Как отформатировать жесткий диск: несколько простых способов
- Компьютерный магазин
- Блог
- Статьи на тему: Диски HDD и твердотельные SSD
Автор статьи: Сергей Коваль ([email protected])
Опубликовано: 21 октября 2022
Форматирование жесткого диска — это нанесение специальных меток на новый или уже бывший в употреблении винчестер
Форматировать накопитель нужно для создания разметки, которая позволяет операционной системе видеть диск. В процессе форматирования имеющаяся на нем информация стирается. Данная процедура обычно требуется при подключении нового накопителя к ПК, для полной очистки винчестера или при переустановке Windows.
В сегодняшней статье рассмотрим несколько способов форматирования жесткого диска.
Первый способ
Данный способ позволяет точно отформатировать диск и при этом исправить возникающие в нем ошибки.
Представим пошагово процесс форматирования:
- Первым делом находим раздел “Управление компьютером”. Проще всего это сделать через лупу, расположенную на панели задач Windows. Либо можно традиционно покопаться в файлах и найти необходимый раздел в папке “Администрирование Windows”.
- Далее запускаем “Управление компьютером” и в столбце слева выбираем вкладку “Хранилище”. Открываем его и кликаем “Управление дисками”. Так получаем предварительный просмотр всех дисков, которые размещены на рабочем компьютере.
- Выбираем диск, который нужно отформатировать и щелкаем по нему правой кнопкой мыши. Откроется контекстное меню, где находим опцию “Форматировать”.
- В появившемся на экране всплывающем окне нужно установить параметры форматирования внешнего диска. То есть изменить метку тома — имя данного диска, которое отображается в системе.

- Затем задаем параметры во вкладке “Файловая система”, где устанавливаем NTFS. А в разделе “Размер единицы распределения” оставляем значение “по умолчанию”.
- Далее нужно решить, какое форматирование диска делать: быстрое или полное. Рекомендуется второй вариант, хоть и длится он намного дольше. Выполнив полное форматирование можно быть уверенным, что с диска исчезнут буквально все ненужные файлы. Кроме того, система просканирует диск на наличие поврежденных кластеров и попытается их восстановить. Так что стоит потратить немного больше времени на полный формат.
- Если установка всех параметров выполнена в соответствии с вышеуказанными пунктами, то нажимаем кнопку “OK”.
Описанный выше способ форматирования жесткого диска несет удаление с диска всех файлов, которые были загружены на него или установлены на компьютере во время его использования.
Второй способ
В частых случаях диски форматируют тогда, когда планируется установка новой операционной системы. То есть, если нужно перейти, например, с Windows 7 на 10, можно выполнить форматирование диска во время процесса установки.
То есть, если нужно перейти, например, с Windows 7 на 10, можно выполнить форматирование диска во время процесса установки.
Как тогда отформатировать диск? Для этого необходимо вставить в компьютер диск или флешку с программным обеспечением, а затем следовать инструкциям на экране.
Этот способ форматирования диска на Windows очень прост в использовании. Microsoft в процессе установки подробно объясняет каждое действие шаг за шагом, поэтому запутаться здесь не получится. Однако, это не является решением для пользователей, которые просто хотят избавиться от ненужных файлов с компьютера, не удаляя операционную систему.
Важные особенности: если разметка и форматирование диска произведены более молодой версией установщика, то более старая версия уже не сможет корректно работать с диском. Например если диск подготавливался к установке win10, но потом нужно будет перейти на win7, то удалять разделы необходимо опять-же из под установщика 10 версии.
Третий способ
Иногда бывает так, что при обновлениях системы возникают проблемы с отдельными компонентами. В таких ситуациях часто помогает полное форматирование диска и переустановка Windows или восстановление его до заводских настроек, что также предполагает удаление ненужных файлов с компьютера.
В рамках третьего способа необходимо выполнить следующие действия:
- Нажмите на увеличительное стекло на панели задач и найдите раздел «Настройки». В меню раздела выберете пункт “Обновление и безопасность”.
- В левой колонке нажмите вкладку «Восстановление». На экране появятся два варианта на выбор: “Сбросить настройки компьютера до начального состояния” и “Расширенный запуск”. Выбираем первый и кликаем кнопку “Начать”, которая находится внизу.
- Здесь опять откроются два варианта: “Сохранить мои файлы” и “Удалить все”. Решение зависит только от личных предпочтений. При выборе варианта «Сохранить мои файлы» с диска будут удалены все приложения, которые не были загружены по умолчанию вместе с установкой Windows (информация об играх, обновлениях, графических программах и т.
 д.) В этом случае личные файлы, такие как текстовые документы, фотографии или видео, остаются на диске. После выбора этой опции система не сразу перейдет к форматированию диска, а сначала покажет точный список приложений, которые будут удалены с используемого компьютера. Выбрав второй вариант “Удалить все”, произойдет удаление как установленных приложений, так и всех файлов, хранящихся на диске.
д.) В этом случае личные файлы, такие как текстовые документы, фотографии или видео, остаются на диске. После выбора этой опции система не сразу перейдет к форматированию диска, а сначала покажет точный список приложений, которые будут удалены с используемого компьютера. Выбрав второй вариант “Удалить все”, произойдет удаление как установленных приложений, так и всех файлов, хранящихся на диске.
Отметим, что в последнем случае независимо от того, какой вариант будет выбран, Windows сначала перезагрузит компьютер, а затем автоматически переустановит его на диск.
Четвертый способ
Если жесткий диск разбит на разделы и необходимо очистить один из них, есть еще один очень быстрый и эффективный метод удаления файлов. Отметим, что этим способом не получится отформатировать диск C, на котором обычно установлена Windows.
Здесь процедура форматирования накопителя выглядит следующим образом:
- Откройте вкладку “Мой компьютер” или “Этот компьютер” и щелкните правой кнопкой мыши на раздел, из которого необходимо удалить файлы.

- В контекстном меню выберите пункт “Форматировать”. Менять что-то в настройках диска не нужно, чтобы ничего не испортить.
- Выберете быстрое или полное форматирование. Если нужен полный формат, то снимите флажок с быстрого формата, который стоит по умолчанию.
- Нажмите кнопку «Начать», чтобы активировать процесс удаления файлов.
Заключение
В материале данной статьи были рассмотрены основные способы форматирования жесткого диска. Каждый из них выбирается в индивидуальном порядке, в зависимости от обстоятельств и личных предпочтений пользователя.
- Все посты
- KVM-оборудование (equipment) (2)
- Powerline-адаптеры (2)
- Безопасность (security) (4)
- Беспроводные адаптеры (3)
- Блоки питания (power supply) (11)
- Видеокарты (videocard) (38)
- Видеонаблюдение (CCTV) (6)
- Диски HDD и твердотельные SSD (59)
- Дисковые полки (JBOD) (2)
- Звуковые карты (sound card) (3)
- Инструменты (instruments) (1)
- Источники бесперебойного питания (ИБП, UPS) (23)
- Кабели и патч-корды (5)
- Коммутаторы (switches) (12)
- Компьютерная периферия (computer peripherals) (40)
- Компьютеры (PC) (40)
- Контроллеры (RAID, HBA, Expander) (4)
- Корпусы для ПК (13)
- Материнские платы для ПК (23)
- Многофункциональные устройства (МФУ) (6)
- Модули памяти для ПК, ноутбуков и серверов (16)
- Мониторы (monitor) (35)
- Моноблоки (All-in-one PC) (8)
- Настольные системы хранения данных (NAS) (2)
- Ноутбуки (notebook, laptop) (34)
- Общая справка (44)
- Охлаждение (cooling) (15)
- Планшеты (tablets) (3)
- Плоттеры (plotter) (1)
- Принтеры (printer) (6)
- Программное обеспечение (software) (37)
- Программное обеспечение для корпоративного потребителя (11)
- Проекторы (projector) (2)
- Процессоры для ПК и серверов (40)
- Рабочие станции (workstation) (5)
- Распределение питания (PDU) (1)
- Расходные материалы для оргтехники (1)
- Расширители Wi-Fi (повторители, репиторы) (3)
- Роутеры (маршрутизаторы) (14)
- Серверы и серверное оборудование (42)
- Сетевые карты (network card) (4)
- Сетевые фильтры (surge protector) (2)
- Системы хранения (NAS) (1)
- Сканеры (scanner) (1)
- Телекоммуникационные шкафы и стойки (6)
- Телефония (phone) (4)
- Тонкие клиенты (thin client) (2)
- Трансиверы (trensceiver) (5)
- Умные часы (watch) (1)
Как отформатировать компьютер не удаляя Windows: инструкция
«Как можно отформатировать HDD, не удаляя Windows» или «как форматировать HDD из-под Windows» — очень популярные запросы в поисковых системах, которые так и остаются без ответов. В статье разберемся, почему же в сети практически нет информации на эту тему, и ознакомимся с проблемой поближе.
В статье разберемся, почему же в сети практически нет информации на эту тему, и ознакомимся с проблемой поближе.
Что такое форматирование
Отформатировать жесткий диск — значит сформировать на нем новую файловую систему, что подразумевает под собой очистку главной таблицы размещения фалов MFT. MFT – это база данных хранящихся на диске файлов, выполненная в виде таблицы, строки в которой представлены именами файлов, а столбцы – их атрибутами. Атрибуты – метаданные, описывающие файл. В их число входят дата и время создания/изменения файла, каталог его хранения, права доступа.
Учитывая сказанное выше, можно прийти к выводу, что отформатировать компьютер, на котором установлен один HDD – невозможно. По крайней мере, не прибегнув к хитростям.
Кто еще не понял, когда специальная программа или Windows начинают форматировать винчестер, они удаляют главную файловую таблицу. Ввиду этого доступ ко всем файлам стандартным методом становится невозможным, а место, занимаемое ими, помечается как свободное.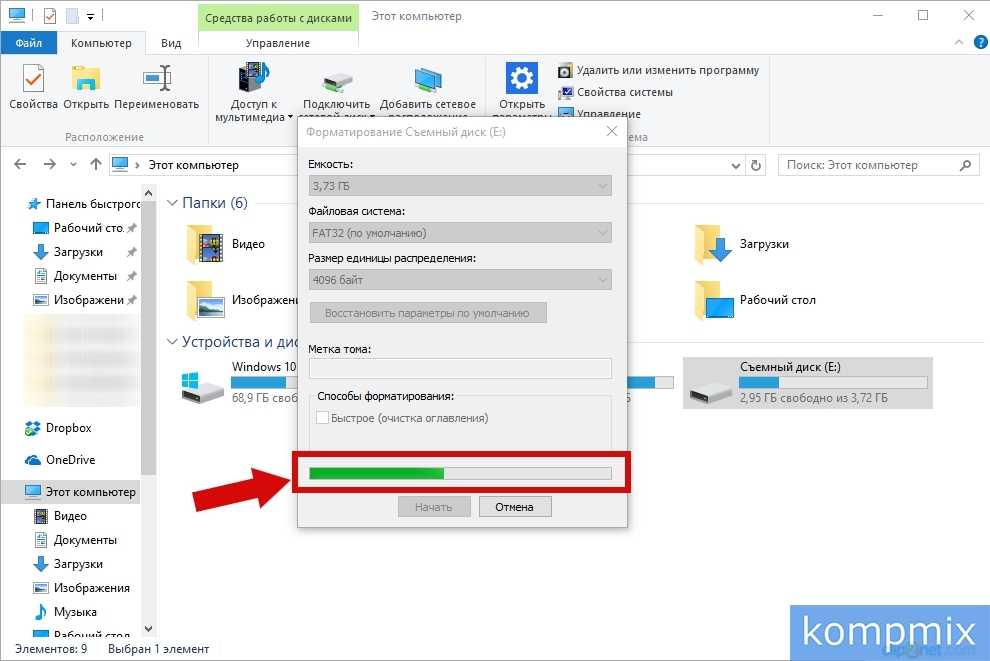 Если попытаться форматировать компьютер из-под Windows, то операционная система выдаст представленное ниже информационное сообщение, ведь используемые ею файлы находятся на первом разделе этого диска.
Если попытаться форматировать компьютер из-под Windows, то операционная система выдаст представленное ниже информационное сообщение, ведь используемые ею файлы находятся на первом разделе этого диска.
Проявляем смекалку
Выше упоминалось о некой хитрости, благодаря которой можно форматировать компьютер, сохраняя при этом работоспособность Windows. Под форматированием ПК подразумевается очистка единственного жесткого диска.
Если компьютер оснащен только одним магнитным устройством для хранения данных, по какой-либо причине вы хотите отформатировать его, но сохранить Windows с программами и настройками, нам понадобится несколько вещей:
- загрузочная флешка с Acronis True Image;
- внешних жесткий диск или возможность загружать образы в облако.
Если на HDD размещены и пользовательские данные, их придется загрузить в облако или скопировать на другой носитель.
Приступаем
- Перезапускаем компьютер и загружаемся с флешки, будь это загрузочный носитель с True Image или WinPE с этой программой в комплекте.

- В главном окне кликаем по пиктограммам кнопок как показано на скриншоте для вызова окна создания новой копии диска.
- Выбираем тип источника.
- Указываем целевой диск, который будем форматировать, обязательно выбрав зарезервированное системой пространство.
Если вся информация была перенесена на иной носитель, загружена в облако или она не является ценной, выбираем только системный том.
- Определяемся с местом хранения образа. Что примечательно, программа позволяет сохранить его в облаке или передать по локальной сети, что нам и нужно.
- Жмем «Создать сейчас».
- Дожидаемся финиша.
Имейте в виду, что при передаче образа, который может занимать пару десятков Гб, на облачный сервис уйдет немало времени, в отличие от его сохранения на компьютер в той же локальной сети или на переносной HDD.
- Загружаемся с флешки и запускаем программу, позволяющую форматировать компьютер.

В качестве инструмента, умеющего отформатировать жесткие диски, может выступать DOS, WinPE, Acronis DiskDirector, Partition Manager или другая специализированная утилита.
Рекомендуется форматировать винчестер полностью для проверки наличия поврежденных кластеров на его магнитных пластинах.
- Опять грузимся с флешки с Acronis или WinPE и запускаем True Image.
- Выбираем «Резервное копирование» и нашу копию жесткого диска или его системного раздела. Жмем «Восстановить диски», которые смогли отформатировать на 8-м шаге.
- Выбираем образ диска, который нужно было форматировать, и жмем «Восстановить…».
- Соглашаемся на перезагрузку.
- Восстановление диска (-ов) осуществится в режиме DOS, когда компьютер перезагрузится.
На этом все. Мы смогли отформатировать жесткий диск компьютера с сохранением установленной Windows и можем продолжать работу на уже сконфигурированной системе без потери данных. Читайте sol casino отзывы реальных игроков https://mlpinup.com/ на официальном сайте. Казино pin up ещё очень молодое, и только набирает обороты, нужно получить максимум информации от игроков, которые уже попробовали сайт казино pin up , проверили выплаты и платежные системы. Большинство отзывов на сегодняшний день — положительные, так что играть можно спокойно.
Читайте sol casino отзывы реальных игроков https://mlpinup.com/ на официальном сайте. Казино pin up ещё очень молодое, и только набирает обороты, нужно получить максимум информации от игроков, которые уже попробовали сайт казино pin up , проверили выплаты и платежные системы. Большинство отзывов на сегодняшний день — положительные, так что играть можно спокойно.
Ошибка установки Windows 7 на диски расширенного формата
Обсуждается происхождение ошибок установки в Windows 7 с дисками Advanced Format (сектор 4K) и способы устранения неполадок.
Фон
Индустрия жестких дисков переходит к более крупным физическим секторам, называемым расширенным форматом. Размер сектора по умолчанию составляет 512 байт с момента появления персонального компьютера.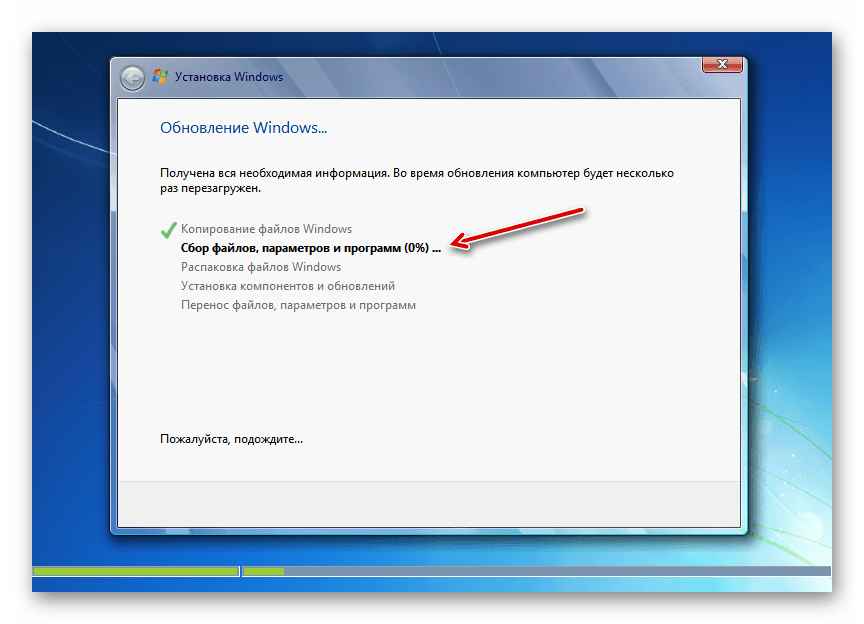 Сектора расширенного формата также называются секторами 4K, потому что каждый физический сектор теперь содержит 4096 байт. Хотя физический размер составляет 4 КБ, процессор дисковода передает данные по кабелям на компьютер в виде обычных 512-байтовых секторов. Это называется эмуляцией 512 байт или 512e. Иногда диски расширенного формата отображаются как 4K/512e, сравнивая физический и логический размеры, где восемь секторов 512e отправляются на каждый сектор 4K.
Сектора расширенного формата также называются секторами 4K, потому что каждый физический сектор теперь содержит 4096 байт. Хотя физический размер составляет 4 КБ, процессор дисковода передает данные по кабелям на компьютер в виде обычных 512-байтовых секторов. Это называется эмуляцией 512 байт или 512e. Иногда диски расширенного формата отображаются как 4K/512e, сравнивая физический и логический размеры, где восемь секторов 512e отправляются на каждый сектор 4K.
Понятно, что операционная система и важные драйверы дисковых устройств также получают обновления, отражающие оптимизацию для дисков Advanced Format. И Windows 7, и Windows Vista обнаруживают диски Advanced Format по умолчанию. Однако Windows XP не распознает новый формат. К счастью, поскольку диски отправляют свои данные на компьютер теми же способами, что и всегда, Windows XP и даже старая DOS не знают о каких-либо различиях и взаимодействуют с диском так же, как и раньше.
Диски Seagate Momentus, выпущенные с 2011 года, используют расширенный формат.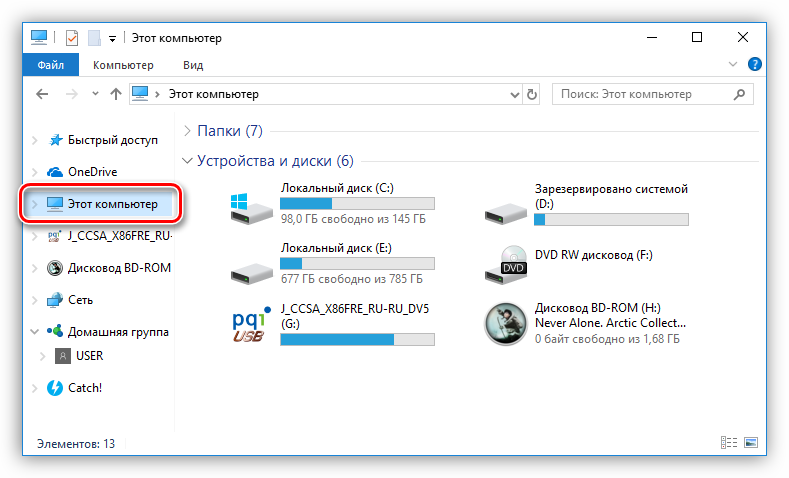
Проблема с драйвером устройства
Драйверы устройств для жестких дисков также изменяются, чтобы приспособиться к расширенному формату. Поскольку наборы микросхем контроллера для жестких дисков встроены в материнскую плату, эти драйверы устройств оптимизированы для поддержки таких функций, как опции RAID, и поставляются производителем набора микросхем или OEM. Текущие операционные системы Microsoft также используют драйвер устройства по умолчанию, который поддерживает стандартную установку.
К сожалению, драйвер устройства Intel (Intel MSM 8.9.0.1023), прилагаемый к установочному компакт-диску Windows 7, может запутаться в расширенном формате. Чаще всего в процессе установки выбираются другие драйверы для использования с конфигурацией системы, что обеспечивает безошибочную установку Windows 7. Однако в некоторых случаях, когда аппаратному обеспечению ноутбука специально требуется драйвер Intel MSM, выбирается режим RAID или ручная установка принудительна с драйвером, может произойти ошибка и установка остановится.
Ошибка отображает сообщение «Программе установки Windows не удалось настроить Windows для работы на оборудовании этого компьютера».
Пакет обновления 1 для Windows 7 содержит новый драйвер устройства Intel, который корректно работает с дисками расширенного формата.
Дополнительные сведения см. в статье службы поддержки Microsoft: «Программе установки Windows не удалось настроить Windows на оборудовании этого компьютера» ошибка установки на компьютере под управлением Windows 7 или Windows Server 2008 R2 http://support.microsoft.com/kb/ 2466753
Обходной путь
Корпорация Intel рекомендует установить драйвер Intel Rapid Storage Technology (RST) версии 9.6 и выше. Конечные пользователи, столкнувшиеся с этой проблемой, должны использовать параметры, описанные в прикрепленной ссылке, на случай, если повторные попытки установки не увенчаются успехом.
http://www.intel.com/support/chipsets/imsm/sb/CS-031502.htm
http://www.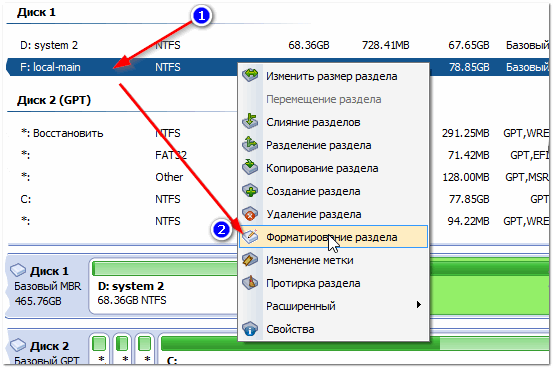 intel.com/p/en_US/support/highlights/chpsts/imsm
intel.com/p/en_US/support/highlights/chpsts/imsm
Инструкции Intel объясняют, как начать установку Windows и, в зависимости от версии Windows, как ввести новый драйвер в начале (нажав клавишу F6 или выбрав «Загрузить драйвер») процедуры установки операционной системы.
Другие возможные решения этой проблемы (в зависимости от аппаратной конфигурации ноутбука):
- Переключите режим AHCI/IDE/Compatibility перед установкой Windows 7, выбрав соответствующий параметр в системном BIOS. Это приводит к загрузке драйвера Microsoft по умолчанию, который поддерживает расширенный формат.
- Переключите режим RAID в системном BIOS во время установки операционной системы. Режим RAID можно включить после установки драйвера Intel.
- Скопируйте установочный компакт-диск на загрузочный USB-накопитель с помощью инструмента Microsoft CD/USB или литературы, широко доступной в Интернете. Измените файл в источнике установки с помощью драйвера Intel iRST версии 9..6.

Дополнительная информация
Информация о смещении раздела — средство проверки выравнивания для дисков с большими физическими секторами (расширенный формат) и эмуляцией 512 байт
Инновации в области хранения данных – сектор 4K
Seagate также рекомендует просмотреть исправление Windows 7 4K для обеспечения оптимальной производительности жесткого диска. Дополнительные сведения см. в статье службы поддержки Microsoft: Обновление, улучшающее совместимость Windows 7 и Windows Server 2008 R2 с дисками расширенного формата.
Не забывайте всегда делать резервные копии наиболее важных данных, особенно перед внесением изменений, влияющих на драйверы системных устройств. Прочитайте все предупреждения о любых задачах, которые могут привести к потере данных.
Неформатировать жесткий диск Windows 7
Обновлены советы по восстановлению файлов Windows от Нэнси, 9 сентября 2022 г. | Утверждено Энтони Спадафорой
Нужно знать, как неформатировать жесткий диск в Windows 7 , чтобы восстановить потерянные файлы из преднамеренного или непреднамеренного форматирования жесткого диска? В этой статье вы узнаете, как использовать iBeesoft Data Recover для сканирования жесткого диска в Windows 7, предварительного просмотра и восстановления важных файлов с жесткого диска на ПК с Windows 7.
Можно ли отформатировать жесткий диск в Windows 7?
Честно говоря, это зависит. Format — это команда Microsoft DOS, которую можно запустить для удаления информации с жесткого диска. По сути, существует 2 типа формата: формат низкого уровня и формат высокого уровня.
Низкоуровневый формат означает, что вы создаете что-то новое, чтобы перезаписать все файлы, которые раньше занимали место в реальной структуре.
Форматирование высокого уровня представляет собой процесс создания логических структур и может быть разделено на 2 типа: быстрое форматирование и полное форматирование. Полное форматирование использует команду chkdsk для сканирования поврежденного сектора и удаления таблицы, в то время как быстрое форматирование просто удаляет таблицу.
Какими бы ни были причины форматирования диска в Windows 7, первое и самое важное, что вам нужно сделать, — это сделать резервную копию жесткого диска. В противном случае вы потеряете все файлы или вам придется отформатировать жесткий диск, чтобы восстановить файлы на отформатированном жестком диске.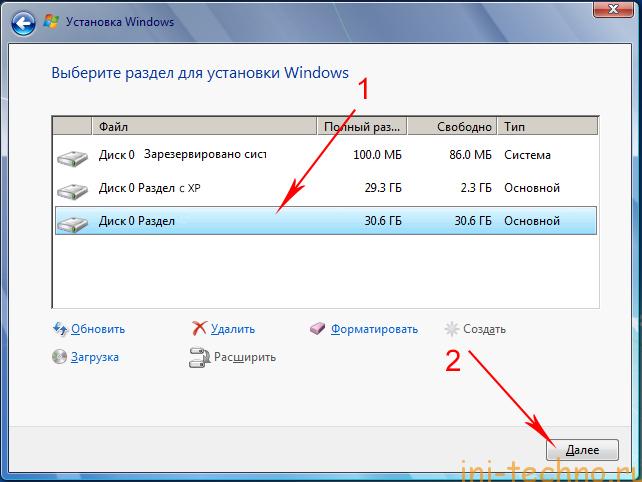 Если вы не сделали резервную копию жесткого диска перед форматированием, вам придется его разформатировать. К счастью, обычный пользователь компьютера обычно использует формат высокого уровня, который появляется в опции «Формат», которую щелкают правой кнопкой мыши. Он только помечает все файлы на жестком диске как бесполезные файлы, делая их невидимыми и готовыми перезаписать их. Они до сих пор на жестком диске. В то время как формат низкого уровня приведет к потере всех данных навсегда.
Если вы не сделали резервную копию жесткого диска перед форматированием, вам придется его разформатировать. К счастью, обычный пользователь компьютера обычно использует формат высокого уровня, который появляется в опции «Формат», которую щелкают правой кнопкой мыши. Он только помечает все файлы на жестком диске как бесполезные файлы, делая их невидимыми и готовыми перезаписать их. Они до сих пор на жестком диске. В то время как формат низкого уровня приведет к потере всех данных навсегда.
Что делать перед неформатированием жесткого диска в Windows 7
- 1. Имейте в виду, что вам необходимо защитить отформатированные данные на жестком диске от перезаписи новыми данными. Что делать? Ничего не делать! Никогда больше не переформатируйте жесткий диск и не выполняйте никакие команды + Z, пытаясь отформатировать жесткий диск.
- 2. Загрузите профессиональный инструмент для восстановления отформатированного жесткого диска, например iBeesoft Data Recovery, для сканирования жесткого диска на наличие отформатированных данных на ПК с Windows 7.
 Вы не можете увидеть файл физически, вам нужно полагаться на профессиональные инструменты и следовать инструкциям для восстановления файлов.
Вы не можете увидеть файл физически, вам нужно полагаться на профессиональные инструменты и следовать инструкциям для восстановления файлов.
iBeesoft Data Recovery — это профессиональный, но доступный инструмент, предназначенный для восстановления удаленных файлов или форматирования с ПК с Windows 7 и любых внешних жестких дисков, подключенных к ПК. Он поддерживает почти все типы файлов, которые вы ежедневно используете на компьютере или флэш-накопителях. Проверьте поддерживаемые типы файлов >>
Вот простые шаги по использованию iBeesoft Data Recovery для восстановления файлов с отформатированного жесткого диска в Windows 7.
Шаг 1. Установите программное обеспечение для неформатированного жесткого диска
Нажмите кнопку загрузки, чтобы получить установочный пакет программного обеспечения Windows 7 для неформатирования жесткого диска. После этого дважды щелкните файл .exe, чтобы установить его на свой компьютер. Он полностью совместим с вашим ПК, несовместимости не будет вообще.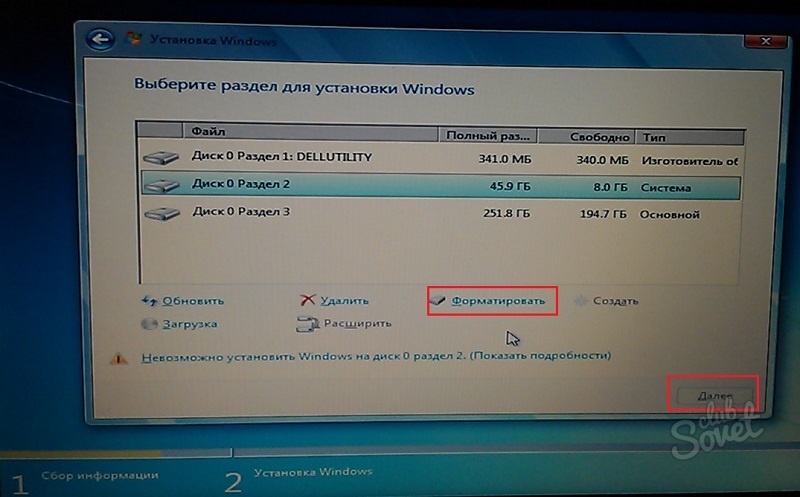
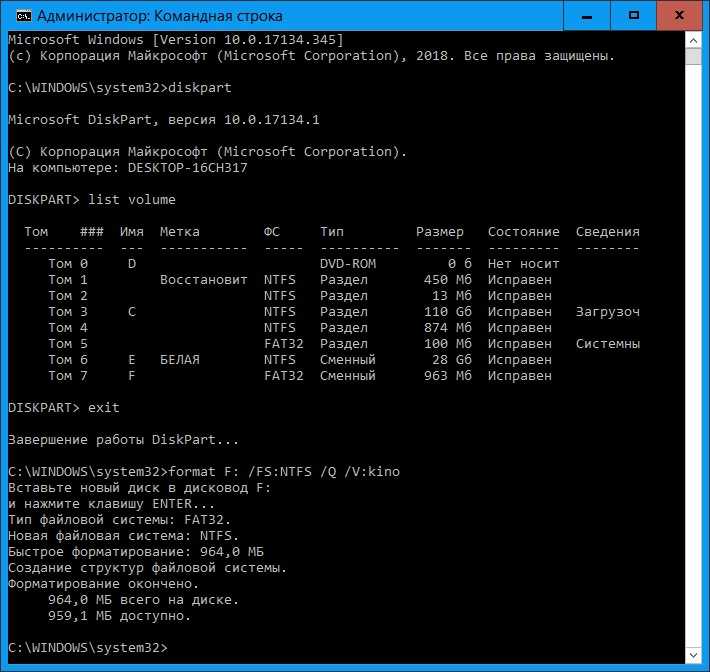
 д.) В этом случае личные файлы, такие как текстовые документы, фотографии или видео, остаются на диске. После выбора этой опции система не сразу перейдет к форматированию диска, а сначала покажет точный список приложений, которые будут удалены с используемого компьютера. Выбрав второй вариант “Удалить все”, произойдет удаление как установленных приложений, так и всех файлов, хранящихся на диске.
д.) В этом случае личные файлы, такие как текстовые документы, фотографии или видео, остаются на диске. После выбора этой опции система не сразу перейдет к форматированию диска, а сначала покажет точный список приложений, которые будут удалены с используемого компьютера. Выбрав второй вариант “Удалить все”, произойдет удаление как установленных приложений, так и всех файлов, хранящихся на диске.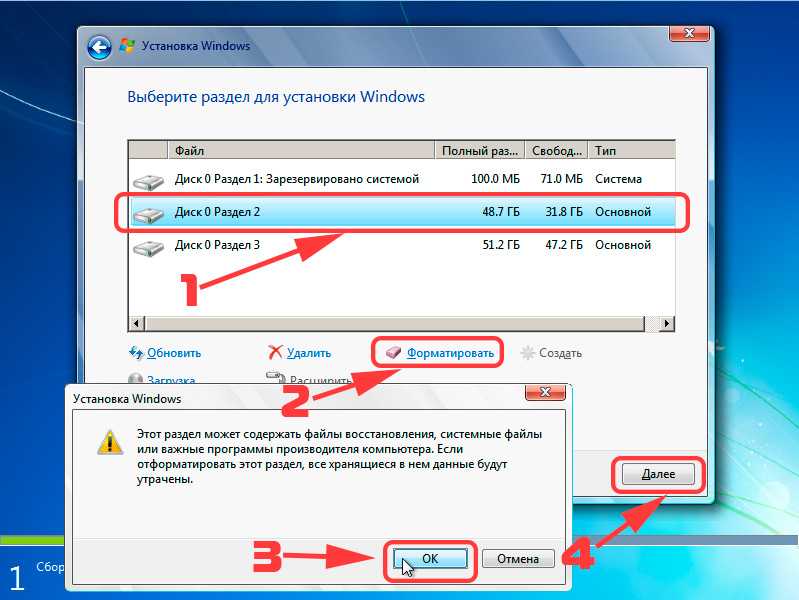
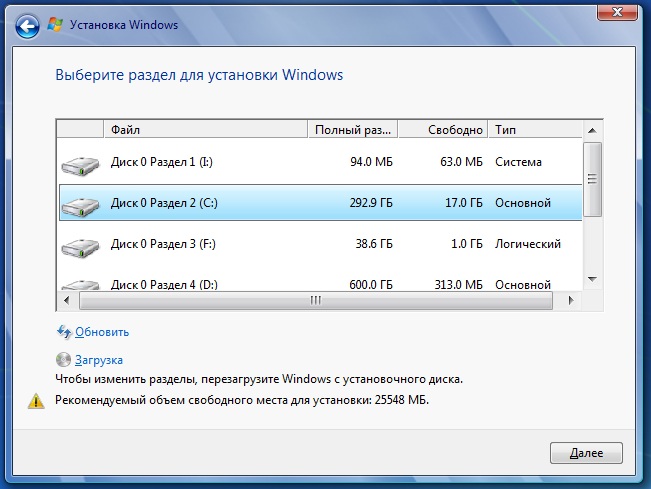
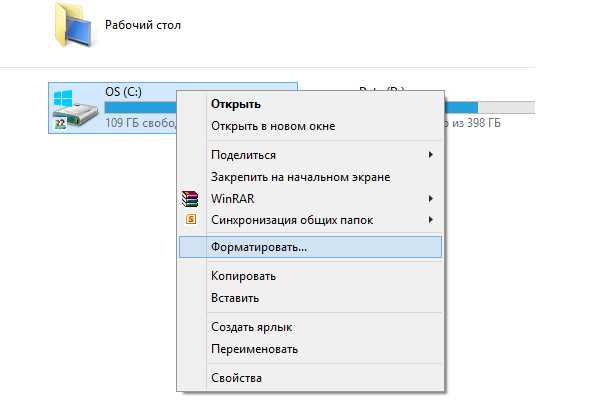
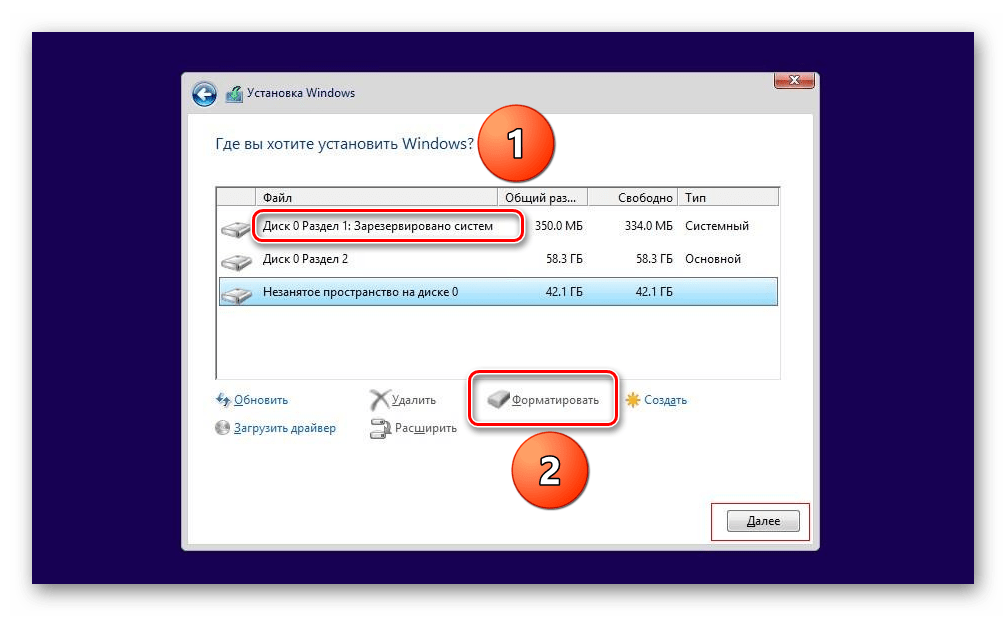
 Вы не можете увидеть файл физически, вам нужно полагаться на профессиональные инструменты и следовать инструкциям для восстановления файлов.
Вы не можете увидеть файл физически, вам нужно полагаться на профессиональные инструменты и следовать инструкциям для восстановления файлов.