Изменяем размер шрифта в Word, заданный по умолчанию
Автор Антон Андронов На чтение 4 мин Опубликовано
Вас раздражает необходимость каждый раз изменять размер шрифта при создании документа в Word? Хотите узнать способ, как покончить с этим раз и навсегда и установить Ваш любимый размер шрифта по умолчанию для всех документов?!
Корпорация Microsoft установила в Word 2007 шрифт Calibri размером 11 после того, как долгие годы в этой роли был Times New Roman размером 12. Хоть к этому и легко привыкнуть, тем не менее в Microsoft Word можно изменить практически все настройки, заданные по умолчанию. Например, Вы можете использовать шрифт Calibri размером 12 или Comic Sans размером 48 – как Вам угодно! Далее Вы узнаете, как изменить настройки шрифта, заданные по умолчанию, в Microsoft Word 2007 и 2010.
Содержание
- Как изменить настройки шрифта в Microsoft Word
- Редактирование файла шаблона
- Заключение
Как изменить настройки шрифта в Microsoft Word
Чтобы изменить настройки шрифта, установленные по умолчанию, щелкните по маленькой иконке со стрелкой в правом нижнем углу раздела Font (Шрифт) на вкладке Home (Главная).
В диалоговом окне Font (Шрифт) установите желаемые параметры для шрифта. Обратите внимание на строку +Body (+Основной текст) в поле Font (Шрифт), она говорит о том, что сам шрифт будет определен стилем документа, который Вы выберете, а настраиваются только стиль и размер шрифта. То есть, если в настройках стиля документа использован шрифт Calibri, значит шрифт по умолчанию будет использован Calibri, а размер и стиль шрифта будут те, что Вы выберете. Если же Вы хотите установить по умолчанию какой-то определённый шрифт, просто выберите его в выпадающем списке, и этот выбор будет иметь преимущество перед тем шрифтом, который выбран в настройках стиля документа.
Здесь мы оставим все настройки без изменений, только установим размер символов шрифта равным 12 (это размер текста для тела документа). Те, кто использует азиатские языки, такие как китайский, могут увидеть поле настроек для азиатских языков. Когда параметры выбраны, нажмите кнопку Set as Default (По умолчанию) в нижнем левом углу диалогового окна.
Вас попросят подтвердить, действительно ли Вы хотите установить эти настройки по умолчанию. В Word 2010 Вам будет предложено на выбор два варианта – изменить настройки по умолчанию только для этого документа или для всех документов. Отметьте вариант All documents based on the Normal.dotm template (всех документов, основанных на шаблоне Normal.dotm) и нажмите ОК.
В Word 2007 просто нажмите ОК, чтобы сохранить изменения в настройках по умолчанию.
С этого момента каждый раз при запуске Word или при создании нового документа, Ваш шрифт, заданный по умолчанию, будет именно таким, как Вы указали. Если решите вновь изменить настройки, просто повторите все шаги заново.
Если решите вновь изменить настройки, просто повторите все шаги заново.
Редактирование файла шаблона
Другой способ изменить настройки шрифта, заданные по умолчанию, это изменить файл Normal.dotm. Из этого файла Word создает новые документы. Обычно он просто копирует форматирование из этого файла во вновь созданный документ.
Чтобы изменить файл Normal.dotm, введите вот такое выражение в адресной строке проводника или в командной строке:
%appdata%\Microsoft\Templates%appdata%\Microsoft\Шаблоны
Эта команда откроет папку с шаблонами Microsoft Office. Нажмите правой кнопкой мыши на файле Normal.dotm и из контекстного меню выберите Open (Открыть), чтобы открыть файл для редактирования.
Не пытайтесь открыть файл двойным щелчком левой кнопки мыши – это приведёт всего лишь к созданию нового документа из шаблона Normal.dotm, а все изменения, которые Вы сделаете, не сохранятся в файле шаблона.
Теперь изменяйте любые настройки шрифта, как Вы это делаете обычно.
Запомните: Всё, что Вы измените или введёте в этом документе, будет появляться в каждом новом документе Word, который Вы создадите.
Если Вы вдруг захотите сбросить все настройки до начальных, просто удалите файл Normal.dotm. Word создаст его заново со стандартными настройками сразу же при очередном запуске программы.
Пожалуйста, помните: Изменение размера шрифта, заданного по умолчанию, не затронет размер шрифта в уже существующих документах. В них по-прежнему будут использованы настройки, заданные при создании этих документов. Кроме того, на шаблон Normal.dotm могут влиять некоторые надстройки. Если Вам кажется, что Word не запоминает настройки шрифта, попробуйте отключить надстройки и посмотрите на результат.
Заключение
Иногда мелочи могут раздражать очень сильно. Возможность настроить шрифт по умолчанию так, как Вам это нужно, отлично помогает избавиться от раздражения и сделать работу более продуктивной.
А теперь ответьте на вопрос: Какой шрифт, заданный по умолчанию, Вы предпочитаете – Calibri размер 11, Times New Roman размер 12 или какую-то другую комбинацию? Ответы пишите в комментариях, дайте миру знать, что Вам нравится!
Урок подготовлен для Вас командой сайта office-guru.ru
Источник: http://www.howtogeek.com/howto/14826/change-the-default-font-size-in-word/
Перевел: Антон Андронов
Правила перепечатки
Еще больше уроков по Microsoft Word
Оцените качество статьи. Нам важно ваше мнение:
Размеры шрифта в Word, OpenOffice и LibreOffice
|
|||||||||||||||||||||||||||||||||||||||||||||||||||||||||||||||||||||||||||
|
|
Как сделать большой шрифт в Word. Как сделать шрифт крупнее
При работе с текстовыми документами в редакторе Word обычно используются шрифты небольшого размера. Поэтому, когда возникает необходимость сделать действительно большой шрифт, то большинство пользователей сталкивается с трудностями. Они просто не знают, как в Word сделать шрифт больше 72. Если вы также столкнулись с подобной задачей, то данный материал должен вам помочь.
Делаем большой шрифт с помощью выпадающего списка
Если вам нужно сделать большой шрифт в Word 2010, 2007, 2013 или 2016, то для этого проще всего воспользоваться выпадающим списком «Размер шрифта», который доступен на вкладке «Главная». Данный список находится в левой верхней части окна программы, рядом со списком доступных шрифтов. На скриншоте внизу показано, как это выглядит в текстовом редакторе Word 2010.
По умолчанию, в списке доступны размеры шрифта от 8 до 72. Если вам подходит один из стандартных размеров, то его можно просто выбрать из списка. Если же вам нужен шрифт с размером больше 72, то в этом тоже нет никакой проблемы. Просто выделяете мышкой текущее значение размера шрифта и вводите любое другое значение с помощью клавиатуры. Например, можно ввести число 100 и получить шрифт размеров в 100 пунктов.
Если вам подходит один из стандартных размеров, то его можно просто выбрать из списка. Если же вам нужен шрифт с размером больше 72, то в этом тоже нет никакой проблемы. Просто выделяете мышкой текущее значение размера шрифта и вводите любое другое значение с помощью клавиатуры. Например, можно ввести число 100 и получить шрифт размеров в 100 пунктов.
Если вы используете Word 2003, то там все примерно также. На панели с инструментами есть выпадающее меню со списком размеров шрифта. В нем можно выбрать один из стандартных размеров либо можно ввести нужный размер шрифта с помощью клавиатуры.
Шрифты с размером больше 72 также отлично поддерживаются Word 2003.
Делаем большой шрифт с помощью кнопки «Увеличить размер шрифта»
Кроме этого в новых версиях Word (например, в Word 2007, 2010, 2013 и 2016) есть еще один инструмент для изменения размер шрифта. Это кнопки «Увеличить размер» и «Уменьшить размер», которые находятся справа от выпадающего списка с размерами шрифта.
Данные кнопки позволяют увеличить или уменьшить размер шрифта на один шаг согласно списку размеров. То есть, если у вас сейчас установлен 14 шрифт, то после нажатия на кнопку «Увеличить размер» вы получите 16 шрифт (следующее значение в списке размеров шрифта).
После 72 размера шрифта увеличение происходит на 10 пунктов (80, 90, 100, 110 и т.д.).
Делаем большой шрифт с помощью окна «Шрифт»
Также вы можете сделать большой шрифт с помощью окна «Шрифт», которое открывается с помощью комбинаций клавиш CTRL+D или CTRL-SHIFT-P. В данном окне сосредоточены все настройки, которые касаются шрифтов. Среди прочего здесь есть и размер шрифта.
Для того чтобы сделать шрифт с размером больше 72 нужно ввести свое значение в поле «Размер» и сохранить настройки с помощью кнопки «Ок».
Работая за компьютером, никогда не нужно напрягать зрение. Это может вызвать головную боль, дискомфорт, инициировать появление ранних мимических морщин. К тому же может ухудшиться и зрение.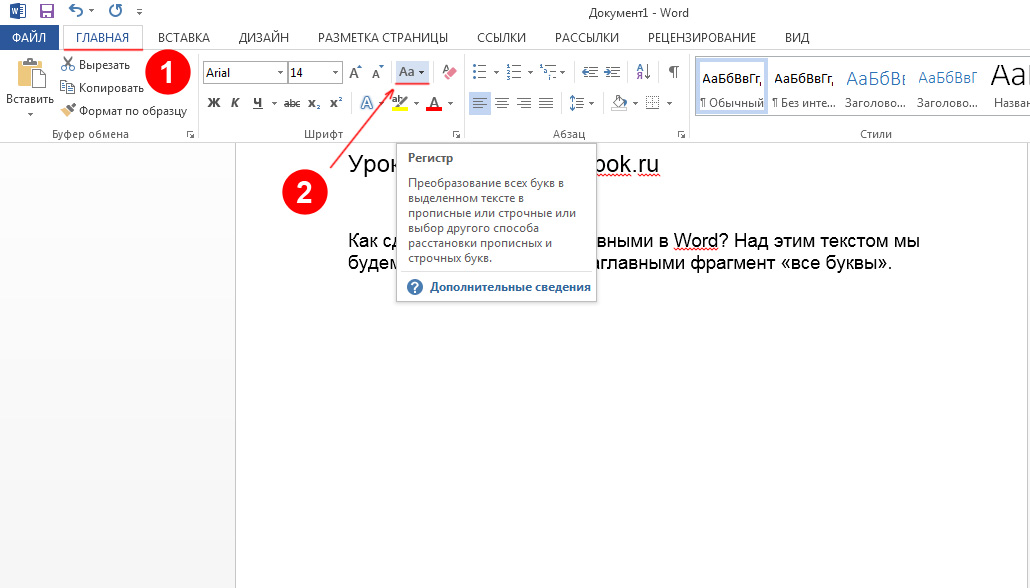 Поэтому следует побеспокоиться о собственном комфорте, когда вы садитесь за компьютер. Например, можно увеличить шрифт.
Поэтому следует побеспокоиться о собственном комфорте, когда вы садитесь за компьютер. Например, можно увеличить шрифт.
В офисных пакетах (Microsoft Office, Open Office) предусмотрена специальная функция, позволяющая увеличить шрифт в документе, в электронной таблице. Каждый пользователь может подстроить программу под себя, выбрав оптимальный размер шрифта. Если вы хотите увеличить шрифт уже написанного документа в Microsoft Word, выделите необходимый фрагмент мышью, наведите на него курсор, нажмите правую кнопку мышки, выберите «Шрифт».
Появится окошко, в котором можно выбрать нужный размер шрифта и задать прочие параметры (наименование шрифта, начертание и пр.).
Если вы хотите, чтобы выбранные вами параметры выдавались системой автоматически при каждом создании документа Microsoft Word, нажмите кнопку «По умолчанию» и подтвердите свое решение нажатием на кнопку «Да».
Также можно изменить размер шрифта на панели инструментов. В Microsoft Word 2007 на вкладке «Главная» имеется блок «Шрифт», где можно выбрать наиболее удобный для вас кегль. Следует понимать, что описанные действия влияют на изменение шрифта в самом документе. Когда вы захотите распечатать информацию, она отобразится на бумаге в том виде, в котором вы ее видите на экране. Если же вам нужно только увеличить данные для просмотра, а вносить изменения в текст вы не планируете, можно воспользоваться функцией «масштаб». В Word 2007 на вкладке «Вид» в блоке «Масштаб» нажмите на одноименную функцию (на пиктограмме изображена лупа). Появится окошко, в котором можно выбрать желаемый масштаб из предложенных стандартных вариантов или задать свой масштаб. Ниже появится образец документа после внесения изменений. Когда вы подберете нужные параметры, нажмите «Ok».
При печати изменения не отобразятся, документ будет отпечатан на бумаге в том виде, который был изначально. Вернуть масштаб в исходное положение очень легко: нажмите на пиктограмму «100%» в блоке «Масштаб» на вкладке «Вид».
В Microsoft Excel все работает по тому же принципу: на вкладке «Главная» вы можете внести изменения в документ, а на вкладке «Вид» – поменять только масштаб отображения файла.
Следует понимать, что описанные действия влияют на изменение шрифта в самом документе. Когда вы захотите распечатать информацию, она отобразится на бумаге в том виде, в котором вы ее видите на экране. Если же вам нужно только увеличить данные для просмотра, а вносить изменения в текст вы не планируете, можно воспользоваться функцией «масштаб». В Word 2007 на вкладке «Вид» в блоке «Масштаб» нажмите на одноименную функцию (на пиктограмме изображена лупа). Появится окошко, в котором можно выбрать желаемый масштаб из предложенных стандартных вариантов или задать свой масштаб. Ниже появится образец документа после внесения изменений. Когда вы подберете нужные параметры, нажмите «Ok».
При печати изменения не отобразятся, документ будет отпечатан на бумаге в том виде, который был изначально. Вернуть масштаб в исходное положение очень легко: нажмите на пиктограмму «100%» в блоке «Масштаб» на вкладке «Вид».
В Microsoft Excel все работает по тому же принципу: на вкладке «Главная» вы можете внести изменения в документ, а на вкладке «Вид» – поменять только масштаб отображения файла.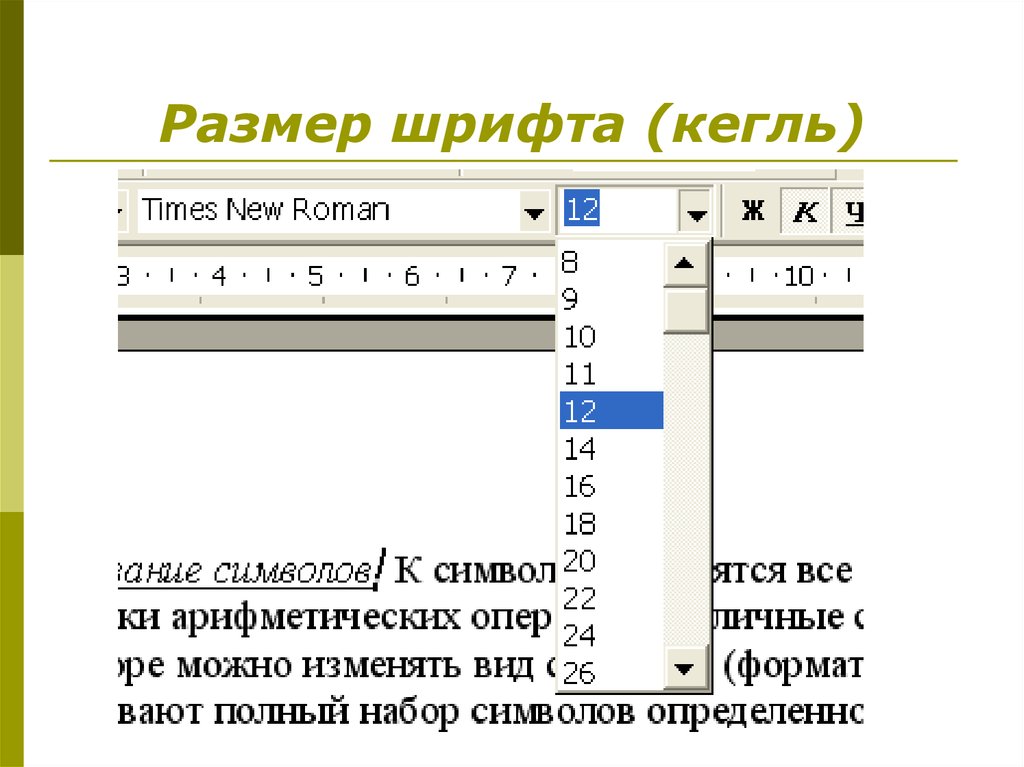
Если же вам не комфортно читать информацию в интернете, тогда необходимо поступить иначе. Дело в том, что пользователь не имеет доступа к редактированию каких-либо параметров чужого сайта, в том числе не может увеличивать размер шрифта. Но это совершенно не означает, что вам придется щуриться и испытывать дискомфорт. Откройте страницу, с которой вы хотите ознакомиться, нажмите одновременно «Ctrl» и «+». При каждом повторном нажатии данной комбинации картинка будет становиться еще крупнее. Справа вверху вы увидите информацию, какой применен масштаб. Если потребуется вернуть изначальные параметры страницы, нажмите «Масштаб по умолчанию» или комбинацию «Ctrl» и «-». Кроме того, можно нажать «Ctrl» и покрутить колесико мышки, это также приведет к изменению масштаба (от себя – изображение станет крупнее). Некоторые сайты предлагают собственную настройку размера шрифта: например,
Те, кто хотя бы пару раз в своей жизни пользовался текстовым процессором MS Word, наверняка знают о том, где в этой программе можно изменить размер шрифта. Это небольшое окошко во вкладке «Главная», расположенное в группе инструментов «Шрифт». В выпадающем списке этого окошка представлен перечень стандартных значений от меньшего к большему — выбирайте любой.
Это небольшое окошко во вкладке «Главная», расположенное в группе инструментов «Шрифт». В выпадающем списке этого окошка представлен перечень стандартных значений от меньшего к большему — выбирайте любой.
Проблема в том, что далеко не все пользователи знают, как увеличить шрифт в Ворде больше 72 единиц, указанных по умолчанию, или как сделать его меньше стандартных 8, или же как можно задать любое произвольное значение. На самом деле сделать это довольно просто, о чем мы и расскажем ниже.
1. Выделите текст, размер которого вы хотите сделать больше стандартных 72 единиц, с помощью мышки.
Примечание: Если вы только планируете ввести текст, просто кликните в том месте, где он должен находиться.
2. На панели быстрого доступа во вкладке «Главная» в группе инструментов «Шрифт» , в окошке, расположенном рядом с названием шрифта, где указано его числовое значение, кликните мышкой.
3. Выделите заданное значение и удалите его, нажав «BackSpace» или «Delete» .
4. Введите необходимое значение размера шрифта и нажмите «ENTER» , не забывая о том, что текст все же должен как-то уместиться на странице.
5. Размер шрифта будет изменен согласно заданным вами значениям.
Точно таким же образом вы можете изменить размер шрифта и в меньшую сторону, то есть, меньше стандартных 8. Кроме того, аналогично можно задавать и произвольные значения, отличные от стандартных шагов.
Пошаговое изменение размера шрифта
Далеко не всегда можно понять сразу, какой именно размер шрифта нужен. Если и вы этого не знаете, можете попробовать изменять размер шрифта по шагам.
1. Выделите фрагмент текста, размер которого требуется изменить.
2. В группе инструментов «Шрифт» (вкладка «Главная» ) нажмите кнопку с большой буквой А (справа от окна с размером) для увеличения размера или кнопку с меньшей буквой А для его уменьшения.
3. Размер шрифта будет изменяться с каждым нажатием на кнопку.
Примечание: Использование кнопок для пошагового изменения размера шрифта позволяет увеличивать или уменьшать шрифт только по стандартным значениям (шагам), но не по порядку. И все же, таким образом можно сделать размер больше стандартных 72 или меньше 8 единиц.
Узнать больше о том, что еще можно делать со шрифтами в Ворде и как их изменять, вы можете узнать из нашей статьи.
Как видите, увеличить или уменьшить шрифт в Ворде свыше или ниже стандартных значений довольно просто. Желаем вам успехов в дальнейшем освоении всех тонкостей этой программы.
Благодаря Word и Publisher можно печатать буквы для плакатов и изменять их размер в пределах от 1-го, до 1638.
Для новичков сложность в том, что не понятно, как сделать буквы больше, если стандартные размеры ограничены 72-м размером шрифта.
В данной статье рассмотрен вопрос увеличения стандартного размера шрифта, а так же вопрос как создать заголовок WordArt.
Как печатать большие буквы
1. Устанавливаем масштаб поменьше так как мы должны видеть листы и буквы на них, чтобы редактировать надпись.
Устанавливаем масштаб поменьше так как мы должны видеть листы и буквы на них, чтобы редактировать надпись.
1.1. В Word 2010 в строке состояния находим инструмент — масштаб.
С помощью ползунка или нажимая на кнопку минус уменьшаем размер листа.
инструмент — масштаб
(Рисунок 1)
1.2. В Word 2003 масштаб можно установить двумя способами — выбрав нужный на панели инструментов.
(Рисунок 2)
Второй способ это нажать «Вид» / «Масштаб»
(Рисунок 3)
(Рисунок 4)
После того, как мы выбрали масштаб мы можем видеть несколько листов сразу и как будет выглядеть надпись.
2. Меняем размер букв.
Если вы не знаете как увеличить размер букв (больше, чем 72pt), то это достаточно просто.
Стираем то, что написано в окне «Размер шрифта»:
— устанавливаем курсор внутри окна «Размер шрифта»;
— удаляем число обозначающее старый размер с помощью клавиши backspace или delete;
— печатаем новый размер шрифта помня, что верхняя граница, это число 1938 и если набрать 1939, то программа сообщит об ошибке.
2.1. В word 2010 переходим на вкладку «Главная», стираем старый размер шрифта и впечатываем 72, а затем нажимаем Enter.
(Рисунок 5)
2.2. В word 3003 так же нужно стереть шрифт.
(Рисунок 6)
Вот, что у меня получилось.
(Рисунок 7)
Работа с надписями WordArt
В ворд 2010 такая возможность отсутствует, зато присутствует в Publisher, где надпись можно напечатать и скопировать в word.
3. Чтобы сделать текст WordArt, в ворд 2003 включаем панель рисование, для этого нажимаем «Вид» / «Панель инструментов» / «Рисование». Теперь нажимаем на букву А на панели WordArt и выбираем шрифт для текста объявления.
(Рисунок 8)
И теперь можно писать текст полностью или частями…
(Рисунок 9)
4. После того, как мы получили часть текста ее нужно подвинуть, переместить, но так просто не получится — придется изменить настройки объекта WordArt.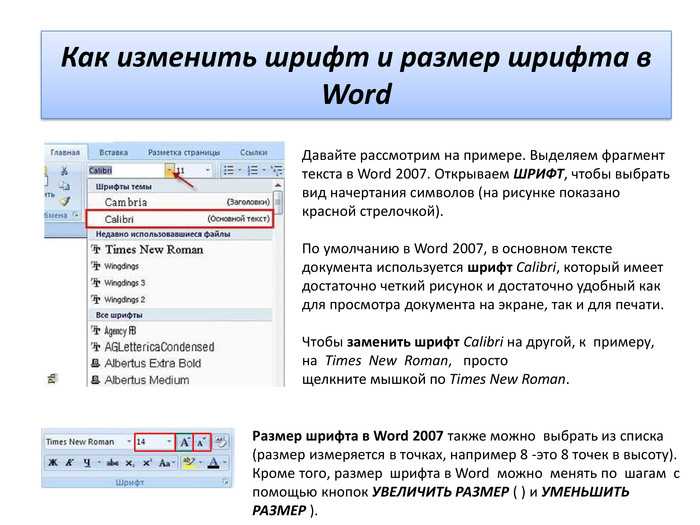 Для этого выделяем текст, жмем на выделенном объекте правой кнопкой мыши и выбираем в появившемся окне «Формат объекта WordArt»
Для этого выделяем текст, жмем на выделенном объекте правой кнопкой мыши и выбираем в появившемся окне «Формат объекта WordArt»
(Рисунок 10)
5. Затем в появившемся окне мы должны перейти на закладку «Положение» и выбрать «По контуру», теперь наш объект мы можем свободно перемещать и увеличивать.
Перейти на закладку Положение и выбрать По контуру
(Рисунок 11)
Вывод
Если Вы собрались печатать надпись для плаката в word, то это можно сделать с помощью обычного текста увеличенного в размерах и текста WordArt.
Причем не всегда новая программа обладает лучшими возможностями и устаревшая программа word, может печатать точно так же, просто необходимо знать расположение инструментов.
Удачи в работе над плакатом.
Изменить размер шрифта
Excel для Microsoft 365 Word для Microsoft 365 PowerPoint для Microsoft 365 Excel 2021 Word 2021 PowerPoint 2021 Excel 2019 Word 2019 PowerPoint 2019 Excel 2016 Word 2016 PowerPoint 2016 Excel 2013 Word 2013 PowerPoint 2013 Excel 2010 Word 2010 PowerPoint 2010 Excel 2007 Word 2007 Дополнительно PowerPoint 2007 Word 2007 . ..Меньше
..Меньше
Вы можете изменить размер шрифта для всего текста или только для выбранного текста в Excel, PowerPoint или Word для настольных ПК.
Изменить размер шрифта по умолчанию для всего текста
Способ изменения размера шрифта по умолчанию зависит от приложения. Выберите свое приложение ниже и следуйте инструкциям.
Щелкните Файл > Параметры .
(в Excel 2007 щелкните > Параметры Excel .)
В диалоговом окне нажмите General .
(в Excel 2007 щелкните Popular .)
org/ListItem»>
Под При создании новых книг в поле Размер шрифта введите нужный размер шрифта.
Или вы можете ввести любой размер от 1 до 409кратно 0,5, например 10,5 или 105,5. Вы также можете выбрать другой стиль шрифта по умолчанию.
Примечание. Чтобы начать использовать новый размер шрифта или шрифт по умолчанию, необходимо перезапустить Excel. Новый шрифт и размер шрифта по умолчанию используются только в новых книгах, созданных после перезапуска Excel; любые существующие рабочие книги не затрагиваются. Чтобы использовать новый шрифт и размер по умолчанию в существующих книгах, переместите листы из существующей книги в новую книгу.
Чтобы изменить размер шрифта для всех слайдов, измените его на образце слайдов. Каждая презентация PowerPoint содержит образец слайдов с соответствующими макетами слайдов.
Примечание. Если вы хотите изменить тему, сделайте это до изменения шрифта, поскольку в разных темах могут использоваться другие шрифты.
На вкладке Вид щелкните Образец слайдов .
В представлении Образец слайдов образец слайдов находится в верхней части панели эскизов, а соответствующие макеты — под ним.
Щелкните образец слайда, чтобы изменить шрифт на всех слайдах, или щелкните любой из макетов, чтобы изменить размер шрифта только для этого макета.
org/ListItem»>На вкладке Home щелкните нужный размер шрифта в поле Размер шрифта .
Вы также можете ввести любой размер, кратный 0,1, например 10,3 или 105,7.
Маркер автоматически увеличивается или уменьшается в размере в соответствии с изменениями размера шрифта.
В образце слайдов или макете выберите уровень замещающего текста, для которого вы хотите изменить размер шрифта.
Совет: Вы можете посмотреть видео об изменении размера шрифта для текста на одном слайде или изменении текста на всех слайдах.
Откройте новый пустой документ.
На вкладке Главная в группе Стили нажмите кнопку запуска диалогового окна..
Или нажмите Ctrl+Alt+Shift+S.
Нажмите кнопку Управление стилями (третья слева внизу).
Перейдите на вкладку Set Defaults и выберите нужный размер в поле Size .
Вы также можете ввести любой размер от 1 до 1638, кратный 0,5, например 10,5 или 105,5.
Выберите параметр Новые документы на основе этого шаблона .
Закройте и снова откройте Word. Если вам будет предложено сохранить обычный шаблон, скажите Да .
Совет: Вы также можете изменить шрифт или цвет шрифта по умолчанию на вкладке Задать значения по умолчанию .
Когда вы устанавливаете шрифт по умолчанию, каждый новый документ, который вы открываете, будет использовать настройки шрифта, которые вы выбрали и установили по умолчанию. Шрифт по умолчанию применяется к новым документам, основанным на активном шаблоне, обычно Normal.dotm. Вы можете создавать разные шаблоны для использования разных настроек шрифта по умолчанию.
Изменить размер выделенного текста
Чтобы изменить размер шрифта выделенного текста в настольных Excel, PowerPoint или Word:
Выберите текст или ячейки с текстом, который вы хотите изменить. Чтобы выделить весь текст в документе Word, нажмите Ctrl + A.
На вкладке Home щелкните размер шрифта в поле Размер шрифта .
Вы также можете ввести любой размер в следующих пределах:
Excel: от 1 до 409, от 1 до 409, кратно 0,5 (например, 10,5 или 105,5)
org/ListItem»>
PowerPoint: от 1 до 3600, кратное 0,1 (например, 10,3 или 105,7)
Слово: от 1 до 1638, кратное 0,5 (например, 10,5 или 105,5)
Советы:
Когда вы выбираете текст, рядом с курсором появляется мини-панель инструментов. Вы также можете изменить размер текста на этой панели инструментов.
Вы также можете нажать Увеличить размер шрифта или Уменьшить размер шрифта ( Увеличить шрифт и Уменьшить шрифт в некоторых более ранних версиях программ Office), пока нужный размер не отобразится в поле Размер шрифта .
См. также
Изменить или установить шрифт по умолчанию в Word
Изменить шрифты в нижнем колонтитуле на слайде
Изменение темы (Excel и Word)
Формат текста в ячейках (Excel)
Использование очень больших размеров шрифта (Microsoft Word)
Обратите внимание: Эта статья написана для пользователей следующих версий Microsoft Word: 2007, 2010, 2013 и 2016. Если вы используете более раннюю версию (Word 2003 или более раннюю), этот совет может вам не подойти . Чтобы просмотреть версию этого совета, написанную специально для более ранних версий Word, щелкните здесь: Использование очень больших размеров шрифта.
Если вы используете более раннюю версию (Word 2003 или более раннюю), этот совет может вам не подойти . Чтобы просмотреть версию этого совета, написанную специально для более ранних версий Word, щелкните здесь: Использование очень больших размеров шрифта.
Автор: Allen Wyatt (последнее обновление: 2 марта 2021 г.)
Этот совет относится к Word 2007, 2010, 2013 и 2016
При форматировании текста в документе можно указать один из параметров: размер шрифта этого текста. При желании каждый символ в документе может иметь разный размер шрифта. Вы указываете размер используемого шрифта в пунктах, типографская мера, которая примерно эквивалентна 1/72 дюйма. Word поддерживает размер шрифта от 1 пункта до 1638 пунктов, что означает, что вы можете использовать шрифты размером от 1/72 дюйма до 22-3/4 дюйма.
Однако не обманывают ли вас эти размеры? Вы можете ожидать, что если вы установите размер шрифта 144 пункта, вы получите буквы высотой два дюйма. Вы не будете. То, что вы действительно получите, на самом деле зависит от выбранного вами шрифта. Размер шрифта измеряется от вершины надстрочных элементов буквы (выступающие части буквы, направленные вверх) до нижней части выносных элементов буквы (нисходящие части буквы, направленные вниз).
Вы не будете. То, что вы действительно получите, на самом деле зависит от выбранного вами шрифта. Размер шрифта измеряется от вершины надстрочных элементов буквы (выступающие части буквы, направленные вверх) до нижней части выносных элементов буквы (нисходящие части буквы, направленные вниз).
Это означает, что, за исключением нескольких специальных шрифтов, ни один символ стандартного английского алфавита не будет иметь полную высоту шрифта, потому что ни одна буква не использует как восходящие, так и нисходящие элементы. Один из способов увидеть полную высоту шрифта в одном символе — использовать среднеанглийское шип, причудливый маленький символ, который выглядит как комбинация строчных букв b и p. Вы создаете персонажа, удерживая Alt и нажатие 0254 на цифровой клавиатуре. (Не отпускайте клавишу Alt , пока не закончите набирать 0254.) Поскольку у символа есть и выносной, и надстрочный элементы, вы можете увидеть реальный размер шрифта.
Суть в том, что если вы хотите использовать очень большие размеры шрифта и хотите убедиться, что ваши буквы имеют определенный размер, вам нужно будет поиграть, чтобы выяснить, какой размер шрифта лучше всего подходит для вас. Выберите букву (возможно, заглавную букву X), которая будет вашей «справочной» буквой, а затем распечатайте несколько букв разного размера. Когда вы найдете тот, который подходит вам по размеру, вы будете знать, какого размера в пунктах сделать остальные символы.
Выберите букву (возможно, заглавную букву X), которая будет вашей «справочной» буквой, а затем распечатайте несколько букв разного размера. Когда вы найдете тот, который подходит вам по размеру, вы будете знать, какого размера в пунктах сделать остальные символы.
WordTips — ваш источник недорогого обучения работе с Microsoft Word. (Microsoft Word — самая популярная в мире программа для обработки текстов.) Этот совет (11073) относится к Microsoft Word 2007, 2010, 2013 и 2016. Вы можете найти версию этого совета для старого интерфейса меню Word здесь: Использование очень больших размеров шрифта .
Биография автора
Allen Wyatt
На его счету более 50 научно-популярных книг и множество журнальных статей, Аллен Вятт является всемирно признанным автором. Он является президентом Sharon Parq Associates, компании, предоставляющей компьютерные и издательские услуги. Узнать больше об Аллене…
Подробное руководство по VBA Visual Basic для приложений (VBA) — это язык, используемый для написания макросов во всех программах Office. Это полное руководство показывает как профессионалам, так и новичкам, как освоить VBA, чтобы настроить весь пакет Office под свои нужды. Ознакомьтесь с курсом Mastering VBA для Office 2010 уже сегодня!
Это полное руководство показывает как профессионалам, так и новичкам, как освоить VBA, чтобы настроить весь пакет Office под свои нужды. Ознакомьтесь с курсом Mastering VBA для Office 2010 уже сегодня!
Подписаться
БЕСПЛАТНАЯ УСЛУГА: Получайте подобные советы каждую неделю в WordTips, бесплатном информационном бюллетене по продуктивности. Введите свой адрес и нажмите «Подписаться».
Просмотреть последний информационный бюллетень.
(Ваш адрес электронной почты никому никогда не передается.)
Комментарии
Этот сайт
Есть версия Word, которая использует ленточный интерфейс (Word 2007 или более поздняя версия)? Этот сайт для вас! Если вы использовать более раннюю версию Word, посетите наш сайт WordTips посвящен интерфейсу меню.
Видео
Посетите WordTips канал на YouTube
Подписаться
БЕСПЛАТНАЯ УСЛУГА: Получайте такие советы каждую неделю в WordTips, бесплатном информационном бюллетене по продуктивности.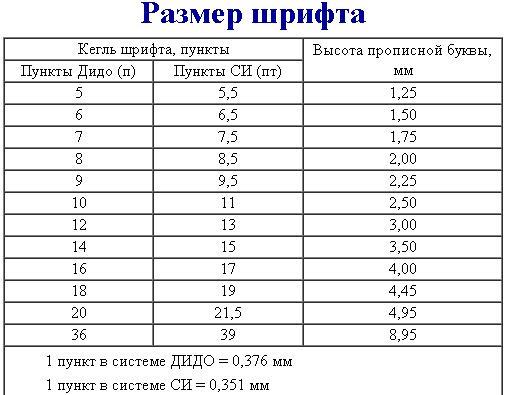 Введите свой адрес и нажмите «Подписаться».
Введите свой адрес и нажмите «Подписаться».
(Ваш адрес электронной почты никому и никогда не передается.)
Просмотреть самый последний информационный бюллетень.
Ссылки и обмен
- Часто задаваемые вопросы о WordTips
- Вопросы или комментарии
- Отличные идеи брендинга
- Бесплатные календари
Copyright © 2022 Sharon Parq Associates, Inc.
Изменение размера шрифта и формата документа в Microsoft Word
С появлением компьютеров инструкторы должны были быть очень конкретными при выполнении заданий. В колледже, если вы пишете статью, вам часто будут давать конкретные рекомендации, такие как поля шириной 1,25 дюйма, шрифт Times New Roman размером 12 пунктов, формат абзаца с двойным интервалом. Это означает, что вам нужно научиться изменять поля, размер шрифта и общее форматирование документа, чтобы, независимо от спецификации, вы могли быть на высоте.
Это означает, что вам нужно научиться изменять поля, размер шрифта и общее форматирование документа, чтобы, независимо от спецификации, вы могли быть на высоте.
Благодаря волшебству текстового процессора мы можем напечатать всю нашу статью, а затем отформатировать ее позже, что является моим любимым способом создания документа. Мы также можем настроить документ в самом начале, и все, что мы набираем, будет соответствовать указанному стилю. Сегодня мы собираемся настроить документ перед добавлением текста.
Откройте новый пустой документ MS Word . Курсор будет в самом начале. Если мы установим форматирование в этой самой первой строке, все последующие будут использовать тот же шаблон, если мы его не изменим. Так что пока держите курсор на самом первом месте. Вы даже можете несколько раз нажать клавишу Backspace, чтобы убедиться, что вы находитесь в самом начале.
Поскольку эти настройки влияют на наш печатный документ, мы будем перемещаться между вкладками Home и Layout . Помните, что вкладка View влияет только на то, как ваш документ будет выглядеть на мониторе вашего компьютера, а не на бумаге.
Помните, что вкладка View влияет только на то, как ваш документ будет выглядеть на мониторе вашего компьютера, а не на бумаге.
Стиль без интервалов
На вкладке Главная > Стили вы увидите, что при запуске Word выбран стиль Обычный . Обычный стиль в Word — это шрифт Calibri размером 11 пунктов, одинарный интервал между строками текста и двойной интервал без отступа между абзацами, также известный как деловой стиль. Мы хотим изменить размер шрифта вместе со всеми остальными настройками, поэтому давайте начнем с чистого листа. Выберите Вкладка «Главная»> раздел «Стили»> «Без интервалов» , чтобы очистить часть этого форматирования. Думайте о стиле No Spacing как о чистом листе бумаги в пишущей машинке.
Имя шрифта
MS Word 2016 запускается с Calibri в качестве шрифта по умолчанию. По умолчанию это другое слово для стандартных настроек. Calibri — это шрифт без засечек . Засечка означает небольшие выступы или хвостики, отходящие от каждой буквы. «Sans» по-французски означает «без засечек», поэтому шрифт без засечек не имеет этих маленьких выступов. Во вставке я сравнил стиль без засечек Arial со стилем с засечками Times New Roman.
Calibri — это шрифт без засечек . Засечка означает небольшие выступы или хвостики, отходящие от каждой буквы. «Sans» по-французски означает «без засечек», поэтому шрифт без засечек не имеет этих маленьких выступов. Во вставке я сравнил стиль без засечек Arial со стилем с засечками Times New Roman.
Вы видите, насколько они разные? Они, конечно, не выглядят одинакового размера, даже если они есть. Это одна из причин, по которой инструкторы назначают определенный шрифт и размер. Они будут знать, как долго длится отчет; студент не может обмануть, используя шрифт, который занимает больше места.
СМОТРИТЕ ТАКЖЕ: 420+ лучших наборов шрифтов — премиум и бесплатные наборы шрифтов
Наведите курсор на самый верх документа и измените шрифт на Times New Roman , обычный шрифт с засечками. На вкладке «Главная»> «Шрифт» выберите стрелку раскрывающегося списка рядом с Calibri или шрифтом вашего компьютера по умолчанию. Прокрутите вниз до Times New Roman.
Прокрутите вниз до Times New Roman.
Вы не увидите никаких изменений, так как мы еще ничего не печатали, но теперь в поле шрифта на ленте отображается Times New Roman вместо Calibri, верно?
Изменить размер шрифта
Теперь давайте изменим размер шрифта, чтобы он был 12 пунктов, а не 11. В старые времена у пишущих машинок был шаг. Шаг — это количество символов на дюйм. На действительно причудливой пишущей машинке у вас было два варианта: 10 шагов и 12 шагов. Шаг 10 соответствует 10 символам на дюйм, а шаг 12 соответствует 12 символам на дюйм. Меньшее число, шаг 10, на самом деле выглядело больше, поскольку казалось растянутым с меньшим количеством букв на дюйм.
В компьютерах мы используем размер точки вместо шага. Точки — это то, сколько маленьких точек составляет печатная буква. Чем больше очков, тем больше буква. Так что 12 баллов больше, чем 10 баллов, что для меня имеет больше смысла.
Чтобы изменить размер шрифта, на вкладке «Главная» > раздел «Шрифт » выберите стрелку раскрывающегося списка рядом с размером шрифта 11 пунктов. Выберите 12. Вы также можете выбрать большую букву «А», чтобы увеличить размер шрифта. Это увеличивает размер точки на единицу. Используйте оба метода для перехода от 11 к 12 точкам, используя меньшую букву «А» для «Уменьшения размера шрифта».
Выберите 12. Вы также можете выбрать большую букву «А», чтобы увеличить размер шрифта. Это увеличивает размер точки на единицу. Используйте оба метода для перехода от 11 к 12 точкам, используя меньшую букву «А» для «Уменьшения размера шрифта».
Двойной интервал
На вкладке «Главная»> в разделе «Абзац» щелкните стрелку раскрывающегося списка рядом со значком Межстрочный интервал , который имеет горизонтальные линии со стрелками вверх и вниз. Выберите 2.0 для с двойным интервалом . Это вставит пустую строку между каждой строкой текста. Двойной интервал очень удобен для черновиков, когда вы хотите внести пометки и отредактировать распечатку, или руководитель хочет внести предложения.
Стиль абзаца
В письме обычный стиль абзаца имеет отступ первой строки 1/2 дюйма или около пяти пробелов. Например, просто посмотрите на любую статью в мягкой обложке или журнал в вашем доме.
На вкладке «Главная»> раздел «Абзац» найдите стрелку дополнительных вариантов . Это небольшой значок в правом нижнем углу раздела. Когда вы щелкаете по нему, MS Word обычно открывает новое окно с, как вы уже догадались, большим выбором. Когда вы нажмете вкладку «Главная»> «Абзац»> стрелку «Дополнительные варианты», вы получите Окно абзаца .
Это небольшой значок в правом нижнем углу раздела. Когда вы щелкаете по нему, MS Word обычно открывает новое окно с, как вы уже догадались, большим выбором. Когда вы нажмете вкладку «Главная»> «Абзац»> стрелку «Дополнительные варианты», вы получите Окно абзаца .
В окне абзаца просмотрите раздел «Отступ». Абзацы с отступом являются обычным явлением, поэтому у Microsoft есть ярлык для этого параметра. Нажмите на эту стрелку раскрывающегося списка в Специальный ящик . Выберите Первая строка , и первая строка каждого абзаца будет иметь отступ. Отступ по умолчанию составляет 1/2 дюйма, также пишется как 0,5 дюйма. Убедитесь, что в поле «По» указано «0,5», и нажмите «ОК».
Поля
Настройки полей находятся на вкладке Макет. Во-первых, я хотел бы, чтобы вы увидели, что в Layout также есть раздел абзаца. Нажав вкладку «Макет»> «Раздел абзаца»> «Дополнительные варианты», вы также перейдете в окно «Абзац». Помните, что обычно есть два или более способов дать команду в MS Word. Нажмите «Отмена», чтобы выйти из окна абзаца.
Нажмите «Отмена», чтобы выйти из окна абзаца.
Нажмите вкладку «Макет »> раздел «Параметры страницы»> значок «Поля », и выпадет меню полей. Microsoft уже установила несколько общих полей, причем самое популярное значение по умолчанию — 1 дюйм — вверху. Старое значение Microsoft по умолчанию находится внизу с 1,25 дюйма слева и справа. Сегодня нам нужны поля по 1,25 дюйма по бокам, но мы хотим, чтобы верх и низ также были 1,25 дюйма. Давайте выберем Custom , самый последний вариант.
Появится окно параметров страницы . Измените все настройки 1 дюйм на 1,25 дюйма: верхнее, нижнее, левое и правое поля. Затем выберите ОК.
Проверьте свою работу
Давайте вернемся и убедимся, что мы выполнили все инструкции инструктора.
- Поля 1,25 дюйма
- Шрифт Times New Roman 12 пунктов
- Двойной интервал
- Формат абзаца с отступом
Мы сделали это!
Форматирование заголовка
Чтобы посмотреть, что произойдет, давайте начнем печатать. Введите свой заголовок, что-то вроде… «Мой документ Word» и нажмите Enter. Введите авторство: «От _____» и введите. Теперь начните вводить свои любимые литературные цитаты или любые два-три предложения, чтобы увидеть, правильно ли работает абзац с отступом.
Введите свой заголовок, что-то вроде… «Мой документ Word» и нажмите Enter. Введите авторство: «От _____» и введите. Теперь начните вводить свои любимые литературные цитаты или любые два-три предложения, чтобы увидеть, правильно ли работает абзац с отступом.
Э-э-э. Часть о моей любимой цитате выглядит правильно, но мы, вероятно, не хотели, чтобы заголовок и подпись были с двойным интервалом и отступом.
Мы можем это исправить. Перетащите через обе строки, но не через строки вашего повествования под ними… только до конца вашего имени. Мы будем использовать те же методы, которые мы использовали выше, чтобы сделать эти две строки через один интервал. На вкладке «Главная» > «Абзац» > «Межстрочный интервал» выберите 1,0.
Наш заголовок и подпись не должны иметь отступ. Когда они все еще выбраны, удалите абзац с отступом на вкладке «Главная»> раздел «Абзац»> «Дополнительные варианты». В окне «Абзац»> «Отступ»> «Специальный» выберите «Нет».
Теперь, когда эти две строки расположены через один интервал и расположены напротив левого поля, давайте отцентрируем их.
 72 пункта составляют один английский дюйм (примерно 2,54 см). Высота букв шрифта в 12 пунктов будет равна 1/6 дюйма, или 4,233 мм. Шрифт также можно измерять в пиках: 1 пика равна 12 пунктам. Часто меня спрашивают: почему я все время говорю, что используется английский дюйм, как будто может быть другой. На самом деле существует еще и французский дюйм, вышедший из практического применения более 200 лет тому назад, но который по-прежнему применяется во многих полиграфических организациях для определения размеров шрифтов (пункт Дидо, цицеро и т. д.).
72 пункта составляют один английский дюйм (примерно 2,54 см). Высота букв шрифта в 12 пунктов будет равна 1/6 дюйма, или 4,233 мм. Шрифт также можно измерять в пиках: 1 пика равна 12 пунктам. Часто меня спрашивают: почему я все время говорю, что используется английский дюйм, как будто может быть другой. На самом деле существует еще и французский дюйм, вышедший из практического применения более 200 лет тому назад, но который по-прежнему применяется во многих полиграфических организациях для определения размеров шрифтов (пункт Дидо, цицеро и т. д.). Для выбора пользовательского размера выделите текст, к которому нужно применить размер, в поле предлагаемого размера шрифта введите с клавиатуры нужный размер, нажмите на клавишу Enter. Если текст не был предварительно выделен, то новый размер шрифта будет применен, начиная с точки, в которой мигает курсор в момент изменения размера шрифта. Точность можно выбрать с точностью до 0,5 пункта. В качестве десятичного знака в России используется только запятая. При вводе других дробных значений размера шрифта выдается сообщение об ошибке (например, при выборе размера «14,25» выводится сообщение об ошибке «Указано неверное число»).
Для выбора пользовательского размера выделите текст, к которому нужно применить размер, в поле предлагаемого размера шрифта введите с клавиатуры нужный размер, нажмите на клавишу Enter. Если текст не был предварительно выделен, то новый размер шрифта будет применен, начиная с точки, в которой мигает курсор в момент изменения размера шрифта. Точность можно выбрать с точностью до 0,5 пункта. В качестве десятичного знака в России используется только запятая. При вводе других дробных значений размера шрифта выдается сообщение об ошибке (например, при выборе размера «14,25» выводится сообщение об ошибке «Указано неверное число»).
 ru/
ru/