Применение инструмента рамка
Инструмент, позволяющий обрезать фотографию до нужного размера это конечно же «Рамка» я уже касался темы его применения здесь в этом посте поговорим о нём подробно.
Выбрать инструмент рамка можно двумя способами – нажав клавишу (С) или на панели инструментов.
Как только будет сделан выбор инструмента вокруг изображения появится «Рамка обрезки» снабженная маркерами перемещения.
Возьмите мышкой любой маркер и перемещайте его изменяя размер рамки обрезки. Часть фотографии, находящаяся за её приделами станет темнее, именно она будет удалена из изображения
Обратите внимание на то что не обязательно начинать работу с рамкой обрезки из её начального положения вокруг фото. Кликните инструментом в любом его месте немного протяните и создайте таким способом собственную рамку в интересующем вас месте.
Выбор формы изображения
Фотошоп позволяет перемещать маркеры рамки обрезки в любом направлении для получения таких размеров как вы хотите. Однако есть и переустановленные стандартные размеры для фотографий. для фотографий. На панели параметров инструмента есть возможность их выбора с различными соотношениями сторон. Для примера я выберу популярный формат 16 на 9. Рамка сразу изменится согласно выбранным пропорциям.
Однако есть и переустановленные стандартные размеры для фотографий. для фотографий. На панели параметров инструмента есть возможность их выбора с различными соотношениями сторон. Для примера я выберу популярный формат 16 на 9. Рамка сразу изменится согласно выбранным пропорциям.
Если есть необходимость обрезать фото с другими пропорциями можно использовать поля ввода указав нужные значения для ширины и высоты.
Изменение ориентации изображения
Чтобы развернуть рамку из горизонтального (альбомная) в вертикальный (книжная) и обратно используйте кнопку, показанную ниже.
Перемещение картинки внутри рамки
Чтобы переместить изображение внутри рамки обрезки кликните внутри неё удерживая кнопку мыши так чтобы внутри области оказались нужные вам части фото.
Использование сетки
Как только вы начинаете перемещать маркеры или картинку, внутри рамки сразу появляется сетка. По умолчанию это сетка 3 на 3 созданная программой по правилу третей согласно которому при обрезке вы должны расположить основной объект на фото в одном из участков образованных линиями сетки. На практике это не всегда так, количество ячеек всегда можно изменить обратившись к пункту Вид и подобрать сетку по своему усмотрению исходя из конкретных задач которые вы решаете работая с изображением.
На практике это не всегда так, количество ячеек всегда можно изменить обратившись к пункту Вид и подобрать сетку по своему усмотрению исходя из конкретных задач которые вы решаете работая с изображением.
Вы можете переключаться между пунктами этого списка при помощи клавиши(О) меняя сетки по ходу работы.
Ниже списка сеток расположены пункты, управляющие их отображением, название каждого говорит само за себя и думаю в пояснениях не нуждается.
Поворот изображения инструментом «Рамка»
В фотошопе есть несколько способов чтобы повернуть изображения используя инструмент рамка. Первый из них — поворот вручную. Просто перенесите курсор за пределы рамки обрезки, он примет вид изогнутой линии с двумя стрелками на концах нажмите кнопку мыши и поворачивайте в нужную сторону.
Автоматический способ заключается в использовании кнопки «Выпрямить» на панели параметров. Использовать её очень просто, кликните на одном конце изображения и проведите до другого появится прямая линия и вы увидите рядом с курсором значение в градусах на которое будет повёрнуто изображение.
После того как вы отпустите кнопку мыши изображение повернётся на нужный градус.
Отмена и принятие действия инструмента рамка
Все мы люди и все совершаем ошибки даже используя «Рамку», однако такой печали можно помочь. Отменить действие инструмента можно комбинацией клавиш (Ctrl+Z) или полностью удалить все действия с инструментом (рамку обрезки, соотношение сторон, поворот) нажав на кнопку сброса.
Если вы хотите отменить обрезку изображения используйте кнопку отмена.
В противном случае если вас всё устраивает примите обрезку нажав на клавишу (Enter) или на кнопку «Выполнить кадрирование».
Вот так легко и просто вы можете работать и настраивать инструмент «Рамка» для обрезки и выравнивания изображений
Применение инструмента
Познакомиться с применением инструмента рамка можно в этой статье
Как сделать рамку в Фотошопе: 5 пошаговых уроков
Рамка вокруг картинки помогает сделать изображение более «нарядным» и торжественным, а если вы
создаете открытку, стильное обрамление придаст ей завершенный вид. В этой инструкции мы покажем, как
сделать рамки в фотошопе несколькими способами. Также мы расскажем о более простом и доступном
варианте оформления фотографий, который подойдет начинающим пользователям.
В этой инструкции мы покажем, как
сделать рамки в фотошопе несколькими способами. Также мы расскажем о более простом и доступном
варианте оформления фотографий, который подойдет начинающим пользователям.
До
После
До
Элегатная неброская рамка
До
Милая детская рамочка
Хотите вставлять свои фото в рамки всего за пару минут? Скачайте программу бесплатно!
Скачать бесплатно
Как сделать рамку в фотошопе вокруг фотографии: три способа
Photoshop не включает в себя готовую коллекцию рамок, зато
софт позволяет работать со слоями и детально настраивать параметры изображения. Далее мы рассмотрим, как
нарисовать рамку в Photoshop, используя встроенные инструменты.
Как сделать рамку в Photoshop в виде прямоугольника
Прямоугольная или квадратная рамка – наиболее стандартный вариант оформления картинок. Нарисовать простую обводку внутри фотографии не так уж и сложно, а займет это у вас практически несколько минут.
1. Откройте снимок и разблокируйте его, кликнув по иконке в виде замочка в списке слоев.
2. Под миниатюрой картинки в перечне слоев найдите кнопку с буквами FX. Кликните по ней и отыщите пункт «Обводка».
3. В окне с параметрами отображения установите толщину рамки в пикселях, двигая ползунок или указав цифру вручную.
4. Оставьте пункты «Положение», «Режим наложения» и «Непрозрачность» по умолчанию.
5. Тип обводки также оставьте значением «Цвет» и подберите нужный оттенок на ваш вкус, кликнув
на
черный квадратик.
6. Нажмите ОК и экспортируйте измененное изображение через пункты меню «Файл» – и далее нажмите «Сохранить как».
Этот вариант – наиболее простой способ, как сделать рамку на фото в фотошопе. Таким образом вы можете создавать цветную, черную или белую рамку, делать объемное или тонкое обрамление и даже применять градиент.
Также таким образом можно устанавливать границу вокруг текста, в этом случае примените точно те же настройки к нужному слою.
Закругленные углы
Картинка с закругленными углами выглядит более стильно, чем стандартное прямоугольное обрамление. Этого достаточно, чтобы фотография привлекала внимание, даже если вы не будете использовать другие элементы оформления. Чтобы понять, как добавить рамку в фотошопе со скруглением краев, потребуется некоторое время.
1. Импортируйте изображение и снимите с него блокировку. В боковой колонке с инструментами
отыщите
функцию «Прямоугольник». Также его можно вызвать при помощи клавиши с буквой U.
Импортируйте изображение и снимите с него блокировку. В боковой колонке с инструментами
отыщите
функцию «Прямоугольник». Также его можно вызвать при помощи клавиши с буквой U.
2. В верхней панели с настройками выберите тип фигуры «Контур» и установите скругление.
3. Зажмите левую кнопку мыши и нарисуйте новый объект поверх фотографии.
4. Щелкните правой кнопкой мыши внутри нового элемента и нажмите «Выделить область».
5. В параметре «Радиус растушевки» установите значение 0 и сохраните правки.
6. Синяя рамка превратится в прерывистую линию. Инвертируйте созданное выделение клавишами Ctrl + Shift + I. Либо раскройте пункт меню «Выделение» и нажмите «Инверсия».
7. По краям снимка появилась едва заметная рамка. Создайте на ее основе новый слой сочетанием кнопок Shift + Ctrl + N.
8.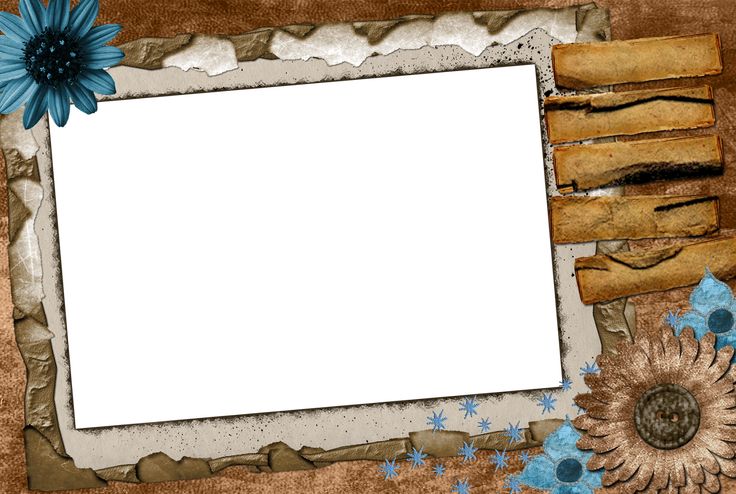 В столбце с инструментами найдите функцию «Заливка» (горячая клавиша G). Во вкладке «Цвет»
справа
подберите подходящий оттенок и кликните по рамке с выделением.
В столбце с инструментами найдите функцию «Заливка» (горячая клавиша G). Во вкладке «Цвет»
справа
подберите подходящий оттенок и кликните по рамке с выделением.
В итоге мы получили красочную рамку со скругленными краями, которая ненавязчиво, но стильно подчеркивает выбранный кадр.
Рваные края
Этот стиль выглядит необычно и встречается довольно редко, поэтому новичкам кажется, что создать такой эффект могут только профессиональные фотомонтажеры. Такая рамка в фотошопе действительно отнимает достаточно много сил, но все же сделать ее возможно даже без особых навыков.
1. Откройте и разблокируйте фотографию, затем создайте выделение клавишами Сtrl + A.
2. Раскройте пункт «Выделение» и отыщите группу «Модификация». В подменю вариантов выберите
функцию
«Граница».
В подменю вариантов выберите
функцию
«Граница».
3. Укажите желаемую толщину будущей рамки и примените изменения кнопкой ОК.
4. Нажмите на клавиатуре кнопку Q, чтобы активировать быструю маску. Фотография окрасится в полупрозрачный красный цвет.
5. Раскройте меню «Фильтр» и выберите пункт «Галерея фильтров». Раскройте категорию «Штрихи» и выделите пресет «Аэрограф». Установите параметры по своему усмотрению.
6. Нажмите ОК и уберите быструю маску, снова нажав букву Q. Вокруг фото станет заметна мерцающая прозрачная рамочка.
7. Создайте новый слой через пункты «Слои» – «Новый» – «Слой» и при помощи инструмента заливки окрасьте рамку в подходящий цвет.
8. Снимите выделение и экспортируйте обработанное фото на жесткий диск.
В итоге у вас получится фото с интересными узорными краями, которое будет выглядеть особенно эффектно,
если
вы окрасите рамку в белый цвет и разместите на белой странице.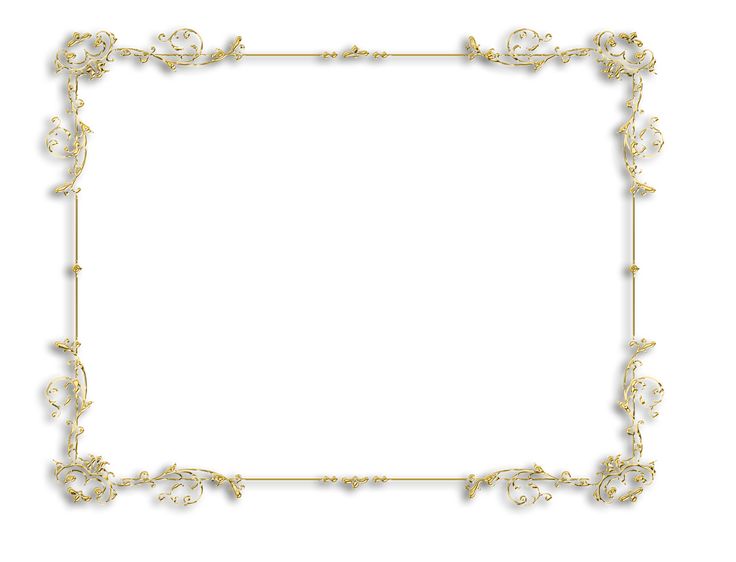
Как сделать красивую рамку в Photoshop: два варианта
Если оформление картинок стандартными средствами Фотошоп для вас кажется слишком скучным, украсить фото можно при помощи готовых рамок. Скачать подобные файлы можно совершенно бесплатно в интернете: для этого введите в поиск фразу «скачать рамки для Photoshop на прозрачном фоне». В целом разобраться в том, как вставить рамку в фотошопе, будет для вас достаточно просто.
1. Загрузите снимок, который вы хотите обработать, в фоторедактор. После этого импортируйте в программу файл рамки. Она откроется в новой вкладке.
2. Выделите рамку сочетанием Ctrl + A и скопируйте, нажав Ctrl + C. Перейдите на вкладку с основной фотографией. Выделите ее и вставьте рамку сочетанием клавиш Ctrl + V.
3. В нашем случае картинка оказалась слишком маленькой. Чтобы растянуть ее, раскройте пункт меню
«Редактирование» и кликните «Свободное трансформирование».
Чтобы растянуть ее, раскройте пункт меню
«Редактирование» и кликните «Свободное трансформирование».
4. Захватите границы рамки и растяните так, чтобы она соответствовала основной фотографии. Если файл меняет размер строго по квадрату, а вам нужно растянуть ее в стороны, зажмите параллельно клавишу Ctrl.
В этом случае мы наложили готовую фоторамку. Однако еще один способ создать красивое обрамление вокруг фото в ФШ – использовать стили. Их часто применяют в качестве украшения для текста, но также их можно использовать для создания рамок.
Рассмотрим, как сделать рамку в фотошопе по контуру с применением встроенных стилей.
1. Создайте дополнительный слой и откройте панель «Стили» через пункт меню «Окно».
2. Нажмите на подходящий стиль. Проследите, чтобы при этом был выделен новый прозрачный слой, а
не
главное фото.
3. Активируйте инструмент «Заливка» и кликните по дополнительному слою. Поверх снимка будет наложена цветная область.
4. Выберите инструмент «Овальная область», установите тип фигуры «Контур» и нарисуйте на верхнем цветном фоне овал. Также вы можете применить прямоугольную область, это зависит только от ваших предпочтений.
5. Нажмите Del, чтобы удалить выделенный фрагмент по контуру. Это откроет участок основного фото, скрытого за цветным слоем.
Для более эффектного результата можно настраивать растушевку краев выделенной области.
Добавляем рамку к фото в 2 клика: альтернатива Фотошопу
Итак, мы рассмотрели основной функционал Photoshop и как сделать рамку вокруг фото без особых
технических
навыков. Но даже наиболее простые способы отнимают много времени и требуют особого внимания. К тому же
Photoshop дает сильную нагрузку на процессор, так что даже не пытайтесь запускать его на слабом
ноутбуке.
К тому же
Photoshop дает сильную нагрузку на процессор, так что даже не пытайтесь запускать его на слабом
ноутбуке.
Если вы ищете альтернативу, которая поможет добиться нужного результата с минимумом усилий, выбирайте ФотоМАСТЕР. В нем уже есть коллекция рамок, которые можно быстро наложить на снимок. Софт включает в себя помощь для новичков, а простое управление поможет быстро освоиться с функционалом.
1. Скачайте ФотоМАСТЕР и установите его на свой компьютер. Запустите фоторедактор и импортируйте картинку кнопкой «Открыть фото».
2. В верхней панели программы нажмите по вкладке «Текст и рамки». В правой колонке с функциями найдите пункт «Добавить рамку».
3. Отрегулируйте толщину границы и выберите нужный вам цвет. Прокрутите список вариантов и
нажмите
на подходящий пресет.
4. Сохраните изменения кнопкой «Применить» и экспортируйте картинку на жесткий диск, открыв пункт меню «Файл».
Подробнее об этом можно посмотреть в специальном уроке:
Если у вас есть готовая фоторамка в графическом формате, которую вы хотите наложить на кадр, это также возможно, так как софт поддерживает добавление любого количества слоев.
1. Откройте вкладку «Инструменты» и найдите функцию «Вставка картинки».
2. Кликните по кнопке и выберите «Наложить изображение из файла». Загрузите вашу рамочку.
3. Захватите границы нового объекта и растяните его так, чтобы он соответствовал по размеру основной фотографии.
Как видите, даже самый сложный вариант в этом фоторедакторе намного проще и быстрее, чем создать рамку
в
фотошопе. К тому же, программа не предъявляет высоких требований к системе и почти не нагружает
процессор,
так что она станет хорошей альтернативой для тех, кто работает на ноутбуках или на слабых ПК.
Заключение
Из этой статьи вы узнали, как сделать рамочку в фотошопе сразу несколькими способами. Этот художественный прием поможет вам создавать фотоконтент, который будет выделяться среди конкурентов, а также сверстать красивые поздравительные открытки. А если вы ищете более простой и удобный вариант, советуем остановить внимание на ФотоМАСТЕР. Он легок в освоении и уже включает в себя библиотеку готовых материалов, благодаря чему вся работа сводится к нескольким кликам мыши.
Знакомство с фреймом приложения — Photoshop CC: недостающее руководство, 2-е издание [книга]
При первом запуске Photoshop CC вас приветствует фрейм приложения , показанный на рис. 1-1. Этот фрейм ограничивает все возможности Photoshop одним подвижным окном с изменяемым размером. Вы можете взять весь беспорядок — документы, панели и все такое — и перетащить его на одну сторону экрана (или, что еще лучше, на другой монитор), чтобы он не мешал. А если вы откроете более одного документа, они отобразятся на удобных вкладках, которые можно изменить путем перетаскивания.
А если вы откроете более одного документа, они отобразятся на удобных вкладках, которые можно изменить путем перетаскивания.
Скорее всего, вы либо полюбите Application Frame, либо возненавидите его. Если вы работаете на компьютере под управлением Windows, вы привыкли, что программы выглядят и ведут себя таким образом. Но если вы работаете на Mac и используете более старую версию Photoshop (например, CS3), такое расположение может показаться странным; в этом случае вы можете отключить рамку, выбрав «Окно» → «Рамка приложения», чтобы Photoshop переключился на вид с плавающим окном, который использовался в более старых версиях программы. (Компьютерщики застряли с рамкой.)
Примечание
В Photoshop CC вы найдете специальную кнопку в нижней части каждого окна документа, которая выглядит как прямоугольник с изогнутой стрелкой внутри. При нажатии на нее текущий документ загружается на сайт сообщества Adobe для обмена портфолио Behance — отличный способ получить критические отзывы о проектах. Чтобы узнать больше о Behance, см. раздел «Обмен изображениями на Behance» и ознакомьтесь с электронной книгой вашего автора «The Skinny on Behance» на сайте www.theskinnybooks.com.
Чтобы узнать больше о Behance, см. раздел «Обмен изображениями на Behance» и ознакомьтесь с электронной книгой вашего автора «The Skinny on Behance» на сайте www.theskinnybooks.com.
Рис. 1-1. Вы можете открыть сразу несколько изображений; просто щелкните вкладку документа, чтобы вызвать его для редактирования. Photoshop хранит инструменты и настройки, которые вы будете использовать чаще всего, на панелях по бокам рамки приложения; полное введение в панели начинается на странице 3. (Рис. 1-9на странице 14 объясняется, как сделать так, чтобы на панели «Инструменты» было два столбца, как показано здесь). , а также несколько меню. Как вы узнаете на следующих нескольких страницах, эти элементы теперь разбросаны по всей панели «Инструменты», меню «Вид» и меню «Окно».
Кроме того, если вы используете Photoshop вместе с другими программами, во вставке «Скрытие или выход» объясняется, как избавиться от Photoshop без выхода из .
Всемогущая панель параметров
Над окном документа находится панель параметров (рис.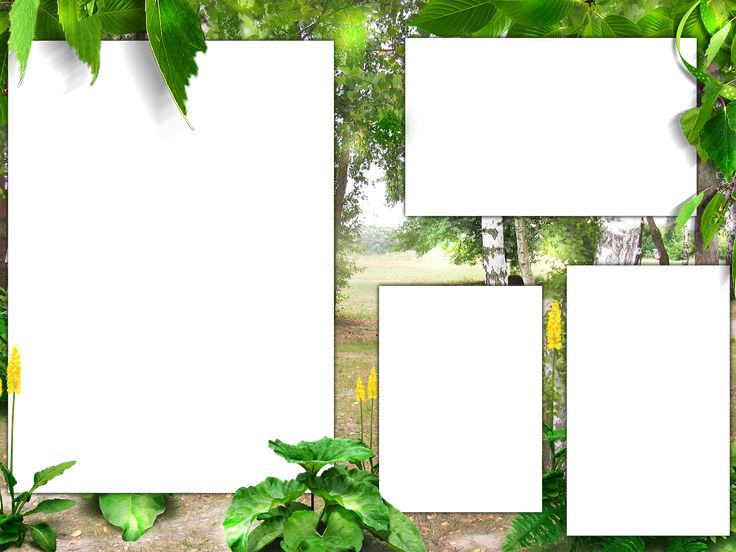 1–2, вверху), которая позволяет настраивать поведение почти каждого элемента на панели инструментов. Эта панель автоматически изменится, чтобы включить настройки, связанные с инструментом, который вы используете в данный момент. Панель параметров также включает меню рабочего пространства, которое позволяет изменить способ настройки среды Photoshop (вы узнаете о рабочих пространствах в разделе «Настройка рабочего пространства»).
1–2, вверху), которая позволяет настраивать поведение почти каждого элемента на панели инструментов. Эта панель автоматически изменится, чтобы включить настройки, связанные с инструментом, который вы используете в данный момент. Панель параметров также включает меню рабочего пространства, которое позволяет изменить способ настройки среды Photoshop (вы узнаете о рабочих пространствах в разделе «Настройка рабочего пространства»).
К сожалению, метки панели параметров довольно загадочны, поэтому может быть трудно понять, что, черт возьми, делают все эти настройки. К счастью, вы можете навести курсор на любой параметр, чтобы увидеть небольшое желтое всплывающее описание, называемое всплывающей подсказкой (вам не нужно нажимать — просто не двигайте мышью в течение пары секунд).
Совет
Если всплывающие подсказки сводят вас с ума, вы можете скрыть их, выбрав Photoshop→Настройки→Интерфейс (Правка→Настройки→Интерфейс на ПК) и отключив параметр Показать подсказки.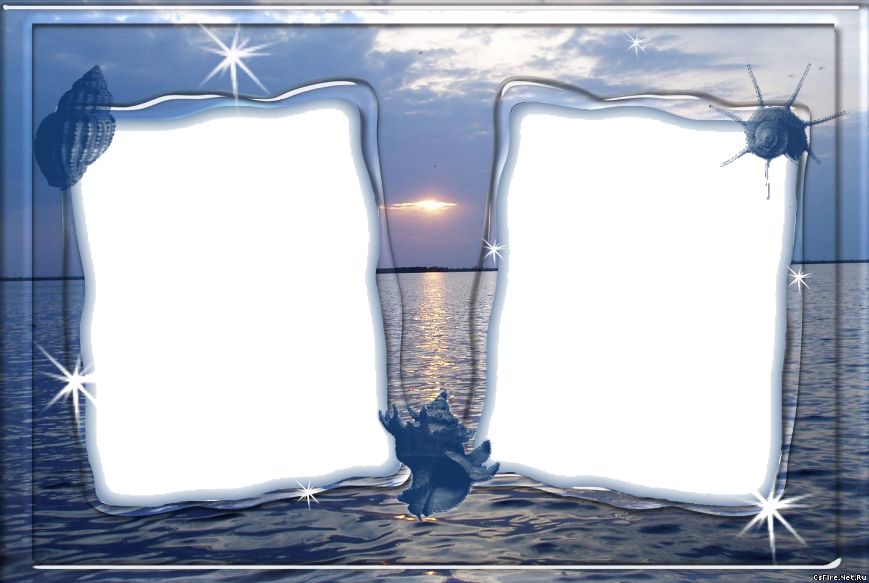
При первой установке Photoshop панель параметров располагается в верхней части экрана, но ей не обязательно оставаться там. Если вы предпочитаете поместить его в другое место, возьмите его за левый конец и перетащите куда хотите, как показано на рис. 1–2, в середине. Если вы решите вернуть его позже (также называемый стыковкой ), просто перетащите его в верхнюю часть экрана и, когда появится тонкая синяя линия (рис. 1–2, внизу), отпустите кнопку мыши.
Рис. 1-2. Вверху: Панель параметров является центром настройки любого инструмента, который вы используете в данный момент. Но он не обязательно должен находиться в верхней части экрана; вы можете открепить его, перетащив крошечные пунктирные линии, обведенные здесь. Посередине: после того, как вы освободили панель параметров, вы можете перетащить ее куда угодно, взявшись за темно-серую полосу в крайнем левом углу. Внизу: чтобы снова закрепить панель параметров, перетащите ее в верхнюю часть экрана. Как только вы увидите тонкую синюю линию, подобную той, что показана здесь, отпустите кнопку мыши.
Совет
Если инструмент работает неправильно, это, вероятно, связано с тем, что вы изменили одну из настроек панели параметров и забыли вернуть ее обратно. Эти настройки липкие : как только вы их измените, они останутся такими до тех пор, пока вы не измените их обратно. На рис. 1-17 показано, как восстановить заводские настройки инструмента.
Note
Adobe недавно добавила возможность сжимать панель параметров до более узкой версии, что удобно, если у вас маленький экран. Перейдите к разделу «Изменение внешнего вида Photoshop».
Переключение режимов экрана
Photoshop включает три различных режима экрана для вашего удовольствия от просмотра документов. В зависимости от того, что вы делаете, один из них подойдет вам лучше, чем другие. Например, вы можете сделать так, чтобы изображение занимало весь экран (с меню и панелью параметров или без них), скрыть панели Photoshop и т. д. (см. рис. 1–3). Чтобы попробовать каждый режим, вам сначала нужно открыть изображение: выберите «Файл» → «Открыть», перейдите туда, где находится изображение, а затем нажмите «Открыть».
1–3). Чтобы попробовать каждый режим, вам сначала нужно открыть изображение: выберите «Файл» → «Открыть», перейдите туда, где находится изображение, а затем нажмите «Открыть».
Совет
Вы можете освободить драгоценное место на экране, нажав клавишу Tab, чтобы скрыть панель параметров и панели (нажатие Shift-Tab скрывает все панели , кроме панели инструментов). Этот трюк — отличный способ избавиться от отвлекающих факторов при редактировании изображений, особенно если у вас небольшой монитор. Чтобы вернуть панели, снова нажмите Tab или наведите указатель мыши на край окна Photoshop, где должны быть панели ; когда вы отводите курсор от панелей, они снова исчезают.
Легко переключаться между режимами. Просто несколько раз нажмите клавишу F — если только вы не занимаетесь кадрированием изображения или не используете инструмент «Текст» (в этом случае вы наберете кучу F) — или воспользуйтесь меню «Режимы экрана» в нижней части панели «Инструменты». панель (обведена кружком на рис. 1–3 вверху). На ваш выбор:
панель (обведена кружком на рис. 1–3 вверху). На ваш выбор:
Стандартный режим экрана — это вид, который вы видите при первом запуске Photoshop. Этот режим включает в себя меню, рамку приложения, панель параметров, панели и окна документов. Используйте этот режим, когда активна рамка приложения и вам нужно перемещать весь Photoshop — окна и все вокруг — на мониторе (за исключением незакрепленных панелей или свободно плавающих окон).
Полноэкранный режим с панелью меню полностью захватывает ваш экран, помещает документ в центр темно-серого холста или рамки и прикрепляет любые открытые панели к левому и правому краям экрана. Этот режим отлично подходит для повседневного редактирования, поскольку вы можете видеть все инструменты и меню Photoshop, не отвлекаясь на файлы и папки на рабочем столе. Темно-серый фон также удобен для глаз и отлично подходит для цветокоррекции изображений (яркий рабочий стол может повлиять на ваше цветовосприятие).

Совет
Вы можете изменить цвет холста Photoshop в любое время, щелкнув сам холст, удерживая клавишу Control (щелчок правой кнопкой мыши на ПК). В появившемся контекстном меню выберите «По умолчанию» (темный, угольно-серый, который вы видите сейчас), «Черный», «Темно-серый», «Средне-серый» или «Светло-серый». Если ни один из этих цветов не плавает в вашей лодке, вы можете выбрать свой собственный, выбрав «Выбрать пользовательский цвет», чтобы открыть палитру цветов, которая объясняется в разделе «Выбор отдельных цветов».
Полноэкранный режим скрывает все меню и панели Photoshop, центрирует документ на экране и помещает его на черный фон. (Если у вас включены линейки, они все равно будут отображаться, хотя вы можете отключить их, нажав ⌘-R [Ctrl+R]). Этот режим отлично подходит для отображения и оценки вашей работы или для редактирования без отвлекающих факторов. И черный фон действительно заставляет изображения исчезать с экрана (хотя в следующем разделе показано, как изменить его на другой цвет).

Рис. 1-3. Многоликий Photoshop: стандартный режим экрана (вверху), полноэкранный режим с панелью меню (внизу слева) и полноэкранный режим (внизу справа). Вы можете редактировать изображения в любом из этих режимов, хотя некоторые из них занимают больше места на экране, чем другие. Меню «Режимы экрана» (обведено) находится в нижней части панели «Инструменты». Рисунок 1-9на стр. 14 рассказывается, как переключиться на панель «Инструменты» с двумя столбцами, как показано здесь.
Изменение внешнего вида Photoshop
Несмотря на то, что темно-серые цвета интерфейса, представленные в CS6, должны быть приятнее для глаз и помочь вам точнее видеть цвета на изображениях, вы можете не согласиться. Вы также можете увеличить размер текстовых меток на панели параметров и панелях. К счастью, вы можете изменить некоторые аспекты внешнего вида программы, выбрав Photoshop→Настройки→Интерфейс (Правка→Настройки→Интерфейс на ПК), как показано на рис. 1-4.
В следующем разделе рассказывается, как настроить внешний вид Photoshop, more путем открытия, закрытия, перестановки и изменения размера панелей.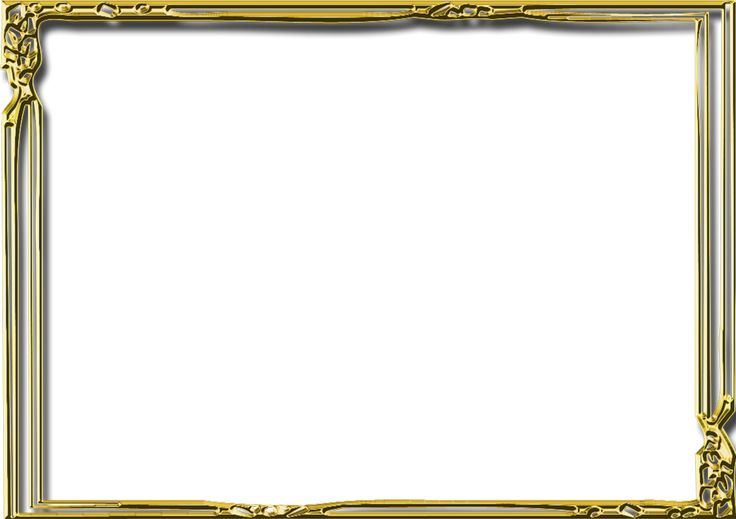 Читай дальше!
Читай дальше!
Рис. 1-4. Не любите темно-серую цветовую тему? Используйте эти настройки, чтобы выбрать что-то более светлое (светло-серый квадрат возвращается к цветовой теме CS5). Чтобы изменить цвет фона полноэкранного режима на любой другой, кроме черного, используйте раскрывающееся меню «Полноэкранный режим». Photoshop также имеет узкую панель параметров (обведена кружком), что удобно для небольших экранов. Если текстовые метки в программе заставляют вас щуриться, увеличьте их с помощью показанного здесь меню «Размер шрифта пользовательского интерфейса» (затем закройте и перезапустите Photoshop, чтобы изменения вступили в силу).
Получите Photoshop CC: The Missing Manual, 2nd Edition теперь вместе с обучающей платформой O’Reilly.
члена O’Reilly знакомятся с книгами, живыми мероприятиями, курсами, подобранными в зависимости от должности, и многим другим от O’Reilly и почти 200 ведущих издателей.
Начать бесплатную пробную версию
Рамка для вашей фотографии в Photoshop CC
Редактирование фотографий / Автор
Криста Лав / 18 мая 2015 г.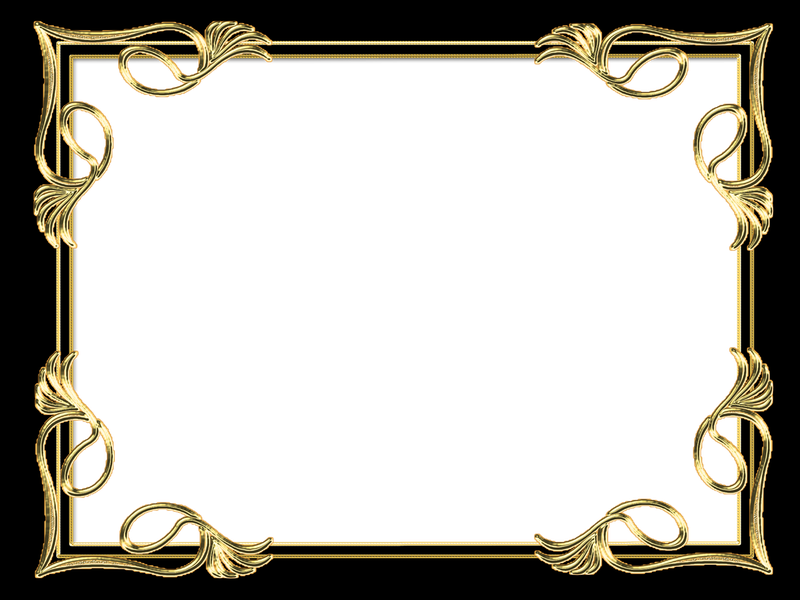 6 сентября 2022 г. / фотошоп, ТехноФотошоп
6 сентября 2022 г. / фотошоп, ТехноФотошоп
В Photoshop CC есть несколько рамок, которые можно наложить поверх фотографии. Настраивая стиль слоя рамки, вы можете создать уникальный дизайн, улучшающий изображение. Попробуй это!
Экспериментируйте со стилями слоя, чтобы создать уникальную рамку- Откройте новый документ в Adobe Photoshop CC.
- Вставьте фотографию по вашему выбору. В меню «Файл» выберите «Поместить встроенный ». Выберите изображение и нажмите «Поместить».
- Разместите фотографию на странице. Измените размер фотографии, щелкнув и перетащив угловой маркер.
- Когда фотография будет выглядеть так, как вам нравится, щелкните инструмент COMMIT на панели параметров (он выглядит как галочка).
- Создайте новый слой. На панели «Слои» щелкните инструмент «Создать новый слой » (он выглядит как лист бумаги внизу панели «Слои»).
- Дважды щелкните новый слой и переименуйте его в Frame .
 Слой Frame должен быть наверху. Если это не так, перетащите его ВВЕРХ на панели «Слои».
Слой Frame должен быть наверху. Если это не так, перетащите его ВВЕРХ на панели «Слои».
- Выберите слой «Рамка». Щелкните инструмент «Пользовательская фигура» на панели «Инструменты».
- На панели параметров выберите ФОРМА, а затем выберите цвет заливки, цвет обводки, толщину обводки и стиль обводки.
- Щелкните стрелку Пользовательская форма на панели параметров.
- Щелкните меню выбора Custom Shape (оно выглядит как шестеренка).
- Выберите Кадры из списка. Если вас попросят заменить текущие фигуры, нажмите «ОК».
- Нажмите и перетащите, чтобы нарисовать рамку поверх изображения. Нажмите COMMIT, когда вам это нравится. СОВЕТ. Чтобы изменить размер или переместить рамку, щелкните инструмент «Перемещение» на панели «Инструменты».

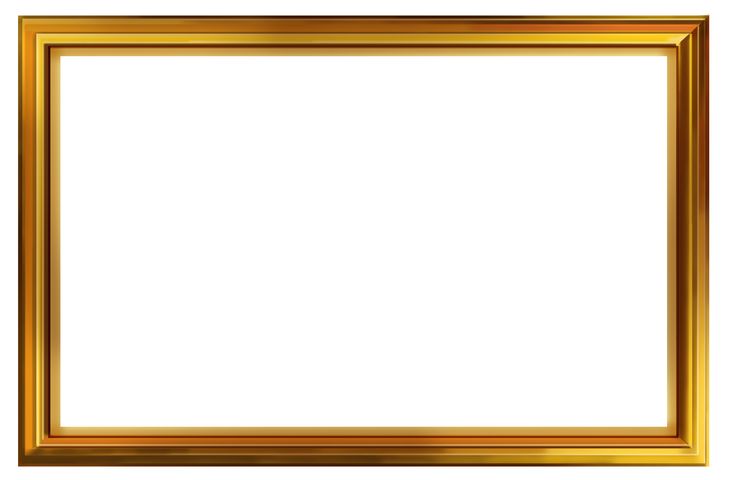
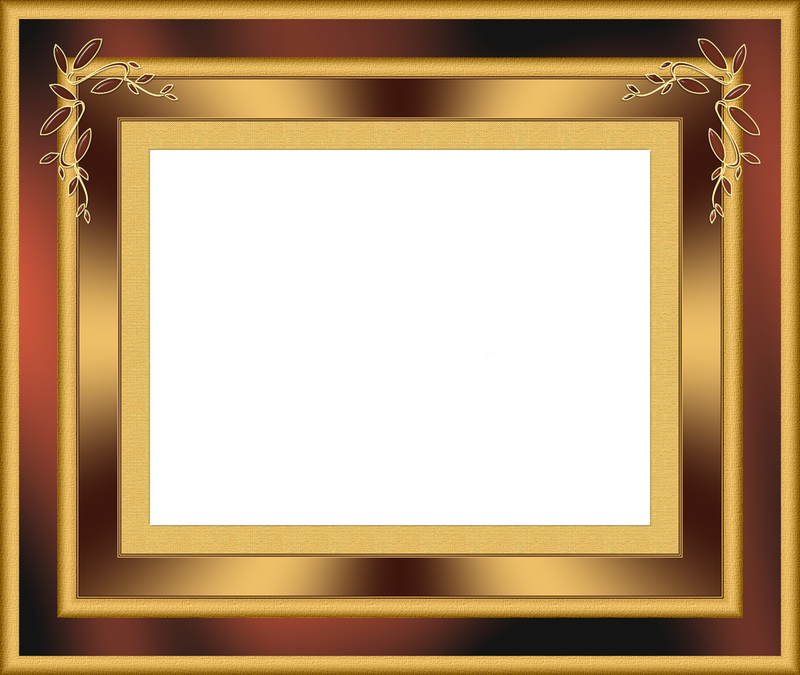
 Слой Frame должен быть наверху. Если это не так, перетащите его ВВЕРХ на панели «Слои».
Слой Frame должен быть наверху. Если это не так, перетащите его ВВЕРХ на панели «Слои».