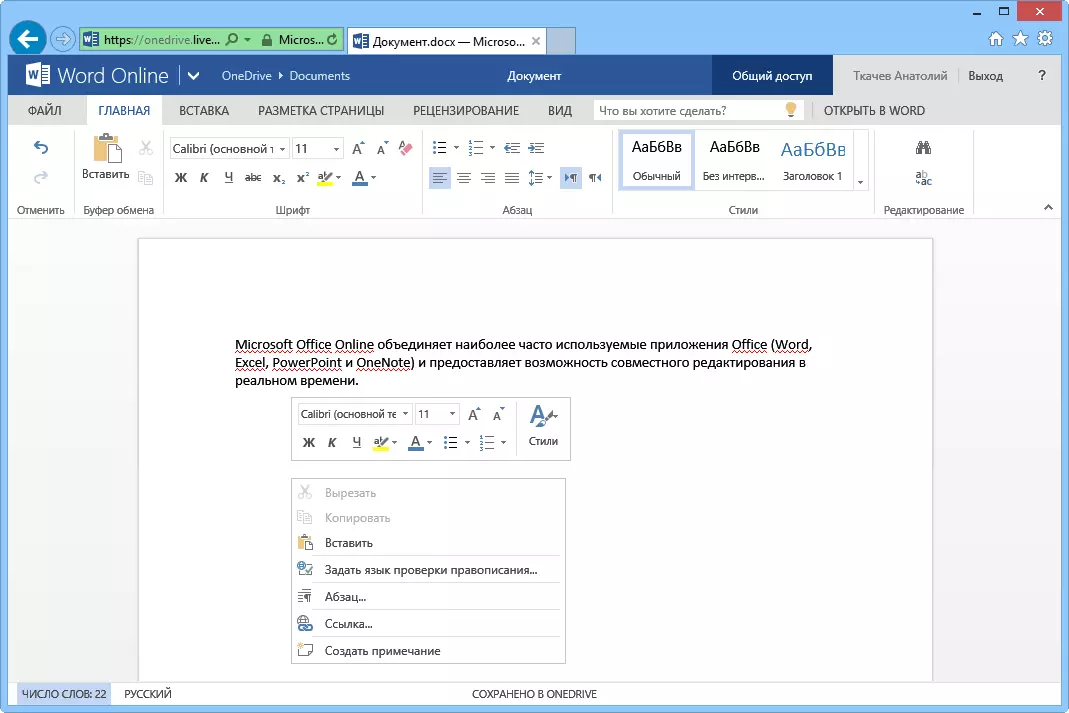Различия при работе с документом через браузер и в приложении Word
Microsoft Word в Интернете позволяет вносить основные изменения в документ и форматирование в веб-браузере. Дополнительные возможности можно использовать в Word в Интернете«Открыть в Word». Когда вы сохраняете документ в Word, он сохраняется на веб-сайте, где вы открыли его в Word в Интернете.
Документ, открытый в Word в Интернете, отличается от документа, открытого в приложении Word для настольных систем, но некоторые функции в этих средах работают по-разному.
Примечание: Если вы используете Word в Интернете с SharePoint 2010, см. эту версию различия между использованием документа в браузере и в Word.
В этой статье
-
Форматы файлов, поддерживаемые в Word Online
-
Функции, поддерживаемые для просмотра и печати
-
Функции, отличающиеся от возможностей браузера и рабочего стола
-
Открытие и сохранение
-
Редактирование и форматирование
-
Рецензирование
-
Объекты
-
Форматы файлов, поддерживаемые Word в Интернете
Word в Интернете открывает документы в указанных форматах:
- org/ListItem»>
-
Шаблон Word (.dotx)
-
Шаблон Macro-Enabled Word (DOCM) или шаблон Macro-Enabled Word (DOTM)
Документ можно открыть, но макрос не будет запускаться. -
Документ Word 97–2003 (.doc) или шаблон Word 97–2003 (DOT)Word в Интернете отображает документы в этих форматах, но для редактирования в браузере Word в Интернете сохраняет новую копию документа в формате .docx или
DOTX. Word в Интернете не можете сохранять документы в формате .doc или DOT.
Документ Word (.docx)
Текст OpenDocument (ODT)
Word в Интернете не можете открывать документы в других форматах файлов. Например, не поддерживаются такие форматы: RTF, HTML, Portable Document Format (PDF) и MHTML(Multipurpose Internet Mail Extensions).
К началу страницы
Функции, поддерживаемые для просмотра и печати
При просмотре или печати документа в Word в Интернете документ выглядит так же, как и в представлении разметки в приложении Word для настольных систем. Word в Интернете для печати документов используется pdf-читатель (см. список поддерживаемых читателей PDF-файлов).
При просмотре документа некоторые функции работают в браузере иначе, чем в обычном приложении Word. Чтобы использовать функции, недоступные в Word в Интернете, нажмите кнопку Открыть в Word.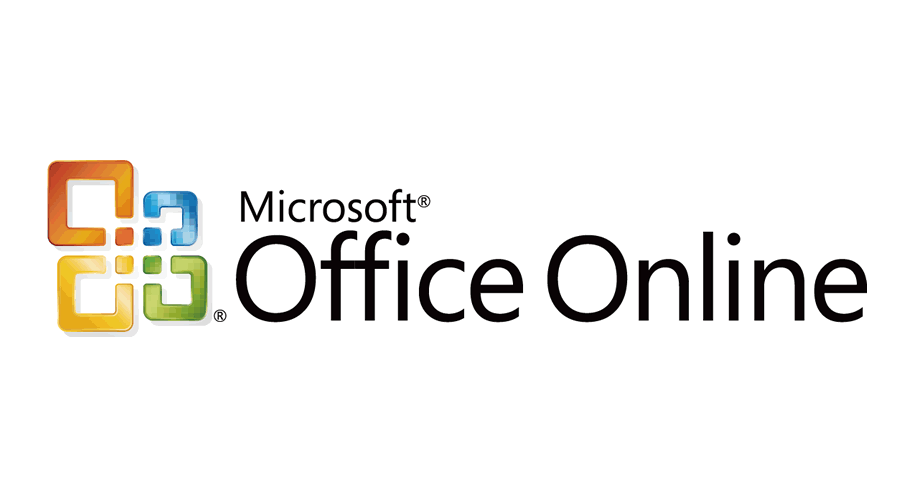
|
Эта функция |
В Word в Интернете |
|---|---|
|
Режим разметки |
В этом Word в Интернете отображается документ в представлении разметки. Другие представления, доступные в классических приложениях Word («Структура», «Черновик», «Режим веб-документа» и «Полноэкранный режим чтения»), недоступны в Word в Интернете. Аналогично, в Word в Интернете не доступны окна просмотра рядом и разделенные окна. |
|
Линейки и линии сетки |
Word в Интернете не отображаются линейки и линии сетки. |
К началу страницы
Функции, отличающиеся от возможностей браузера и рабочего стола
При редактировании документа в Word в Интернете, он будет представлен в режиме правки, чтобы можно было редактировать и форматировать текст. В режиме правки не вы можете отформатировать страницы, такие как поля или разрывы страниц, а также страницы-обложки, а также их страницы. Кроме того, в качестве заметелей отображаются объекты многих типов.
В следующих таблицах Word в Интернете возможности, которые могут применяться к вашим документам. Чтобы использовать функции, которые выходят за пределы возможностей, доступных в Word в Интернете, нажмите кнопку Открыть в Word.
Открытие и сохранение
|
Эта функция |
В Word в Интернете |
|---|---|
|
Управление правами на доступ к данным (IRM) |
В Outlook и SharePoint, защищенных с защитой IRM, Word в Интернете открывает документы для чтения, но не для редактирования. |
|
Защита паролем |
Word в Интернете не могут открывать документы, зашифрованные с помощью пароля. |
|
Разрешение на изменение |
Документ, в который требуется изменить пароль, открывается в Word в Интернете режиме чтения, но его нельзя редактировать в браузере. Нажмите кнопку Открыть в Word, чтобы снять ограничения на редактирование. |
|
Управление версиями |
Управление версиями происходит на сервере, а не в Word в Интернете. |
Редактирование и форматирование
|
Функция |
В Word в Интернете |
|---|---|
|
Копирование и вставка |
Скопируйте и вкопируйте текст, а затем скопируйте и вкопируйте рисунки из Интернета. Текст форматирован так, чтобы он совпадал с текстом, окружающим место в Word в Интернете. |
|
Форматирование шрифта |
Применение полужирного на подчеркнутого, выделить его, подчеркивание, подстрочная, надстрочная, шрифт, размер, цвет и выделение. |
|
Форматирование абзаца |
Выравнивание абзацев по левму, правому или по центру; запускать текст справа налево или слева направо; увеличение или уменьшение отступа; отрегулировать междустрочный интервал; форматирование абзацев в виде маркеров или списков. Вы также можете очистить форматирование. |
|
Нумерация и маркеры |
Применение одного из нескольких встроенных стилей номеров или маркеров. |
|
Стили |
Применение одной из коллекции встроенных стилей. |
|
Размер страницы |
В этом Word в Интернете отображаются страницы в размере, который они предназначены. Редактирование поддерживается для макетов Letter, Legal, Executive, A4, A5 и пользовательских размеров. Если вы знаете размеры обычного размера бумаги, который не указан в списке, введите их в диалоговом окне Размер бумаги. Например, для редактирования в макете размера страницы A3 за установите пользовательский размер бумаги 11,69 дюйма в ширину и 16,54 дюйма (297 на 420 мм). |
|
Поиск |
Поиск доступен как в режиме чтения, так и в режиме правки. |
|
Масштаб |
Применение одного из нескольких уровней масштаба как в режиме редактирования, так и в режиме чтения. |
|
Разрывы строк и страниц |
Разрывы между строками и страницами отображаются в представлении чтения. В режиме правки разрывы страниц обозначены пунктирными линиями. |
|
Столбцы |
Макет страницы сохраняется, но его нельзя редактировать в Word в Интернете. Сохраненные столбцы можно просмотреть в представлении чтения. |
|
Тема, цвет страницы, водяные знаки |
Тема и фон страницы сохраняются в документе, но их нельзя редактировать в Word в Интернете. |
|
Совместное редактирование |
Несколько авторов могут одновременно работать в Word в Интернете. Совместное авторство работает в Word в Интернете или Word для Mac 2011. |
Рецензирование
|
Эта функция |
В Word в Интернете |
|---|---|
|
Средства проверки орфографии |
Проверка орфографии и грамматики, перевод документа и настройка языка проверки правописания. |
|
Автозамена. |
Word в Интернете исправлять распространенные ошибки по мере их ввести, например переключение букв, которые введите в неправильном порядке (например, «the» будет изменено на «the»). Если Word в Интернете введет ненужное исправление, нажмите CTRL+Z, чтобы отменить его или изменить параметры в меню Параметры авто исправления. |
|
исправления; |
В этом представлении отображаются отслеживаемые изменения. Чтобы включить или отключить отслеживание изменений, нажмите кнопку Открыть в Word. |
Объекты
|
Эта функция |
В Word в Интернете |
|---|---|
|
Гиперссылки |
Вставка, изменение и последующие гиперссылки. |
|
Таблицы |
Вставка таблиц. удалить по таблице, столбце или строке; вставка строк и столбцов; выравнивание текста ячейки по левую, правую или по центру; объединение и разделение ячеек; форматирование границ, фонов и стилей таблиц. Другие возможности таблицы, такие как размер ячейки и порядок сортировки, сохраняются в документе, но их невозможно настроить в Word в Интернете. |
|
Рисунки |
Вы можете вставлять изображения, хранящиеся на компьютере, или находить их с помощью Bing. |
|
Фигуры, диаграммы, текстовые поля, smartArt, wordArt |
Они отображаются в документе в том же представлении, что и ожидалось. В режиме правки они отображаются как заметели, которые можно удалить, но не редактировать. Их невозможно размер или размер в Word в Интернете. |
|
Уравнения, окне |
Они отображаются в документе в том же представлении, что и ожидалось. |
|
Поля, элементы управления содержимым, обложка |
Они отображаются в документе в том же представлении, что и ожидалось. В режиме правки отображается содержимое полей и элементов управления содержимым, но его нельзя изменить или обновить. На обложке отображается ряд заметелей для таких элементов, как текстовые поля. |
|
Headers and footers, footnotes, endnotes |
Они отображаются в документе в том же представлении, что и ожидалось. Их можно просматривать и редактировать в режиме правки, но они не отображаются в тексте документа. |
|
Оглавление |
Нельзя вставить или удалить о содержимое. Однако вы можете обновить существующие осодержимого с учетом изменений, внесенных в документ. Чтобы вставить или удалить о содержимое, воспользуйтесь классическим приложением. Перемещаться по документу можно в режиме правки и чтения. |
|
Bibliography, index |
Они отображаются в документе в том же представлении, что и ожидалось. В режиме правки они отображаются как заметели, которые можно удалить, но не изменить или обновить. |
|
Макросы. |
Вы можете просматривать, редактировать, печатать документы, содержащие макрос, и делиться ими, но для запуска макроса нажмите кнопку Открыть в Word. |
|
ActiveX, внедренные объекты OLE, строка подписи |
Они отображаются в документе в том же представлении, что и ожидалось. В режиме правки они отображаются как заметели, которые можно удалить, но не редактировать. Их невозможно размер или размер в Word в Интернете. |
|
Связанные рисунки, внедренные файлы |
Они сохраняются в документе, но отображаются в Word в Интернете. |
К началу страницы
как использовать Word, Excel и PowerPoint бесплатно
Все знают или уже пользовались инструментами для создания и редактирования документов, доступными на Microsoft ОфисКак Word, Excel ou PowerPoint.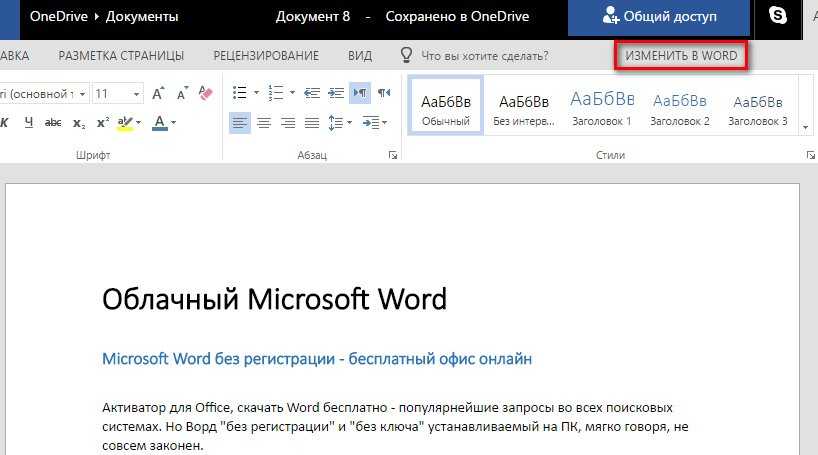 Однако, поскольку программный пакет Microsoft для ПК по-прежнему платно, многие не знают, что есть онлайн-вариант на безвозмездной основе.
Однако, поскольку программный пакет Microsoft для ПК по-прежнему платно, многие не знают, что есть онлайн-вариант на безвозмездной основе.
Вы хотите использовать Microsoft Офисы не заплатив за это? В этой статье мы научим вас пользоваться обновленной бесплатной версией Microsoft Office Online.
Microsoft Office онлайн бесплатно
O Microsoft Office Online представляет собой онлайн-версию популярной программное обеспечение da Microsoft. Вместо того, чтобы установить Wordили Excel о PowerPoint на вашем компьютере вы наслаждаетесь облачными версиями различных программ. Все, что вам нужно, это веб-браузер.
Вместо того, чтобы оставаться на вашем компьютере, файлы сохраняются на Microsoft OneDrive, облачный сервис хранения данных компании. Единственным недостатком является то, что Office Online это не так многофункционально, как настольная версия.
Получите все программы Office бесплатно, используя его онлайнВы найдете все основные команды редактирования, но не более того. Однако, если это удовлетворяет ваши потребности, стоит попробовать этот вариант.
Однако, если это удовлетворяет ваши потребности, стоит попробовать этот вариант.
O Office Online включает четыре основные программы – Word, Excel, PowerPoint e OneNote. Вы также можете использовать службы в других приложениях, включая электронную почту, людей и календарь. Другое приложение под названием Власть позволяет создавать интерактивные отчеты и презентации.
В Free Office меньше функций, чем в настольной версии.Далее давайте пройдемся по шагам, чтобы получить доступ к Office Online и использовать его для создания, редактирования и совместного использования ваших документов.
Как использовать Microsoft Office Online
Во-первых, вам понадобится Microsoft (учетные записи Hotmail ou Outlook тоже служить). Если у вас его еще нет, установите его на учетная запись Майкрософт.
Одним из преимуществ создания Microsoft бесплатно заключается в том, что в дополнение к почтовому сервису (Outlook), у вас останется место 15 GB в вашем облаке Один диск.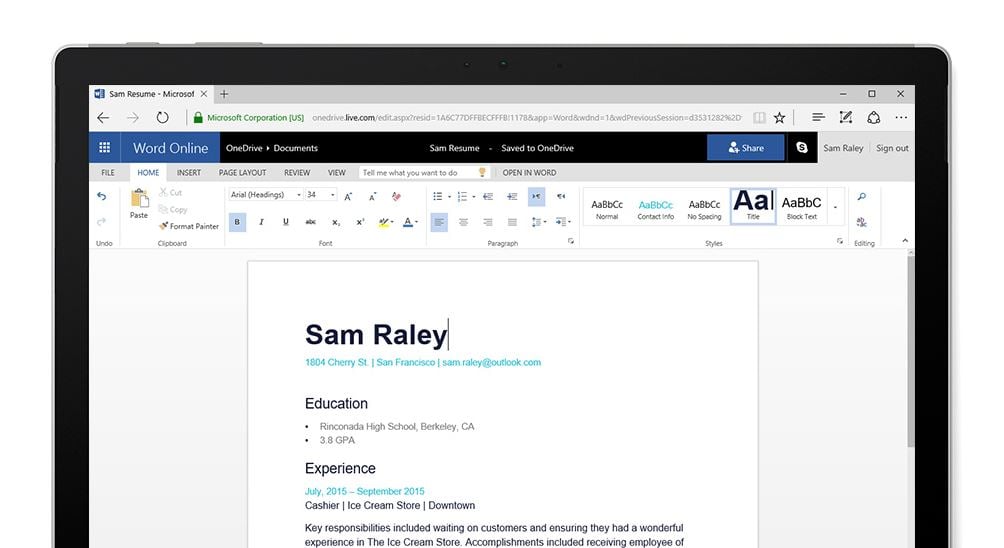
Этот сервис работает аналогично другим платформам, таким как Google Drive ou Dropbox, где вы можете сохранять, загружать или обмениваться файлами в своей домашней папке. Если вам нужно больше места, Microsoft также предлагает дифференцированные платные планы до 1 ТБ места.
После создания учетной записи перейдите к Office Online. Нажмите на значок приложения, которое вы хотите использовать, например Word или Excelнапример.
На следующей странице вас спросят, хотите ли вы войти в систему с Microsoft, работа или школа. Предполагая, что у вас нет рабочей или учебной учетной записи, выберите вариант входа с Microsoft и введите имя пользователя и пароль своей учетной записи.
Вы попадаете на страницу, где можете выбрать шаблон для создания документа или файла. Например, Microsoft Word предлагает шаблоны для резюме, сопроводительных писем, листовок и календарей.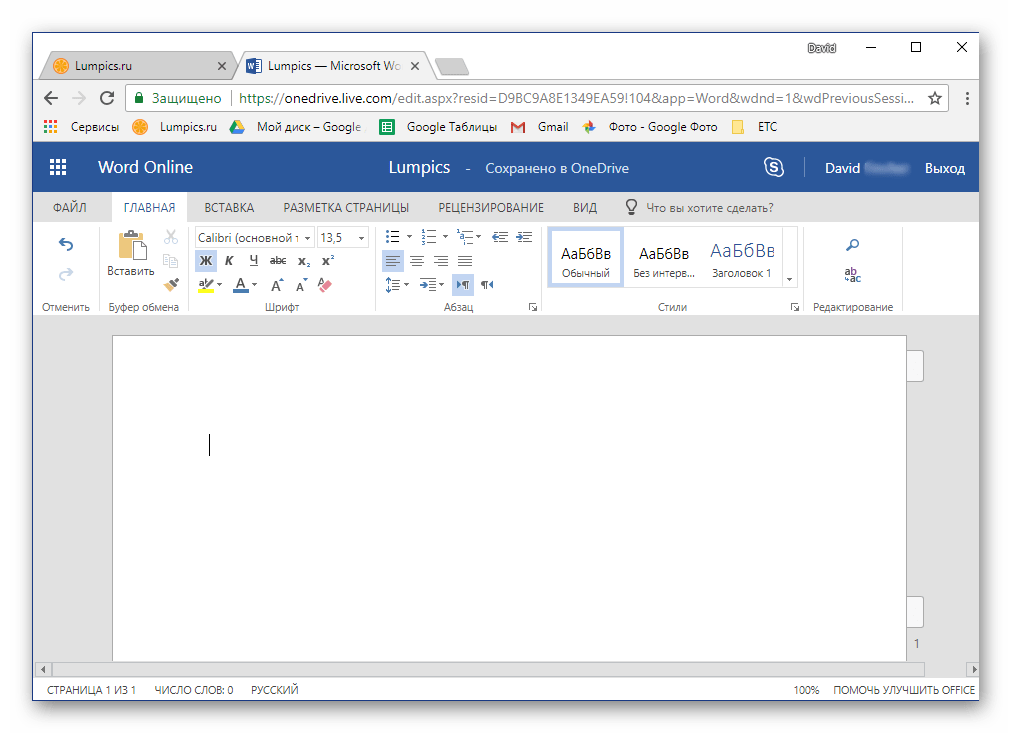
Если вам не нужен специальный шаблон, просто нажмите на него, чтобы новый документ эм Бранко.
O Word Online открывается, чтобы вы могли приступить к созданию документа. В Word, вы найдете все основные параметры редактирования через панель инструментов.
Например, вы можете установить шрифт, кегль и другие атрибуты текста, а также применить определенные стили. Вы можете вставлять таблицы, изображения, номера страниц, а также верхние и нижние колонтитулы.
Вы также можете настроить размер страницы, поля и ориентацию, увеличить и уменьшить масштаб документа, а также выполнить проверку орфографии для слов или всего текста.
Ваш документ автоматически сохраняется во время работы, поэтому нет необходимости сохранять его вручную. нажмите на меню Файл, и вы также можете сохранить его под другим именем файла и загрузить на свой компьютер либо в виде Word НУ мкм PDF.
Из меню «Файл» вы также можете распечатать документ и поделиться им с другими, отправив им ссылку. Чтобы открыть уже созданный файл, щелкните команду «Открыть» и выберите «Последние документы» или щелкните ссылку «Подробнее об OneDrive» для доступа ко всем вашим файлам в Интернете.
Онлайн-версии эксель, пауэрпойнт e OneNote работать аналогично Word, так как они предлагают все основные команды и функции. Чтобы получить доступ к другой программе в онлайн-сервисе, нажмите кнопку «Список служб Майкрософт» в верхнем левом углу (это кнопка, состоящая из девяти маленьких квадратов) и выберите приложение, которое хотите открыть.
Пользователи настольных версий программ, доступных на Microsoft Офис быстро освоятся с онлайн-версиями сервисов. Даже при ограниченных функциях Office Online обещает удовлетворить основные потребности любого пользователя, который хочет создавать или редактировать документы быстро и без осложнений на любом устройстве.
Безусловно, одним из самых больших преимуществ использования Microsoft Офис Онлайн заключается в том, что, поскольку все программы и их файлы находятся в сети, вы можете получить к ним доступ с любого компьютера с Windows, без необходимости загружать или устанавливать дополнительные программы.
Подпишитесь, чтобы получать наши новости:
E-mail *
Получите Microsoft Word, Excel и PowerPoint бесплатно с помощью этого совета
Эта история является частью 12 дней советов, которые помогут вам максимально использовать свои технологии, дом и здоровье в праздничный сезон.
Microsoft 365, самая последняя версия набора инструментов Microsoft Office, включает программы, которые вы уже используете дома, в школе или на работе. Покупка членства в Microsoft 365 по-прежнему остается самым популярным способом доступа к ним.
11 января Microsoft объявила о выпуске Microsoft 365 Basic, который стоит 2 доллара в месяц или 20 долларов за годовую подписку.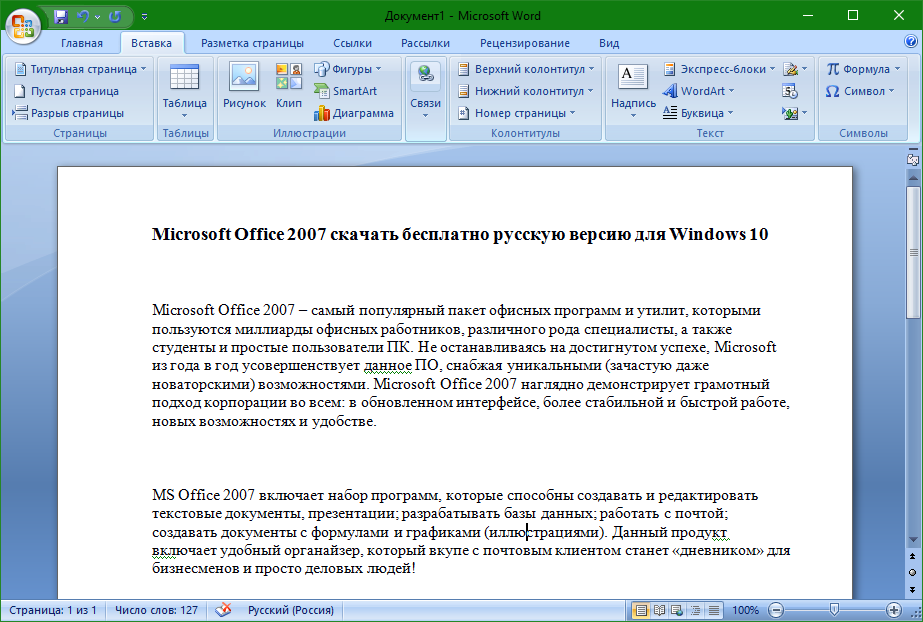 Однако при некоторых обстоятельствах вы можете получить Microsoft 365 бесплатно.
Однако при некоторых обстоятельствах вы можете получить Microsoft 365 бесплатно.
Набор программного обеспечения Microsoft для повышения производительности состоит из классических приложений, таких как Word, Excel, PowerPoint и Outlook, а также из более новых приложений, таких как Microsoft Teams, OneDrive и SharePoint.
Пакет обычно стоит от 20 до 100 долларов в год за доступ по подписке для всех устройств и членов семьи. У Microsoft также есть отдельная версия Microsoft Office для Windows и Mac под названием Office Home and Student 2021 по фиксированной цене 150 долларов — подписка не требуется.
Вот версии Office 365, Microsoft 365 и их приложений, которые вы можете найти в Интернете бесплатно.
Получите Microsoft Office 365 для образования бесплатно, если вы студент или преподаватель
Если вы студент, преподаватель или преподаватель с активным адресом электронной почты учебного заведения, вы, скорее всего, имеете право на бесплатный доступ к Office 365 через Microsoft, с Word, Excel, PowerPoint, OneNote и Teams, а также с другими инструментами для работы в классе.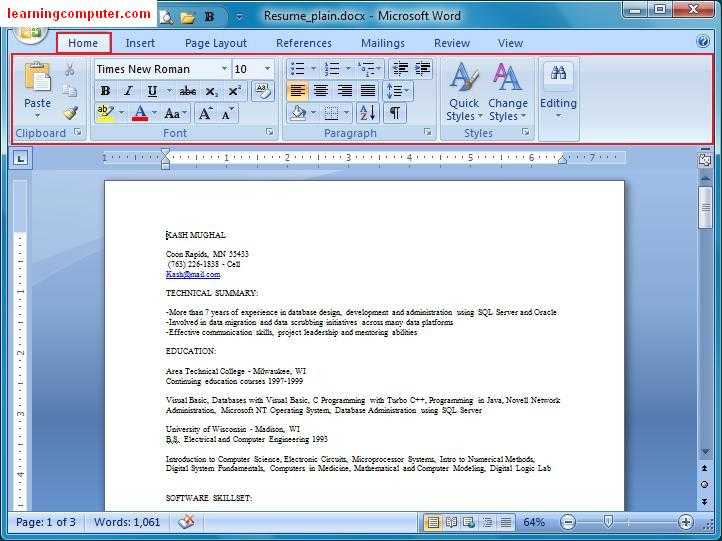
Все, что вам нужно сделать, это ввести адрес электронной почты вашего учебного заведения на этой странице веб-сайта Microsoft: Office 365 Education. Во многих случаях вам сразу же будет предоставлен доступ благодаря автоматизированному процессу проверки. Если вы посещаете учебное заведение, которое необходимо подтвердить, подтверждение вашего права на участие может занять до месяца.
Студенты колледжей также могут получить Microsoft 365 Personal за 3 доллара в месяц с действительным адресом электронной почты учебного заведения.
Как получить пакет Microsoft Office бесплатно, если вы являетесь другим лицом
Любой может получить бесплатную пробную версию Microsoft 365 на один месяц. Однако для этого требуется ввести номер кредитной карты. И если вы не отмените подписку до истечения месяца, с вас будет взиматься плата в размере 100 долларов США за годовую подписку на Microsoft 365 для семьи (ранее называвшуюся Office 365 для дома).
Хорошей новостью является то, что если вам не нужен полный набор инструментов Microsoft 365, вы можете бесплатно получить доступ к ряду его приложений в Интернете, включая Word, Excel, PowerPoint, OneDrive, Outlook, Calendar, My Content, Skype, Дизайнер и Clipchamp. Вот как их получить:
Вот как их получить:
1 . Перейдите на Microsoft365.com.
2 . Нажмите Зарегистрируйтесь для получения бесплатной версии Office под кнопкой «Войти».
3 . Войдите в свою учетную запись Microsoft или создайте ее бесплатно . Если у вас уже есть учетная запись Windows, Skype или Xbox Live, у вас есть активная учетная запись Microsoft.
4 . Выберите приложение, которое хотите использовать, и сохраните свою работу в облаке с помощью OneDrive.
Используйте браузерную версию приложения Microsoft Word бесплатно.
Скриншот Элисон ДеНиско Райоме/CNETТак в чем подвох бесплатной версии?
Вы можете сказать: «Подождите минутку, если я могу получить все эти приложения бесплатно, зачем вообще платить за Microsoft 365?» Что ж, функциональность бесплатных приложений ограничена: они работают только в вашем веб-браузере, и вы можете использовать их только при активном подключении к Интернету. В них также меньше функций, чем в полных версиях Microsoft 365.
В них также меньше функций, чем в полных версиях Microsoft 365.
Тем не менее, есть ряд преимуществ, в том числе возможность делиться ссылками на свою работу и сотрудничать в режиме реального времени, аналогично тому, что позволяют инструменты повышения производительности Google Workspace (ранее G Suite). Если вы ищете базовые версии каждого из этих приложений, бесплатная версия должна вам подойти.
Чтобы узнать больше о производительности, узнайте, что Microsoft 365 Basic предлагает клиентам, обо всех лучших функциях Windows 11 и о том, как делать снимки экрана в Windows 10 или 11. Вы также можете ознакомиться со списком лучших ноутбуков с Windows от CNET.
Как включить темный режим в Word Online за 5 простых шагов?
Вы ищете темный режим в Word Online? Тогда вы находитесь на правильной странице помощи. На этой странице справки вы узнаете, что такое Word Online и как включить темный режим в Word Online.
Microsoft Office — один из самых популярных и используемых продуктов для бизнеса и студентов. И он предоставляет вам светлый, но также и темный режим для Word онлайн. Таким образом, вы можете удобно читать и писать документы.
И он предоставляет вам светлый, но также и темный режим для Word онлайн. Таким образом, вы можете удобно читать и писать документы.
Итак, как включить темный режим в World Online? К сожалению, в World Online пока нет официальной функции темного режима, но вы можете использовать расширение браузера Turn Off the Lights, которое может включать темный режим на веб-страницах. И благодаря расширению браузера Turn Off the Lights, которое дает вам возможность преобразовать все веб-сайты в вашу личную темную тему. Это не только в Word Online, но и на всех ваших любимых веб-сайтах. Таким образом, вы получаете свой личный темный режим на веб-сайте Word Online. Это соответствует вашим личным требованиям.
Что такое World Online?
World Online — это облачный офисный пакет, разработанный Microsoft, который включает в себя текстовый процессор, приложение для работы с электронными таблицами и программное обеспечение для презентаций. Он является частью Microsoft Office Suite и позволяет пользователям получать доступ и совместно работать над документами, электронными таблицами и презентациями с любого устройства с подключением к Интернету.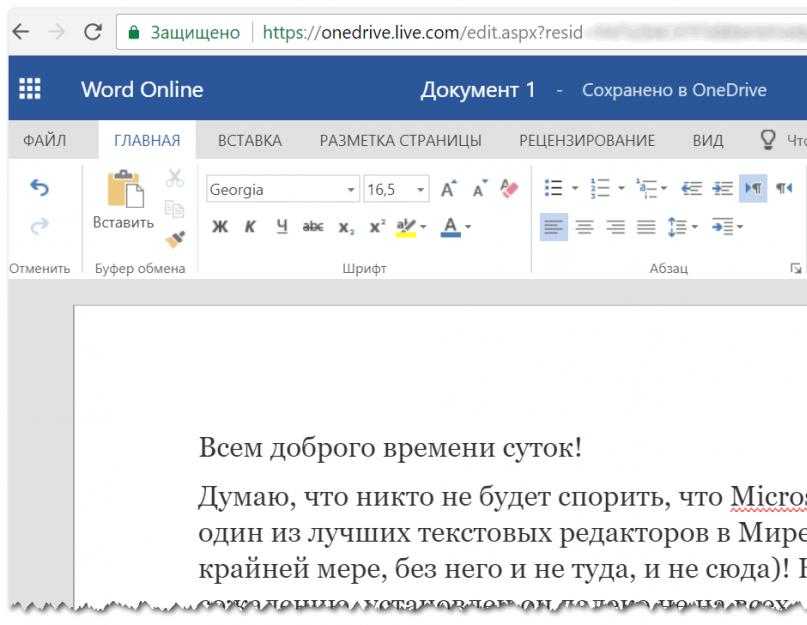 С ростом популярности темного режима многие пользователи спрашивают, как включить его в World Online.
С ростом популярности темного режима многие пользователи спрашивают, как включить его в World Online.
Что такое темный режим?
Темный режим — это функция, которая изменяет цветовую схему приложения или веб-сайта на более темную цветовую палитру, которая может быть менее утомительной для глаз и помогает снизить нагрузку на глаза, особенно при работе в условиях низкой освещенности.
Преимущества темного режима World Online
Есть много преимуществ при написании документа в World Online, а также в темном режиме в версии Word Online. Это включает в себя следующие ключевые моменты:
- Снижение нагрузки на глаза: темный режим уменьшает блики на экране, облегчая чтение и работу в течение длительного времени.
- Лучший сон: Темный режим также может помочь уменьшить количество синего света, излучаемого экраном, который был связан с нарушением сна. Это может быть особенно полезно для пользователей, которые проводят много времени, работая в World Online ночью.

- Эстетика: некоторые пользователи могут обнаружить, что цветовая схема темного режима более привлекательна и удобна для глаз.
Включение темного режима в Word Online
Включить темный режим в Word Online очень просто. Это для всех современных веб-браузеров. Вот шаги, как вы можете включить встроенную темную тему в своем Microsoft Word онлайн:
- Открыть Word
- Выбрать Файл
- Найти и нажать Аккаунт
- Выберите Тема Office Раскрывающийся список
- Пресс Темный
Активируйте темный режим Microsoft Word Online с помощью бесплатного расширения для браузера
Для более настраиваемых темных режимов (и выбора собственного темного цвета) используйте параметр «Ночной режим» в расширении браузера Turn Off the Lights. Следуйте приведенным ниже инструкциям, чтобы включить это бесплатное решение в веб-браузере:
- Загрузите расширение для браузера Turn Off the Lights
- Нажмите правую кнопку с серой лампой и выберите Options в пункте меню
- Откроется страница параметров выключения света, выберите вкладку Ночной режим
- И включите здесь функцию Ночной переключатель или функцию длительного нажатия для активации ночного режима на текущей веб-странице
Кроме того, вы можете настроить цвет фона, текста и гиперссылок веб-сайта.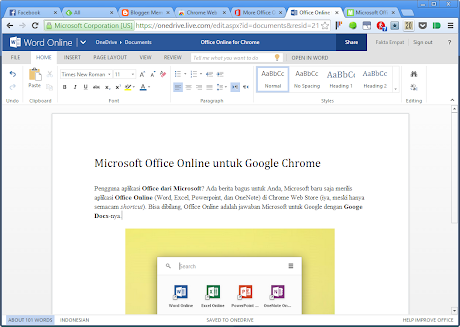 Таким образом, вы можете сделать его персональным в своем стиле ночной темы.
Таким образом, вы можете сделать его персональным в своем стиле ночной темы.
https://www.youtube.com/watch?v=mbO37Ac5ny8Видео не может быть загружено, так как отключен JavaScript: 🕯Как включить функцию Ночной режим? ЗАМЕЧАТЕЛЬНЫЙ ВАРИАНТ! 🌃🌚 (https://www.youtube.com/watch?v=mbO37Ac5ny8)
видеоруководство YouTube о том, как включить функцию ночного режима. Это дает вам более настраиваемый темный режим на веб-сайте Word Online.Заключение
Надеюсь, что ответит на один из ваших вопросов о темном режиме Microsoft Word:
- Как активировать темный режим в Word Online?
- Как сделать Microsoft Word Online черным?
- Есть ли темный режим для Microsoft Word Online?
- Как включить темный режим для Microsoft Word Online?
Если вы считаете полезным получить Microsoft Word Online в темном режиме, вы можете поделиться ссылкой на Facebook или поделиться ссылкой на Twitter. Чтобы ваша семья, друзья или коллеги могли узнать об этом удобном бесплатном инструменте.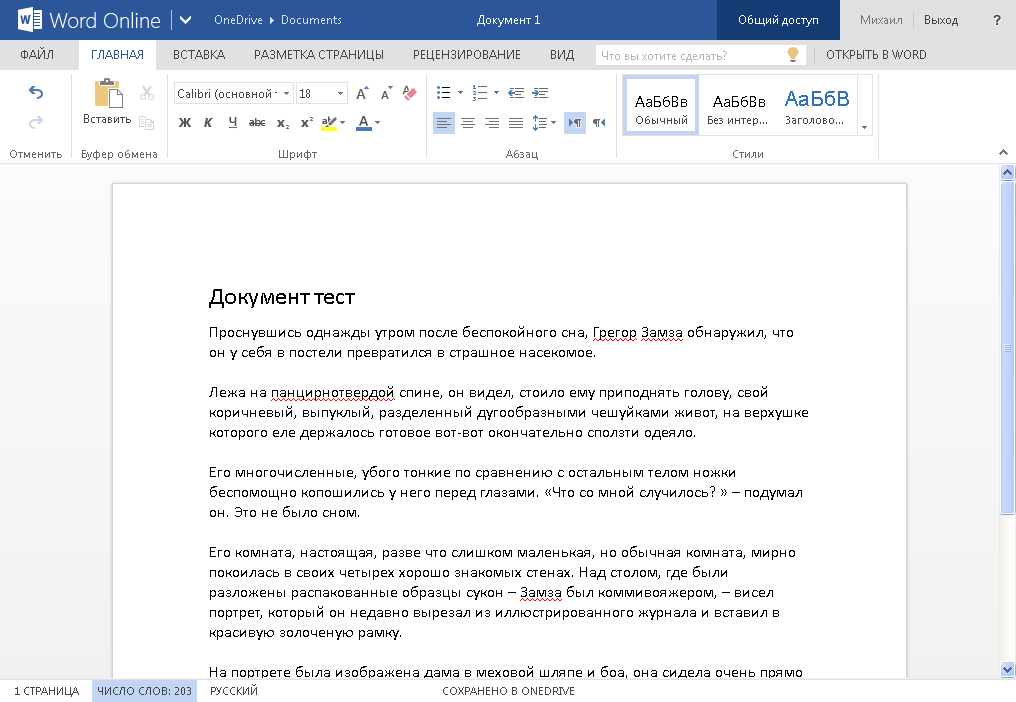
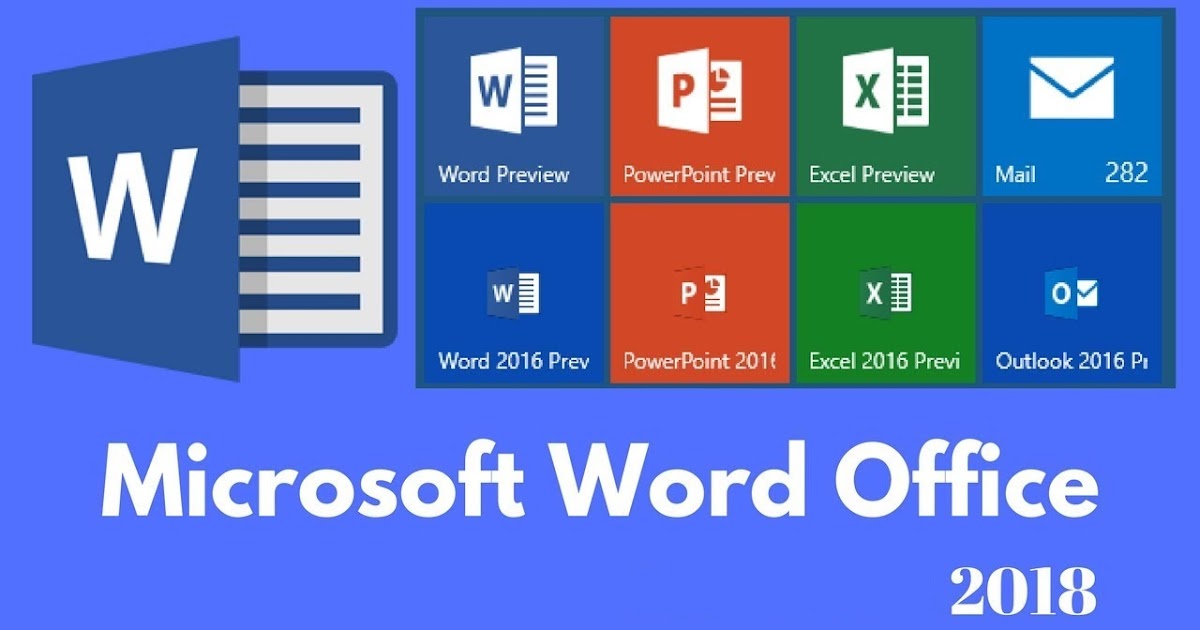

 Если документ хранится в OneDrive, используйте функцию «История версий» в OneDrive. Если документ хранится в SharePoint, посмотрите, настроена ли для нее функция «История версий».
Если документ хранится в OneDrive, используйте функцию «История версий» в OneDrive. Если документ хранится в SharePoint, посмотрите, настроена ли для нее функция «История версий». Можно также очистить форматирование шрифта.
Можно также очистить форматирование шрифта. Вы также можете очистить форматирование. В Word в Интернете нельзя создавать и изменять #x0.
Вы также можете очистить форматирование. В Word в Интернете нельзя создавать и изменять #x0. Поиск и замена доступны в режиме правки.
Поиск и замена доступны в режиме правки.
 Word в Интернете не использует настраиваемый словарь и не включает тезаурус.
Word в Интернете не использует настраиваемый словарь и не включает тезаурус.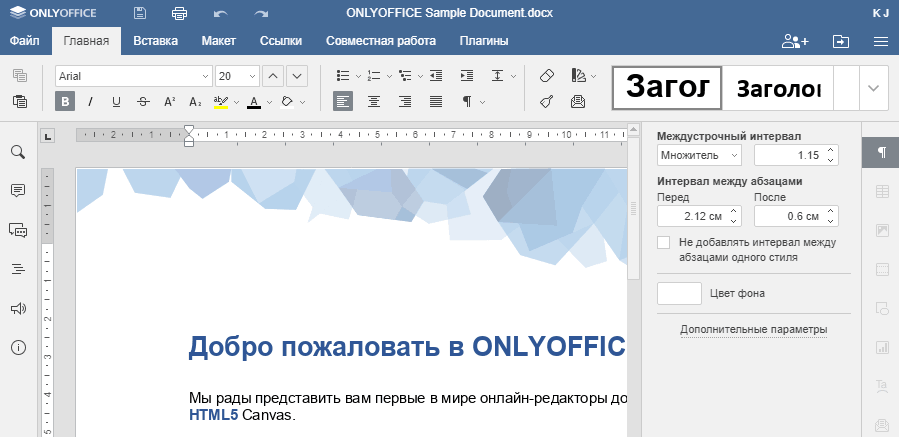 Ссылки для закладок и перекрестных ссылок работают, и вы можете изменить отображаемый текст закладки, но не его назначение в Word в Интернете.
Ссылки для закладок и перекрестных ссылок работают, и вы можете изменить отображаемый текст закладки, но не его назначение в Word в Интернете. Вы можете применить несколько стилей рисунков, написать замещающий текст, изменить размер, перетащить в новое место, обрезать и повернуть. Вы не можете создавать снимки экрана непосредственно в Word в Интернете, но снимки экрана в документе отображаются как изображения в Word в Интернете.
Вы можете применить несколько стилей рисунков, написать замещающий текст, изменить размер, перетащить в новое место, обрезать и повернуть. Вы не можете создавать снимки экрана непосредственно в Word в Интернете, но снимки экрана в документе отображаются как изображения в Word в Интернете.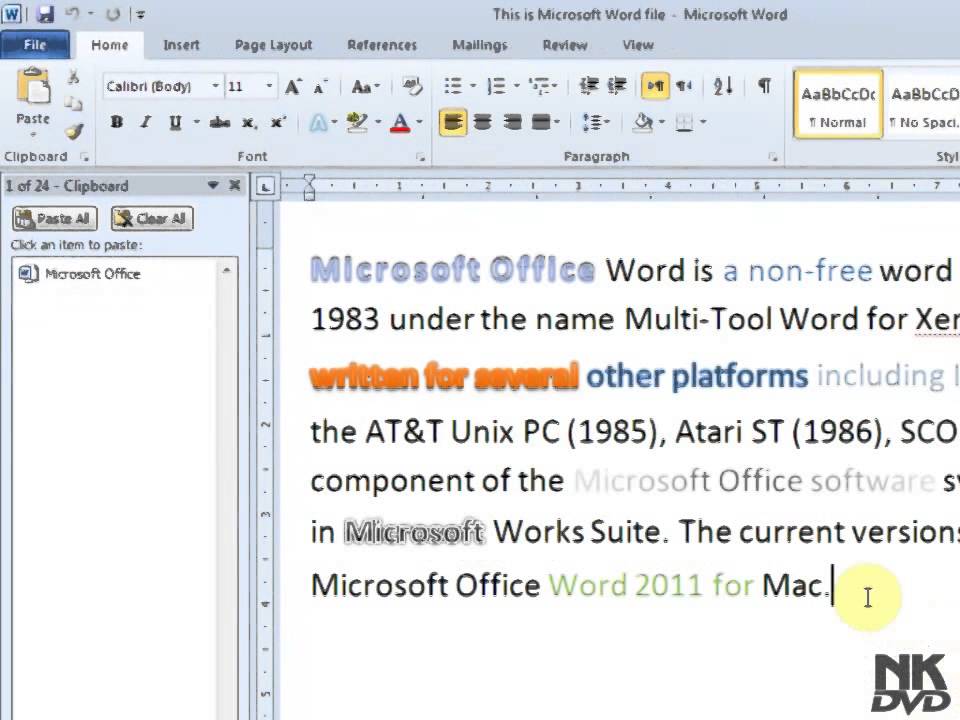 В режиме правки они отображаются как заметели, которые можно удалить, но не редактировать. Их невозможно размер или размер в Word в Интернете.
В режиме правки они отображаются как заметели, которые можно удалить, но не редактировать. Их невозможно размер или размер в Word в Интернете.