Не можете редактировать документ Word? Вот 6 быстрых решений, которые помогут вам
Автор Белов Олег На чтение 6 мин. Просмотров 21.2k. Опубликовано
Продолжаются споры о том, действительно ли в Microsoft Office, включающем Word, более 1 миллиарда пользователей.
Что ж, судя по простоте и удобству использования программ Office, можно в это поверить, но это не относится к делу.
Microsoft Word – одна из самых простых, простых и быстрых программ для печати, редактирования и сохранения документов. Он использовался в течение десятилетий, и все еще продолжается.
Но есть некоторые проблемы с Word, которые никогда не исчезают, и пользователи продолжают спрашивать о них.
Одна из этих проблем: Почему я не могу редактировать документ Word?
Если вы столкнулись с этой проблемой, ознакомьтесь с некоторыми решениями, которые вы можете использовать для ее устранения.
Содержание
- Что делать, Microsoft Word не будет редактировать документы
- Самое быстрое решение: установить File Viewer Plus (бесплатно)
- Решение 1. Разблокируйте документ из Свойства
- Решение 2. Используйте Word Online
- Решение 3. Проверьте, используете ли вы пробную версию
- Решение 4. Используйте Отменить (CTRL + Z)
- Решение 5. Назначьте разрешения/снимите защиту
- Решение 6. Проверьте, есть ли у другого пользователя открытый документ или он используется, прежде чем удалять владельца
- Разблокировать документ из Свойства
- Используйте Word Online
- Проверьте, используете ли вы пробную версию
- Используйте Отменить (CTRL + Z)
- Назначить разрешения/Снять защиту
- Проверьте, открыт ли или используется документ у другого пользователя
Самое быстрое решение: установить File Viewer Plus (бесплатно)
Прежде чем приступить к поиску ошибок и проблем в вашей операционной системе, мы рекомендуем вам позволить стороннему программному обеспечению выполнить эту работу за вас.
Последняя версия поставляется с поддержкой файлов Word, PowerPoint, Excel, Visio и Project.
Это не только средство просмотра файлов, но и надежный редактор файлов и конвертер. Легко редактируйте документы Microsoft Word и сохраняйте изменения.
Единственное, что вам нужно сделать, это загрузить его, настроить и открыть/отредактировать ваши файлы вместе с ним. Это также поможет вам с другими файлами, когда вам это понадобится.
- Загрузить сейчас File Viewer Plus 3
Решение 1. Разблокируйте документ из Свойства
Чтобы разблокировать документ, сделайте следующее:
- Сохраните документ на свой компьютер или жесткий диск
- Щелкните правой кнопкой мыши значок документа
- Выберите Свойства
- Нажмите Разблокировать
Если это не относится, попробуйте следующее решение.
Решение 2.
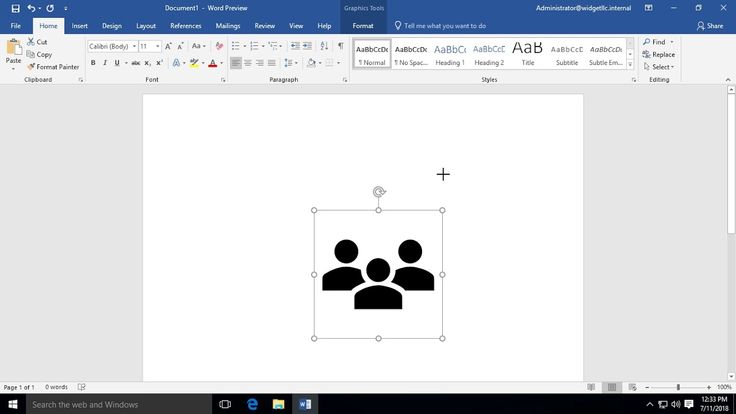 Используйте Word Online
Используйте Word OnlineЭто решение работает, если у вас нет установленного Microsoft Office на вашем компьютере. В этом случае сделайте следующее:
- Загрузите файл в облачную программу, например Microsoft OneDrive.
- Изменить документ с помощью Word Online
Примечание . Word Online не обладает всеми функциями полностью установленной программы Microsoft Office.
Word Online тоже не работает? Все не так страшно, как кажется. Ознакомьтесь с этим руководством и быстро решите проблемы.
Решение 3. Проверьте, используете ли вы пробную версию
Иногда Word не может выполнять определенные функции из-за использования пробной версии Microsoft Office, срок действия которой истек.
В этом случае вы получаете ограниченную функциональность не только в Word, но и в других программах. На этом этапе у вас не будет доступа к большинству команд, поэтому вы не сможете создавать, редактировать и даже сохранять документы.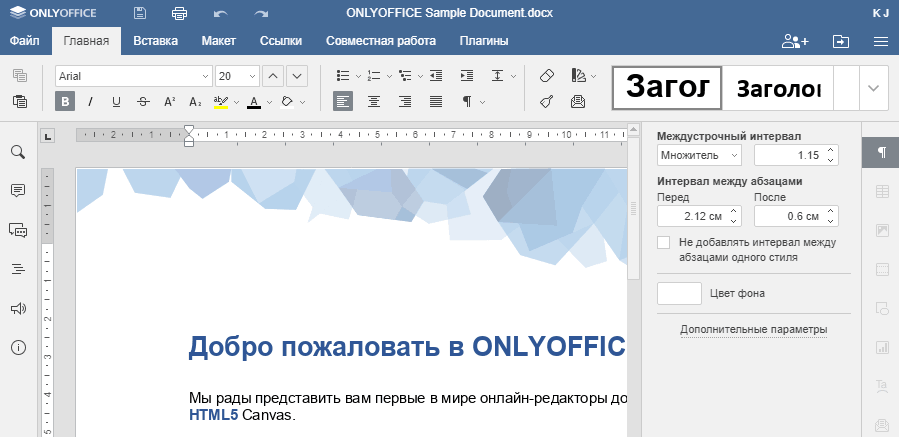
Вы можете только просматривать и распечатывать их.
Если вы используете пробную версию, срок действия которой истек, купите полную версию Microsoft Office, установите и активируйте ее, чтобы продолжить пользоваться Word.
Решение 4. Используйте Отменить (CTRL + Z)
Если вы заметили, что ваш текст выделен или «заморожен», это происходит, когда текст преобразуется в поле. В этом случае вы можете отменить или нажать одновременно клавиши Ctrl и Z.
Проверьте также стрелку отмены в верхнем меню, чтобы увидеть, вставили ли вы ранее поле. Если это так, то Отмена решит проблему.
В противном случае отсоедините поле, используя CTRL + SHIFT + F9.
Решение 5. Назначьте разрешения/снимите защиту
Бывают случаи, когда вы открываете документ, в котором есть ограничения на редактирование из более ранних версий Word, и поэтому вы не можете редактировать документ независимо от того, есть ли у вас права доступа к паролю или нет.
Эта проблема возникает всякий раз, когда предоставляется защита паролем для защиты документа Word, но не при использовании управления правами на доступ к данным.
Кроме того, вы можете использовать хороший менеджер паролей из нашего списка, чтобы избежать этой проблемы.
К счастью, версии, начиная с 2003 года, позволяют назначать разрешения для определенных частей документа для определенных пользователей, что при использовании делает контент доступным только для чтения некоторым пользователям.
Открытие файла такого типа с использованием более ранних версий открывает его в статусе «защищенный», что позволяет пользователям комментировать, но не может редактировать.
Чтобы удалить такие средства защиты, вы можете предпринять следующие шаги:
Для Word 2013, 2010
- Нажмите Файл .
- Выберите Параметры .
- Нажмите Центр управления безопасностью на левой панели.
- Найдите Настройки центра управления безопасностью и нажмите на него.
- На левой панели нажмите Защищенный вид .

- Снимите все три флажка в режиме защищенного просмотра
- Нажмите Хорошо
Для Word 2007
- Нажмите Обзор .
- Нажмите Защитить документ .
- В группе Защита нажмите Ограничить форматирование и редактирование .
- Нажмите Остановить защиту .
Для Word 2003
- Перейдите в меню Инструменты .
- Нажмите Снять защиту .
Решение 6. Проверьте, есть ли у другого пользователя открытый документ или он используется, прежде чем удалять владельца
Иногда документ, который вы пытаетесь редактировать, был заблокирован для редактирования другим пользователем.
Это происходит всякий раз, когда кому-то принадлежит файл, или вы пытаетесь использовать документ, который находится в общей сети, и у другого пользователя он открыт.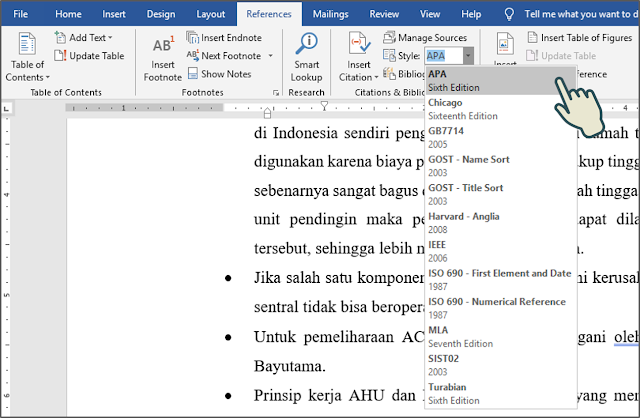
Если это так, обратите внимание, что эти шаги могут отличаться в зависимости от вашей версии Microsoft Windows:
- Сохранить всю работу, которую вы открыли
- Выйти из всех программ
- Нажмите CTRL + ALT + DEL, чтобы открыть Windows Security
- Нажмите Диспетчер задач
- Нажмите Процессы
- Нажмите Winword.exe и завершите процесс.
- Нажмите кнопку Да под окном Предупреждение диспетчера задач.
Если появляется сообщение о том, что программа не отвечает, нажмите «Завершить сейчас», а затем выполните следующие действия:
- Перейти к файлу
- Нажмите Exit Task Manager
- Запустите проводник Windows и перейдите в папку с документом Word, который вы хотите редактировать
- Удалите владельца файла (файл .doc, который выглядит следующим образом: ~ $ cument.doc , который находится в той же папке, что и документ, который вы хотите редактировать)
- Открытое слово
- Нажмите Нет, если вас попросят загрузить изменения, внесенные в шаблон
- Откройте документ Word
Работали ли эти решения у вас? Или, может быть, у вас есть особая проблема с Word? Поделитесь с нами, и мы постараемся помочь вам.
Проблемы со словом разрушают вашу работу? Ознакомьтесь с этими альтернативами Microsoft Office, чтобы улучшить свою игру!
Как в Word отключить режим ограниченной функциональности
У пользователей старых версий Word при открытии документов появляется надпись о режиме ограниченной функциональности. Возникает вопрос, что означает этот режим ограниченной функциональности в Word, как его убрать. Ведь это уменьшает возможность редактирования текстов, не даёт доступа к новым расширениям, в целом, создаёт неудобство в работе. Вызывать программиста для такой несложной работы, как изменение формата, в этом случае не потребуется, вы, изучив наши рекомендации, вполне справитесь с задачей, не потратив на это много времени.
Что означает ограничение функциональности
Текстовый редактор Word, входящий в пакет Microsoft Office, постоянно обновляется разработчиками: увеличиваются возможности, изменяется интерфейс. Это отразилось в расширении: Word 2003 имеет doc, а 2007/2010 — docx./i.s3.glbimg.com/v1/AUTH_08fbf48bc0524877943fe86e43087e7a/internal_photos/bs/2020/x/4/rUbCZGTBKd7US5Pxuv9g/captura-2020-03-26-14-44-37.png) Пользователи же подчас, привыкнув к одной программе, неохотно меняют её на новую. Но если приходится пересылать либо переносить файлы на другой компьютер, с установленными там обновлёнными программами, возникают проблемы. Так случилось и с Word. Файлы, выполненные и сохранённые в формате 2003 года, открываются в других только для чтения, без возможности редактирования данных. Пользователям сообщается, что задействован режим ограниченной функциональности. Созданные же в 2007 вообще не открывались сначала у тех, у кого стоял привычный Word 2003, либо не работали некоторые дополнения. Разработчиками сделана утилита, позволявшая открывать документы, созданные в Word 2007 через 2003-й. И всё же режим ограниченной функциональности порой не даёт полноценно работать:
Пользователи же подчас, привыкнув к одной программе, неохотно меняют её на новую. Но если приходится пересылать либо переносить файлы на другой компьютер, с установленными там обновлёнными программами, возникают проблемы. Так случилось и с Word. Файлы, выполненные и сохранённые в формате 2003 года, открываются в других только для чтения, без возможности редактирования данных. Пользователям сообщается, что задействован режим ограниченной функциональности. Созданные же в 2007 вообще не открывались сначала у тех, у кого стоял привычный Word 2003, либо не работали некоторые дополнения. Разработчиками сделана утилита, позволявшая открывать документы, созданные в Word 2007 через 2003-й. И всё же режим ограниченной функциональности порой не даёт полноценно работать:
- Нет доступа к созданию новых документов.
- Открытый текст можно просмотреть, но не редактировать.
- Нельзя пользоваться расширенными возможностями, такими как экспорт в PDF, новые шаблоны.
Как убрать режим ограниченной функциональности Word 2010, читайте ниже.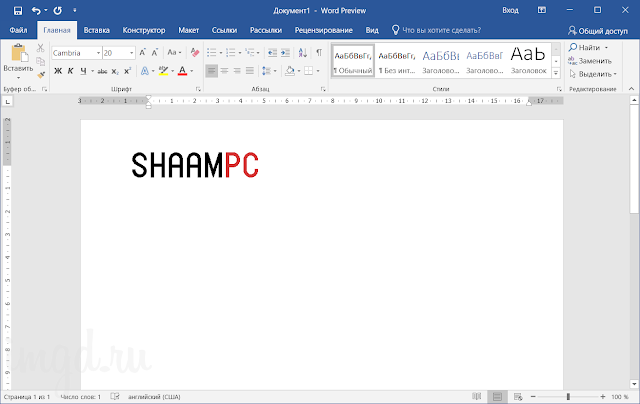 На самом деле отключить режим — процедура несложная, не требующая больших затрат времени и каких-то специальных знаний. Прочитайте нашу инструкцию и сможете спокойно работать с вашими текстами.
На самом деле отключить режим — процедура несложная, не требующая больших затрат времени и каких-то специальных знаний. Прочитайте нашу инструкцию и сможете спокойно работать с вашими текстами.
Удаление ограничений
Вы подготовили текст дома на стареньком, но на таком привычном вам Word 2003. Принесли файл на флешке или другом носителе на работу, к друзьям, а там установлен Word 2007/2010. Вам перед распечаткой нужно внести изменения либо дополнения, но это недоступно. Итак, перед вами стоит выбор: извиниться и предложить сделать всё позже, когда вернётесь домой, или преобразовать документ, чтобы пользоваться всеми возможностями, предоставляемыми разработчиками.
Если вы выбрали второй вариант, то вам нужно знать, как сделать так, чтобы всё заработало. Здесь возможны два способа: с сохранением исходного файла или без сохранения.
Если используются текстовые файлы, созданные в старых версиях популярного редактора Word, то от режима ограничений можно избавиться за счёт изменения расширения самого файла.
Начиная с версии Word 2007, файлы по умолчанию сохраняются в формате .docx. Если это более ранняя редакция программы, тогда тут стандартный формат будет просто .doc. Если изменить расширение, тогда документ типа Word 97-2003 преобразуется в необходимый и более актуальный формат, то есть docx. Структура самого текста при этом изменится незначительно.
Фактически есть 2 способа изменения. Это делается вручную, либо через окно самой программы Word.
В первом случае файл-оригинал поменяет своё текущее расширение. Но во втором создаётся его копия в другом формате. Старая версия при этом остаётся на компьютере.
Если вы решили выполнить изменения вручную, тогда потребуется перед этим активировать отображение расширений для файлов. Это уже отдельный вопрос, поскольку в различных версиях операционных систем Windows эта процедура выполняется по-разному.
Это уже отдельный вопрос, поскольку в различных версиях операционных систем Windows эта процедура выполняется по-разному.
Для изменения вручную нужно сделать следующее:
- кликнуть по изменяемому файлу правой кнопкой мышки;
- в контекстном открывшемся меню выбрать пункт «Переименовать»;
- поменять расширение, заменив символы после точки doc на docx;
- кликнуть мышкой рядом с файлом;
- дождаться появления окна с предупреждением;
- согласиться на изменения расширения редактируемого файла.
Есть альтернативный вариант, при котором исходный редактируемый файл также не будет сохранён, а преобразится в новый формат.
Для этого запускается файл Word, открывается вкладка «Файл», затем «Сведения», и клавиша «Преобразовать». Выбирайте нужный вариант и получайте docx документ. Либо выполните процедуру через окно приложения. Тут также ничего сложного.
При изменении расширения нужно сделать следующее:
- открыть файл Word;
- перейти в меню «Файл»;
- кликнуть на «Сохранить как», либо нажмите «Документ Word» для Word 2007;
- выберите место сохранения;
- в поле «Тип файла» откройте список вариантов и нажмите на «Документ Word».

Если нужно сохранять все последующие документы в этом расширении, тогда обязательно установите галочку напротив пункта, где предлагается поддерживать совместимость с ранними версиями Word. Тем самым будет сохранён макет документа.
В завершении остаётся только подтвердить своё согласие на внесённые изменения.
У разных версий Word есть свои особенности при отключении режима ограничений функций. Их также стоит кратко рассмотреть отдельно.
Word 2016, 2013 и 2010
В этой версии режим ограниченной функциональности отключается по такому алгоритму:
- запустите документ, который нужно отредактировать;
- кликните на меню «Файл»;
- затем перейдите в раздел «Сведения»;
- нажмите на настройки режима ограниченной функциональности;
- кликните на клавишу «Преобразовать»;
- в окне подтверждения нажмите на «ОК»;
- закройте документ и в предупреждающем окне выберите вариант «Сохранить».
Выполнив такие действия, на вашем компьютере сохранится файл в новом формате, не имеющий ограничений по функциональности.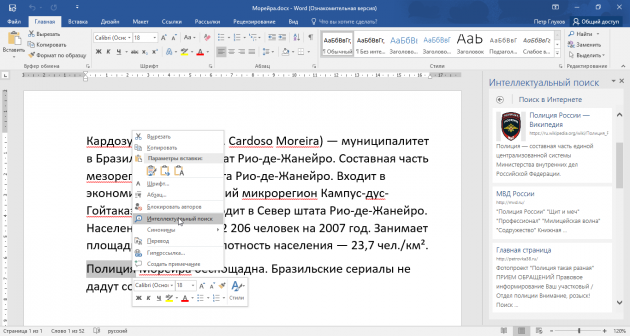 В этом документе будут все технические возможности последней версии Word, установленной на ПК.
В этом документе будут все технические возможности последней версии Word, установленной на ПК.
В приложениях Word 2013 и Word 2010 процедура аналогична предыдущей. Поэтому тут повторять инструкцию нет смысла.
Word 2007
А здесь процедура несколько иная.
От пользователя требуется сделать следующее:
- открыть редактируемый файл;
- нажать на кнопку «Microsoft Office» в левом верхнем углу;
- в открывшемся меню нажать «Сохранить как»;
- затем перейти во вкладку «Документ Word»;
- переименуйте файл, если это требуется сделать;
- напротив строки «Тип файла» выберите «Документ Word»;
- так файл сохранится с расширением docx;
- нажмите на «ОК»;
- согласитесь на внесённые изменения.
Опять же, ничего сложного. Просто с появлением новых версий текстового редактора, его интерфейс, а также некоторые функции, изменились. Но это совершенно не мешает пользователю избавиться от режима ограниченной функциональности в любом свежем издании Microsoft Word.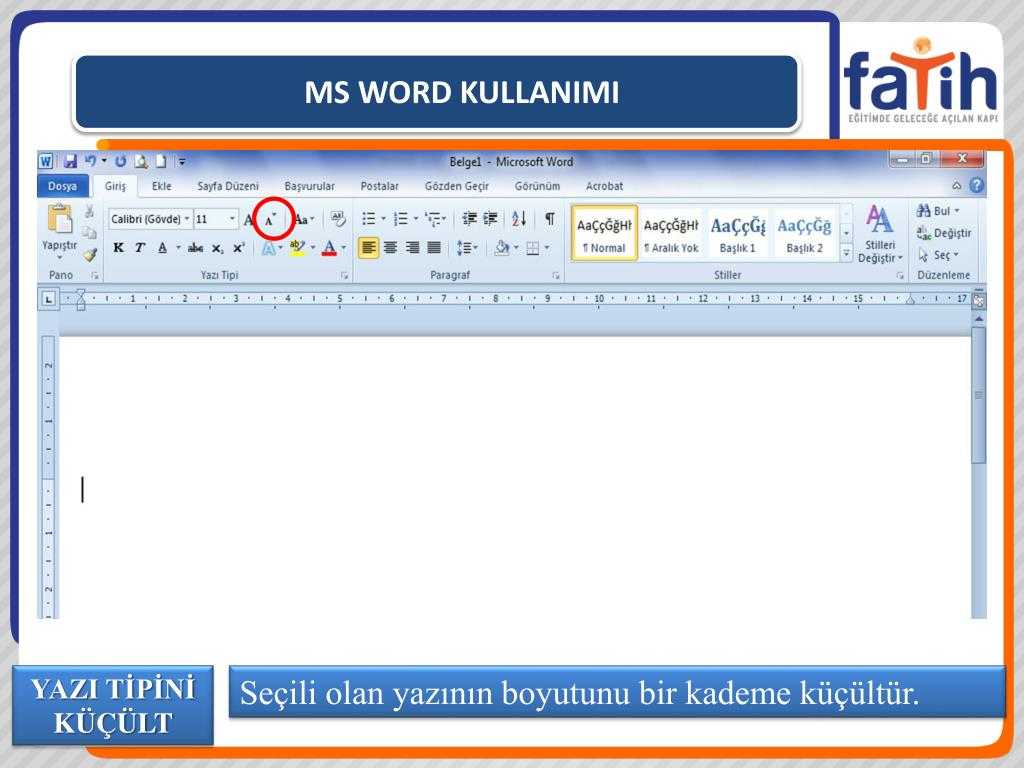
Если у вас старая версия Word, знали ли вы раньше, как отключить режим ограниченной функциональности? Убрать его не требует особых умений. Вам не придётся обращаться к специалистам, оплачивать их услуги. Каждый пользователь легко с ней справится, следуя нашим рекомендациям.
Секреты Microsoft Word, быстрые клавиши Word. Как работать в Word быстро.
Обратиться за консультацией: Роман Ер***, +7-495-989-21-77, [email protected]
Оглавление
-
Навигация
-
Форматирование
-
Полезные интересности
- Дата и время в WORD за одну секунду
- Скриншот через Microsoft WORD
- Переносы слов в тексте
- Водяной знак
- Многократный Буфер обмена
- Надстройки (улучшайзеры)
- Автозамена
-
Неочевидные функции, который «скрыты» от глаз.

- Разные виды подчеркивания.
- Специальная вставка
- Изменение регистра
- Защита документа
- Сокращение документа.
- Редактирование PDF
- Рукописный ввод формул
- Оглавление
- Заполняющий текст
-
Бонус. Большой список комбинаций (быстрых клавиш) для работы с Microsoft Word
Наверное, каждый хоть раз в жизни пользовался текстовым редактором Microsoft Word.
Кто-то использует его для чтения различных документов, а кто-то в этой программе их составляет. Кто-то пользуется данным текстовым редактором крайне редко, а кому-то приходится его использовать ежедневно.
Если Вам приходится часто составлять и редактировать документы в данной программе, и Вы хотите делать это быстро, тогда представляем Вашему вниманию перечень полезных советов, секретов и функций редактора Microsoft Word, которые в разы облегчат Вам работу в данной программе.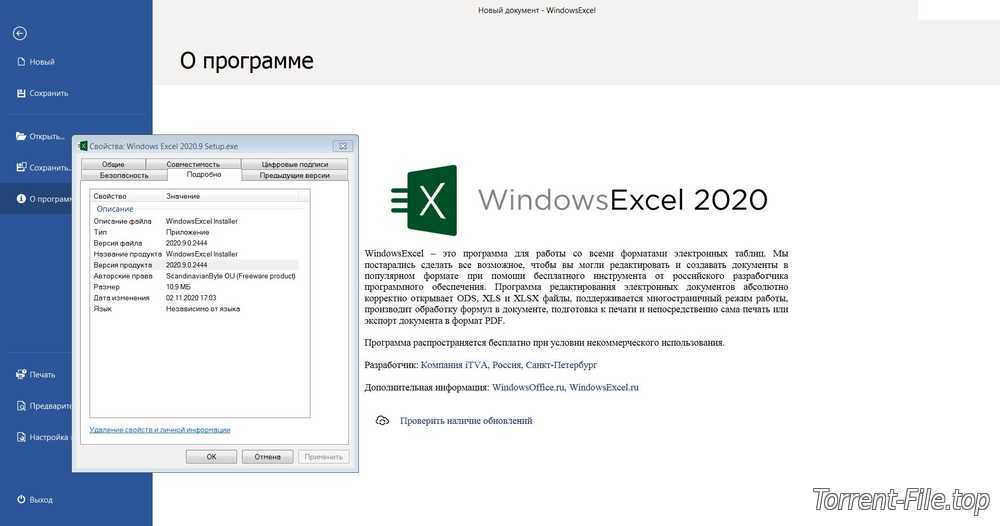
Навигация
Ctrl + стрелка влево\вправо. Перемещает курсор сразу в конец слова.
Ctrl + стрелка вверх\вниз. Перемещает курсор в начало следующие или предыдущего абзаца
Ctrl + PageUp\PageDown. Прокручивает документ вверх или вниз на одну страницу.
Ctrl + End. Сразу в конец документа
Ctrl + Home. Переместиться в начало документа
Форматирование
Shift + F3. Убирает верхний регистра у выделенного фрагмента текста. Полезно, когда при слепом методе ввода Вы случайно не заметите, что у Вас нажат CAPS LOCK. Данное сочетание клавиш так же может сменить регистр букв обратно.
Ctrl + Alt + 1 (2 или 3). Устанавливает выделенному фрагменту текста стиль «Заголовок 1-3»
Alt + 769. Ста́вит ударе́ние на бу́кву пе́ред курсо́ром. ВАЖНО: цифры 769 нужно нажимать ТОЛЬКО на цифровой клавиатуре.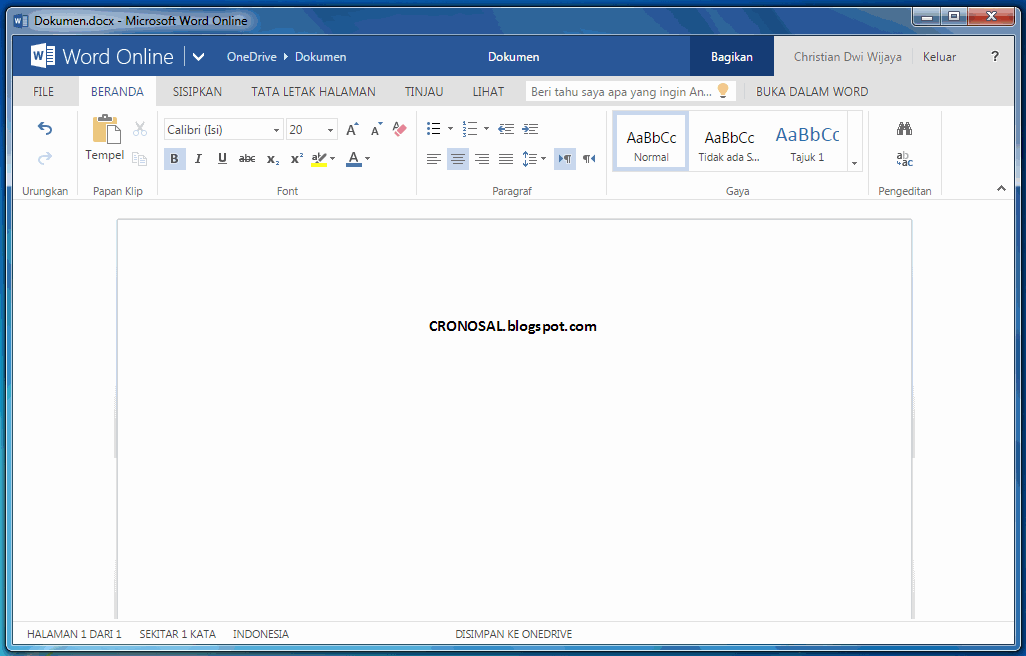
Tab. Создает отступ, что бы обозначить начало нового абзаца. Прекращайте делать отступы пробелом.
Ctrl + Z. Отмена последнего действия.
Ctrl + Y. Повтор отмененного или последнего действия.
Ctrl + [ или ]. Уменьшение или увеличение размера шрифта у выделенного фрагмента текста.
Ctrl + Del. Удаление слова целиком после курсора
Ctrl + Backspace. Удаление слова целиком перед курсором.
Ctrl + Shift + C (V). Копирование/вставка форматирования текста. Копирует шрифт, цвет, размер и т.д. у выделенного фрагмента текста и вставляет в другой выделенный фрагмент.
F4. Повторение последнего действия. Это может быть ввод текста, последовательное удаление нескольких строк, применение стилей для разных отрезков текста и многое другое.
Горизонтальная черта.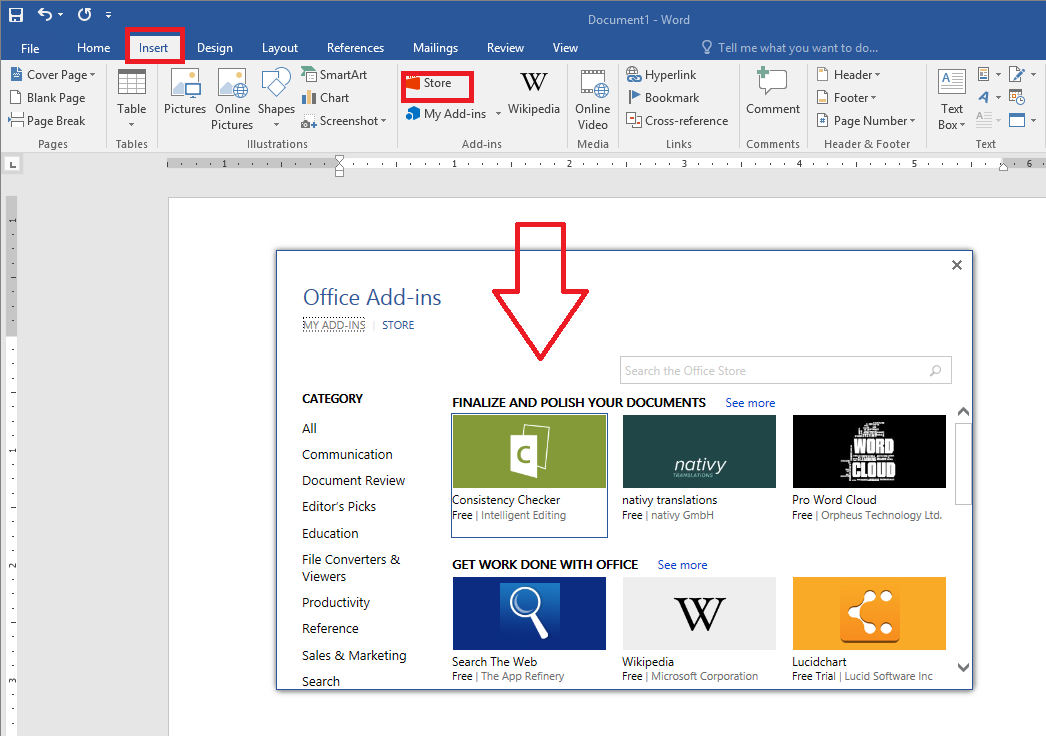 Печатаем 3 знака «-» (минус) и жмём Enter. Вуаля
Печатаем 3 знака «-» (минус) и жмём Enter. Вуаля
Полезные интересности
Дата и время в WORD за одну секунду
В Word можно очень быстро вставить текущую дату и время. Shift + Alt + D вставляет текущую дату, а комбинация Shift + Alt + T вставляет текущее системное время. Например, данное предложение пишется 17.02.2022 в 09:43
Скриншот через Microsoft WORD
Если Вам нужно добавить скриншот какого-то открытого окна (полезно, если Вы пишете инструкцию), в Word есть специальная функция для этого.
В верхнем меню во вкладке «Вставка» нажмите кнопку снимок. В ней будут все ваши открытые окна. Выберите нужное и его скриншот автоматически вставится в Ваш документ.
Переносы слов в тексте
Возможно, Вы не замечали, но по умолчанию у большинства пользователей Word отсутствуют переносы слов в документе. Если Вам они необходимы, их можно включить вот тут
Если Вам они необходимы, их можно включить вот тут
Иногда переносы помогают улучшить читаемость текста, а также убирают большие пустые интервалы в тексте, когда слово автоматически целиком переносится на другую строку.
Водяной знак
Крайне полезная функция для защиты своих документов от нежелательного копирования.
Вы можете выбрать один из готовых вариантов с меню Конструктор\Подложка, а также настроить свой.
Многократный Буфер обмена
Word умеет хранить все, что Вы копировали на протяжении всей работы с документом. Это может быть полезно, если Вам приходится часто вставлять какие-то фрагменты текста или картинки.
Найти буфер обмена можно, щёлкнув по значку в нижнем левом углу соответствующего блока (справа от надписи «Буфер обмена»)
Там хранится всё, что Вы копировали на протяжении всей работы с документом. При работе с несколькими документами одновременно буфер обмена будет хранить все данные из всех документов.
При работе с несколькими документами одновременно буфер обмена будет хранить все данные из всех документов.
ВНИМАНИЕ: данные в буфере обмена хранятся ТОЛЬКО до полного закрытия Word. После закрытия программы и последующего открытия буфер будет пуст.
ВНИМАНИЕ: по умолчанию буфер обмена скорее всего выключен. Что бы его включить, нужно открыть параметры внизу окна буфера и установить необходимую Вам галочку
В примере установлено автоматическое включение буфера обмена вместе с открытием Word.
Надстройки (улучшайзеры)
В Microsoft Word есть магазин, где Вы сможете найти различные полезные (и не очень) надстройки – небольшие дополнения, которые упрощают работу в Word или наделяют его дополнительными функциями. Они находятся во вкладке «Вставка» в меню «Мои надстройки».
Там они разделены по категориям. Есть платные и бесплатные надстройки.
Например, Вы можете установить надстройку Wikipedia и у вас появится дополнительная функция, с помощью которой Вы сможете узнавать информацию из Wikipedia непосредственно во время работы с документом, достаточно просто выделить нужное Вам слово или словосочетание.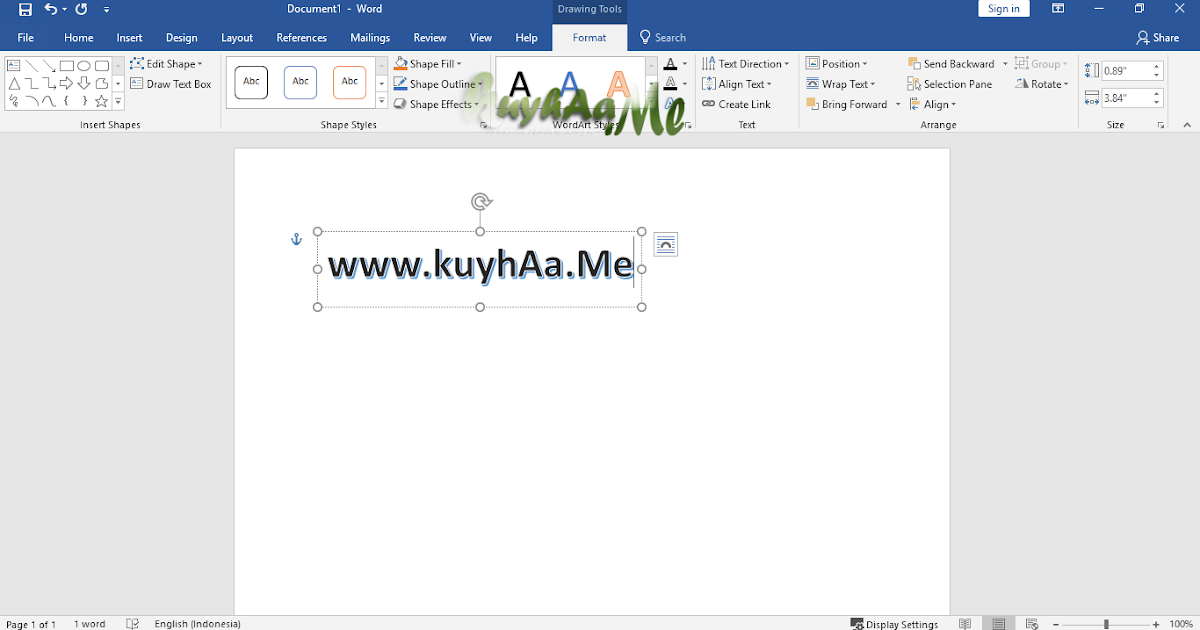
Можете установить переводчик, или же надстройки для создания E-mail рассылки.
Например, надстройка MailChimp позволяет создавать рассылку прямо в Microsoft Word и оттуда же её отправить.
Автозамена
Очень интересная функция, которая позволяет ускорить процесс набора длинных или часто повторяющихся слов.
Например, Если Вам нужно часто писать адрес сайта, ФИО, адрес, да что угодно, Вы можете настроить Word так, что, когда Вам надо напечатать имя Иванов Сергей Петрович, Вы наберёте на клавиатуре ИСП, а программа автоматически преобразует эти инициалы в имя целиком.
Настроить автозамену можно, открыв вкладку «файл», далее переходим в «Параметры» В открывшемся окошке выбираем пункт «Правописание» и справа жмём кнопку «параметры автозамены». Откроется ещё одно окошко, где Вы можете добавить заменяемые слова или словосочетания.
По умолчанию там уже есть много настроенных автозамен, как грамматических, так и вставляющих символы. Например, если Вы напишете (c) – программа заменит это на ©.
Например, если Вы напишете (c) – программа заменит это на ©.
Неочевидные функции, которые «скрыты» от глаз.
Разные виды подчеркивания.
Все мы знаем, что в Word можно подчеркнуть слово. А вот о том, что существует несколько разных видов подчеркиваний – знают не все. Нажимаем на маленькую стрелочку и видим разные типы подчеркиваний. Можно даже настроить цвет.
Специальная вставка
Если Вы копируете текст из другого документа, или с сайта, или еще откуда-то, то при простом копировании текст вставится с форматированием, Которое не совпадает с Вашим.
Жмём правой кнопкой мыши по месту, куда Вам надо вставить текст и видим 4 варианта вставки.
Последняя кнопка вставляет чистый текст, не учитывая его изначальный формат. А третья кнопка вставит Ваш текст в виде картинки
Изменение регистра
В начале мы уже упоминали про быстрое изменение регистра текста, если Вы случайно нажали и не заметили клавишу CAPS LOCK.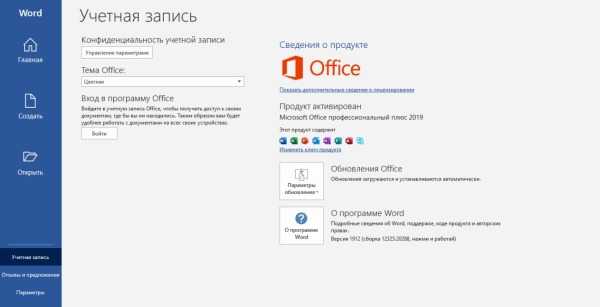 Но если Вам такой способ не подходит, тут Word предусмотрел различные варианты замены регистра. Просто жмём на маленькую стрелочку у кнопки с регистром и видим различные варианты с понятными примерами.
Но если Вам такой способ не подходит, тут Word предусмотрел различные варианты замены регистра. Просто жмём на маленькую стрелочку у кнопки с регистром и видим различные варианты с понятными примерами.
Защита документа
Вы можете защитить свой документ паролем. Можно установить несколько типов защиты. Например, Вы можете полностью заблокировать документ, или же ограничить его редактирование. Данная функция может быть полезна, если Вам надо передать документ другому человеку, но Вы не хотите, что бы он случайно внёс в него изменения.
Установить защиту можно в меню «Файл», на вкладке «Сведения», кнопка «Защита документа»
Сокращение документа.
Иногда возникает ситуация, что текст в документе немного не убирается на страницу. И из-за нескольких слов или предложений приходится печатать еще одну страницу. Можно, конечно, вручную попробовать уменьшить шрифт, сократить междустрочные интервалы, но в Word есть функция сокращения текста на страницу. По умолчанию она наверняка у Вас выключена. Что бы её включить, надо перейти в меню «Файл» — «Параметры» — «Панель быстрого доступа» — выбираете «Все команды» в блоке «Выбрать команды из» — там ищете «Сократить на страницу» и нажимаете «Добавить». После этого на вашей панели задач сверху появляется значок сокращения страницы. Выделяете текст, кликаете на значок — готово!
По умолчанию она наверняка у Вас выключена. Что бы её включить, надо перейти в меню «Файл» — «Параметры» — «Панель быстрого доступа» — выбираете «Все команды» в блоке «Выбрать команды из» — там ищете «Сократить на страницу» и нажимаете «Добавить». После этого на вашей панели задач сверху появляется значок сокращения страницы. Выделяете текст, кликаете на значок — готово!
ВНИМАНИЕ! Word не всегда сможет успешно сделать эту операцию, в некоторых случаях просто нереально сократить текст на столько. Но в большинстве случаев он отлично справляется.
Редактирование PDF
А вы знали, что последние версии Microsoft Word умеют редактировать PDF файлы? Вы можете открыть PDF файл с помощью редактора Word, при этом, программа сохранит исходное форматирование файла, а также структуру документа. После работы с файлом, Вы можете сохранить его в том же PDF формате, или в любом другом, который Вам необходим.
ВНИМАНИЕ! Word способен открывать не все типы PDF файлов.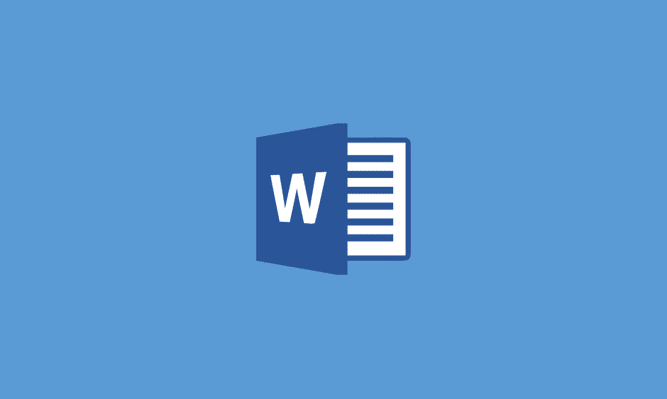 Некоторые защищены от этого и специально создаются для того, чтобы их невозможно было редактировать.
Некоторые защищены от этого и специально создаются для того, чтобы их невозможно было редактировать.
Рукописный ввод формул
Еще одна функция, которая некоторым может очень хорошо послужить, особенно, если Вы преподаватель математики. Microsoft Word может преобразовать вашу вручную написанную формулу в понятный печатный вид. Просто откройте вкладку «Вставка» в верхнем меню и найдите там пункт «Уравнение». Там есть как готовые варианты, так и возможность написать их вручную.
Оглавление
Многие составляют оглавление документа вручную, расставляя точки и пробелы. Это неправильно! Давайте делать красиво.
Переходим во вкладку «Ссылки». Выделяем заголовок, жмём кнопку «Добавить текст» и нажимаем на один из трёх уровней, где уровень 1 – основной заголовок, уровень 2 – подзаголовок, уровень 3 – подзаголовок следующего уровня.
Далее ставим курсор в нужное место, нажимаем кнопку «Оглавление» и выбираем один из вариантов.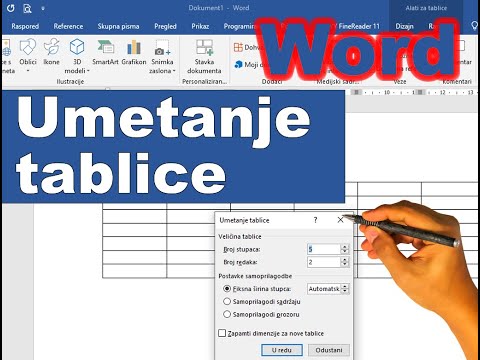 Так же можно создать свой настраиваемый вариант.
Так же можно создать свой настраиваемый вариант.
Заполняющий текст
Попробуйте напечатать =lorem(2,2) — и нажать Enter. У вас появится заполняющий текст. Данная функция полезна, если Вам нужно проверить какую-то функцию в Word, либо визуально посмотреть, как будет выглядеть заполненный текстом документ. Цифры 3 и 2 – это количество абзацев и строк, которые будут заполнены. Если заменить «lorem» на «rand», в качестве заполнителя будет использован случайный текст.
Бонус. Большой список комбинаций (быстрых клавиш) для работы с Microsoft Word.
____________
*** Звездочки вставлены в связи с изменениями от 01 июля 2021
Сложно представить себе любого специалиста it-сферы, который сможет работать без компьютера и соответствующего софта. Качество выполнения обязанностей напрямую зависит от выбранных для работы программ.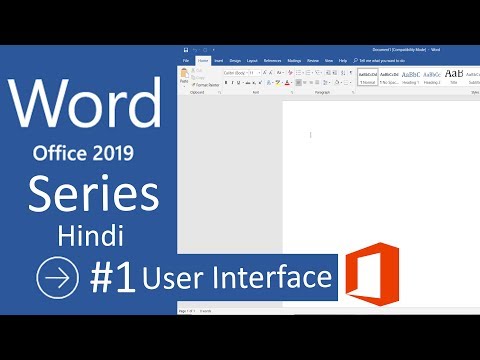 Хороший специалист всегда сам знает, какая программа лучше будет подходить для выполнения его обязанностей и задача руководителя предоставить специалисту все нужные программы.
Хороший специалист всегда сам знает, какая программа лучше будет подходить для выполнения его обязанностей и задача руководителя предоставить специалисту все нужные программы.
Важно выбирать именно лицензионные программы, поскольку они имеют техническую поддержку от разработчиков и возможность своевременного обновления, что очень важно для правильного и своевременного выполнения всех поставленных задач.
Мы предлагаем самые необходимые программы, которые могут понадобиться в работе it-специалистам. Все представленные у нас программы лицензионные и имеют все необходимые подтверждения этого. Мы предлагаем удобные варианты оплаты, а при возникновении любых вопросов, вы можете проконсультироваться с нашими менеджерами.
Word для Microsoft 365 шпаргалка
шпаргалка Microsoft 365
Получаете ли вы максимум от Word для Microsoft 365/Office 365 в Windows? Научитесь использовать лучшие новые функции.
org/Person» itemprop=»author»> Престон Граллапишущий редактор, Компьютерный мир |
IDG/Майкрософт Содержание- Используйте ленту
- Совместная работа в режиме реального времени
- Поиск для быстрого выполнения задач
- Используйте встроенный поиск для быстрого онлайн-поиска
- Использовать исследователя для углубленного исследования
- Получайте мгновенные переводы с Translator
- Добавить новые типы диаграмм
- Используйте автосохранение в качестве подстраховки во время работы
- Просмотрите или восстановите более ранние версии документа
- Другие новые функции, на которые стоит обратить внимание
Показать больше
Word всегда был рабочей лошадкой пакета Microsoft Office.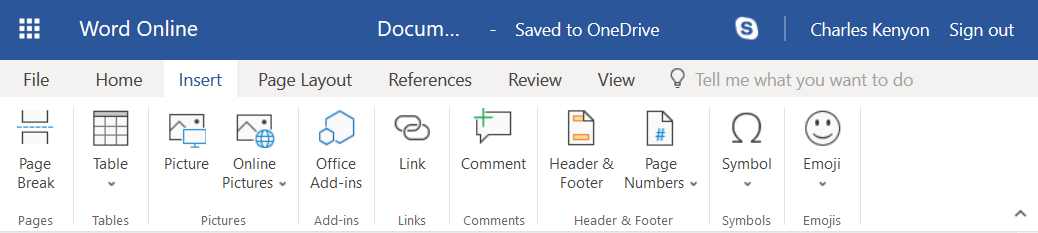 Почти все, кто использует Office, в какой-то момент заканчивают тем, что используют Word, будь то для написания заметок, ввода повестки дня, создания отчетов, ведения деловой переписки или любого из тысячи других применений.
Почти все, кто использует Office, в какой-то момент заканчивают тем, что используют Word, будь то для написания заметок, ввода повестки дня, создания отчетов, ведения деловой переписки или любого из тысячи других применений.
Microsoft продает Office по двум моделям: физические и юридические лица могут заплатить за лицензию на программное обеспечение заранее и владеть ею навсегда (то, что компания называет «бессрочной» версией пакета), или они могут приобрести подписку на Microsoft 365 или Office 365. , что означает, что они имеют доступ к программному обеспечению только до тех пор, пока платят абонентскую плату.
При покупке бессрочной версии пакета — скажем, Office 2019 или Office 2021 — его приложения никогда не будут получать новые функции, в то время как приложения в подписках «365» постоянно обновляются новыми функциями. Дополнительные сведения см. в нашем сравнении двух моделей Office.
Эта шпаргалка знакомит вас с функциями, которые были представлены в настольном клиенте Microsoft 365 Word для Windows с 2015 года.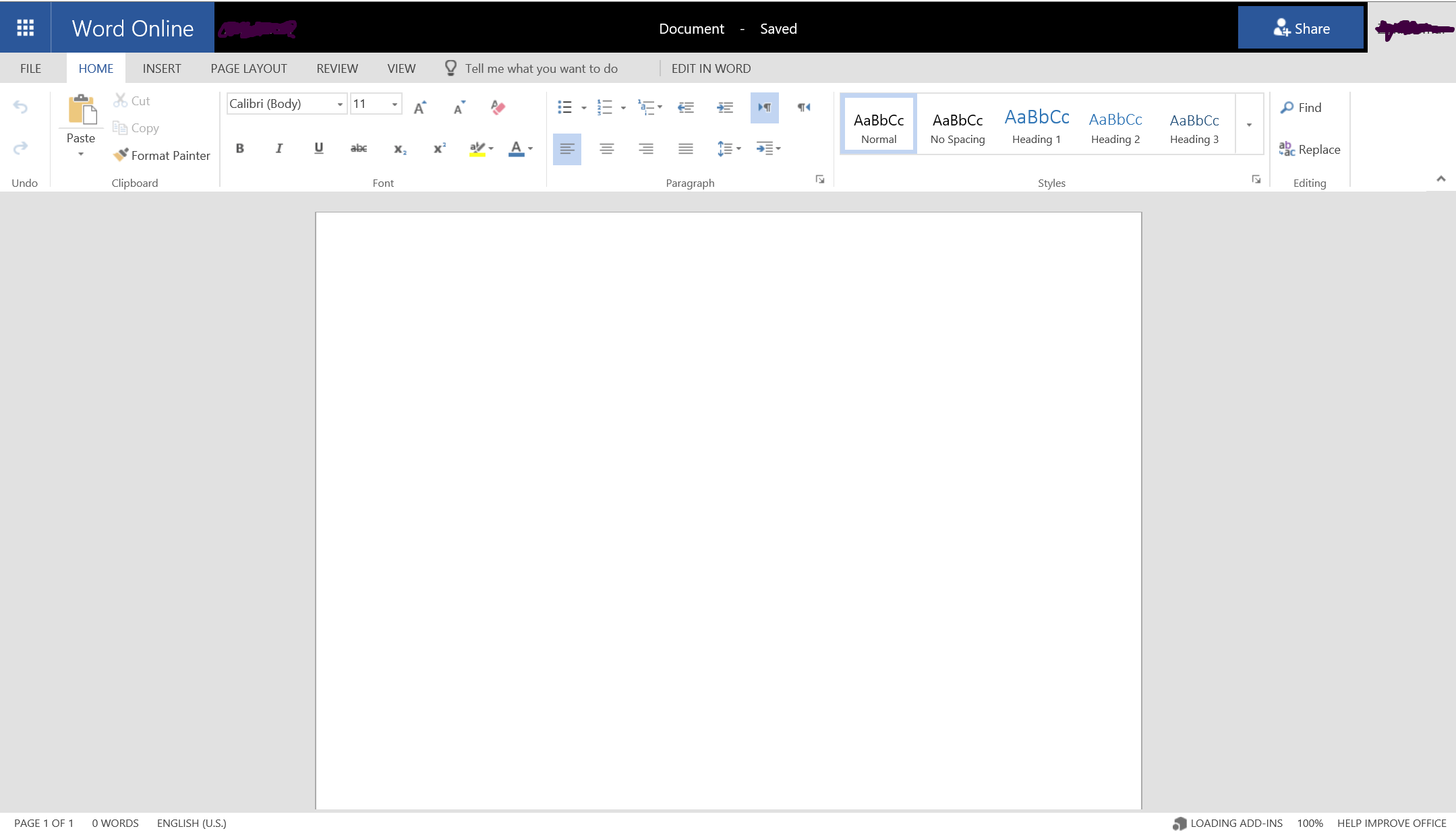 Мы будем периодически обновлять эту статью по мере появления новых функций. (Если вы используете Word 2016 или 2019 с бессрочной лицензией, см. нашу отдельную памятку по Word 2016 и 2019. Мы скоро обновим эту статью для Word 2021, а пока ознакомьтесь с разделом «Что нового в Office 2021». ?»)
Мы будем периодически обновлять эту статью по мере появления новых функций. (Если вы используете Word 2016 или 2019 с бессрочной лицензией, см. нашу отдельную памятку по Word 2016 и 2019. Мы скоро обновим эту статью для Word 2021, а пока ознакомьтесь с разделом «Что нового в Office 2021». ?»)
Используйте ленту
Интерфейс ленты жив и здоров в текущей версии Word. Поскольку он был включен в приложения Office начиная с Office 2007, вы, вероятно, знакомы с тем, как он работает, но если вам нужно освежить в памяти информацию, ознакомьтесь с нашей памяткой по Word 2010.
В сентябре 2018 года Microsoft полностью изменила внешний вид ленты, и с тех пор компания продолжает работать над ее дизайном. Теперь он выглядит более плоским, чище и менее загроможденным, а также имеет высококонтрастные цвета, что облегчает просмотр значков и текста на ленте. Через некоторое время после того, как Microsoft выпустила Windows 11, компания снова немного изменила ленту (и Office в целом), чтобы она больше соответствовала этой новой версии Windows.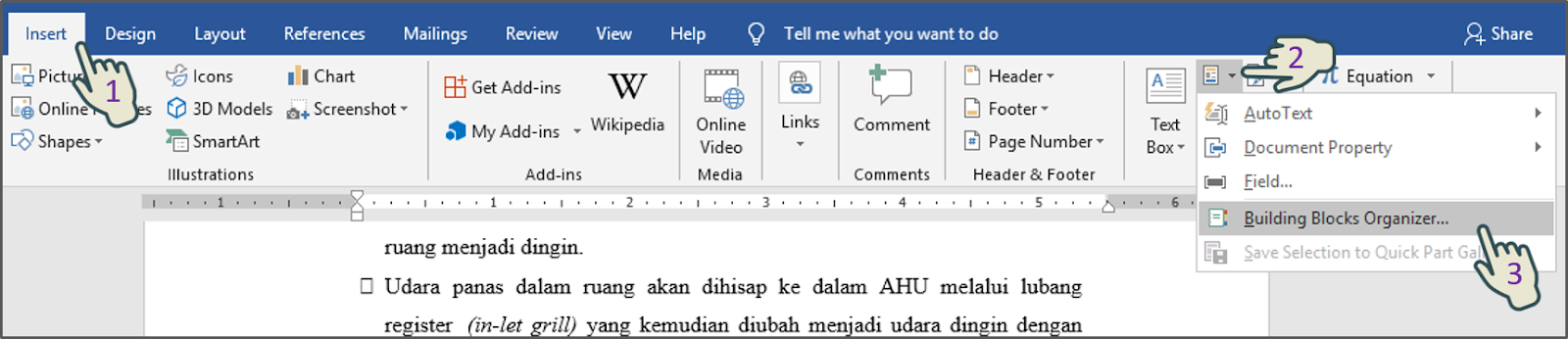 Но он по-прежнему работает так же, и вы найдете большинство команд в тех же местах, что и в более ранних версиях.
Но он по-прежнему работает так же, и вы найдете большинство команд в тех же местах, что и в более ранних версиях.
За прошедшие годы лента Word претерпела множество косметических изменений, но в основном она по-прежнему работает так же, как и всегда. (Щелкните изображение, чтобы увеличить его.)
Новый внешний вид отображается как в Windows 10, так и в Windows 11, но в зависимости от вашей установки он может отображаться или не отображаться по умолчанию. Вы можете проверить, нажав на значок мегафона в правом верхнем углу экрана над лентой. На появившемся экране «Скоро появится» посмотрите на ползунок «Попробуйте новый опыт». Если он включен, это, вероятно, означает, что вы используете новый интерфейс. Если он «Выкл.» и вы хотите включить его, переместите ползунок в положение «Вкл.» и перезапустите Word. Это должно включить новый вид. Однако в моих тестах переключение туда и обратно часто давало сбои, особенно на ПК под управлением Windows 11.
Чтобы узнать, какие команды находятся на каких вкладках ленты, загрузите наш краткий справочник по ленте Word для Microsoft 365.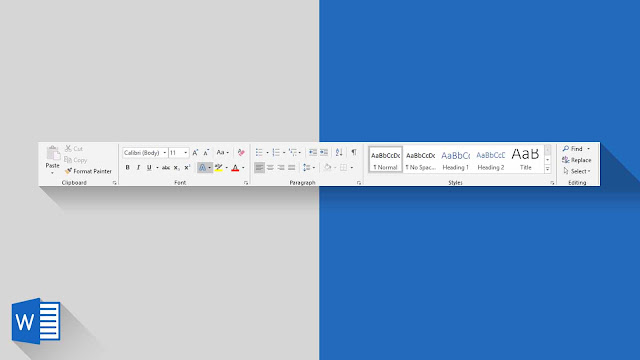 Также обратите внимание, что вы можете использовать поле поиска над лентой для поиска команд.
Также обратите внимание, что вы можете использовать поле поиска над лентой для поиска команд.
Как и в более ранних версиях Word, чтобы убрать команды под вкладками на ленте, нажмите Ctrl-F1. (Обратите внимание, что вкладки ленты — «Файл», «Главная», «Вставка» и т. д. — остаются видимыми.) Чтобы снова отобразить команды, нажмите Ctrl-F1. Вы также можете отключить команды на ленте, щелкнув имя вкладки, на которой вы сейчас находитесь. Чтобы команды снова появились, щелкните любую вкладку.
У вас есть и другие варианты отображения ленты. Чтобы добраться до них, сначала убедитесь, что команды под вкладками отображаются на ленте. Затем щелкните значок параметров отображения ленты (стрелка вниз) в крайнем правом углу панели, на которой отображаются команды. Появится раскрывающееся меню с тремя параметрами в разделе «Показать ленту»:
- Полноэкранный режим: Это скрывает всю ленту, как вкладки, так и команды под ними. Вы можете отобразить ленту и вкладки, щелкнув в верхней части Word.
 Это заставляет их появляться только временно, так что вы можете выбрать функцию или параметр на ленте. Как только вы начнете вводить текст, лента и вкладки исчезнут. Чтобы сделать их видимыми, даже когда вы печатаете, щелкните в верхней части Word, чтобы отобразить ленту и вкладки, щелкните значок Параметры отображения ленты значок и выберите один из следующих двух вариантов.
Это заставляет их появляться только временно, так что вы можете выбрать функцию или параметр на ленте. Как только вы начнете вводить текст, лента и вкладки исчезнут. Чтобы сделать их видимыми, даже когда вы печатаете, щелкните в верхней части Word, чтобы отобразить ленту и вкладки, щелкните значок Параметры отображения ленты значок и выберите один из следующих двух вариантов. - Показать только вкладки: Это показывает вкладки, но скрывает команды под ними. Чтобы отобразить команды под вкладками, когда они скрыты, щелкните любую вкладку, щелкните значок Параметры отображения ленты и выберите Всегда показывать ленту .
- Всегда показывать ленту: При выборе этого параметра отображаются как вкладки, так и команды.
Четвертый вариант, который появляется при нажатии кнопки Параметры отображения ленты значок Показать панель быстрого доступа. Отображает панель быстрого доступа, которая может дать вам быстрый доступ к различным функциям Word, таким как «Создать», «Сохранить», «Печать», «Нарисовать таблицу» и многим другим. Когда вы включаете панель инструментов, она начинается пустой. Чтобы заполнить его, щелкните маленькую стрелку вниз, которая появляется справа от панели инструментов, и выберите, какие функции добавить на нее.
Когда вы включаете панель инструментов, она начинается пустой. Чтобы заполнить его, щелкните маленькую стрелку вниз, которая появляется справа от панели инструментов, и выберите, какие функции добавить на нее.
Чтобы настроить строку заголовка над лентой, выберите Файл > Параметры > Общие . В разделе «Персонализация вашей копии Microsoft Office» щелкните стрелку вниз рядом с Тема Office и выберите Темно-серый , Черный или Белый в раскрывающемся меню. Чтобы снова сделать строку заголовка синей, выберите в раскрывающемся списке параметр Цветной . Прямо над меню «Тема Office» находится раскрывающееся меню Office Background — здесь вы можете выбрать отображение шаблона, например печатной платы, в строке заголовка.
Есть полезная функция в том, что Microsoft называет закулисной областью, которая появляется, когда вы нажимаете Файл на ленте: могут видеть облачные службы, которые вы подключили к своей учетной записи Office, такие как SharePoint и OneDrive.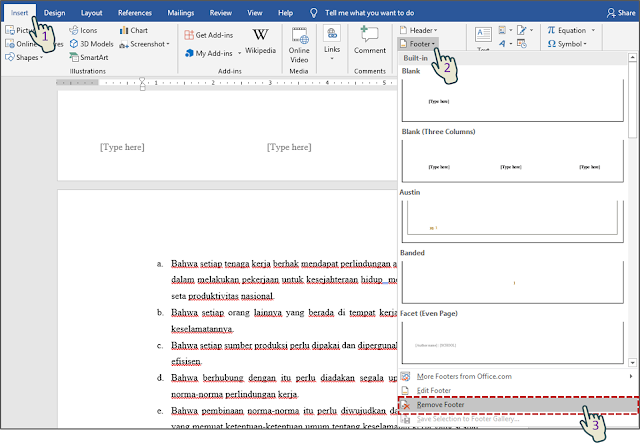 Под каждым местоположением теперь отображается связанный с ним адрес электронной почты. Это весьма полезно, если вы используете облачную службу с более чем одной учетной записью, например, если у вас есть одна учетная запись OneDrive для личного использования, а другая — для бизнеса. Вы сможете сразу увидеть, что есть что.
Под каждым местоположением теперь отображается связанный с ним адрес электронной почты. Это весьма полезно, если вы используете облачную службу с более чем одной учетной записью, например, если у вас есть одна учетная запись OneDrive для личного использования, а другая — для бизнеса. Вы сможете сразу увидеть, что есть что.
Выберите Добавить место слева, чтобы добавить новую службу облачного хранилища для Word. (Щелкните изображение, чтобы увеличить его.)
Возможно, в разработке: Упрощенная лента
Microsoft уже некоторое время работает над упрощенной версией ленты для всех приложений Office. Как и в существующей ленте, в верхней части будут вкладки, и на каждой вкладке будут команды. Но он более оптимизирован и занимает меньше места, чем существующая лента.
На данный момент Outlook для Windows — единственное настольное приложение Microsoft 365, использующее упрощенную ленту. Однако вы можете получить предварительный просмотр того, как это будет выглядеть в Word, перейдя в онлайн-версию Word.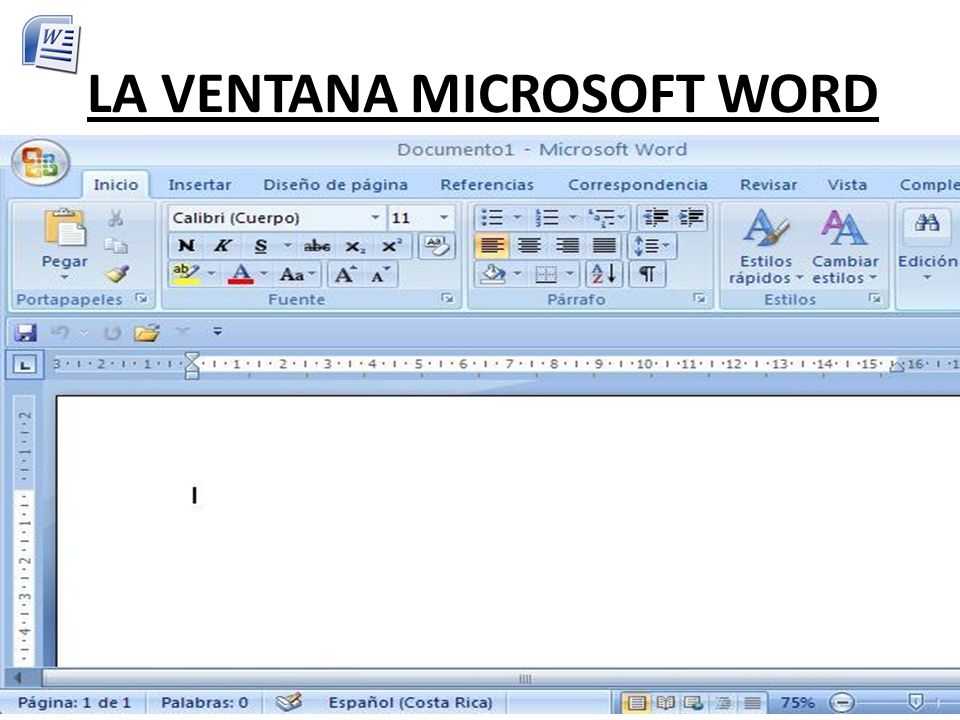 Щелкните значок Ribbon Layout (стрелка вниз) в крайнем правом углу ленты и выберите Simplified Ribbon , чтобы использовать его. Чтобы вернуться к более крупной и старой версии ленты, вместо этого выберите Classic Ribbon . Microsoft сделала упрощенную ленту по умолчанию в онлайн-версии Word, поэтому вам может не потребоваться ничего делать для ее отображения.
Щелкните значок Ribbon Layout (стрелка вниз) в крайнем правом углу ленты и выберите Simplified Ribbon , чтобы использовать его. Чтобы вернуться к более крупной и старой версии ленты, вместо этого выберите Classic Ribbon . Microsoft сделала упрощенную ленту по умолчанию в онлайн-версии Word, поэтому вам может не потребоваться ничего делать для ее отображения.
В какой-то момент в Word будет доступна более чистая и простая лента, но если вы хотите попробовать ее сейчас, перейдите в онлайн-версию Word, изображенную здесь. (Щелкните изображение, чтобы увеличить его.)
В упрощенной ленте все команды по-прежнему присутствуют для каждой вкладки, но видны только наиболее часто используемые. Щелкните значок с тремя точками в дальнем правом конце ленты, чтобы отобразить остальные команды в раскрывающемся меню.
В настольном клиенте Outlook можно переключаться между упрощенной и традиционной лентой, щелкнув значок со стрелкой вниз на правом краю ленты. Мы предполагаем, что это будет работать так же в Word, но на данный момент у нас нет подробностей. Мы обновим этот раздел, когда упрощенная лента появится в Word для Windows. Однако может пройти некоторое время, прежде чем это произойдет, потому что упрощенная версия разрабатывалась годами и до сих пор не появилась в настольном приложении.
Мы предполагаем, что это будет работать так же в Word, но на данный момент у нас нет подробностей. Мы обновим этот раздел, когда упрощенная лента появится в Word для Windows. Однако может пройти некоторое время, прежде чем это произойдет, потому что упрощенная версия разрабатывалась годами и до сих пор не появилась в настольном приложении.
Совместная работа в режиме реального времени
Самая важная функция, которая была представлена в Word для подписчиков Microsoft 365 с 2015 года, — это совместная работа в режиме реального времени. Он позволяет людям вместе работать над документами из любой точки мира, где есть подключение к Интернету, — функция, которая уже давно есть в Google Docs. Microsoft называет это «совместным редактированием».
Существует только три требования для совместной работы в Word для Microsoft 365: вы должны войти в свою учетную запись Microsoft или Office 365; документ должен храниться в OneDrive, OneDrive для бизнеса или SharePoint Online; и автосохранение должно быть включено.
Чтобы предоставить доступ к документу для совместной работы над ним с другими: сначала откройте его, затем нажмите кнопку Поделиться в верхней правой части экрана. Если вы еще не сохранили файл в OneDrive, OneDrive для бизнеса или SharePoint Online, вам будет предложено это сделать.
При нажатии кнопки Поделиться открывается окно «Отправить ссылку». Здесь вы можете отправить электронное письмо со ссылкой, по которой другие пользователи смогут получить доступ к документу.
ИДГОбщий доступ к документу через панель «Отправить ссылку». (Щелкните изображение, чтобы увеличить его.)
Сначала решите, может ли редактировать документ любой, у кого есть ссылка, или только те, чьи адреса электронной почты вы вводите. Если вы видите текст «Любой, у кого есть ссылка, может редактировать» в верхней части панели, вы можете изменить его, щелкнув его, а затем выбрав Конкретные люди на появившемся экране. Точно так же, если над адресами электронной почты отображается «Конкретные люди», вы можете изменить это, щелкнув по нему, а затем выбрав . Любой, у кого есть ссылка, может редактировать на появившемся экране.
Точно так же, если над адресами электронной почты отображается «Конкретные люди», вы можете изменить это, щелкнув по нему, а затем выбрав . Любой, у кого есть ссылка, может редактировать на появившемся экране.
Здесь вы можете настроить права доступа и редактирования вашего документа. (Щелкните изображение, чтобы увеличить его.)
На этом втором экране вы также можете снять флажок Разрешить редактирование , чтобы сделать документ доступным только для чтения для всех. Вы также можете установить срок действия, после которого люди не смогут получить доступ к файлу. И вы можете установить пароль, чтобы только те, у кого есть пароль, могли получить к нему доступ. (Если вы используете версию Office для бизнеса, предприятия или образования, у вас могут быть немного другие разрешения и параметры общего доступа, настроенные вашим ИТ-отделом, например возможность разрешить любому сотруднику вашей организации редактировать документ.)
Вернувшись в главное окно «Отправить ссылку», введите адреса электронной почты получателей (по мере ввода Word будет предлагать людей из вашей адресной книги, которых вы можете выбрать), при необходимости введите сообщение и нажмите Отправить . Всем получателям отправляется электронное письмо со ссылкой, по которой они могут щелкнуть, чтобы открыть документ.
Всем получателям отправляется электронное письмо со ссылкой, по которой они могут щелкнуть, чтобы открыть документ.
(Если вы предпочитаете отправлять получателям копию файла в виде документа Word или PDF, а не ссылку, и, таким образом, не разрешаете совместную работу в режиме реального времени, нажмите Отправить копию внизу «Отправить ссылку». экран.)
Есть еще один способ поделиться файлом, хранящимся в личном OneDrive для совместной работы: в нижней части окна «Отправить ссылку» на панели щелкните Скопировать ссылку . Когда вы это сделаете, вы можете скопировать ссылку и отправить ее кому-то самостоятельно по электронной почте. Обратите внимание, что у вас есть те же параметры для разрешения редактирования, запрета редактирования и т. д., что и в случае, если Word отправляет ссылку непосредственно для вас. Просто нажмите Любой, у кого есть ссылка, может редактировать или Определенные люди ниже Скопируйте ссылку и следуйте приведенным выше инструкциям.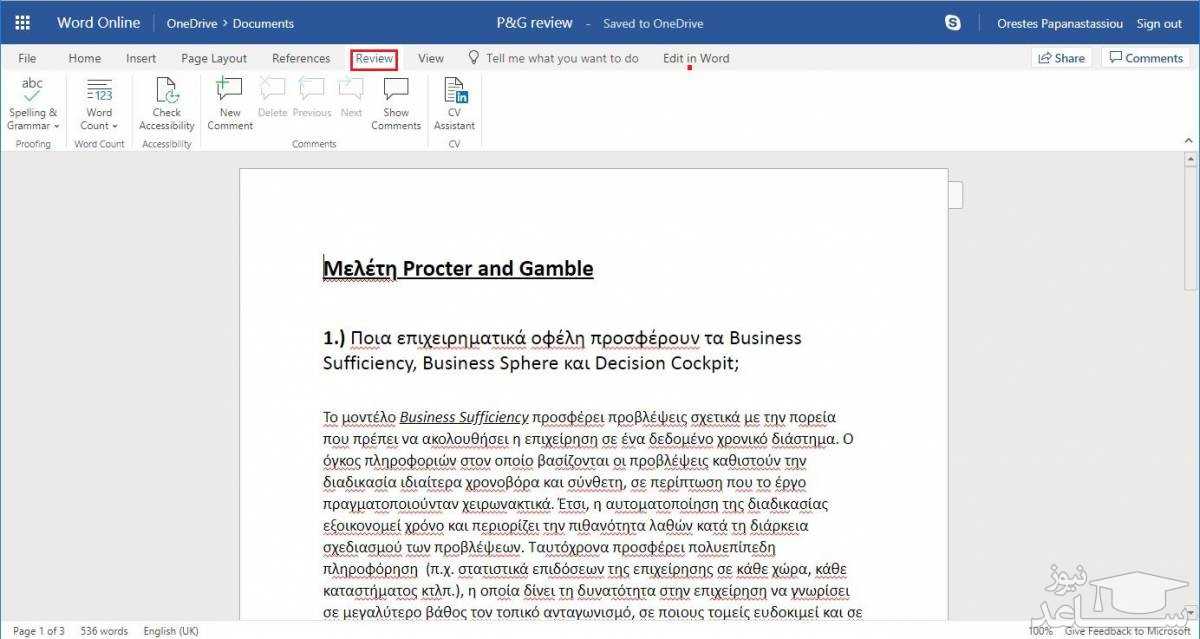
Чтобы начать совместную работу: Когда ваши получатели получают от вас электронное письмо, они нажимают кнопку или ссылку, чтобы открыть документ, который открывается в Word Online в веб-браузере, а не в клиенте Word для настольных ПК. Они могут редактировать или читать его в Word Online, в зависимости от предоставленных вами разрешений, или щелкнуть Открыть в настольном приложении и использовать его из настольного клиента Word.
Веб-версия не так полнофункциональна, как клиентская версия — например, не так много параметров форматирования, и вы не можете вставлять фигуры, делать снимки экрана, использовать слияние почты или использовать некоторые другие функции. Но для базового редактирования работает нормально.
Когда кто-либо из соавторов откроет документ, вы увидите цветную полосу курсора для каждого человека, указывающую на его присутствие в документе. Каждый человек получает свой уникальный цвет. Наведите курсор на чью-либо полосу курсора, чтобы увидеть их имя.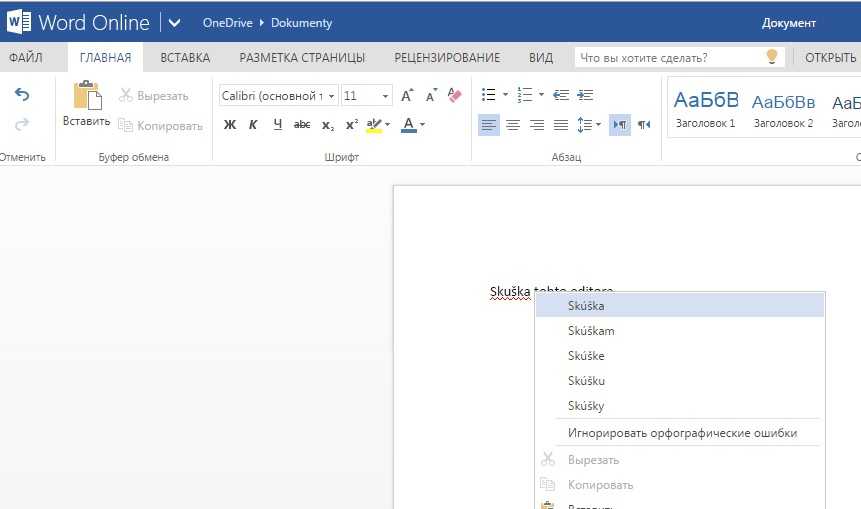 Как только они начнут редактирование, вы сможете увидеть, что делает каждый соавтор, включая удаление, редактирование и добавление текста. Они также видят, что вы делаете.
Как только они начнут редактирование, вы сможете увидеть, что делает каждый соавтор, включая удаление, редактирование и добавление текста. Они также видят, что вы делаете.
Вы можете видеть изменения, внесенные другими соавторами, в режиме реального времени с курсором разного цвета для каждого соавтора. (Щелкните изображение, чтобы увеличить его.)
Совместная работа включает в себя возможность оставлять комментарии в определенных местах документа без фактического изменения содержимого документа. Для этого поместите курсор в документ, где вы хотите, чтобы комментарий появился (или выберите слово или фразу), нажмите кнопку Комментарии в правом верхнем углу экрана и выберите Новый комментарий . На правом поле появится новое поле комментария; введите свой комментарий там.
Если вы хотите привлечь внимание коллег к комментарию, @упомяните их в комментарии — наберите @ и первые несколько букв имени человека, затем выберите его имя из появившегося списка.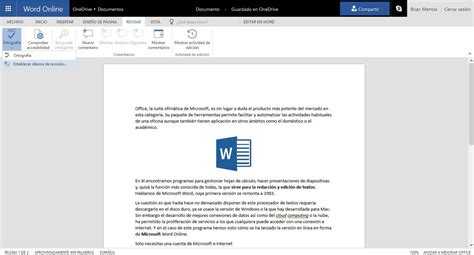 Они получат уведомление по электронной почте со ссылкой на комментарий в документе.
Они получат уведомление по электронной почте со ссылкой на комментарий в документе.
Все участники совместной работы могут видеть все комментарии на правом поле. Чтобы ответить на комментарий, наведите на него курсор, нажмите кнопку Ответить и введите свой ответ. Также есть кнопка Resolve , которая затемняет комментарий.
ИДГЧтобы ответить на комментарий, наведите на него курсор, нажмите кнопку «Ответить» и введите ответ. (Щелкните изображение, чтобы увеличить его.)
Имейте в виду, что эффективность совместной работы в режиме реального времени зависит от силы вашего интернет-соединения. При медленных или ненадежных соединениях вы не сразу увидите изменения, сделанные другими людьми, и они не сразу увидят ваши — будет отставание. Поэтому всегда лучше, когда это возможно, иметь максимально тесную связь при сотрудничестве.
В любой момент вы можете посмотреть, у кого есть доступ к файлу, нажав кнопку Поделиться .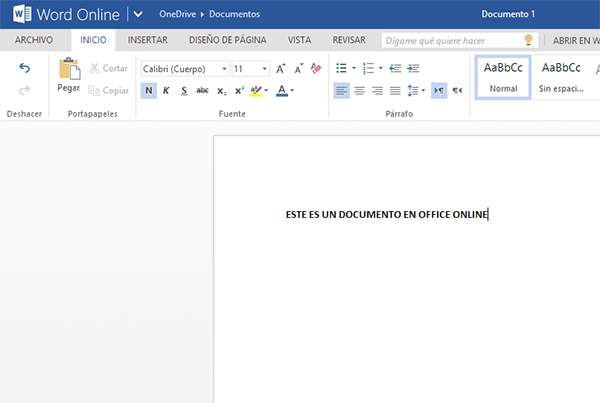 На открывшемся экране «Отправить ссылку» щелкните значок с тремя точками в правом верхнем углу и выберите Управление доступом , чтобы увидеть список людей, которые могут получить доступ к файлу. Здесь вы можете изменить разрешения на редактирование/просмотр, отозвать чей-либо доступ или полностью удалить ссылку для обмена.
На открывшемся экране «Отправить ссылку» щелкните значок с тремя точками в правом верхнем углу и выберите Управление доступом , чтобы увидеть список людей, которые могут получить доступ к файлу. Здесь вы можете изменить разрешения на редактирование/просмотр, отозвать чей-либо доступ или полностью удалить ссылку для обмена.
Поиск для быстрого выполнения задач
Очень полезное дополнение к Word 2016 называлось Tell Me — по сути, расширенная функция поиска для поиска команд в Word. Теперь переименованный просто в «Поиск», он чрезвычайно полезен, когда вы хотите выполнить задачу, которую вы не делали раньше или забыли, как это сделать.
Чтобы использовать его, щелкните в поле поиска — оно находится над лентой в синей области заголовка. (Вместо этого любители клавиатуры могут нажать Alt-Q, чтобы перейти к окну поиска.) Введите задачу, и вы получите список возможных совпадений. Нажмите на задачу, которую вы хотите получить, чтобы получить инструкции о том, как это сделать.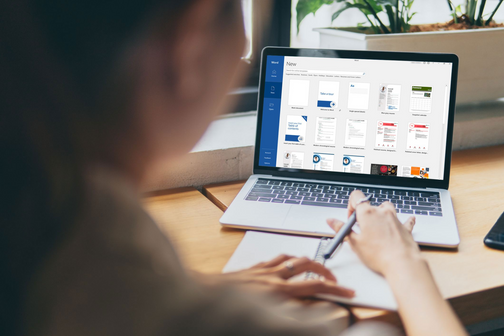
Например, я набрал адрес конверта и выбрал результат конверт , и появился экран, который вы используете для адресации конвертов. Когда я набрал более общий запрос , напишите эссе , появилась ссылка на функцию «Исследователь» Word, которая позволяет вам проводить исследования в Word, добавлять источники из найденных вами исследований, а затем ссылаться на источники в документе. (Подробнее об Исследователе чуть позже.) Если вы введете запрос и наведете указатель мыши на результат вместо того, чтобы щелкнуть его, вы увидите экран, описывающий, что вы можете сделать, если щелкнете результаты.
ИДГОкно поиска дает совет по адресации конверта (или любой другой задаче). (Щелкните изображение, чтобы увеличить его.)
Это значительно экономит время, потому что вам не нужно рыться в ленте, чтобы найти нужную команду. И он запоминает функции, которые вы ранее выбрали в поле, поэтому, когда вы щелкаете по нему, вы сначала видите список предыдущих задач, которые вы искали.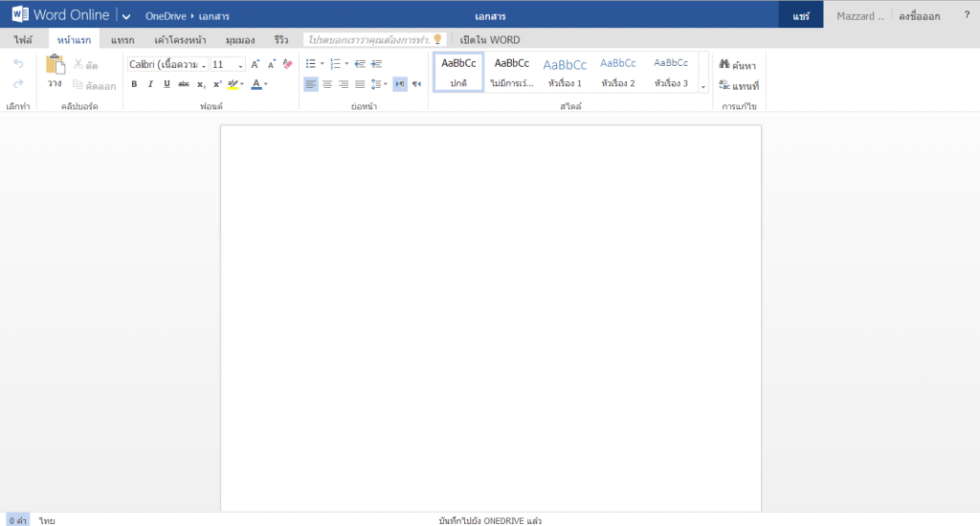 Таким образом, задачи, которые вы часто выполняете, всегда будут под рукой.
Таким образом, задачи, которые вы часто выполняете, всегда будут под рукой.
Расширены возможности поиска. Некоторые пользователи корпоративных и образовательных выпусков Microsoft 365 теперь могут использовать поле поиска для поиска людей в своей организации, ресурсов SharePoint и других персонализированных результатов в Word.
Связанный:
- Майкрософт 365
- Microsoft Office
- Офисные пакеты
- Программное обеспечение для повышения производительности
- Корпоративные приложения
- Майкрософт
Страница 1 из 2
7 неудобных истин о тренде гибридной работы
20 лучших надстроек Microsoft Word на 2022 год
Число пользователей Microsoft Office сегодня, которое оценивается более чем в 1,2 миллиарда, может легко создать свою собственную страну. И можно с уверенностью сказать, что пользователи Microsoft Word составляют большую часть этого продуктивного населения.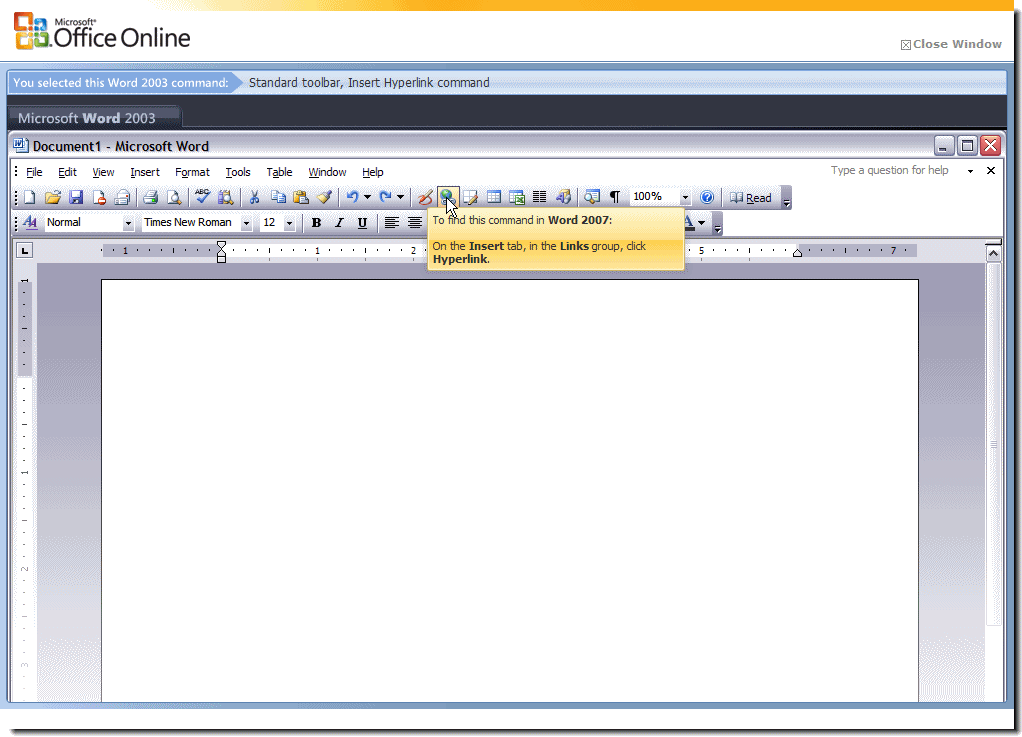
Microsoft Word (2019, 2016 или Microsoft 365) поможет вам создать практически любой профессиональный документ — от простой офисной заметки до электронной книги Kindle. Но иногда вы могли бы использовать немного дополнительной привлекательности в своих документах Word. Вот где может помочь список отличных и в основном бесплатных надстроек Microsoft Word.
Почему надстройки Microsoft Word так важны?
Google Chrome имеет расширения. Microsoft Office имеет надстройки. Ранее они назывались Office Apps. Это маленькие помощники, которые помогут вам сделать несколько вещей, которые Word не может сделать сам по себе.
Хотите отправить документ на электронную подпись и отслеживать его статус? Может быть, вы студент, который хочет быстро складывать математические уравнения? Или вы просто хотите получить несколько красивых стоковых фотографий для документа?
Надстройки могут делать все это и сделать Microsoft Word более мощным, чем он есть.
Сегодня мы рассмотрим, как установить и управлять этими небольшими инструментами, и предложим несколько лучших надстроек Microsoft Word, которые вам следует установить для повышения производительности.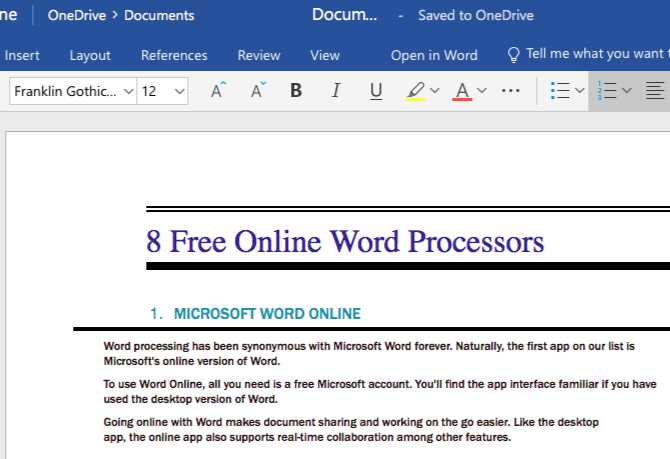
Большинство этих надстроек будут работать с Microsoft Word 365, 2016, 2019 и Microsoft Word Online.
Получите бесплатную шпаргалку по сочетаниям клавиш Word!
Загрузите готовую к печати памятку по ярлыкам для Word.
Введите адрес электронной почты
Какие надстройки следует установить?
Существует более 2000 надстроек Microsoft Office. Microsoft Office упорядочивает все надстройки по аккуратным категориям. Вы также можете отфильтровать их по:
- Рейтингу
- Имя
Microsoft Office также автоматически предлагает вам несколько надстроек. И есть категория под названием Editor’s Picks, , в которой отображаются несколько высоко оцененных вариантов. Проработайте варианты и выберите те, которые соответствуют вашему рабочему процессу.
Как установить надстройки Microsoft Word и управлять ими
Существует два простых способа поиска и загрузки нужных надстроек.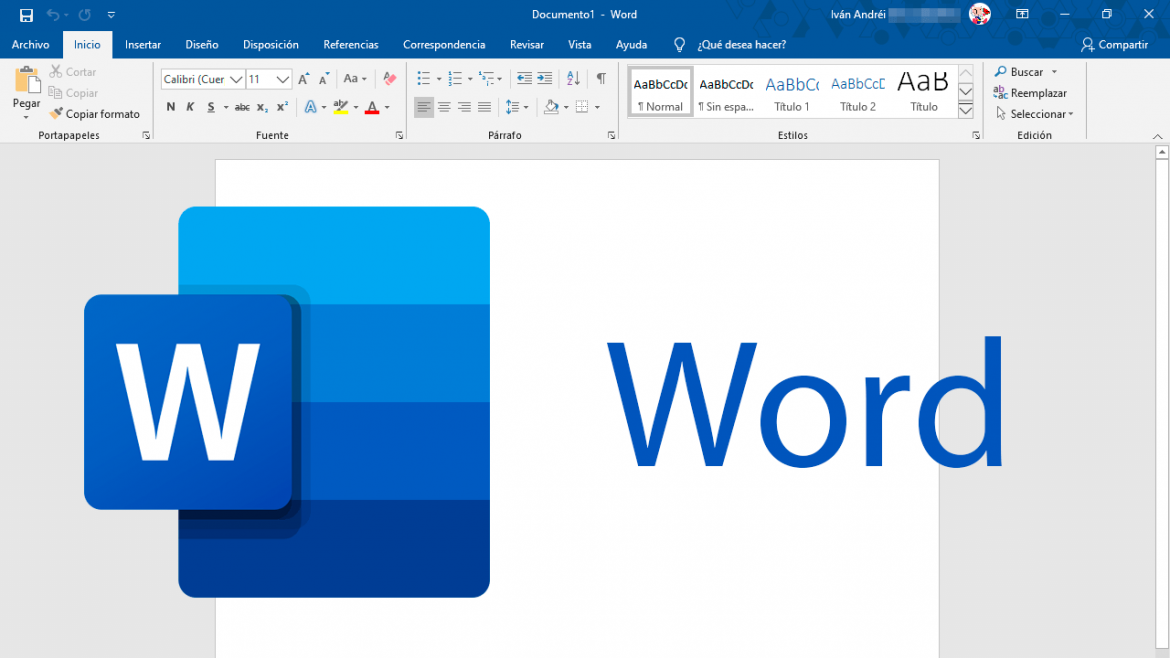
1. Microsoft Word имеет специальный магазин Office (AppSource), в котором перечислены все надстройки, доступные для всех приложений Office.
2. Вы также можете получить доступ к надстройкам внутри Word (и других приложений Office) и Word для других платформ, таких как Word для iPad, Word для Mac и Word Online.
Как загрузить надстройки из Магазина Office
Магазин Office можно просматривать так же, как и любой другой веб-сайт. Фильтры слева помогут вам перейти к нужным надстройкам.
Прочитайте отзывы о каждой надстройке и проверьте рейтинги. Лучшие надстройки будут сильны в обеих областях.
1. Нажмите синюю кнопку Получить сейчас .
2. Войдите в AppSource под своей учетной записью Microsoft.
3. Разрешите Microsoft установить надстройку.
4. Продолжите установку, выбрав нужное приложение.
5. Надстройка появится в крайнем правом углу ленты. Нажмите кнопку надстройки, и сбоку вашего документа появится боковая панель.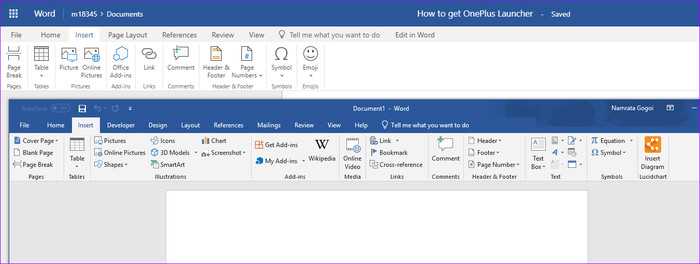
Как загрузить надстройки из Microsoft Word
1. Перейдите на ленту > Надстройки > Получить надстройки .
2. Используйте панель «Магазин», чтобы найти надстройки и установить их. Все установленные надстройки будут перечислены в разделе Мои надстройки .
3. Разрешите Microsoft продолжить установку.
Как и при загрузке с веб-сайта, надстройка отображается в виде кнопки на ленте. Когда вы закончите с надстройкой, вы можете закрыть ее, нажав кнопку «X» на боковой панели.
Все бесплатные и приобретенные надстройки являются частью вашей учетной записи Microsoft. После того, как вы добавите их, у вас будет быстрый доступ к ним с помощью кнопки «Мои надстройки» в меню. Ссылка «Управление моими надстройками» в окне также приведет вас на страницу, где вы можете увидеть более подробную информацию.
Например, для возможность скрыть надстройку, если вы не хотите видеть ее в своем списке.
Если вы не используете надстройку, вы всегда можете удалить ее, чтобы очистить свой список.
Как удалить надстройки, которые вам не нужны
1. Если вы хотите удалить надстройку, перейдите на Лента > Надстройки > Мои надстройки . Если вы не видите свою надстройку, нажмите ссылку Обновить в верхней части окна.
2. В окне надстроек Office выберите пункт меню (три точки) для конкретной надстройки и нажмите Удалить .
Рассмотрев этот базовый процесс, давайте перейдем к выбору нескольких надстроек, которые помогут вам повысить производительность.
Лучшие бесплатные надстройки Microsoft Word для повседневной работы
Трудно выбрать надстройки из более чем 2000 штук. Но давайте посмотрим на некоторые из них, которые могут охватить все слои пользователей — от неспециалистов до белых воротничков.
Кроме того, основное внимание в списке уделяется бесплатным надстройкам . Было добавлено несколько отличных надстроек с пробными учетными записями, чтобы продемонстрировать, как вы можете расширять Word, когда этого требуют ваши потребности.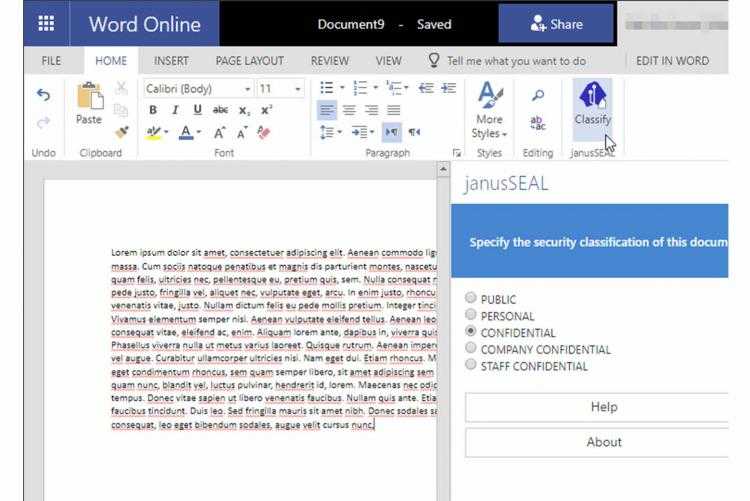
1. WriteAssistant
Стоимость: Бесплатно.
Ключевое преимущество: Улучшите свой английский с помощью ИИ.
Если английский не является вашим родным языком, вам нужна помощь. Write Assistant — это средство проверки текста на основе искусственного интеллекта, которое помечает ошибки в вашей грамматике. Он утверждает, что адаптируется к вашему контексту и предлагает предложения.
Используйте его вместе с собственным средством проверки грамматики и орфографии Word, чтобы улучшить свои навыки письма.
Также: Grammarly пользуется популярностью и имеет мощную надстройку для Word и Outlook.
2. Образец MyScript Math
Стоимость: бесплатно.
Основное преимущество: Редактор математических уравнений, который работает как блокнот.
В Word перейдите к Вставка > Уравнение . Вы можете использовать галерею уравнений в Word или ввести ее вручную (или использовать Ink Equation). Если это кажется тяжелой работой, попробуйте надстройку MyScript Math Sample прямо сейчас.
Если это кажется тяжелой работой, попробуйте надстройку MyScript Math Sample прямо сейчас.
Используйте боковую панель, чтобы написать уравнение пальцем, пером или мышью. Надстройка поддерживает более 200 символов. Благодаря распознаванию рукописного ввода в режиме реального времени ваш ввод мгновенно преобразуется в четкую печатную формулу. Это просто кажется более интуитивно понятным, и вы можете комбинировать его с собственными функциями уравнений Word.
3. Удобный калькулятор
Стоимость: Бесплатно.
Ключевое преимущество: Используйте его как встроенный калькулятор для Microsoft Word.
На панели задач может быть калькулятор. Но Handy Calculator сэкономит вам несколько секунд, поскольку он работает вместе с открытым документом Word на панели задач. Калькулятор поддерживает все распространенные функции и обычные клавиши памяти для вызова любого значения, хранящегося в памяти.
Если вы много работаете с Word и Excel, то используйте Нажмите кнопку для быстрого расчета ячеек.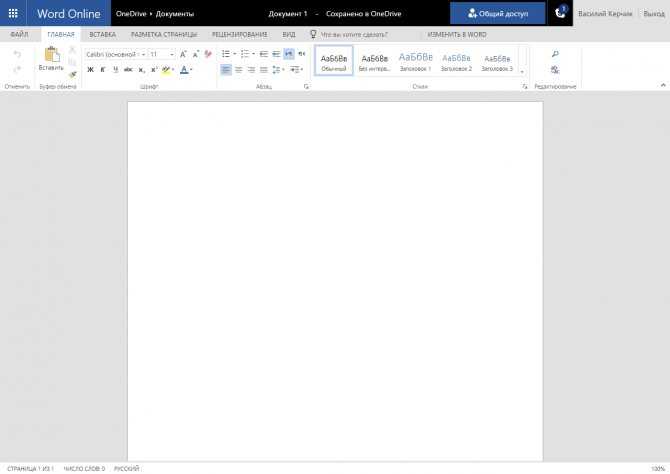
4. Я должен писать
Стоимость: бесплатно.
Основное преимущество: Сохраняет вашу мотивацию с помощью таймера и счетчика слов.
Писать — одинокая работа, и иногда вам нужно просто подсчитать количество слов. Эта простая надстройка делает это хорошо, позволяя вам установить таймер обратного отсчета или цель подсчета слов.
A Пишите с другими Настройка подталкивает вашу мотивацию с помощью подсчета слов других пользователей или вашей команды в реальном времени.
5. Википедия
Стоимость: Бесплатно.
Ключевое преимущество: Упрощение поиска фактов.
Это может быть эссе для колледжа или исследовательская работа. Любимая в мире энциклопедия часто является первым источником фактов. Поэтому не переключайтесь между документом Word и браузером.
Надстройка Wikipedia может работать вместе с функцией Word Researcher , чтобы помочь вам перепроверить информацию и повысить точность.
6. Обучение работе с Word и советы
Стоимость: бесплатно.
Ключевое преимущество: Станьте лучшим пользователем Microsoft Word.
Эта надстройка дает вам доступ к шпаргалкам GoSkills с практическими рекомендациями из популярного курса Microsoft Word. Получите удобные пошаговые инструкции по форматированию, стилям и многому другому прямо в документе Word.
7. Поиск символов
Стоимость: бесплатно.Ключевое преимущество: Ищите и используйте высококачественные символы в своих документах.
В Microsoft Word есть красивая Иконка Галерея на ленте, которая поможет вам общаться с символами. Но всегда полезно иметь быстрый доступ к большему. Поиск символов имеет линейку по категориям и удобное окно поиска для поиска уникального символа.
Нажмите на Подробнее (пункт меню из трех точек) и найдите зарегистрированный символ, двойные звездочки, подстрочные номера и т. д.
д.
Ключевое преимущество: Выберите из более чем 300 профессионально разработанных шаблонов для Word и Excel.
В шаблонах по умолчанию в Microsoft Office есть сходство. Vertex42 специализируется на шаблонах для Word и Excel, и это проявляется в их разнообразии.
Коллекция из 431 документа организована по четким категориям, которые охватывают личные, образовательные и профессиональные шаблоны.
Также: Посмотрите Spreadsheet123 и его коллекцию из 200 шаблонов для Word и Excel.
Получите бесплатную шпаргалку по сочетаниям клавиш Word!
Загрузите готовую к печати памятку по ярлыкам для Word.
Введите адрес электронной почты
9. Pro Word Cloud
Стоимость: бесплатно.
Основное преимущество: Визуализируйте свой текст и донесите свою точку зрения.
Облака Word добавляют визуальный элемент в любой документ или презентацию.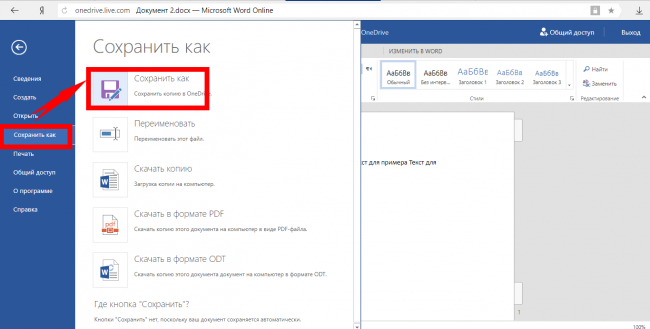 Если он насыщен текстом, вы можете использовать облако слов, чтобы проверить частоту вашего основного ключевого слова. Это также может помочь обобщить основную идею любого документа для ваших читателей.
Если он насыщен текстом, вы можете использовать облако слов, чтобы проверить частоту вашего основного ключевого слова. Это также может помочь обобщить основную идею любого документа для ваших читателей.
Вы можете настроить облака слов с различными размерами, шрифтами, макетами и цветовыми схемами.
10. Pickit
Стоимость: Бесплатно в течение 7 дней, 5 долларов США в месяц после.
Основное преимущество: Найдите подходящую фотографию или клипарт из обширного банка изображений.
Pickit — это сайт стоковых иллюстраций, который может дополнить ваши документы красивыми фотографиями и клипартами. Помимо дизайна PowerPoint, вы также можете создавать впечатляющие документы Word, разбивая текст на фотографии, которые отправляют визуальное сообщение.
Эту надстройку можно загрузить бесплатно, но для доступа к расширенным функциям необходимо оформить подписку через семь дней.
Также: Ищете полностью бесплатную альтернативу фотографиям, лицензированным Creative Commons? Попробуйте отличную надстройку Word, которая загружает изображения из Pexels.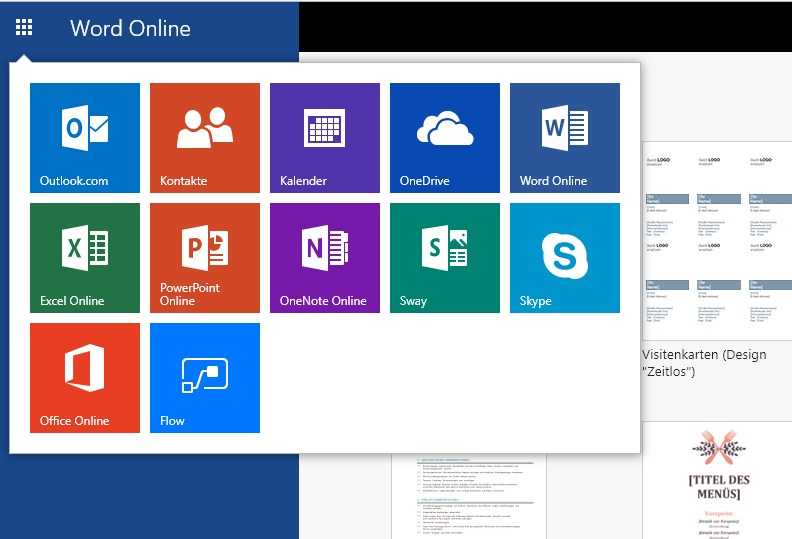
11. PDFfiller
Стоимость: бесплатная пробная версия, 6 долларов США в месяц после.
Основное преимущество: Редактируйте, подписывайте и делитесь PDF-файлами, хранящимися в OneDrive.
Word может открывать файлы PDF и даже редактировать их. Но это не идеально, так как строки и страницы могут порваться. PDFFiller открывает заполняемый файл PDF для печати в собственном редакторе из OneDrive. Редактируйте, подписывайте и делитесь файлами снова из того же окна в Word.
Вы можете сэкономить много времени, так как вам не нужно скачивать или закачивать файлы с рабочего стола.
12. Проверка на плагиат Copyleaks
Стоимость: Бесплатно при ограниченном количестве сканирований.
Преимущество ключа: Проверить подлинность какого-либо документа.
Никто не хочет, чтобы его называли плагиатором. И Copyleaks заработала себе репутацию поисковой системы, избегая этого обвинения.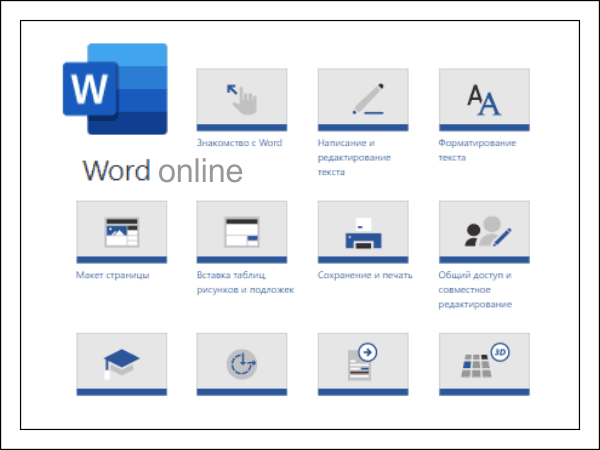 Облачное приложение использует свои алгоритмы для сканирования любого документа и обеспечения его целостности. Copyleaks также поддерживает несколько языков.
Облачное приложение использует свои алгоритмы для сканирования любого документа и обеспечения его целостности. Copyleaks также поддерживает несколько языков.
Надстройка Word позволяет бесплатно сканировать 10 страниц в месяц. Если вы активный пользователь, то сделайте дополнительную покупку.
13. Диаграммы Lucidchart для Word
Стоимость: бесплатно с ограниченным количеством диаграмм.
Основное преимущество: С легкостью создавайте блок-схемы, макеты, интеллект-карты и диаграммы бизнес-процессов.
Иногда блок-схема или схема бизнес-процесса может упростить сложную концепцию. Lucidchart — ведущее в отрасли программное обеспечение, которое предлагает эту надстройку для пользователей Word. Используйте библиотеку фигур и линий для быстрого создания собственных диаграмм. Кривая обучения неглубокая.
Lucidchart также поддерживает совместную работу и контроль версий. Вы можете скачать надстройку бесплатно и создать ограниченное количество бесплатных документов. Необходимо приобрести дополнительные обновления.
Необходимо приобрести дополнительные обновления.
14. DocuSign for Word
Стоимость: бесплатно. Требуются дополнительные покупки.
Преимущество ключа: Подписывайте или запрашивайте электронные подписи для важных документов, не выходя из Word.
Цифровые подписи стали надежным и юридически обязывающим средством идентификации важных документов. Во многих странах они аналогичны физическим подписям на бумажных документах. Войдите в свою учетную запись Microsoft 365, Microsoft или DocuSign. Отправляйте готовые копии подписанных документов по электронной почте, автоматически сохраняйте их в DocuSign или на облачной платформе для совместной работы.
DocuSign предлагает бесплатную пробную версию (подпишите и отправьте 5 документов с учетной записью Microsoft 365 и 10 документов с учетной записью Microsoft).
15. Qorus
Стоимость: Пробная версия бесплатно. Требуются дополнительные покупки.
Основное преимущество: Легко создавайте деловые документы.
Qorus — программа для создания бизнес-документов. Он без проблем работает в Outlook, Word и PowerPoint для создания персонализированных бизнес-документов, таких как запросы предложений, презентации и соглашения о неразглашении. Qorus включает в себя инструменты, которые могут быстро создавать новые документы из шаблонов, отвечать на запросы с помощью банка повторно используемого контента и даже совместно работать над документами в команде.
Qorus — это решение для управления ставками и предложениями. Преимущества могут перевесить затраты, если это необходимо вашему предприятию. Попробуйте с 14-дневной пробной версией.
16. GetMpas
Стоимость: бесплатно.
Ключевое преимущество: Быстрое отображение местоположений в документах.
Создание флаера мероприятия в Microsoft Word? Почему бы не помочь своим гостям, показав небольшую карту, которая точно показывает, где это будет происходить. Есть Google Maps, но этот маленький штрих экономит всем несколько секунд.
Есть Google Maps, но этот маленький штрих экономит всем несколько секунд.
Надстройка позволяет настроить внешний вид и размер карты.
17. Прочитать мой документ
Стоимость: бесплатно.
Ключевое преимущество: Будьте спокойны за глаза.
Read My Document — это конвертер текста в речь, который читает ваши документы Microsoft Office вслух. Это может быть неоценимым помощником при редактировании, когда вы вычитываете документ. Выберите голос и скорость речи, чтобы начать.
Кроме того, вы можете работать в многозадачном режиме, позволяя ему читать документ, пока вы занимаетесь чем-то другим. Но не используйте его для конфиденциальных документов, так как движок может отправлять данные через Интернет.
18. Дятел
Стоимость: Бесплатно.
Ключевое преимущество: Повторное использование наиболее важных юридических документов.
Юридические документы всегда должны быть стандартизированы. Это не только облегчает их понимание, но и экономит много времени, когда вам нужно их повторно использовать. Woodpecker — это простая в использовании надстройка, которая избавляет от рутинной работы по воссозданию юридических документов каждый раз, когда вам нужно изменить незначительную деталь.
Это не только облегчает их понимание, но и экономит много времени, когда вам нужно их повторно использовать. Woodpecker — это простая в использовании надстройка, которая избавляет от рутинной работы по воссозданию юридических документов каждый раз, когда вам нужно изменить незначительную деталь.
Woodpecker также обещает безопасное управление документами и совместную работу с вашей собственной учетной записью. Руководители проектов могут попробовать эту надстройку, чтобы повысить роль своих шаблонов Word.
19. Поиск шрифтов
Стоимость: бесплатно.
Ключевое преимущество: Выберите и сохраните свои любимые шрифты.
Удивительно, что программное обеспечение для настольных издательских систем, такое как Microsoft Word, до сих пор не имеет подходящей системы управления шрифтами. Например, вы не можете сохранить свои любимые шрифты. Вы можете создавать для них стили, но это окольный путь. Font Finder делает это проще.
Используйте экран вкладки надстроек для просмотра шрифтов по категориям. Найдите шрифт, который хотите использовать, и добавьте его в избранное, щелкнув звездочку. Однако небольшая ловушка заключается в том, что он игнорирует шрифты, которые не поставляются с Word.
20. Клавиатура с эмодзи
Стоимость: бесплатно.
Ключевое преимущество: Придайте красок своему общению.
Надстройки Microsoft Word не должны быть трезвы и мрачны. Почему бы не добавить немного цвета с клавиатурой Emoji. В конце концов, смайлики застряли на наших цифровых языках. И эта клавиатура дает вам 1300 на выбор.
Также есть модификатор тона кожи, если вам нужно отправить сообщение, чувствительное к культурным особенностям.
Сделайте больше работы сегодня с помощью этих надстроек
Мы надеемся, что эти полезные и в основном бесплатные надстройки Microsoft Word помогут вам восполнить некоторые пробелы в производительности, сократить несколько шагов и повысить эффективность рабочего процесса в конце Ваш день!
Если вы хотите улучшить свои навыки работы с Microsoft Office, ознакомьтесь с нашим курсом по Microsoft Word, чтобы узнать советы и рекомендации по экономии времени при форматировании, полях, слиянии писем и многом другом.
Готовы освоить Microsoft Office?
Начните учиться бесплатно с курсами GoSkills
Начать бесплатную пробную версию
Word не открывается: что делать, если вы не можете открыть Word
Одна из программ на вашем компьютере больше не открывается и не отображается сообщение об ошибке — это распространенная проблема, которая оставляет многих пользователей в неведении. Многие пользователи Windows 10 ранее сообщали, что Microsoft Word не открывается в выпусках 2013 или 2016 годов. Но проблема может возникнуть с другими версиями операционной системы или текстового редактора. Причины многочисленны и разнообразны. Так что же делать, если Microsoft Word не открывается? Мы познакомим вас с четырьмя различными решениями шаг за шагом.
Содержание
- Возможные причины, по которым Word больше не открывается
- Решение 1.
 Проверьте в безопасном режиме, не запускается ли Word
Проверьте в безопасном режиме, не запускается ли Word- Шаг 1: откройте диалоговое окно «Выполнить»
- Шаг 2: откройте Word в безопасном режиме mode
- Шаг 3: откройте Word в безопасном режиме
- Шаг 4: деактивируйте надстройки
- Решение 2. Переключите принтер по умолчанию, если Word не открывается
- Шаг 1: откройте настройки Windows
- Шаг 2: измените принтер по умолчанию
- Шаг 3: запустите Word
- Шаг 4: обновите драйвер
- Решение 3: удалите Word из реестра
- Шаг 1: откройте реестр
- Шаг 2: удалите раздел реестра Word
Решение 4: восстановите 90 установка, если Word не запускается - Шаг 1: откройте настройки приложения
- Шаг 2: измените приложение «Microsoft 365»
Доменные имена $1
Зарегистрируйте отличные TLD менее чем за $1 в первый год.
Зачем ждать? Получите свое любимое доменное имя сегодня!
Совпадающий адрес электронной почты
SSL-сертификат
Поддержка 24/7/365
Возможные причины, по которым Word больше не открывается
Почему? На самом деле бывает очень сложно найти причину, если программа не выводит сообщение об ошибке .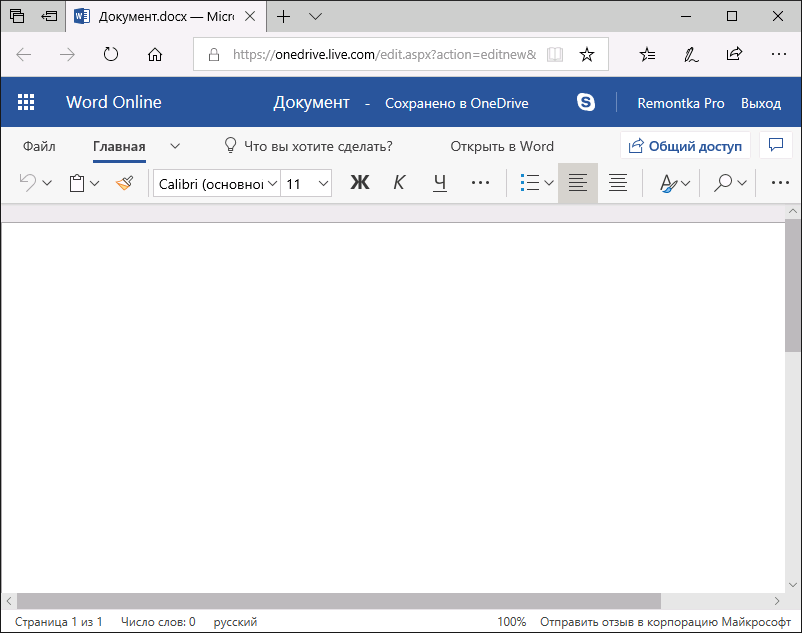 Так проще проверить самые распространенные ошибки и исправить их при необходимости. К ним относятся:
Так проще проверить самые распространенные ошибки и исправить их при необходимости. К ним относятся:
- Надстройки Word: Надстройки являются расширениями и предлагают практические дополнительные функции для программы обработки текста. Если Word не запускается после установки надстройки, скорее всего, причина в этом.
- Обновления и обновления Windows: Вы недавно переключили свою операционную систему на Windows 10? Тогда проблемы, возникшие во время обновления или обновления, могут быть причиной того, что Word не открывается.
- Поврежденные установки и файлы: Если вы недавно установили Microsoft 365 и Word не открывается, возможно, сама установка повреждена.
Если вы не вносили преднамеренных изменений и проблема кажется необоснованной, попробуйте выполнить , следуя предложенным решениям в указанном порядке . Таким образом, вы будете постепенно устранять причины и устранять их.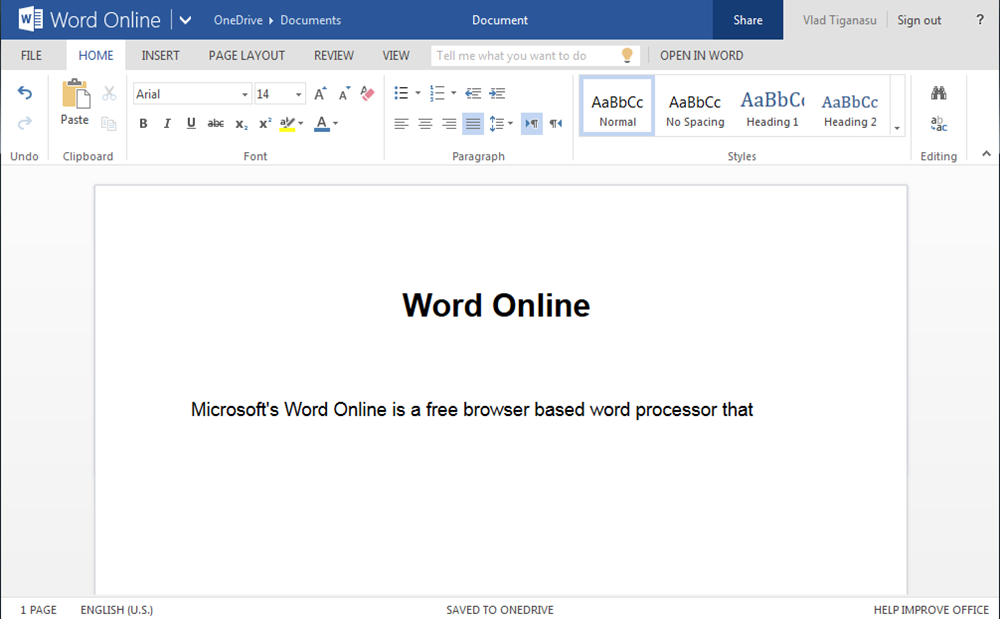 Если не указано иное, инструкции относятся к Windows 10 и Microsoft Word версий 2013 и 2016.
Если не указано иное, инструкции относятся к Windows 10 и Microsoft Word версий 2013 и 2016.
Решение 1. Проверьте в безопасном режиме, если Word не запускается
Если Word не открывается, проверьте, возникает ли проблема в безопасном режиме Word. Если программа работает корректно в этом режиме, это, вероятно, вызвано тем, что надстройки не установлены.
Шаг 1: откройте диалоговое окно «Выполнить»
Нажмите одновременно клавиши [Windows] + [R] , чтобы открыть диалоговое окно «Выполнить».
Шаг 2: откройте безопасный режим Word
Введите текст «Winword / Safe» и подтвердите, нажав «ОК». Сейчас Word безопасный режим запустится для версий 2016, 2013 и 2010.
Если Microsoft Word не открывается, запустите безопасный режим через диалоговое окно «Выполнить».Шаг 3: откройте Word в безопасном режиме
Теперь вы можете открывать Word как обычно. Если Word больше не открывается, активированные надстройки исключаются как причина ошибки. В этом случае пропустите следующие шаги и перейдите к решению номер 2. Если вы можете открыть программу в безопасном режиме без каких-либо проблем, то, вероятно, источником проблемы являются надстройки. Соответственно надо будет либо отключить или удалить их .
В этом случае пропустите следующие шаги и перейдите к решению номер 2. Если вы можете открыть программу в безопасном режиме без каких-либо проблем, то, вероятно, источником проблемы являются надстройки. Соответственно надо будет либо отключить или удалить их .
Шаг 4: деактивируйте надстройки
В открытом документе Word выберите пункт меню «Файл», а затем нажмите «Параметры». Теперь откроются ваши параметры Word. Щелкните левой кнопкой мыши на вкладке «Надстройки» . Затем выберите «Надстройки COM» в раскрывающемся меню «Управление» и нажмите кнопку «Перейти», чтобы закончить.
Если Microsoft Word не открывается, попробуйте деактивировать все надстройки.Отмените выбор , чтобы деактивировать все надстройки, используя левую кнопку мыши, и подтвердите нажатием «ОК».
Решение 2. Переключите принтер по умолчанию, если Word не открывается
Если Word не открывается и проблема возникает в безопасном режиме, следующим шагом будет проверка выбранного принтера по умолчанию .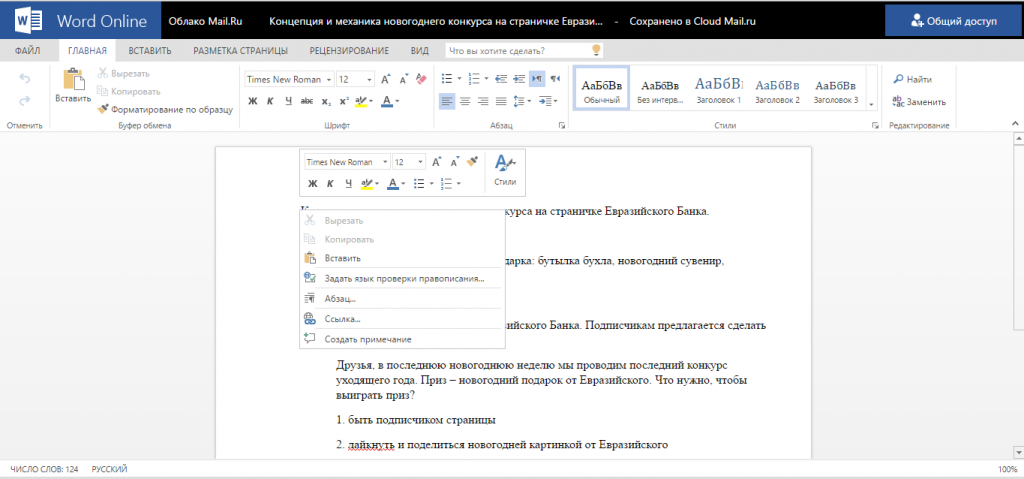 Если Microsoft Word не может получить доступ к этому принтеру, приложение не запускается. Чтобы решить эту проблему, выберите другой принтер по умолчанию.
Если Microsoft Word не может получить доступ к этому принтеру, приложение не запускается. Чтобы решить эту проблему, выберите другой принтер по умолчанию.
Шаг 1: откройте настройки Windows
Откройте настройки Windows, одновременно нажав клавиши [Windows] + [I]. Затем выберите раздел «Устройства» и выберите опцию «Принтеры и сканеры» .
Шаг 2: изменение принтера по умолчанию
Деактивируйте параметр «Разрешить Windows управлять моим принтером по умолчанию» , сняв галочку с помощью левой кнопки мыши. Затем выберите принтер, который вы хотите установить в качестве нового принтера по умолчанию. Нажмите на кнопку «Управление» , чтобы открыть настройки принтера. Теперь выберите «по умолчанию», чтобы использовать новый принтер в качестве принтера по умолчанию в будущем.
Если Microsoft Word не открывается, попробуйте изменить выбор принтера по умолчанию. Для более старых версий Windows параметры принтера можно найти в разделе «Панель управления» > «Оборудование и звук» > «Просмотр устройств и принтеров». Затем щелкните правой кнопкой мыши принтер, который хотите использовать, и выберите параметр «Установить как принтер по умолчанию».
Затем щелкните правой кнопкой мыши принтер, который хотите использовать, и выберите параметр «Установить как принтер по умолчанию».
Шаг 3: запустите Word
Теперь попробуйте перезапустить программу еще раз. Если вы не можете открыть Word, попробуйте обновить драйвер принтера.
Шаг 4: обновите драйвер
Чтобы обновить драйвер принтера, запустите «Диспетчер устройств» через поле поиска на панели задач и выберите соответствующий результат поиска. Диспетчер устройств теперь откроется. Разверните параметр «Очереди печати» , щелкнув по нему левой кнопкой мыши. Затем щелкните правой кнопкой мыши принтер по умолчанию, чтобы открыть контекстное меню, и выберите параметр «Обновить драйвер».
Если Microsoft Word не открывается, попробуйте обновить драйвер принтера. Откроется новое окно . Выберите параметр «Автоматически проверять наличие обновленного программного обеспечения драйвера» и дождитесь завершения процесса.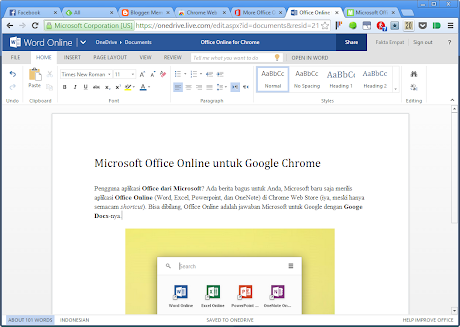 Наконец, убедитесь, что Word может запускаться после обновления драйвера. Если вы по-прежнему не можете открыть Word, запустите решение 3.
Наконец, убедитесь, что Word может запускаться после обновления драйвера. Если вы по-прежнему не можете открыть Word, запустите решение 3.
Решение 3: удалите Word из реестра
Если не запускается только Word, а все остальные программы Microsoft 365 работают нормально на вашем компьютере, то ошибка в конфигурации может быть причиной проблемы. Выполните следующие действия, чтобы удалить раздел реестра Word и устранить ошибку.
Шаг 1: откройте реестр
Нажмите одновременно клавиши [Windows] + [R] , чтобы открыть диалоговое окно «Выполнить». Введите «regedit » в текстовое окно и подтвердите, нажав «ОК».
Шаг 2: удалите раздел реестра Word
Затем перейдите по пути к версии Microsoft Word, установленной на вашем компьютере:
- Word 2002: HKEY_CURRENT_USER > Software > Microsoft > Office > 10.0 > Word > Data
- Word 2003: HKEY_CURRENT_USER > Программное обеспечение > Microsoft > Office > 11.
 0 > Word > Данные
0 > Word > Данные - Word 2007: HKEY_CURRENT_USER > Программное обеспечение > Microsoft > Office > 12.0 > Word > Данные
- Word 2010: HKEY_CURRENT_USER > Программное обеспечение > Microsoft > Office > 14.0 > Word > Данные
- Word 2013: HKEY_CURRENT_USER > Программное обеспечение > Microsoft > Office > 15.0 > Word > Данные
- Word 2016: HKEY_CURRENT_USER > Программное обеспечение > Microsoft > Office > 16.0 > Word > Данные
Щелкните правой кнопкой мыши запись «Данные» и выберите «Удалить» из контекстного меню. В следующий раз, когда вы запустите Word, он автоматически вернется к настройкам по умолчанию вместо предыдущих настроек.
Если Microsoft Word не открывается, попробуйте удалить запись реестра Word.Перезагрузите компьютер и попробуйте еще раз открыть Microsoft Word. Если Word по-прежнему не открывается, перейдите к следующему решению ниже.
Решение 4: восстановить установку, если Word не запускается
Если предложенные до сих пор решения не помогли вам, стоит попробовать исправить установку Office .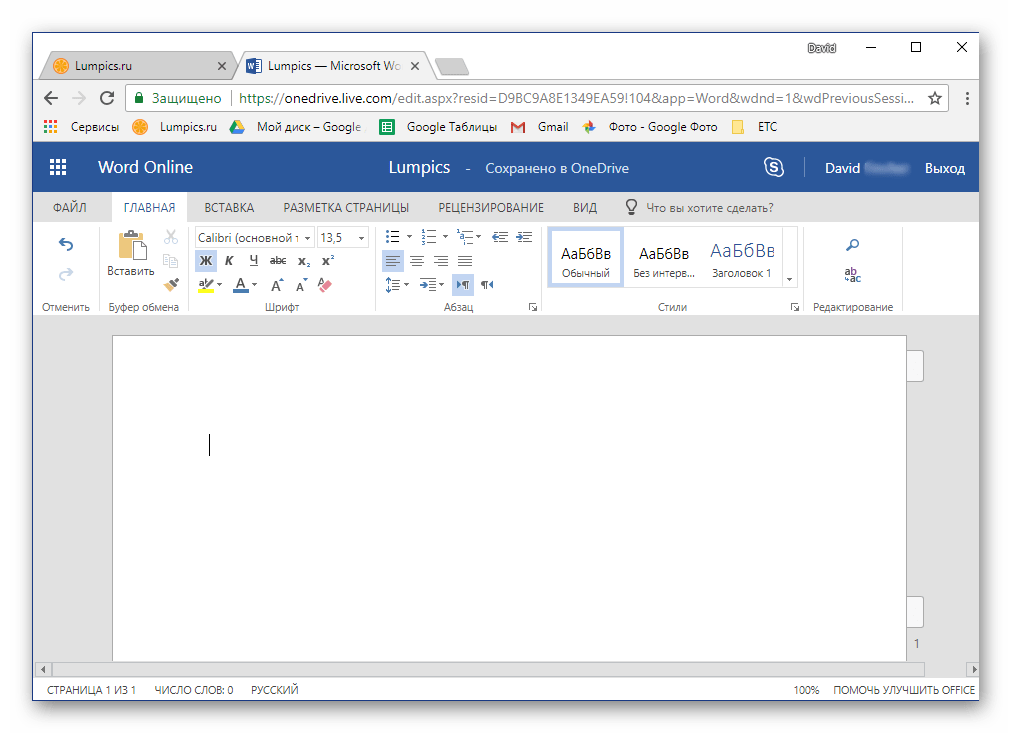
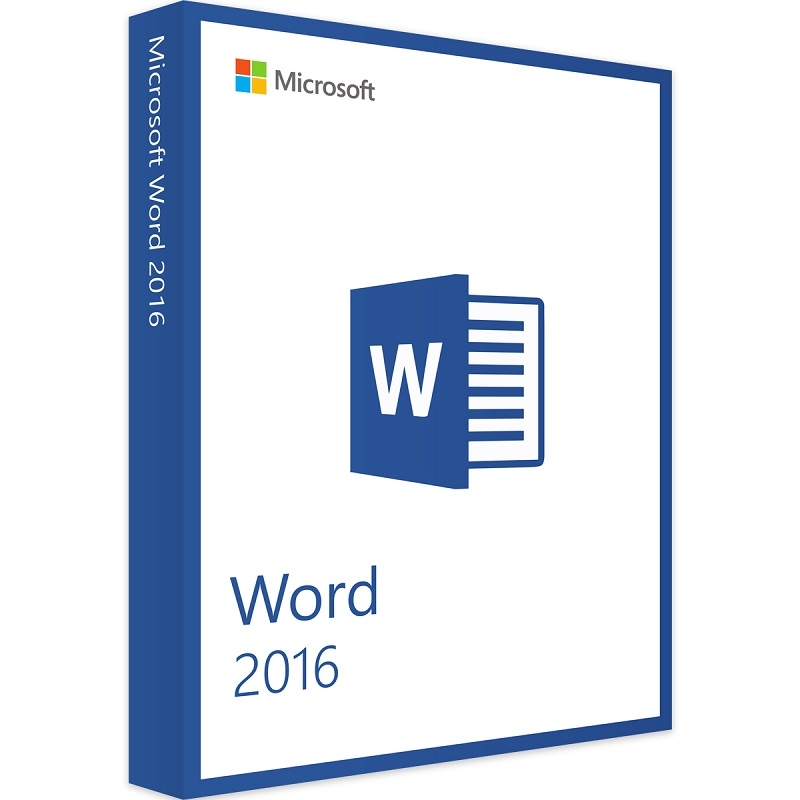

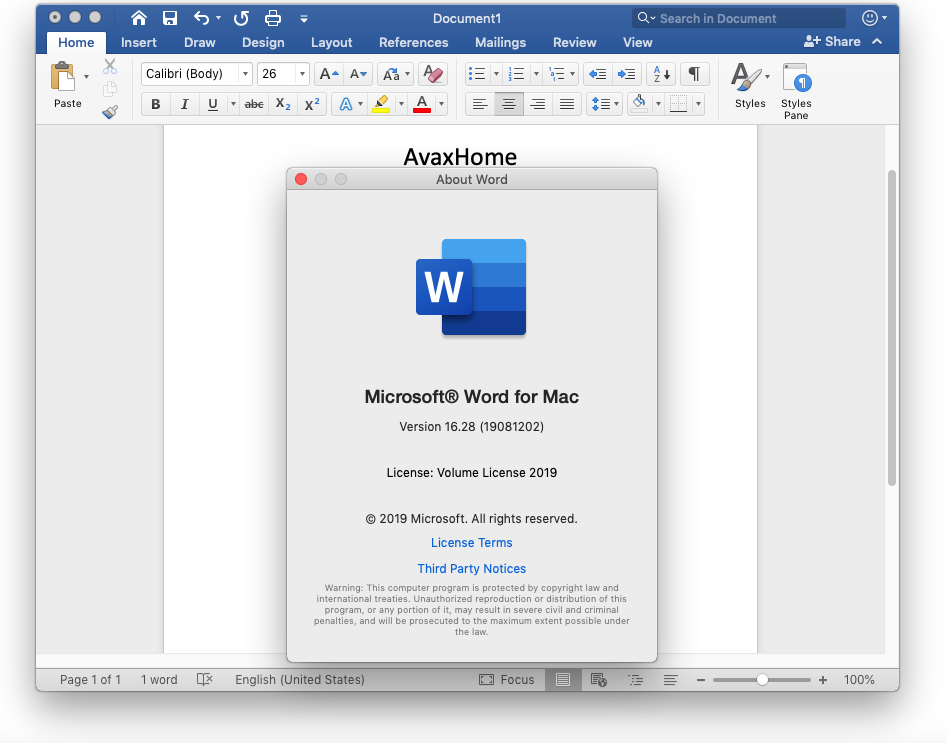
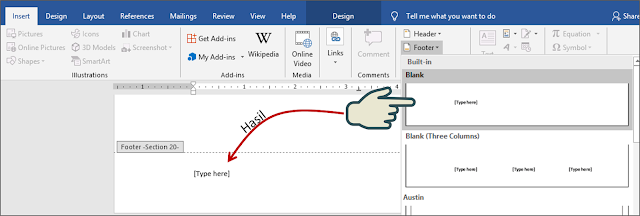 Это заставляет их появляться только временно, так что вы можете выбрать функцию или параметр на ленте. Как только вы начнете вводить текст, лента и вкладки исчезнут. Чтобы сделать их видимыми, даже когда вы печатаете, щелкните в верхней части Word, чтобы отобразить ленту и вкладки, щелкните значок Параметры отображения ленты значок и выберите один из следующих двух вариантов.
Это заставляет их появляться только временно, так что вы можете выбрать функцию или параметр на ленте. Как только вы начнете вводить текст, лента и вкладки исчезнут. Чтобы сделать их видимыми, даже когда вы печатаете, щелкните в верхней части Word, чтобы отобразить ленту и вкладки, щелкните значок Параметры отображения ленты значок и выберите один из следующих двух вариантов.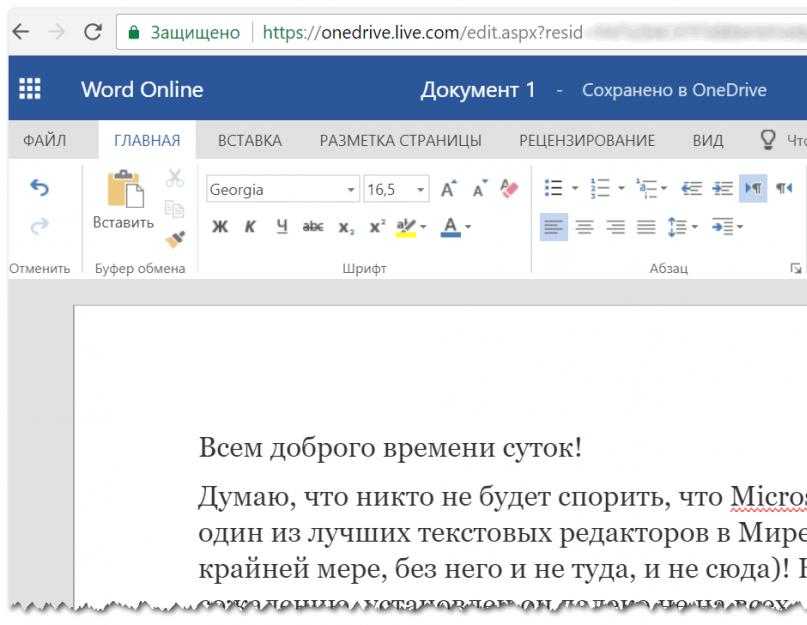 Проверьте в безопасном режиме, не запускается ли Word
Проверьте в безопасном режиме, не запускается ли Word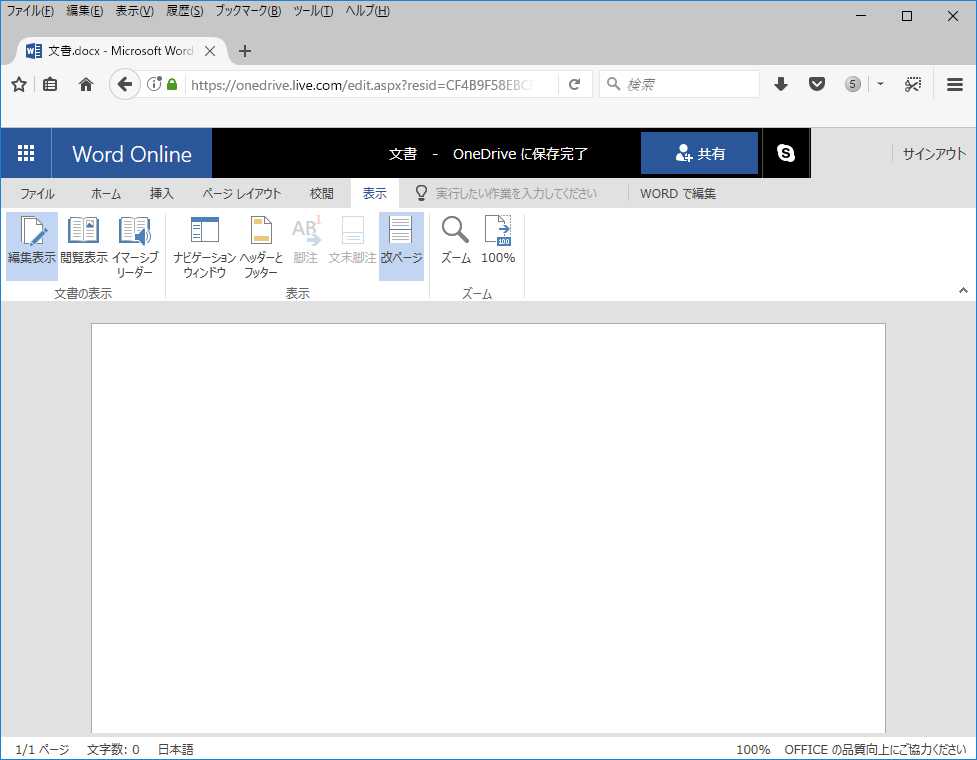 0 > Word > Данные
0 > Word > Данные