обучение на менеджера онлайн — Skillbox
Участвует в распродаже Скидки до 50% действуют 0 дней 00:00:00
Курс
Вы научитесь эффектно оформлять слайды, создавать в презентациях таблицы, графики и диаграммы, применять анимацию. Сможете создавать запоминающиеся презентации и использовать все возможности этих инструментов.
- ★ 4.72 из 5 на основе 1 569 оценок курса
- Длительность 2 месяца
- Онлайн в удобное время
- Отработка навыков на практике
- Доступ к курсу навсегда
Кому подойдёт этот курс
- Менеджерам продаж и проектов, маркетологам и предпринимателям
Научитесь создавать презентации с понятными таблицами, графиками и диаграммами. Сможете защитить свою идею перед начальством и партнёрами, наглядно оформить результаты исследований и презентовать продукт.

- Начинающим специалистам
Научитесь эффектно оформлять презентации и выделять в них важные моменты. Узнаете, как распечатать или опубликовать презентацию, чтобы поделиться ей с другими пользователями.Сможете использовать умение делать презентации как преимущество, когда ищете работу.
- Всем, кому приходится выступать на публике
Научитесь быстро создавать структурированные презентации, использовать горячие клавиши. Поймёте, как привлекательно оформить слайды. Создадите презентацию, которая сделает ваше выступление убедительным.
Чему вы научитесь
- Готовить презентации с нуля
Создавать правильно оформленные слайды: вставлять текст, графические элементы, изображения, таблицы и диаграммы.
- Совместно редактировать презентации
Работать с презентацией одновременно с заказчиками или другими членами команды.
- Использовать эффекты и анимацию
Добавлять простую анимацию при показе слайдов и не перегружать презентацию лишними эффектами.

- Работать с таблицами и диаграммами
Создавать и форматировать таблицы и диаграммы, переносить их из текстовых документов.
- Эффектно оформлять презентации
Выбирать подходящий шаблон для презентации или создавать собственный стиль, вставлять и редактировать изображения, добавлять аудио и видео.
Ваши будущие работы
Год английского языка бесплатно
Skillbox запустил онлайн‑платформу для изучения английского. Запишитесь на курс и получите годовой бесплатный доступ к материалам проекта.
Предложение действительно для пользователей, которые приобрели любой курс с 22 декабря 2021 года.
Вас ждут:
- методика ускоренного запоминания слов и грамматики;
- персональная программа освоения языка, которая поможет заговорить с нуля;
- возможность индивидуальных сессий с кураторами.
О Skillbox
Skillbox —
№ 1 по качеству организации обучения среди EdTech-компаний в сегменте ДПО.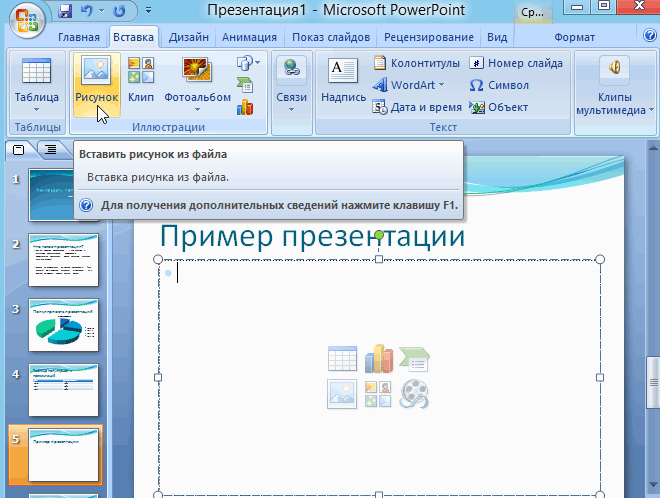 Рейтинг от Smart Ranking.
Рейтинг от Smart Ranking.
по качеству обучения. Вся теория записана с топовыми экспертами рынка, а практика максимально приближена к реальным рабочим задачам. Послушайте, что говорят те, кто уже достиг своих целей вместе со Skillbox.
Как проходит обучение на платформе
Регистрация
Знакомитесь с платформой
Платформа Skillbox — собственная разработка компании, которую мы постоянно улучшаем. Вас ждут видео, практические задания и общение с кураторами. Доступ к материалам откроется сразу после покупки курса.
Теория
Получаете знания
Курсы состоят из тематических видео разной длительности. Смотрите их когда и где угодно. Доступ бессрочный, чтобы вы всегда могли вернуться и повторить теорию.
Практика
Выполняете задания
Мы уверены, что навыки отрабатываются только через практику.
 Поэтому после теории вас ждёт практическая работа или тест. Все задачи приближены к реальным — их можно с гордостью положить в портфолио.
Поэтому после теории вас ждёт практическая работа или тест. Все задачи приближены к реальным — их можно с гордостью положить в портфолио.Обратная связь
Работаете с куратором
Проверкой заданий занимаются кураторы. Это эксперты по теме курса. Они помогут с трудными задачами и подскажут, как улучшить ваши проекты. Общаться с проверяющими кураторами можно прямо на платформе.
Google Презентации
- Интерфейс Google Презентаций. Настройки доступа
- Создание и редактирование слайдов. Макет слайда
- Работа с текстом
- Работа с фигурами и изображениями
- Работа с таблицами и диаграммами
- Печать, презентация и публикация
- Расширенные возможности
PowerPoint
- Интерфейс PowerPoint.
 Создание и редактирование слайдов
Создание и редактирование слайдов - Работа со стилем презентации: единый стиль, цвет и шрифт, форматирование текста
- Работа с фигурами, таблицами и изображениями
- Расширенные возможности редактирования и дизайна
- Печать, презентация и публикация
- Keynote и PowerPoint
- Интерфейс PowerPoint.
Итоговая работа
- Создание презентации собственного проекта
Получить презентацию курса и консультацию специалиста
Ваша заявка успешно отправлена
Наш менеджер свяжется с вами в ближайшее время
Скачать программу Скачать программуСпикеры
Часто задаваемые вопросы
- Какой график обучения на платформе? Получится ли совмещать его с работой?
Вы можете изучать материалы курса в удобном вам режиме, совмещать обучение на платформе с работой и личной жизнью.
 Более того, все видео будут доступны и по окончании курса, так что вы сможете освежить свои знания в любой момент.
Более того, все видео будут доступны и по окончании курса, так что вы сможете освежить свои знания в любой момент. - Сколько часов в неделю мне нужно будет уделять обучению на платформе?
Всё зависит только от вас. В среднем пользователи платформы занимаются от 3 до 5 часов в неделю.
- Кто будет мне помогать в обучении на платформе?
У вас будут проверяющие эксперты и куратор в Telegram-чате курса. Они прокомментируют практические работы, дадут полезные советы и ответят на любые вопросы. Вы сможете перенять их опыт, профессиональные знания и лайфхаки.
- Действуют ли какие-нибудь программы рассрочки?
Да, вы можете купить курс в рассрочку — и спланировать свой бюджет, разбив всю сумму на небольшие ежемесячные платежи.
- Санкт-Петербург
- Алматы
- Киев
- Минск
- Москва
- Санкт-Петербург
- Алматы
- Волгоград
- Воронеж
- Екатеринбург
- Казань
- Красноярск
- Нижний Новгород
- Новосибирск
- Омск
- Пермь
- Ростов-на-Дону
- Уфа
- Челябинск
Создание презентаций и подготовка выступлений (MS PowerPoint)
- О программе
- Записаться
- Текущие занятия
- Стоимость
- Требования
- Содержание
Уровень сложности:
Длительность курса: 20 ак. ч.
ч.
График обучения: 20 ак. часов
Аннотация
На данном семинаре слушатели познакомятся с популярной программой создания электронных презентаций – MS PowerPoint.
MS PowerPoint входит в состав MS Office и предназначается для подготовки всех необходимых материалов для публичного выступления или создания электронных роликов. С помощью этого пакета Вы можете подготовиться к собранию сотрудников, выступлению на выставке или семинаре, рекламе и продвижению определенного товара, идеи или услуги. Лектору очень важно правильно составить структуру своего выступления, определить главные темы, доходчиво донести до аудитории наиболее важные данные. Все это можно удобно делать в данной программе. В MS PowerPoint содержатся все необходимые инструменты для быстрого создания компьютерных, анимационных роликов, раздаточного материала для аудитории, конспекта лектора, цветных и черно-белых прозрачек для проектора. При подготовке компьютерных роликов Вы можете применять все средства отображения информации для достижения цели: компьютерная анимация, видео и звуковые эффекты, диаграммы, таблицы. Кроме этого, следуя быстрому развитию компьютерной индустрии, Вы можете подготавливать презентации для WEB и организовывать совместную работу через Internet.
Кроме этого, следуя быстрому развитию компьютерной индустрии, Вы можете подготавливать презентации для WEB и организовывать совместную работу через Internet.
MS PowerPoint можно применять для подготовки печатных документов – листовок, объявлений, вывесок. Богатый набор удобных инструментов рисования и обработки рисунков позволяют быстро создавать несложные схемы, иллюстрации даже непрофессионалу.
Тесная интеграция с другими пакетами MS Office позволит Вам легко обмениваться данными между презентацией MS PowerPoint и документами других типов (MS Word, MS Excel).
Широкая область применения MS PowerPoint, удобство и простота освоения его инструментов, интуитивно понятный интерфейс, все это стало причиной популярности данного пакета.
Знания и умения, полученные в результате обучения
Вы научитесь:
- создавать качественные рекламные, обучающие и другие презентации, раздаточный материал для аудитории, конспект лектора;
- грамотно использовать режимы MS PowerPoint;
- эффективно настраивать визуальное оформление ролика, используя стандартные наборы дизайнов и создавая свои;
- для подготовки профессиональных презентаций использовать на слайдах объекты разного типа: рисунки, фотографии, диаграммы, схемы, фигурный текст, таблицы;
- импортировать объекты из других программ;
- создавать деловую графику, настраивать готовые изображения;
- настраивать анимационные эффекты слайдам, текстовым блокам и объектам;
- создавать гиперссылки на другие документы и слайды данной презентации.

Преподаватели
- Манучарьянц Валерия Викторовна
- Назарова Галина Ивановна
Курсы, в освоении которых помогут приобретенные знания
- Модульная программа «Работа в MS Office 2010 (Word, Excel)»
- Работа в MS Word 2010
Курсы связанных направлений
- Офисные технологии
- Microsoft Office
- Microsoft PowerPoint
|
Курс пока не поставлен в расписание. Оставить заявку |
Сегодня занятий по этому курсу нет.
8 400 ₽
Расчёт стоимости с учётом возможных скидок
10%
7 500 ₽
15%
7 100 ₽
20%
6 700 ₽
10 500 ₽
Скидки предоставляются в зависимости от количества слушателей, суммы договора и других условий, оговариваемых с Заказчиком.
Расчёт стоимости с учётом возможных скидок представлен как справочная информация. Фактический размер скидки может несколько отличаться из-за округления значения суммы.
Внимательно ознакомьтесь с условиями действующих
акций и скидок. ..
..
Курс ориентирован на слушателей имеющих опыт работы в MS Windows и текстовом редакторе MS Word. Желательно наличие навыков работы в MS Excel.
Курсы, обеспечивающие достаточный начальный уровень знаний
- Представление данных с помощью схем, графиков и диаграмм (MS Excel, MS PowerPoint, MS Visio)
Вступительное тестирование
Тест № ВПТ-201 Microsoft Word
- Знание основных элементов интерфейса.
- Операции с документами: сохранение, открытие, закрытие.
- Многооконный режим работы; упорядочение окон, переключение между окнами.
- Управление курсором и простейшие операции по редактированию текста.
- Выделение фрагментов, операции с фрагментами.
- Сервисные действия: проверка орфографии и грамматики, установка языка и переносов, автозамена, поиск и замена.

- Форматирование символов.
- Форматирование абзацев.
- Обрамление и заливка.
- Стили.
- Режимы работы с документом.
- Вставка иллюстраций. Операции с рисунками. Установка обтекания рисунка текстом.
- Колонтитулы. Сноски.
- Списки.
- Буквица.
- Параметры страницы.
- Предварительный просмотр, печать документа.
- Работа с таблицами.
- Работа со справочной системой.
Тест № ВКТ-113.2 Операционная система MS Windows
- Понятие об операционных системах. Функции и классификация операционных систем.
- Состав MS Windows. Требования к аппаратной части.
- Понятие об оригинальной и локализованной версиях программы.
- Раскладка клавиатуры.
 Переключение языка.
Переключение языка. - Работа с мышью в MS Windows: указатели и типы операций.
- Интерфейс MS Windows. Основные элементы.
- Элементы окон в MS Windows. Режимы отображения окна, операции с окнами. Виды окон.
- Запуск, завершение приложений, переключение между ними.
- Элементы диалоговых окон, заполнение полей в диалоговых окнах.
- Операции с пиктограммами. Виды пиктограмм.
- Типы меню и команд. Способы выполнения команд.
- Главное меню. Разделы Главного меню.
- Завершение работы с MS Windows. Перезагрузка системы.
- Стандартные приложения MS Windows: графический редактор Paint, текстовый редактор Word, Калькулятор. Стандартные кнопки в приложениях.
- Открытие и сохранение документов
- Буфер Обмена. Копирование и перемещение данных через Буфер Обмена.
- Ярлыки: определение, виды, способы создания, операции.
- Файловая система.

- Приложение «Мой компьютер (Компьютер)»: переход на нужный диск и в нужную папку; режимы просмотра; создание и переименование папок; выделение, копирование, перемещение и удаление объектов; отмена последнего действия; изменение свойств и установка параметров.
- Поиск файлов и папок.
- Панель задач: назначение, настройка
- Рабочий стол: назначение, настройка. Упорядочение окон и пиктограмм.
- Настройка Главного меню.
- Настройка Панели Управления: Дата/время, Клавиатура, Мышь, Принтеры, Шрифты, Экран.
ЗАНЯТИЕ 1
Запуск PowerPoint. Интерфейс. Структура окна. Элементы интерфейса.
Способы создания презентации. Открытие презентации.
Режимы просмотра презентации.
Операции со слайдами. Добавление и дублирование слайдов. Удаление, копирование и перемещение слайдов. Восстановление вставки.

Параметры станицы. Печать.
Сохранение в различных форматах.
Шаблон оформления. Дизайн компьютерного ролика.
Применение темы документа. Настройка темы документа. Настройка цветов темы. Настройка шрифтов темы. Выбор набора эффектов темы. Добавление фона в презентацию.
ЗАНЯТИЕ 2
Образец слайдов.
Макеты. Применение макета. Создание пользовательского макета.
Работа с текстовыми блоками. Колонтитулы.
Добавление текста на слайд. Добавление текста в текстовую рамку. Добавление текста в фигуру. Добавление текста в надпись. Форматирование текстовых блоков. Форматирование абзацев. Изменение внешнего вида шрифта.
Работа с объектами.
Таблицы. Применение и изменение стиля таблицы. Форматирование текста в таблице. Вставка таблицы из Excel.
Автофигуры. Настройка объектов и выполнение операций. Группировка элементов рисунка. Настройка тени и объема для автофигур. Создание фигур произвольной формы.
Настройка объектов и выполнение операций. Группировка элементов рисунка. Настройка тени и объема для автофигур. Создание фигур произвольной формы.
Создание скриншотов.
ЗАНЯТИЕ 3
Работа с объектами (продолжение)
Рисунки. Настройка параметров рисунка. Создание фотоальбома. Стили Wordart. Настройка тени и объема.
Схематические диаграммы Smartart. Создание диаграммы Smartart. Изменение стиля, изменение цветов Smartart. Преобразование текста слайда в рисунок Smartart. Добавление текста в рисунок Smartart.
Диаграммы. Создание диаграммы в PowerPoint (внедрение диаграммы). Вставка диаграммы из Excel.
ЗАНЯТИЕ 4
Анимация. Настройка анимации ролика. Добавление переходов между слайдами. Настройка скорости смены слайдов. Задание анимационных эффектов для объектов. Анимация рисунка Smartart. Анимация диаграмм.
Демонстрация слайдов. Настройка времени в режиме репетиции. Отображение и скрытие слайда.
Настройка времени в режиме репетиции. Отображение и скрытие слайда.
ЗАНЯТИЕ 5
Интерактивные возможности MS PowerPoint. Добавление переходов. Создание гиперссылок. Создание управляющих кнопок. Создание триггера.
Настройки параметров PowerPoint.
Итоговая работа
Загрузка видео PowerPoint на YouTube
- Привлекайте больше коллег и клиентов, загружая презентации PowerPoint на YouTube. Легко делитесь видео без загрузки.
- Сделайте контент привлекательным, добавив звук и другие улучшения в презентацию PowerPoint перед ее загрузкой на YouTube.
- Простые презентации с привлекательными цветами и шрифтами производят большее впечатление, чем слайды, заполненные маркерами.
- Эта статья предназначена для профессионалов и предпринимателей, которые хотят загрузить свои презентации PowerPoint на YouTube в целях обучения или маркетинга.
Презентации PowerPoint были популярным инструментом на протяжении десятилетий, и они по-прежнему пользуются популярностью в деловом мире. От небольшой рабочей встречи до многолюдного выступления на TED Talk — множество профессиональных дискуссий и лекций упрощаются с помощью PowerPoint.
От небольшой рабочей встречи до многолюдного выступления на TED Talk — множество профессиональных дискуссий и лекций упрощаются с помощью PowerPoint.
Презентации PowerPoint можно записывать и публиковать позже. Загружая презентации PowerPoint на YouTube, вы можете увеличить охват своих коллег, клиентов или друзей. Это также позволяет вашей аудитории просматривать презентации в свободное время, не пропуская никакой важной информации. Microsoft даже делает все возможное, чтобы упростить этот процесс, но вам все равно нужно выполнить несколько важных шагов.
Вот как это сделать.
1. Запишите презентацию PowerPoint
Первый шаг — записать презентацию PowerPoint, чтобы после ее загрузки зрители могли прослушать и увидеть презентацию целиком. Вы можете использовать меню «Вставка», чтобы добавить отдельные записи к каждому слайду. Для этого перейдите в «Вставка» > «Медиа» > «Аудио» > «Запись аудио».
Чтобы записать слайд-шоу целиком, перейдите на вкладку «Слайд-шоу» и выберите «Запись слайд-шоу». Затем выберите, следует ли записывать с начала или с текущего слайда. Эта опция будет включать все повествование, анимацию и переходы между слайдами в видео PowerPoint.
Затем выберите, следует ли записывать с начала или с текущего слайда. Эта опция будет включать все повествование, анимацию и переходы между слайдами в видео PowerPoint.
Щелкните Слайд-шоу > Записать слайд-шоу > Начать запись
После того, как ваша презентация будет полностью записана, ее можно преобразовать в видео и загрузить на YouTube.
2. Превратите презентацию PowerPoint в видео
Чтобы загрузить презентацию PowerPoint, вы должны преобразовать ее в видео. Это включает в себя все медиа — повествование, анимацию, движения указателя и переходы между слайдами — которые сопровождают его. Таким образом, как только презентация появится на YouTube, зрители смогут смотреть ее так, как если бы они смотрели ее в режиме реального времени.
Существует два основных способа преобразования презентации PowerPoint в видео: сохранение файла в формате видео и сохранение презентации в формате презентации PowerPoint. Преимущество сохранения файла в формате PowerPoint Show заключается в том, что ваша презентация автоматически переходит в полноэкранный режим, когда кто-то открывает ее. Это идеально подходит для владельцев бизнеса, которые хотят отправить свою видеопрезентацию определенным людям, а не загружать ее на YouTube.
Это идеально подходит для владельцев бизнеса, которые хотят отправить свою видеопрезентацию определенным людям, а не загружать ее на YouTube.
Видеопрезентации сохраняются в виде файлов Windows Media Video (WMV), а презентации PowerPoint Show сохраняются в собственном формате PowerPoint Show (PPSX).
Чтобы сохранить презентацию в виде видео, выберите «Файл» > «Экспорт» > «Создать видео» > «Выбрать качество видео» > «Использовать записанное время и комментарии» > «Создать видео».
Чтобы сохранить презентацию в формате презентации PowerPoint, просто сохраните файл в новом формате. Щелкните Файл > Сохранить как > Обзор > Тип файла > PowerPoint Show > Сохранить.
3. Добавьте звук в презентацию PowerPoint
Вы можете добавить звук в презентацию PowerPoint на ПК или Mac. Варианты аудио включают звуковые фрагменты, музыку и повествование. Добавление звука помогает еще больше привлечь зрителей, особенно если вы включаете комментарии, как если бы вы фактически представляли слайд-шоу PowerPoint.
В режиме редактирования презентации PowerPoint выполните следующие действия, чтобы добавить звук в презентацию PowerPoint на ПК:
Нажмите «Вставить» > «Аудио». Затем выберите «Аудио на моем ПК» в доступных пунктах меню. Все доступные аудиофайлы на вашем компьютере появятся в диалоговом окне. Выберите файл, который хотите добавить в презентацию, и нажмите «Вставить» в нижней части диалогового окна.
Выберите Audio Tools Playback, чтобы изменить параметры презентации. Отсюда вы можете редактировать такие параметры, как Fade, Sequence и Loop Mode.
Вот как добавить звук в презентацию PowerPoint на Mac:
Нажмите «Вставка» > «Аудио». Выберите «Аудиобраузер» или «Аудио из файла». Первый позволяет добавлять аудио из iTunes, а второй ищет нужный файл на вашем компьютере. Выберите аудиофайл. На вкладке «Аудиоформат» вы можете редактировать такие параметры, как «Режим цикла», «Воспроизведение на слайдах» и «Скрыть во время слайд-шоу».
После редактирования презентации со звуком можно предварительно просмотреть результаты с помощью параметра воспроизведения. Сохраните весь прогресс перед выходом из программы.
Сохраните весь прогресс перед выходом из программы.
4. Загрузите презентацию PowerPoint на YouTube
После преобразования презентации в видеоформат войдите в свою учетную запись YouTube и нажмите «Загрузить» в верхней части страницы. Выберите видео презентации, которое вы хотите загрузить, а затем настройте параметры конфиденциальности видео.
После загрузки видео нажмите «Опубликовать», чтобы сделать его доступным для просмотра другим пользователям. Обязательно используйте броский заголовок, который лучше всего отражает тему вашей презентации, чтобы ее могла найти нужная аудитория.
5. Поделитесь своей презентацией PowerPoint с коллегами
Загрузка презентаций на YouTube — отличный способ для коллег и клиентов узнать о бизнесе в свободное время. Это также может быть отличным способом рекламировать изменения или обновления в бизнесе. Убедитесь, что ваши контакты знают, где найти вашу презентацию, и предложите им поделиться ею со своей сетью. Поделитесь ссылкой на своей странице LinkedIn и социальных платформах, отправьте ее по электронной почте коллегам, включите ее в информационный бюллетень по электронной почте. Есть много способов продвигать свою презентацию и увеличивать ее охват, чтобы вы могли создать лояльную аудиторию и продолжать публиковать интересный контент.
Есть много способов продвигать свою презентацию и увеличивать ее охват, чтобы вы могли создать лояльную аудиторию и продолжать публиковать интересный контент.
Key Takeaway
Преобразование презентаций PowerPoint в видеоролики YouTube — это простой процесс, который можно выполнить за несколько простых шагов.
Советы по созданию хорошего видео
Создавая презентацию, вы не хотите делать минимум и надеяться, что это повлияет на зрителей. Вот несколько советов по созданию увлекательной презентации PowerPoint, которая понравится вашей аудитории:
- Используйте простые визуальные элементы: Презентации работают лучше всего, когда визуальные элементы просты. Не загромождайте экран; используйте пустое пространство для улучшения читаемости. Ограничьте количество страниц, полных длинных списков маркеров. Вместо этого выделите только самые важные факты.
- Выберите тему, которая соответствует теме вашей презентации: PowerPoint предлагает шаблоны, но вы можете настроить один из них, чтобы он не выглядел шаблонным.
 Помните, что использование цвета важно для передачи сообщений. Прохладные тона, такие как синий и зеленый, лучше всего подходят для фоновых цветов, а теплые оттенки, такие как красный и оранжевый, лучше всего подходят для текста и диаграмм.
Помните, что использование цвета важно для передачи сообщений. Прохладные тона, такие как синий и зеленый, лучше всего подходят для фоновых цветов, а теплые оттенки, такие как красный и оранжевый, лучше всего подходят для текста и диаграмм. - Осмысленно включайте видеоклипы и аудио :Знак сбоя между слайдами, скорее всего, покажется банальным, а не привлекательным. Используйте привлекательные, но профессиональные видеоролики и аудиоклипы, которые дополняют презентацию, а не отвлекают аудиторию от темы. Это включает в себя повествование, объясняющее видео, относящееся к теме, или простые переходы от слайда к слайду.
- Помните о своей аудитории: Главный совет для создания хорошего видео — всегда помнить о своей аудитории. Представьте видео с точки зрения зрителей и позвольте им формировать функции, которые вы добавляете.
- Не перегружайте слайды текстом: Использование слишком большого количества слов на каждом слайде будет подавлять вашу аудиторию.
 Вместо этого включите резюме в одно предложение или маркеры (но ограничьте их), а затем добавьте аудиокомментарии, чтобы расширить их.
Вместо этого включите резюме в одно предложение или маркеры (но ограничьте их), а затем добавьте аудиокомментарии, чтобы расширить их. - Расскажите историю: Хотя вы хотите профессионально подойти к презентации, не превращайте ее в лекцию. Используйте анекдоты и увлекательные истории, чтобы передать свое сообщение. Вместо того, чтобы разговаривать со своей аудиторией, поговорите с ней, даже если в данный момент они не могут взаимодействовать. Подойдите ко всей презентации как к беседе, а не как к лекции.
PowerPoint Советы, приемы и хитрости от 29 экспертов
PowerPoint — чрезвычайно мощный инструмент при правильном использовании.
Но когда вы новичок в этом, может показаться, что это просто пустые экраны и маркеры.
На полное его освоение могут уйти годы (или десятилетия).
Но я решил сэкономить вам время…
Я задал ведущим мировым экспертам по PowerPoint следующий вопрос:
Какой ваш самый лучший совет, трюк или хитрость в PowerPoint?
Ниже вы увидите ответы некоторых замечательных гуру PowerPoint, в том числе ведущих авторов, спикеров, инструкторов, блоггеров и даже нескольких профессионалов PowerPoint и сотрудников Microsoft!
Наслаждайтесь полными руководствами, прокручивая ниже или переходя к этим разделам:
Резюме | Подход к презентации | Дизайн | Ярлыки | Доставка | Настройка | Помимо презентаций
Вы также можете загрузить БЕСПЛАТНУЮ электронную книгу с советами по PowerPoint, а также некоторые бонусные шаблоны, графику и изображения PowerPoint.
1. Используйте метод «Расскажи и покажи»: заголовок с одной точкой и медиа для его поддержки.
Используйте заголовок слайда, чтобы сообщить свою точку зрения – что вы хотите, чтобы они запомнили. Например, напишите «Продажи в 3-м квартале выросли на 5% по сравнению с прошлым годом», а не просто «Продажи в 3-м квартале».
Например, напишите «Продажи в 3-м квартале выросли на 5% по сравнению с прошлым годом», а не просто «Продажи в 3-м квартале».
Затем используйте оставшуюся часть слайда, чтобы показать свою точку зрения с помощью изображения, анимации, графика или диаграммы.
Исследования показали, что учащиеся, которые видят слайды, сделанные таким образом, лучше справляются с тестами, и, аналогичным образом, ваша аудитория быстрее и легче «понимает» вашу точку зрения. Они тоже будут более вовлечены.
Эллен Финкельштейн — президент и владелец компании Ellen Finkelstein, Inc. Она является одной из 12 признанных Microsoft PowerPoint MVP в США и является автором одного из самых популярных блогов PowerPoint в Интернете.
2. Не открывайте PPT, пока не получите четкое сообщение
Не запускайте PowerPoint, пока не получите четкое сообщение. Многие люди запускают PowerPoint, думают, что они хотят представить, добавляют слайды, затем думают еще раз и снова добавляют слайды.
Для сравнения, они в увлекательном путешествии, едут на машине, останавливаются, где хотят, а потом едут, куда хотят. Приятно совершить удивительное путешествие, но путешествие без цели ни к чему не приведет.
Продолжая эту аналогию, «ясное сообщение» — это пункт назначения, к которому вы хотите прийти, и вы хотите взять с собой свою аудиторию. Поэтому убедитесь, что у вас есть сообщение, прежде чем приступить к созданию слайдов.
Гитеш Баджадж является владельцем Indezine.com. Он является MVP PowerPoint и автором блога Indezine, одного из самых посещаемых веб-сайтов PowerPoint и презентаций.
3. Начните с конечного сценария
Как дизайнер, я рекомендую вам больше думать о конечном сценарии, чем о начале.
Практические соображения — это распечатка, вложение электронной почты, экранная презентация, интерактивный инструмент для обсуждения или их комбинация? Где его увидят – на стадионе, в зале заседаний, в кафе, за рабочим столом?
Затем рассмотрите концептуальные соображения – кто ваша аудитория и что они в настоящее время думают о вашей теме? Что бы вы хотели изменить в этом мышлении? Основываясь на том, что вы знаете о них, как вы можете изменить свое мнение?
Запишите эти вещи, а затем постройте свою презентацию, опираясь на них.
Том Хауэлл — директор агентства Synapsis Creative. Недавно Microsoft присвоила ему статус PowerPoint MVP. Его блог о презентациях обязателен к прочтению всем, кто хочет улучшить дизайн своих презентаций.
4. Дразните аудиторию, раскрывая информацию по частям
Вам трудно удерживать внимание слушателя, особенно когда тема вашего тренинга скучна и скучна?
Я использую секретную технику, которая каждый раз срабатывает как заклинание. Это…
«Дразните свою аудиторию, раскрывая информацию по частям»
Приведу пример…
Хотите представить Framework?
Сначала представьте только скелет. Объясните контекст. Затем откройте первый шаг. Объяснять.
Затем откройте следующий шаг и так далее.
Ваша аудитория не может оторвать глаз, пока вы не закончите свое объяснение.
Почему это работает так хорошо?
Исследования показали, что, будучи людьми, мы испытываем «напряжение», когда оставляем что-то незавершенным.
Мы подсознательно вынуждены уделять внимание задаче, пока не увидим, что она выполнена. Это называется «эффект Зейгарник».
Попробуйте это в своей следующей презентации. Все, что вам нужно, это применить простую пользовательскую анимацию к вашим визуальным элементам, чтобы отображать информацию поэтапно.
Рамгопал — директор и совладелец PrezoTraining. Он также ведет популярный канал на YouTube, посвященный PowerPoint.
5. Не открывайте PowerPoint первым. Вместо этого сделайте набросок в блокноте
Первый шаг в PowerPoint… не открывайте PowerPoint.
Набросайте презентацию в блокноте (обычном или цифровом) и спланируйте все.
Затем перепишите, пронумеровав и упорядочив свои мысли. Это ваш порядок слайдов.
Дуг Томас – создатель видео и веб-семинаров в Microsoft. Он создал и появился в более чем 250 видеороликах на office.com.
6. Используйте прозрачные наложения на изображениях для контраста текста
Мой любимый прием в PowerPoint — создание прозрачных наложений на слайды, видео, фотографии в PowerPoint!
Сначала вы создаете прямоугольник, чтобы скрыть слайд> Затем вы устанавливаете его сплошным цветом или градиентом> Щелкните правой кнопкой мыши, установите прозрачность каждого цвета примерно на 20% или любое другое значение, которое вам нравится, в зависимости от проекта> и вот оно!
Вы можете затемнять фотографии, создавать двухцветные наложения, затемнять, осветлять, добавлять экспозицию, добавлять виньетку или делать практически все, что касается цветов, с этим типом объекта!
Самое приятное то, что вы можете свободно копировать его между слайдами или даже отдельными презентациями PowerPoint! Полезно знать и использовать 🙂
Анджей Пах — онлайн-инструктор Udemy & Skillshare. Он также ведет один из самых популярных каналов YouTube, сфокусированный на PowerPoint, с более чем 2 миллионами просмотров и 19,000 подписчиков.
Он также ведет один из самых популярных каналов YouTube, сфокусированный на PowerPoint, с более чем 2 миллионами просмотров и 19,000 подписчиков.
7. Используйте визуальные эффекты. Выведите фото и видео на крайний план
Используйте визуальные эффекты по-крупному.
Мой главный совет дизайнерам презентаций любого уровня — простой, элегантный и часто упускаемый из виду прием: растушуйте вставленные фотографии и видео до краев.
Вставьте свое изображение. Масштабируйте (не растягивайте!) и обрезайте соответствующим образом. Если необходимо, установите его в полупрозрачную форму с достаточным контрастом по отношению к цвету текста.
Подумайте о некоторых из лучших презентаций, которые вы когда-либо видели. Подумайте также о своих любимых фильмах и сериалах. Их изображения занимают все доступное место на экране. Ваш тоже может.
Тони Рамос — директор Гильдии презентаторов и владелец TonyRamos.com. Он был первым блоггером в Интернете, который освещал темы PowerPoint. Тони — опытный дизайнер и производитель презентаций PowerPoint и графических предложений.
Тони — опытный дизайнер и производитель презентаций PowerPoint и графических предложений.
8. Создавайте быстрые собственные значки PPT, используя инструменты вычитания и объединения
Создавайте быстрые собственные значки PPT, используя инструменты вычитания и объединения.
Бетани Ок — основатель и креативный директор SlideRabbit. Как специалист по презентациям и коммуникациям, она помогает клиентам создавать высококачественные презентации, от простого дизайна слайдов до сложной анимации и инфографики.
9. Структурируйте четкие макеты с помощью системы сеток на образцах слайдов
Сохраняйте свои макеты чистыми и хорошо структурированными, внедряя систему сеток с направляющими на монтажном столе мастер-слайдов.
Стефи Льюис — старший дизайнер Aerotek и директор Гильдии презентаторов. Она лучший визуальный дизайнер презентаций и веб-сайтов.
10. Найдите красивую, свежую пару шрифтов.
 Один для заголовков и один для основной части
Один для заголовков и один для основной частиКогда я создаю учебные пособия по PowerPoint на YouTube, я всегда думаю о методах, которые были бы действительно простыми в реализации и при этом имели бы наибольшее положительное влияние.
Итак, если у вас есть 2 минуты, чтобы превратить вашу презентацию из хорошей в потрясающую, я бы посоветовал взглянуть на ваши шрифты.
Найдите красивую, свежую пару шрифтов (один шрифт для заголовков и один для тела), и вы сможете мгновенно изменить ощущение и внешний вид вашей презентации.
В ближайшее время я планирую снять видео на эту тему, поэтому, пожалуйста, посетите мой канал на YouTube в ближайшем будущем, если вас интересуют классные пары шрифтов для вашего ppt 🙂 Всем удачи!
One Skill (он же Каспарас Толкусинас) является генеральным директором учебных пособий One Skill PowerPoint. Он ведет один из самых популярных каналов PowerPoint на YouTube с более чем миллионом просмотров и более чем 14 000 подписчиков.
11. Создайте стрелку с неработающим SmartArt
У меня есть простой любимый элемент, который я часто использую. Вы знаете тип стрелки, который выглядит как логотип Nike Swoosh? Те, которые начинаются в точке, затем становятся толще, плавно изгибаясь вверх или вниз? У меня есть простой хак, который использует сломанный SmartArt для создания такой стрелки.
Конечно, если у вас самая новая версия PowerPoint (2016/Office 365), вы можете вставить этот стиль стрелки в качестве значка, но его нелегко редактировать (кроме перекраски). Вместо этого сделайте следующее: 1) Вставка > SmartArt > Процесс > Стрелка вверх (или Процесс по убыванию) | 2) Разгруппировать | 3) Снова разгруппировать | 4) Удалите все лишние фигуры и текстовые поля, оставив только стрелку.
Осталась регулируемая стрелка, которая позволяет использовать желтые ручки для изменения ширины галочки и размера наконечника стрелки. Поверните, Отразите по вертикали, Отразите по горизонтали или измените размер для дальнейшей настройки.
Сандра Джонсон — владелец и главный специалист по презентациям в Presentation Wiz и вице-президент Гильдии презентаторов. Она также была назначена только 1 из 12 Microsoft PowerPoint MVP в Соединенных Штатах.
12. Увеличьте кадрирование фотографий с помощью SmartArt
Любимый лайфхак — это Power Cropping множества фотографий за считанные секунды.
(1) В PowerPoint выберите набор фотографий нестандартного размера (или формы)
(2) Перейдите на вкладку Формат обработки изображений
(3) Откройте раскрывающийся список Макет изображения
(4) Выберите макет SmartArt (Изгиб изображения Полупрозрачный текст — мой любимый)
(5) CTRL+SHIFT+G, чтобы дважды разгруппировать графику.Это отличный маленький лайфхак для PowerPoint, о котором мало кто знает.
Тейлор Крунквист — соучредитель NutsAndBoltsSpeedTraining.com. Он гуру советов по PowerPoint, позволяющих сэкономить время. Если вы хотите быть поражены тем, как быстро кто-то может привести PPT в форму, посмотрите его блог или видео.
Если вы хотите быть поражены тем, как быстро кто-то может привести PPT в форму, посмотрите его блог или видео.
13. Используйте Ctrl + клавиши со стрелками для перемещения объектов на экране
Вот простой и быстрый способ, которым я делюсь на своих занятиях по PowerPoint для электронного обучения 101:
Хотите немного переместить что-то с помощью клавиш со стрелками? Вы можете заметить, что трудно попасть в нужное место с помощью клавиш со стрелками.
Попробуйте удерживать нажатой клавишу [Control] с помощью клавиш со стрелками и наблюдайте, как ваши скользящие объекты перемещаются всего на один пиксель за раз.
Эй Джей Вальтер — главный креативный директор IconLogic. Она также является преподавателем нескольких курсов PowerPoint: PowerPoint для электронного обучения 101 и 201, а также автором двух книг по PowerPoint.
14. Используйте SmartArt, чтобы разбивать маркеры на текстовые поля
Используйте SmartArt в качестве инструмента для удаления маркеров и визуального разделения информации.
Выберите текстовое поле с маркерами и либо щелкните правой кнопкой мыши, либо выберите на вкладке «Главная» «Преобразовать в SmartArt». Выберите графический элемент SmartArt, содержащий горизонтальные поля. Выберите только что созданный SmartArt, содержащий ваш текст, щелкните правой кнопкой мыши и дважды разгруппируйте его, получив текст в прямоугольниках.
Теперь удалите все лишние элементы SmartArt (например, стрелки) и отформатируйте поля по своему усмотрению. Вуаля, вы волшебным образом превратили страницу с маркерами в наглядные фрагменты — их стало намного легче читать!
Нолан Хеймс — директор Nolan Haims Creative. Он возглавляет команду профессионалов визуального дизайна, занимающихся всеми видами визуальной коммуникации. Нолан ведет блог в Present Your Story и ведет популярный подкаст Presentation.
15. Создайте «дымчатые буквы» с новым переходом Morph PPT
Волшебные дымчатые буквы!
Недавно я провел сумасшедшие эксперименты (направив своего внутреннего безумного ученого!) с переходом «Трансформация» и обнаружил этот странный, но очень крутой трюк с «дымчатыми буквами».
Предположим, например, что вы хотите, чтобы слово ТЕКСТ исходило в виде дыма из трубы (или камина, выхлопной трубы, сигары, чайника, волшебной лампы и т. д.). Сначала вы помещаете на слайд изображение дымохода. Затем вы создаете «семена» дыма, вставляя прямоугольник и редактируя одну из точек (Формат — Форма — Редактировать точки), затем делая 4 копии этого прямоугольника (по одной для каждой буквы в ТЕКСТ). Сделайте эти «семена» крошечными и прозрачными, а затем поместите их поверх дымохода (где вы хотите, чтобы дым выходил).
Затем продублируйте слайд и на этом новом слайде удалите «семена» на дымоходе. Затем векторизуйте слово ТЕКСТ (написав его в текстовом поле, поместив поверх цветного прямоугольника, выбрав оба объекта и перейдя к Объединить фигуры — Фрагмент и удалив материал вокруг ТЕКСТА).
Наконец, добавьте переход «Трансформация» ко второму слайду, и все готово!
Просто просмотрите в режиме презентации и приготовьтесь к тому, что у вас отвалится челюсть… ознакомьтесь с этим трюком с более подробной информацией и примерами здесь.
Лия (также известная как «P-Spice») — консультант по вопросам управления, стремящаяся сделать презентации более инновационными и «острыми». Она ведет популярный канал на YouTube в PowerPoint с более чем 4 миллионами просмотров и более чем 36 000 подписчиков, посвященных креативной анимации и дизайнерским трюкам. Она также является автором блога Spicy Presentations.
16. Преобразование текста в изображение, если пользовательский шрифт не установлен.
Один из моих любимых способов избавления от разочарования включает обходной путь, когда я знаю, что у моего клиента не будет установлен пользовательский шрифт.
Например, если в качестве акцентного элемента слайду нужен великолепный сценарий, я превращу этот фрагмент текста в изображение.
Я делаю это, выбирая шрифт как объект, копируя его, а затем вставляя как изображение (либо щелкните правой кнопкой мыши, чтобы вставить, либо используйте кнопку вставки в главном меню).
Теперь я знаю, что «текст» будет отображаться на любом компьютере так, как задумано.
Лори Чоллар — соучредитель TLC Creative Services, Inc.
17. Используйте панель заметок для подробных печатных заметок
Я профессор колледжа и использую PowerPoint для конспектов лекций.
Многим студентам нужны подробные конспекты лекций, но им быстро надоедает читать горы текста на слайде.
Поэтому я использую панель «Страницы заметок» для подробностей, сохраняя при этом простые слайды — я призываю студентов читать заметки, которые могут содержать больше информации, чем в лекции.
При распечатке слайдов необходимо использовать параметр макета печати «Страницы заметок».
Д-р Юджин О’Лафлин – преподаватель вычислительной техники в Национальном колледже Ирландии. Он также ведет один из самых популярных каналов на YouTube, который освещает темы PowerPoint и имеет более 12 миллионов просмотров и более 26 тысяч подписчиков.
18. Используйте «Просмотр докладчика» и «разделы» при наличии нескольких докладчиков
Расширьте возможности режима докладчика с помощью разделов PowerPoint.
Разделы используются для организации слайдов в презентации путем группировки слайдов и присвоения каждой группе имени.
Кроме того, в представлении докладчика используются эти разделы, которые можно увидеть в макете сетки представления докладчика.
При проведении презентации с несколькими докладчиками или церемонии награждения с несколькими категориями наград я добавляю множество разделов PowerPoint. Способность свести к минимуму стресс во время живого выступления и найти правильный раздел для перехода просто потрясающая!
Трой Чоллар является соучредителем TLC Creative Services, Inc. Он также является признанным Microsoft PowerPoint MVP, блоггером PowerPoint и ведущим популярного подкаста Presentation.
19. Используйте «триггеры» для создания интерактивных презентаций
Создавайте интерактивные презентации с триггерами для запуска анимации через горячие точки на слайде.
Вы можете открыть определенные части диаграммы, заставить что-то изменить цвет, щелкнув по нему, или задать людям вопросы с несколькими вариантами ответов и получить всплывающее окно с правильным ответом.
Это занимает секунды и прекрасно работает, особенно с визуальными слайдами.
Щелкните правой кнопкой мыши любую анимацию, выберите «Время», затем «Триггеры» во всплывающем окне и выберите, какой объект щелкнуть, чтобы запустить (запустить) анимацию.
У вас может быть несколько триггеров на одном слайде и несколько анимаций, запускаемых одним и тем же объектом.
Делает действительно убедительные и эффективные презентации.
Ричард Горинг — директор BrightCarbon. Он создает убедительные и убедительные презентации, используя визуальные эффекты и диаграммы. Ричард также ведет блог в блоге Bright Carbon и опубликовал пост об этой технике триггера, упомянутой выше.
20. Используйте отформатированную страницу «Примечания» для раздаточных материалов презентации.

Больше всего я открываю глаза, когда обсуждаю, как использовать страницу «Заметки» для создания раздаточных материалов, содержащихся в том же файле PPTX, что и слайды.
Большинство людей никогда не проводили ни секунды в мастере Notes, поэтому они никогда не знали, что можно глобально переформатировать страницы Notes, чтобы они могли лучше приспособиться к созданию страниц раздаточных материалов.
Рик Альтман — директор R. Altman and Associates и организатор конференции The Presentation Summit. Если вы хотите создавать неотстойные PowerPoint, он буквально написал об этом книгу.
21. Добавьте «выравнивание» на панель быстрого доступа
Устали глазеть на этот слайд, чтобы увидеть, все ли объекты ровные или находятся в одной сетке? Вот почему мой любимый совет — сделать Align одним из ваших любимых на QAT.
Представьте себе слайд, на котором могут быть представлены фотографии и подписи трех выступающих, но они не выровнены и не находятся на равном расстоянии друг от друга.
Давайте исправим это.
Выберите все три объекта — нажмите на первый объект, затем нажмите и удерживайте клавишу CTRL, когда вы нажимаете на остальные. Вы также можете использовать SHIFT и мышь, чтобы нарисовать рамку над тем, что вы хотите выровнять — я называю это «лассо». Чтобы упорядочить три хедшота, щелкните вкладку «Формат» в инструментах «Изображение», вы увидите параметр для выравнивания объектов. Вы можете центрировать объекты по горизонтали, вертикали или по текстовому полю.
То же самое можно сделать при работе с фигурами, текстовыми полями, графическими элементами SmartArt и WordArt, выбрав Формат в инструментах рисования.
Результат: ваши объекты привязываются к сетке, а интеллектуальные направляющие линии, которые появляются на вашем слайде, помогут подтвердить это.
Шарин Фитцпатрик — редактор PresentationXpert и главный гуру по маркетингу, коммуникациям и вебинарам в Marcom Gurus. Она также живет в моем родном городе (Лос-Альтос), является страстной поклонницей Пенн Стейт и в прошлом участвовала в соревнованиях по плаванию!
22.
 Настройте панель быстрого доступа с помощью часто используемых кнопок
Настройте панель быстрого доступа с помощью часто используемых кнопокУ меня не так много сочетаний клавиш в PowerPoint, но я могу настроить свою панель инструментов.
Когда я это делаю (щелкаю правой кнопкой мыши на панели инструментов в самом верху окна), я могу добавить любую кнопку, которую захочу, особенно кнопки выравнивания, что значительно упрощает жизнь, когда вы работаете с различными объектами слайдов, такими как в виде текста, изображений и графиков.
В Excel мое любимое сочетание клавиш — CTRL+1 (CMD+1 на Mac), которое открывает меню «Формат». И это работает для всего — ячеек, линейных диаграмм, столбчатых диаграмм, меток осей, линий сетки и всего, что вам нужно.
Джонатан Швабиш является основателем PolicyViz.com и старшим научным сотрудником Urban Institute. Он хорошо известен в презентационном сообществе своей книгой о презентациях Better Presentations и своим опытом в области визуализации данных.
23.
 Назовите элементы экрана на «Области выбора» для удобного наложения слоев дизайна и т. д.
Назовите элементы экрана на «Области выбора» для удобного наложения слоев дизайна и т. д.Область выбора — один из самых сокровенных секретов PowerPoint.
По умолчанию он скрыт в меню «Выбрать» на вкладке «Главная».
Я добавляю его на панель быстрого доступа и оставляю панель выбора открытой в любое время, когда работаю в PowerPoint.
После открытия вы можете назвать все объекты на экране. Это действительно помогает, когда вы пытаетесь изменить порядок слоев объектов, добавить анимацию и многое другое.
Вы также можете скрыть объекты, щелкнув значок «глаз» рядом с каждым объектом. Это действительно полезно для выявления объектов под этим слоем.
Без панели выбора и наложение слоев, и анимация практически невозможны.
Брайан Джонс — основатель и президент eLearningArt. Он управляет сайтом стоковых фотографий и шаблонов, чтобы помочь людям создавать более качественные презентации и графику. Он также часто ведет блоги об электронном обучении, PowerPoint и презентациях.
Он также часто ведет блоги об электронном обучении, PowerPoint и презентациях.
Когда я работаю в темноте (ночью в моем офисе, за кулисами на конференции и т. д.), мне очень полезно изменить интерфейс PowerPoint с ярко-белого и оранжевого на черный или, по крайней мере, на темно-серый. .
Для этого нажмите «Файл», затем «Учетная запись», затем выберите «Черный» или «Темно-серый» в раскрывающемся списке «Тема Office».
Обратите внимание, что _эти_ темы Office управляют такими элементами интерфейса, как лента и рабочая область; это не те темы Office, о которых вы можете подумать, когда мы говорим о шаблонах и темах PowerPoint. (Спасибо, что назвали все одинаково, Microsoft!)
Эхо Суинфорд — эксперт по корпоративным презентациям и шаблонам PowerPoint в Echosvoice. Она отмечена как 1 из 12 MVP Microsoft PowerPoint в Соединенных Штатах. Эхо также является автором книги по созданию шаблонов PowerPoint и является президентом Гильдии презентаторов.
25. Приобретите хорошую внешнюю мышь. Один с колесом прокрутки может увеличивать и уменьшать масштаб
Удобная внешняя мышь необходима для быстрой навигации по панели инструментов и редактирования графики.
Сделайте свою работу еще быстрее, выбрав мышь с колесиком прокрутки. В PowerPoint удерживайте клавишу Ctrl/Command и прокручивайте вперед или назад, чтобы изменить уровень масштабирования. Мгновенно переходите от общей картины к мельчайшим деталям.
Джули Терберг — эксперт по презентациям и визуальный коммуникатор в Terberg design. Она является признанным Microsoft PowerPoint MVP, автором книги по созданию шаблонов PowerPoint и арт-директором Presentation Guild.
26. Думайте о PPT как об инструменте, выходящем за рамки линейных презентаций
Как ни странно, мой лучший совет — начать рассматривать PowerPoint как инструмент, который может делать гораздо больше, чем линейные презентации.
Вот несколько примеров:
1) Одновременно создавайте более качественные визуальные материалы и раздаточные материалы, перемещая текст на панель заметок и оформляя мастер заметок так, чтобы он имел корпоративные цвета и логотип
2) Используйте инструмент захвата экрана PowerPoint (PPT2010 и более поздние версии) или инструмент записи экрана (PPT2013 и более поздние версии) для создания кратких учебных пособий без использования другого программного обеспечения
3) Ознакомьтесь с инструментами рисования/формирования, чтобы создавать собственные графические объекты и сохранять их в виде изображений.
Шанталь Боссе — владелица компании CHABOS, Inc., где она помогает клиентам, таким как спикеры TEDx, добиться максимального эффекта от своих презентаций. Она также является назначенным Microsoft PowerPoint MVP.
27. Экспортируйте в видео и PDF, чтобы сделать контент переносимым и охватить более широкую аудиторию.
Экспорт в видео и PDF — это быстрый и простой способ сделать ваш контент более портативным и удобным для мобильных устройств, чтобы охватить более широкую аудиторию.
Опция PDF позволяет вам полностью переосмыслить свои документы и переключиться на интерактивные «электронные книги».
Опция видео дает вам сверхгибкий видеофайл MP4, который вы можете использовать практически где угодно.
Чтобы увидеть пример каждого из них, посетите этот учебник.
Майк Тейлор — технолог по обучению в Mindset Digital, а также бывший менеджер сообщества в Articulate. Он также часто выступает с лекциями и является популярным блоггером.
28. Гиперссылка между слайдами для создания нелинейного представления
Гиперссылки: многие, кто создает электронное обучение с помощью PowerPoint, слишком полагаются на стандартную линейную настройку слайдов 1-слайд 2-следующий-следующий-следующий.
Научившись создавать гиперссылки между наборами слайдов, вы сможете создавать интересные взаимодействия, такие как симуляции ветвления и викторины с обратной связью.
Это требует терпения и обдумывания, но технически не сложно.
Еще один совет: выясните, как планировать/разметить так, как это лучше всего подходит для вас: мне нравится использовать стикеры Post-It, которые я могу перемещать. Другим нравится рисовать, а третьи используют инструменты блок-схем PPT.
Джейн Бозарт — координатор электронного обучения в штате Северная Каролина. Она является автором нескольких популярных книг, в том числе Better Than Bullet Points: Making Engaging e-Learning with PowerPoint.
29. Создавайте интерактивные прототипы и гиперссылки с любого объекта на другие слайды
Создавать прототипы сложно, верно? Сложный софт, да еще и дорогой.
Но подождите…
Вы понимаете, что PowerPoint можно использовать для создания прототипов?
Одна из самых крутых и простых функций, которые вы найдете в PowerPoint, — это возможность помещать гиперссылки на любой объект на вашем слайде и связывать его с другими слайдами.
Таким образом, вы можете смоделировать любое электронное обучение, интерактивную помощь в работе, программную симуляцию или приложение, которое вам нравится, и получить реальное представление о том, как это будет работать.
Просто создайте экраны, необходимые для вашего прототипа, добавьте интерактивные области (для этого отлично подходят прозрачные формы!) И вуаля!
Джефф Кортенбош — консультант по эффективности в Bright Alley. Он гуру PowerPoint, и у него есть серия видеороликов на YouTube, где он учит пользователей рисовать в PowerPoint.
Советы по работе с презентациями в PowerPoint
- Используйте метод «Расскажи и покажи»: заголовок с одной точкой и медиа для его поддержки | Эллен Финкельштейн
- Не открывайте PPT, пока не получите четкое сообщение | Гетеш Баджадж
- Начните с конечного сценария | Том Хауэлл
- Раздразните аудиторию, раскрывая информацию по частям | Рамгопал
- Не открывать PowerPoint первым. Вместо этого сделайте набросок в блокноте | Дуг Томас
Советы по дизайну PowerPoint
- Использовать прозрачные наложения на изображениях для контраста текста | Анджей Пах
- Сделайте больше с визуальными эффектами.
 Растянуть фото и видео до края | Тони Рамос
Растянуть фото и видео до края | Тони Рамос - Создавайте быстрые собственные значки PPT, используя инструмент вычитания и объединения. | Бетани Ок
- Структурируйте чистые макеты с помощью системы сетки на образце слайдов. | Стефи Льюис
- Найдите красивую, свежую пару шрифтов. Один для заголовков и один для тела. | Один навык
- Создать стрелку со сломанным SmartArt | Сандра Джонсон
Ярлыки, хитрости и хитрости PowerPoint
- Мощное кадрирование фотографий с помощью SmartArt | Тейлор Крунквист
- Используйте Ctrl + клавиши со стрелками для перемещения объектов на экране | Эй Джей Вальтер
- Используйте SmartArt, чтобы разбивать маркеры на текстовые поля | Нолан Хеймс
- Создайте «дымчатые буквы» с новым переходом Morph PPT | Лия (P-Spice)
- Преобразование текста в изображение, если пользовательский шрифт не установлен | Лори Чоллар
Советы по проведению презентаций PowerPoint
- Используйте панель заметок для печати подробных заметок | Доктор Юджин О’Локлин
- Используйте «Просмотр докладчика» и «разделы», когда есть несколько докладчиков | Трой Чоллар
- Используйте «триггеры» для создания интерактивных презентаций | Ричард Горинг
- Используйте отформатированную страницу «Примечания» для раздачи презентации.


 Поэтому после теории вас ждёт практическая работа или тест. Все задачи приближены к реальным — их можно с гордостью положить в портфолио.
Поэтому после теории вас ждёт практическая работа или тест. Все задачи приближены к реальным — их можно с гордостью положить в портфолио.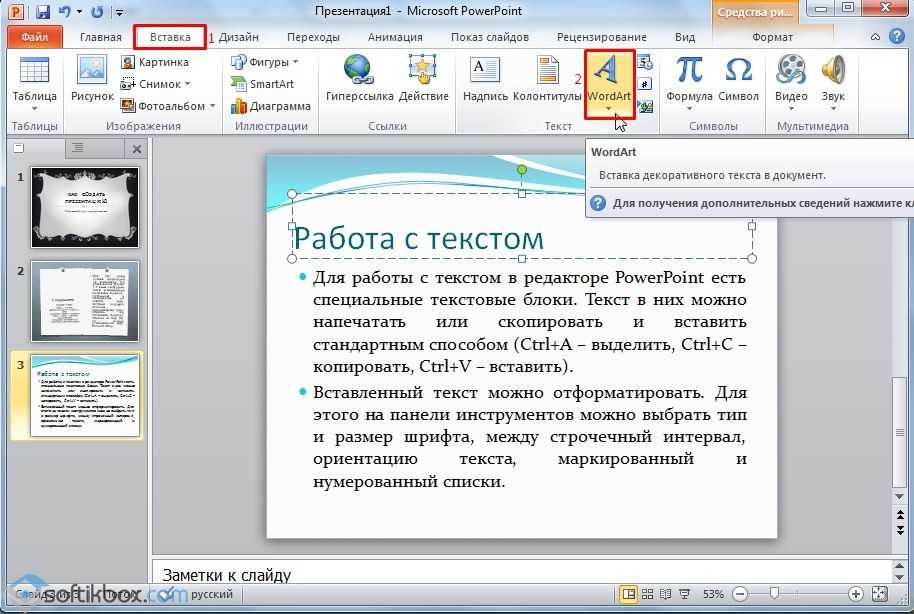 Создание и редактирование слайдов
Создание и редактирование слайдов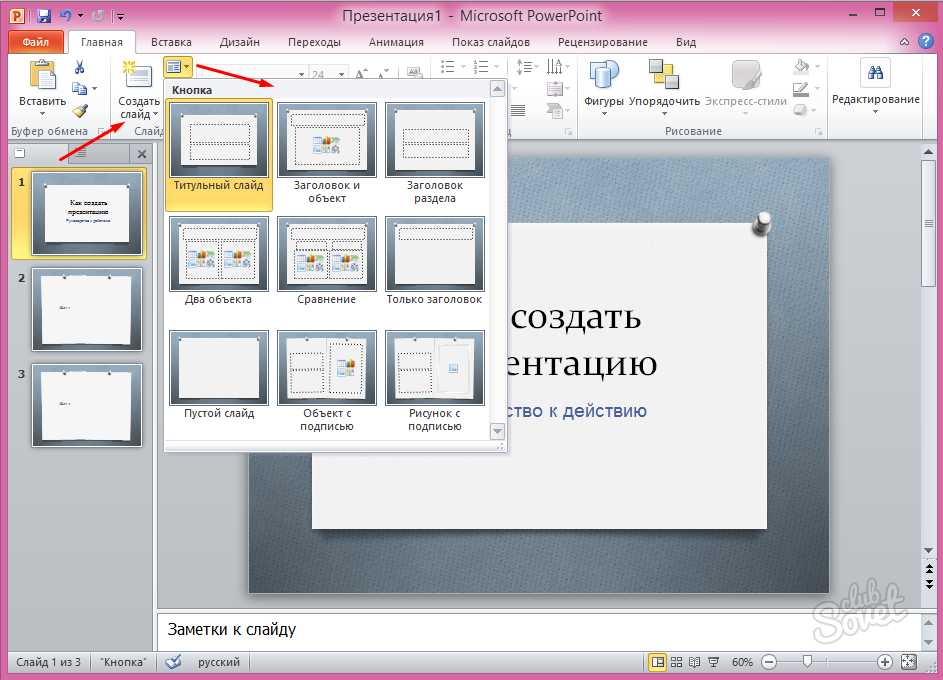 Более того, все видео будут доступны и по окончании курса, так что вы сможете освежить свои знания в любой момент.
Более того, все видео будут доступны и по окончании курса, так что вы сможете освежить свои знания в любой момент.

 Переключение языка.
Переключение языка.