Графический редактор Adobe Photoshop. Лекция №15
Похожие презентации:
3D печать и 3D принтер
Системы менеджмента качества требования. Развитие стандарта ISO 9001
Операционная система. Назначение и основные функции
Adobe Photoshop
AutoCAD история и возможности
Microsoft Excel
Облачные технологии
Корпорация Microsoft и ее особенности
Веб-дизайн
Тема 2. Пакеты прикладных программ
Тема лекции№15: «Графический
редактор Adobe Photoshop»
.
2. Содержание
1.2.
3.
4.
5.
6.
7.
8.
9.
Знакомство с интерфейсом программы
Характеристика растрового изображения
Интерфейс редактора
Главное меню
Палитры инструментов
Инструменты графического редактора Photoshop
Работа со слоями
Работа с изображениям
-коррекция изображения
-кадрирование изображения
-цветовая коррекция изображения
Работа с текстом
3.
 Adobe PhotoshopAdobe Photoshop – самый совершенный
Adobe PhotoshopAdobe Photoshop – самый совершенныйпрофессиональный редактор растровой графики,
и самый популярный. Его область – это обработка
готовый изображений, таких как
отсканированные фотографии. Последние версии
уже дополнены компонентом для работы с webграфикой. Вместе с другими программами фирмы
Adobe он составляет интегрированный пакет
дизайнерских программ, способный
удовлетворить самые требовательные запросы.
4. Характеристики растрового представления графической информации следующие:
изображение хранится в виде описания отдельныхпикселов;
файлы занимают много места;
размер файла зависит от размеров изображения;
точная полутоновая передача;
масштабирование приводит к потере качества;
может использоваться как основа при создании векторных
графических изображений и анимации;
перевод в векторный формат очень сложен и требует
большой ручной работы;
использует поточечное описание изображения;
используется изображения высокого фотографического
качества, где важна цветопередача.
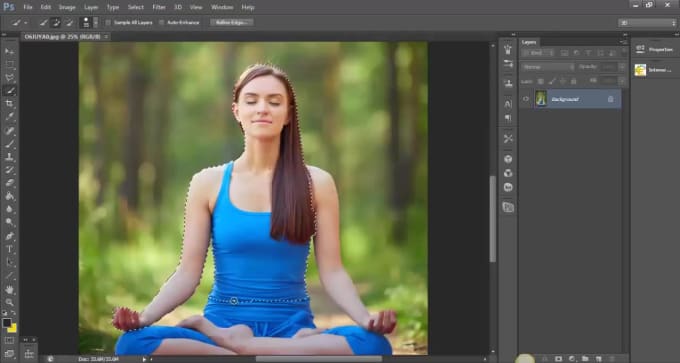
5. Интерфейс редактора
Главноеменю
Панель параметров
активного
инструмента
Панель
инструментов
Окно
документа
Строка
состояния
Палитры
Главное меню
Редактирование
(Edit) — Содержит
отмену последней
команды, команды
редактирования, а
также команды
преобразований
иллюстрации или ее
фрагментов
Файл (File) — Сдержит команды вводавывода изображений.
Главное меню
Слои (Layer) — Содержит
команд управления
слоями изображения.
Изображение (Image) — Содержит команды
тоновой и цветовой коррекции, изменения
цветовой модели изображения и т.д.
Главное меню
Выделение (Select) Содержит команды работы с
выделенными областями.
Фильтры (Filter) — Содержит команды,
реализующие специальные графические
эффекты.
Главное меню
Окно (Windows) Управление отображением
палитр и размещением
документов на экране.
Содержит справочную информацию
по работе с редактором.

10. Палитра инструментов
Navigator (навигатор)используются дляизменения масштаба
изображения
Styles (Стили)- дают
возможность создавать, выбирать
и редактировать цвета или стиль
оформления
Образцы цвета- позволяет
выбрать нужный для работы цвет
History (История)- содержит
все проделанные команды
коррекции изображения.
Позволяет отменять действия.
Layers, Channels Слои, Каналыобеспечивают работу со слоями,
каналами и контурами
12. Инструменты графического редактора Photoshop
С помощьюинструментов
предстоит делать
основную работу.
Для выбора
инструмента,
необходимо указать
его щелчком мыши.
Работа со слоями
Слои – аналог прозрачных пленок. Разные элементы общего
изображения могут располагаться на отдельных слоях, следовательно,
можно редактировать отдельные части изображения, не задевая другие
Значок «глаз» показывает, что слой включен (видим). Щелчок по
значку «глаз» позволяет выключить (скрыть) слой.
 Включить
Включитьскрытый слой можно щелчком по первой клетке в таблице.
Все команды редактирования применяются только к активному в
данный момент слою. Выделенный (активный) слой помечается
подсветкой и значком «кисть». Слой выделяется, если на него
указать курсором мыши.
15. Коррекция изображения
Все изображение или его части можно трансформировать: изменять масштаб,вращать, зеркально отражать, перекашивать или менять перспективу.
Искажение по
вертикали
Искажение по
горизонтали
Пропорциональное
изменение
масштаба
16. Кадрирование изображения
Инструмент Кадрирование (Crop) вырезает часть изображения,ограниченную рамкой. Прямоугольную область кадрирования можно
сжимать, растягивать, поворачивать. Если повернуть рамку
кадрирования, то после выполнения команды изображение окажется
повернутым на тот же угол.
17. Цветовая коррекция изображения
Для каждого изображения Adobe Photoshopпоказывает распределение яркостей пикселей в
виде гистограммы.
 По горизонтальной оси
По горизонтальной осирасполагаются значения яркостей: от 0 до 255, а по
вертикальной — количество пикселей каждого
уровня яркости. Тени — самая тёмная часть
изображения с малым значением яркости. Светлые
тона — самая светлая часть изображения с
светлыми тонами находятся средние тона.
Работа с текстом
Текст, расположенный горизонтально.
Текст, расположенный вертикально.
Выделение в форме текста, расположенное
горизонтально.
Выделение в форме текста, расположенное
вертикально.
Текст в программе Adobe Photoshop имеет
жесткие, четко определенные границы,
потому что программа при создании и
изменении текста использует векторный
контур.
Если графический редактор вам нужен для
создания чертежей, логотипов и прочих
рисованных изображений, состоящих из
примитивов и залитых однотонным цветом,
ваш выбор — векторы. (CorelDRAW,
крупнейший векторный редактор с массой
возможностей).
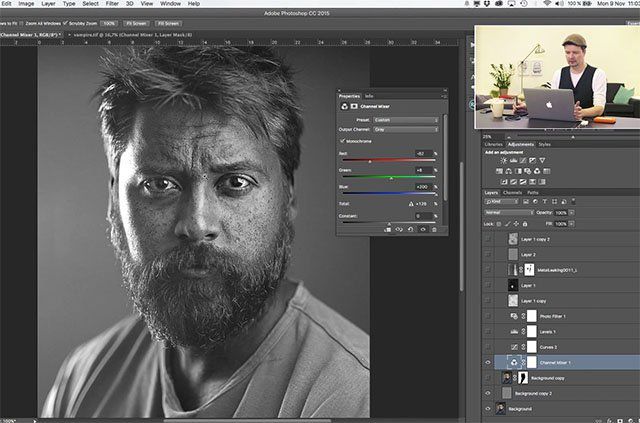
Если же вы рисуете, работаете с
фотографией и хотите все это делать с
помощью компьютера, смело выбирайте
себе редактор точечной графики, то есть
Photoshop.
СПАСИБО ЗА
ВНИМАНИЕ!!!
English Русский Правила
Назначение и применение системы Adobe Photoshop. (Лекция 1)
Похожие презентации:
3D печать и 3D принтер
Системы менеджмента качества требования. Развитие стандарта ISO 9001
Операционная система. Назначение и основные функции
Adobe Photoshop
AutoCAD история и возможности
Microsoft Excel
Облачные технологии
Корпорация Microsoft и ее особенности
Веб-дизайн
Тема 2. Пакеты прикладных программ
Назначение и применение
системы.
Adobe Photoshop — графический редактор, универсальная
программа для редактирования растровых изображений
(состоящих из пикселов, или точек), к которым относятся и
фотографии. Разработан фирмой Adobe Systems, самая
популярная и распространенная программа фирмы, а также
самая распространенная программа для работы с цифровыми
изображениями в принципе.
Mac OS X/Mac OS и Microsoft Windows (как и остальные
программы Adobe). Изначально программа была разработана
как редактор изображений для полиграфии, сейчас широко
используется и в веб-дизайне.
Программный пакет Photoshop – это приложение для
редактирования изображений на профессиональном уровне.
Программа позволяет создавать изображение с нуля и
обрабатывает уже созданные цифровые изображения и
готовые рисунки. Она даёт возможность восстановить
повреждённые фотографии, создать коллаж и монтаж.
Расширенная версия программы Adobe Photoshop Extended
предназначена для профессионального использования при
создании фильмов, видео, мультимедийных проектов,
трехмерного графического дизайна и веб-дизайна, для
работы в областях производства, медицины, архитектуры и
т.д.
Виды и форматы изображений
Форматы файлов представляют различные способы
сохранения изображения в файле на диске. Некоторые
форматы обеспечивают уникальные схемы сжатия
изображения, сохраняя изображение в таком виде, для
которого требуется меньше всего места на диске.
 Другие
Другиеформаты дают возможность обмениваться изображениями с
различными прикладными программами.
Photoshop поддерживает свыше 20 различных форматов
файлов из диалоговых окон Open и Save. Так же в программе
предусмотрен и собственный формат – PSD. Он сохраняет
все атрибуты, присвоенные изображению в Photoshop и
совместим с другими версиями программы. Помимо этого
формата, часто используются форматы TIFF, JPEG и GIF для
Web-изображений, а так же EPS.
Существует несколько типов форматов.
Форматы специального назначения
собственный формат для программы Microsoft Paint; он
поддерживается многими программами DOS. Количество
цветов в формате поддерживаются до 16 миллионов.
GIF (Graphics Interchange Format – формат графического
обмена) – он предназначен в качестве сжатия файлов,
чтобы быстрее передавать их по модему. Формат GIF
использует механизм сжатия LZW, и работает более чем с
256 цветами.

PCX – один из наиболее популярных графических
форматов фалов. Он не позволяет хранить цветоделённые
CMYK- изображения и цветовые профили, что делает
невозможным его применение при создании цветных
публикаций.
Форматы обмена файлами между
приложениями
Программа поддерживает объектно-ориентированные
файлы, сохранённые в формате EPS.
EPS (Encapsulated PostScript) – он представляет собой
описание изображения на языке PostScript,
предпочтительным для полиграфических целей. В рамках
данного формата возможно хранение векторной и
растровой графики, шрифтов, контуров обтравки, кривых
калибровок и т.д.
Основные форматы
Форматы JPEG и TIFF используются чаще всего
благодаря тому, что способны сжиматься и поддерживаются
практически всеми графическими приложениями.
JPEG (Joint Photographic Experts Group- название группы
разработчиков) – наиболее эффективный формат сжатия.
Это метод сжатия с потерей данных, который жертвует
качеством изображения для сохранения пространства на
диске.
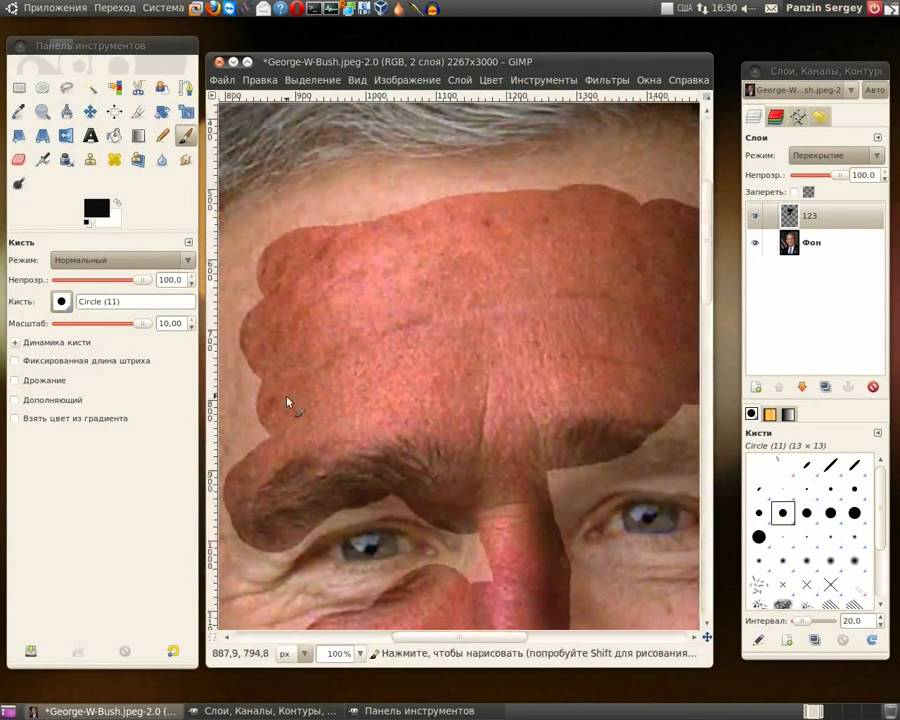
TIFF (Tagged Image File Format) – наиболее широко
поддерживаемый формат растровой графики, который
используется на платформах PC. TIFF поддерживает до 24
каналов, это максимальное количество, разрешённое в
любом изображении
изображений
В программе Photoshop термин растровый рисунок (или
битовое изображение) применяется только к чёрно-белым
изображениям.
В растровых изображениях для их представления
используется прямоугольная сетка из элементов изображения
(пикселей). Каждому пикселю соответствует определенное
расположение и значение цвета. При работе с растровыми
изображениями редактируются пиксели, а не объекты или
фигуры. Растровые изображения – самый распространенный
способ передачи таких не растрированных изображений, как
фотографии или цифровые рисунки, поскольку он позволяет
наиболее эффективно передавать тонкие градации цвета и
тонов.
8. Рабочая область
При открытиипрограммы на экране
появляются:
-Падающее меню;
-Панель свойств;
-Панель инструментов;
— Плавающие палитры;
Количество и
наименование палитр
зависит от пользователя.

Все элементы можно
закрывать, сворачивать и
перемещать по всей
области экрана
9. Строка «Заголовок»
1.-Свернуть, развернуть окно программы. Возможно закрытие
2.
3.
4.
5.
6.
7.
8.
9.
программы
— Запускает программу Bridge
-просмотр вспомогательных элементов (линейка, сетка)
-указывает текущий масштаб
-Инструмент «Рука»
-Инструмент «Масштаб»
-Инструмент «Поворот вида»
-Упорядочить документы
-Режим экрана
10. Строка «Заголовок»
10. – Позволяет менять рабочую среду (рисование, Web и т.д.)11. – Свернуть окно
12. – Восстановить окно
13. – Закрыть программу
Панель инструментов
Панель инструментов делится на несколько групп:
-Группа выделения
-Группа рисования.
-Графическая группа.
-Группа редактирования
Панель инструментов
«Перемещение» — перемещает, вращает и
трансформирует объект;
«Область выделения» — прямоугольная,
овальная, горизонтальная и вертикальная
строка (1 px).
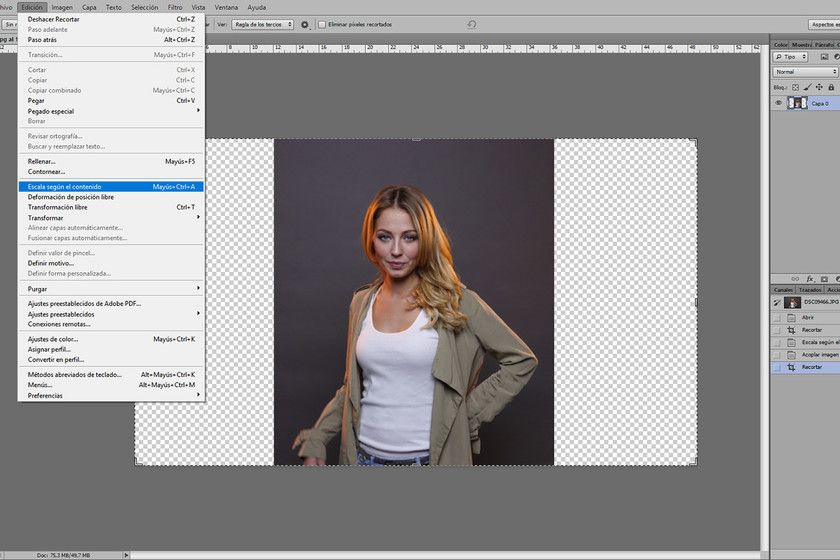 +Shift – правильная фигура
+Shift – правильная фигура(квадрат, окружность), +Alt – рисование от
центра;
«Лассо» — позволяет провести выделение
произвольной формы. «Прямоугольное
лассо» — выделяет объект прямыми
отрезками. «Магнитное лассо» — выделяет
объект, используя ширину зоны поиска, в
пределах которой определяются края
перехода. Такую зону задаёт пользователь от
0 до 100;
«Быстрое выделение» — выделяет объект, при
перемещении курсора по объекту и может
захватывать разные цвета и оттенки.
«Волшебная палочка» — выделяет все области
одного цвета по всему документу, при одном
нажатии;
Инструмент «Перемещение»
инструментов и имеет вид чёрного треугольника с
перекрестием .
Теперь достаточно установить галочку вверху, на панели
настроек, в параметре Автовыбор Слой (Auto Select Layer),
достаточно просто кликать по объекту, а нужный слой выберет
сама программа.
Инструмент «Свободная трансформация»
1 – параметр, позволяющий изменить место
положение точки, относительно которой будет
проходить трансформация (по умолчанию – это
центр).

2 – параметр, позволяющий задавать точный
масштаб трансформации по ширине и высоте.
3 – параметры изображения (высота и ширина),
цепочка позволяет сохранять пропорции, или
отменять (в зависимости от того, целая она или
ра-зорванная).
4 — параметр позволяет повернуть изображение на
заданный угол. При вводе положительных
значений угла изображение повернется по
часовой стрелке, при вводе отрицательных –
против часовой.
5 — группа параметров, позволяющая
изображению менять наклон на заданный угол в
горизонтальной и вертикальной плоскости
Прямоугольное выделение
Овальное
выделение
Лассо
Прямолинейное лассо
Магнитное
лассо
Быстрое
выделение
«Волшебная
палочка»
«Рамка»
Кадрирование
«Рамка» или «Кадрирование» — позволяет
обрезать изображение до нужного размера.
Размер 6,7 см* 9,6 см
Размер 22,9 см * 14,8 см
«Кадрирование
перспективы»
«Кадрирование перспективы» перспективное изображение при
кадрировании максимально
приближает к фронтальному.

«Раскройка»
«Раскройка» служит для «разрезания»
изображения на несколько элементов для
быстрой загрузки в Интернете
«Выделение фрагмента» позволяет
изменить или трансформировать любой
«Выделение
фрагмента»
«Пипетка»
«Пипетка» — c
помощью этого
инструмента
можно
копировать
атрибуты
заливки (1 pixel)
«Пипетка 3Dматериал» новинка CS6,
копирует
материалы 3D.
«Цветовой эталон»
«Цветовой эталон»
Палитра
«Инфо»
«Линейка»
«Линейка»
«Линейка» — инструмент,
который может измерять
расстояния и выравнивать
слой без ввода угла
«Комментарий»
«Комментарий» — в
палитре отображается
краткая запись о
представленном
изображении.
«Счётчик»
«Счётчик» инструмент, который
нумерует элементы
Панель инструментов
«Точечная восстанавливающая кисть» — кисть
применяется для быстрого устранения небольших
проблемных областей на изображении.
 В скрытой
В скрытойвкладке: «Восстанавливающая кисть», «Заплатка»,
«Перемещение с учётом содержимого», «Красные глаза»
«Кисть» — служит для рисования. «Карандаш», «Замена
цвета», «Микс-кисть»
«Штамп» — работает также как и точечная
восстанавливающая кисть. «Узорный штамп» — создаёт
узоры
«Архивная кисть» использует в качестве входных
данных указанное архивное состояние области или
снимок. «Архивная художественная кисть»
«Ластик» — удаляет. «Фоновый ластик» — удаляет область
ограниченную числовым значением. «Волшебный
ластик» — удаляет всё изображение одного цвета
«Градиент» — состоит из нескольких цветов. «Заливка» заливает цветом некоторую область. «Выбор 3Dматериала» — новинка CS6
«Размытие» — размывает изображение. «Резкость» усиливает резкость пикселей. «Палец» — размазывает
изображение
«Осветлитель», «Затемнитель», «Губка» — усиливают или
ослабляют выделенную область на изображении
«Точечная восстанавливающая
кисть» «Счётчик» инструмент, который
нумерует элементы
English Русский Правила
Adobe Photoshop 101 | University IT
Код класса
ITS-1462
Описание класса
В связи с COVID-19, большинство учебных занятий по технологиям будут проводиться онлайн до дальнейшего уведомления.
Перед каждым занятием Tech Training предоставит вам ссылку Zoom на ваш класс вместе со всеми необходимыми материалами для занятий.
Adobe Photoshop — это стандартное программное обеспечение для редактирования изображений, которое используется фотографами и графическими дизайнерами во всем мире для улучшения своих цифровых изображений. Если вы работаете с фотографиями и графикой, изучение Adobe Photoshop является обязательным. Adobe Photoshop позволяет улучшать, ретушировать и обрабатывать фотографии и другие изображения. Photoshop позволяет преобразовывать ваши изображения в произведение вашего воображения и демонстрировать их всему миру.
Независимо от того, являетесь ли вы новичком в Photoshop или опытным пользователем, этот курс предоставит вам ценные знания, навыки, советы и приемы, которые помогут повысить эффективность и оживить вашу работу.
На этом занятии у вас будет возможность узнать, как правильно использовать инструменты Photoshop, узнать, как ретушировать и исправить цвет фотографий, создавать изображения для Интернета и печати, а также получить представление о профессиональных рабочих процессах обработки изображений.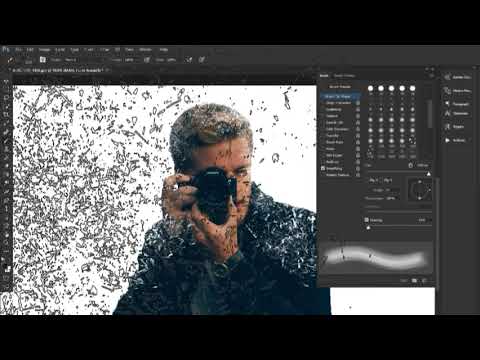
Темы курса будут посвящены:
- Инструменты и рабочее пространство
- Производственные советы и рекомендации
- Редактирование изображений
- Методы селекции
- Ретушь изображений
- Коррекция цвета
- Слои и маскирование
Модуль 1: Навигация по Photoshop (~.10)
- Рабочее пространство, инструменты и панели
- Использование панелей
- Настройка панелей
- Доступ к инструментам и их параметрам
- Скрытые инструменты
- Навигация по области изображения
- Использование функций масштабирования
- (лекция и последующие файлы)
Модуль 2: Работа со слоями (~.10)
- Выбор слоев
- Дублирование слоев
- Использование прозрачности слоя
- Использование режимов наложения слоев
- (лекция и последующие файлы)
Модуль 3.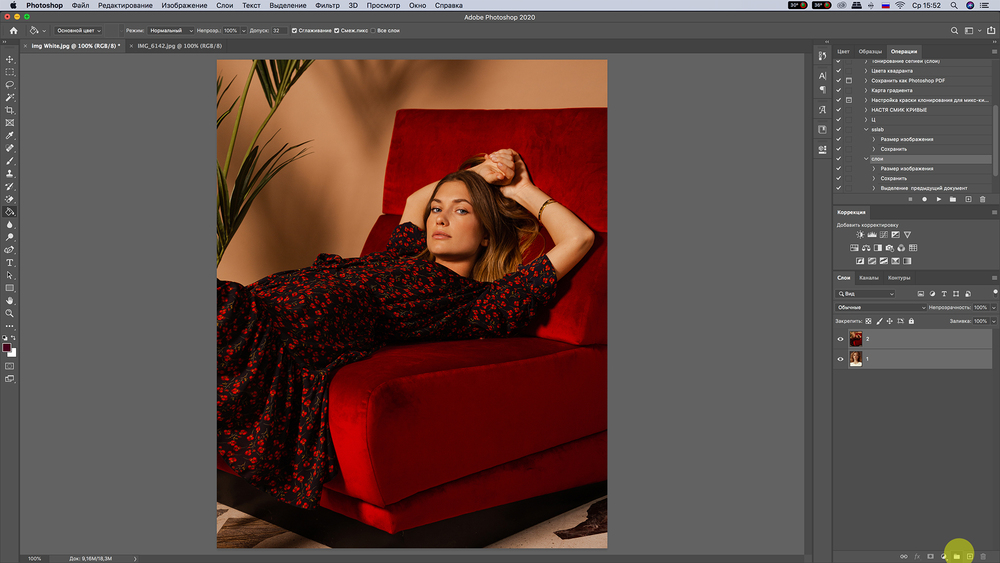 Цветокоррекция изображения (~.15)
Цветокоррекция изображения (~.15)
- Использование автоконтраста, цвета и тона
- Настройка кривых
- Использование теней и бликов для осветления темного изображения
- Использование корректирующих слоев для улучшения цвета, тона и контраста
- (лекция и следовать вместе с файлами)
Модуль 4: Ретуширование изображений (~ 1)
- Использование инструментов обрезки и выпрямления
- Применение фильтра «Пыль и царапины»
- Использование инструмента «Штамп»
- Использование инструмента «Восстанавливающая кисть»
- Использование инструмента «Точечная восстанавливающая кисть»
- Применение фильтра резкости
- Экспорт изображений из Photoshop
- (Деятельность 1)
Модуль 6: Создание изображений для печати — листовка (~1,5)
- Применение настроек документа для печати
- Работа с несколькими файлами
- Используйте панель образцов
- Импорт библиотеки образцов
- Выбор цвета
- Работа с полями для заполнения текста
- Использование панели символов и абзацев
- Применение стилей слоя
- Использование корректирующего слоя Hue Saturation
- Создание групп
- Выбор и преобразование групп
- Использование инструмента «Заливка с учетом содержимого»
- Создание фигур
- Использование эффектов слоя
- Экспорт изображений для печати
- (Деятельность 2)
Модуль 5: Создание изображений для Интернета — рекламный баннер (~1.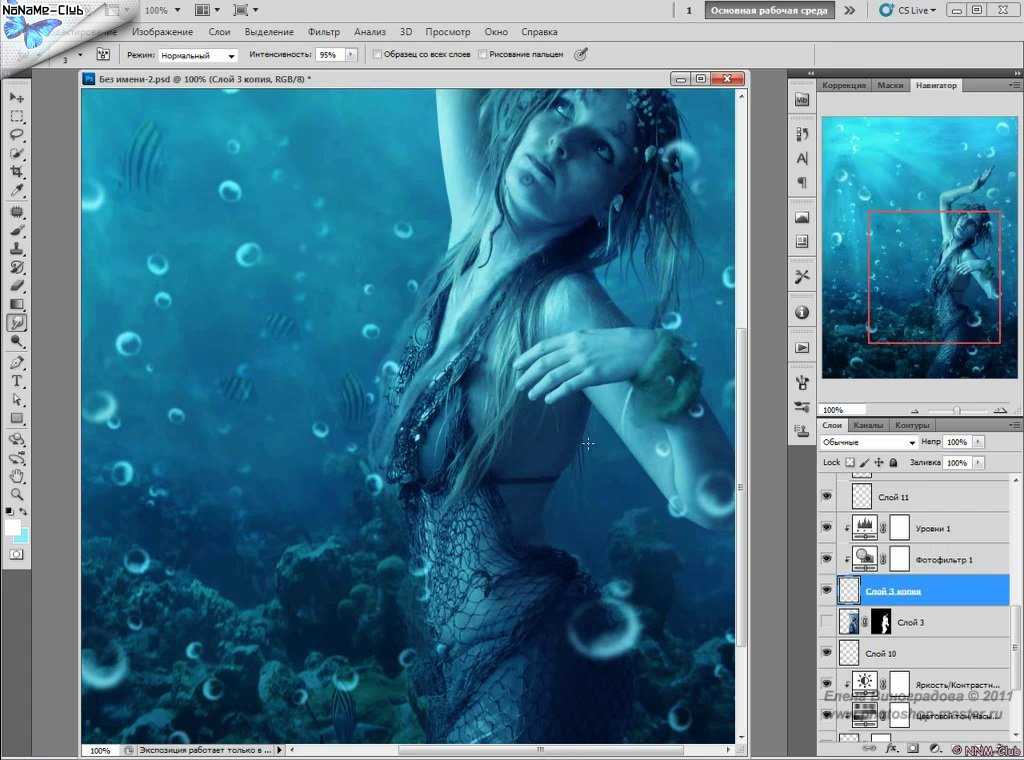 5)
5)
- Применение параметров документа для Интернета
- Создание текста
- Редактирование текста
- Использование инструмента «Волшебная палочка»
- Использование панели слоев
- Использование смарт-объектов
- Объединение слоев
- Использование инструмента «Деформация»
- Обнаружение цветовых тем с помощью Adobe Kulur
- Применение масок слоя
- Использование режимов смешения цветов
- Создание пользовательских фигур
- Экспорт изображений для Интернета
- (Деятельность 3)
Примечание. Этот курс будет проводиться в Adobe Photoshop Creative Cloud
Учебные курсы по ИТ-технологиям в университете доступны только для сотрудников Стэнфордского университета, преподавателей, студентов и сотрудников Стэнфордских больниц и клиник. Действительный идентификатор SUNet необходим для регистрации в классе.
Учебные курсы по ИТ-технологиям в университете доступны только для сотрудников Стэнфордского университета, преподавателей, студентов и сотрудников Стэнфордских больниц и клиник, включая Stanford Health Care, Stanford Medicine Tri-Valley, Stanford Medicine Partners и Stanford Medicine Children’s Health. Действительный идентификатор SUNet необходим для регистрации в классе.
Adobe Photoshop CC Введение | Введение в Adobe Photoshop CC — онлайн-курс
Описание курса
Adobe Photoshop — ведущая программа для редактирования фотографий. В этом курсе студенты узнают о типах документов и роли разрешения. Студенты будут настраивать свое рабочее пространство, работать со слоями и слоями-заливками, применять режимы наложения и использовать стили слоев. Кроме того, учащиеся научатся пользоваться различными инструментами выделения, сохранять выделения и работать с быстрой маской. Учащиеся будут понимать цветовые режимы и создавать образцы, применять маски слоев, сводить слои, работать с композициями слоев, использовать корректирующие слои и работать с фильтрами и узорами.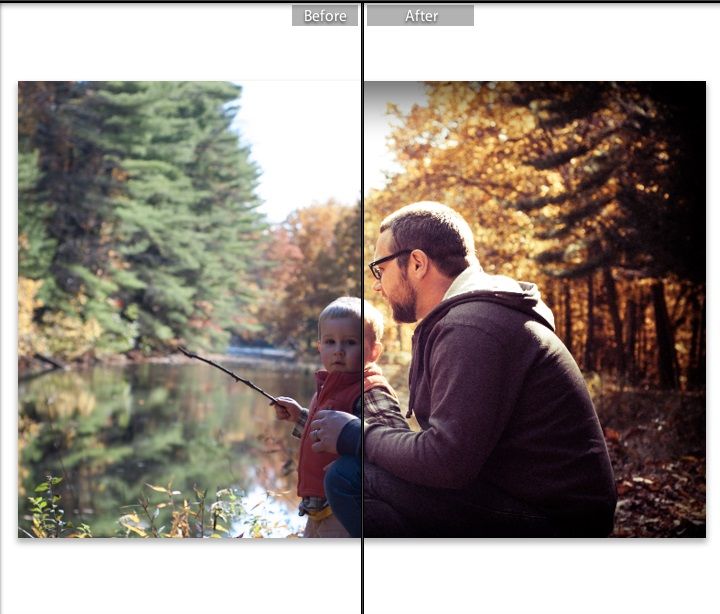 Они научатся обрезать, преобразовывать и добавлять текст к изображениям. Наконец, учащиеся поймут, как печатать, преобразовывать цветовые режимы и экспортировать в другие типы файлов.
Инструктор: Деб Усилка
Они научатся обрезать, преобразовывать и добавлять текст к изображениям. Наконец, учащиеся поймут, как печатать, преобразовывать цветовые режимы и экспортировать в другие типы файлов.
Инструктор: Деб Усилка
Подробнее
Что я получу от этого курса?
- Введение в среду Photoshop
- Настройка рабочего пространства
- Работа со слоями
- Понимание выбора
- Понимание и использование цвета
- Использовать корректирующие слои
- Обрезать изображения
- Перемещение и преобразование пикселей
- Добавить текст и стили текста
- Применение спецэффектов
- Экспорт из Photoshop
Предпосылки и целевая аудитория
Что студенты должны знать или сделать перед началом этого курса?
Базовые навыки работы с компьютером
Кому следует пройти этот курс? Кто не должен?
Учащиеся, которые хотят познакомиться с Photoshop, надежной программой для редактирования фотографий
Учебный план
Модуль 1: Введение
Лекция 1 Введение
Ресурс 1 Файлы данных учащихся
Модуль 2: Введение в Photoshop
Лекция 2 Введение в Photoshop
Лекция 3 Понимание типов документов
Лекция 4 Понимание Резолюции
Лекция 5 Создание новых документов
Лекция 6 Использование артбордов
Лекция 7 Использование шаблонов CC
Лекция 8 Использование функции поиска
Модуль 3: Настройка рабочей области
Лекция 9 Использование предустановок рабочей области
Лекция 10 Перемещение, закрытие и открытие панелей
Лекция 11 Понимание представлений документов
Лекция 12 Использование панели истории
Модуль 4: Работа со слоями
Лекция 13 Почему слои
Лекция 14 Использование слоев
Лекция 15 Создание слоев заливки
Лекция 16 Применение режимов наложения
Лекция 17 Использование стилей слоя
Лекция 18 Обнаружение панели свойств
Модуль 5: Понимание выбора
Лекция 19Создание основных выборок
Лекция 20 Использование инструментов Lasso
Лекция 21 Понимание инструментов быстрого выбора
Лекция 22 Редактирование быстрой маски
Лекция 23 Сохранение выбранных параметров
Лекция 24 Перемещение выделения на слои
Модуль 6: Понимание и использование цвета
Лекция 25 Общие сведения о цветовых режимах
Лекция 26 Создание образцов
Модуль 7.
 Использование масок и расширенных слоев
Использование масок и расширенных слоевЛекция 27 Применение масок слоя
Лекция 28 Удаление масок слоя
Лекция 29 Организация слоев
Лекция 30 Объединение слоев
Лекция 31 Сведение слоев
Лекция 32 Работа с композициями слоев
Модуль 8: Использование корректирующих слоев
Лекция 33 Использование настроек изображения
Лекция 34 Общие сведения о корректирующих слоях
Лекция 35 Использование масок слоя с корректирующими слоями
Модуль 9: Обрезка изображений
Лекция 36 Использование инструмента кадрирования
Лекция 37 Использование инструмента кадрирования для добавления холста
Модуль 10: Перемещение и преобразование пикселей
Лекция 38 Использование свободного преобразования
Лекция 39 Работа с другими параметрами преобразования
Лекция 40 Переворачивание пикселей
Модуль 11.
 Добавление текста и стилей текста
Добавление текста и стилей текстаЛекция 41 Использование инструмента «Текст»
Лекция 42 Знакомство с набором текста
Лекция 43 Форматирование текста
Лекция 44 Создание текста на траектории
Лекция 45 Тип деформации
Лекция 46 Использование стилей для Type
Модуль 12.
