Работа с несколькими пространствами Spaces на Mac
Поиск по этому руководству
Если при открытии приложений беспорядок на рабочем столе Mac растет, можно использовать Mission Control для создания дополнительных рабочих столов, которые называются пространствами. При работе в области Spaces отображаются только те окна, которые находятся в этой области Spaces.
Создать область
На Mac войдите в Mission Control.
Если Вы работаете с приложениями в полноэкранном режиме или Split View, миниатюры приложений отображаются в панели Spaces.
В панели Spaces нажмите кнопку добавления .
Система поддерживает до 16 пространств.
Закончив, нажмите миниатюру пространства, чтобы открыть его.
Перемещение между пространствами
На Mac можно сделать следующее.
При использовании трекпада смахните влево или вправо тремя или четырьмя пальцами. На Magic Mouse смахните двумя пальцами.
Нажмите клавишу Control и клавишу со стрелкой вправо или влево.
Войдите в Mission Control, переместите указатель к верхнему краю экрана, затем нажмите пространство в панели Spaces.
Если у Вашего Mac есть панель Touch Bar, то в разделе настроек «Клавиатура» можно включить показ пространств в панели Touch Bar. Затем можно будет просто коснуться пространства в панели Touch Bar, чтобы его открыть.
Перенос окна приложения из одной области в другую
На Mac можно сделать следующее.
Перетяните окно приложения, которое хотите переместить, к краю экрана. Через короткое время окно перемещается в следующую область.
Перейдите в пространство, в котором находится окно для переноса, войдите в Mission Control, затем перетяните окно вверх в пространство, которое хотите использовать.

Перетянув окно на приложение в полноэкранном режиме в панели Spaces, можно использовать приложения в режиме Split View.
Назначение пространств для приложений
Если Вы используете два пространства или более, Вы можете назначать приложения (или Системные настройки) определенным пространствам, чтобы они всегда открывались в этих пространствах.
На Mac нажмите значок приложения в Dock, удерживая клавишу Control.
Возможно, Вам придется сначала открыть приложение, чтобы его значок появился в панели Dock.
В появившемся контекстном меню выберите «Параметры», затем выберите один из следующих вариантов.
Все Рабочие столы. Приложение открывается во всех областях.
Этот Рабочий стол.
Рабочий стол на дисплее [номер].
 Приложение открывается в текущей области на определенном дисплее (если доступно несколько дисплеев).
Приложение открывается в текущей области на определенном дисплее (если доступно несколько дисплеев).Нет. Приложение открывается в той области, в которой Вы работаете в данный момент.
По умолчанию при переходе к приложению автоматически отображается пространство, в котором находятся открытые окна этого приложения. Например, если Вы создаете новый документ TextEdit на рабочем столе 3, однако окна TextEdit уже открыты на рабочем столе 2, новый документ открывается на рабочем столе 2. Чтобы изменить эту настройку, выберите меню Apple > «Системные настройки», в боковом меню нажмите «Рабочий стол и Dock», справа выберите «Mission Control», затем включите или выключите параметр «При переключении на программу переключаться в пространство с открытыми окнами программы».
Открыть настройки «Рабочий стол и Dock»
Удаление области
На Mac войдите в Mission Control, затем переместите указатель к верхнему краю экрана.

В панели Spaces наведите указатель на область, которую хотите удалить, затем нажмите появившуюся кнопку «Удалить» .
Если в области есть открытые окна, они будут перемещены в другую область.
Чтобы быстро выйти из полноэкранного режима приложения или режима Split View, наведите указатель на миниатюру в панели Space, а затем нажмите появившуюся кнопку «Выход» .
См. такжеПросмотр открытых окон и пространств в Mission Control на MacУправление окнами приложений на MacПодключение монитора, телевизора или проектора к компьютеру Mac
Максимальное количество символов: 250
Не указывайте в комментарии личную информацию.
Максимальное количество символов: 250.
Благодарим вас за отзыв.
Mac OS X : Работа с клавиатурой
⌘, ⌥, ⇧ и ⌫. Что они означают эти значки/символы на клавиатуре?
⌘ Command или клавиша Apple,
⌥ Option или Alt,
⇧ Shift,
⌫ Backspace или Возврат
Захват снимков с экрана (скриншот)
⌘ ⇧ 3 Снимок в формате jpeg сохраняется на рабочем столе.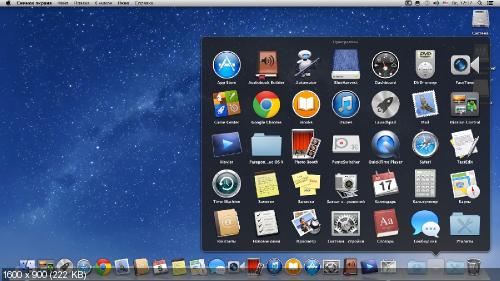
⌘ ⇧ 4 Снимок части экрана.
⌘ ⇧ 4 + Пробел Снимок одного/активного окна.
Захват снимков с экрана (скриншот) с сохранением в буфер обмена (clipboard)
⌘ ⇧ 3 + Ctrl Захват в буфер обмена
⌘ ⇧ 4 + Движение мышью + Ctrl Захват части экрана в буфер обмена
⌘ ⇧ 4 + Пробел + Ctrl Захват окна (эффект камеры)
Док / Переключение Программ
⌘ ⌥ D Скрыть / Показать Док
⌘ Tab Переключение между программами
⌘ ` Открытие настроек текущей программы
⌥ Кликаем по иконке программы в доке Переключает программу, прячет предыдущую
⌘ Кликаем по иконке программы в доке Переключает программу, прячет все остальные
Ctrl ⌥ ⌘ 8 Включение / выключение монохромного режима
Finder
⌥ + Передвинуть мышью (файл) Делается копия, даже если файл находится в одной и той же папке / на одном и том же томе
⌘ + Передвинуть мышью (файл) Передвижение файла, даже если вы передвигаете на другой том
⌘ ⌥ + Передвинуть мышью (файл, программу) Создание ярлыка в новом месте
⌘ A Выбрать все
⌘ D Копировать
⌘ C Копировать в буфер обмена
⌘ L Создать ярлык
⌘ R Показать оригинал
⌘ O Открыть содержимое
⌘ ↓ Открыть содержимое
⌘ S Сохранить
⌘ V Вставить
⌘ Z Отменить последнее действие
⌘ ⇧ S Сохранить с указанием где
⌘ N Открыть новое окно Finder
⌘ ⇧ N Создать новую папку
⌘ Q Завершить работу программы
⌘ W Закрыть окно
⌘ ⌥ W Закрыть все окна
⌘ I Получить информацию о файле/объекте
⌘ ⌥ I Получить информацию о файле/объекте, эта команда отличается от предыдущей если вы выделили более одного объекта и хотите увидеть информацию в одном окне.![]()
⌘ P Напечатать
⌘ T Добавить закладку
⌘ Delete Удалить в корзину
⌘ E Извлечь DVD/CD
⌘ F Поиск (В программах VLC, QuickTime активирует режим полно экранного режима)
Tab Перейти к следующей строке, файлу и т.д.
⌘ + ↑ Перейти к следующей директории, тому (вверх)
⌘ + [ Вернуться назад ⌘ + ] Вперед
⌘ ⇧ A Открыть папку Программы
⌘ ⇧ U Открыть папку Служебные программы
⌘ ⇧ H Открыть “домашнюю” папку пользователя
⌘ ⇧ K Перейти к “Сети”
⌘ K Подсоединиться к серверу
⌘ ⇧ G Перейти к папке (необходимо прописать полное имя)
⌘ ⇧ ⌫ Очистить корзину
⌘ ⇧ ⌥ ⌫ Очистить корзину без предупреждений и окна процесса удаления “мусора”
⌘ H Спрятать окно/программу
⌘ ⌥ H Спрятать другие окна/приложения
Редактирование текста (в программах TextEdit, Почта и другие)
⌥ ← Передвинуться на одно слово влево
⌥ → Передвинуться на одно слово вправо
Control A Вернуться к началу предложения
Control E Перейти к окончанию
⌘ ← Перейти к началу строки
⌘ → Перейти к окончанию строки
⌘ ⌥ T Открыть окно с символами
⌘ ↑ Передвинуться/перейти к началу документа
⌘ ↓ Передвинуться/перейти к окончанию документа
Удерживая кнопку shift (⇧) кликая на стрелку вверх/вниз ↑↓ текст выбирается соответствующее
⌥ ⌫ Удалить слово
⌥ вверх/вниз ↑↓ Скролинг вверх/вниз
Spotlight
⌘ Пробел Активирует поисковик Spotlight
⌘ ⌥ Пробел Активирует окно поисковика Spotlight
⌘ ↓ / ↑ Переход вверх/вниз по томам/папкам (стрелки вверх – вниз)
Другие системные
⌥ Громкость меньше/больше Открывает настойки звука
Control ⇧ Eject Выключает дисплей
⌥ Яркость меньше/больше Открывает настройки дисплея
Выключение/Выход из системы
Нажать на основную кнопку включить/выключить – легкое прикосновение Компьютер переходит в режим сна
Нажать на основную кнопку включить/выключить – подержать 10 секунд Насильное завершение работы компьютера
Ctrl Eject Появляется окно Перезагрузки, Режима Сна, Выключить
⌘ Ctrl Eject Завершить работу всех приложений и перегрузить компьютер (принудительно)
⌘ ⌥+ctrl+eject Завершить работу всех приложений и перезагрузить компьютер (с предупреждением)
⌘ ⌥ Eject Режим сна
⌘ ⌥ + Esc Открывается окно принудительного завершения работы
⌘ .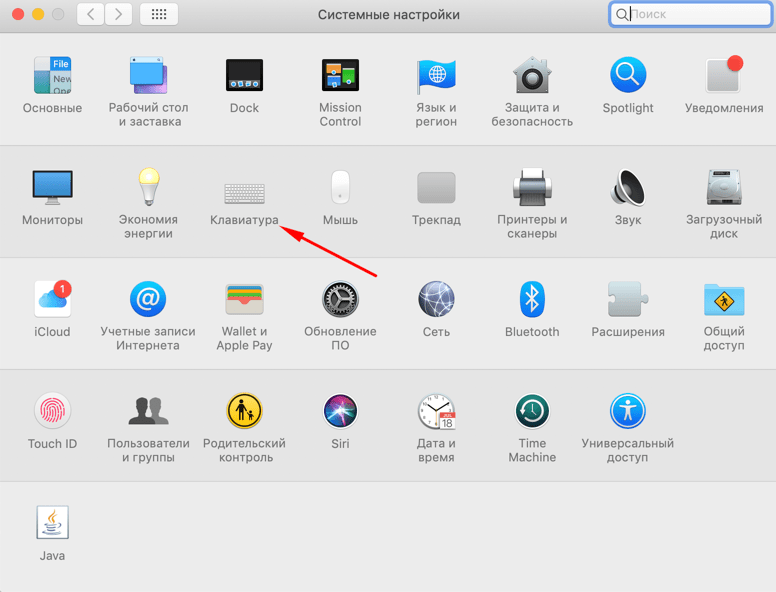 (точка) Завершение процесса (например: завершает работу показа фильма в VLC плевре, не выключая плеер)
(точка) Завершение процесса (например: завершает работу показа фильма в VLC плевре, не выключая плеер)
⌘ Ctrl+power Мгновенная перегрузка компьютера (желательно использовать только при зависании системы)
Выход из системы
⌘ ⇧ Q Выход из системы (Меню Apple )
⌘ ⇧ ⌥ Q Выход из системы, немедленно
Во время загрузки компьютера
Shift Режим Safe Boot Безопасный режим – Нажмите shift сразу после загрузочной мелодии
⌘ V Компьютер загрузиться в режиме Verbose
⌘ S Компьютер загрузитья в командом режиме (терминам)
X Принудительная загрузка в Mac OS X
⌘ ⌥ ⇧ ⌫ Компьютер “пропустит” основную ОС, загрузитъся с внешнего тома или DVD
C Загрузка с системного CD D Загрузка с певого раздела
N Загрузка с NetBoot (с сети)
T Загрузка в режиме FireWire Target, подсоединяжться два компьютера через шнур FireWire, при загрузке удерживайте T.
Option Выбор загрузочного тома
⌘ ⌥ P R PRAM Reset – Сброс настроек PRAM
⌘ ⌥ O F Доступ в Open Firmware
⌘ ⌥ O F E Выброс CD/DVD
Создание документов и работа с ними на Mac
Вы можете использовать приложения macOS, такие как Pages или TextEdit, или приложения из Mac App Store для создания отчетов, эссе, электронных таблиц, финансовых диаграмм, презентаций, слайд-шоу и многого другого.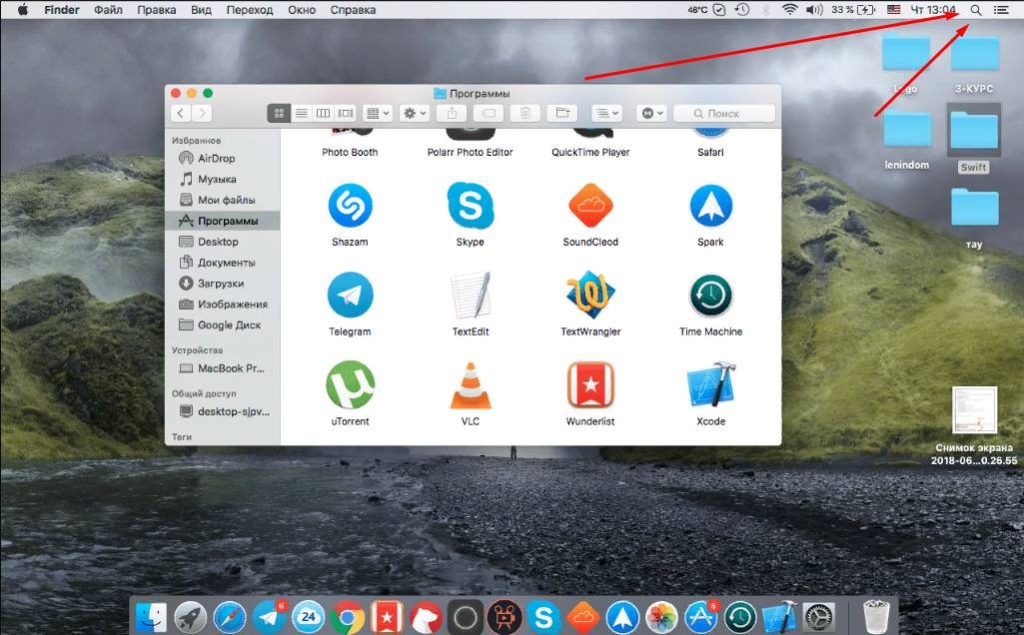
Создание документов
На Mac откройте приложение, позволяющее создавать документы.
Например, откройте TextEdit, чтобы создать обычный текст, форматированный текст или HTML-документ.
Нажмите «Новый документ» в диалоговом окне «Открыть» или выберите «Файл» > «Создать».
Многие компьютеры Mac поставляются с этими приложениями Apple, которые можно использовать для создания отчетов, электронных таблиц, презентаций и многого другого:
Страницы: Создавайте письма, отчеты, листовки, плакаты и многое другое. Pages включает в себя множество шаблонов, которые позволяют легко создавать красивые документы. См. руководство пользователя Pages.
Номера: Создавайте электронные таблицы для систематизации и представления данных. Начните с шаблона, а затем изменяйте его по своему усмотрению — добавляйте формулы, диаграммы, изображения и многое другое.
 См. Руководство пользователя Numbers.
См. Руководство пользователя Numbers.Keynote: Создавайте привлекательные презентации с изображениями, мультимедиа, диаграммами, анимацией слайдов и многим другим. См. Руководство пользователя Keynote.
Если на вашем Mac нет Pages, Numbers или Keynote, вы можете получить их в App Store.
Откройте App Store для меня
Они также доступны для ваших устройств iOS и iPadOS (в App Store) и на iCloud.com.
Форматирование документов
Существует несколько способов форматирования и работы с текстом в документах на вашем Mac:
Изменение шрифтов и стилей: В документе выберите «Формат» > «Показать шрифты», «Формат» > «Шрифт» > «Показать шрифты» или «Формат» > «Стиль». См. раздел Форматирование текста в документах с помощью шрифтов.
Изменить цвета: В документе выберите «Формат» > «Показать цвета» или «Формат» > «Шрифт» > «Показать цвета».
 См. Использование цветов в документах.
См. Использование цветов в документах.Ввод различных типов символов: Вы можете вводить символы со знаками ударения или диакритическими знаками.
Проверка правописания: В большинстве приложений во время ввода проверяется правописание, а ошибки исправляются автоматически. Вы можете отключить эти функции или использовать другие параметры. См. раздел Проверка орфографии и грамматики.
Проверка определений: В документе выделите текст, который хотите проверить, нажмите его, удерживая клавишу Control, затем выберите «Поиск». См. Поиск слов.
Перевести текст: В документе выделите текст, который хотите перевести, щелкните его, удерживая клавишу Control, затем выберите «Перевести». См. раздел Перевод текста.
Сохранение документов
Многие приложения на вашем Mac автоматически сохраняют ваши документы во время работы.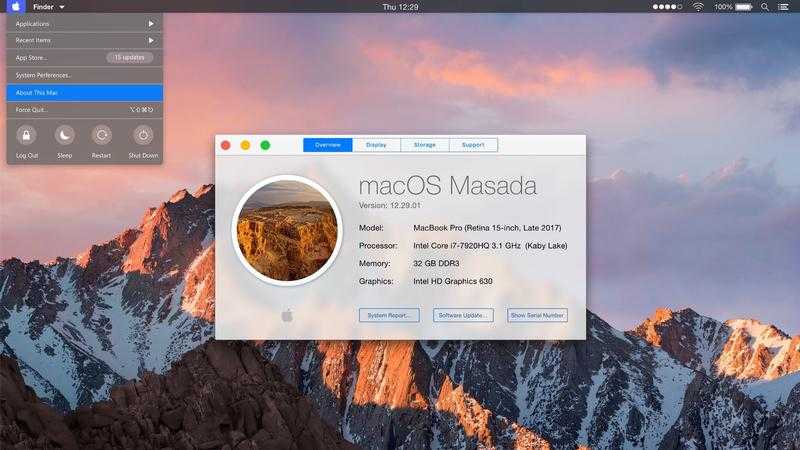 Вы можете сохранить документ в любое время.
Вы можете сохранить документ в любое время.
Сохранение документа: В документе выберите «Файл» > «Сохранить», введите имя, выберите место для сохранения документа (чтобы показать больше местоположений, нажмите кнопку со стрелкой вниз ), затем нажмите «Сохранить».
При сохранении документа вы можете добавить к нему теги, чтобы его было легче найти позже. Возможно, вы сможете сохранить документ в iCloud Drive, чтобы он был доступен на ваших компьютерах и устройствах iOS и iPadOS, на которых настроен iCloud Drive.
Сохранение документа под другим именем: В документе выберите «Файл» > «Сохранить как», затем введите новое имя. Если Сохранить как не отображается, нажмите и удерживайте клавишу Option, затем снова откройте меню «Файл».
Сохранить документ как копию: В документе выберите «Файл» > «Дублировать» или «Файл» > «Сохранить как».
Вы также можете сохранить документ в формате PDF и объединить несколько файлов в один PDF-файл.
См. также Открытие документов на MacДиктовка сообщений и документов на MacПечать документов с MacПросмотр и восстановление предыдущих версий документов на Mac
23 способа работать из дома с помощью компьютера Mac
Рубрики: Советы по работе на дому
Рубрики: Советы по работе на дому
Энджи Нельсон
Последнее обновление . Раскрытие информации: мы можем получить компенсацию, если вы зарегистрируетесь или купите продукты, указанные ниже. Детали предложений могут измениться, и вы должны уточнить их у компании, прежде чем принимать меры.
У вас есть ноутбук или настольный компьютер Apple и вы хотите работать удаленно?
У компьютеров Apple много поклонников, которым нравится бренд, дизайн и функциональность. И как ты мог их винить? Однако в сфере работы на дому и использования iPad или Mac есть несколько недостатков.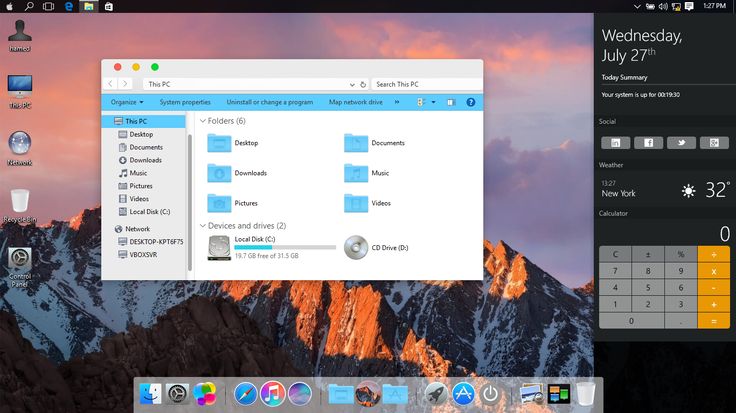
Представитель службы поддержки клиентов
Должности службы поддержки клиентов — одна из наиболее широко доступных удаленных вакансий для сотрудников, а также наименее подходящая для пользователей Mac, вероятно, из-за проприетарных платформ, которые используют их представители службы поддержки клиентов. К счастью, на онлайн-рынке есть исключения:
- Apple At Home Advisor . Было бы просто глупо, если бы производитель компьютеров Mac не нанимал пользователей Mac, верно? Верно! Как один из их агентов по телефону или чату, вы можете ожидать, что они отправят вам iMac и гарнитуру для вашего использования; они даже возместят вам стоимость подключения к Интернету.

- Arise ежегодно набирает сотрудников для клиентской программы Mac через свою платформу – и она быстро заполняется! Текущие технические требования включают наличие MAC OS X 10.11 — El Capitan с жестким диском объемом 500 ГБ или больше. Они также предпочитают, чтобы у вас было два монитора. Получите больше технических деталей на их сайте.
- HiringThing периодически нанимает удаленных представителей службы поддержки клиентов с подтвержденным опытом поддержки клиентов и знакомством с операционными системами Windows и Mac OS. Они также предлагают возмещение расходов на связь в размере 100 долларов в месяц (и возмещение расходов на фитнес в размере 50 долларов в месяц!).
- NexRep часто ищет представителей по обслуживанию клиентов и нанимает независимых подрядчиков с компьютерами Mac; их агенты зарабатывают в среднем от 15 до 25 долларов в час и имеют большую гибкость в расписании.
- U-Haul разрешает своим агентам по входящим продажам и бронированию использовать компьютер Mac, если он соответствует всем требованиям к оборудованию и совместим с должностью.
 Необходимо учитывать несколько технических требований, в том числе наличие процессора Core i5 (или лучше), 8 ГБ ОЗУ и 5 ГБ свободного места на жестком диске для проприетарного программного обеспечения U-Haul.
Необходимо учитывать несколько технических требований, в том числе наличие процессора Core i5 (или лучше), 8 ГБ ОЗУ и 5 ГБ свободного места на жестком диске для проприетарного программного обеспечения U-Haul.
Оценщик поисковых систем
Вы, наверное, знаете, что оценка поисковой системы заключается в выполнении определенных поисковых запросов в различных поисковых системах или социальных сетях, а также в оценке рекламы или результатов поиска. Функции поиска необходимо оценивать для ВСЕХ платформ, так что это возможность работать на дому, которая не будет дискриминировать пользователей Mac.
- Appen спрашивает только, что у вас есть безопасный высокоскоростной доступ в Интернет и компьютер с работающей звуковой картой и динамиками. Если вы хотите вместо этого работать со своим iPhone, ему должно быть меньше 3 лет.
- Требования LeapForce к своим независимым агентам аналогичны требованиям Appen: вам нужен высокоскоростной доступ в Интернет и компьютер с установленным Google Chrome (а также должно быть установлено новейшее антивирусное и антишпионское программное обеспечение).

- ZeroChaos иногда нанимает оценщиков качества рекламы, и когда они это делают, они не указывают, что им нужен компьютер определенного типа. Вам просто нужно обычное высокоскоростное подключение к Интернету, высшее образование и не менее 10 часов в неделю на оценку рекламы.
Примечание. Lionbridge и iSoftStone – две крупные компании, занимающиеся исследованиями в индустрии оценки рекламы и поиска, и обе они указывают, что для работы с ними вам необходимо работать под управлением Windows – вы все равно можете подать заявку, если можете использовать двойную загрузку ОС Windows.
Transcriptionist
Transcription может быть немного сложнее взломать, если вы являетесь пользователем Mac – некоторые компании, занимающиеся транскрипцией, используют приложения, которые не требуют загрузки какого-либо проприетарного программного обеспечения. Другие делают. Иногда у вас есть право обойти это требование Windows путем двойной загрузки вашего Mac. (Это когда вы запускаете две операционные системы на своем Mac одновременно, одна из которых является ОС Windows. Узнайте больше о двойной загрузке; вам должно быть очень технически подкован, чтобы попытаться это сделать.)
(Это когда вы запускаете две операционные системы на своем Mac одновременно, одна из которых является ОС Windows. Узнайте больше о двойной загрузке; вам должно быть очень технически подкован, чтобы попытаться это сделать.)
- AccuTran Global не указывает, что вы должны использовать ПК, только то, что ваш компьютер должен работать под управлением Windows 10. Это может быть хорошей возможностью для двойной загрузки вашего Mac с Windows, чтобы вы могли квалифицироваться как расшифровщик с AccuTran Global. Просто убедитесь, что вы точно знаете, что делаете, и каковы риски двойной загрузки.
- FF Transcription использует Express Scribe, у которого есть версия для Mac, поэтому у вас не должно возникнуть проблем с регистрацией в качестве внештатного расшифровщика с ними. Вы даже можете настроить Express Scribe для использования педали! Однако они требуют, чтобы их документы транскрипции были выполнены в Microsoft Word.
- Quicktate приглашает пользователей Mac подать заявку и указывает в своих часто задаваемых вопросах, что при работе с Quicktate в качестве браузера необходимо использовать либо Safari, либо Google Chrome.
 Они работают круглосуточно и без выходных, поэтому вы можете взяться за расшифровку в любое время (конечно, в зависимости от того, что доступно).
Они работают круглосуточно и без выходных, поэтому вы можете взяться за расшифровку в любое время (конечно, в зависимости от того, что доступно). - Редакция также не указывает, что вы должны иметь компьютер. В нем конкретно указано, что все, что вам нужно, это надежное подключение к Интернету и работающие динамики вашего компьютера. также педаль.
- TranscribeMe говорит то же самое, что и Rev выше — вам просто нужен компьютер со стабильным подключением к Интернету; Кроме того, они предлагают вам использовать наушники. С TranscribeMe вы выполняете всю расшифровку на их WorkHub, поэтому вам не нужно беспокоиться о совместимости программы с вашим Mac.
Виртуальный помощник
Еще одна тактика для поиска работы на дому, которая позволяет Mac – это поиск тех, у которых нет проприетарного программного обеспечения, которое вам нужно будет установить на свой компьютер. Стать виртуальным помощником – это отличная возможность, которая соответствует этим требованиям. Вам просто нужно убедиться, что ваши клиенты не требуют от вас использования определенных программ или типов файлов, несовместимых с Mac.
Вам просто нужно убедиться, что ваши клиенты не требуют от вас использования определенных программ или типов файлов, несовместимых с Mac.
- Belay – хотя они требуют, чтобы вы имели не менее пяти лет опыта работы в качестве помощника руководителя или другого администратора и предпочитали, чтобы у вас была степень бакалавра, вы можете использовать на работе либо ПК, либо Mac ! Однако вам понадобится пакет MS Office.
- Fancy Hands похоже, не важно, какой тип компьютера вы используете — вам просто нужны отличные коммуникативные навыки, надежное подключение к Интернету и аудиогарнитура (говорят даже, что в некоторых случаях iPhone наушники работают). Они также ищут людей, которые доступны в любое время, поэтому, если вы не ложитесь спать всю ночь, это может стать отличной возможностью для дополнительного дохода.
- Time Etc приглашает вас подать заявку независимо от того, какой у вас компьютер, если он у вас есть и какое-либо офисное программное обеспечение.
 Они также особенно заинтересованы в виртуальных помощниках-фрилансерах, которые ищут работу на неполный рабочий день, но также говорят, что в этой роли есть потенциал для работы на полный рабочий день.
Они также особенно заинтересованы в виртуальных помощниках-фрилансерах, которые ищут работу на неполный рабочий день, но также говорят, что в этой роли есть потенциал для работы на полный рабочий день. - Upwork — это платформа, на которой вы можете предлагать свои услуги, в том числе услуги виртуального помощника, клиентам или владельцам бизнеса, которые ищут этот тип поддержки. На Upwork даже есть списки проектов, в которых указано, что для участия в программе вам необходим компьютер Mac!
- Worldwide101 также приветствует кандидатов, которые работают дома с компьютером Mac . Они больше заинтересованы в том, чтобы у вас был необходимый опыт (семь или более лет профессионального корпоративного опыта) и фантастических рекомендациях, чем в том, какой компьютер вы используете.
Репетиторство
Возможности онлайн-обучения в целом кажутся довольно удобными для Mac, при этом в технических требованиях часто не указывается требуемый тип компьютера. В конце концов, учитывая характер должности, вы либо пишете в системе на основе браузера, либо обучаете с помощью видео через приложение или программу, такую как Skype. Эта отрасль полна больших возможностей для пользователей Mac!
В конце концов, учитывая характер должности, вы либо пишете в системе на основе браузера, либо обучаете с помощью видео через приложение или программу, такую как Skype. Эта отрасль полна больших возможностей для пользователей Mac!
- Aim Academics требуется только компьютер и широкополосное подключение к Интернету, чтобы заниматься с ними онлайн! У вас должна быть степень бакалавра по предмету, который вы хотите преподавать, и некоторый опыт преподавания. Сообщается, что оплата составляет 10-15 долларов в час.
- iTutorGroup – популярный сайт для преподавания английского как второго языка (ESL): чтобы иметь право преподавать на них, вы должны иметь сертификат TESOL/TEFL (или его эквивалент), степень бакалавра и не менее 1 года преподавания. опыт. Они приветствуют преподавателей, работающих на компьютерах Mac. Убедитесь, что у вас установлена последняя версия Mac OSX.
- StudyPool позволяет получать деньги за помощь учащимся всех уровней в выполнении домашних заданий.
 Говорят, вы можете зарабатывать до 5000 долларов в месяц! Поскольку вы просматриваете вопросы и отвечаете на них через веб-сайт StudyPool, вам не нужен компьютер определенного типа для квалификации. Просто сосредоточьтесь на изучении их системы ставок и максимизируйте свой доход, помогая студентам!
Говорят, вы можете зарабатывать до 5000 долларов в месяц! Поскольку вы просматриваете вопросы и отвечаете на них через веб-сайт StudyPool, вам не нужен компьютер определенного типа для квалификации. Просто сосредоточьтесь на изучении их системы ставок и максимизируйте свой доход, помогая студентам!
Теперь вы можете чувствовать себя еще лучше, владея продуктами Apple — у вас есть прекрасная машина и множество возможностей для работы на дому, чтобы занять себя. Запрыгивай! И напишите мне, чтобы рассказать мне о других возможностях удаленной работы для пользователей Mac, которые вы обнаружите!
С тегами: Оборудование и инструменты для работы на дому Рубрики: Советы по работе на дому
Об Энджи Нельсон
Энджи Нельсон начала работать из дома в 2007 году, когда она взяла свое будущее в собственные руки и нашла способ сбежать корпоративная клеточная ферма. Сегодня она управляет несколькими успешными онлайн-предприятиями и любит делиться своей страстью к домашнему бизнесу с другими.

 Приложение открывается в текущей области на определенном дисплее (если доступно несколько дисплеев).
Приложение открывается в текущей области на определенном дисплее (если доступно несколько дисплеев).
 См. Руководство пользователя Numbers.
См. Руководство пользователя Numbers. См. Использование цветов в документах.
См. Использование цветов в документах.
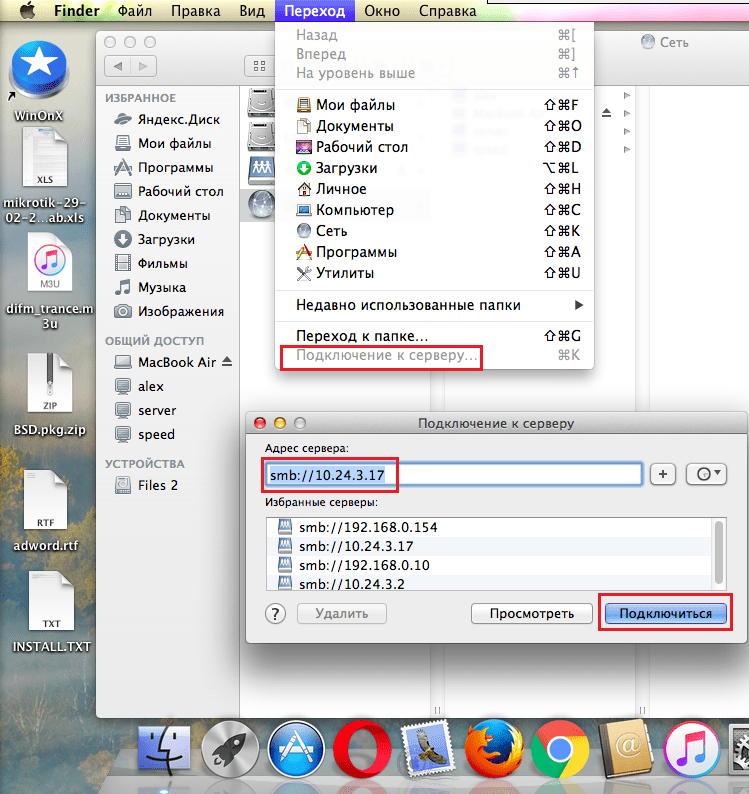 Необходимо учитывать несколько технических требований, в том числе наличие процессора Core i5 (или лучше), 8 ГБ ОЗУ и 5 ГБ свободного места на жестком диске для проприетарного программного обеспечения U-Haul.
Необходимо учитывать несколько технических требований, в том числе наличие процессора Core i5 (или лучше), 8 ГБ ОЗУ и 5 ГБ свободного места на жестком диске для проприетарного программного обеспечения U-Haul.
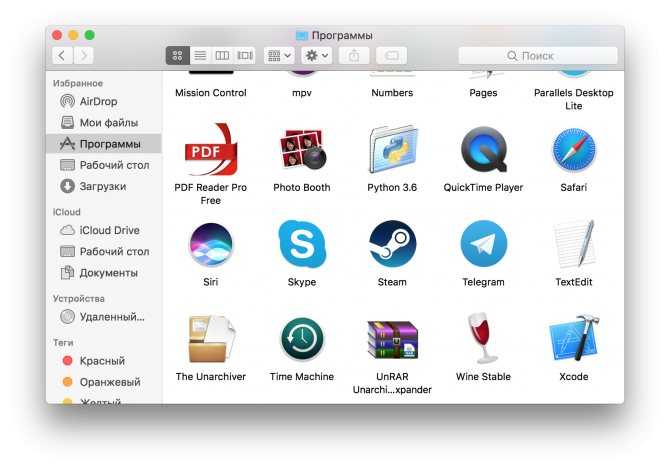 Они работают круглосуточно и без выходных, поэтому вы можете взяться за расшифровку в любое время (конечно, в зависимости от того, что доступно).
Они работают круглосуточно и без выходных, поэтому вы можете взяться за расшифровку в любое время (конечно, в зависимости от того, что доступно).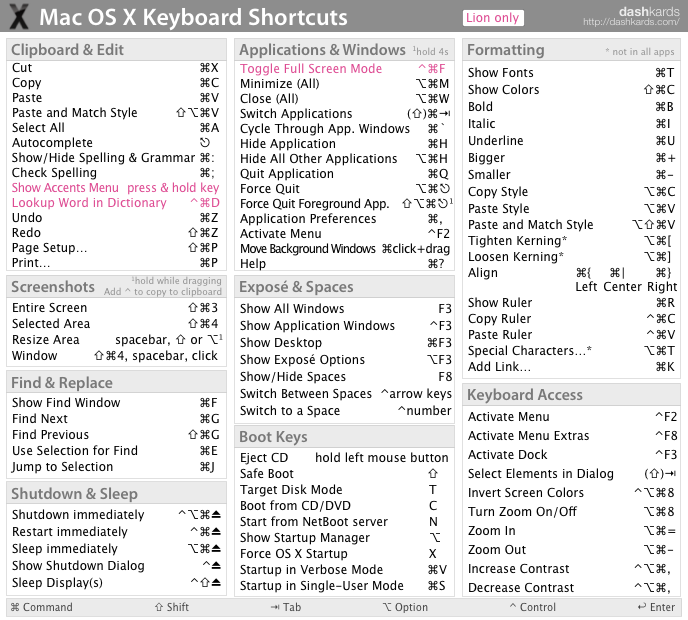 Они также особенно заинтересованы в виртуальных помощниках-фрилансерах, которые ищут работу на неполный рабочий день, но также говорят, что в этой роли есть потенциал для работы на полный рабочий день.
Они также особенно заинтересованы в виртуальных помощниках-фрилансерах, которые ищут работу на неполный рабочий день, но также говорят, что в этой роли есть потенциал для работы на полный рабочий день. Говорят, вы можете зарабатывать до 5000 долларов в месяц! Поскольку вы просматриваете вопросы и отвечаете на них через веб-сайт StudyPool, вам не нужен компьютер определенного типа для квалификации. Просто сосредоточьтесь на изучении их системы ставок и максимизируйте свой доход, помогая студентам!
Говорят, вы можете зарабатывать до 5000 долларов в месяц! Поскольку вы просматриваете вопросы и отвечаете на них через веб-сайт StudyPool, вам не нужен компьютер определенного типа для квалификации. Просто сосредоточьтесь на изучении их системы ставок и максимизируйте свой доход, помогая студентам!