Как добавить нумерацию слайдов в презентацию PowerPoint
Вот две распространенные проблемы при вставке номеров слайдов в PowerPoint И как это исправить.
Сценарий А: Вы закончили создание презентации PowerPoint для завтрашнего большого собрания, но вы получаете электронное письмо от начальника с просьбой добавить еще один слайд в начало группы. Вы создаете слайд, но затем замечаете, что все последующие номера слайдов нужно сместить на единицу.
Поскольку вы вручную добавляли номера слайдов к каждому слайду с помощью текстовых полей, теперь вам нужно просмотреть всю презентацию, затем слайд за слайдом и обновить номер слайда на каждом слайде индивидуально. Вот это боль.
Сценарий B: У вас достаточно опыта, чтобы использовать встроенные функции числа слайдов в PowerPoint, но даже если в поле «Верхний и нижний колонтитулы» установлен флажок «Номер слайда», числа на слайдах нигде не отображаются. Что происходит?
Как добавить номера слайдов в PowerPoint
Вот шаги, которые нужно выполнить, чтобы правильно добавить номера слайдов в PowerPoint, чтобы они отображались там, где вы хотите, и вам больше не придется перенумеровать слайды.
Откройте мастер слайдов. Выбрать вкладку для отображения , Затем выберите мастер-слайд.
В верхней части панели эскизов выберите эскиз слайд-мастера. Мастер-слайд будет вверху списка слайдов слева, и это будет самый большой слайд в списке. Возможно, вам придется прокрутить список до начала.
Найдите Домашняя планировка , чтобы открыть диалоговое окно.
Установите флажок рядом с номер слайда.
На вкладке Образец слайдов ленты щелкните значок X Красный, чтобы закрыть основной вид.
Выберите номер слайда.
Заметка: Несмотря на то, что вы указали номер слайда на шаге 5 выше, вы просто указали, что хотите добавить номера слайдов в свою группу. Вот почему в диалоговом окне на шаге 5 написано «заполнители». На этом этапе вы должны указать PowerPoint на самом деле вставить номера слайдов. Затем вы можете решить, где должны отображаться номера слайдов и как вы хотите, чтобы они выглядели.
Выбрать вкладку Вставлять , затем коснитесь номер слайда Открывает диалоговое окно с параметрами верхнего и нижнего колонтитула.
Установите флажок рядом с номер слайда. Убедитесь, что рядом с номером слайда стоит галочка.
Установите флажок «Не отображается на титульной странице«. Лучше всего, чтобы на титульном слайде не было номера чипа. Установите флажок, отмеченный ниже, чтобы скрыть номер слайда в титульном слайде.
Найдите تطبيق или же Применить ко всему И с этим все готово!
Заметка: Помните, что блокировка номера слайда на титульном слайде не будет работать правильно, если вы не выберете макет титульного слайда для этого слайда. Вы можете проверить это, щелкнув правой кнопкой мыши на титульном слайде и выбрав Планирование И подтвердите выбор Макет титульного слайда.
Теперь вы можете форматировать и перемещать номера слайдов. Если вы хотите изменить внешний вид и / или положение номеров слайдов, перейдите кмастер-слайд«Сделать это. Выполните шаги 1 и 2 выше, чтобы перейти к образцу слайдов. Найдите заполнитель для номера страницы. Это будет выглядеть так: (#). Выделите этот текст и отформатируйте его как хотите. Вы также можете выбрать ограничивающую рамку вокруг заполнителя и переместить заполнитель номера страницы в любое место на слайде.
Если вы хотите изменить внешний вид и / или положение номеров слайдов, перейдите кмастер-слайд«Сделать это. Выполните шаги 1 и 2 выше, чтобы перейти к образцу слайдов. Найдите заполнитель для номера страницы. Это будет выглядеть так: (#). Выделите этот текст и отформатируйте его как хотите. Вы также можете выбрать ограничивающую рамку вокруг заполнителя и переместить заполнитель номера страницы в любое место на слайде.
Точно так же, если вы хотите, чтобы номер слайда отображался в разных положениях в зависимости от примененного макета слайда, вы можете настроить положение заполнителя номера страницы на отдельных макетах в образце слайдов.
Для этого перейдите в Образец слайдов, выберите макет слайда, который вы хотите изменить, в списке слева и измените положение или формат заполнителя номера слайда для этого конкретного макета.
Добавить нумерацию слайдов в PowerPoint
С этого момента вы поняли, что образец слайдов полезен не только для добавления номеров слайдов к Презентация PowerPoint.
Если вы измените один элемент в макете образца слайдов, это изменение будет повторяться для всех дочерних слайдов.
Источник
Как добавить номера слайдов в PowerPoint
В данной статье показаны действия, с помощью которых можно добавить или удалить номера слайдов в презентации Microsoft PowerPoint.
В PowerPoint можно добавлять и удалять автоматическую нумерацию слайдов, скрывать номер титульного слайда и менять расположение номеров слайдов. Вы также можете добавлять на слайды сведения о дате и времени.
Наличие нумерации не только упрощает работу со слайдами, но и облегчает процесс демонстрации презентации и её последующего обсуждения. Номера помогают понять, на каком этапе презентации вы находитесь и оперативно демонстрировать нужные слайды.
Содержание
- Как добавить номера для всех слайдов в PowerPoint
- Как удалить все номера слайдов из презентации PowerPoint
- Как добавить номер только на один слайд
- Как удалить номер только с одного слайда
- Как скрыть номер слайда на титульном слайде
- Как изменить начальный номер слайда
Как добавить номера для всех слайдов в PowerPoint
Чтобы добавить номера для всех слайдов презентации, то для этого откройте презентацию PowerPoint с несколькими добавленными слайдами, выберите вкладку Вставка и в группе «Текст» нажмите кнопку Колонтитулы.
В диалоговом окне «Колонтитулы» на вкладке Слайд установите флажок опции Номер слайда и нажмите кнопку Применить ко всем.
После этого номера слайдов будут отображаться на каждом слайде в правом нижнем углу.
Как удалить все номера слайдов из презентации PowerPoint
Чтобы удалить все номера слайдов из презентации PowerPoint, то для этого откройте презентацию PowerPoint с несколькими слайдами, выберите вкладку Вставка и в группе «Текст» нажмите кнопку Колонтитулы.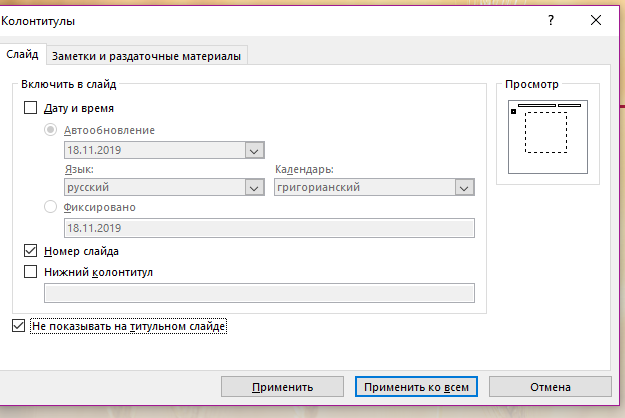
В диалоговом окне «Колонтитулы» на вкладке Слайд снимите флажок опции Номер слайда и нажмите кнопку Применить ко всем.
Как добавить номер только на один слайд
Чтобы добавить номер только на один слайд, откройте презентацию PowerPoint с несколькими слайдами и перейдите на вкладку Вставка, теперь, в левой части экрана в области с эскизами слайдов выберите эскиз слайда который нужно пронумеровать и затем нажмите кнопку Колонтитулы.
В открывшемся диалоговом окне «Колонтитулы» на вкладке Слайд установите флажок опции Номер слайда и нажмите кнопку Применить.
При необходимости повторите это действие для каждого слайда, который вы хотите пронумеровать.
Как удалить номер только с одного слайда
Чтобы удалить номер только с одного слайда, откройте презентацию PowerPoint с несколькими слайдами и перейдите на вкладку Вставка, теперь, в левой части экрана в области с эскизами слайдов выберите эскиз слайда у которого нужно удалить номер и затем нажмите кнопку Колонтитулы.
В открывшемся диалоговом окне «Колонтитулы» на вкладке Слайд снимите флажок опции Номер слайда и нажмите кнопку Применить.
При необходимости повторите это действие для каждого слайда, у которого необходимо убрать номер.
Как скрыть номер слайда на титульном слайде
Чтобы скрыть номер слайда на титульном слайде, откройте презентацию PowerPoint с несколькими слайдами, выберите вкладку Вставка и в группе «Текст» нажмите кнопку Колонтитулы.
В диалоговом окне «Колонтитулы» на вкладке Слайд установите флажок опции Не показывать на титульном слайде и нажмите кнопку Применить ко всем.
Как изменить начальный номер слайда
При необходимости можно изменить номер, с которого начинается нумерация слайдов, например можно установить нумерация с нуля.
Чтобы изменить начальный номер слайда, откройте презентацию PowerPoint, выберите вкладку Конструктор, нажмите кнопку Размер слайда и в открывшемся меню выберите Настроить размер слайдов…
В диалоговом окне «Размер слайдов», в поле Нумеровать слайды с: установите начальный номер и нажмите кнопку OK.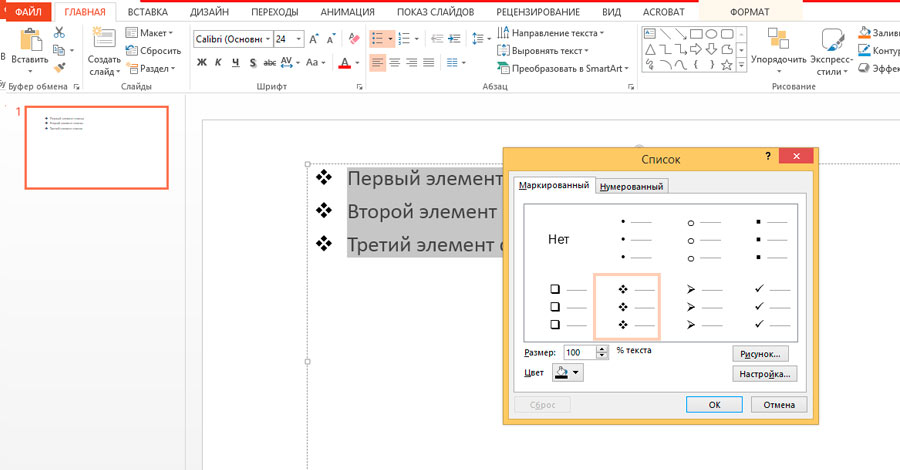
Используя рассмотренные выше действия, можно добавить или удалить номера слайдов в презентации Microsoft PowerPoint.
3 хитрости для профессиональной вставки номеров слайдов
Всякий раз, когда вы создаете бизнес-презентацию, рекомендуется добавлять номера слайдов в набор слайдов. Вот несколько причин для этого:
- Номера слайдов облегчают вам и вашей аудитории переход к определенной части презентации. Например, ваша аудитория может запросить по почте разъяснение по поводу того, что вы сделали в своей презентации, сказав: «Как указано на слайде № 11 вашей презентации по экотуризму» 9.0007
- Номера слайдов облегчают вам совместную работу с коллегами при создании презентации. Например, можно более четко распределить части презентации, сказав: «Боб будет представлять слайды с 17 по 24». введя номер слайда и нажав Enter в режиме слайд-шоу. Это поможет вам представить свой контент в интерактивной форме.
- Номера слайдов позволяют аудитории узнать, сколько вы рассказали и сколько еще предстоит охватить в вашей презентации.

#1 Автоматическое добавление номеров слайдов в PowerPoint:
Всегда полезно перейти в меню «Вид» -> «Образец слайдов», чтобы добавить номера слайдов.
Перейти к образцу слайдов для номеров слайдов
Это дает вам возможность изменить тип шрифта, размер шрифта и стиль шрифта для ваших номеров слайдов, которые затем применяются ко всем вашим слайдам. Если вы вставляете номера слайдов из обычного просмотра, вам, возможно, придется согласиться с настройками шрифта по умолчанию.
После того, как вы выберете образец слайда темы (более крупный макет вверху), перейдите на вкладку «Вставка» на ленте PowerPoint и выберите «Номер слайда»
Вставить номер слайда
Откроется следующее диалоговое окно:
Диалоговое окно номера слайда
Установите флажок рядом с «Номер слайда» и нажмите «Применить ко всем».
Примечание . Вы можете нажать на параметр рядом с « Не показывать на титульном слайде », чтобы указать PowerPoint, что вы не хотите, чтобы номер слайда отображался на титульном слайде.
Вы можете нажать на параметр рядом с « Не показывать на титульном слайде », чтобы указать PowerPoint, что вы не хотите, чтобы номер слайда отображался на титульном слайде.
#2 Изменение шрифтов для номеров слайдов:
В мастере слайдов темы перейдите в правый нижний угол и щелкните текст со знаком «<#>».
Изменить тип шрифта
Перейдите на вкладку «Главная» и измените характер типа шрифта в соответствии с вашими конкретными требованиями.
#3 Полезный прием при написании номеров слайдов:
Если вы хотите сообщить аудитории номер слайда из общего числа слайдов в наборе слайдов, вы можете перейти в меню «Вставка» -> «Текстовое поле» и написать «из (общее количество слайдов в вашей колоде слайдов», например, вы можете написать «из 15», как показано ниже:
Количество слайдов
Убедитесь, что вы применяете к тексту то же форматирование, что и к номерам слайдов. с помощью «Инструмента форматирования».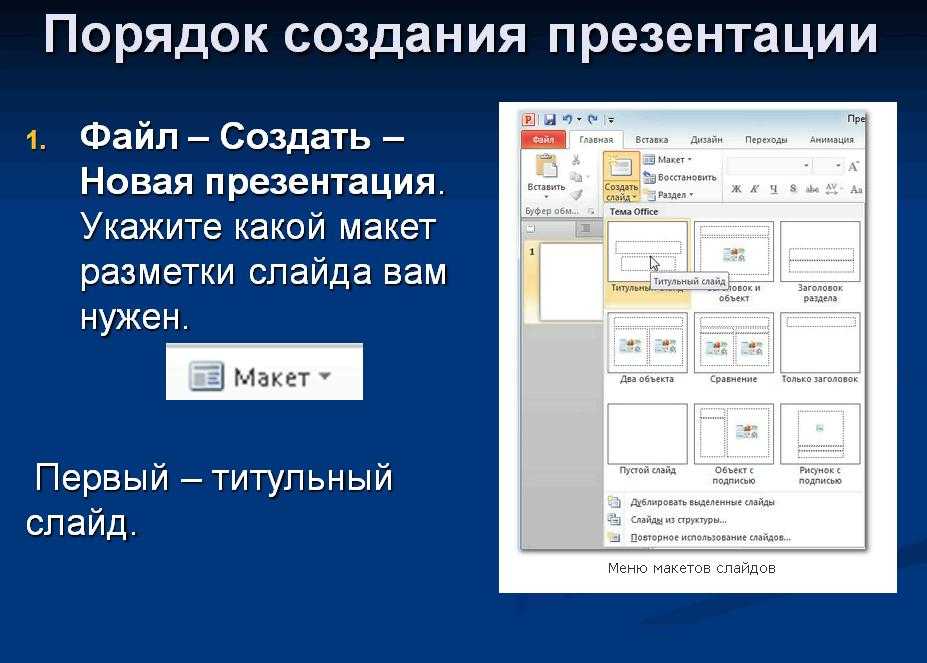
Отформатируйте шрифт номера слайда
Предупреждение: Вам необходимо вручную изменить значение общего количества слайдов в Мастер слайдов темы каждый раз, когда вы добавляете или удаляете слайды из слайда палуба. Тем не менее, это более простая работа для достижения результата. добавления кода VBA.
Еще один способ произвести впечатление на вашу аудиторию:
Добавление номеров слайдов — один из способов сделать вашу презентацию бизнес-слайдов профессиональной. Еще один способ произвести впечатление на бизнес-аудиторию — добавить на слайды высококачественные диаграммы и графику.
Однако создание высококачественных графиков и диаграмм с нуля требует много времени и усилий. Вот почему мы придумали нашу коллекцию диаграмм и графиков PowerPoint для таких занятых бизнес-презентаторов, как вы.
Все шаблоны в коллекции доступны для редактирования на 100%. Просто выберите шаблон, который соответствует вашей мысли, и замените образец текста своим собственным текстом. Ваши бизнес-слайды будут готовы в кратчайшие сроки. Создание бизнес-слайдов профессионального качества еще никогда не было таким простым.
Просто выберите шаблон, который соответствует вашей мысли, и замените образец текста своим собственным текстом. Ваши бизнес-слайды будут готовы в кратчайшие сроки. Создание бизнес-слайдов профессионального качества еще никогда не было таким простым.
Зачем тратить время на создание графиков и диаграмм с нуля, если у вас есть готовое решение такого высокого качества? Пожалуйста, просмотрите нашу коллекцию шаблонов и узнайте, как шаблоны могут навсегда изменить то, как вы создаете свои бизнес-презентации.
(Да, следующий баннер создается и в PowerPoint.)
Мы надеемся, что эта статья оказалась для вас полезной. Если да, поделитесь этой статьей с друзьями и оставьте свои комментарии ниже
Связанные посты
Верхняя часть страницы: номера слайдов
Учебники Powerpoint Page
Как добавить номера Slide. следующая презентация PowerPoint. Номера слайдов полезны в качестве ссылок, в раздаточных материалах или в режиме чтения.

Это может показаться такой простой функцией, но она также может быть чрезвычайно полезной — нумерация слайдов. Если у вас длинная презентация в Microsoft PowerPoint, номера слайдов могут быть полезны как вам, так и вашей аудитории.
Мы покажем вам, как добавлять номера слайдов в презентацию PowerPoint на Windows и Mac. Вы также узнаете о своих возможностях настройки и различиях между двумя платформами.
Как вставить номера слайдов в PowerPoint
Откройте слайд-шоу PowerPoint и выполните следующие простые действия, чтобы добавить номера слайдов.
- Перейдите на вкладку Вставка , а затем в раздел Текст на ленте.
- Нажмите кнопку Номер слайда . Окно, которое открывается, на самом деле является окном верхнего и нижнего колонтитула. Итак, вы догадались; Вы также можете вставить номера слайдов, щелкнув значок Верхний и нижний колонтитулы Кнопка на ленте.
- Установите флажок для Номер слайда .
 Номера слайдов можно размещать на всех слайдах, на всех слайдах, кроме титульного слайда, или только на тех слайдах, которые вы хотите. Итак, выберите вариант ниже.
Номера слайдов можно размещать на всех слайдах, на всех слайдах, кроме титульного слайда, или только на тех слайдах, которые вы хотите. Итак, выберите вариант ниже.
Чтобы пронумеровать все слайды, нажмите Применить ко всем .
Чтобы пронумеровать все слайды, кроме титульного, установите флажок Не показывать на титульном слайде . Щелкните Применить ко всем . Примечание : Если вы также включаете дату и время или нижний колонтитул, установка этого флажка влияет и на эти элементы.
Для номеров только на определенных слайдах сначала выберите слайд, на котором вы хотите номер. Установите флажок Номер слайда и нажмите Применить . Это вставит номер только на этот слайд. Выполните тот же процесс для дополнительных слайдов, где вы хотите разместить числа.
Чтобы вставить числа, начинающиеся с определенного числа, у вас есть эта опция на Mac только на момент написания этой статьи.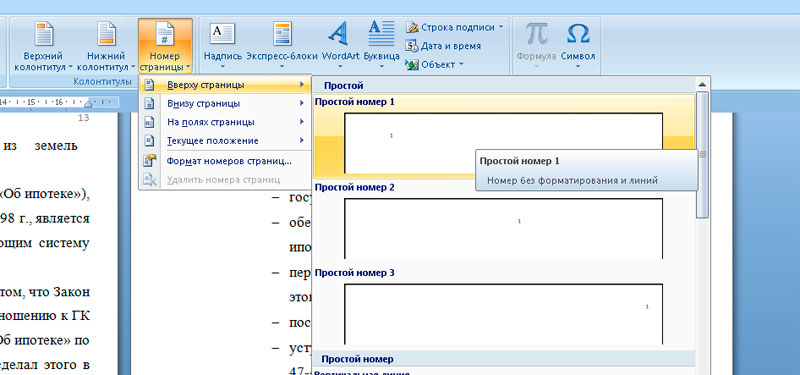 Под полем Номер слайда используйте стрелки или введите число в поле 9.0112 Начинается с поля . Нажмите Применить или Применить ко всем в зависимости от ваших предпочтений.
Под полем Номер слайда используйте стрелки или введите число в поле 9.0112 Начинается с поля . Нажмите Применить или Применить ко всем в зависимости от ваших предпочтений.
Чем могут быть полезны номера слайдов
Хотя индикаторы номеров слайдов есть в большинстве представлений PowerPoint, их нет в режиме чтения. Поэтому добавлять их на слайды полезно, если вы часто используете этот вид.
Если вы распечатываете свое слайд-шоу, вы можете указать номера страниц, но если вы отображаете более одного слайда на странице, как в случае с раздаточными материалами, у вас будет номер ссылки для каждого слайда.
Вы можете использовать номера слайдов в качестве ссылок в других местах слайд-шоу, добавляя ссылки или даже отдельный документ. Например, «См. слайд 15 в презентации коммерческого предложения».
Поддерживайте порядок в презентации с помощью нумерации слайдов в PowerPoint
Потратив время на добавление контента, вставку мультимедиа и форматирование слайд-шоу, помните этот совет о вставке номеров слайдов в презентацию PowerPoint.
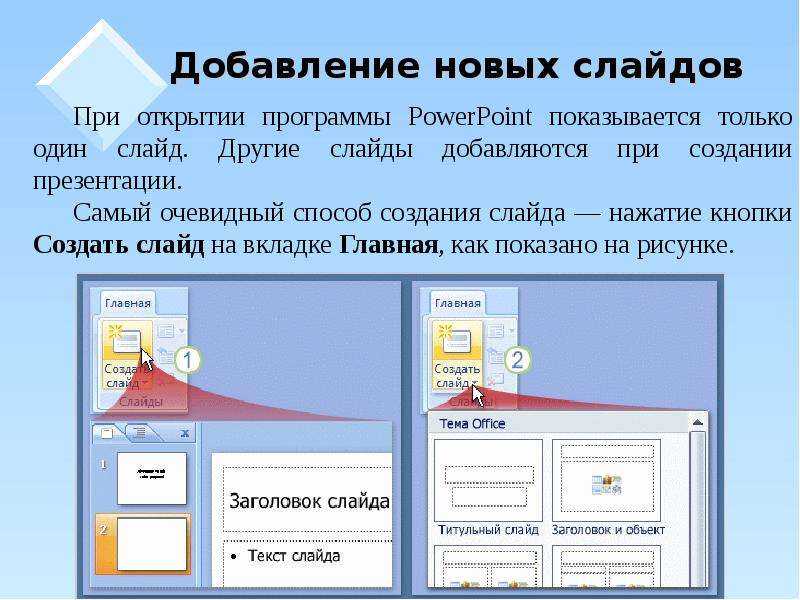
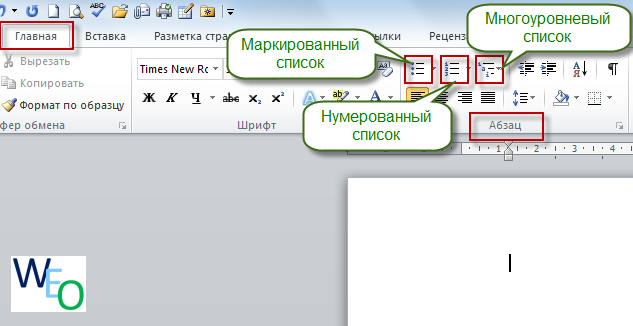 Номера слайдов можно размещать на всех слайдах, на всех слайдах, кроме титульного слайда, или только на тех слайдах, которые вы хотите. Итак, выберите вариант ниже.
Номера слайдов можно размещать на всех слайдах, на всех слайдах, кроме титульного слайда, или только на тех слайдах, которые вы хотите. Итак, выберите вариант ниже.