как управлять изменениями скриптов и моделей Simulink без бардака и боли / Хабр
Все мы знаем, что среда MATLAB заточена под людей, которые не обязательно являются профессиональными программистами, – математиков, инженеров, аналитиков и даже студентов.
С одной стороны, это большой плюс – люди просто решают свою прикладные задачи без заморочек с выбором библиотек, архитектурой ПО и прочим ООП.
С другой стороны, часто можно наблюдать, что, находясь в песочнице Матлаба, люди оказываются оторваны от мира «большого программирования» со своими устоявшимися подходами и инструментами.
Понятно, что не всем условным математикам нравится глубоко в это все погружаться. Но при этом мне очень досадно наблюдать, как суровые инженеры, которые программируют микроконтроллеры для самонаводящихся ракет, не могут даже настроить систему контроля версий, не говоря уже об автоматизированном тестировании и прочих девопсах.
В этой статье я хочу показать инженерам, как можно без боли контролировать изменения скриптов MATLAB и моделей Simulink. А также попытаюсь донести матлаберам, не знакомым с системой контроля версий (а таких большинство), что для них это необходимый инструмент на каждый день.
А также попытаюсь донести матлаберам, не знакомым с системой контроля версий (а таких большинство), что для них это необходимый инструмент на каждый день.
Чтобы не потерять вас в самом начале, привожу краткую серию ответов на вопросы, которые мне часто задают новички в этой теме.
Что такое «система контроля версий»?Это отдельная бесплатная программа, которая работает вместе с MATLAB и сохраняет всю историю того, что вы изменяли в своем проекте: какой добавляли код, как изменяли настройки модели и т. д.
Самая популярная и мощная называется Git, сегодня будем говорить о ней.
Зачем она мне нужна?Чтобы ваш проект не выглядел так
Бардак и больНамного комфортнее хранить старые версии моделей и кода где-то в истории изменений, чем в куче в одной папке. Ведь вы на следующий же день забываете, какой именно файл актуальный и почему нельзя удалять старые. Контроль версий – самый удобный способ превратить проект из помойки во что-то понятное и приятное.
Нет, не все. Только с системой контроля версий вы сможете нормально работать над одним проектом всей командой. Вы имеете полную историю изменений всех файлов проекта. Вы видите кто, когда и что конкретно изменил.
А еще без этого вы в принципе не сможете полноценно автоматизировать тестирование и использовать прочие прелести из мира DevOps.
Наконец, работа с системой контроля версий – это один из самых базовых и необходимых навыков, если вы захотите перейти в IT-отрасль или серьезную зарубежную компанию.
А для студентов, которые наше все, это вообще мастхэв – стыдно не владеть Гитом в 2021.
Ладно, попробую. Это сложно?Не очень, за вечер можно освоить базу. Если вы совсем не знаете, что такое Git, то уйдет пара вечеров. Хорошая новость – в Гугле и на Ютубе вы найдете тонны материалов, где все объясняют на пальцах.
Предупреждение
Когда вы более-менее освоитесь с контролем версий и Git, то по-другому вы не сможете и на захотите работать в принципе. При создании каждого нового проекта вы первым делом будете добавлять его в Git. Вы перетащите все старые проекты в Git. Вы научите коллег работать в Git. Вы будете вспоминать старые времена как свои темные века.
При создании каждого нового проекта вы первым делом будете добавлять его в Git. Вы перетащите все старые проекты в Git. Вы научите коллег работать в Git. Вы будете вспоминать старые времена как свои темные века.
Я сам все это проходил. И многие коллеги проходили. Поэтому я и пишу об этом так уверенно.
Итак, я постарался максимально вас мотивировать, чтобы вы смогли преодолеть тот небольшой порог, с которым сейчас столкнетесь. К делу.
Установка GitHub Desktop
Предположим, что MATLAB у вас уже установлен. Осталось научить его контролю версий с помощью Git.
И если вы еще не в курсе, то знайте, что сам Git – это консольная утилита, то есть работать с ним нужно из черного окна терминала. Поэтому все уроки по Гиту, что вы найдете в интернете, изобилуют разными командами.
Хорошая новость в том, что сегодня мы писать команды не будем и обойдемся исключительно возможностями Матлаба и еще одного специального приложения с функционалом Git.
Этого вам хватит, чтобы войти в тему и освоить самые базовые принципы контроля версий.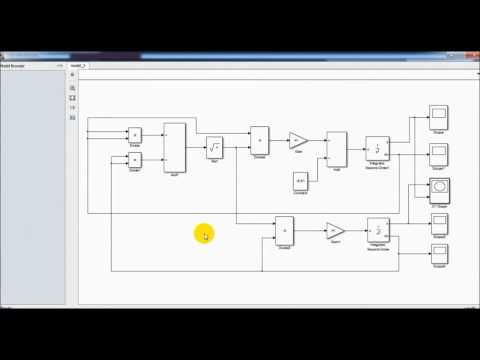 Ну а продолжив освоение, вы в любом случае установите Git и освоите парочку команд, без этого никуда.
Ну а продолжив освоение, вы в любом случае установите Git и освоите парочку команд, без этого никуда.
А пока что мы скачаем так называемый Git GUI-клиент. Подобных приложений создано десятки, если не сотни. Их задача – позволить вам работать с Гитом быстро и удобно с помощью мышки и без командной строки.
Моим любимым Git-приложением является GitHub Desktop. Оно сильно упрощает работу с Гитом и делает ее приятной рутиной. Оно красивое, удобное и без излишеств. Я пользуюсь им буквально каждый день и вам советую.
Честно говоря, я сомневаюсь, что до сих пор остались люди, которые работают с Гитом на десктопе исключительно из командной строки (а если и есть, то они меня пугают 😨).
Скачиваем GitHub Desktop с официального сайта и устанавливаем. Для начала пропускаем этап, связанный с созданием аккаунта, а затем вводим свое имя и почту (эти данные нужны для Гита и никуда не передаются, пока вы сами не захотите).
Важно: при желании приложение GitHub Desktop также может загрузить ваш код в интернет на портал GitHub.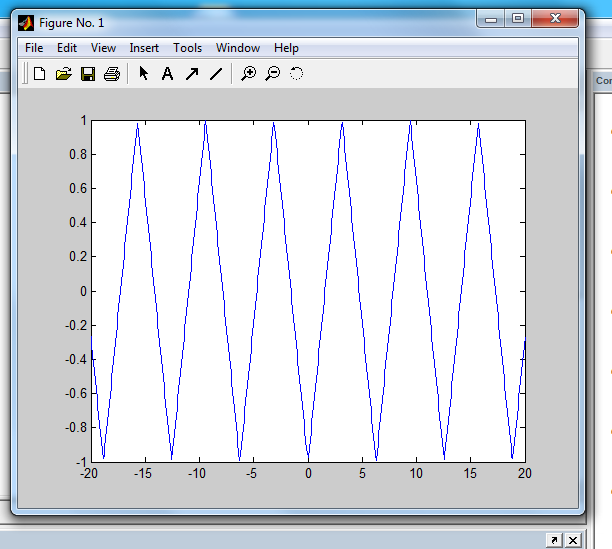 com (сначала нужно там зарегистрироваться), чтобы вы его там бесплатно хранили и имели возможность работать совместно. Об этом поговорим в другой статье. Без вашего ведома, приложение никуда отправлять код не будет.
com (сначала нужно там зарегистрироваться), чтобы вы его там бесплатно хранили и имели возможность работать совместно. Об этом поговорим в другой статье. Без вашего ведома, приложение никуда отправлять код не будет.
Итак, у нас установлены MATLAB и GitHub Desktop. Пора внедрить контроль версий в наш проект.
Создание репозитория
Repository переводится как «хранилище». В Гите репозиторием называется папка, в которой хранится ваш проект (код, модели, данные…) плюс полная история изменений всех файлов проекта.
Давайте сначала создадим пустой Git-репозиторий, а затем перенесем в него проект. Для создания нового репо используем GitHub Desktop. Выбираем File -> New Repository… и затем обязательно вводим название новой папки проекта MyProject, а также указываем путь родительской папки, в которой будет создана папка проекта (например, папка Документы\MATLAB):
Открываем созданную папку в Матлабе и видим там какой-то непонятный файл . gitattributes:
gitattributes:
Это служебный файл Гита, который для нас создал GitHub Desktop. Подобные файлы используют, чтобы тонко настроить репозиторий и то, как Гит с ним работает. В нашем случае .gitattributes не особо нужен, но трогать его не будем, чтобы не запутаться.
Тут у вас возникает вопрос: а что тогда делает нашу обычную пустую папку MyProject Гит-репозиторием, который будет хранить все изменения?
Ответ: наличие скрытой директории .git, которая также автоматом создалась в нашей папке. Именно в ней и будет храниться вся история изменений. Лазить в эту папку лишний раз не стоит, менять в ней что-то вручную нельзя, удалять – тем более, потеряете всю историю. Просто знайте, что она существует и делает всю работу, хоть вы ее и не видите:
Мы ее не видим, а она есть, только вы ее не трогайтеДальнейшие действия вы можете выполнять для любого своего проекта MATLAB/Simulink. Просто выберите проект и скопируйте все его файлы в MyProject.
Я же для наглядности создам простейший проект с нуля, чтобы не отвлекать вас от сути.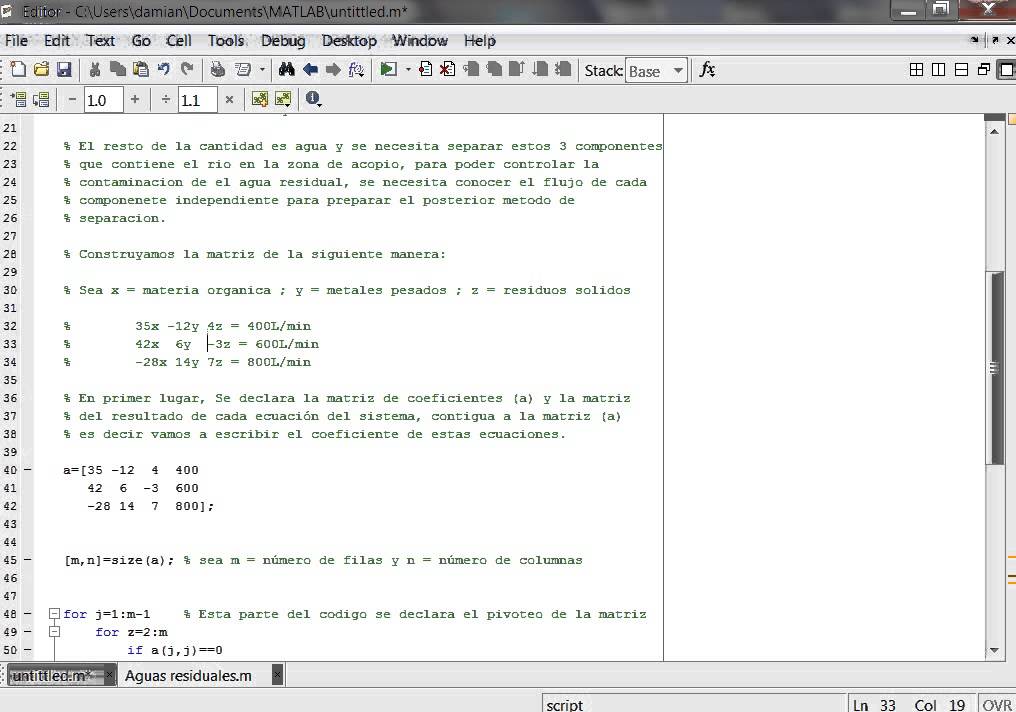
Для начала создаем простейший скрипт sin_params.m, допустим, с параметрами модели:
A = 10; w = pi / 2;
И простейшую Симулинк-модель sin_model.slx:
Скачать скрипт и модель вы можете по ссылке.
Итак, мы имеем не что иное, как локальный репозиторий Git с нашим проектом. Осталось добавить ему истории!
Учёт изменений
Теперь посмотрим, как вы будете работать с Git каждый день.
Переходим в GitHub Desktop, в котором уже открыта наша папка с проектом. Это приложение скорее всего будет запущено у вас постоянно вместе с Матлабом.
Мы видим, что изменилось в вашем проекте – добавилось аж 6 новых файлов! При этом полезных из них только два – скрипт и модель, остальные файлы временные, их создал Симулинк для ускорения симуляции.
Новые файлы в репозиторииПримем простое правило: всякие временные и прочие левые файлы в историю изменений добавлять не надо. Добавляйте только те файлы, которые вы разрабатываете.
slprj *.slxc
Теперь Гит не будет обращать внимания на всю папку slprj и файлы с расширением slxc. А в списке добавленных файлов мы видим скрипт, модель и новый файл .gitignore, в котором и хранится список игнорируемых файлов.
Теперь давайте зафиксируем наши изменения проекта в истории. Как вы видите в списке, из изменений у нас – создание трех новых файлов.
В терминологии Гита фиксация любых изменений называется «коммит» (commit). Поэтому вместо «зафиксировать изменения» будем говорить просто «закоммитить», привыкайте.
Итак, галочками уже отмечены изменения, которые хотим закоммитить. Осталось придумать им ёмкое описание. Например, напишем: «Добавил скрипт с параметрами и модель». Что писать и на каком языке – решайте сами. Только помните, что названия коммитов помогут и пригодятся вам в будущем, потому не пишите откровенную ерунду.
После этого жмём кнопку Commit и тем самым сохраняем наши изменения в истории. На сами файлы проекта это никак не влияет. Просто изменения сохранены куда-то в недра в папки .git.
Теперь полюбуемся нашим коммитом в истории изменений на вкладке Commits. Вы можете посмотреть название коммита и что конкретно было изменено. Такое исследование истории никак не влияет на файлы проекта и не изменяет их. Считайте, что вы просто читаете логи.
Первый Initial commit создал GitHub Desktop при создании репозиторияКстати, обратите внимание, что, когда Матлаб понимает, что в текущей папке есть контроль версий, он цветными иконками показывает статус файлов по сравнению с последним коммитом (не изменён, изменён, удален, конфликтует и т. д.). Это одна из фич интеграции MATLAB и Git:
Теперь поменяем параметры в нашем скрипте:
A = 10; w = pi / 4;
А в модели поменяем sin на cos.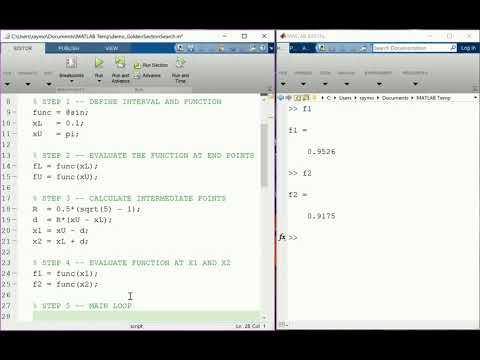 Не забываем сохранить.
Не забываем сохранить.
Одна из стратегий работы с Гитом (которой не обязательно придерживаться) – делать отдельный коммит на каждое изменение. Так и поступим. Сначала пометим галочкой и закоммитим изменение скрипта, потом также поступим с моделью. История стала интереснее:
Анализ изменений
Теперь посмотрим, как Гит позволяет вспомнить, какие конкретно изменения были когда-то внесены в наш репозиторий.
Для этого выделим коммит, в котором мы меняли параметры, и приложение тут же показывает нам, что конкретно в этом текстовом файле поменялось:
А вот с моделью Симулинк это полноценно не сработает, потому что файл бинарный и Гит не может его расшифровать. Зато Матлаб сможет. В Матлабе кликаем правой кнопкой на модели в окне Current Folder и в меню выбираем Source Control -> Compare to Revision. Выбираем один из старых коммитов и жмем Compare to Local.
Открывается инструмент анализа изменений Simulink-модели. Все изменения показаны в дереве, и вы тут же можете посмотреть, как модель выглядела до и после изменения:
Все изменения показаны в дереве, и вы тут же можете посмотреть, как модель выглядела до и после изменения:
Заключение
Я думаю, этого пока достаточно. Мы рассмотрели самые-самые основы Git, чтобы вы просто могли начать. За кадром остались такие важные вопросы, как откат к старым версиям, отправка репозитория на сервер для совместной работы и не только.
Мы поговорим о них следующих статьях, если эта тема вам зайдет. Так что не стесняйтесь задавать вопросы в комментариях, делиться опытом и ставить плюсики. Спасибо за прочтение, все материалы можете скачать по ссылке.
Продолжение: MATLAB + Git: с чего начать командную работу
Работа с панелью инструментов MatLab
RADIOMASTER
Лучшие смартфоны на Android в 2022 году
Серия iPhone от Apple редко чем удивляет. Когда вы получаете новый iPhone, общее впечатление, скорее всего, будет очень похожим на ваше предыдущее устройство. Однако всё совсем не так в лагере владельцев устройств на Android.
1626 0
Документация Схемотехника CAD / CAM Статьи
MathCAD 12 MatLab OrCAD P CAD AutoCAD MathCAD 8 — 11
- Главная /
- База знаний /
- CAD / CAM /
- MatLab
Урок 5. Пользовательский интерфейс MATLAB
Общая характеристика пользовательского интерфейса
Упрощенный интерфейс
Работа с панелью инструментов
Средства панели инструментов
Вызов окна открытия нового файла
Операции с буфером обмена
Отмена результата предшествующей операции
Запуск приложения Simulink
Вызов справки MATLAB
Средства контроля рабочей области и файловой системы
Браузер рабочей области
Команды просмотра рабочей области who и whos
Браузер файловой структуры
Работа с меню
Команды, операции и параметры
Меню системы
Подменю File
Открытие окон для подготовки новых файлов
Загрузка и сохранение файлов
Установка путей доступа файловой системы
Настройка элементов интерфейса
Обеспечение печати — команды Print и Print Selection
Меню Edit — средства редактирования документов
Меню View и Window
Основы редактирования и отладки m-файлов
Интерфейс редактора/отладчика m-файлов
Цветовые выделения и синтаксический контроль
Понятие о файлах-сценариях и файлах-функциях
Панель инструментов редактора и отладчика
Работа сточками прерывания
Интерфейс графических окон
Обзор интерфейса графических окон
Панель инструментов камеры обзора
Меню инструментов Tools
Вращение графиков мышью
Операции вставки
Общение MATLAB с операционной системой
Работа с папками
Выполнение команд !, dos, unix и vms
Общение с Интернетом из командной строки
Некоторые другие команды
Что нового мы узнали?
Средства панели инструментов
Панель инструментов
(рис. 5.3) дает наиболее простой и удобный (особенно для начинающих пользователей)
способ работы с системой MATLAB. При этом основные команды вводятся указанием
курсором мыши на нужную кнопку с нажатием левой клавиши мыши. Кнопки имеют изображение,
явно подсказывающее их назначение.
5.3) дает наиболее простой и удобный (особенно для начинающих пользователей)
способ работы с системой MATLAB. При этом основные команды вводятся указанием
курсором мыши на нужную кнопку с нажатием левой клавиши мыши. Кнопки имеют изображение,
явно подсказывающее их назначение.
Рис. 5.3. Часть окна системы MATLAB с меню и панелью инструментов
Прежде всего перечислим назначение всех кнопок панели инструментов:
New M-file (Новый m-файл) — выводит пустое окно редактора m-файлов;
Open file (Открыть файл) — открывает окно для загрузки m-файла;
Cut (Вырезать)— вырезает выделенный фрагмент и помещает его в буфер;
Сору (Копировать)—
копирует выделенный фрагмент в буфер;
Paste (Вставить)— переносит фрагмент из буфера в текущую строку ВВОДА
Undo (Отменить)— отменяет предшествующую операцию;
Redo (Повторить) — восстанавливает последнюю отмененную операцию;
Simulink — открывает окно браузера библиотек Simulink;
Help
(Помощь)— открывает окно справки.
Набор кнопок панели инструментов обеспечивает выполнение наиболее часто необходимых команд и вполне достаточен для повседневной работы с системой.
назначении кнопок говорят и всплывающие подсказки, появляющиеся, когда курсор мыши устанавливается на соответствующую кнопку.
ни имеют вид желтого прямоугольника с текстом короткой справки — см. пример такой подсказки на рис. 2.12 у кнопки Help панели инструментов. Любопытно отметить, что доступ к браузерам рабочей области и файловой системы из панели инструментов убран.
Нравится
Твитнуть
Теги MatLab САПР
Сюжеты MatLab
Знакомство с матричной лабораторией MATLAB MatLab
8244 0
Визуализация и графические средства MatLab
9751 0
Техническая документация по системе MatLab
6268 0
Комментарии (0)
Вы должны авторизоваться, чтобы оставлять комментарии.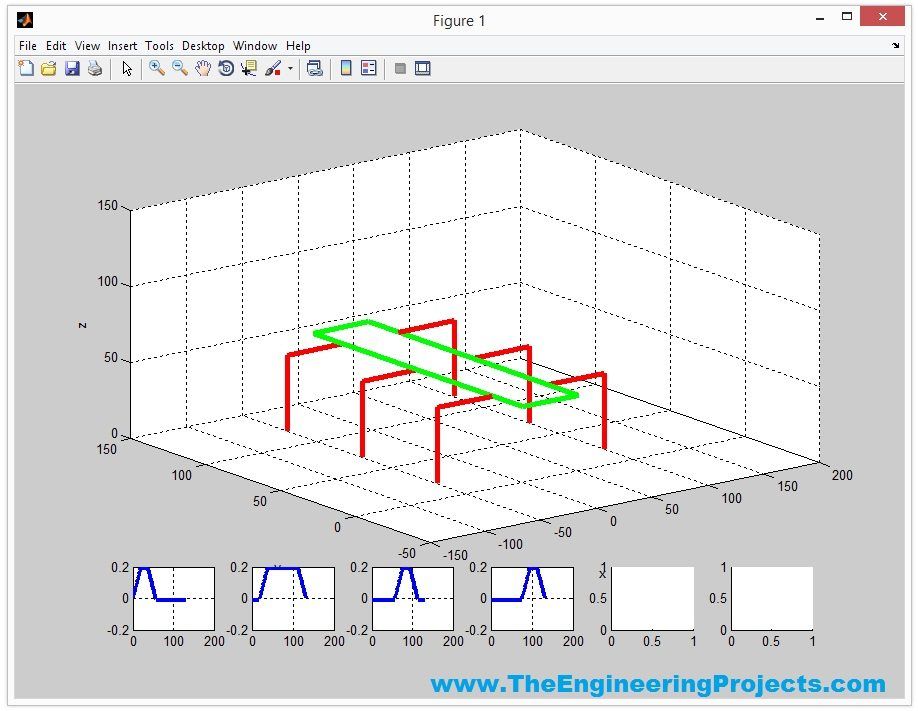
Вход
О проекте Использование материалов Контакты
Новости Статьи База знаний
Радиомастер
© 2005–2022 radiomaster.ru
При использовании материалов данного сайта прямая и явная ссылка на сайт radiomaster.ru обязательна. 0.2258 s
лучших ресурсов для изучения программирования на MATLAB
лучших ресурсов для изучения программирования на MATLAB — Analytics VidhyaБлоги/Видео
Введение в программирование на MATLAB
Вот список видеоуроков, опубликованных MIT Open Courseware. Эти учебные пособия лучше всего использовать тем, кто впервые знакомится с MATLAB.
MATLAB для начинающих
Вот полный набор для начинающих изучать MATLAB. Этот учебник познакомит вас с основными функциями, командами и концепциями, используемыми для работы в MATLAB.
MATLAB и Simulink Training
Это онлайн-курс по MATLAB, предоставленный Mathworks. Этот курс не является бесплатным и включает в себя определенную сумму.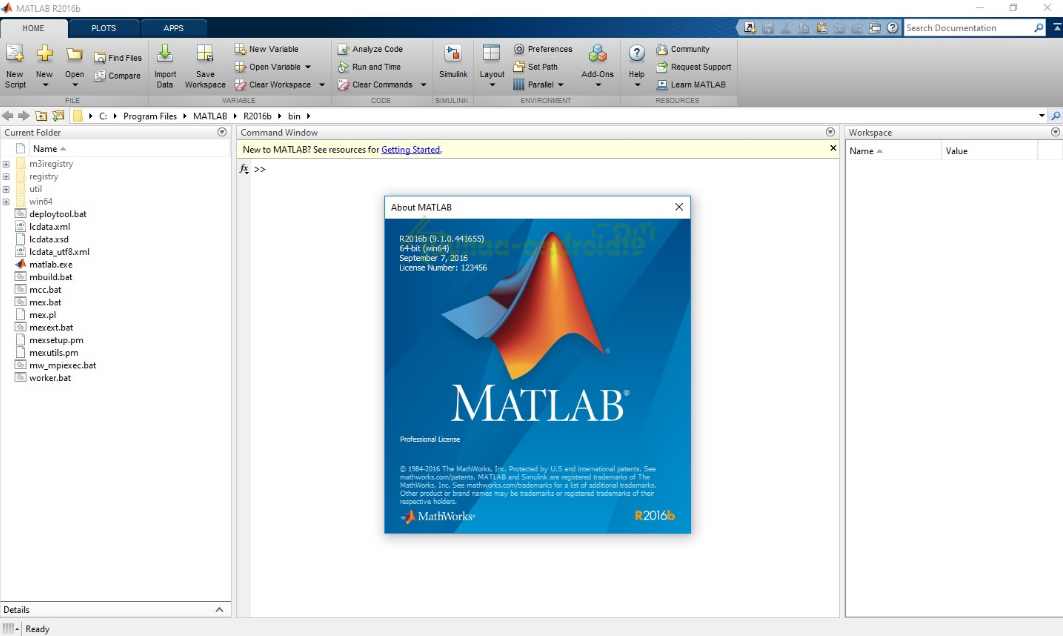 Этот курс знакомит с широким использованием MATLAB с использованием обработки изображений, машинного обучения, параллельных вычислений и других подобных концепций.
Этот курс знакомит с широким использованием MATLAB с использованием обработки изображений, машинного обучения, параллельных вычислений и других подобных концепций.
Полный курс на YouTube — Введение в MATLAB
Вот полный список бесплатных руководств по MATLAB. Эти видеоролики позволяют вам ознакомиться с различными командами MATLAB и методами обработки данных.
Моделирование и симуляции с использованием MATLAB
Это онлайн-курс по моделированию и симуляциям в MATLAB. Он охватывает широкий спектр компонентов MATLAB, включая введение в компоненты MATLAB, статистику и обработку изображений, базовый и расширенный набор инструментов для решения задач и различные приложения с использованием MATLAB
Coursera — Introduction to Programming with MATLAB
Это MOOC по программированию на MATLAB. предоставлено курсрой. Этот курс лучше всего подходит для начинающих, у которых нет опыта работы с компьютерными науками. Этот курс обучает различным функциям и командам, используемым в MATLAB.
Канал MATLAB на YouTube
Этот канал на YouTube посвящен обучению MATLAB с помощью различных обучающих видеороликов. Помимо обучения, вы также найдете интервью и беседы с лучшими экспертами по MATLAB со всего мира.
Книги для чтения
- Книга на основе MATLAB и Simulink
- Начало работы с MATLAB: краткое введение для специалистов по данным и инженеров
- Освоение MATLAB 7
Практические проекты
- Место обработки изображений
- Список проектов MATLAB
- MATLABprojects.com
Если вы столкнетесь с более интересными ресурсами, добавьте их в раздел комментариев ниже. Это деятельность, управляемая сообществом, и мы ценим возможность внести свой вклад.
Скачать приложение
Загрузка…
Добро пожаловать в крупнейшее в Индии сообщество по науке о данных
значок Google Продолжить через Google связанный Продолжить с LinkedInСсылка для подтверждения отправлена на ваш адрес электронной почты
Если вы не получили ссылку, перейдите на Страница регистрации снова
Загрузка. ..
..
назад Пожалуйста, введите OTP, который будет отправлен на ваш адрес электронной почты
Загрузка…
назад Пожалуйста, введите OTP, отправленный на ваш зарегистрированный адрес электронной почты
Загрузка…
Пожалуйста, создайте новый пароль здесь
Мы используем файлы cookie на веб-сайтах Analytics Vidhya для предоставления наших услуг, анализа веб-трафика и улучшения вашего опыта на сайте. Используя Analytics Vidhya, вы соглашаетесь с нашей Политикой конфиденциальности и Условиями использования. Принять
Политика конфиденциальности и файлов cookie
Что такое MATLAB? | Введение в MATLAB для начинающих
Как и другие известные языки программирования, такие как Java, C# и т. д., MATLAB имеет собственную интегрированную среду разработки (IDE) и набор библиотек. Поскольку изначально он был известен как матричный язык программирования, MATLAB является аббревиатурой от Matrix Laboratory. Это язык программирования четвертого поколения. Это мультипарадигма, MATLAB. Поэтому его можно использовать с различными парадигмами программирования, включая функциональные, визуальные и объектно-ориентированные.
Это мультипарадигма, MATLAB. Поэтому его можно использовать с различными парадигмами программирования, включая функциональные, визуальные и объектно-ориентированные.
Клив Молер, в то время заведующий кафедрой компьютерных наук Университета Нью-Мексико, сделал первое открытие. Он хотел разработать для своих учеников другой подход к линейной алгебре и числовым вычислениям без использования Фортрана. Клив Моляр, Стив Бангарт и Джек Литтл основали MathWorks в 1984 году, увидев экономический потенциал MATLAB.
Давайте теперь рассмотрим использование MATLAB.
MATLAB использует
Встроенные функции MATLAB предлагают первоклассные ресурсы для выполнения расчетов, включая оптимизацию, линейную алгебру, численное решение обыкновенных дифференциальных уравнений (ОДУ), анализ данных, квадратные вычисления, обработку сигналов и многие другие научные задачи.
Для большинства этих функций используются современные алгоритмы. Их много как для анимации, так и для 2-D и 3-D графики.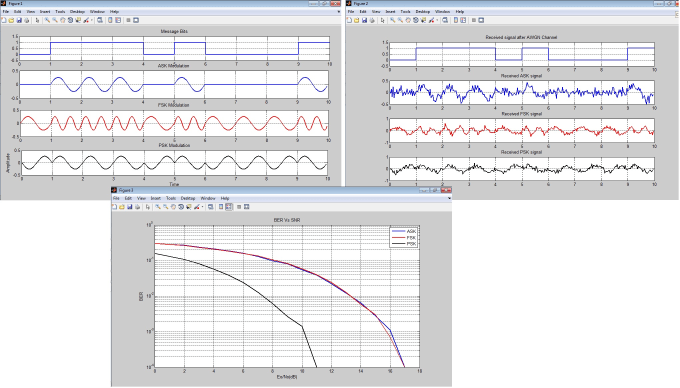 MATLAB также поддерживает внешний интерфейс.
MATLAB также поддерживает внешний интерфейс.
Пользователь может создавать свои собственные функции на языке MATLAB. Таким образом, они не ограничены использованием только встроенных функций.
Дополнительные наборы инструментов предоставляются MATLAB. Эти наборы инструментов были созданы для обычных применений, таких как нейронные сети, символьные вычисления, обработка изображений, проектирование систем управления и статистика.
Различные варианты использования MATLAB:
- Разработка алгоритмов
- Выполнение линейной алгебры, которая является линейной
- Построение графика для больших наборов данных
- Визуализация и анализ данных
- Численный матричный расчет
Теперь, когда мы изучили использование MATLAB, мы рассмотрим его различные преимущества.
Преимущества MATLAB
Различные преимущества MATLAB:
- Компилятор MATLAB
- Простота использования
- Аппаратно-независимая прорисовка
- Независимость от платформы
- Графический интерфейс пользователя
- Предопределенные функции
Теперь мы рассмотрим каждое из преимуществ более подробно и в подробном формате, чтобы лучше их понять.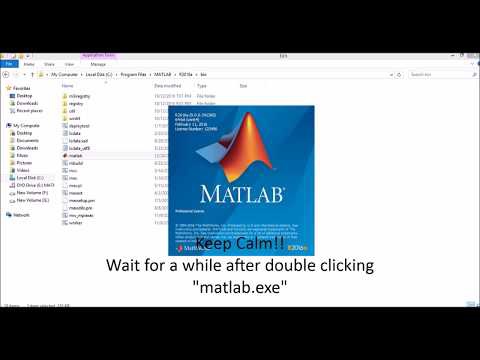
Компилятор MATLAB
Преобразовывая приложения MATLAB в p-код, который не зависит от машины, а затем, во время выполнения, интерпретируя инструкцию p-кода, MATLAB может быть гибким и независимым от платформ. Этот подход сравним с языком программирования Microsoft Visual Basic. К сожалению, поскольку код MATLAB интерпретируется, а не компилируется, полученные программы могут работать медленно.
Доступен другой компилятор MATLAB. С помощью этого компилятора программы MATLAB можно превратить в настоящие исполняемые файлы, которые выполняются быстрее, чем интерпретируемый код. Это отличный способ превратить тестовую программу MATLAB в исполняемый файл, который можно продавать и предоставлять пользователям.
Простота использования
Программа может использоваться для выполнения длинных предварительно написанных программ или в качестве блокнота для оценки фраз, введенных в командной строке. Приложения можно создавать, изменять и отлаживать с помощью отладчика MATLAB и встроенной интегрированной среды разработки.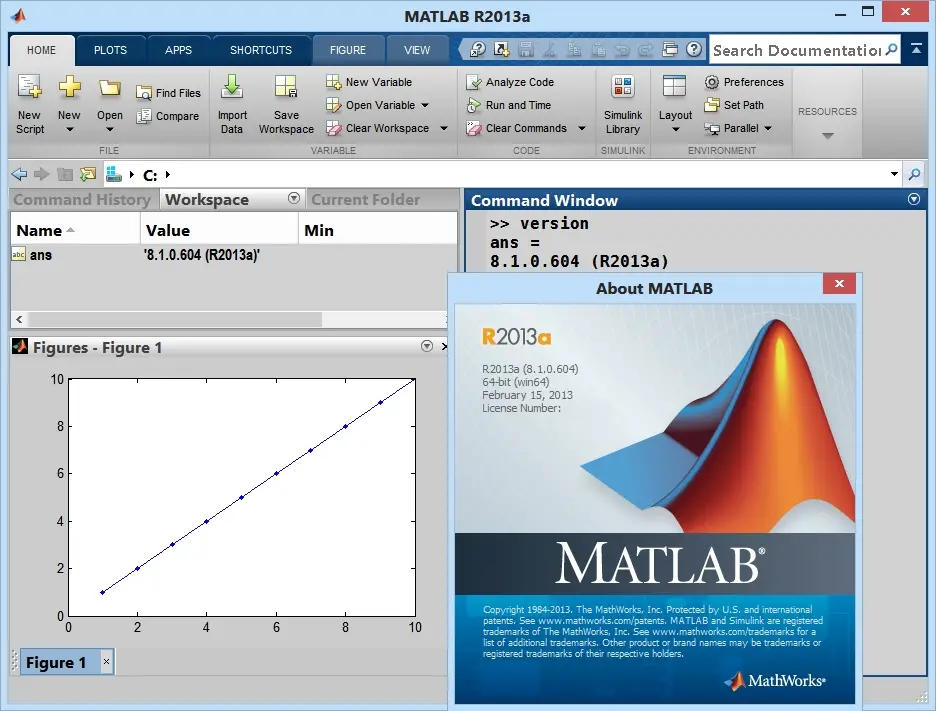 Язык идеально подходит для быстрого прототипирования новых приложений, потому что он очень прост в использовании.
Язык идеально подходит для быстрого прототипирования новых приложений, потому что он очень прост в использовании.
Чтобы сделать программное обеспечение удобным для пользователя, поддерживаются многие инструменты разработки программ. Они включают браузер рабочего пространства, встроенный редактор/отладчик, онлайн-документацию и руководства, а также обширные демонстрации.
Аппаратно-независимая прорисовка
В MATLAB имеется множество инструкций по визуализации и построению графиков. Любое графическое устройство вывода, предлагаемое машиной, на которой работает MATLAB, может отображать графики и изображения. Эта функция поднимает MATLAB на уровень превосходного инструмента визуализации технических данных.
Независимость от платформы
Поскольку MATLAB работает на различных компьютерах, он предлагает высокую степень свободы платформы. Linux, различные версии UNIX, Macintosh, Windows 2000/XP/Vista и другие операционные системы поддерживают этот язык.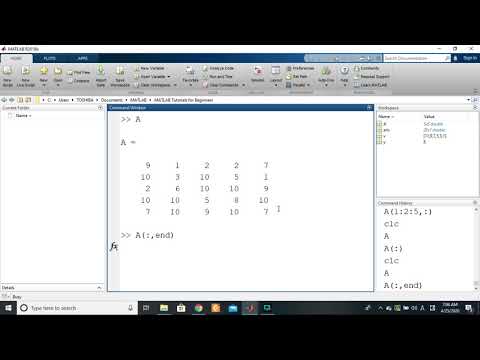 Приложения, созданные на любой платформе, будут полностью функционировать на любой другой платформе, а файлы данных, созданные для любой платформы, якобы могут быть прочитаны на любой другой платформе. В результате при изменении требований пользователя программы, созданные в MATLAB, могут переключаться на новые платформы.
Приложения, созданные на любой платформе, будут полностью функционировать на любой другой платформе, а файлы данных, созданные для любой платформы, якобы могут быть прочитаны на любой другой платформе. В результате при изменении требований пользователя программы, созданные в MATLAB, могут переключаться на новые платформы.
Графический интерфейс пользователя
Программный графический интерфейс пользователя (GUI) может быть создан программистом в интерактивном режиме с помощью инструмента, найденного в MATLAB. Обладая этой способностью, программист может создавать сложные алгоритмы анализа данных, которые могут использовать относительно неопытные люди.
Предопределенные функции
Обширная библиотека предопределенных функций, входящая в состав MATLAB, предлагает проверенные решения многих распространенных технических проблем. Предположим, например, что мы создаем программное обеспечение, которое должно оценивать статистику, связанную с набором входных данных.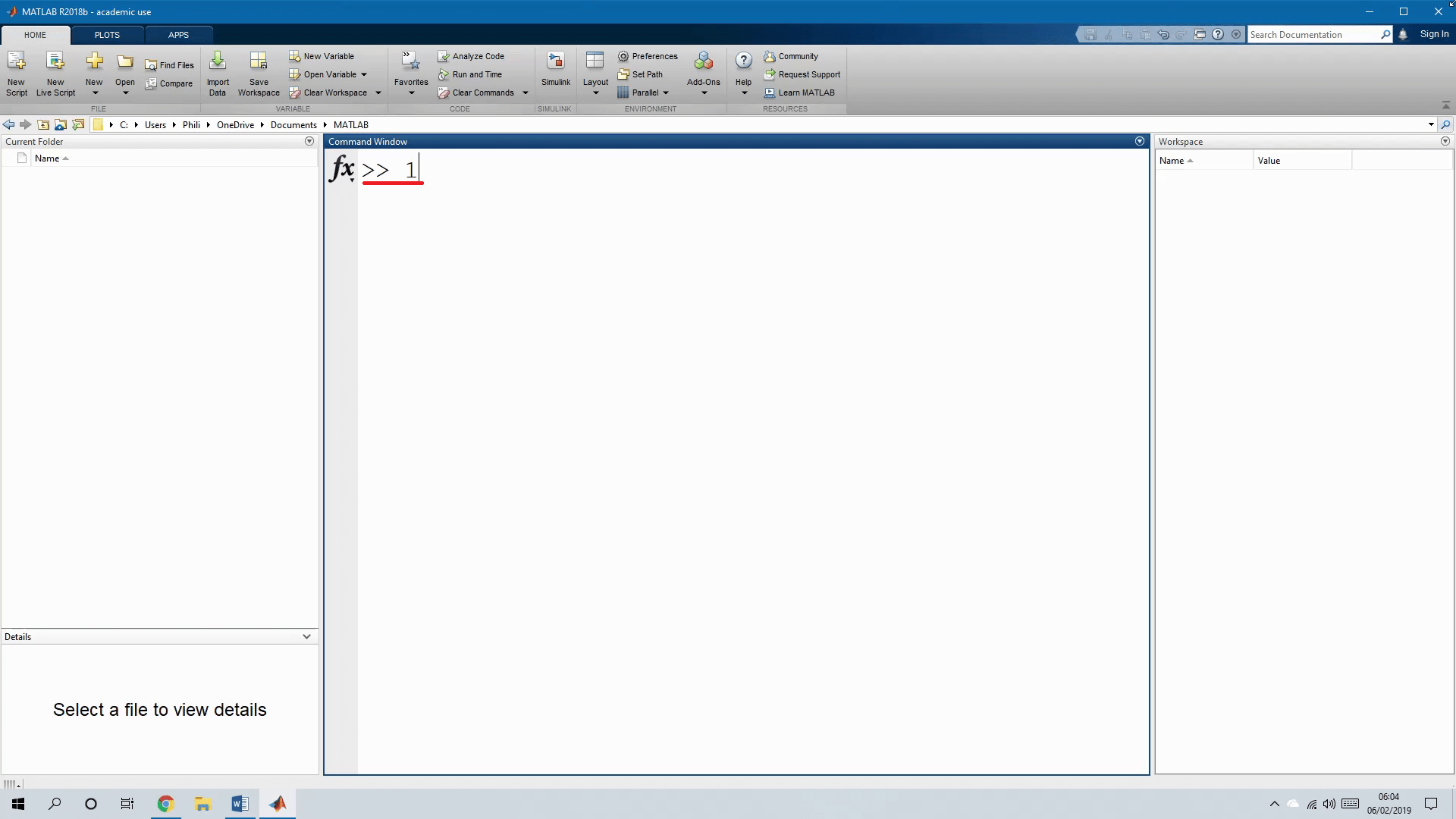 Для выполнения вычислений, таких как медиана, стандартное отклонение, среднее арифметическое и другие вычисления, нам, как правило, потребуется разработать собственные подпрограммы или функции на большинстве языков. Ваша работа станет значительно удобнее благодаря сотням различных сервисов, которые уже включены в язык программирования MATLAB.
Для выполнения вычислений, таких как медиана, стандартное отклонение, среднее арифметическое и другие вычисления, нам, как правило, потребуется разработать собственные подпрограммы или функции на большинстве языков. Ваша работа станет значительно удобнее благодаря сотням различных сервисов, которые уже включены в язык программирования MATLAB.
Поскольку мы рассмотрели различные преимущества MATLAB, теперь мы углубимся в различные недостатки MATLAB.
Недостатки MATLAB
Недостатки MATLAB перечислены ниже:
- Стоимость
- Язык перевода
Давайте рассмотрим каждый из них немного подробнее.
Стоимость
В пять-десять раз дороже обычного компилятора FORTRAN или C, являющегося полной копией MATLAB. MATLAB экономически эффективен для организаций, поскольку эта относительно высокая стоимость более чем компенсируется сокращением времени, которое инженер или ученый должен тратить на разработку функционального программного обеспечения.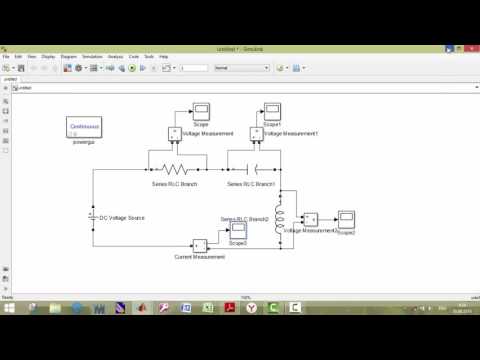 Однако стоимость не позволяет большинству людей даже подумать о его покупке. К счастью, MATLAB также предлагает недорогую студенческую версию, которая является отличным ресурсом для студентов, желающих ее изучить. Студенческая версия MATLAB и полная версия почти идентичны.
Однако стоимость не позволяет большинству людей даже подумать о его покупке. К счастью, MATLAB также предлагает недорогую студенческую версию, которая является отличным ресурсом для студентов, желающих ее изучить. Студенческая версия MATLAB и полная версия почти идентичны.
Интерпретируемый язык
Тот факт, что это интерпретируемый язык и, следовательно, может работать медленнее, чем компилируемый язык, является его первым недостатком. Программа MATLAB может быть правильно структурирована для проверки этой проблемы.
Теперь мы рассмотрим некоторые требования MATLAB.
Требования MATLAB
Каждое программное обеспечение, включая MATLAB, запускается в операционной системе. Операционная система и другие компоненты необходимы для эффективной работы компьютерной системы.
Здесь мы предоставляем все предварительные условия для различных типов операционных систем, которые необходимо выполнить перед загрузкой и установкой MATLAB.
Mac 64-бит
Операционные системы | ОЗУ | Место на диске | Графика | Процессоры |
|
|
|
|
|
64-разрядная версия Linux
Операционные системы | ОЗУ | Место на диске | Графика | Процессоры |
|
|
|
|
|
Windows 64-разрядная
Операционные системы | ОЗУ | Место на диске | Графика | Процессоры |
|
|
|
|
|
Мы рассмотрели все требования для MATLAB, и теперь мы рассмотрим, как загрузить и установить MATLAB.
Загрузка и установка MATLAB
Загрузка MATLAB
Доступны различные среды MATLAB. Например, он предлагается отдельно для школ, стартапов, предприятий и индивидуального использования, и все они являются платными ресурсами. Разные варианты относятся к разным программам для разных целей. Однако мы можем протестировать его в течение 30 дней, не платя MathWorks ни цента.
Чтобы начать загрузку, выполните указанные шаги:
Шаг 1:
Чтобы скачать MATLAB, перейдите на официальный сайт www. mathworks.com; вас могут перенаправить на веб-сайт в вашей стране или на другом языке, или вас могут попросить нажать в зависимости от того, где вы находитесь.
mathworks.com; вас могут перенаправить на веб-сайт в вашей стране или на другом языке, или вас могут попросить нажать в зависимости от того, где вы находитесь.
Шаг 2:
Щелкните ссылку «Пробная версия программного обеспечения» в разделе «Попробовать или купить» нижнего колонтитула веб-страницы.
Шаг 3:
После перехода по ссылке на пробную версию загружается новая веб-страница. В соответствующем поле введите свой адрес электронной почты.
Шаг 4:
После выбора «Продолжить» вам будет предложено ввести дополнительную информацию, чтобы помочь MathWorks создать вашу учетную запись и предоставить вам доступ к своим продуктам. Наряду с запросом местоположения и адреса электронной почты, которые вы ранее предоставили, он также спрашивает, для чего вы планируете использовать программное обеспечение MATLAB; выберите личное использование или использование для хобби, а затем нажмите «Создать».
Шаг 5:
Еще раз откроется новая страница; выберите вариант, чтобы продолжить использовать текущую электронную почту, чтобы сделать это.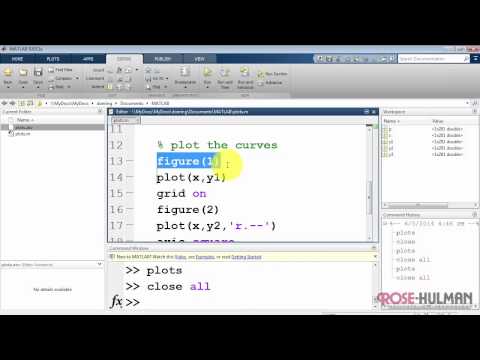 Откройте письмо от MathWorks, которое только что пришло в ваш почтовый ящик. Нажмите кнопку с надписью «Подтвердить адрес электронной почты», чтобы сделать это сейчас.
Откройте письмо от MathWorks, которое только что пришло в ваш почтовый ящик. Нажмите кнопку с надписью «Подтвердить адрес электронной почты», чтобы сделать это сейчас.
Шаг 6:
Вам необходимо заполнить всю информацию о себе, согласиться с условиями, затем нажать кнопку «Создать» на новой веб-странице после перенаправления туда.
Шаг 7:
Ваш подтвержденный адрес электронной почты будет отображаться на новой странице при ее загрузке. Под ним есть кнопка «Я согласен»; щелкните его для подтверждения, затем нажмите кнопку отправки. Теперь, когда мы зарегистрировались в MathWorks.
Шаг 8:
Выберите один из многочисленных типов дополнений и нажмите «Продолжить».
На следующей странице появится выбор. Каждый из них является опцией. Вы можете продолжить, выбрав одну из этих альтернатив или нет.
Шаг 9:
Ваш адрес электронной почты и номер лицензии отображаются на новой странице; запишите эту информацию.
Сначала будет загружен установщик MATLAB, а затем установщик настроит требования среды MATLAB. В этом случае мы будем использовать Windows (64-разрядную версию), но вместо этого вы можете выбрать свою операционную систему.
В результате, когда мы нажимаем на ссылку Windows, на экране появляется всплывающее окно. Двоичный исполняемый файл начнет загружаться после выбора опции «Сохранить файл».
Когда вы открываете папку «Загрузки» на своем компьютере, в папке, где хранятся все ваши загруженные файлы, появится значок «Загрузка MATLAB». Этот значок представляет двоичный исполняемый файл программы установки.
После успешной загрузки MATLAB давайте посмотрим, как его установить.
Установка MATLAB
Шаг 1
Дважды выберите значок MATLAB. Когда установщику будет предложено запуститься во всплывающем окне после того, как вы щелкнете по значку, выберите «Выполнить». На экране появится окно установщика MathWorks.
- Поскольку первый вариант «Войти с учетной записью MathWorks» теперь выбран по умолчанию, мы будем использовать его.
 Кроме того, убедитесь, что среда MATLAB установлена правильно, проверив подключение к Интернету. Поэтому выберите «Далее» в нижнем меню окна.
Кроме того, убедитесь, что среда MATLAB установлена правильно, проверив подключение к Интернету. Поэтому выберите «Далее» в нижнем меню окна. - Нажмите кнопку «Далее» еще раз после выбора «да», чтобы принять условия лицензирования на следующем экране.
- При загрузке новой страницы автоматически выбирается первый вариант «Войти в свою учетную запись MathWorks». Введите свой адрес электронной почты и пароль из процесса создания учетной записи MathWorks здесь. Нажмите «Далее», не забывая при этом об изображении ниже.
Шаг 2
Идентификатор лицензии, который уже был выбран, будет выделен синим фоном в открывшемся окне выбора лицензии. Здесь вы должны выбрать свой идентификатор лицензии — это идентификатор, который был сохранен во время ШАГА 9.загрузки установщика (мы советовали вам записать его в то время), а затем еще раз нажмите «Далее».
Нет необходимости изменять расположение папки для установки MATLAB; просто нажмите «Далее» в появившемся окне «Выбор папки».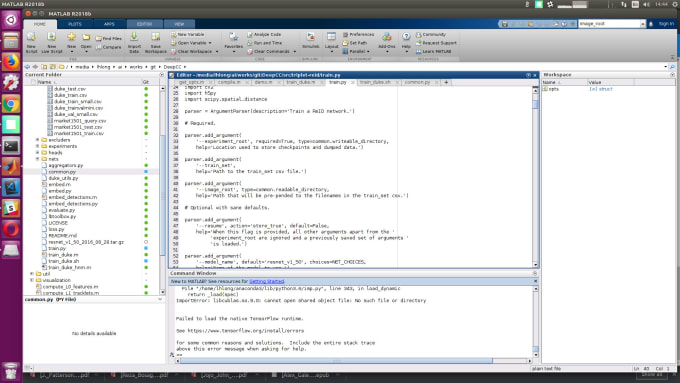
Шаг 3
Следующее окно выбора продукта. Поскольку MATLAB 9.6 является средой MATLAB, ее необходимо выбрать. Из других продуктов вы можете выбрать столько, сколько хотите, прежде чем нажимать «Далее».
- Появится окно выбора установки; выберите предпочтительные варианты там. Вы всегда можете нажать кнопку «Назад», чтобы вернуться к предыдущему шагу, когда захотите что-то изменить.
- После этого появится окно подтверждения. Здесь все, что вам нужно сделать, это подтвердить элементы, которые вы будете загружать как часть установки MATLAB и его дополнительных пакетов, а также их размеры, а затем нажать «Установить».
- Загрузка всех продуктов начнется после того, как вы нажмете «Установить». Поскольку загрузка очень большая, вам нужно дождаться ее завершения.
Этап 4
Сообщение о том, что MATLAB необходимо активировать, отображается после загрузки всех элементов и завершения установки.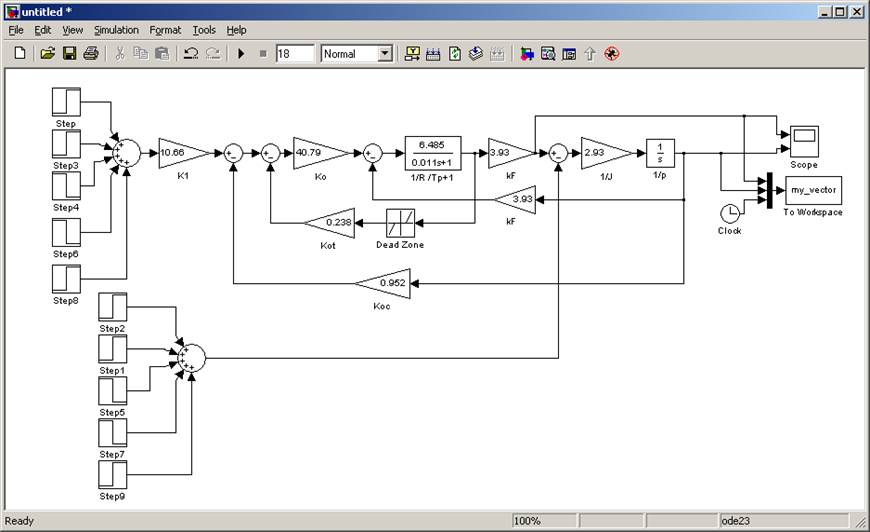 Теперь просто нажмите кнопку «Далее».
Теперь просто нажмите кнопку «Далее».
- Новое окно с объяснением значения активации открывается после выбора Далее. Нажмите Далее, чтобы продолжить.
- Еще раз, новое окно, отображающее ваш адрес электронной почты и идентификатор лицензии для ваших элементов, чтобы открыть. Нажмите кнопку «Подтвердить», чтобы продолжить.
- Поздравляем! Вы успешно установили MATLAB и все связанные с ним продукты после завершения процесса установки. Нажмите кнопку «Готово».
Этап 5
В соответствии с нашим выбором, сделанным во время процедуры установки, на рабочем столе будет создан ярлык для MATLAB. Выбрав значок MATLAB Downloading, который был размещен на рабочем столе, мы теперь можем работать с MATLAB.
Теперь мы исследуем среду MATLAB.
Среда MATLAB (Введение в рабочее пространство)
В соответствии с нашим выбором, сделанным во время процедуры установки, на рабочем столе будет создан ярлык MATLAB. Выбрав значок MATLAB Downloading, который был размещен на рабочем столе, мы теперь можем работать с MATLAB.
Выбрав значок MATLAB Downloading, который был размещен на рабочем столе, мы теперь можем работать с MATLAB.
Три верхних типа окон следующие:
- Командные окна: платформа для ввода команд.
- Окна редактирования: с помощью этого программы MATLAB могут быть написаны и изменены пользователем.
- Окна рисунков: можно найти графики и графики.
Теперь давайте подробно рассмотрим каждый из них.
Командное окно
Это главное окно. Командная строка MATLAB (>>) идентифицирует это. Вам представлено это окно MATLAB, когда вы запускаете программу функции. В этом окне вы вводите все инструкции MATLAB, в том числе для запуска программ, написанных пользователем. Это окно в MATLAB является разделом программы, который также включает в себя другие, меньшие окна или панели.
Вот изображение экрана, который вы видите при первом запуске MATLAB:
Окно редактора
Наши программы пишутся, редактируются, создаются и сохраняются в этих М-файлах.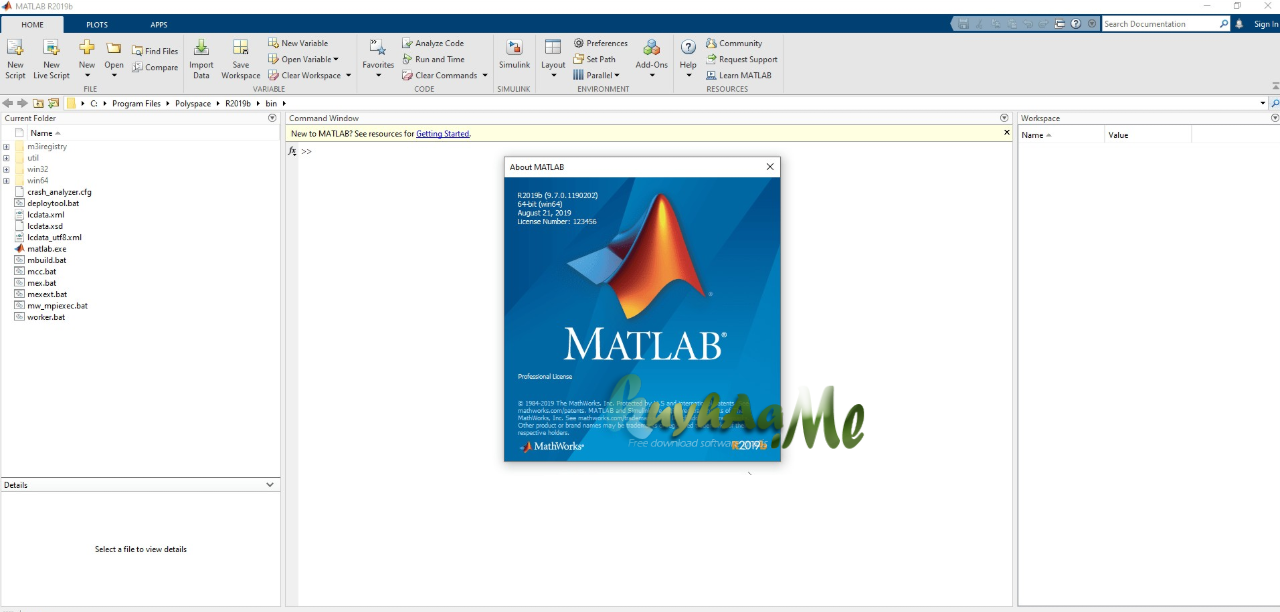 Для выполнения этих задач подойдет любой текстовый редактор. Поддерживается встроенный редактор MATLAB. Но мы можем использовать наш редактор, используя стандартные системные команды для редактирования файлов. Команда вводится в приглашении для MATLAB из MATLAB, обязательно включая восклицательный знак (!). Восклицательные знаки заставляют MATLAB временно передать управление обратно локальной операционной системе, которая затем выполняет команды, необходимые для генерации символа. После завершения редактирования управление передается обратно в MATLAB.
Для выполнения этих задач подойдет любой текстовый редактор. Поддерживается встроенный редактор MATLAB. Но мы можем использовать наш редактор, используя стандартные системные команды для редактирования файлов. Команда вводится в приглашении для MATLAB из MATLAB, обязательно включая восклицательный знак (!). Восклицательные знаки заставляют MATLAB временно передать управление обратно локальной операционной системе, которая затем выполняет команды, необходимые для генерации символа. После завершения редактирования управление передается обратно в MATLAB.
Окно рисунка
Окно рисунка или графика, отдельное серое окно с (по умолчанию) белым фоном, получает вывод каждой графической команды, которую мы скопировали в командном окне. Если системной памяти достаточно, клиент может построить неограниченное количество фигурных окон.
Часто задаваемые вопросы
1. Для чего используется MATLAB?
Инженеры и ученые могут использовать среду программирования MATLAB® для анализа, создания и тестирования систем и технологий, которые изменят мир.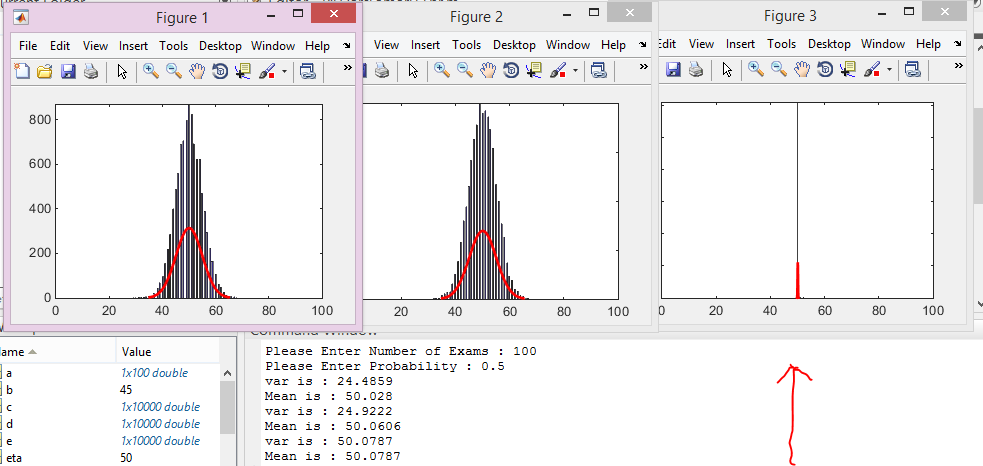 Язык MATLAB — это матричный язык, обеспечивающий наиболее естественное выражение компьютерной математики и являющийся ядром MATLAB.
Язык MATLAB — это матричный язык, обеспечивающий наиболее естественное выражение компьютерной математики и являющийся ядром MATLAB.
2. Кодирует ли MATLAB?
Для инженеров и ученых MATLAB — это язык программирования высокого уровня, непосредственно реализующий математические операции с матрицами и массивами. С помощью MATLAB можно сделать все, от выполнения основных интерактивных команд до создания сложных программ.
3. Какой язык используется в MATLAB?
Язык программирования MATLAB служит основой приложения MATLAB.
4. Является ли MATLAB таким же, как C++?
Хотя C++ компилируется, MATLAB является языком сценариев. Использование компилятора, предоставленного MATLAB, увеличит вашу скорость только в 1,5–2 раза. MATLAB использует JIT-компилятор для преобразования вашего скрипта в машинный код.
5. Каковы основы MATLAB?
Основы MATLAB включают следующее:
- Использование графического пользовательского интерфейса MATLAB
- ввод команды и создание переменной
- Анализ матриц и векторов
- отображение данных из матриц и векторов
- Использование файлов данных
- Использование разных типов данных
- Использование сценариев для автоматизации команд
- Создание программ с циклами и ответвлениями
- Запись выполняет
6.
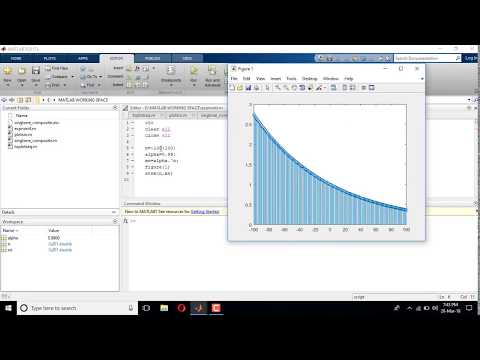
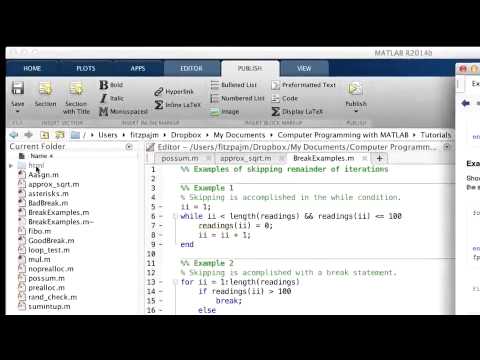 14)
14)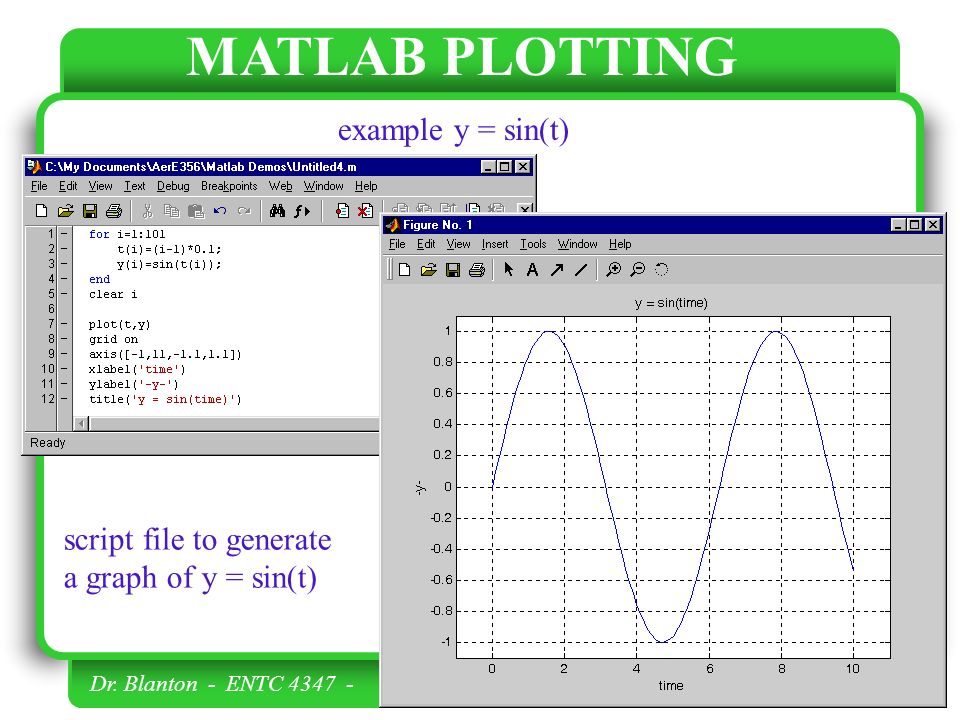 10
10 3.
3. 3.
3.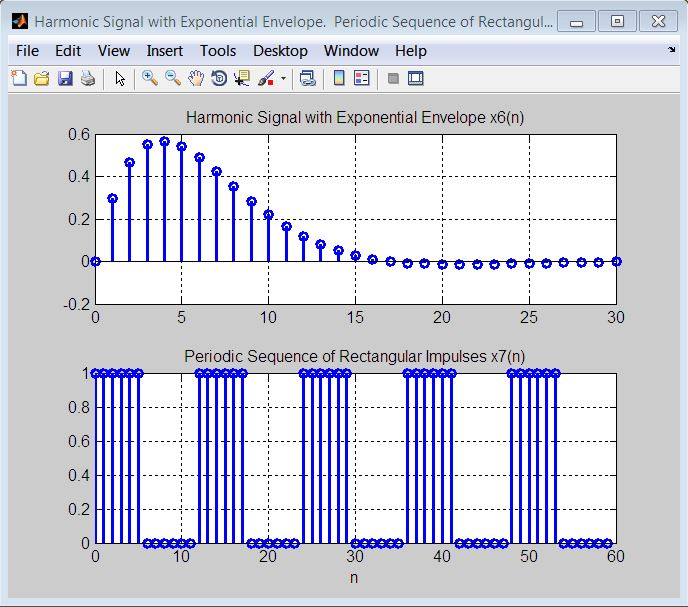 Кроме того, убедитесь, что среда MATLAB установлена правильно, проверив подключение к Интернету. Поэтому выберите «Далее» в нижнем меню окна.
Кроме того, убедитесь, что среда MATLAB установлена правильно, проверив подключение к Интернету. Поэтому выберите «Далее» в нижнем меню окна.