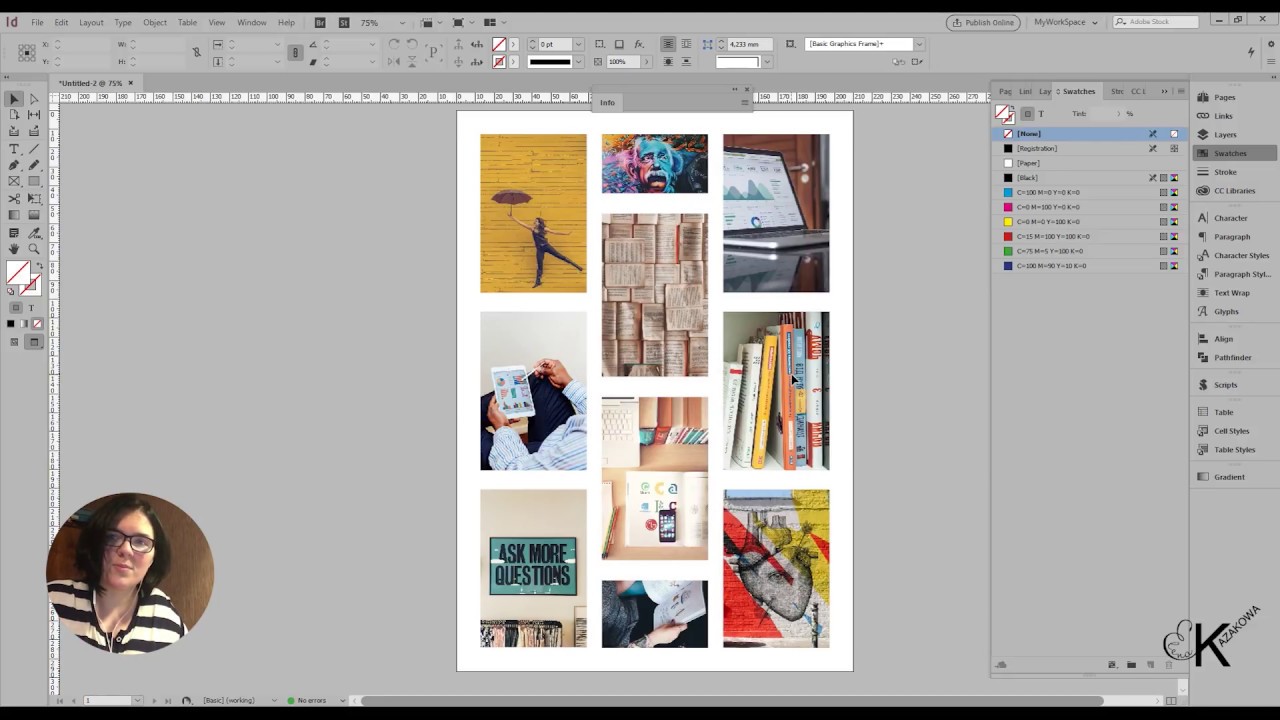Часть III Профессиональная работа с Adobe InDesign. Adobe InDesign CS3
Читайте также
1. Ваша профессиональная деятельность
1. Ваша профессиональная деятельность Ваша профессиональная деятельность может стать отличной сферой инфобизнеса. Посмотрите, какие материалы публикуются на данный момент по вашей профессии. Большинство из них сугубо теоретические – очень умные статьи и непонятные
Часть II Основы Adobe InDesign
Часть II Основы Adobe InDesign Во второй части мы наконец приступим к изучению программы Adobe InDesign. Почему «наконец»? Потому что, как бы ни была важна первая часть нашей книги, многие читатели уже наверняка соскучились и ждут возможности применить знания на практике.Здесь вы
Установка Adobe InDesign
Установка Adobe InDesign
Шаг 1.
Глава 10 Объекты Adobe InDesign
Глава 10 Объекты Adobe InDesign Научившись добавлять в документы текст, мы сразу сталкиваемся с желанием его чем-нибудь украсить. Конечно, мы можем использовать сам текст как оформление – менять гарнитуры, начертания, даже применять специальные оформительские шрифты. Однако
Рисование в InDesign
Рисование в InDesign
Каким же образом мы создавали векторные кривые и какие инструменты для этого можно использовать? Созданием и редактированием векторных контуров занимается несколько инструментов (рис.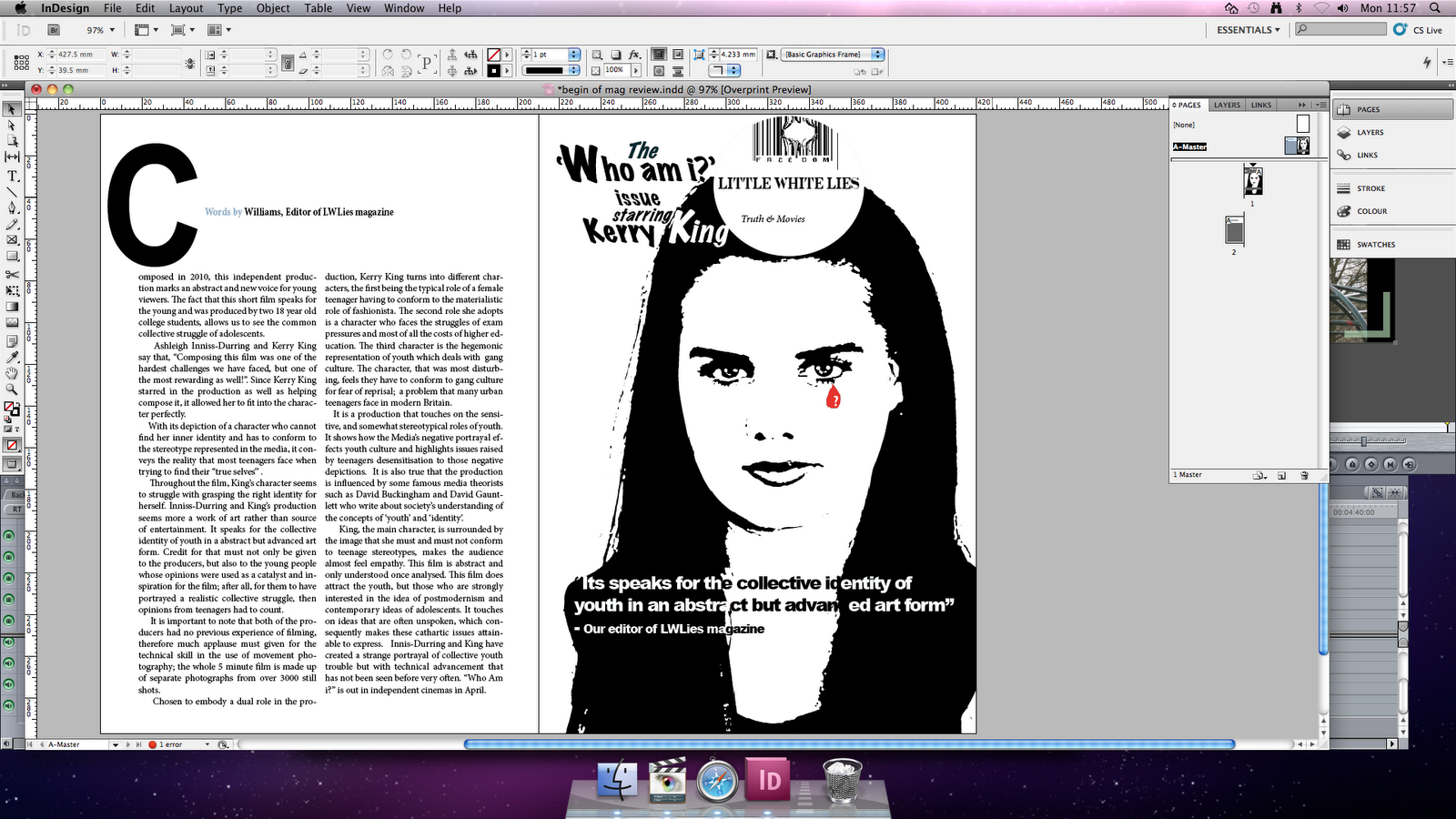
Глава 15 Эффекты Adobe InDesign
Глава 15 Эффекты Adobe InDesign При работе в Adobe InDesign мы можем использовать специальные эффекты для работы с векторной графикой. Они, опять-таки, почти полностью совпадают с эффектами другой программы, Adobe Photoshop, хотя в InDesign они представлены в несколько сокращенном виде.Эффекты,
Глава 16 Профессиональная работа с текстом
Глава 16 Профессиональная работа с текстом В этой главе мы снова вернемся к вопросу работы с текстом. Хотя, казалось бы, нам уже известно почти все, что в состоянии сделать с текстом Adobe InDesign, все же осталось еще несколько нерассмотренных аспектов, без которых действительно
Часть IV. Профессиональная работа с VBA
Профессиональная работа с VBA
Часть IV. Профессиональная работа с VBA В главах этой части вы познакомитесь с приемами программирования, которые применимы практически ко всем приложениям Office, например настройка интерфейса пользователя, программирование помощника по Office и многое другое. Затем мы
Часть IV Профессиональная работа c VBA
Часть IV Профессиональная работа c VBA В этой части…B главах с 14 по 16 рассматривается использование VBA в Microsoft Office. В главе 14 вы познакомитесь с инструментами программирования, которые работают во всех приложениях Office, Сюда относятся приемы для настройки пользовательского
Часть II Знакомство с Adobe Photoshop CS3
Часть II Знакомство с Adobe Photoshop CS3 Во второй части книги мы бросим первый взгляд на программу Adobe Photoshop CS3 и научимся инсталлировать ее, а также:• познакомимся с основными настройками программы, которые следует проверить перед началом работы;• окинем «хозяйским взглядом»
Часть V Профессиональная работа
Часть V
Профессиональная работа
В пятой части книги мы познакомимся с профессиональными приемами работы – хотя понятие это достаточно условно, тем более для нашей книги, рассчитанной на начинающих пользователей. С одной стороны, профессиональные приемы точно так же
С одной стороны, профессиональные приемы точно так же
Глава 16 Работа с текстом в Adobe Photoshop CS 2, добавление надписей к изображению
Глава 16 Работа с текстом в Adobe Photoshop CS 2, добавление надписей к изображению При обработке цифровых или сканированных изображений зачастую могут потребоваться не только ретушь и цветокоррекция, но и применение некоторых дополнительных спецэффектов. Например, нанесение на
Часть IV Работа в сети Интернет
Часть IV Работа в сети Интернет Глава 24 Подключение к локальной сети • Проводная локальная сеть• Настройка сетевого соединения1 сентября 1969 года считается датой рождения Интернета. Впервые с помощью специального кабеля были объединены два компьютера, которые могли
3. Работа с плагинами Adobe Audition
Работа с плагинами Adobe Audition
3. Работа с плагинами Adobe Audition Обработка эффектамиГруппы эффектовВ программу Adobe Audition входит большой пакет плагинов для обработки звука.Для того чтобы применить эффект откройте вкладку Effects: Все эффекты Adobe Audition делятся на группы:Amplitude and Compression — группа эффектов для
4. Работа в многодорожечном режиме Adobe Audition
4. Работа в многодорожечном режиме Adobe Audition Работа с сэмплами на дорожкахМногодорожечный режим, это режим в котором вы можете сводить несколько треков к единому звучанию, к примеру у вас есть записанный минус (музыка) и запись вокала (песня) и вам их нужно соединить, как раз
Data Merge в inDesign | Max Vetkov
Как и любой представитель человечества, я стараюсь как можно меньше времени тратить на рутинную работу и как можно больше думать головой.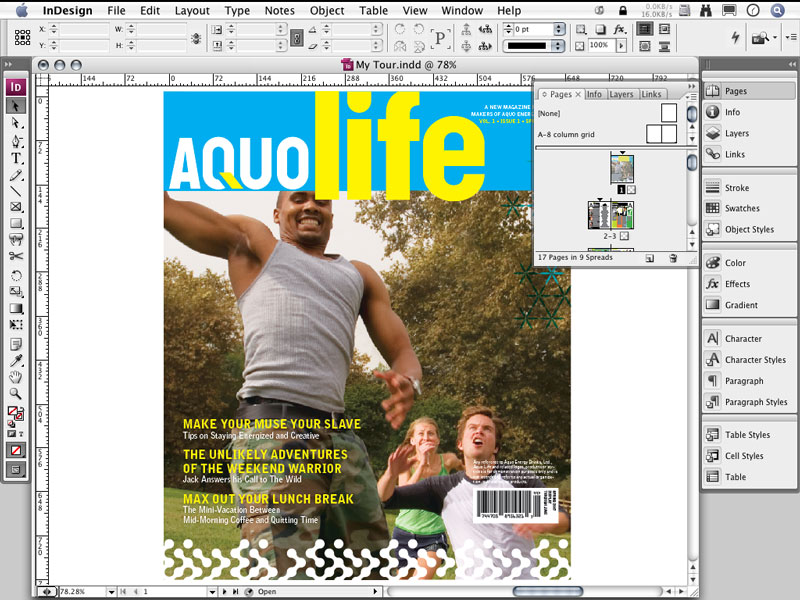
Общий процесс:
1. Создаете источник базы в экселе или другом редакторе.
2. Сохраняете файл в Юникоде *.txt, вариант с tab-delimited.
3. В Индизайне создаете универсальный макет.
4. Загружаете текстовой файл с данными через Select Data Source. Настраиваете красивости.
5. Экспортируете в pdf из меню Data Merge. Получаете многостраничный PDF.
Создадим простой шаблон визитки в InDesign с тремя текстовыми фреймами и одним фреймом для картинки: имя, должность, телефон, для картинки рисуем пустой блок с помощью инструмента «Rectangle Frame Tool».
Далее переходим в Excel, создаём очень простенькую таблицу с данными. Пока что сами, в дальнейшем это за вас должен будет делать либо клиент, либо это будет экспорт из базы данных.
Пока что сами, в дальнейшем это за вас должен будет делать либо клиент, либо это будет экспорт из базы данных.
Обратите внимание: нельзя использовать символ «запятая (,)». Для InDesign это будет означать разделитель. Такое поведение можно поменять в настройках ОС, но изменения затронут всю систему. Если вам нужна запятая, то замените запятую на любой другой символ (например, смайлик ☺), и после сборки файла произведите автозамену символа. В учебном примере я использую самый простой и надежный способ, экспортирую файл с табуляцией в качестве разделителя (.txt) в UTF-8.
В таблице не должно быть пустых строк и столбцов. Для изображений необходимо указать полный путь до картинки, вида C:\Job\15\InDesign\Links\realFoot.jpg, и имя заголовка столбца для изображений должно начинаться с символа @. Excel может ругаться сообщением «неверная функция», нужно переустановить тип ячейки в текстовой тип: напишите символ ‘ перед @, его не должно быть видно после окончания редактирования заголовка.
Если у вас проблемы с правильным путем до картинки, до убедитесь, что путь соответствует вашей операционной системе. Если изображения хранятся на сервере и получить правильный путь проблематично, есть простой способ скопировать правильный путь: закидываете в inDesign одну картинку из папки, в которой хранятся нужные изображения. Открываете панель Link , выбираете картинку, выполняете команду Copy Info -> Copy Platform Style Path. Теперь правильный путь с учетом платформы у вас в буфере обмена.
Внеся данные, сохраняем документ в формат «CSV (разделители—запятые)», закрываем эксель, открываем вновь созданный файл Блокнотом, т.к. дальнейшая работа ведется с .txt, у которого разделители—табуляция. На данном этапе уже можно заменить ваши символы, которые вы использовали вместо запятых, на полноценные запятые. Символ двоеточия (;) тоже необходимо заменить на запятые. Если inDesign отказывается работать с полученным файлом, и вы уверены, что в .csv нет специальных символов, то пересохраните файл без кодировки.
Из возможных проблем: у Excel по умолчанию кодировка файла CP1251, поэтому при итерациях редактирования файла надо задавать кодировку CP1251 и разделитель точку с запятой. Тогда .csv будет открываться корректно. Это также завязано на локализацию системы. Минимизировать потенциальные проблемы можно используя вместо Excel для просмотра .csv специализированный софт: CSVEdit, Sublime Text, Apache OpenOffice, TextEdit или Notepad. Часто помогает открыть .csv файл простым блокнотом и убедиться, что в конце строк нет лишних запятых.
Итак, все возможные проблемы учтены, сохраняем файл как обычный текстовой документ, кодировка файла unicode. Это стандарт, который содержит информацию о том, в каком месте таблицы символов расположен определенный символ. Иногда вам будут лгать, что кодировка должна быть ANSI, не слушайте. Вас пытаются ввести в заблуждение, InDesign не распознаёт русские символы в ANSI. Сверьте настройки сохранения с картинкой ниже:
Возвращаемся в InDesign: Windows -> Automation/utilities -> DataMerge.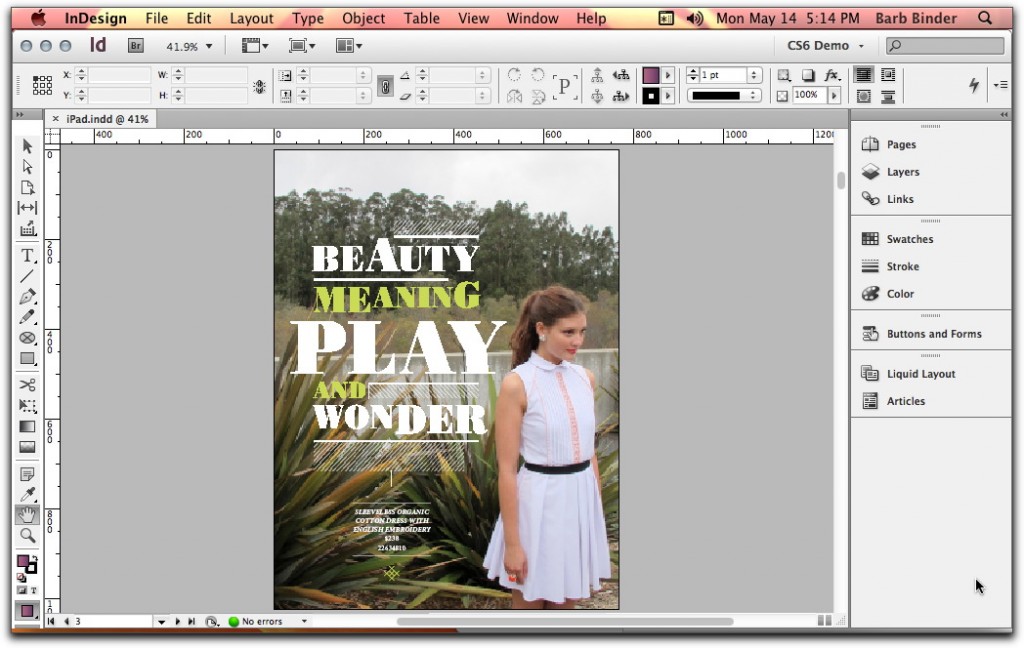
При первой попытке работы с Data Merge нужно посмотреть настройки импорта. Для этого существует специальная галочка Show Import Options. Дело в том, что inDesign запомнит, что было импортировано и с какими настройками. Если вы решите использовать другие разделители или кодировки, эту галочку нужно поставить повторно и все перенастроить.
Delimiter отвечает за разделитель. Если вы собираетесь импортировать .CSV, то выберите «Comma». В нашем случае выбран «Tab», т.к. импортируем .txt. Encoding это кодировка, выбор стоит между «ASCII» или «Unicode». При неправильно выбранной кодировке файл все равно будет импортирован без уведомления о проблемах, но часть символов будет распознана неправильно. Platform достаточно очевиден, «PC» или «Mac», в зависимости от системы, на которой вы работаете. Дополнительно есть возможность сохранить все пробелы, Preserve Spaces in Data Source, выберите эту опцию, если вам это нужно.
В появившемся окне выбираем пункт «Select Data Source…», и выбираем наш . txt файл. Файл с данными не должен быть открыт ни в каком другом софте. В окне DataMerge появятся заголовки, которые можно простым drag&drop перетащить на наши заранее созданные поля в визитке. Если всё пройдёт успешно, то заголовок поля на нашей визитке встанет в двойные угловые скобки, как на картинке ниже. Успешно подставленные данные отображаются между символами <<>> (если эти символы есть в шрифте). Что бы убедиться в правильности результата, нажмите в окне DataMegre кнопку preview, у вас должны появиться данные из таблицы на визитке.
txt файл. Файл с данными не должен быть открыт ни в каком другом софте. В окне DataMerge появятся заголовки, которые можно простым drag&drop перетащить на наши заранее созданные поля в визитке. Если всё пройдёт успешно, то заголовок поля на нашей визитке встанет в двойные угловые скобки, как на картинке ниже. Успешно подставленные данные отображаются между символами <<>> (если эти символы есть в шрифте). Что бы убедиться в правильности результата, нажмите в окне DataMegre кнопку preview, у вас должны появиться данные из таблицы на визитке.
Следующим шагом будет пункт Create Merged Document…». Откроется окно, в котором нужно поставить напротив пункта Records per Document Page значение «Multiple Record», это позволит сделать сразу несколько визиток на одной странице.
На второй вкладке расставляем отступы. Есть текст больше, чем заготовленное текстовое поле, то Data Megre вставит текст на следующую страницу по последовтаельности, выбранной нами. Есть возможность создать отчет об недостающих изображениях и указать правила позиционирования. Всего 5 вариантов размещения изображений:
Есть возможность создать отчет об недостающих изображениях и указать правила позиционирования. Всего 5 вариантов размещения изображений:
- Fit Images Proportionally – уместить изображение внутри Rectangle Frame с сохранением пропорций.
- Fit Images to Frames – пропорции не сохраняются, изображение вставляется в ширину и высоту Rectangle Frame.
- Fit Frames to Images – сохранение оригинального размера изображения с соответствующим подгоном размера фрейма.
- Preserve Frame and Image Sizes – сохранение оригинального размера изображения, но не меняет размер фрейма.
- Fill Frame Proportionally – пропорционально масштабирует изображение, пока не будет заполнен фрейм.
Я в большинстве случаев выбираю Fill Frame Proportionally, и не забываем отметить чекбокс Link images.
И, в общем то, всё, осталось нажать кнопку ОК и экспортировать результат в нужный формат. Для конференций часто требуется экспорт документов в раздельные файлы, с указанием имени файла, для этого отлично подходит скрипт Data Merge to unique names.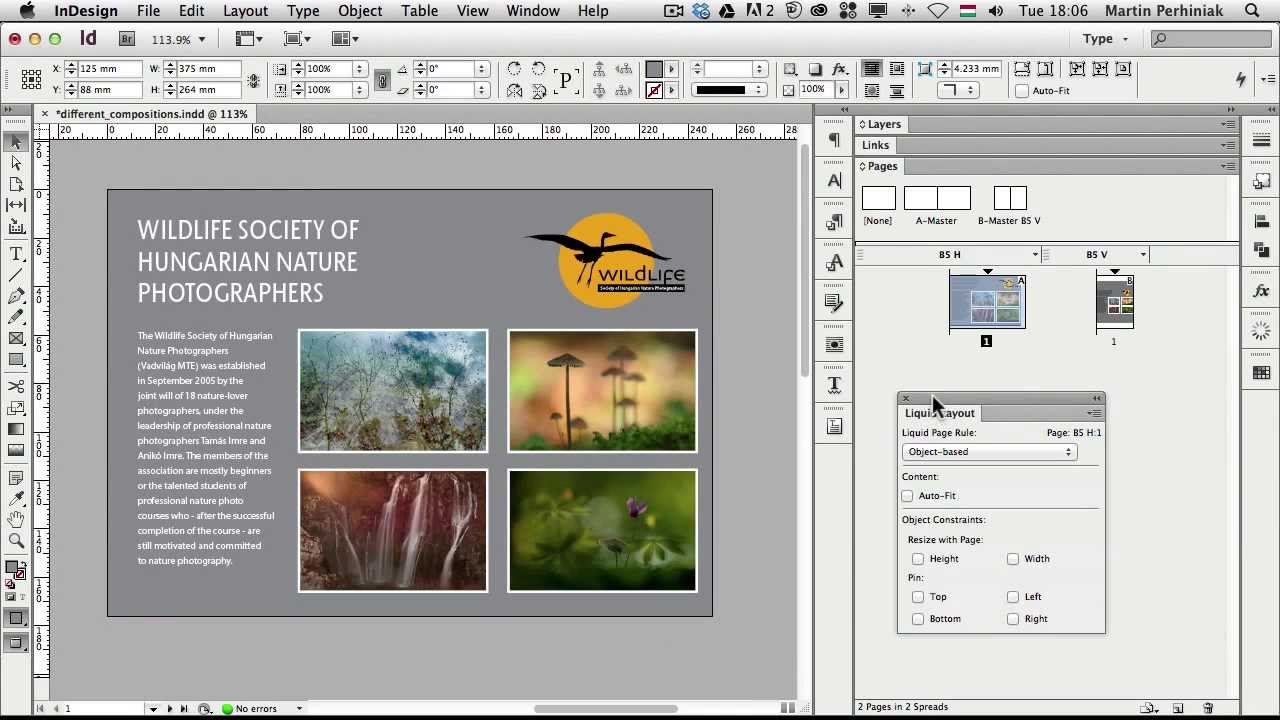 Как вы понимаете, данный подход поможет вам сверстать не только визитки, но и любую другую полиграфическую продукцию. Ваш исходник не одноразовый, вы можете вносить изменения в файл данных Excel и обновлять их inDesign. Удачи!
Как вы понимаете, данный подход поможет вам сверстать не только визитки, но и любую другую полиграфическую продукцию. Ваш исходник не одноразовый, вы можете вносить изменения в файл данных Excel и обновлять их inDesign. Удачи!
23 совета по оптимизации работы InDesign
Дата написания: Май 1st, 2010 | нет ответовInDesign – сложный продукт, работающий с текстом и графикой, и требующий изрядных процессорных ресурсов и количества оперативной и дисковой памяти. Дополнительная настройка системы и советы по использованию продукта помогут преодолеть скромные аппаратные возможности или выжать максимум из профессиональных систем. Для начала постарайтесь не использовать минимальную конфигурацию, а работать-таки на Intel Pentium II 300 MHz или более быстром процессоре, пользоваться минимумом в 64 MB и видео-картой высокого разрешения в полноцветном режиме.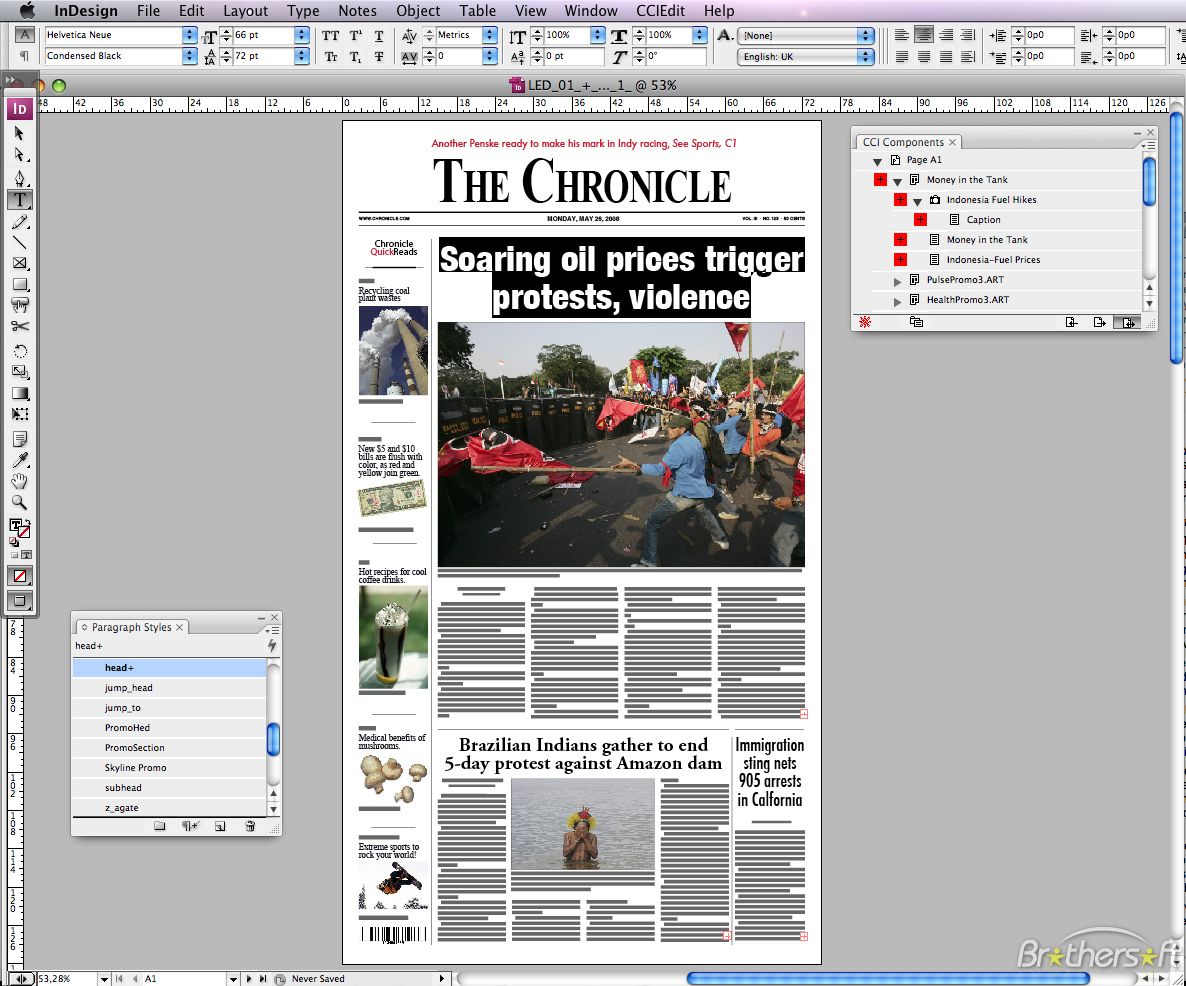
1. Старайтесь держать все рабочие файлы на локальном диске. Не используйте сетевые или сменные накопители. Постоянная прокачка компонент через «узкие места» сети или низкоскоростной интерфейс внешних устройств сильно замедляет работу.
2. Не вставляйте графику, а связывайте ее. С помощью команды Place вы создаете связь между публикацией InDesign и графическим файлом, а при вставке – запихиваете изображение в публикацию целиком, создавая более тяжелый и «медленный» файл.
3. Используйте команду Save As. При этом на диск записывается только обновленная необходимая информация. Если просто сохранять файл, изменения будут «дописываться», оставляя старую инфо, например, сведения об удаленной графике, нетронутой.
4. Используйте утилиту управления шрифтами (например, ATM Deluxe), чтобы минимизировать число активных шрифтов в системе.
5. Используйте Single-Line Composer при работе с текстом. Использование Multi-Line Composer может привести к сложным типографическим вычислениям, которые проводятся сразу над несколькими строками текста и занимают много времени, особенно при работе с декоративными и сложными шрифтами и большими объемами текста. Включите Single-Line Composer. Для этого:
Включите Single-Line Composer. Для этого:
а. Откройте документ в InDesign и выделите текст, который хотите перекомпоновать, текстовым инстументом.
б. Выберите Type > Paragraph чтобы открыть палитру Paragraph.
в. Из меню палитры Paragraph выберите Adobe Single-Line Composer.
6. Работайте с preview изображений или вообще отключите отображение. Для этого:
а. Выберите Edit > Preferences > General (InDesign 1.5) или File > Preferences > General (InDesign 1.0).
б. Из выпадающего меню Display выберите или Proxy (низкое разрешение) или Gray Out (отключение отображения).
По умолчанию, InDesign показывает всю графику в высоком разрешении, что замедляет процессы перерисовки экрана.
7. Экран значительно быстрее перерисовывается, если палитры закрыты, а открытые группы не перекрываются и не закрывают линеек прокрутки.
8. Отключите отображение стрелок-связок перетекания текста (только для версии 1.0). Эти стрелки связывают текстовые блоки, чтобы показать как размещается текст и сильно замедляют перерисовку экрана.
9. Отключите сглаживание текста. Сглаживание текста позволяет более качественно отображать его на экране и замедляет работу с большими документами. Чтобы отключить сглаживание надо:
а. Выбрать Edit > Preferences > Text (InDesign 1.5) или File > Preferences > Text (InDesign 1.0).
б. Выключить установку Anti-Alias Type.
10. InDesign сохраняет промежуточные данные на диске в виде временных файлов. Для успешной работы необходимо освободить в 3-5 раз больше места, чем занимает рабочий файл (вместе со связанными изображениями) или около 10% диска, если это больше.
11. Регулярно проводите дефрагментацию диска, поскольку временные файлы занимают довольно много места и требуют непрерывного «куска» свободного пространства на диске.
12. Регулярно проверяйте систему на наличие вирусов с помощью свежего антивирусного ПО.
13. Обновляйте версию ОС.
14. Используйте текстовые процессоры для проверки текста перед его импортированием в InDesign. Программа верстки содержит более сложные алгоритмы работы с размещением и отображением текста, чем текстовый редактор, и работает медленнее.
15. Установите низкое разрешение и глубину цвета для ускорения работы с дисплеем.
16. Организуйте объекты в слои и, по мере надобности, включайте и выключайте их отображение. Например, поместите всю графику в один слой и отключите его во время работой с текстом.
17. Отключите управление цветом на этапе верстки и корректировок макета. Система управления цветом приводит в соответствие отображение цвета на мониторе печатному оттиску и существенно замедляет работу системы. Ее отключение существенно ускоряет процесс перерисовки в документах с большим количеством графики. Для отключения системы:
а. Выберите Edit > Color Settings > Document Color Settings (InDesign 1.5) или File > Color Settings > Document Color Settings (InDesign 1.0).
б. Отключите настройку Enable Color Management.
в. Нажмите OK.
18. Подчистите файлы QuarkXpress и PageMaker перед их импортированием в InDesign. Для этого удалите обтекания и встроенные фреймы объектов, которые в них не нуждаются в Quark и текстовые обтекания, там где это не нужно – в PageMaker.
19. Отключите неиспользуемые дополнительные модули. Для этого:
а. Запустите InDesign 1.5 и выберите Help > Configure Plug-ins из меню Apple.
б. Выберите Required Plug-ins из выпадающего меню Set.
в. Нажмите OK и перезапустите InDesign.
Для отключения доп. модулей в InDesign 1.0:
а. Запустите InDesign 1.0; нажмите Ctrl и выберите Help > About InDesign.
б. Пометьте Required Plug-ins.
в. Закройте InDesign и удалите все неиспользуемые модули из мест установки. (большинство из них хранятся в папках в Program Files\Adobe\InDesign\Plug-ins)
г. Перезапустите InDesign.
20. Удалите ненужные программы, запускающиеся при старте ОС.
21. Удалите ненужные временные файлы. Для этого:
а. Закройте все приложения.
б. В Windows Explorer выберите Tools > Find > Files Or Folders (Windows NT and Windows 98) или нажмите Search (Windows 2000).
в. Выберите Named text box, набейте в окне ввода «*.tmp».
г. Выберите Local Hard Disks если эта настройка присутствует; или выберите системный диск (например, C:\) из выпадающего меню Look In.
д. Нажмите Find Now.
е. Когда появятся результаты поиска, нажмите Edit > Select All.
ж. Выберите File > Delete. Нажмите Yes в ответ на запрос о перемещении файлов в Recycle Bin.
з. Очистите Recycle Bin.
21. Установите автоматическое управление виртуальной памятью в Windows 98. Если вы вручную настроите управление витруальной памятью, то можете замедлить работу InDesign.
Мы надеемся, что эти советы помогут вам оптимизировать работу InDesign.
Источник: http://www.prodtp.ru
Tags: Adobe, InDesign, Pagemaker, Quark, QuarkXPress, верстальщик, Верстка, верстка документов, верстка переводов, верстка чертежей, макет, настольные издательские системы, публикацияРабота в Adobe InDesign CS2 – «НОВЫЕ ЗНАНИЯ»
Продукт InDesign CS2 ориентирован на профессиональных дизайнеров верстальщиков, художников и специалистов в области печати. Преимуществами данной системы является наличие таких функций, как поддержка pdf, работа со шрифтами, интеграция с Illustrator и Photoshop, современная модульная архитектура, возможность создания собственных скриптов.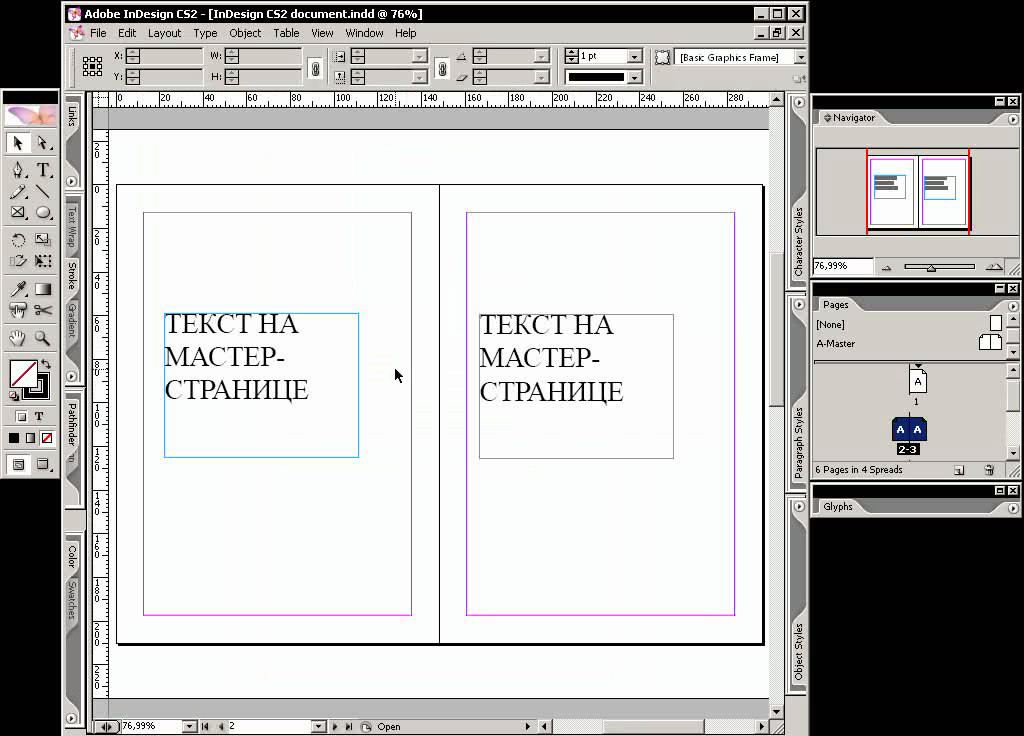
Обучение на курсе Adobe Indesign позволит Вам расширить границы своих профессиональных возможностей, под руководством опытных преподавателей приобрести все необходимые современному специалисту знания и умения.
Выпускники курса “Издательская система Adobe Indesign (CS2)” получают удостоверения установленного образца и начинают успешно применять свои знания в дизайнерских компаниях, рекламных агентствах, средствах массовой информации, издательствах и других организациях.
Название программы:
- «Издательская система Adobe InDesign»
Продолжительность курса:
- 12 занятий
- 2 дня в неделю (вторник и четверг) по 2 или 4 часа в день.
- 3 дня в неделю (понедельник, среда, пятница) по 2 или 4 часа в день.
- 1 день в неделю (суббота или воскресение) по 2 или 4 часа в день.
- ускоренное обучение по 2 или 3 занятия в день.

- С учетом Ваших возможностей для посещения.
- утренние группы с 10-00 до 12-00 или с 10.00-13.00;
- дневные группы с 12-00 до 15-00, с 15-00 до 18-00;
- вечерние группы с 18-00 до 20-00 или 18.30-20.30;
- группа выходного дня: суббота или воскресенье.
Отведенное дни для занятий:
Группа ЭКСПРЕСС:
Гибкий график:
Время отведенное для занятий:
Необходимые знания для прохождения курса:
Документ по завершению курса:
Дополнительная информация:
В случае попадания занятия (ий) на праздничные дни, осуществляется автоматический перенос занятий в соответствии с графиком посещения.
Предоставленное количество занятий, указано для группового обучения по пакету Эконом в колличестве 10-12 человек из расчета 1 занятие равно одному астрономическому часу.
Для группы по пакету Динстанционной, Комфорт или VIP, отведенное количество занятий отличается в меньшую сторону, подробности уточняйте у специалистов.
Обращаем ваше внимание на то, что вся информация о акциях и скидках, услугах и ценах, носит исключительно информационный характер и ни при каких условиях не является публичной офертой, определяемой положениями Статьи 437 Гражданского кодекса Российской Федерации.
Для получения подробной информации о действии скидок, акций, наличии услуги и стоимости указанных услуг, пожалуйста, обращайтесь в наш офис или с помощью специальной формы обратной связи или по телефону 8 (499) 755-70-10.
- Введение.
- Этапы допечатной подготовки полиграфической продукции. Обзор издательских систем (пакетов верстки).
- Отличительные особенности InDesign, базовые настройки и настройки интерфейса.
- Верстка листовки.
- Шрифты: типы шрифтовых файлов, управление шрифтами с помощью Adobe Type Manager.
- Импорт текста, форматы текстовых файлов, особенности импорта текста из разных форматов.
- Основные правила набора, «чистка» текста до и/или после заверстки.

- Специальные символы, способы их вставки.
- Настройки переносов. Расстановка переносов для русского языка.
- Вставка графики. Типы графических файлов, пригодные для вставки в публикацию.
- Обтекание текстом элементов публикации.
- Модификация текстовых и графических блоков.
- Верстка буклета.
- Макет издания, модульные сетки.
- Задание основных параметров страницы, мастер-страницы.
- Дизайнерская классификация шрифтов: гарнитуры (семейства) и начертания.
- Подбор шрифтов.
- Свойства символа.
- Связывание текстовых блоков.
- Основные правила верстки.
- Использование прозрачности и режимов наложения.
- Верстка брошюры.
- Цветовое решение: выбор гармоничных сочетаний цветов.
- Использование плашечных цветов Pantone.
- Основные элементы печатной полосы.

- Свойства абзаца.
- Типографика: оптимальные значения полей, полосы набора, кегля и интерлиньяжа основного текста.
- Стили символов и абзацев.
- Размещение текста в заданном объеме.
- Допечатная подготовка.
- Контроль наличия шрифтов и иллюстраций.
- Сбор работы для удаленной печати.
- Линиатура и разрешение.
- Треппинг.
- Создание цветоделенных/композитных PostScript-файлов.
- Экспорт в формате pdf.
- Понятие спуска полос.
- Верстка газеты.
- Особенности макета газетной полосы.
- Варианты верстки отдельной статьи: взаимное расположение заголовков, фотографий с подрисуночными подписями и колонок текста.
- Отбор фотографий, определение их размера, кадрирование.
- Специальные элементы полосы: врезки, маркеры рубрик, информационные блоки.
- Особенности макета первой полосы.

- Верстка книги.
- Стандартные форматы книжной полосы, полей и полосы набора.
- Особенности книжной верстки.
- Использование возможностей шрифтов в формате OpenType.
- Размещение иллюстраций, «открытые» и «закрытые» иллюстрации, блоки иллюстраций.
- Библиотеки; использование библиотек для вставки иллюстраций «типовых» размеров.
- Таблицы: импорт из других приложений, создание в InDesign. Редактирование таблиц.
- Управление нумерацией полос.
- Создание оглавления.
- Создание предметного указателя.
- Верстка журнала.
- Особенности макета журнальной полосы.
- Вставка графики в форматах Photoshop и Illustrator.
- Сложные случаи обтравки и обтекания: импорт и создание обтравочных контуров.
- Способы обтравки.
- Создание обложки журнала.
Обращаем ваше внимание на то, что данный интернет-сайт, а также вся информация о акциях и скидках, услугах и ценах, предоставленная на нём, носит исключительно информационный характер и ни при каких условиях не является публичной офертой, определяемой положениями Статьи 437 Гражданского кодекса Российской Федерации.
Для получения подробной информации о действии скидок, акций, наличии услуги и стоимости указанных услуг, пожалуйста, обращайтесь в наш офис или с помощью специальной формы обратной связи или по телефону 8 (499) 755-70-10.
Интерактивное расписание, позволит вам узнать ориентировочную дату, время и место занятий.
Что бы узнать есть ли свободные места в группе, кликните по выбранной группе.
Просьба обратить внимание, что интерактивное расписание общее для всех направлений обучения, обновляется периодически и возможно смещение времени, дат начала и дат окончания занятий.
Для уточнения актульности расписания, обратитесь к менеджерам центра.
Обращаем ваше внимание на то, что данный интернет-сайт, а также вся информация о акциях и скидках, услугах и ценах, предоставленная на нём, носит исключительно информационный характер и ни при каких условиях не является публичной офертой, определяемой положениями Статьи 437 Гражданского кодекса Российской Федерации.
Для получения подробной информации о действии скидок, акций, наличии услуги и стоимости указанных услуг, пожалуйста, обращайтесь в наш офис или с помощью специальной формы обратной связи или по телефону 8 (499) 755-70-10.
Начать работу с InDesign | Adobe InDesign-zelfstudies
Изучите основные инструменты и методы Adobe Indesign из серии «Начало работы». Познакомьтесь с рабочим пространством и узнайте, как создавать и сохранять свою работу.
Узнайте, как создать новый документ.
Добро пожаловать в серию «Начало работы с Adobe InDesign». Adobe InDesign — это стандартное приложение для публикации, которое позволяет создавать и публиковать высококачественные документы на всех цифровых и печатных носителях.Теперь, когда вы начинаете новый проект в InDesign, есть много способов начать. Вы можете создать новый документ с нуля, начать с шаблона и многое другое. В этом видео вы начнете новый проект, создав новый документ. Когда открыта последняя версия InDesign, вы увидите этот стартовый экран, который появляется, когда нет открытых документов. На начальном экране вы можете открывать существующие файлы и создавать новые. Независимо от того, отображается ли начальный экран, вы всегда можете перейти в меню «Файл» в верхней части экрана, чтобы открыть существующие документы или создать новый документ.Чтобы создать новый документ с нуля, выберите «Файл», «Новый», «Документ» … Появится диалоговое окно «Новый документ». Ваш может отличаться от того, что вы видите здесь, и это нормально. Сначала выберите предустановленный вариант, например «Печать», «Интернет» или «Мобильный», в зависимости от типа создаваемого документа. Вы создадите документ для брошюры, который будет сохранен в формате PDF и распечатан позже. Итак, щелкните «Печать», чтобы отобразить серию предварительно установленных размеров документа для печати. Выбирая набор настроек для печати, вы устанавливаете несколько параметров, включая используемый цвет и единицы измерения.После того, как вы выберете предустановку, будь то печать или другую, для начала существуют различные предустановленные размеры страниц. Вы даже можете нажать «Просмотреть все предустановки», чтобы увидеть больше. Выберите Таблоид, чтобы установить размер страницы. И знайте, что когда вы выбираете предустановленный размер, вы всегда можете изменить размер и все другие параметры позже, после создания документа. В диалоговом окне «Новый документ» имеется также ряд шаблонов, доступных в Adobe Stock. Эти шаблоны могут стать отличным способом узнать, как создаются проекты InDesign.И они также могут быть использованы, например, как способ запустить проект для клиента. Шаблоны, которые вы видите, скорее всего, будут другими, поскольку новые шаблоны добавляются постоянно. Теперь в правой части этого диалогового окна вы увидите ряд параметров, которые вы можете установить. В большинстве случаев вам не нужно устанавливать все эти параметры. Но давайте посмотрим на параметры, которые вы установите чаще всего. Щелкните, чтобы выделить имя. И измените его на «Флаер». Вам действительно не нужно менять имя здесь. Но когда вы сохраните документ позже, это имя станет именем файла.Нажмите «Пики» и в меню выберите «Дюймы». Они называются единицами документа. Позже, когда вы захотите что-то измерить или посмотреть на линейку, вы увидите эту единицу измерения. Теперь вы можете создать собственный размер документа, изменив ширину и высоту документа, если хотите. Вы также можете изменить ориентацию, щелкнув одну из этих опций. Щелкните Альбомная, чтобы документ был в альбомной ориентации. Снимите здесь флажок «Развернутые страницы». Документ с разворотом — это что-то вроде журнала или книги, где страницы можно расположить разворотами.Теперь этот документ будет флаером, поэтому это будет только одна страница, что означает, что не нужно выбирать разворачивающиеся страницы. Вы можете начать с количества страниц, но вы также можете сделать это после создания документа. Есть много других параметров, которые вы можете настроить для точной настройки документа, прежде чем начать. Чем больше вы будете работать в InDesign, тем больше вы познакомитесь с этими параметрами. На данный момент нажмите «Создать», чтобы создать новый документ и открыть его в InDesign. После открытия нового документа вы можете изменить настройки документа, которые вы сначала установили на панели «Свойства» справа от документа.Чтобы изменить размер начальной страницы, вы можете выбрать предустановленный размер страницы из этого меню или ввести здесь собственные значения. Вы можете изменить ориентацию и многое другое. Теперь, чтобы сохранить документ, вы можете выбрать «Файл», «Сохранить». Выберите место для сохранения документа. И убедитесь, что документ InDesign 2019 выбран для формата. Обратите внимание на имя файла «Flyer» и нажмите «Сохранить». Создавать новые документы в InDesign вы будете часто. При создании нового документа необходимо изучить множество вариантов, но сначала вы можете сделать это проще.И знайте, что вы можете редактировать параметры документа, такие как размер страницы, позже, когда вы лучше с ними познакомитесь.
Что вы узнали: создайте новый документ
Начальный экран появляется, когда в InDesign нет открытых документов. В нем перечислены ваши недавние файлы (если они есть), предустановки и многое другое. Вы также можете получить доступ к различным ресурсам и выполнить поиск по Adobe Stock здесь.
- Выберите «Файл»> «Создать»> «Документ». В диалоговом окне «Новый документ» начните с выбора предустановки.Например, в категории «Печать» показаны различные размеры и параметры документа, которые вы можете установить для нового документа. В диалоговом окне «Новый документ» вы можете получить доступ к бесплатным и платным шаблонам Adobe Stock, которые являются отличной отправной точкой для ваших проектов.
Узнайте о различных методах сохранения документов InDesign.
В Adobe InDesign мы сохраняем и работаем с файлом, который называется документом InDesign с расширением.indd расширение. Но есть много других типов файлов, которые вы можете сохранить или экспортировать в зависимости от ваших потребностей. В этом видео вы сохраните файл практики и изучите некоторые из различных форматов, доступных при сохранении или экспорте. Чтобы продолжить, вы можете либо открыть файл InDesign, который у вас есть, либо открыть этот файл из файлов практики, которые вы загрузили для этого урока, выбрав «Файл», «Открыть» … Чтобы сохранить файл, вы можете выбрать «Файл», «Сохранить». В этом случае вы сохраните этот файл под другим именем, по сути сделав копию, выбрав «Сохранить как»… Сохранение копии файла — отличный способ сделать резервную копию для себя. Или чтобы сохранить текущее состояние документа, чтобы, например, вы могли вернуться к этому моменту позже. Итак, выберите «Файл», «Сохранить как …». В диалоговом окне «Сохранить как» вы можете выбрать место для сохранения файла. Убедитесь, что для документа InDesign 2019 выбран формат. Измените имя файла, возможно, добавив что-нибудь вроде v2 для версии 2. Затем нажмите «Сохранить», чтобы сохранить файл. Когда вы обнаружите это, чтобы кто-то другой открыл только что сохраненный вами файл InDesign.На их компьютере должен быть установлен InDesign или Adobe InCopy. Это также означает, что если они смогут открыть файл в InDesign, они, вероятно, смогут его отредактировать. Иногда вам может потребоваться просто отправить визуальное изображение произведения искусства, которое вы создаете в InDesign, чтобы его мог просмотреть тот, у кого нет InDesign. Вы можете сделать это, сохранив документ в формате PDF. После этого любой, у кого есть бесплатная программа для чтения PDF-файлов, сможет просмотреть PDF-файл. Итак, сохраним этот файл в формате PDF. Выберите «Файл», «Экспорт» … В открывшемся диалоговом окне «Экспорт» в качестве формата можно выбрать Adobe PDF (Печать).В этом меню вы увидите другие форматы, например EPUB, который обычно используется для электронных книг или электронных книг. Вы также увидите Adobe PDF (интерактивный). Это PDF-файл с интерактивными функциями, такими как кнопки, ссылки, видео и многое другое, или, возможно, HTML для веб-сайта. Чтобы сохранить как PDF-файл, убедитесь, что выбран Adobe PDF (Печать). И нажмите Сохранить. В диалоговом окне «Экспорт Adobe PDF» вы можете изменить параметры в зависимости от того, для чего вы используете PDF-файл. Может быть, разместить его на веб-сайте или распечатать, или и то, и другое. Вы узнаете больше о сохранении в PDF и опциях в последней части этой серии статей для начинающих, которая называется «Совместное использование проектов InDesign».На данный момент нажмите «Экспорт», чтобы создать PDF-файл. Теперь вы можете увидеть, что эта панель комментариев PDF открыта. Если вы его видите, перейдите на вкладку комментариев PDF вверху. Щелкните его правой кнопкой мыши и выберите «Закрыть». Вы узнаете больше о работе с панелями и различным контентом в рабочей области из следующего видео. Вы можете закрыть открытый файл в InDesign. выбрав «Файл», «Закрыть», не сохраняя при необходимости. Знание того, как сохранять или экспортировать файлы в Adobe InDesign, также позволяет сохранять копии файлов InDesign. Возможно, чтобы создать версию документа, над которым вы работаете, или поделиться своим дизайном с другими для просмотра в формате PDF.
Что вы узнали: сохраните свои проекты
- Выберите «Файл»> «Сохранить» или «Файл»> «Сохранить как».
- Сохраните в формате InDesign (INDD), чтобы сохранить слои, текст и другое редактируемое содержимое InDesign. Лучше всего сохранить документ в формате InDesign, пока вы работаете над ним.
- Выберите «Файл»> «Сохранить как» и выберите IDML, чтобы сохранить проект в виде файла, обратно совместимого с предыдущими версиями Adobe InDesign, начиная с CS4.
Ознакомьтесь с рабочим пространством в Adobe InDesign.
Давайте совершим экскурсию по Adobe InDesign, чтобы вы могли ознакомиться с рабочим пространством и доступными инструментами. Открыв последнюю версию InDesign, вы можете открыть свой собственный документ или этот документ из файлов практики для этого руководства. После открытия файла вы увидите рабочее пространство. Рабочая область состоит из открытого документа в окне документа — этой области.Меню в верхней части приложения, панель приложения под меню, панель «Инструменты» слева и, наконец, панели, закрепленные справа, например панель «Свойства». Изучая InDesign, вы обнаружите, что можете организовать это рабочее пространство так, чтобы вещи, которые вы постоянно используете, были легко доступны или, возможно, для отображения большей части документа, над которым вы работаете, и меньшего количества инструментов и панелей. На панели инструментов слева вы видите все инструменты, которые можно использовать для создания и редактирования содержимого в ваших документах.У некоторых инструментов есть маленькая стрелка в углу, что означает, что вы можете выбирать из других инструментов. Например, нажмите и удерживайте инструмент «Прямоугольник», чтобы увидеть меню инструментов. Затем в появившемся меню выберите инструмент «Эллипс». Теперь вы можете увидеть выбранный инструмент «Эллипс». Вернитесь к этому инструменту выделения или черной стрелке вверх и выберите его. Инструмент «Выделение» — это инструмент, который вы часто используете, например, для выбора и перемещения содержимого. Выбрав его, подойдите к документу и щелкните, чтобы выбрать это изображение.Если вы посмотрите на панель «Свойства» справа от документа, на панели «Свойства» отображаются параметры для выбранного вами содержимого. И параметры меняются в зависимости от того, что выбрано. На панелях, таких как панель «Свойства», вы можете работать со страницами, применять форматирование, например цвета, и многое другое. Щелкните вкладку панели «Страницы» вверху, чтобы отобразить панель «Страницы». Панель «Страницы» сгруппирована с панелью «Свойства» и панелью «Библиотеки CC». Чтобы снова отобразить панель «Свойства», щелкните вкладку панели «Свойства».И это скроет панель страниц. Если вы обнаружите, что вам нужно больше места в окне документа для работы с документом, вы можете щелкнуть стрелку в верхней части закрепленных панелей, чтобы свернуть панели. Если вы хотите снова увидеть панели, вы можете снова щелкнуть стрелку. Эти закрепленные панели и другие находятся в меню «Окно» в верхней части экрана. Любая панель, отмеченная галочкой, открыта и отображается в данный момент. Здесь вы также найдете инструменты и панель свойств. Откроем еще одну панель.Выберите «Перенос текста» в этом меню «Окно», чтобы открыть панель «Перенос текста». Эта панель называется свободно плавающей, потому что она не стыкуется с другими панелями справа. Свободно плавающие панели можно перемещать, перетаскивая строку заголовка вверху или вкладку панели. Вы также можете закрепить одну или несколько панелей слева или справа от рабочего пространства. Чтобы закрепить панель «Перенос текста», перетащите панель за вкладку, имя здесь вверху, вправо на вкладки панели вверху здесь. Когда вокруг группы панелей «Свойства» появится синяя подсветка, отпустите.Панель обтекания текстом теперь добавлена в группу. Когда вы начинаете открывать, закрывать и перемещать панели, вы можете захотеть реорганизовать и очистить рабочее пространство. Для этого вы можете сбросить рабочее пространство. Щелкните Essentials на панели приложения над документом. и выберите «Reset Essentials», чтобы вернуть все панели в их положения по умолчанию. В этом меню, если вы видите что-то еще, выбранное для запуска, сначала выберите Essentials, а затем выберите Reset Essentials. Организация рабочего пространства может сделать работу в InDesign быстрее и проще.Теперь, когда у вас есть представление о том, как управлять рабочим пространством, вы можете приступить к настройке рабочего пространства InDesign в соответствии с вашим индивидуальным стилем работы.
Что вы узнали: рабочее пространство InDesign
- В окне документа (посередине) отображается файл, над которым вы сейчас работаете. Несколько открытых документов отображаются в виде вкладок в окне документа.
- Строка меню (в самом верху) показывает меню «Файл», «Правка» и другие меню, которые предоставляют доступ к различным командам, настройкам, настройкам и панелям.
- Toolbox (слева) содержит инструменты для создания и редактирования иллюстраций. Подобные инструменты сгруппированы вместе. Вы можете получить к ним доступ, нажав и удерживая инструмент на панели инструментов. Панели
- (справа) включают «Свойства», «Страницы» и «Библиотеки CC», которые содержат различные элементы управления для работы с документами. Вы можете найти полный список панелей в меню «Окно».
Узнайте, как масштабировать и панорамировать документ InDesign.
Навигация по документам с помощью масштабирования и панорамирования значительно упростит работу в InDesign. В этом видео вы узнаете, как увеличивать масштаб документа, а также как панорамировать окно документа. При открытой последней версии InDesign вы можете открыть свой собственный документ или этот документ из загружаемых файлов практики для этого руководства. Теперь есть много способов перемещаться по документу InDesign. Мы начнем с обсуждения так называемых команд просмотра.Когда вы открываете файл InDesign, вы, скорее всего, увидите одну или несколько страниц в документе. Чтобы вы могли разместить страницу или страницы в окне документа, выберите «Просмотр», «По размеру страницы в окне». Затем снова щелкните меню «Просмотр». Команды просмотра, такие как «Уместить страницу в окне» или «Фактический размер», работают на странице, отображаемой в окне документа. Вы можете попробовать поэкспериментировать с некоторыми из этих команд, например с «Фактическим размером». Но убедитесь, что вы выбрали «По размеру страницы в окне», прежде чем двигаться дальше. Другой способ сосредоточиться на контенте, над которым вы работаете, — увеличивать и уменьшать масштаб.При работе с контентом иногда необходимо увеличить его, чтобы увидеть больше деталей. Мы можем сделать это с помощью инструмента «Масштаб» и других методов. На панели «Инструменты» слева щелкните, чтобы выбрать инструмент «Масштаб». Выйдите в окно документа и щелкните один раз, чтобы увеличить заданное значение. Место, где вы щелкнули, теперь находится в центре окна документа. Попробуйте щелкнуть еще несколько раз, чтобы увеличить действительно близко. Теперь, если вы хотите уменьшить масштаб документа или сделать его меньше, чтобы видеть больше, с выбранным инструментом масштабирования нажмите клавишу Option на Mac или клавишу Alt в Windows, и вы увидите знак минус в указателе инструмента масштабирования. в настоящее время.Щелкните несколько раз, чтобы уменьшить масштаб, а затем отпустите клавишу. Теперь предположим, что вам нужно переместиться в документе, возможно, в другую область. Вы можете сделать это, панорамируя в окне документа. На панели инструментов слева выберите инструмент «Рука». Затем выйдите в окно документа, нажмите и перетащите, чтобы переместиться. Вы можете думать об этом как о перемещении листка бумаги на столе. Если вы потянете достаточно далеко вверх в окне документа, вы увидите, что в этом документе более одной страницы. В этом конкретном документе пять страниц.В одном документе может быть много страниц, а также он может быть разного размера. Например, для создания нескольких версий флаера или информационного бюллетеня. Это отличный способ поделиться активами, цветами и разными вещами, которые вы будете использовать в этих разных частях. На следующем уроке вы узнаете больше о навигации и работе со страницами. Но пока не забудьте перетащить вверх, пока не увидите эту страницу. Чтобы убедиться, что вы видите всю страницу, выберите «Просмотр», «По размеру страницы в окне». Текущая выбранная страница помещается в окно документа.Чуть ниже меню в верхней части экрана вы увидите меню «Просмотр». Здесь вы можете увидеть текущий уровень масштабирования. Щелкнув меню, вы можете увеличить масштаб до 100%, 4000%, в зависимости от того, что вам нужно. Выберите 25% в меню, чтобы уменьшить масштаб. На этом уровне масштабирования вы, вероятно, сможете увидеть некоторые другие страницы документа. Еще один действительно полезный метод масштабирования в InDesign — использование команд «Просмотр» для масштабирования. Щелкните меню «Просмотр» в верхней части экрана, и вы увидите «Увеличение» и «Уменьшение».Выберите Увеличить. Это похоже на использование инструмента «Масштаб» для увеличения; он увеличивается на установленную величину. Чтобы снова увидеть всю страницу, выберите «Просмотр», «По размеру страницы в окне». Возможность перемещаться по документу с помощью панорамирования и масштабирования будет очень важна при работе с InDesign. Это позволит вам увидеть более подробное содержимое, например, крупным планом или даже сделать шаг назад, чтобы просмотреть весь документ.
Что вы узнали: масштабирование и панорамирование
- Инструмент «Масштаб», расположенный на панели инструментов, можно использовать, чтобы показать вам более подробную информацию о документе.Чтобы изменить масштаб с увеличения на уменьшение, нажмите Alt (Windows) или Option (m
Adobe InDesign — сообщество с практическими рекомендациями для художников и дизайнеров, использующих indesign «Adobe InDesign :: WonderHowTo
Как: Настроить нумерацию страниц в Adobe InDesign
Получите точную нумерацию с помощью Adobe InDesign и этого полезного руководства, которое покажет вам, что вам нужно знать.При создании проекта для себя или клиента очень важно правильно нанести нумерацию с первого раза. Второго шанса нет. Итак, ознакомьтесь с инструкциями и узнайте, как превратить эту иногда сложную задачу в гораздо более простую. InDesign предлагает множество вариантов, и если вы собираетесь овладеть всеми его трюками, посмотрите это руководство, чтобы изучить один из самых простых и важных приемов.
Как: Настройка документа для оформления обложки книги в Adobe InDesign CS5
В этом ролике вы узнаете, как создать и настроить пустой документ для дизайна обложки книги в Adobe InDesign CS5.Независимо от того, являетесь ли вы новичком в популярном приложении Adobe для управления настольными компьютерами или просто хотите лучше познакомиться с рабочим процессом InDesign CS5, вам обязательно пригодится это бесплатное видео-руководство по программному обеспечению от Lynda. Для получения дополнительной информации, включая подробные пошаговые инструкции, посмотрите.
Как: Создавайте эффекты опрокидывания в InDesign, которые работают в PDF
Adobe InDesign может создавать PDF-файлы напрямую.В этом видео мы увидим редко используемую функцию, которая позволяет нам создавать эффекты ролловера, которые прекрасно работают в файлах PDF. InDesign позволяет нам создавать кнопки, а с помощью палитры «Состояния» мы можем создавать эффекты наведения.
Как: Автоматизировать контрольные листы в InDesign
Это видео является продолжением учебника Дэйва Кросса в информационном бюллетене Adobe Illustrator Techniques.Дэйв далее объясняет функцию автоматического контрольного листа и работу с шаблонами и стилями Adobe InDesign. Автоматизируйте контрольные листы в InDesign.
Как: Добавить автоматическую нумерацию страниц в indesign CS3 и CS4
Это видео представляет собой простое руководство по добавлению автоматической нумерации страниц в документ в Adobe InDesign.Это может быть непростая задача, но не стоит бояться, это практическое руководство поможет вам быстро встать и начать нумерацию. Создаете ли вы свой собственный документ или презентацию, или работаете для крупного клиента, и это должно быть правильно — узнайте, как настроить автоматическую разбивку на страницы, и отдыхайте спокойно, зная, что ваше 1 предшествует вашим 2, а ваши три — затем .
Блог Typekit | Как включить больше языков в InDesign CS5.5
Несмотря на то, что лингвистическая поддержка InDesign достаточно обширна, она охватывает лишь несколько десятков языков мира.По умолчанию вы найдете поддержку большинства западных языков, от болгарского до украинского, а если вы используете версию для Ближнего Востока (ME), у вас также будет поддержка арабского, фарси и иврита.
Список языков, изначально поддерживаемых InDesign CS5.5
А как насчет других арабских языков, таких как урду и уйгурский? Или индийские языки, такие как хинди или тамильский? Или даже другие европейские языки, например гэльский? Можно ли их включить? Ответ положительный, и есть два способа сделать это.
[ОБНОВЛЕНИЕ] Инструкции для InDesign CS6 и InDesign CC доступны по адресу http://helpx.adobe.com/indesign/kb/add_cs_issionaries.html
[UPDATE2] Расположение файлов в InDesign CC 2015
изменилось https://forums.adobe.com/thread/1874164
Метод первый: Пользовательский файл INX
Одним из способов добавления дополнительных записей в раскрывающийся список «Язык» является открытие специально созданного файла INX. Этот метод не добавляет волшебным образом возможностей орфографии и расстановки переносов для включенного языка, но запускает поиск OpenType для конкретного языка, который может существовать в шрифтах.Например, сербский язык (кириллица) можно включить, открыв настроенный файл INX в InDesign. Обратите внимание, как изменилась форма буквы кириллицы (б) в Minion Pro при переключении на русский язык.
Буква кириллица быть. Слева — форма, предпочтительная для большинства кириллических языков, таких как русский. Справа — форма, предпочитаемая сербским.
Добавленный язык будет доступен только в этом документе и исчезнет, как только вы его закроете. Чтобы включить язык в других документах, выберите, скопируйте и вставьте в них текстовый фрейм.
Вот еще один пример настроенного файла INX, который позволяет использовать азербайджанский, также известный как азербайджанский. Как и в турецком, в латинском представлении этого языка проводится различие между буквой i с точкой и буквой без точки, поэтому во избежание двусмысленности необходимо предотвратить формирование лигатуры.
Чтобы включить другие языки с помощью этого метода, вы можете открыть один из файлов INX в текстовом редакторе и внести в него некоторые изменения. А именно вам нужно будет изменить:
- Значение
pnamв строке № 5: pnam = ”rk_az ~ sep ~ AZ” - Значение
IDв строке № 5: ID = ”rl_12D” - Значение
plngв строке № 543: plng = ”k_az ~ sep ~ AZ”
Значения pnam и pnam должны быть синхронизированы.Чтобы узнать, какие значения использовать, см. Список кодов языков ISO 639-1 и список кодов стран ISO 3166-1. ID — это внутренний код, используемый InDesign. Пожалуйста, обратитесь к этому списку, чтобы узнать, какие коды использовать.
Этот метод также будет работать в CS4 и CS5, но в этих версиях коды языка и страны будут отображаться в раскрывающемся списке «Язык» вместо правильных названий языков.
Метод второй: словарь Hunspell
Второй метод включает установку словарей Hunspell.С помощью этого метода вы также включите возможность написания и / или расстановки переносов для добавленного языка. Но учтите, что возможность использовать ресурсы Hunspell была добавлена только в CS5.5.
Чтобы добавить словари Hunspell, выполните следующие действия:
- Перейдите на веб-сайт OpenOffice и загрузите требуемый словарь проверки орфографии и / или расстановки переносов. Загруженный файл будет иметь расширение oxt .
- Измените расширение файла на zip .
- Извлеките его содержимое и найдите .aff и орфографический словарь и / или словарь расстановки переносов (файлы .dic ).
- Переименуйте эти файлы, используя коды языков ISO 639-1 и коды стран ISO 3166-1. Например, имя для хинди будет hi_IN , а файлы должны называться hi_IN.aff , hi_IN.dic и hyph_hi_IN.dic .
- Создайте папку с этим именем и поместите в нее файлы .aff и .dic.
- Переместите папку в:
WinC: Program FilesCommon FilesAdobeLinguistics5.5ProvidersPlugins2AdobeHunspellPluginDictionaries
Mac/ Library / Application Support / Adobe / Linguistics / 5.5 / Providers / Plugins2 / AdobeHunspellPlugin.bundle / Contents / SharedSupport / Dictionaries - Найдите файл с именем Info.plist в:
WinC: Program FilesCommon FilesAdobeLinguistics5.5ProvidersPlugins2AdobeHunspellPlugin
Mac/ Library / Application Support / Adobe / Linguistics / 5.5 / Providers / Plugins2.комплектация / Состав - Откройте файл Info.plist в приложении текстового редактора и используйте имя, полученное на шаге 4, для добавления строковых элементов в массивы SpellingService и UserDictionaryService и / или массив HyphenationService .
- Перезапустите InDesign.
Чтобы удалить установленные вами словари, помимо отмены перечисленных выше изменений, вам потребуется удалить файл с именем InDesign Defaults , расположенный по адресу:
- Win C: UsersUSERNAMEAppDataRoamingAdobeInDesignVersion 7.5en_US
- Mac / Пользователи / ИМЯ ПОЛЬЗОВАТЕЛЯ / Библиотека / Настройки / Adobe InDesign / Версия 7.5 / en_US
The World-Ready Composer
Теперь имейте в виду, что ни один из этих методов не изменит настройки композитора, примененные к тексту. Это важно знать, потому что необходимо включить World-Ready Composer (WRC), чтобы правильно формировать слова для многих незападных шрифтов, таких как арабский, иврит или деванагари.
Как указано на этой странице поддержки, версии InDesign, отличные от ME, не предоставляют возможности для включения WRC через пользовательский интерфейс.Однако его можно включить с помощью сценариев, и несколько сторонних разработчиков выпустили для этого бесплатные и платные инструменты. Для получения дополнительной информации см. Сообщение в блоге Томаса Финни 2009 г., озаглавленное World-Ready Composer in Adobe CS4; Хотя он в основном охватывает CS4, его содержимое должно применяться и к более поздним версиям.
Наконец, я хотел бы отметить, что эта публикация стала возможной благодаря ценному вкладу Марджи Фогель из команды разработчиков InDesign.
(24 октября 2012 г .: обновлен acrobat.com, ссылки)
(14 ноября 2014 г .: добавлена ссылка на инструкции CS6 и CC. Обновлены ссылки на Википедию и OpenOffice)
(16 ноября 2014 г .: снова обновлены ссылки на acrobat.com)
(30 апреля 2016 г .: добавлена ссылка на новые пути CC 2015 )
Почему вы должны писать в Adobe InDesign
Дэвид Бергсланд
Я очень рад представить вам сегодня гостевую статью автора, преподавателя и графического дизайнера Дэвида Бергсленда . У Дэвида есть уникальный метод написания и оформления своих книг, а также страстная причина для этого.Вот его история:
Недавний разговор по электронной почте с новым другом (который работает над своей книгой) показал, что то, что я делаю, почти уникально. Она хотела сделать то же самое — творчески работать в Adobe InDesign, создавая законченные книги почти как упражнение в изобразительном искусстве. Она не могла найти, чтобы кто-нибудь еще даже говорил об этом.
Одна из замечательных особенностей новой парадигмы публикации — это контроль, который мы, как художники, авторы и дизайнеры, получаем над всем пакетом.Современная книга выпускается в различных размерах, версиях и форматах — в печатном виде, в Интернете и в виде электронных книг.
Содержание и дизайн остаются плавными, поскольку мы формируем книгу, пока учимся и растем. Мы можем легко настроить контент, макет и всю презентацию наших книг [даже после того, как они будут выпущены] в ответ на электронные письма, сообщения друзей в FaceBook, твиты и целый ряд современных социальных взаимодействий в Интернете.
Одно из испытаний этой новой парадигмы — невероятный объем необходимых знаний и различных навыков, необходимых для всего этого.У меня появилась уникальная возможность воспользоваться преимуществами нового рабочего процесса. Я начинал как прекрасный художник в 1960-х — начале 1970-х годов. В конце 1970-х я научился наборному и графическому дизайну у искусного арт-директора. Я сам десять лет проработал арт-директором в крупнейшей коммерческой типографии в Альбукерке.
Слово распространяется
Я начал преподавать эти материалы в 1991 году. Через пару лет крупный традиционный издатель попросил меня превратить мои раздаточные материалы в книгу о новой цифровой печати.Я воспользовался этой возможностью, чтобы разработать одну из первых в стране цифровых программ печати и дизайна. В год я писал для них книгу о типографике, FreeHand, Illustrator, Photoshop и, наконец, InDesign. Публикация с помощью InDesign была одной из первых книг об этом новом программном обеспечении, которое быстро завоевало популярность в отрасли,
Пока все это происходило, в 1996 году я разработал полную онлайн-версию всех своих курсовых работ в моем общественном колледже. Я продолжал писать новые учебные материалы.Я раздавал их своим ученикам с веб-сайта класса в виде загружаемых PDF-файлов.
Затем, в 2002 году, я нашел Лулу. С Lulu, затем CreateSpace, затем Scribd, затем Zazzle, затем Kindle, а затем ePUB, мой мир радикально изменился. Написание книг стало для меня настоящей радостью, поскольку InDesign становился все лучше и лучше. Все больше и больше я делал все в InDesign, кроме фотографий, сделанных в Photoshop.
Итак, почему вам следует использовать InDesign?
Здесь я снова рекомендую дорогу, по которой ездят меньше, что не является необычным в моей жизни и работе.Прежде чем поднимутся хоры в защиту других рабочих процессов, позвольте мне рассказать вам свои рассуждения.
Я полностью понимаю, что большинство людей пишут в Word. Чего они не осознают [в большинстве случаев]: этот простой факт начинает их книгу с огромного препятствия. Им не хватает лучших инструментов для общения со своими читателями.
Книги не только о словах
Конечно, как писателю это может не иметь для вас особого смысла. Но выслушайте меня. В течение многих лет я учил графических дизайнеров тому, что главное — это контент.Это была серьезная борьба, потому что многие [может быть, большинство] дизайнеров никогда не читали копию, которую они создали, в книгах и печатных материалах.
Фактически, это верно и сейчас, когда графические дизайнеры несут ответственность за размещение веб-сайтов, блогов и многих других распространителей слов, которые вы пишете. В издательском мире существует настоящий разрыв между писателями и дизайнерами книг. Они рассматриваются как два совершенно разных набора навыков.
Дизайнеры плохо разбираются в словах
Графические дизайнеры [в том числе многие дизайнеры книг] — люди визуальные, сосредоточенные на том, как все выглядит.Когда я начал писать книги в середине 1990-х годов, одной из главных проблем, которых я волновал, был мой опыт использования опубликованных учебников в качестве примеров плохого общения.
Моя погоня за функциональными, ориентированными на читателя книгами была полна испытаний. Эта цель настолько выходит за рамки нормы в сегодняшних традиционных публикациях, что нет места для автора, который даже заботится об этих вещах.
Давайте поговорим о некоторых простых примерах отсутствия заботы о читателе
- Иллюстрации перечислены по номерам без связи с копией, которые говорят о том, что проиллюстрировано: Во многих случаях авторам не разрешается даже выбирать изображения, потому что они не считаются достаточно профессиональными, чтобы понять, что требуется от изображения.
Но результатом являются иллюстрации, перечисленные по номерам, которые часто даже не находятся на той же странице, что и контент, который они иллюстрируют. Зачем вообще нужна пояснительная графика? Немногие читатели найдут их или найдут время, чтобы их найти. Результатом являются разочарованные читатели и читатели, которые просто бросают читать с отвращением.
- Заголовки и подзаголовки, созданные дизайнерами: во многих случаях, когда я работал графическим дизайнером, я писал все подзаголовки, составлял все списки, писал все подписи и даже писал большинство заголовков.
Я разработал их, чтобы помочь читателю просмотреть копию, которую я форматировал для автора этой копии. Автор понятия не имел, что они желательны или необходимы. Я написал их как услугу читателю. Но, как уже упоминалось, я был настоящим меньшинством. Многие дизайнеры [и, может быть, большинство дизайнеров] даже не читают макет, который они создают. Те, кто действительно читает и пытается помочь, обычно не понимают вашу нишу.
- Макет страницы определяется модой и визуальными соображениями: шрифты выбираются потому, что они хорошо выглядят.Макеты определяются модой. Столбцы, поля, боковые панели и т.п. выбираются для стимулирования визуального интереса и возбуждения, а не для эффективной, четкой и доступной передачи контента.
Самый яркий пример этого можно увидеть в бесчисленных книгах, где содержание разбито на небольшие части, чтобы помочь людям с коротким интервалом внимания. Никто, кажется, даже не рассматривает возможность использования контента, который настолько интересен, что читатель погружается в него.
Но дело идет гораздо дальше.Вот цитата из Википедии о нормальном традиционном редакционном процессе [заставьте себя прочитать следующий абзац, я знаю, что это сложно]:
«Принято решение о публикации работы, и технические юридические вопросы решены, автора могут попросить улучшить качество работы путем переписывания или небольших изменений, и сотрудники отредактируют работу. Издатели могут поддерживать собственный стиль, а сотрудники копируют правку, чтобы убедиться, что работа соответствует стилю и грамматическим требованиям каждого рынка.Редакторы часто выбирают или уточняют заголовки и заголовки. Редактирование может также включать структурные изменения и запросы на дополнительную информацию. Некоторые издатели нанимают специалистов по проверке фактов, особенно в отношении научно-популярных произведений ».
Обратите внимание, что здесь нет ничего о служении читателям. Потребности читателей не являются частью процесса. Все дело в продажах и маркетинговых решениях издателя.
Процесс долгий и дорогостоящий
Все дело в деньгах. Книги должны поддерживать огромную бюрократическую инфраструктуру как в издательстве, так и в типографии.Себестоимость продукции составляет от десятков тысяч долларов до миллионов. Если вы не можете рассчитывать на продажу тысяч или миллионов книг, они не могут позволить себе опубликовать вашу работу. Обычно на создание книги уходит год после завершения рукописи. Для срочной работы это не подходит.
Эти специалисты обычно не понимают ваш контент
Я попросил редакторов пометить что-то, что нужно изменить или исключить, что было стандартным отраслевым использованием, потому что он или она не говорили на отраслевом жаргоне.Они понятия не имели, что такое разделение для изображения, или подпись для книги, или что интерлиньяж — это конкретное измерение (и имеет дело с металлом, а не с человеком, возглавляющим процессию).
Представьте себе, что вы нашли редакторов и корректоров для книги о хоровой музыке a capella, дизайне паровых двигателей, японских плотницких работах, норвежском ландшафтном дизайне, строительстве цимбал, дизайне печи раку, розмалинге, играх страсти, каллиграфии, ткацких станках, индийских украшениях пуэбло, зеленом чиле Hatch , И Цзин, пророки, или что там у вас ниши.Этого не произойдет.
Но вы можете написать книгу для своей ниши, которая будет хорошо продаваться. Вы знаете свою нишу и понимаете своих читателей намного лучше, чем это делают издательства.
Вы должны научиться создавать свои собственные книги.
Последние два десятилетия я обучал издательскому мастерству. Последние пятнадцать лет я писал и публиковал книги, как традиционно, так и по запросу. Я обучил навыкам прозрачного, эффективного и изящного представления цифрового контента.Но Word [и текстовые процессоры в целом] не могут этого сделать. Есть необходимые навыки и возможности, которых просто нет в Office.
Типографика : это умение использовать шрифты, стиль абзаца и макет страницы для невидимой передачи содержимого: размер пункта, интерлиньяж, маленькие заглавные буквы, лигатуры, цифры в старом стиле, выровненные фигуры, ems, ens, произвольные дефисы, трекинг, кернинг , и многое другое. Для этого вам понадобится профессиональная программа верстки InDesign.
Изображения с высоким разрешением : Для печати требуется минимум 300 точек на дюйм. Вам понадобится Photoshop. JPEG, GIF и PNG не работают.
Postscript (или PDF): это язык описания страниц, необходимый для книжных принтеров. Вы должны уметь создавать [и доказывать] в Postscript. Для этого требуются InDesign, Photoshop и Acrobat Pro.
PDF s: Теперь всем полиграфическим компаниям требуется PDF-файл для печати. Если вы дадите им меньше, они сделают собственный PDF-файл.Вы не можете контролировать, что будет в результате этого преобразования.
Макет страницы : Чтобы помочь читателям, необходимо доскональное понимание столбцов, полей, выравнивания, отступов, желобов, списков, таблиц, заголовков, подзаголовков, боковых панелей, бегущих заголовков, буквиц и многого другого.
Несколько слов о типографике
Это ключ. Без отличной типографики многие из ваших потенциальных читателей откажутся читать вашу книгу, какими бы убедительными ни были ваши словоблудия. Написание книги, не контролируя типографику, похоже на гонку с автомобилями Indy на Chevy.Вы можете сделать этот Chevy действительно быстрым, но сможете ли вы соревноваться?
Word не может создавать типографику [без невероятных знаний и усилий]. Как только у вас появятся эти знания, InDesign станет воплощением мечты о типографике, избавляя вас от многих усилий.
Пройдет исследование
Но потом надо было научиться писать, верно? Теперь вам нужно научиться общаться. Вот хорошее рабочее определение типографики:
Типографика передает информацию четко и без усилий, при этом читатель не осознает, что вы делаете
Это то, что InDesign делает лучше всего.Это дает вам возможность реализовать чистую, ясную типографику, мгновенно понятную читателю. Ваши читатели даже слов не видят. Контент напрямую входит в их сознание, и они погружаются в него.
Вы можете писать невероятно хороший контент. Без отличной типографики вы создаете письменный недостаток, который многим читателям будет нелегко преодолеть.
Написание в InDesign дает вам типографские возможности
Вы можете использовать подзаголовок для ясности, кикер, чтобы выделить заголовок или подзаголовок, списки, чтобы привлечь внимание читателя, боковую панель для периферийной информации, таблицу для слишком сложных списков и многое другое.Вы можете видеть на странице [пока вы пишете], насколько четко передается контент. Это превращает вашу книгу в выражение вашего содержания. Он обеспечивает контроль, необходимый для общения в вашей конкретной нише.
По сути, написание в InDesign дает вам инструменты, которые текстовым процессорам трудно даже представить. Вы обнаружите, что используете стили, чтобы сделать часть контента более видимой (или менее видимой). Вы научитесь общаться намного яснее.
Когда вы закончите, все готово к печати!
Конечным результатом документа InDesign является готовый к печати PDF-файл или проверенный файл ePUB.Если вы печатаете по запросу, это может быть у вашего читателя через неделю или меньше. Если вы создадите ePUB или загружаемый PDF-файл, они могут прочитать его сегодня днем. Книга Kindle может занять еще неделю. Все из одного контента.
Я сделал это в своей последней книге «Написание в InDesign». В настоящее время он доступен в Lulu и Amazon. Я еще не дошел до версий электронных книг. Я хотел бы услышать ваш отзыв. Поговорим в Твиттере: @davidbergsland или в моем блоге.
Дэвид Бергсланд увлечен типографикой, версткой страниц и дизайном книг.Он написал семь книг, опубликованных другими, и помог еще с несколькими. Но лучшей частью книг для него были шесть, которые он смог полностью разработать и выпустить.
С начала тысячелетия он опубликовал десятки книг и буклетов — его бестселлер издается самостоятельно по запросу: Practical Font Design , который теперь предлагается FontLab в некоторых из своих пакетов.
Он занимается печатным производством с конца 1970-х годов в качестве арт-директора, а затем учителя, а в начале 1990-х годов помог разработать некоторые из первых материалов для обучения новой парадигме цифровой печати.Дэвид преподает цифровую публикацию с 1991 года и начал публикацию по запросу с загружаемыми PDF-файлами в середине 1990-х годов.
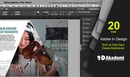 Профессиональная работа с VBA
Профессиональная работа с VBA Работа с плагинами Adobe Audition
Работа с плагинами Adobe Audition