Home — Photoshop Time
ЕВРОПЕЙСКАЯ ШКОЛА РЕТУШИ
МЫ ВАШ NETFLIX В МИРЕ РЕТУШИ
ПОЛУЧИ НЕОГРАНИЧЕННЫЙ ДОСТУП КО ВСЕМ КУРСАМ ШКОЛЫ Мгновенный доступ 24/7 ко всем курсам Photoshop Time.ВСЕ КУРСЫ ВХОДЯТ В АБОНЕМЕНТ
но Вы можете купить просто отдельно курс
Бесплатно
50 Бизнес
100.00 €
29 Бизнес
180.00 €
75 Портрет 5
180.00 €
35 Бизнес 5
180.00 €
100 Портрет 5
There are 16 courses of 19
ВСЕГДА И ВЕЗДЕ
Учитесь там, где вам удобно и когда вам удобно.
САМЫЕ НОВЫЕ МЕТОДИКИ РЕТУШИ
Получайте самую актуальную информацию. Самые лучшие мировые методики ретуши, которыми пользуются профессионалы.
ШАГ ЗА ШАГОМ
Шаг за шагом мы проведем вас по пути от начинающего любителя обработки до профессионального ретушера.
ОТМЕНА
Вы можете отменить абонемент в любой момент.
НАУЧИСЬ ПРОФЕССИОНАЛЬНОЙ РЕТУШИШаг за шагом мы проведем вас от новичка до профи. Ретушь – это не трудно!
327+ ВИДЕО-УРОКОВ
ПРЕПОДАВАТЕЛь КУРСОВ
НА ВАШЕМ ПУТИ К МАСТЕРСТВУ РЕТУШИ ВЫ НЕ ОДНИ
Профессиональный коммерческий ретушер и фотограф с 16-летним опытом работы в сфере коммерческой фотографии. Живет и работает в Германии.
Автор образовательных программ и методик ретуши.
Среди ее клиентов: L’Oréal , YSL, Carolina Herrera, Telecom, Chanel, Louis Vuitton, Porsche, Maybelline, Sephora
РАБОТЫ ИРИНЫ ФРАНК
КЛИЕНТЫ
учись у работающего профессионала
И ПОВЫШАЙ СВОЙ УРОВЕНЬ РЕТУШИ
КАК ЭТО РАБОТАЕТ
После покупки абонемента, вам откроется допуск ко всем уже имеющимся курсам школы, а также ко всем новым курсам, которые у нас ещё появятся.
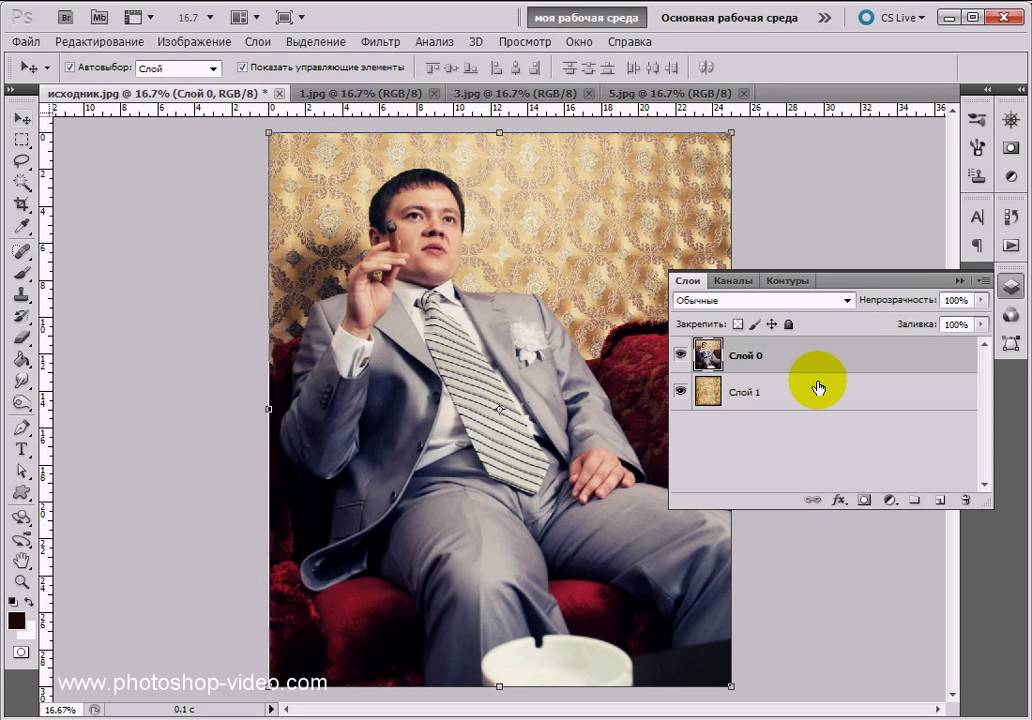
Выбираете курс
Выбираете курс, с которого хотите начать и начинаете обучение.
поехали!
Просматриваете уроки и повторяете за преподавателем.
пробел?!
Во время просмотра курса поняли, что чего-то не знаете в Photoshop? Ставите на паузу и переходите к курсу или уроку по этой теме. А потом возвращаетесь обратно.
вопросы
Возникли вопросы? Задавайте их нам в рабочем чате школы.
Занятия проходят в виртуальном классе.
Чтобы вам было удобно, все курсы разбиты на тематические видео-уроки, продолжительностью 10-20 мин.
В длинных уроках отмечены тайм-коды отдельных тем.
Виртуальный класс не требует специального программного обеспечения — вам достаточно стандартного веб-браузера на компьютере.
Для обучения понадобится:
- Компьютер, работающий под Windows или macOS.
 Рекомендуемое разрешение экрана — 1920×1080 px и более.
Рекомендуемое разрешение экрана — 1920×1080 px и более. - Стабильный доступ к интернету на скорости не менее 2 Мбит/с.
- Интернет-браузер: Google Chrome, Firefox или Edge.
Видео в Safari можно посмотреть только на планшете или мобильном телефоне.
ОТЗЫВЫ УЧАСТНИКОВ
Курс “Прямо о кривых”
Я давно пользуюсь фш, но да же не представлял что кривые, такой многогранный и объемный инструмент и даже понятный =) Спасибо что помогли разобраться, курс был очень полезен!
Александр Козырев
Курс “Коммерческая портретная ретушь”
Так как показывает и объясняет Ирина все становится очень понятно и доступно. Самое главное, я не питала любовь к ретуши потому. что мои знания были какие-то поверхностные или неполные. В общем, чего-то не хватало. У меня было много ошибок и не сразу получалось как нужно. Но когда есть желание и интерес, а также поддержка Ирины и Юли, все получится. Главное, сейчас для меня не останавливаться и применять эти бесценную информацию! Благодарю от души, Photoshop Time!!!
Мила Мокина
Курс “Коммерческая портретная ретушь”
Сказать «без воды» – не сказать ничего! Каждый урок наполнен подробной информацией на 100% и хочется пересматривать, конспектировать и пробовать каждую фишку. Ирина рассказывает подробно и чётко о разных методах ретуши и нюансах работы в Photoshop так, что каждый урок на вес золота!
Ирина рассказывает подробно и чётко о разных методах ретуши и нюансах работы в Photoshop так, что каждый урок на вес золота!
Девушки, спасибо вам огромное за такой информативный и структурированный курс!
Юлия Кривова
Курс “Коммерческая портретная ретушь”
Здравствуйте) К сожалению не успела оставить отзыв в личном кабинеnt после прохождения курса “Коммерческая портретная ретушь”, вот пишу сейчас😏
Очень давно хотела попасть к Ирине в качестве ученика, т.к. интуиция подсказывала, что это будет правильное решение💯 и не ошиблась! Все полученные мною ранее знания до этого курса наконец были разложены по полочкам, а главное исправлены ошибки, которые я допускала раньше, не понимая, почему я вроде делаю правильно, а качественной ретуши не получается.🤷
А еще куча новой для меня информации, которую я теперь начала использовать в работе. Теперь есть четкий план и нет путаницы в куче слоев) и вот после курса я уже обрабатываю фото по новому методу. Еще есть чему учится и в чем практиковаться, но фундамент заложен.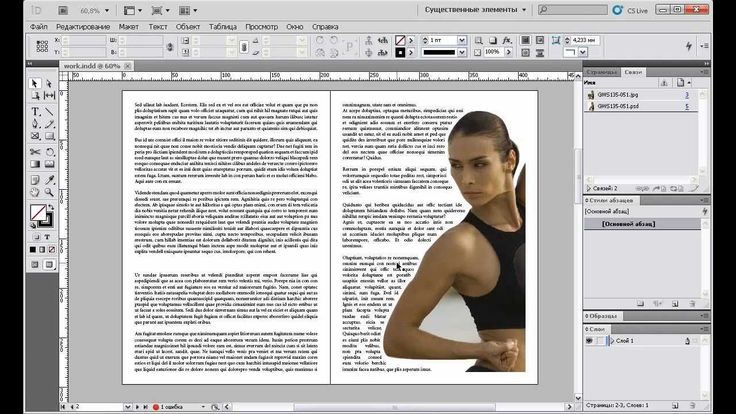 Спасибо вам!😘
Спасибо вам!😘
Анна Котлярова
Курс “Коммерческая портретная ретушь”
После неудачного опыта я очень осторожно и дотошно отношусь к выбору курсов. Вот и в этот раз долго думала, расспрашивала, читала отзывы учеников. Наконец, доверилась. И не прогадала! Жалею об одном – не узнала об этой школе раньше.
Здесь действительно работают профессионалы. Актуальные методики ретуши. Преподавание без воды. Возможность получить ответы на все свои вопросы.
Конечно, всё зависит от желания. Для меня курс «Коммерческая портретная ретушь» стал перезагрузкой. Я пересмотрела своё портфолио и захотела всё начать с начала. На данный момент здесь же ликвидирую пробелы на полном курсе фотошоп, стараюсь обуздать кривые. В планах кое-что ещё).
Алена Савельева
Курс “Коммерческая портретная ретушь”
Ретушёрам он будет особенно полезен! Очень насыщен информацией!
Он не сравниться с никакими уроками на ЮТьюбе, по которым когда-то занималась я! Там не рассказывают того, что есть в данном курсе по ретуши!
Здесь настолько грамотно, просто и последовательно объясняют все шаги по ретуши, что невозможно остановиться, если сел за обработку! В голове со временем всё по полочкам раскладывается! Самой сложной для меня была 2 сессия по тонированию, и тем не менее… ура, я её преодолела, чему несказанно рада! И признаюсь, чего уж там, меня Ирина похвалила, а это, чёрт побери, так приятно!!! Стоит стараться ради этого! Результат, который ты получаешь после применения всех техник в курсе, приятно будоражит! Это полный восторг от картинки «до/после»! Я так раньше не умела! Почему он мне не попался раньше на просторах интернета?! Я сэкономила бы кучу времени! Главное, что сейчас я научилась! Я умею!
Программа курса настолько насыщенна всякими разными фишечками, что я записывала всё! Всё, чтобы не забыть! Теперь свои фотографии буду обрабатывать по своим записям по технике Ирины Франк!
Теперь умная и я!🤩
Вера Филатова
Курс “Коммерческая портретная ретушь”
Я фотограф-любитель, и ретуширование меня давно привлекало своим эффектом «волшебного палочки».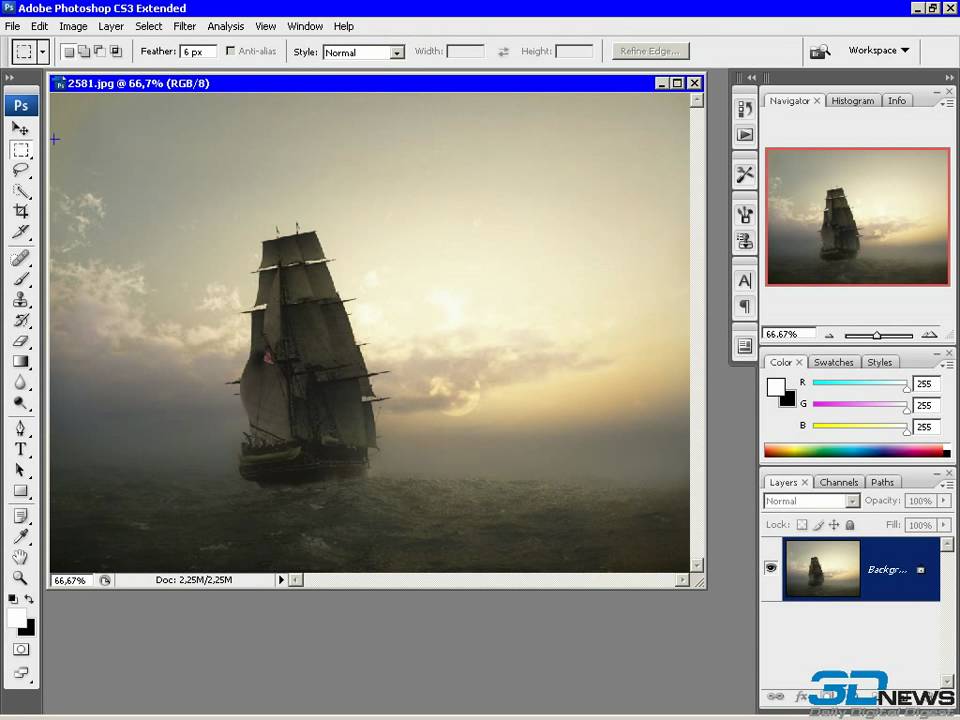 Особенно нравилось улучшать женские портреты, там аудитория самая благодарная.
Особенно нравилось улучшать женские портреты, там аудитория самая благодарная.
Много сёрфила на ютубе, смотрела бесплатные каналы, где научилась многим приемам. Да, это похоже на работу золотоискателя – по крупицам собираешь материал, и все равно остаются сомнения – а это точно нормальный метод, которым пользуются настоящие профи, или кустарщина. Он-лайн обучение тоже пробовала, поэтому базу Photoshop знала, без неё на курсе делать нечего.
Курс Ирины мне посоветовал один уважаемый человек и большое ему за это спасибо!
Что понравилось:
– Это концентрат. Воды по вкусу сами добавьте. Обучающие ролики разбиты на темы и они короткие! Постоянно ставишь на паузу, и просматриваешь несколько раз, чтобы переварить услышанное и потом повторить на своем снимке. Еженедельные прямые эфиры – всего час, и ничего лишнего, только по делу.
– Платформа (сайт) достаточно удобные. Видно прогресс, новая тема не открывается, пока не сдашь задание по предыдущей – мотивирует.
– Все использованные сочетания клавиш дублируются в виде подсказок на видео – и для MAC, и для Windows – экономит массу времени!
– Скрупулезность Ирины – вот именно так представлялся мне «немецкий подход» ? Для примера: однажды на прямом эфире, где разбирали домашнее задание, некорректно отображалась какая то кисть, не очень было понятно. Ну ерунда ведь, казалось бы! Она переписала потом все два часа вебинара и выложила версию, где все видно идеально. Вот из таких, казалось бы, мелочей, и складывается качество.
Ну ерунда ведь, казалось бы! Она переписала потом все два часа вебинара и выложила версию, где все видно идеально. Вот из таких, казалось бы, мелочей, и складывается качество.
– Обратная связь. Очень важный момент! Несколько способов связаться с учителями – телеграмм-чат, вопросы на обучающем сайте, почта – в любом случае, ответ приходил быстро! Час максимум, а скорее полчаса. Все свои дурацкие и не очень вопросы можно подробно обсудить. Чат в Телеграмм живой, люди общаются.
Вдохновение и пинки бодрости от Юлии Роман! Реально бодрит ))) Ну вот сложно задвинуть обучение в дальний ящик, когда тебе в личку пишут «Ну как? Как движешься? Чем помочь?». Не знаю как у вас, а у меня часто уроки лежали в папке «Сделаю когда-нибудь». Здесь такого не было.
Екатерина Семирикова
ПРОСТАЯ МАТЕМАТИКА
Вы можете купить все курсы по отдельности или оплатить Абонемент
Вы можете купить все курсы по отдельности
Основы Photoshop.
Основы Photoshop. Часть 2
Основы Photoshop. Часть 3
Просто о кривых
Маски
Adobe Camera Raw
Коммерческая ретушь портрета
Эмоции цвета. Колористика
Продвижение для фотографов и ретушеров
Сложные моменты ретуши
Колористика 2.0
Профессиональная ретушь портрета и бьюти
Предметная ретушь
____________________
221 700,- руб
Или купить Абонемент на год
Основы Photoshop. Часть 1
Основы Photoshop. Часть 2
Основы Photoshop. Часть 3
Просто о кривых
Маски
Adobe Camera Raw
Коммерческая ретушь портрета
Эмоции цвета. Колористика
Продвижение для фотографов и ретушеров
Сложные моменты ретуши
Колористика 2.0
Профессиональная ретушь портрета и бьюти
Предметная ретушь
____________________
33 000,- руб/год
КАК НАЧАТЬ обучение
ПОПУЛЯРНЫЕ КУРСЫ
Студенты
105
students
150. 00 €
00 €
Студенты
100
students
180.00 €
Студенты
92
students
180.00 €
Студенты
81
students
80.00 €
Студенты
80
students
Бесплатно
Студенты
74
students
25.00 €
Студенты
74
students10.00 €
Студенты
74
students
45.00 €
ПРИСОЕДИНЯЙТеСЬ К НАМ
YouTube
Смотри бесплатные уроки
на нашем канале
перейти к YouTube
Узнавай новости
в Instagram
Telegram
Ещё больше о ретуши
в нашем Telegram
Часто задаваемые вопросы
Титры и работа с текстом в Photoshop
С текстом в видеопроекте можно работать двумя способами: 1) создать текстовую надпись в отдельном документе (подобно слайду для презентации), включив его в проект; 2) добавить надпись непосредственно к видеоклипу. В данном разделе мы изучим оба способа.
В данном разделе мы изучим оба способа.
Шаг 1
При добавлении надписей к видеоклипам можно пользоваться стандартными инструментами работы с текстом. Но если планируется создать вступительные или заключительные титры, имеет смысл предварительно подготовить их в отдельном файле, а затем перетащить в видеоклип. Выполните команду File > New (Файл > Создать) и в открывшемся диалоговом окне выберите в списке Preset (Набор) пункт Film & Video (Фильмы и видео). Это позволит получить список готовых размеров для видео в списке Size (Размер). Выберите размер видеоклипа, с которым собираетесь работать (в данном случае я выбрал FIDV 1080р/29.97), и создайте новый документ с названием «бронирование отелей в Краснодаре http://www.hotel-chehov.ru/data/apartaments/.»
Шаг 2
Если в качестве фона для вступительных титров необходимо использовать фотографию, откройте ее и с помощью инструмента Move (Перемещение) перетащите в созданный документ. Нажмите комбинацию клавиш <Ctrl+T>, чтобы перейти в режим свободного трансформирования, и, удерживая нажатой клавишу <Shift> для сохранения пропорций, измените размер фотографии, «втиснув»ее в область документа, насколько это возможно. Теперь выберите инструмент Туре (Горизонтальный текст), щелкните на фотографии и введите требуемый текст. При этом желательно, чтобы он не выходил за ограничительные линии, так как они задают область, содержимое которой не будет обрезано при демонстрации видео на телеэкране.
Теперь выберите инструмент Туре (Горизонтальный текст), щелкните на фотографии и введите требуемый текст. При этом желательно, чтобы он не выходил за ограничительные линии, так как они задают область, содержимое которой не будет обрезано при демонстрации видео на телеэкране.
Шаг 3
После создания кадра вступительных титров выполните сведение слоев, выбрав в раскрывающемся меню панели Layers (Слои) команду Flatten Image (Выполнить сведение). Далее можно пойти двумя путями: 1) сохранить файл, перейти к шкале времени видеоклипа, щелкнуть на значке кинопленки и выбрать команду Add Media (Добавить объекты), чтобы вставить кадр в проект; 2) перетащить изображение непосредственно в видеоклип. Во втором случае нужно видеть на экране оба документа (кадр титров и начальный кадр видеоклипа), поэтому выполните команду Window > Arrange > Tile Аll Vertically (Окно > Упорядочить > Расположить все вертикально).
Шаг 4
Снова выберите инструмент Move (Перемещение) и, удерживая нажатой клавишу <Shift> для корректного выравнивания изображений, перетащите кадр титров (на предыдущей иллюстрации он показан справа) в окно видеоклипа. Вокруг содержимого окна должен появиться серый контур, указывающий на возможность вставки содержимого. Отпустите кнопку мыши, и благодаря выравниванию слоев оба изображения будут четко выровнены (в противном случае это пришлось бы делать вручную). Кадр с титрами будет добавлен к шкале времени видеоклипа после видеодорожки (как показано на иллюстрации вверху). Поскольку это должны быть вступительные титры, на панели Layers (Слои) щелкните на верхнем слое и перетащите его ниже слоя видео. В результате кадр с титрами переместится в начало шкалы времени и будет воспроизводиться первым.
Вокруг содержимого окна должен появиться серый контур, указывающий на возможность вставки содержимого. Отпустите кнопку мыши, и благодаря выравниванию слоев оба изображения будут четко выровнены (в противном случае это пришлось бы делать вручную). Кадр с титрами будет добавлен к шкале времени видеоклипа после видеодорожки (как показано на иллюстрации вверху). Поскольку это должны быть вступительные титры, на панели Layers (Слои) щелкните на верхнем слое и перетащите его ниже слоя видео. В результате кадр с титрами переместится в начало шкалы времени и будет воспроизводиться первым.
Шаг 5
Помимо обособленного создания титров, можно добавлять текстовые надписи непосредственно к видеоклипу. Но если при активном видеослое выбрать инструмент Туре (Горизонтальный текст), щелкнуть в окне клипа и начать вводить текст, программа решит, что вы хотите добавить надпись в конец клипа. В данном случае я набрал слово Passion, и соответствующая графическая дорожка появилась в конце шкалы времени, как показано на иллюстрации. Нам же необходимо, чтобы надпись отображалась поверх клипа, а не после него. Обратите внимание на порядок миниатюр на панели слоев.
Нам же необходимо, чтобы надпись отображалась поверх клипа, а не после него. Обратите внимание на порядок миниатюр на панели слоев.
В самом низу находится слой титров, которые выводятся первыми, над ним расположен слой клипа (он воспроизводится вторым), а на самом верху помещен слой текста, отображаемый самым последним. Сейчас мы это исправим.
Шаг 6
Когда все слои входят в одну группу видео, они воспроизводятся по очереди, от нижнего к верхнему. Если же нужно отобразить определенный объект поверх видео, его следует вывести за пределы группы, превратив в автономную дорожку. Щелкните на панели слоев на миниатюре текстового слоя и перетащите ее на самый верх списка, выше названия группы. Отпустите кнопку мыши, когда увидите горизонтальную линию, обозначающую верхнюю позицию вставки. В результате для надписи будет создана отдельная дорожка, располагающаяся поверх видеодорожки на шкале времени. Щелкните на текстовой дорожке и перетащите ее влево, чтобы она оказалась над видеодорожкой и в окне документа можно было увидеть надпись, вставленную в видеоклип (как показано на иллюстрации).
Шаг 7
На всякий случай уточню: если вы не видите текст в окне клипа (но видите текстовый слой за пределами группы видео на панели слоев), переместите указатель воспроизведения на текстовую дорожку. Итак, мы создали надпись, которую можно свободно перемещать в пределах кадра с помощью инструмента Move (Перемещение). Если нужно изменить цвет текста, это делается традиционным способом. Дважды щелкните на миниатюре текстового слоя на панели слоев, чтобы выделить текст, и на панели параметров щелкните на образце цвета для вызова палитры цветов. Выберите новый цвет и щелкните на кнопке ОК. Другие параметры текста доступны на панели Character (Символ), которую можно вызвать через меню Window (Окно).
Шаг 8
Рассмотрим еще несколько приемов работы с текстом. Нажмите комбинацию клавиш <Ctrl+J>, чтобы создать копию текстового слоя, а затем нажмите <Ctrl+T> для перехода в режим свободного трансформирования и, удерживая нажатой клавишу <Shift>, перемещайте один из угловых маркеров, чтобы растянуть копию надписи на весь кадр. Сдвиньте надпись к верхней границе кадра, как показано на иллюстрации. Как уже упоминалось, при работе с видео можно выполнять все привычные операции, связанные с обработкой фотографий. В частности, можно поменять режим наложения текстового слоя на Soft Light (Мягкий свет), чтобы надпись начала сливаться с фоном, и уменьшить непрозрачность слоя до 80%, сделав надпись еще менее заметной. Наконец, перетащите дорожку этого слоя немного правее на шкале времени, чтобы на экране появлялась сначала маленькая надпись Passion, а затем — большая.
Сдвиньте надпись к верхней границе кадра, как показано на иллюстрации. Как уже упоминалось, при работе с видео можно выполнять все привычные операции, связанные с обработкой фотографий. В частности, можно поменять режим наложения текстового слоя на Soft Light (Мягкий свет), чтобы надпись начала сливаться с фоном, и уменьшить непрозрачность слоя до 80%, сделав надпись еще менее заметной. Наконец, перетащите дорожку этого слоя немного правее на шкале времени, чтобы на экране появлялась сначала маленькая надпись Passion, а затем — большая.
Шаг 9
Если хотите, чтобы крупная надпись появлялась постепенно, а не внезапно, щелкните на кнопке Transition (Выберите переход…), в появившемся окне выберите пункт Fade (Выведение изображения) и перетащите миниатюру перехода в начало второй текстовой дорожки (как показано на иллюстрации). В результате надпись будет смотреться гораздо лучше, А теперь займемся анимацией текста.
Шаг 10
На панели слоев выберите слой с маленькой надписью Passion и на панели Timeline (Шкала времени) щелкните на треугольном значке слева от слова Passion, чтобы раскрыть список вариантов анимации. Переместите указатель воспроизведения немного правее начала соответствующего текстового трека и щелкните на круглом значке Enable Keyframe Animation (Включить анимацию ключевых кадров) слева от надписи Text Warp (Обтекание текстом), как показано на иллюстрации. На шкале времени появится желтый значок ромба, который помечает точку начала анимации. Теперь перетащите указатель воспроизведения в точку, где анимация должна завершиться. Дважды щелкните на миниатюре текстового слоя на панели слоев, чтобы выделить текст, и на панели параметров щелкните на кнопке Create Warped Text (Создает деформированный текст), которая обведена на иллюстрации.
Переместите указатель воспроизведения немного правее начала соответствующего текстового трека и щелкните на круглом значке Enable Keyframe Animation (Включить анимацию ключевых кадров) слева от надписи Text Warp (Обтекание текстом), как показано на иллюстрации. На шкале времени появится желтый значок ромба, который помечает точку начала анимации. Теперь перетащите указатель воспроизведения в точку, где анимация должна завершиться. Дважды щелкните на миниатюре текстового слоя на панели слоев, чтобы выделить текст, и на панели параметров щелкните на кнопке Create Warped Text (Создает деформированный текст), которая обведена на иллюстрации.
В появившемся диалоговом окне Warp Text (Деформировать текст) выберите любой понравившийся вам стиль, например Arch (Дугой), задайте значение параметра Bend (Изгиб) и щелкните на кнопке ОК. На шкале времени щелкните на значке ромба слева от надписи Text Warp, чтобы пометить точку конца анимации (она обведена на иллюстрации внизу). На этом настройка анимации завершена.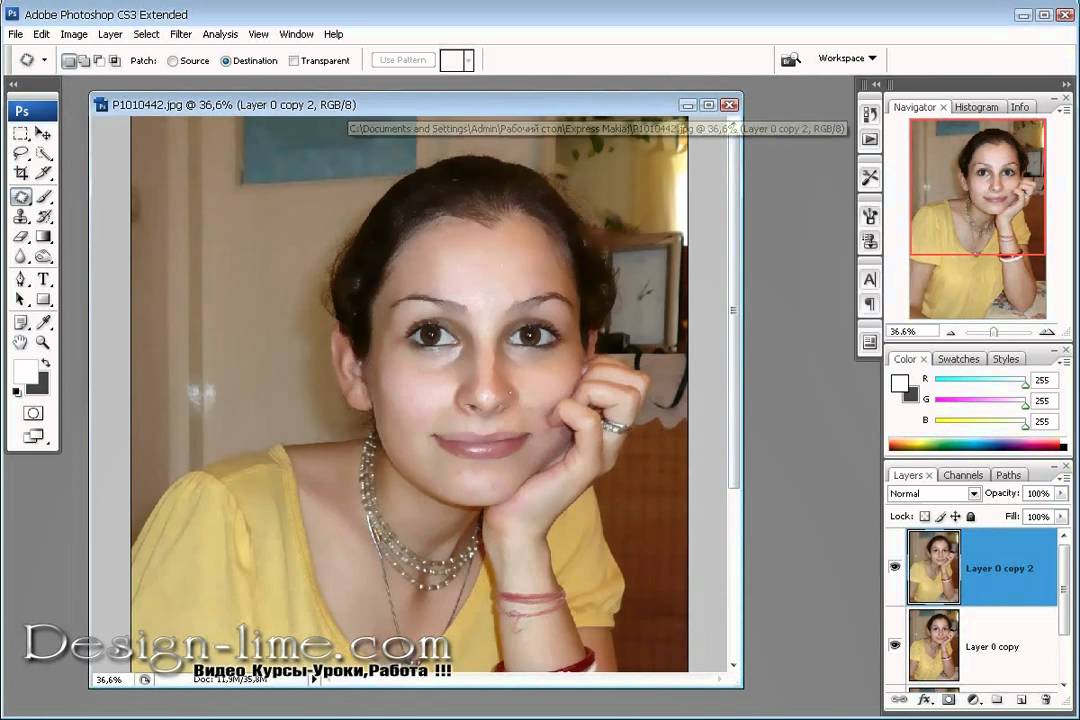 Если воспроизвести клип, сначала появится обычный текст, который затем начнет изгибаться.
Если воспроизвести клип, сначала появится обычный текст, который затем начнет изгибаться.
Просмотров: 781
11 полезных руководств по Photoshop, которые помогут вам работать быстрее
Несомненно, Photoshop — невероятно мощный инструмент для маркетологов. В Photoshop есть тысячи функций, инструментов, настроек и сочетаний клавиш, которые радикально изменили и сформировали графический дизайн и редактирование фотографий за последние несколько десятилетий.
Вместе с изощренностью современных дизайнерских возможностей, однако, возникают проблемы с изучением и обновлением функций Photoshop.
Независимо от того, являетесь ли вы волшебником Photoshop, дизайнером-самоучкой среднего уровня или новичком, всегда найдется множество приемов и приемов, которым нужно научиться.
К счастью, мы составили список из 11 видеоуроков для фотошоперов разного уровня, чтобы ускорить ваш рабочий процесс. Некоторые видео лучше подходят для новичков, а другие предназначены для людей с большим опытом. Так что взгляните, найдите учебные пособия, которые лучше всего подходят для вас, и используйте их, чтобы узнать несколько полезных новых советов и приемов.
Так что взгляните, найдите учебные пособия, которые лучше всего подходят для вас, и используйте их, чтобы узнать несколько полезных новых советов и приемов.
1) 10 вещей, которые новички хотят знать, как делать (Adobe Photoshop)
Время: 46 мин.
такой навык, как Photoshop, трудно понять, с чего начать. К счастью, это 46-минутное руководство — отличный способ начать работу.
Этот урок, созданный командой Adobe Photoshop, больше похож на бесплатный вебинар: у вас есть дружелюбный преподаватель, который покажет вам основы работы Photoshop с Adobe Bridge, а затем покажет вам десять основных приемов, которые помогут вам начать работу.
Советы в этом видео включают удаление пятен на фотографиях, работу со слоями Photoshop, кадрирование, редактирование цветов изображения, удаление частей изображения и многое другое.
2) Инструменты дизайна и советы по рабочему процессу (Adobe Photoshop)
Время: 7 мин.
Нет лучшего учителя, чем создатель, верно? Это второе руководство, размещенное на сайте Adobe Helpx, дает краткие базовые советы по улучшению рабочего процесса. Если вы дизайнер-самоучка, я настоятельно рекомендую это видео для простого освежения в памяти.
Если вы дизайнер-самоучка, я настоятельно рекомендую это видео для простого освежения в памяти.
Учитель начинает с того, что проводит вас по быстрым таблицам и объясняет, как добиться максимальной эффективности на рабочем месте. Затем он дает полезные советы по размещению элементов (смарт-объектов, связанных файлов и т. д.) и использованию обтравочных масок.
Самое приятное в этом руководстве то, что оно быстро и наглядно показывает, как Photoshop взаимодействует с другими продуктами Adobe, такими как Typekit и Illustrator. Преподаватель быстро создает страницу журнала на экране, показывая вам различные элементы Illustrator и Photoshop, что позволяет легко отслеживать и генерировать дизайнерские идеи.
[Смотреть видео здесь]
3) 10 лучших сочетаний клавиш Photoshop (для любителей графики)
Время: 3 мин. ярлыки, доступные для программного обеспечения Photoshop.
К счастью, специалисты по графике составили этот удобный учебник, в котором представлены 10 лучших быстрых клавиш для редактирования фотографий в действии. Он охватывает переключение между режимами наложения слоев, создание перевернутых масок, использование обтравочных слоев, преобразование слоев, изменение размера кистей, увеличение и уменьшение масштаба, предварительный просмотр мягкого выбора, дублирование слоев, исчезающие мазки кисти и выборку цветов непосредственно на холсте.
Он охватывает переключение между режимами наложения слоев, создание перевернутых масок, использование обтравочных слоев, преобразование слоев, изменение размера кистей, увеличение и уменьшение масштаба, предварительный просмотр мягкого выбора, дублирование слоев, исчезающие мазки кисти и выборку цветов непосредственно на холсте.
Хотите еще больше советов и рекомендаций? Прочтите этот пост в блоге, чтобы найти список из 66 сочетаний клавиш Photoshop.
4) Как использовать инструмент кадрирования (Lynda.com)
Время: 5 минут
Существует множество способов кадрирования изображений в Photoshop, и если вы сравните свой метод кадрирования с чьим-то еще, вы поймете, что они это делают. это иначе, чем вы. Частично это связано с тем, что инструменты обрезки Photoshop менялись в разных версиях.
Если вы хотите узнать, как использовать новейший инструмент кадрирования (начиная с Adobe CC), который позволяет скрывать обрезанные пиксели, а не удалять их безвозвратно, — это руководство проведет вас через него.
Этот учебник является частью серии Lynda.com — превосходного ресурса для расширенных уроков Photoshop.
5) Как использовать инструмент отмены/возврата, шаги и историю (Стерлинг учит)
Время: 5 мин.
Функции повтора работают не так, как в таких программах, как Word, Illustrator или InDesign. Вместо этого функция отмены/повтора в Photoshop автоматически устанавливает отмену только одного шага. Чтобы вернуться на несколько шагов назад, вы должны использовать панель истории, и даже панель истории ограничена количеством шагов, которые она запоминает.
Photoshop, однако, способен возвращаться к более ранним шагам — просто поначалу это не всегда так. В этом учебном пособии вы узнаете, как использовать инструменты отмены/возврата в Photoshop и как настроить панель истории, чтобы она запоминала больше шагов, чем она запоминает автоматически.
6) Как использовать инструмент «Повернуть вид» (творческий блок)
Время: 2 мин.
Вы когда-нибудь работали над изображением, которое хотели бы перевернуть вверх ногами, как лист бумаги? Если вы еще не знали, с Photoshop вы можете!
В этом двухминутном учебном пособии от Creative Bloq вы познакомитесь с этим простым инструментом и покажете, как его использовать на практике.
Не забудьте просмотреть другие видеоролики из серии «Двухминутный инструмент» от Creative Bloq, чтобы быстро расширить свои возможности с помощью инструментов, которые вы, возможно, не использовали ранее! Creative Bloq делает свои обучающие видео четкими, быстрыми и прямолинейными, поэтому вам не нужно тратить время на поиск информации, которую вы хотите узнать.
7) Как повысить резкость изображений (Kelvin Designs)
Время: 16 мин.
В качестве инструмента для редактирования фотографий и графического дизайна Photoshop имеет сотни способов повысить резкость, отредактировать, изменить и манипулировать внешним видом изображений. Но это также означает, что вы можете не знать, как лучше всего редактировать изображение, сохраняя при этом наилучшее качество.
В этом учебном пособии средней длины от Kelvin Designs вы познакомитесь с основами повышения резкости изображений и узнаете, почему одни способы лучше других. Ваш преподаватель также даст вам советы по поддержанию качества изображений, объяснив, какие инструменты лучше работают для определенных типов изображений.
В качестве дополнительного бонуса компания Kelvin Designs связала исходные файлы, использованные в видео, чтобы вы могли загрузить их и просмотреть на своем компьютере. Если вы больше занимаетесь практическим обучением, это может быть отличным руководством для вас.
8) Как использовать пошаговые и повторяющиеся шаблоны (учебники по Photoshop от Phlearn)
Время: 15 минут
Для многих графических дизайнеров создание и использование шаблонов является довольно частой задачей. Несмотря на то, что существует несколько способов создания узоров, один из которых — вручную, в Photoshop есть упрощенный прием, позволяющий сделать создание узоров намного проще, чем измерение, копирование, вставка и повторение снова и снова.
В этом видео учитель — Аарон Нейс — знакомит вас с основами построения узоров. У Nace есть множество руководств по Photoshop и Lightroom, поэтому обязательно ознакомьтесь с ними.
(Совет для профессионалов: у этого видео довольно длинное вступление, поэтому перейдите к 1:37, если хотите перейти к сути. ) : 8 min
) : 8 min
Вы когда-нибудь хотели просто записать серию шагов в Photoshop и применить эти шаги к множеству разных файлов? Например, обрезка изображений до определенного размера или создание фильтра клиентов для использования на большом количестве изображений? Как оказалось, с помощью инструмента «Действие» в Photoshop вы можете это сделать.
Во втором учебнике Phlearn, представленном в этом посте, рассказывается, как пакетно редактировать фотографии с помощью инструмента «Действие». Что мне нравится в этом уроке, так это то, что он дает вам идеи о других способах использования инструмента «Действие», даже если он использует его в основном для установки пользовательского фильтра для группы свадебных фотографий.
10) Как создать пользовательскую кисть (Ларри Лоурси)
Время: 5 минут
Дизайнерам часто приходится размещать водяной знак, логотип или какой-либо другой стандартный элемент на изображениях на протяжении всей своей работы. Хотя размещение изображения в документе в виде слоя работает нормально, полезно, чтобы эти функции уже были загружены в ваше рабочее пространство.
Вот где создание пользовательских кистей для таких вещей, как логотипы и водяные знаки, — очень удобный способ ускорить рабочий процесс. В этом уроке Ларри Луси из PhotoEducationOnline.com научит вас создавать собственные кисти, чтобы вы могли загружать логотипы, водяные знаки и т. д. в свое рабочее пространство.
Это позволяет легко преобразовывать и размещать логотипы/водяные знаки с панели кистей на дизайны без необходимости каждый раз искать файлы на компьютере.
11) Как создавать и использовать маски (Tutvid)
Время: 3 мин.
Маски слоя играют большую роль во многих процессах графического дизайна. По сути, маска слоя позволяет вам применить что-то — цвет, форму и т. д. — к определенной части изображения, а не ко всему.
В этом кратком руководстве Tutvid.com подробно расскажет не только о том, что такое маскировка, но и о том, как это сделать быстро. Он использует пример автомобиля, чтобы показать, как можно использовать маску для изменения цвета автомобиля от красного до зеленого.
Если вы еще не пробовали маскировать, обязательно ознакомьтесь с этим руководством.
Какие еще навыки Photoshop вы хотите освоить? Поделитесь ими с нами ниже.
8 Видеоуроки Photoshop для начинающих
Вы мечтаете создавать красивые изображения, подобные рекламе в глянцевых журналах, но не знаете, как начать работу в Photoshop? Вы не одиноки — введите «Учебники Adobe Photoshop» в Google, и появится более шестнадцати миллионов результатов, поэтому мы включили восемь наших любимых в краткое руководство. Эти советы помогут вам работать с различным содержимым и типами файлов, включая фотографии, иллюстрации и векторные изображения.
Хотя YouTube — отличный ресурс, не всегда легко найти учебные пособия по Photoshop, которым легко следовать. Что, если все, что вы хотите узнать, это как использовать определенный инструмент или создать один эффект, не просматривая полный ускоренный курс по Photoshop 101?
Не беспокойтесь — мы здесь, чтобы помочь. Часто самое сложное в изучении чего-либо — начать, поэтому считайте эти краткие советы толчком в правильном направлении.
Часто самое сложное в изучении чего-либо — начать, поэтому считайте эти краткие советы толчком в правильном направлении.
В Photoshop есть целый набор инструментов, но вот четыре, которые вам нужно знать, чтобы сдвинуться с мертвой точки. Вот разбивка четырех основных инструментов, которые помогут вам начать работу:
1. Инструмент «Волшебная палочка»
Один из старейших инструментов в арсенале Photoshop, «Волшебная палочка» выбирает пиксели либо по тону и цвету, а не по форме, либо путем обнаружения краев объекта. Это отлично подходит для изменения цвета объекта.
2. Инструмент быстрого выбора
Инструмент быстрого выбора выбирает пиксели на основе определения цвета и края. Он также ищет похожие текстуры, что делает его фаворитом среди дизайнеров.
3.
 Инструмент «Лассо»
Инструмент «Лассо»Это самый простой инструмент для выделения любого объекта от руки. Просто нажмите и перетащите по краям объекта, который вы хотите выбрать, затем отпустите, когда вы пройдете полный круг. Или квадрат. Или фигура человека.
4. Инструмент «Перо»
Инструмент «Перо» иногда может показаться сложным, но он необходим, если вы действительно хотите научиться графическому дизайну. Как только вы освоите его, вы будете удивляться, как раньше жили без него.
Теперь, когда вы узнали, как использовать некоторые из наиболее распространенных инструментов Photoshop, пришло время применить их в работе. Эти учебные пособия научат вас, как делать базовые правки, которые выглядят профессионально.
Получите доступ к лучшим видео-советам, советам по дизайну и предложениям прямо в свой почтовый ящик.
5. Создание кнопок для вашего веб-сайта
В этом учебном пособии Ричарда Уильямса показано, как создавать кнопки для вашего веб-сайта, которые посетители сочтут непреодолимо нажимаемыми. Хотя учебник начинается с поиска Google, показывающего результаты для веб-кнопок, мы настоятельно рекомендуем выбирать из бесплатной графики.
6. Превратите фотографию в рисунок карандашом
Компьютерный эквивалент забавного трюка для вечеринки. Этот замечательный урок от Blue Lightning TV покажет вам, как сделать обычную фотографию и превратить ее в то, что выглядит как идеальное воссоздание фото в виде карандашного рисунка. Больше не нужно возиться с копирками и бумагой — если у вас есть цифровая фотография и три минуты, этому навыку стоит научиться.
7.
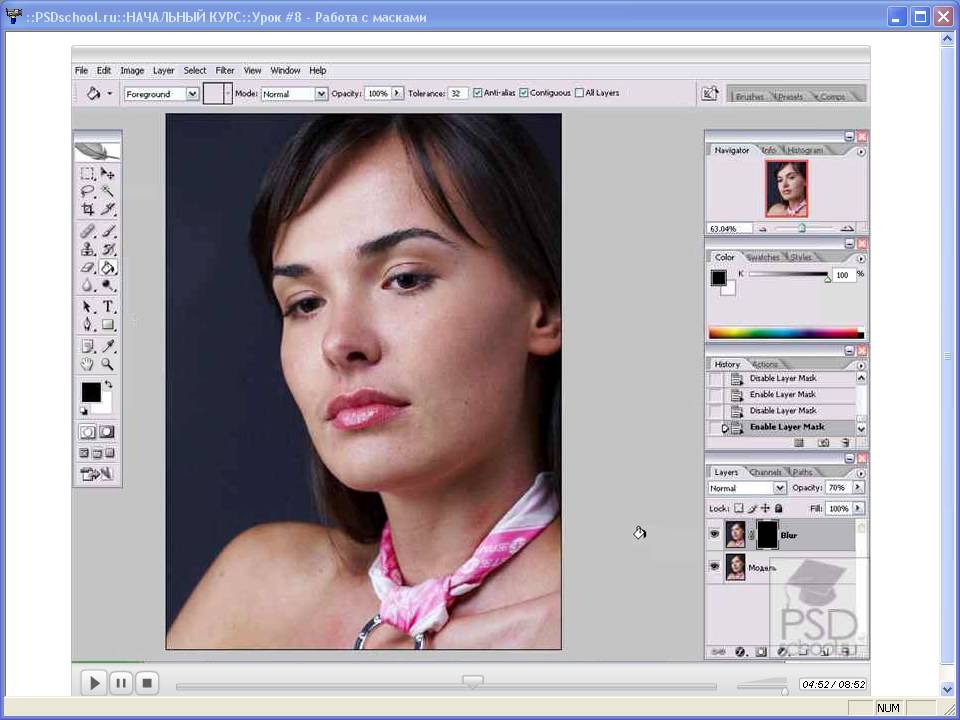 Изменение цвета на фотографии
Изменение цвета на фотографииУ вас есть две минуты, чтобы научиться менять цвета на изображении? Следуйте этому быстрому и четкому руководству и посмотрите, как розовые оттенки могут стать синими. Когда-то это можно было назвать колдовством, но это было до того, как был изобретен инструмент быстрого выделения.
8. Создание обтравочной маски
Хотите сделать изображение похожим на вырезанные буквы или форму другого объекта? Не смотрите дальше — этот учебник по обтравочным маскам идеально подходит для освоения этой тенденции дизайна.
Если вы так же рады практиковаться, как и мы, вам повезло! Мы создали папку изображений из нашей библиотеки Storyblocks, которая идеально подходит для проверки ваших навыков работы с Photoshop.
 Рекомендуемое разрешение экрана — 1920×1080 px и более.
Рекомендуемое разрешение экрана — 1920×1080 px и более.