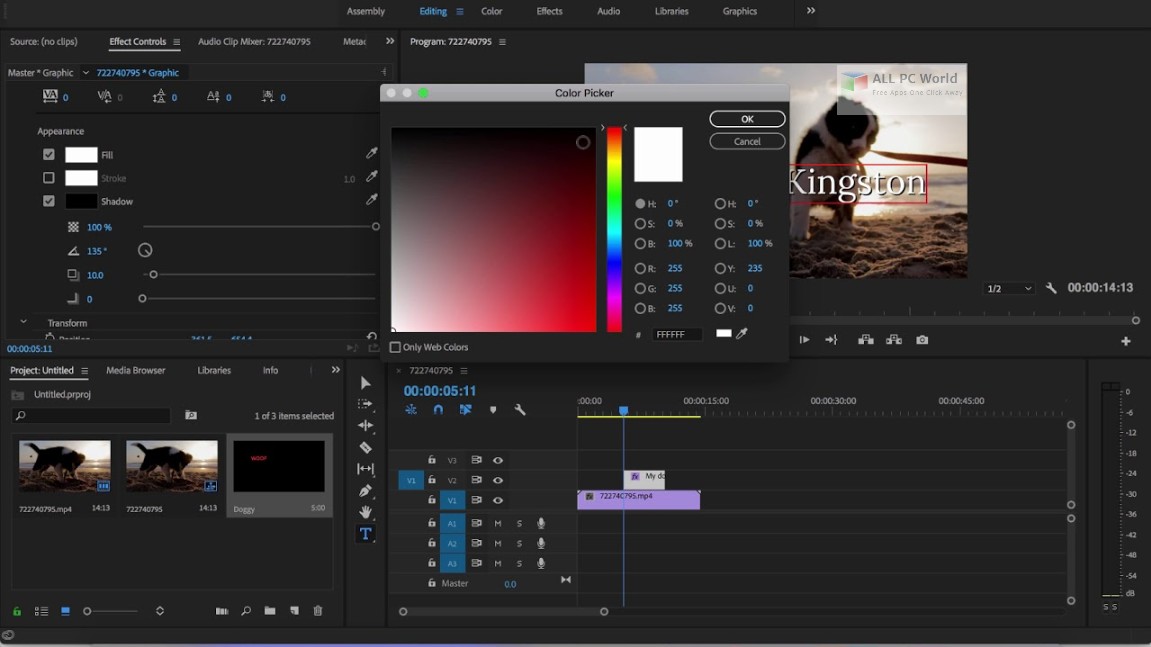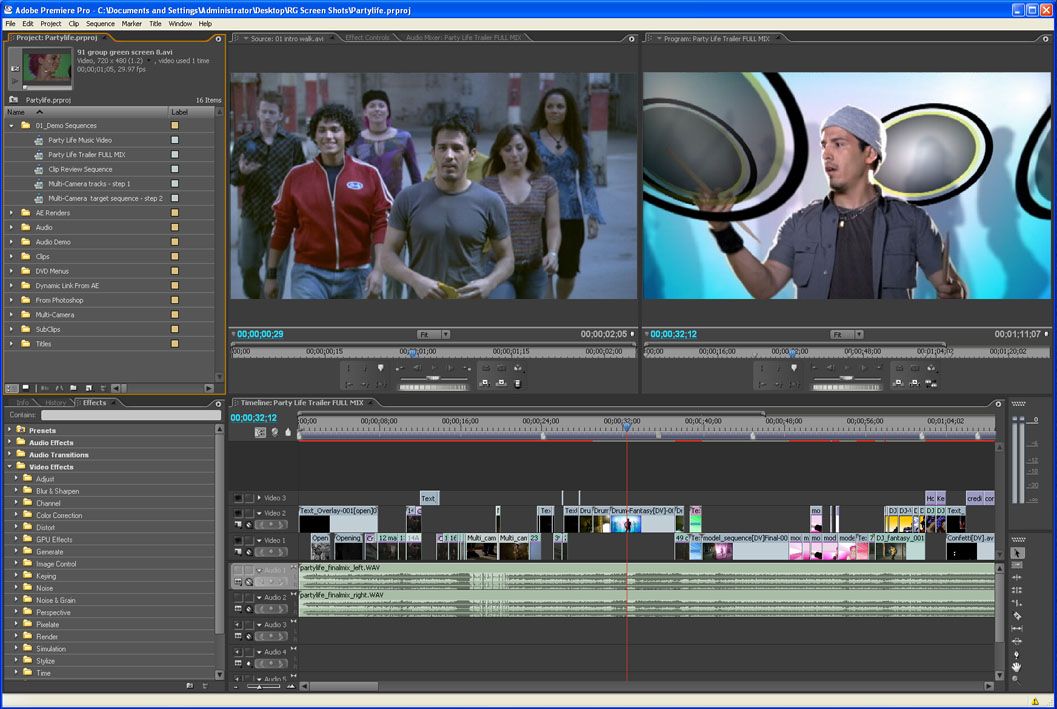Монтаж видео в Adobe Premiere
Цена со скидкой 8400 руб
записаться
Как записаться на курсы:
1. Оставить заявку на сайте или позвонить по
тел. 212-99-72, 414-38-08
2. После звонка менеджера Вам необходимо подойти к нам в студию «Алекс Класс» по адресу ул. Пушкина, 37 , заключить договор и оплатить стоимость занятий с учетом скидки, которая действует в данный момент.
Каждый работает в индивидуальном темпе по индивидуальному плану.
Монтаж видео в Adobe Premiere (40 ак.ч)
Программа курса рассчитана как на любителей, так и на профессионалов в сфере графического дизайна. Необходимый минимальный уровень знаний: уверенный пользователь ПК, общие представления о графике. Желательно (но не обязательно) профессиональное владение какой-либо графической программой (ADOBE PhotoShop, ADOBE Illustrator, CorelDraw) или анимационной программой (Gif Animator, ADOBE Image Ready, Flash, 3D MAX), наличие художественного вкуса. Слушатели научатся создавать видеоклипы с музыкальным сопровождением, рекламные ролики с озвучкой, компьютерные фильмы, монтировать отснятый на видеокамеру материал.Слушатели найдут применение своим знаниям в профессиональных видео студиях, а также им предоставляется уникальный шанс создавать свои собственные фильмы, рекламные ролики, используя возможности мощной профессиональной программы PREMIERE — одну из достойнейших разработок фирмы ADOBE.
Слушатели научатся создавать видеоклипы с музыкальным сопровождением, рекламные ролики с озвучкой, компьютерные фильмы, монтировать отснятый на видеокамеру материал.Слушатели найдут применение своим знаниям в профессиональных видео студиях, а также им предоставляется уникальный шанс создавать свои собственные фильмы, рекламные ролики, используя возможности мощной профессиональной программы PREMIERE — одну из достойнейших разработок фирмы ADOBE.
1. Введение в программу Adobe Premiere.
1.1. Инструменты монтажа на ПК.
1.2. Общие представления о программе монтажа PREMIERE.
1.3. Принципы работы программы.
1.4. Настройка проекта.
1.5. Стратегия монтажа: автономный и оперативный монтаж.
1.6. Сбор материала для создания рекламного ролика.
2. Работа с изображением.
2.1. Подготовка статичных изображений в программе Photoshop, подготовка анимации в программе FLASH.
2.2. Подготовка трехмерных статичных изображений и анимации в программе 3D MAX.
3. Работа с проектом.
3.1. Начало проекта.
3.2. Импорт и обработка клипов.
3.3. Выбор рабочей области.
3.4. Создание, сохранение проекта.
3.5. Поиск пропавших и автономных файлов.
3.6. Окно PROJECT.
3.7. Импорт статичных изображений.
3.8. Импорт клипов.
3.9. Импорт проектов.
3.10. Импорт звука.
4. Монтаж.
4.1. Монтаж исходных клипов. Окно MONITOR, модификация. TIMELINE. STORYBOARD. Открытие клипов.
4.2. Редактирование в окне монтажа.
4.3. Настройка окна монтажа.
4.4. Работа с дорожками.
4.5. Изменение скорости, блокировка, разрезание, удаление клипа.
5. Создание титров.
5.1. Переходы.
5.2. Титры.
5.3. Палитра переходов.
5.4. Переходы в режиме A/B roll.
5.5. Создание титров, использование шаблонов. Фигурный текст, стили, бегущая строка.
6. Работа со звуком.
6.1. Микширование звука.
6. 2. Отображение звуковой информации на экране.
2. Отображение звуковой информации на экране.
6.3. Настройка общей громкости звука клипа.
6.4. Элементы управления панорамированием и затуханием звука (4 часа).
7. Работа с готовой продукцией.
7.1. Создание готового продукта.
7.2. Выбор настроек экспорта.
7.3. Виды готовой продукции.
7.4. Экспорт клипов, создание фильма.
«Oсновы работы с программой нелинейного монтажа видео в Adobe Premiere Pro»
«Компьютерное видео, основы работы с программой нелинейного монтажа видео в Adobe Premiere Pro»
Лабораторный практикум по дисциплине
«Мультимедийная техника и технология производства аудиовизуальных программ»
Цель
работы: Изучение работы видеомонтажа Adobe
Premiere Pro. Получение
практических навыков по созданию клипов,
использованию и настройке титров, видеопереходов и фоновой музыки.
Получение
практических навыков по созданию клипов,
использованию и настройке титров, видеопереходов и фоновой музыки.
Введение
Сегодня цифровое видео вошло практически в каждый дом. Видеокамеры, видеомагнитофоны, проигрыватели DVD-Video давно перестали быть предметами роскоши и стали привычными бытовыми приборами, без которых трудно представить современную жизнь.
Видеокамеры, появившиеся сравнительно недавно, уже успели претерпеть существенные изменения. Из громоздких и дорогих они превратились в компактные и доступные любому человеку устройства. Теперь у каждого появилась возможность стать и сценаристом, и режиссером, и оператором.
Доступная видеосъемка
сделала нашу жизнь разнообразнее. Мы стали снимать все подряд: отдых на
природе, первые шаги ребенка, выпускной вечер, свадьбу. Мы не расстаемся с
видеокамерой в отпуске, на прогулке и даже на работе. Все это привело к тому,
что в домашней видеотеке скопились горы отснятых кассет, разобраться в которых
зачастую просто невозможно.
Домашний компьютер поможет собрать все ваши видеоматериалы в один фильм, который вы с гордостью сможете продемонстрировать друзьям, знакомым или коллегам.
Разработчики программного обеспечения для компьютеров не могли обойти вниманием любительскую и профессиональную видеосъемку. На сегодняшний день уже существует множество различных способов обработки цифрового видео. Среди производителей программного обеспечения четко обозначились лидеры, которые из года в год совершенствуют свои приложения, давая пользователям все новые и новые возможности для создания домашнего видео.
Программа Premiere Pro
предоставляет все инструменты для создания фильма — от переноса отснятого
материала с видеокамеры на жесткий диск компьютера до создания видеофайла
любого формата, который впоследствии можно записать на любой носитель,
отправить по электронной почте или разместить на странице в сети Интернет. В
версии CS3 программы Premiere Pro появилась также возможность экспорта проекта в одну из самых
мощных программ авторинга DVD — Adobe Encone.
2.Первый запуск программы Premiere Pro
Установка программы Premiere Pro на компьютер производится с помощью пошагового мастера. Нужно просто следовать указаниям на экране.
Запустим программу Premiere Pro и создадим новый проект, чтобы далее познакомиться с интерфейсом программы.
1. Нажмите кнопку Пуск и в появившемся
главном меню выполните команду Все программы → Adobe Premiere Pro CS3.
На экране появится заставка программы Premiere Pro,
а затем — диалог с приглашением к началу работ (рис.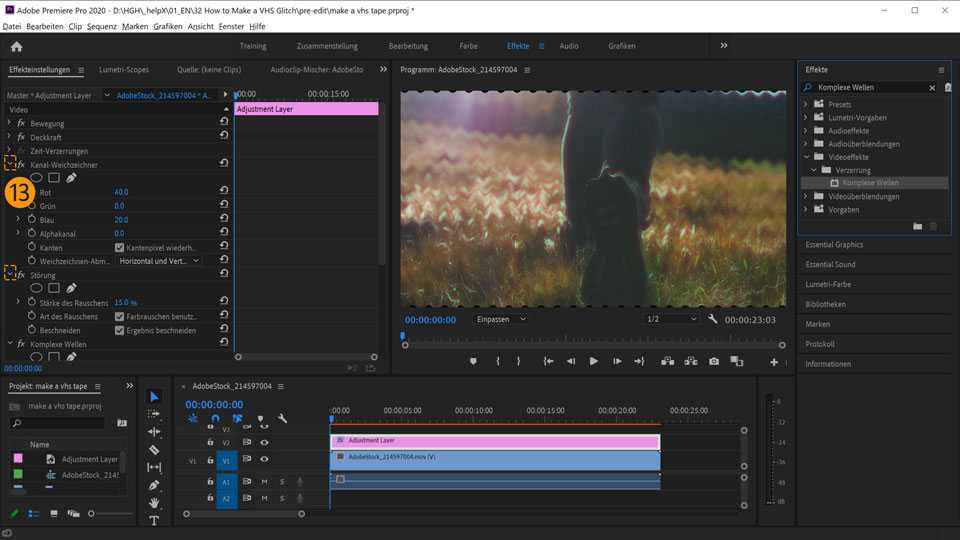 1).
1).
Рисунок 1 — Диалог с приглашением к началу работы
Диалог, приглашающий к началу работы, позволяет создать новый проект, открыть ранее созданный или запустить справочную систему. Список Recent Projects (Последние проекты) содержит перечень ранее созданных проектов, но так как вы запускаете эту программу впервые, этот список будет пуст.
2. Нажмите кнопку New Project (Новый проект). На экране появится окно New Project (Новый проект) (рис. 2). Оно предназначено для установки параметров создаваемого проекта.
Рисунок 2 — Диалог New Project (Новый проект)
Выберем готовую предустановку параметров проекта.
3. Убедитесь, что диалог New Project (Новый проект) открыт на вкладке Load Preset (Загрузить заготовку).
4. В древовидном списке Available Presets (Доступные заготовки) выберите заготовку Standard 48kHz, расположенную в папке DV-PAL.
Вы выбрали заготовку Standard
48kHz из папки DV-PAL, так как стандарт PAL
поддерживается большинством видеокамер и телевизоров. Стандарт NTSC
распространен преимущественно в странах западного полушария и в Японии.
Стандарт NTSC
распространен преимущественно в странах западного полушария и в Японии.
5. В поле Location (Расположение) укажите папку, в которую следует поместить файл проекта. Для этого нажмите кнопку Browse (Обзор) и в появившемся диалоге Обзор папок выберите нужную папку.
Если ранее вы не создали папку проекта, вы можете сделать это прямо в диалоге Обзор папок, нажав кнопку Создать папку.
6. В поле Name (Имя) введите имя файла проекта. Расширение файла программа Premiere Pro создаст автоматически.
7. Нажмите кнопку ОК. Диалог будет закрыт, а на экране появимся главное окно программы Premiere Pro (рис. 3).
Рисунок 3 — Окно программы Premiere Pro
3. Интерфейс программы Premiere Pro
Познакомимся с
интерфейсом программы Premiere Pro. Знание элементов интерфейса и их назначения поможет вам при
выполнении практических заданий.
Интерфейс Premiere Pro очень удобен, функционален и компактен. Каждому окну и каждой вкладке здесь отведена своя собственная роль.
Timeline (Окно монтажа)
Окно Timeline (Окно монтажа) — это, пожалуй, самое главное окно программы Adobe Premiere Pro. В этом диалоге вы будете размещать и монтировать исходные компоненты фильма (видеоклипы, звуковые файлы и графику). Окно Timeline (Окно монтажа) состоит из нескольких видео- и звуковых дорожек. На видео дорожках вы будете размещать клипы и графику, то есть элементы изображения вашего фильма, а на звуковых — звуковые файлы (элементы звукового сопровождения) (рисунок 4).
Рисунок 4 — Окно Timeline (Окно монтажа)
В верхней части окна Timeline (Окно монтажа) расположена временная шкала, по которой можно определить временную позицию любого кадра создаваемого фильма.
Тонкая вертикальная
линия, проходящая перпендикулярно дорожкам окна Timeline
(Окно монтажа), называется курсором текущей позиции редактирования.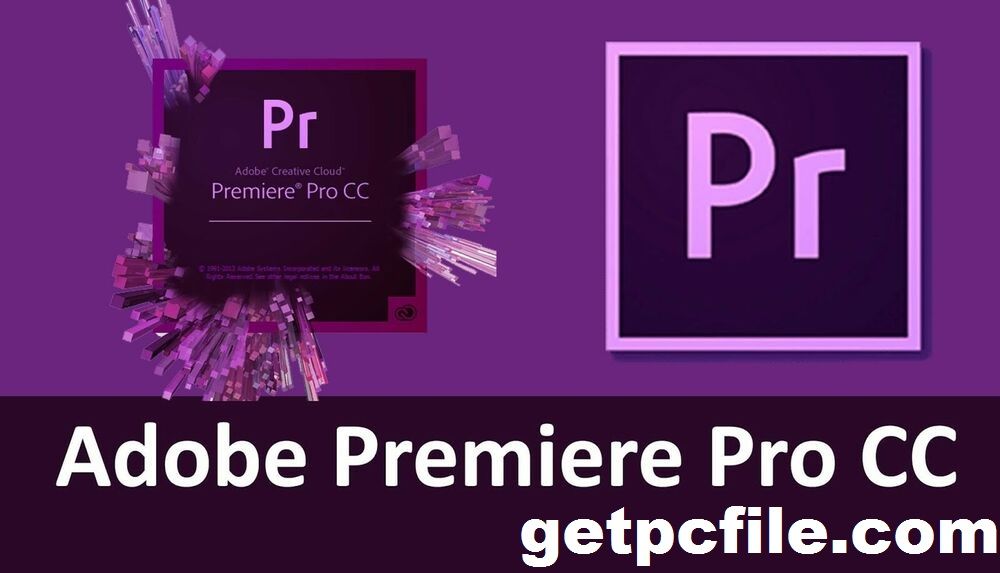 При помощи
этой линии можно точно позиционировать по времени клипы, звуковые фрагменты и
графику создаваемого фильма.
При помощи
этой линии можно точно позиционировать по времени клипы, звуковые фрагменты и
графику создаваемого фильма.
В окне Timeline (Окно монтажа) создается последовательность клипов и графики именно в том порядке, в котором они должны следовать в фильме. Представьте себе воспроизведение фрагментов фильма друг за другом. Именно так работает большинство программ нелинейного монтажа видео. Вы помещаете в проект фрагменты фильма и размещаете их в нужном порядке. Это и есть последовательность.
Экраны Source (Источник) и Programm (Программа)
В верхней части главного окна программы Premiere Pro расположены два окна, называемых экранами, — Source (Источник) и Program (Программа). Несмотря на схожесть этих окон, назначение у них разное.
Экран Program
(Программа) предназначен для контроля изображения создаваемого фильма (рисунок
5). В этом окне можно посмотреть фрагменты создаваемого фильма или весь фильм
целиком, а также увидеть результаты редактирования и применения различных
эффектов и переходов.
Рисунок 5- Экран Program (Программа)
На экране Source (Источник) вы можете просмотреть клипы до помещения в последовательность, а также отредактировав их, обрезав лишние фрагменты (рис. 6). В данный момент в экран Source (Источник) клипы не загружены, поэтому элементы интерфейса этого окна неактивны.
Рисунок 6 — Экран Source (Источник)
На некоторых этапах создания фильма экран Source (Источник) не нужен, поэтому в целях экономии пространства монитора производители программы добавили на него дополнительные элементы управления, расположив их на отдельных вкладках:
-Effect Controls (Управление эффектом). На этой вкладке расположены элементы управления для изменения свойств видео- и звуковых эффектов и переходов. В данный момент ваш проект не содержит никаких исходных компонентов, поэтому эта вкладка пуста. По мере добавления эффектов и переходов в проект на вкладке Effect Controls (Управление эффектом) будут появляйся новые элементы управления;
— Audio Mixer
(Звуковой микшер). На данной вкладке расположены элементы управления для
изменения характеристик звукового сопровождения создаваемого фильма.
Здесь вы можете изменить громкость и баланс каждой звуковой дорожки или общего
звукового сопровождения (рис. 7).
На данной вкладке расположены элементы управления для
изменения характеристик звукового сопровождения создаваемого фильма.
Здесь вы можете изменить громкость и баланс каждой звуковой дорожки или общего
звукового сопровождения (рис. 7).
Рисунок 7 — Audio Mixer (Звуковой микшер)
Вкладки Info (Информация), History (История), Effects ( Эффекты)
В левой нижней части окна программы Premiere Pro расположено окно с тремя вкладками (рис. 8):
-Info (Информация) отображает информацию о выделенном клипе, звуковом или графическом файле проекта: длительность, разрешение, временную позицию начала и окончания в последовательности и т. д. Данная вкладка носит исключительно информативный характер;
— History (История) содержит пополняющийся список
всех ваших действий в процессе одного сеанса работы над проектом. Каждое
действие (добавление клипа, подрезка, применение эффекта, изменение свойств
эффекта и т. д.) добавляет в список вкладки History
(История) новый пункт. С помощью списка этой вкладки можно легко вернуться
назад, отменив одно или несколько последних действий;
Каждое
действие (добавление клипа, подрезка, применение эффекта, изменение свойств
эффекта и т. д.) добавляет в список вкладки History
(История) новый пункт. С помощью списка этой вкладки можно легко вернуться
назад, отменив одно или несколько последних действий;
— Effects (Эффекты) содержит список различных видео- и звуковых эффектов и переходов. Все эффекты и переходы по своему назначению и характеру действия объединены в папки, называемые корзинами. Открыть ту или иную папку (корзину) можно, нажав на треугольную кнопку, расположенную слева от значка папки. Там же вы может создать собственные корзины, в которые можно поместить часто используемые эффекты и переходы.
Рисунок 8 — Окно с вкладками Info (Информация), History (История), Effects
(Эффекты)
Остальные окна
В левой верхней части
окна программы Premiere Pro расположено окно Project
(Проект). В данном диалоге размещаются все исходные компоненты фильма (клипы,
звуковые и графические файлы). Здесь же автоматически появляются компоненты,
которые вы создаете в процессе работы над фильмом (файлы титров и фрагменты
клипов).
Здесь же автоматически появляются компоненты,
которые вы создаете в процессе работы над фильмом (файлы титров и фрагменты
клипов).
В верхней части окна Project (Проект) (рис. 9) расположено небольшое окно предварительного просмотра, в котором можно посмотреть клип или графический файл до помещения на экран Source (Источник) или последовательность Timeline (Окно монтажа). В этом диалоге также можно создавать корзины для сортировки различных исходных компонентов фильма. Например, одна корзина может содержать видеофрагменты, другая
звуковые файлы и т. д. Это может быть удобным, если фильм создается из большого количества фрагментов.
Рисунок 9 — Окно Project (Проект)
В правой нижней части
окна программы расположена палитра инструментов. Нажимая тy
или иную кнопку на этой палитре, можно выбирать различные инструменты редактирования.
О назначении конкретных кнопок на палитре инструментов вы узнаете в процессе
выполнения практических заданий (рис. 10).
10).
Рисунок 10 — Палитра инструментов
Чуть выше палитры инструментов находится небольшое окно с индикатором уровня громкости звукового сопровождения фильма. С помощью этого индикатора можно оценить уровень громкости звука и изменить его.
4. Порядок выполнения работы
Задание: Используя графические и звуковые файлы, требуется создать видеофильм, продолжительностью от 3 до 5 минут. Между окончанием каждого видеоматериала и началом следующего видеоматериала следует создать видео переходы. Звуковое сопровождение фильма должно быть на одном уровне. Видеофильм должен заканчиваться титрами. Титры должны быть «динамическими».
1. Создание проекта. Запустить программу Adobe Premiere, в появившемся окне New Project выбрать папку, в которой будут храниться файлы проекта, название для него и свойства проекта.
2.
Загрузка материалов проекта. В окно проекта Project импортировать необходимые для
работы аудио и видеофрагменты командой File—Import. Разместить их на Временной
ленте Timeline перетаскиванием «мышкой» из окна Project.
В окно проекта Project импортировать необходимые для
работы аудио и видеофрагменты командой File—Import. Разместить их на Временной
ленте Timeline перетаскиванием «мышкой» из окна Project.
3. Создание видео- и аудио переходов. В окне Project выбрав вкладку Effects можно использовать переходы Video transitions для видео и Audio Transitions для аудио. Также по желанию можно использовать Audio и Video Effects из этого же окна.
4. Выравнивание уровня громкости аудиоматериалов.
5. Создание титров. В окне Title – New title ввести имя титра, написать текст, выбрать переход.
6. Сохранение материалов в формате .avi. Для окончательного монтажа видеосюжета выберите команду File—Export—Movie. В появившемся окне выберите название и формат для окончательного видеосюжета.
5.Контрольные вопросы
1. Какие существуют виды видеомонтажа? В чем их отличия?
2. В чем отличие стандартов PAL и NTSC?
3. Какие существуют форматы видеофайлов?
4. Что такое
кадровая частота?
Что такое
кадровая частота?
5. Что такое видео переход?
6. Основные функции звукового микшера?
Было использовано материалы Ким В.В., Карнышова Е.А. Мультимедийная техника и технология производства аудиовизуальных программ: Лабораторный практикум. – Томск
Удаленное редактирование видео в Adobe Premiere Pro
01 Редакторы
02 ИТ-операторы
03 Покупатели
04 Демонстрация
Сделано для облака — создано для вас
Редактирование видео еще никогда не было таким простым, эффективным и мощным! Используйте бесшовные рабочие процессы, неограниченное сотрудничество и мгновенный доступ как к рабочим станциям, так и к видеоконтенту через настраиваемые информационные панели.
Быстрый, мощный, масштабируемый
Получите выгоду от Корпоративное решение для удаленного редактирования с беспрецедентной гибкостью, масштабируемостью и возможностью настройки! Он предлагает рабочие процессы Adobe, управление проектами, управление затратами и многое другое, объединенные в один пакет услуг. Все соответствующие компоненты связаны между собой киббом. Эта мощная платформа управления облаком разработана для максимально возможной открытости и гибкости, обеспечивая бесперебойную и безупречную работу пользователей, оптимизируя рабочие процессы и предоставляя вам полный контроль над расходами.
Все соответствующие компоненты связаны между собой киббом. Эта мощная платформа управления облаком разработана для максимально возможной открытости и гибкости, обеспечивая бесперебойную и безупречную работу пользователей, оптимизируя рабочие процессы и предоставляя вам полный контроль над расходами.
Демонстрационное видео
Это действительно так просто: Посмотрите наше видео об удаленном редактировании
Воспроизвести видео
Получить демоверсию
Удаленное редактирование
Где хотите, когда хотите, так быстро, как хотите
Познакомьтесь с нашим мощным профессиональным решением для удаленного редактирования , разработанным для вещательных компаний и издателей, сетевых агентств, брендов и компаний, занимающихся постпродакшн! Он содержит полный набор из Adobe Premiere Pro работает, но как облачное решение.
Видео
«Подними меня, Квест!» – Внедрение облачного решения для редактирования для Mediacorp
Play Video
Получить демоверсию
Высочайшая гибкость
Удаленное редактирование для любого, в любом месте и в любое время
Полная масштабируемость
От 1 до неограниченного числа рабочих станций и обратно в кратчайшие сроки
Быстрая доставка
Быстрая стандартная настройка и развертывание
Полный контроль затрат
Мониторинг расходов и прозрачность с помощью уникальной информационной панели
Сертифицированная безопасность
Виртуальные рабочие станции с высоким уровнем безопасности
Проверенный опыт
Уже установлены различные стандартные и индивидуальные настройки
Это как локально, только лучше
Преимущества для редакторов
Творчество в облаке
Наслаждайтесь работой с Adobe Premiere Pro как облачным решением.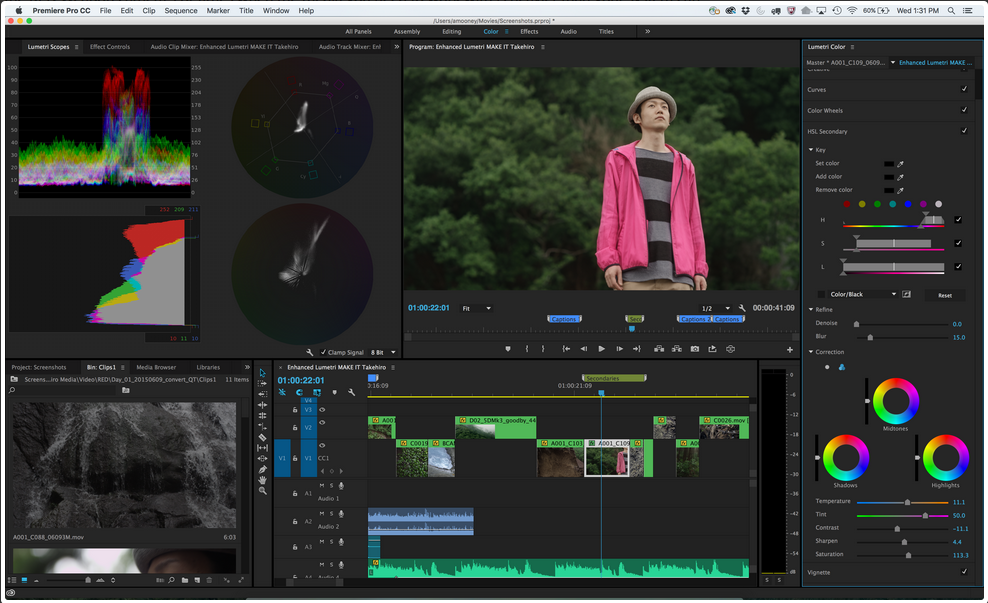 Вы не заметите разницы — все работает как никогда гладко!
Вы не заметите разницы — все работает как никогда гладко!
- Знакомый пользовательский интерфейс и полная функциональность Adobe Premiere Pro
- Неограниченный доступ к вашим приложениям Adobe Creative Cloud
- Мгновенный доступ к рабочим станциям Cloud Editing
- Редактирование с точностью до кадра в реальном времени
- Несколько вариантов вывода рендеринга и высокая производительность рендеринга
- Использование до 3 мониторов UHD
- Неограниченное хранилище и поддержка архивирования для удовлетворения потребностей вашего рабочего процесса
- Сверхбыстрый доступ к проектам и файлам ресурсов с LucidLink
- Больше никаких потерь данных благодаря постоянному облачному резервному копированию
Qvest является сертифицированным сервисным партнером Adobe для видео и аудио
Больше, чем просто удаленное редактирование в Adobe Premiere Pro
Решение Qvest предлагает гораздо больше, чем просто редактирование. Просто добавьте приложения, необходимые для вашего рабочего процесса.
Просто добавьте приложения, необходимые для вашего рабочего процесса.
- Полная интеграция приложений Adobe Creative Cloud
- Отличное управление проектами в фоновом режиме с Helmut4 – управление проектами, создание профилей, управление настройками, восстановление резервных копий и т. д.
- Простое внедрение сторонних приложений
Легкое сотрудничество
Объединить великие таланты со всего мира еще никогда не было так просто. Удаленная работа и совместная работа теперь проще простого.
- Работайте где угодно и когда угодно
- Сотрудничайте с другими креативщиками
- И это также отлично подходит для баланса между работой и личной жизнью
Производительность в соответствии с вашими потребностями
Преимущества для ИТ-операторов
Простое управление
Наше решение Cloud Editing для удаленной работы работает на qibb, платформе управления и оркестрации облачных приложений, которая легко адаптируется к вашей системе и требованиям к облаку.
- Независимость от инфраструктуры — использование выбранного поставщика общедоступного облака, например. AWS , Microsoft Azure , Google Cloud , ваш собственный технологический стек или частное облако
- Полностью интегрированный рабочий процесс с приложениями, включая Adobe Premiere Pro , LucidLink , Teradici , Leostream и Helmut4
- Выберите индивидуальное решение для большей свободы интеграции приложений по вашему выбору
- Управляйте правилами и масштабируйте облачные ресурсы вверх и вниз в соответствии с потребностями и потребностями ваших товарищей по команде
- Экономьте время, используя предварительно настроенные рабочие станции с системами хранения и управления проектами
- Автоматизация рабочих процессов путем планирования предоставления рабочих станций
- Интеллектуальная концепция открыта для будущих разработок
Поддержка и техническое обслуживание рядом с вами
Просто откиньтесь на спинку кресла — мы спланируем, разработаем и настроим вашу Архитектура редактирования облака в соответствии с вашими идеями.
- Полная установка и первоначальное развертывание
- План обслуживания с непрерывными обновлениями, исправлениями и исправлениями ошибок
- Контракт на техническое обслуживание и оперативная поддержка по запросу
- Обучение администраторов по запросу
Положитесь на лучшую в отрасли систему безопасности
Решения от Qvest всегда отвечают самым высоким требованиям безопасности.
- Виртуальные рабочие станции с высоким уровнем безопасности
- Больше никаких потерь данных благодаря постоянному резервному копированию в облаке
- Хостинг в соответствии с GDPR, если требуется
Полный контроль затрат
Преимущества для покупателей
Не платите больше, чем необходимо
Облачное редактирование с помощью Qvest помогает эффективно управлять расходами на ИТ и оптимизировать их.
- Платите только за те услуги и ресурсы, которые вам нужны
- Получите полную прозрачность затрат с помощью панели управления qibb Cost Control
- Обеспечьте предсказуемость затрат с помощью оценок совокупной стоимости владения на основе ваших требований
- Запланированные процессы включают автоматическое отключение при бездействии
- Экономия времени и усилий: один партнер, один контракт
Переключить инвестиции с капитальных затрат на операционные
Станьте независимыми от все более коротких циклов инноваций продуктов и замените значительные первоначальные инвестиции предсказуемыми ежемесячными платежами.
- Значительная экономия на аппаратном и программном обеспечении — работает на любом ноутбуке
- Выделите облачные ресурсы в соответствии с вашими потребностями
Экологичность
Генерирует меньше CO2, чем локальные решения для редактирования
Лучшие новостные вещатели мира доверяют нам
Совместная работа: работа в команде над общими проектами
Интеграция
Подключение к виртуальной рабочей станции Adobe
Автоматический запуск клиента Teradici
Использование облачного NAS, такого как LucidLink для редактирования Я хочу живую демонстрацию!
Попробуйте и поговорите с одним из наших экспертов.
Страна *
Андорра Объединенные Арабские Эмираты Афганистан Антигуа и Барбуда Ангилья Албания Армения Ангола Антарктида Аргентина Австрия Австралия Аруба Аландские острова Азербайджан Босния и Герцеговина Барбадос Бангладеш Бельгия Буркина-Фасо Болгария Бахрейн Бурунди Бенин Сен-Бартелеми Бермудские острова Бруней-Даруссалам Боливия, Многонациональное Государство Бонэйр, Синт Эстатиус и Саба Бразилия Багамские острова Бутан Остров Буве Ботсвана Беларусь Белиз Канада Кокосовые острова (острова Килинг) Конго Демократическая Республика Центральноафриканская Республика Конго Швейцария Кот-д’Ивуар Острова Кука Чили Камерун Китай Колумбия Коста-Рика Куба Кабо-Верде Кюрасао Остров Рождества Кипр Чехия Германия Джибути Дания Доминика Доминиканская Республика Алжир Эквадор Эстония Египет Западная Сахара Эритрея Испания Эфиопия Финляндия Фиджи Фолклендские (Мальвинские) острова Фарерские острова Франция Габон Соединенное Королевство Гренада Грузия Пт ench Гвиана Гернси Гана Гибралтар Гренландия Гамбия Гвинея Гваделупа Экваториальная Гвинея Греция Южная Георгия и Южные Сандвичевы острова Гватемала Гвинея-Бисау Гайана Остров Херд и острова Макдональд Гондурас Хорватия Гаити Венгрия Индонезия Ирландия Израиль Остров Мэн Индия Британская территория в Индийском океане Ирак Иран, Исламская Республика Исландия Италия Джерси Ямайка Иордания Япония Кения Кыргызстан Камбоджа Кирибати Коморские острова Сент-Китс и Невис Корея, Корейская Народно-Демократическая Республика, Республика Кувейт Каймановы острова Казахстан Лаосская Народно-Демократическая Республика Ливан Сент-Люсия Лихтенштейн Шри-Ланка Либерия Лесото Литва Люксембург Латвия Ливийская Арабская Джамахирия Марокко Монако Молдова , Республика Черногория Сен-Мартен (французская часть) Мадагаскар Македония, бывшая югославская Республика Мали Мьянма Монголия Макао Мартиника Мавритания Монтсеррат Мальта Маврикий Мальдивы Малави Мексика Малайзия Моз ambique Намибия Новая Каледония Нигер Остров Норфолк Нигерия Никарагуа Нидерланды Норвегия Непал Науру Ниуэ Новая Зеландия Оман Панама Перу Французская Полинезия Папуа-Новая Гвинея Филиппины Пакистан Польша Сен-Пьер и Микелон Питкэрн Палестинская территория, оккупированная Португалия Парагвай Катар Реюньон Румыния Сербия Российская Федерация Руанда Саудовская Аравия Соломоновы острова Сейшельские острова Судан Швеция Сингапур Остров Святой Елены, Вознесения и Тристан-да-Кунья Словения Шпицберген и Ян-Майен Словакия Сьерра-Леоне Сан-Марино Сенегал Сомали Суринам Южный Судан Сан-Томе и Принсипи Сальвадор Синт-Мартен (голландская часть) Сирийская Арабская Республика Свазиленд Острова Теркс и Кайкос Чад Южные территории Франции Того Таиланд Таджикистан Токелау Тимор-Лешти Туркменистан Тунис Тонга Турция Тринидад и Тобаго Тувалу Китайский Тайбэй Танзания, Объединенная Республика Украина Уганда США Уругвай Узбекистан Святой Престол (город-государство Ватикан) Са int Винсент и Гренадины Венесуэла, Боливарианская Республика Виргинские острова, Британский Вьетнам Вануату Уоллис и Футуна Самоа Йемен Майотта Южная Африка Замбия Зимбабве Гонконг Косово
Приветствие *
Г-н Г-жа
Имя *
Фамилия *
Компания *
Почта *
В Qvest мы понимаем важность защиты любой личной информации. Чтобы соблюдать применимые законы о конфиденциальности и Закон об Общем регламенте защиты данных (EU-GDPR), мы предприняли шаги, чтобы углубить нашу приверженность конфиденциальности данных. Дополнительную информацию можно найти в нашей политике конфиденциальности данных.
Чтобы соблюдать применимые законы о конфиденциальности и Закон об Общем регламенте защиты данных (EU-GDPR), мы предприняли шаги, чтобы углубить нашу приверженность конфиденциальности данных. Дополнительную информацию можно найти в нашей политике конфиденциальности данных.
Обзор Adobe Premiere Elements | Easy Video Editing Software
Если вы ищете видеоредактор потребительского уровня для YouTube или социальных сетей, обратите внимание на Adobe Premiere Elements. Это удобный и экономичный переход от популярного профессионального уровня Adobe Premiere Pro.
Adobe Premiere Elements — мощный инструмент, который не обходится в кругленькую сумму. Он прост в использовании и в то же время удовлетворяет большинство ваших потребностей в редактировании видео. И, конечно же, вы можете получить его в комплекте Adobe Creative Cloud, что всегда приятно.
Настоятельно рекомендуется
Adobe Premiere Elements
Простое управление и удобное управляемое редактирование делают этот инструмент идеальным для начинающих и непрофессионалов.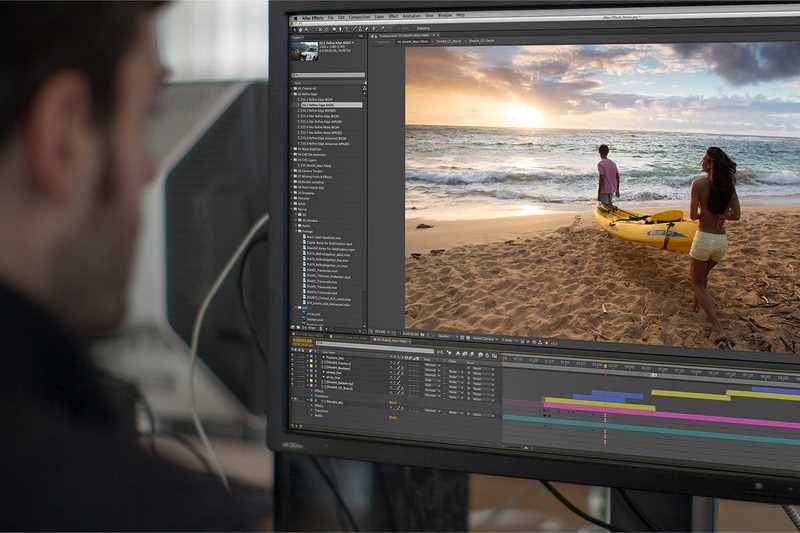
Проверить текущую цену
Я расскажу о некоторых функциях, включая обновления на 2023 год, чтобы показать вам, как ведущее цифровое издательство Adobe пытается удовлетворить потребности постоянно растущего мира редактирования видео.
Если вы хотите научиться редактировать видеоматериалы, будь то для развлечения или для того, чтобы со временем стать мастером видео, читайте дальше.
Содержание
Что такое Adobe Premiere Elements?
PROS
- Легкое обучение управляемой. отличается от Premiere Pro
Проверить текущую цену
Adobe Premiere Elements 2022 — это родственный продукт семейства Adobe Elements для редактирования видео. Возможно, вы знакомы с его родственной версией Adobe Photoshop Elements. Вы можете получить оба в комплекте менее чем за 100 долларов США.
Adobe Premiere Pro — это программное обеспечение Adobe для редактирования видео профессионального уровня, которое часто используется вместе с Adobe Photoshop для редактирования фотографий. Это очень подробные программы, предназначенные для профессионалов.
Это очень подробные программы, предназначенные для профессионалов.
И наоборот, семейство Elements предназначено для простого и быстрого редактирования и предназначено для всех, кто только начинает работать с фото и видео. Premiere Elements — это урезанная версия Premiere Pro, что делает ее идеальной для начинающих или тех, кому не нужны все инструменты профессионального программного обеспечения.
Это не значит, что в Adobe Premiere Elements отсутствуют сложные инструменты редактирования — такие функции, как отслеживание движения, различные соотношения сторон, видеодорожки и видеоэффекты, также подойдут более опытным пользователям.
Поскольку мы видим, что все больше и больше видеоклипов занимают доминирующее положение в социальных сетях, спрос на простые способы редактирования видео возрастает. Adobe Premiere Elements стремится решить эту проблему с помощью управляемых функций и упрощенного интерфейса.
Функции
Режимы редактирования
Первая особенность Adobe Premiere Elements, на которую следует обратить внимание, — это три различных режима редактирования, отвечающих разным уровням опыта или потребностей./cc0076d6e2a8d21.s.siteapi.org/img/2cee63a951aece7044b09d309d0682c02d3153e7.png) Эти режимы удачно названы быстрым, управляемым или экспертным режимом.
Эти режимы удачно названы быстрым, управляемым или экспертным режимом.
Они таковы, как звучат, и я думаю, что это отличный способ удовлетворить самые разные потребности, когда речь идет о редактировании видео.
Режим быстрого редактирования, как и следовало ожидать: быстрый и грязный метод редактирования вашего видео, чтобы вы могли завершить его и загрузить. Когда количество важнее качества, иногда важна скорость.
Режим управляемого редактирования — отличная идея, потому что он проведет вас через процесс редактирования.
Этот режим редактирования является отличным средством обучения, так что вы не просто беспомощно погрузитесь в чрезмерно сложный мир продуктов редактирования.
На выбор предлагаются различные тематические правки, которые проведут вас через процесс с пошаговыми инструкциями.
Когда вы освоитесь с процессом редактирования в Adobe Premiere Elements, вам будет проще перейти в экспертный режим. Несмотря на то, что он называется «экспертным», он по-прежнему очень прост в использовании, а необходимые инструменты очень доступны.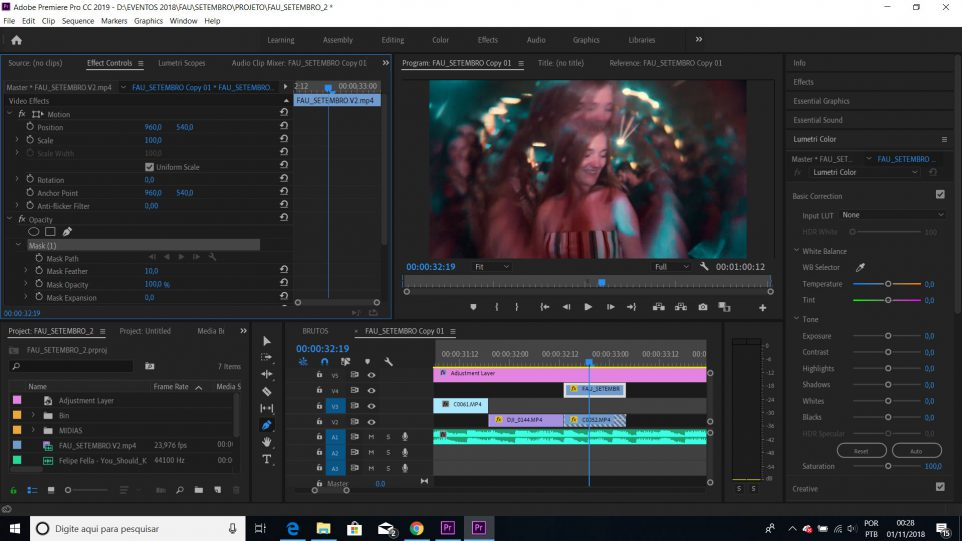
Следующая заслуживающая внимания функция — это новая функция Adobe Premiere Elements 2022, и это новые выходные данные для социальных сетей.
Если вас расстраивает тот факт, что вы должны загружать в Instagram другое соотношение сторон, чем в Facebook, вы не одиноки.
Концепция этого инструмента потрясающая — простой способ создавать и делиться ими на своих сайтах в социальных сетях.
Теоретически, вы можете настроить соотношение сторон и использовать автоматический рефрейминг, чтобы объект оставался в центре кадра. Я часто разочаровывался, пытаясь создать видео, которое будет хорошо воспроизводиться как на Facebook, так и в Instagram, так что это кажется удобной и важной функцией.
Это, конечно, когда концепция и дизайн оправдывают ожидания.
Инструмент не самый простой в использовании. Это было немного сложно, но с некоторым вниманием к деталям вы можете добиться хорошего результата.
Я надеюсь, что они будут продолжать обновлять шаблоны по мере изменения платформ (например, Instagram стремится к полноэкранному контенту).
Не все маркетологи также являются профессиональными видеоредакторами и наоборот, но с ростом роли социальных сетей в качестве мощного маркетингового инструмента и видео становится все более важным сделать редактирование видео более доступным. Если Adobe Premiere Pro слишком много для изучения, Elements может заполнить пробел.
Еще одна замечательная функция, добавленная в 2020 году, — это новое управляемое редактирование: настройка теней и бликов.
На мой взгляд, это один из самых полезных управляемых инструментов, поскольку фиксация экспозиции видеоклипа или согласование экспозиции нескольких клипов поможет мгновенно сделать видео более профессиональным.
Хотите просто исправить тени и блики? Сделанный.
Автоматические настройки работают довольно хорошо, и вы можете точно настроить их с помощью простых ползунков.
Я ловлю себя на том, что настраиваю некоторые параметры с помощью настраиваемых параметров ползунка, но затем часто возвращаюсь к автоматическому редактированию, потому что оно обеспечивает хорошую настройку, не переусердствуя.
Очень полезно иметь подсказки в Adobe Premiere Elements для начинающих видеосъемщиков и редакторов, чтобы сделать их контент более сильным с минимальными усилиями. Я также люблю, когда автоматические функции действительно работают.
Эта очень простая, но эффективная функция, признающая важность правильно экспонированных видео, обязательно поможет многим пользователям.
Анимированные наложения
Еще одна функция управляемого редактирования, добавленная в 2020 году, — это анимированные наложения. Если вам нравятся яркие вещи, это для вас. Этот инструмент, по-видимому, является способом Adobe Premiere Element помочь вам сделать ваши видео более привлекательными или кликбейтными.
Если вам нужно добавить в видео что-то более динамичное, вы можете это сделать с помощью этой функции управляемого редактирования.
Я не вижу, чтобы я использовал этот инструмент, но если вы хотите добавить анимацию, я думаю, полезно попытаться помочь вам с этим, даже если на практике это все еще немного сложно.
Часто эти инструменты могут привести к созданию дрянных заголовков, поэтому просто знайте, что просто лучше. Когда вы переусердствуете с анимацией с летящим по всему экрану текстом, это может легко отключить зрителей.
Простой заголовок, который постепенно появляется и исчезает, может сообщать информацию, не отвлекая слишком много внимания.
Другие замечательные функции
Изучение каждой интересной функции в этом обзоре Adobe Premiere Elements 2022 было бы невозможным, поэтому вот краткое изложение других вещей, которые вы можете делать с этим программным обеспечением:
Автоматическое редактирование
Технология искусственного интеллекта Adobe Sensei и автоматизированные параметры позволяют быстро и легко автоматически изменять кадр объекта, выбирать определенные области для добавления эффектов, исправлять зернистые кадры и многое другое.
- Интеллектуальная обрезка
Выберите идеальное соотношение сторон
Редактируйте и экспортируйте видео в удобном для социальных сетей вертикальном или квадратном соотношении сторон без потери содержимого. Добавьте движущиеся заголовки, фоны и подложки, предназначенные и для негоризонтальных видео.
Добавьте движущиеся заголовки, фоны и подложки, предназначенные и для негоризонтальных видео. - Автоматическое изменение кадра объекта
Легко изменяйте размер видео для социальных сетей и других целей, сохраняя при этом самую важную часть действия в кадре. Отлично работает для клипов с большим количеством движения. - Точный выбор
Выберите конкретный объект или область видео и легко примените эффект, который отслеживается на протяжении всего видео, например осветление объекта или размытие фона. - Просматривайте эффекты в режиме реального времени
Просматривайте высококачественное воспроизведение многих эффектов без предварительного рендеринга — и быстрее обрезайте видео — благодаря повышению производительности с ускорением на графическом процессоре. - Улучшение зернистости видео
Снимали видео при слабом освещении? Сделайте его более четким, просто перетащив эффект уменьшения шума.
- Сопоставьте длину музыки с видео
Выберите любой музыкальный файл, и он автоматически сделает ремикс в соответствии с длиной вашего фильма, создавая естественный звук, который всегда подходит. - Smart Trim
Smart Trim находит и объединяет лучшие сцены в соответствии со стилем вашего видео. РАБОТАЕТ НА ADOBE SENSEI. - Простое редактирование в быстром режиме
Моментально обрежьте видео или используйте строку сцен, чтобы объединить клипы, фотографии, титры и многое другое в уникальный продукт. - Откровенные моменты
Хотели бы вы запечатлеть момент на фотографии? Теперь вы можете автоматически извлекать отличные фотографии из необработанных видеоматериалов.
Пошаговые инструкции по редактированию
Потрясающие видео всего в нескольких шагах. Просто следуйте инструкциям, чтобы вносить быстрые исправления или добавлять привлекательные эффекты, переходы и анимацию с помощью 27 управляемых правок.
- Управляемое редактирование
Добавление забавных анимированных наложений
Оживите любое видео с помощью порхающих бабочек, кружащихся сердец и других красивых и причудливых анимаций. Создайте совершенно новый образ за несколько быстрых шагов. - Настройка теней и светлых участков
Легко обнаруживайте скрытые детали в самых темных или самых ярких областях ваших видео, чтобы в каждой сцене было больше интересного. - Создайте крутую двойную экспозицию
Сделайте немного магии кино с двойной экспозицией. Просто следуйте простым шагам, чтобы воспроизвести видео на фотографии и получить лучшее из обоих миров. - Добавление анимированных подложек
Проявите творческий подход, раскрывая свое видео с помощью анимированных подложек. Применяйте различные формы и стили анимации к полному видео, выбранным сценам или в качестве переходов. - Создавайте замедленные видеоролики
Превратите серию фотографий или видео в замедленную съемку, которая ускорит действие.
- Анимируйте небо на своих фотографиях
Добавьте движение к статичному небу, чтобы создать захватывающий эффект. - Стоп-кадр и движущиеся титры
Создайте стоп-кадр действия, а затем добавьте привлекающий внимание движущийся заголовок. - Создавайте забавные прыжки назад
Сделайте так, чтобы часть вашего видео повторялась вперед и назад. Затем экспортируйте эффект возврата в виде анимированного GIF-файла или короткого видеоклипа. - Создание эффектов стеклянной панели
Добавьте наложение видео, чтобы создать гладкое размытие, создающее впечатление, что действие в вашей сцене происходит за стеклом.
- Начало работы на главном экране
Быстро приступайте к изучению бесконечных возможностей и узнайте, что нового в последней версии. - Откройте для себя новые стили слайд-шоу
Покажите свои фотографии и видео и расскажите свои истории с помощью новых анимированных шаблонов слайд-шоу в различных великолепных стилях.
- Сжатие для удобного обмена
Используйте простой ползунок, чтобы уменьшить размер ваших фильмов, чтобы вы могли легко загружать их в Интернет и социальные сети, отправлять их в текстовых сообщениях и т. д. - Автоматические создания только для вас
Красивые слайд-шоу и коллажи автоматически создаются из ваших видео и доставляются при запуске. - Моментально полированные фильмы
Выберите клипы и тему, чтобы создать фильм за считанные секунды. Instant Movie объединяет все это вместе с скоординированной музыкой, титрами и эффектами. - Создание анимированных постов в социальных сетях
Создайте короткую визуальную историю для публикации в социальных сетях, украсив видеоклип статическим или анимированным текстом.
Легкая организация
Перейдите от сотен загадочных папок к визуальному просмотру ваших фотографий, автоматически отсортированных по дате, теме, людям, местам и событиям.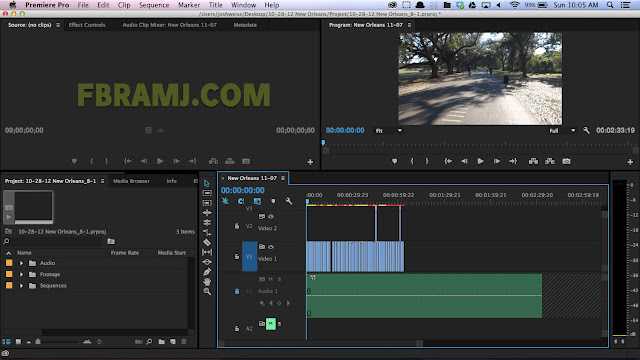 Кроме того, структура вашего каталога автоматически резервируется для легкого восстановления, поэтому вы можете работать без забот.
Кроме того, структура вашего каталога автоматически резервируется для легкого восстановления, поэтому вы можете работать без забот.
- Воспроизведение GIF в Органайзере
Просто нажмите, чтобы активировать ваши GIF-файлы теперь, когда Органайзер поддерживает воспроизведение. - Находите видео быстрее благодаря автоматической пометке
Смарт-теги добавляются к вашим видео на основе таких тем, как закаты и дни рождения, а люди на ваших фотографиях также распознаются, поэтому их легко пометить и найти позже. - Находите лучшие видео с помощью Auto Curate
Ваши видео автоматически отбираются по качеству, лицам, темам, смарт-тегам и другим параметрам, поэтому вам не нужно искать лучшие.
Общая производительность редактирования видео
Общая производительность Adobe Premiere Elements стабильна и соответствует моим ожиданиям.
Терпение — это приобретенный навык, когда дело доходит до редактирования и рендеринга видео.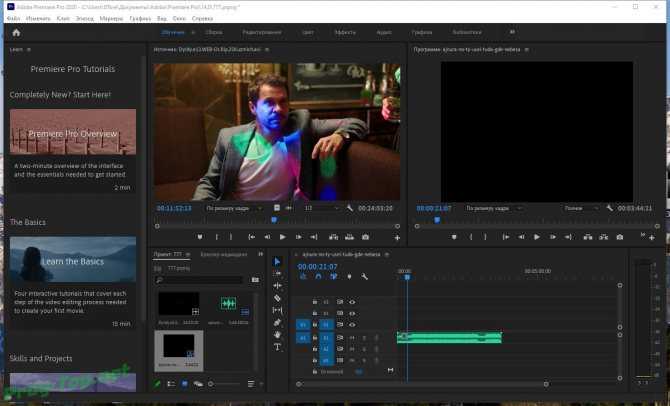 Мы хотим быстро и легко, но мы также хотим высокого качества, поэтому мы должны быть готовы пойти на компромисс.
Мы хотим быстро и легко, но мы также хотим высокого качества, поэтому мы должны быть готовы пойти на компромисс.
Важно отметить, что программное обеспечение для редактирования видео обычно ограничено вычислительной мощностью вашего компьютера. У меня трехлетний Macbook Air со скромными характеристиками (процессор 1,6 ГГц, 8 ГБ оперативной памяти), и он работает хорошо.
Для более интенсивного или оперативного редактирования я определенно рекомендую машину с более высокой вычислительной мощностью и большим объемом оперативной/графической памяти. Нет ничего более неприятного, чем медленное редактирование видео! Ознакомьтесь с нашим руководством по лучшему настольному компьютеру для редактирования видео, чтобы получить наши рекомендации.
Кроме того, в Adobe Premiere Elements есть некоторые функции, которые на первый взгляд кажутся трудными для понимания, но быстрый поиск в Google может решить большинство ваших проблем и сделать их не проблематичными.
В целом, я был очень доволен производительностью этой программы и считаю ее отличной и менее сложной точкой входа на платформу Premiere.
Являясь упрощенной версией Premiere Pro, Adobe Premiere Elements не обязательно прост в использовании, но его определенно можно освоить, особенно в различных режимах редактирования. Он обеспечивает хороший баланс мощного потребительского программного обеспечения для редактирования видео, не будучи слишком сложным или громоздким.
Следует отметить, что переход на Premiere Pro после использования Premiere Elements по-прежнему будет сложной задачей. В профессиональной версии много маленьких кнопок, которые нужно изучить, и совсем другая раскладка.
Иногда компании делают более простую версию своего программного обеспечения, в которой все еще используются некоторые из тех же функций, но в этом случае две программы выглядят совершенно по-разному.
Альтернативы программному обеспечению для редактирования видео Adobe Premiere Elements
Одной из альтернатив Adobe Premiere Elements, которую стоит рассмотреть, является iMovie. Как и Premiere Elements, это приложение для нелинейного редактирования потребительского уровня.
Однако iMovie доступен только для Mac, тогда как Premiere Elements доступен как для Mac, так и для ПК, так что это может быть ограничивающим фактором для вас.
В качестве альтернативы всегда можно рассмотреть Adobe Premiere Pro. Это более продвинутое и сложное программное обеспечение, поэтому проверьте его, если вам нужно больше вычислительной мощности на вашем компьютере.
С другой стороны, Adobe также предлагает Premiere Rush, который предназначен для мобильного редактирования и, следовательно, намного проще, но менее функционален.
Другой альтернативой является Final Cut Pro, опять же только для пользователей Mac. Это дороже, чем Premiere Elements, но популярный выбор, если вы ищете что-то помимо продуктов Adobe. Как и Premiere Pro, Final Cut Pro больше относится к продуктам профессионального уровня.
Существует множество других альтернатив Premiere Pro и Elements, которые не конкурируют с ними по производительности или их представлению на рынке.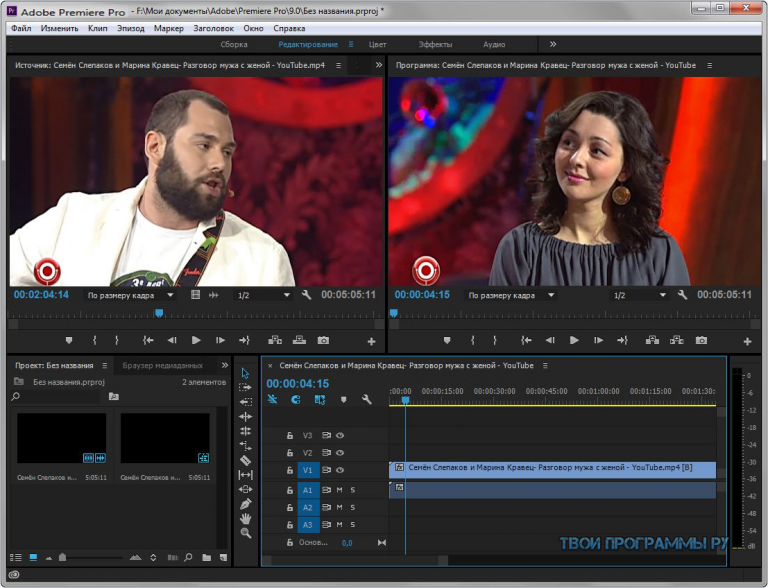 Camtasia выделяется как простой инструмент для быстрого создания видео и предлагает запись экрана, если вам нужна эта функция.
Camtasia выделяется как простой инструмент для быстрого создания видео и предлагает запись экрана, если вам нужна эта функция.
Существует так много вариантов, и все зависит от личных предпочтений и баланса между стоимостью и характеристиками.
Соотношение цены и качества
Это программное обеспечение начального уровня предлагается по начальной цене менее 100 долларов США. Если сравнить это с ежемесячной подпиской на продукты Adobe профессионального уровня, это отличная начальная цена с низкими обязательствами.
Существует также бесплатная пробная версия Adobe Premiere Elements, поэтому вы можете попробовать ее перед покупкой прямо здесь.
Учитывая постоянно растущее значение видео, инструмент для редактирования, несомненно, имеет ценность, и менее 100 долларов кажется справедливой ценой для удовлетворения этого спроса в нижнем ценовом сегменте рынка.
На самом деле, я ценю, что есть приложение начального уровня с возможностью единовременной оплаты.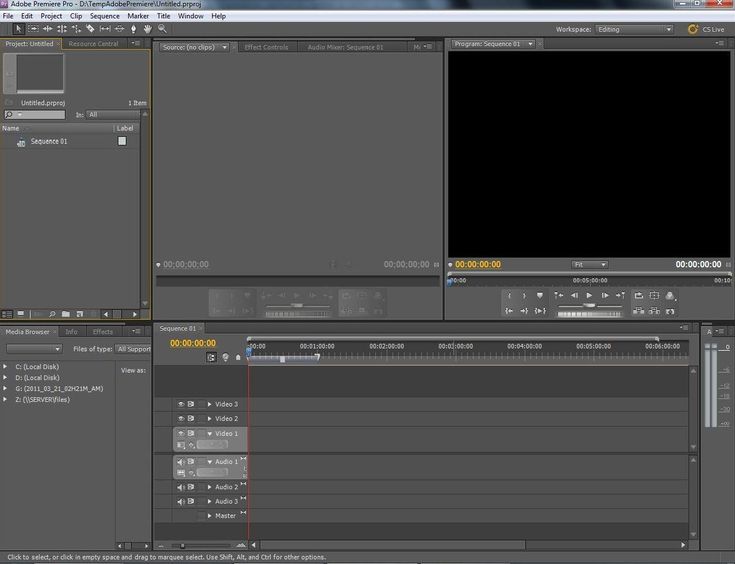 Это помогает людям начать работу и играть, не прибегая к более дорогим инструментам профессионального уровня, для которых потребуется ежемесячная подписка.
Это помогает людям начать работу и играть, не прибегая к более дорогим инструментам профессионального уровня, для которых потребуется ежемесячная подписка.
С помощью Premiere Elements вы можете познакомиться с редактированием видео, а затем перейти на Premiere Pro, если и когда вы сможете оправдать обновление. В этом тоже есть ценность.
Обзор программного обеспечения Adobe Premiere Elements | Заключение
Как профессиональному фотографу и видеооператору, Premier Elements не соответствует моим особым потребностям, но чертовски близок к этому.
Поэтому я определенно рекомендую его новичку или даже полупрофессиональному видеоредактору, который хочет научиться редактировать отличные видео.
Что касается инструментов редактирования, то они требуют меньшего обучения, чем некоторые альтернативы, особенно если вы уже знакомы с продуктами Adobe и следуете некоторым пошаговым инструкциям.
Обратите внимание, что любое программное обеспечение для редактирования быстро становится обременительным, поскольку пользователям требуется бесчисленное количество функций, что затрудняет сохранение чего-либо простым.
 Добавьте движущиеся заголовки, фоны и подложки, предназначенные и для негоризонтальных видео.
Добавьте движущиеся заголовки, фоны и подложки, предназначенные и для негоризонтальных видео.