Ссылки на ячейки бывают относительными и абсолютными. Абсолютные ссылки отличаются от относительных тем, что содержат символ “$” (например, $B$2) перед всеми атрибутами адреса ячейки. К смешанным ссылкам относятся ссылки на ячейки, в которых перед одним из атрибутов адреса ячейки установлен символ “$” (например, B$2 или $B2).
Образец формулы (Y=2sin(пx)cos5(2пx) + sin(5 пx)2, где п — число ПИ = 3, 14), которая содержит функции sin(), cos(), ПИ(), переменную x — относительную ссылку на ячейку «A2», представлен на скриншоте рисунок 2.
Рис. 2
В формуле могут быть использованы и имена диапазона ячеек, но для этого надо присвоить имена диапазонам ячеек. Чтобы присвоить имя диапазону ячеек в Excel 2007, необходимо выполнить следующие операции. Выделить диапазон требуемых ячеек, перейти на вкладку «Формулы» и щелкнуть на кнопке раскрывающегося списка «Присвоить имя» в группе «Определенные имена».
Из списка выбрать надпись «Присвоить имя…», откроется окно диалога «Создание имени». В строке «Имя» ввести имя, например «Закупка1» и щелкнуть на кнопке ОК. В результате выбранному диапазону ячеек будет назначено соответствующее имя (рисунок 3).
Рис. 3
Для использования имени диапазона ячеек в формуле надо выделить ячейку и вставить требуемую формулу, например СУММ(). В качестве аргумента используем имя диапазона ячеек, например «Закупка1». Для этого на вкладке «Формулы» в группе «Определенные имена» надо щелкнуть на команде «Использовать в формуле», и в открывшемся списке имен выбрать требуемое имя (рисунок 4).
Рис. 4
Формулы в Excel можно перемещать и копировать. Абсолютные ссылки при копировании формулы (распространении формулы) не изменяются, а изменятся только те атрибуты адреса ячейки, перед которыми не установлен символ “$” (т.е. относительные ссылки изменяются).
Функции Excel — это встроенные в Excel готовые формулы, которые разбиты на категории. Функции состоят из названия и аргументов, например СУММ(). Аргументы в виде ссылок или имен ячеек вводятся пользователями в круглые скобки. Функции вводятся в выделенную ячейку. При вызове функции одним из способов открывается «Мастер функций — шаг 1 из 2» (рисунок 5).
Рис. 5
В окне «Мастер функций — шаг 1 из 2» сначала выберите категорию в списке «Категория» и затем в списке «Выберите функцию» выделите нужную функцию и щелкните на кнопке ОК. Приложение Excel введет знак равенства, имя функции и круглые скобки, в которые надо ввести аргументы в виде значений или ссылок на адрес ячейки. Для этого приложение откроет второе окно диалога «Аргументы функции», в котором необходимо установить аргументы функции.
Рис.
 6
6
Второе окно диалога «Аргументы функции» содержит по одному полю для каждого аргумента выбранной функции. Справа от каждого поля аргумента отображается его текущее значение. После выбора аргументов щелкните на кнопке ОК, созданная функция появится в строке формул.
Диаграммы в Excel используются для графического отображения зависимостей между данными электронных таблиц или рабочих листов (рисунок 7).
Рис. 7
Для создания диаграммы надо выделить требуемые ячейки рабочего листа, которые содержат исходные данные. Затем выбирать тип графического изображения на вкладке «Вставка» в группе «Диаграммы» (рисунок 8) и щелкнуть на нем. На рабочем листе появится графическое изображение диаграммы, а в окне приложения добавятся три контекстные вкладки (конструктор, макет и формат) для работы с диаграммами.
Рис. 8
На контекстной вкладке «Конструктор» можно изменить тип, макеты, стили диаграмм и расположение диаграмм (переместить диаграмму на другой лист). Контекстная вкладка «Формат» используется для форматирования диаграммы. Для работы с подписями, осями, анализом диаграмм используется контекстная вкладка «Макет» (рисунок 9).
Контекстная вкладка «Формат» используется для форматирования диаграммы. Для работы с подписями, осями, анализом диаграмм используется контекстная вкладка «Макет» (рисунок 9).
Рис. 9
Таким образом, инструменты приложения Excel 2007 для работы с формулами, функциями и диаграммами имеют более широкие возможности, чем инструменты приложения Excel 2003.
Далее …>>> Тема: 2.2.5. Обработка данных в таблицах Excel 2007
Практическая работа » Excel. Ввод простых формул»
Практическая работа «Простейшие формулы в Excel»
Задание 1. Создайте таблицу по образцу:
Задание 2. Ввод формулы
В ячейку E2 вашей таблицы введите формулу для подсчета стоимости хлеба.
ВНИМАНИЕ!!! Ввод формулы всегда начинается со знака равно (=).
Когда в ячейку вы поставили знак равно, нажимаете на ячейку C2, и тогда ее ссылка появится в вашей формуле. Знак звездочка обозначает умножение.
Знак звездочка обозначает умножение.
После ввода формулы нажимаете клавишу Enter. В вашей ячейке должен появиться результат 19,2.
Задание 3. Копирование формул.
Теперь заполните весь столбец Стоимость. Для этого не надо каждый раз вводить формулу, ее можно скопировать. Для этого выделите ячейку E2, и потяните за правый нижний угол вниз, формула будет копироваться, и также будут изменяться ячейки в формуле на необходимые.
После копирования формул ваша таблица будет выглядеть так:
Задание 4. Использование встроенной математической функции.
Определите общую стоимость всей покупки в вашей таблице. Для этого добавьте строку ИТОГО:
В ячейку E7 введите формулу, используя встроенную математическую функцию СУММ.
Для этого в ячейке поставьте равно и функции появятся в окне для названия ячеек:
Выбираете из предложенного списка функцию СУММ, если ее нет в предложенном списке, то выбираете команду Другие функции и ищете ее в специальном окне.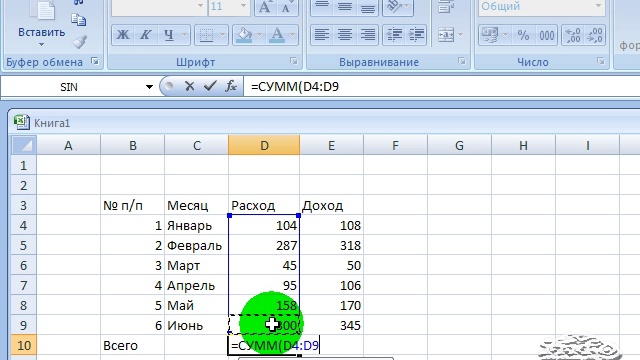
После выбора данной функции откроется окно, в котором нажмите кнопку, которая выделена на изображении:
Окно свернется. Выделите столбец стоимость:
Опять нажмите на данную кнопку:
И нажмите ОК.
Если все было сделано правильно, то в ячейке E7 появится результат:
Задание 5. Отредактируйте вашу таблицу по образцу.
Редактирование таблиц было разобрано в предыдущих практических работах.
Задание 6. Переименуйте данный лист.
Название: Таблица 1
Задание 7. Перейдите на 2 лист вашего документа и переименуйте его в Таблица 2.
Задание 8. Самостоятельно заполните и произведите расчеты во второй таблице:
Примечание: Количество знаков после запятой можно поставить в окне Формат ячеек. Открыть его можно с помощью контекстного меню. В данном окне на вкладке Число установите формат Числовой и выберите количество знаков после запятой.
Тест Excel онлайн: продвинутый уровень | Ownmade.ru
Что считает формула «=СУММ(A:A)»?
В диапазоне B1:B5 по порядку указаны значения 1, 2, 3, 4, 5. Какой результат получится в ячейке С1, если в ней указать формулу «=МАКС(В1:В5)»?
Если ячейку, в которой указана формула, скопировать (Ctrl+C) и вставить в другую ячейку (Ctrl+V), то вставится:
На что ссылается ячейка в документе MS Excel, если она содержит следующее значение [Выручка.xls]Январь!A5:
В случае, если в указанной формуле в MS Excel имеется ошибка, то
Продолжить Продолжить
Если к диапазону, содержащему 4 столбца, применить «Сортировку», по какому столбцу будет применена сортировка?
Укажите (несколько) расширения файлов, которые можно выбрать при сохранении документов в Excel версии 2007+ (без учета надстроек и других доп. приложений):
Функция ДЛСТР() (англ. LEN()) позволяет определить:
Функция ПСТР() (англ. MID()) позволяет:
Функция ВПР() (англ.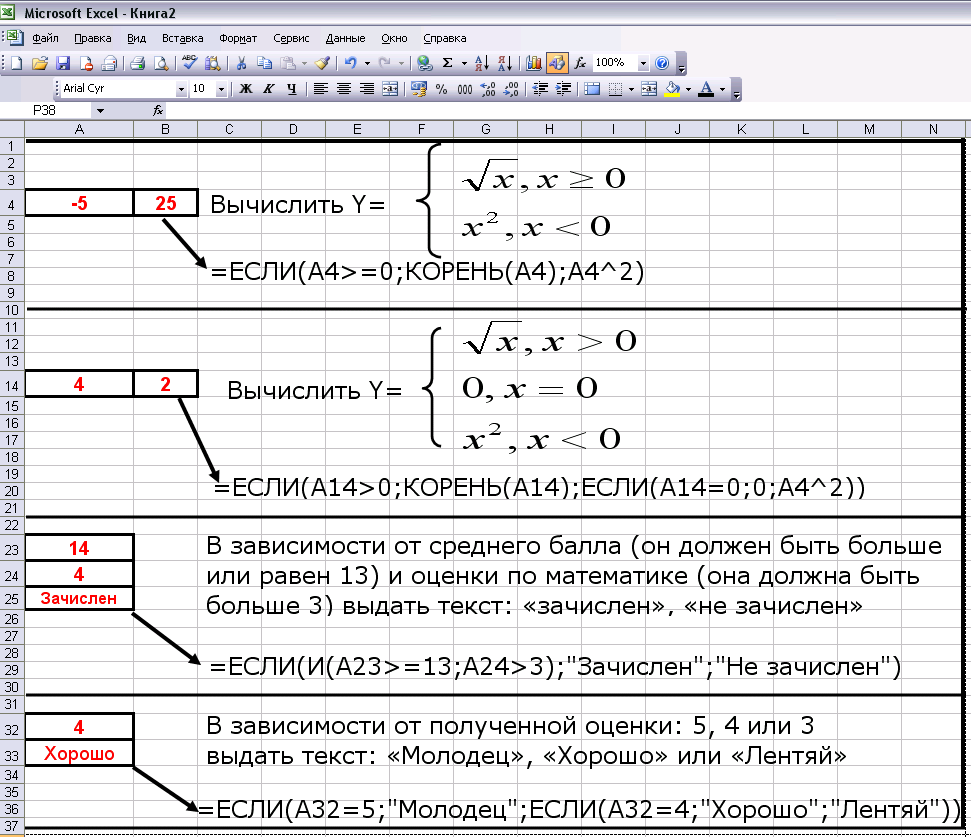 VLOOKUP()) позволяет:
VLOOKUP()) позволяет:
Продолжить Продолжить
Каким сочетанием клавиш можно перемещаться между листами в MS Excel?
При помощи функции СУММЕСЛИ() (англ. SUMMIF()) можно:
Функция, позволяющая объединить значения / ячейки в одной ячейке, называется (рус. версия):
Какой опцией специальной вставки можно горизонтальный диапазон данных вставить вертикально и наоборот:
За что отвечает третий аргумент (значение «2») функции ВПР() (англ. VLOOKUP()): =ВПР(С1:С5;А1:В5;2;ЛОЖЬ):
Продолжить Продолжить
Чем отличаются функции ПОДСТАВИТЬ() (англ. SUBSTITUTE()) и ЗАМЕНИТЬ() (англ. REPLACE()):
Что является обязательным условием при формировании сводной таблицы в MS Excel:
Спарклайн в MS Excel – это:
Массив данных в MS Excel создаётся следующим сочетанием клавиш:
Функция, которая проверяет, является ли значение ошибкой #Н/Д является:
Продолжить Продолжить
Функция ИНДЕКС() (INDEX()) позволяет:
Код, позволяющий автоматизировать заданную последовательность действий в MS Excel, называется:
Код любого макроса в MS Excel начинается и заканчивается со следующих сокращений:
Оператор, используемый для объявления переменной при написании макроса в MS Excel называется:
Анализ в MS Excel, позволяющий попробовать различные значения (сценарии) для формул, называется:
Продолжить Продолжить
Как использовать функцию ВПР
Точное соответствие | Приблизительное совпадение | Vlookup выглядит правильно | Первый матч | Vlookup нечувствителен к регистру | Множественные критерии | # Н / Д ошибка | Множественные таблицы поиска | Индекс и соответствие | Xlookup
Функция ВПР — одна из самых популярных функций в Excel . Эта страница содержит множество простых примеров ВПР.
Эта страница содержит множество простых примеров ВПР.
Точное совпадение
В большинстве случаев вы ищете точное совпадение, когда используете функцию ВПР в Excel.Давайте посмотрим на аргументы функции VLOOKUP.
1. Функция ВПР ниже ищет значение 53 (первый аргумент) в крайнем левом столбце красной таблицы (второй аргумент).
2. Значение 4 (третий аргумент) указывает функции VLOOKUP вернуть значение в той же строке из четвертого столбца красной таблицы.
Примечание: логическое значение FALSE (четвертый аргумент) указывает функции VLOOKUP вернуть точное совпадение.Если функция ВПР не может найти значение 53 в первом столбце, она вернет ошибку # Н / Д.
3. Еще один пример. Вместо того, чтобы возвращать зарплату, приведенная ниже функция ВПР возвращает фамилию (третий аргумент имеет значение 3) идентификатора 79.
Приблизительное совпадение
Давайте рассмотрим пример функции ВПР в режиме приблизительного совпадения (четвертый аргумент имеет значение ИСТИНА).
1.Функция ВПР ниже ищет значение 85 (первый аргумент) в крайнем левом столбце красной таблицы (второй аргумент). Есть только одна проблема. В первом столбце нет значения 85.
2. К счастью, логическое значение ИСТИНА (четвертый аргумент) указывает функции ВПР вернуть приблизительное совпадение. Если функция ВПР не может найти значение 85 в первом столбце, она вернет наибольшее значение, меньшее 85. В этом примере это будет значение 80.
3. Значение 2 (третий аргумент) указывает функции VLOOKUP вернуть значение в той же строке из второго столбца красной таблицы.
Примечание: всегда сортируйте крайний левый столбец красной таблицы в порядке возрастания, если вы используете функцию ВПР в режиме приблизительного совпадения (четвертый аргумент имеет значение ИСТИНА).
Vlookup выглядит правильно
Функция ВПР всегда ищет значение в крайнем левом столбце таблицы и возвращает соответствующее значение из столбца правого .
1. Например, приведенная ниже функция ВПР ищет имя и возвращает фамилию.
2. Если вы измените номер индекса столбца (третий аргумент) на 3, функция ВПР найдет имя и вернет зарплату.
Примечание: в этом примере функция ВПР не может найти имя и вернуть идентификатор. Функция ВПР смотрит только вправо.Не беспокойтесь, вы можете использовать ИНДЕКС и ПОИСКПОЗ в Excel, чтобы выполнить поиск слева.
Первый матч
Если крайний левый столбец таблицы содержит дубликаты, функция ВПР соответствует первому экземпляру. Например, взгляните на функцию ВПР ниже.
Объяснение: функция ВПР возвращает зарплату Миа Кларк, а не Миа Рид.
Vlookup нечувствителен к регистру
Функция ВПР в Excel выполняет поиск без учета регистра.Например, функция ВПР ниже выполняет поиск MIA (ячейка G2) в крайнем левом столбце таблицы.
Объяснение: функция ВПР нечувствительна к регистру, поэтому она ищет MIA или Mia, или mia, или miA и т. Д. В результате функция VLOOKUP возвращает зарплату Миа Кларк (первый экземпляр). Используйте ИНДЕКС, ПОИСКПОЗ и ТОЧНОСТЬ в Excel для поиска с учетом регистра.
Несколько критериев
Хотите найти значение на основе нескольких критериев? Используйте ИНДЕКС и ПОИСКПОЗ в Excel, чтобы выполнить поиск по двум столбцам.
Примечание: приведенная выше формула массива ищет зарплату Джеймса Кларка, а не Джеймса Смита или Джеймса Андерсона.
# Н / Д ошибка
Если функция VLOOKUP не может найти совпадение, она возвращает ошибку # N / A.
1. Например, функция ВПР ниже не может найти значение 28 в крайнем левом столбце.
2. Если хотите, вы можете использовать функцию IFNA, чтобы заменить ошибку # N / A понятным сообщением.
Примечание. Функция IFNA была введена в Excel 2013. Если вы используете Excel 2010 или Excel 2007, просто замените IFNA на IFERROR. Помните, что функция ЕСЛИОШИБКА также отлавливает другие ошибки. Например, #NAME? ошибка, если вы случайно неправильно написали слово ВПР.
Несколько таблиц поиска
При использовании функции ВПР в Excel вы можете иметь несколько таблиц поиска. Вы можете использовать функцию IF, чтобы проверить, выполняется ли условие, и вернуть одну таблицу поиска, если TRUE, и другую таблицу поиска, если FALSE.
1. Создайте два именованных диапазона: Таблица1 и Таблица2.
2. Выберите ячейку E4 и войдите в функцию ВПР, показанную ниже.
Пояснение: размер бонуса зависит от рынка (Великобритания или США) и суммы продаж. Второй аргумент функции ВПР делает свое дело. Если UK, функция VLOOKUP использует Table1, если USA, функция VLOOKUP использует Table2. Установите для четвертого аргумента функции ВПР значение ИСТИНА, чтобы получить приблизительное совпадение.
Если UK, функция VLOOKUP использует Table1, если USA, функция VLOOKUP использует Table2. Установите для четвертого аргумента функции ВПР значение ИСТИНА, чтобы получить приблизительное совпадение.
3. Нажмите Enter.
4. Выберите ячейку E4, щелкните в правом нижнем углу ячейки E4 и перетащите ее в ячейку E10.
Примечание: например, Уокер получает бонус в размере 1500 долларов. Поскольку мы используем именованные диапазоны, мы можем легко скопировать эту функцию ВПР в другие ячейки, не беспокоясь о ссылках на ячейки.
Индекс и соответствие
Вместо VLOOKUP используйте INDEX и MATCH.Для выполнения расширенного поиска вам понадобятся ИНДЕКС и ПОИСКПОЗ. Возможно, на данном этапе для вас это слишком далеко, но он показывает вам одну из многих других мощных формул, которые может предложить Excel.
Xlookup
Если у вас Excel 365, используйте XLOOKUP вместо VLOOKUP. Функция XLOOKUP проще в использовании и имеет некоторые дополнительные преимущества.
Функция XLOOKUP проще в использовании и имеет некоторые дополнительные преимущества.
Doing Your Taxes? 5 формул Microsoft Excel, которые вы должны знать
Ваши налоги скоро подлежат оплате, и вы не хотите платить пошлину за просрочку подачи? Воспользуйтесь возможностями Microsoft Excel, чтобы упорядочить налоги.
Осталось два дня до уплаты налогов. У вас есть большая коробка с квитанциями, квитанциями об оплате, счетами и формами. И вы не хотите платить еще одну пошлину за просрочку подачи заявки после установленного срока.Чем ты занимаешься?
У вас есть большая коробка с квитанциями, квитанциями об оплате, счетами и формами. И вы не хотите платить еще одну пошлину за просрочку подачи заявки после установленного срока.Чем ты занимаешься?
Вы можете потратить сотни или тысячи долларов на экстренную налоговую сессию с бухгалтером. Или вы можете использовать возможности Microsoft Excel, чтобы навести порядок. Вот 5 формул, которые могут облегчить вашу жизнь в налоговый сезон.
Или вы можете использовать возможности Microsoft Excel, чтобы навести порядок. Вот 5 формул, которые могут облегчить вашу жизнь в налоговый сезон.
1.Использование ВПР для налоговых таблиц
В формуле VLOOKUP есть очень полезный дополнительный оператор.Если для этого оператора установлено значение FALSE, формула вернет ошибку, если искомое значение не отображается.
Однако, если он установлен на ИСТИНА, он вернет следующее наименьшее число.Это идеально подходит для налоговых таблиц. Вот гипотетическая налоговая таблица:
Использование формулы Excel | WordPress.org
Привет @ jimmyg73
Для использования операции «FV» вам понадобится «Финансовый модуль», распространяемый с версией плагина Developer или Platinum, и в нашем плагине эта операция называется: «FUTUREVALUE». Более подробная информация по ссылке:
https://cff.dwbooster.com/documentation#financial-module
С уважением.
привет — я приобрел версию плагина для разработчиков — с финансовым модулем.Я пробую вышеуказанную формулу, как показано ниже:
БУДУЩЕЕ ЗНАЧЕНИЕ (имя поля1 / имя поля13, имя поля8 * имя поля13, -имя поля9, -имя поля5, имя поля14)
однако поле формулы остается пустым — формула выглядит нормально?
Привет @ jimmyg73
Структура уравнения верна. Не могли бы вы прислать мне URL-адрес веб-страницы, на которую вставлена форма для проверки ее в действии, и указать также значения, которые вы вводите в различные поля, пожалуйста?
С уважением.
привет там
ссылка здесь:
https://moneyblogscotland.co.uk/form-test/
Привет @ jimmyg73
Я посетил ваш URL (https://moneyblogscotland.co.uk/form-test/), однако ваш веб-сайт выдает сообщение об ошибке:
Ой! Эта страница не может быть найдена.
С уважением.
ах извините — попробуйте сейчас с паролем, как показано ниже:
чел.1
Привет @ jimmyg73
Я проверил вашу форму, и она работает правильно.Но у меня есть несколько предложений для вас:
— Во-первых, вы определили значение по умолчанию для поля «Составные периоды в год» в качестве заполнителя, поэтому в вашем случае значение по умолчанию для этого поля равно нулю. Пожалуйста, снимите флажок, который преобразует это значение в заполнитель, или введите менее запутанный текст, потому что кажется, что значение этого поля по умолчанию равно 12, но это не так.
— Во-вторых, БУДУЩЕЕ ЗНАЧЕНИЕ эквивалентно БС в Excel, но с той разницей, что в одном из них первый параметр рассматривается как число, а в другом — как процент.
Итак, эта формула в Excel:
= FV (3,5 / 12,5 * 12, -100, -10,0)
Должен быть определен в нашем плагине как:
БУДУЩЕЕ ЗНАЧЕНИЕ ((3,5 / 12) * 100,5 * 12, -100, -10,0)
Обратите внимание на разницу в первом параметре.
С уважением.
спасибо большое — думаю, я понял.
ps как удалить код капчи?
Привет @ jimmyg73
Вам просто следует выбрать вариант «Нет» для атрибута: «Использовать проверку Captcha?» в настройках формы.
С уважением.
спасибо за вашу помощь — наконец, как мне отформатировать ответ уравнения так, чтобы он отображал только две цифры после десятичной точки?
Привет @ jimmyg73
Вам просто следует использовать операцию PREC как самую внешнюю операцию в уравнении:
PREC (X, Y) возвращает число X, округленное до Y десятичных знаков.
Например, если ваше текущее уравнение:
БУДУЩЕЕ ЗНАЧЕНИЕ (имя поля1 / имя поля13, имя поля8 * имя поля13, -имя поля9, -имя поля5, имя поля14)
отредактируйте его следующим образом:
PREC (БУДУЩЕЕ ЗНАЧЕНИЕ (имя поля1 / имя поля13, имя поля8 * имя поля13, -имя поля9, -имя поля5, имя поля14), 2)
С уважением.
Работа с длинными формулами (Microsoft Excel)
Обратите внимание: Эта статья написана для пользователей следующих версий Microsoft Excel: 97, 2000, 2002 и 2003. Если вы используете более позднюю версию (Excel 2007 или новее), этот совет может вам не подойти . Чтобы посмотреть версию этого совета, написанного специально для более поздних версий Excel, щелкните здесь: Работа с длинными формулами.
Любой, кто давно использует Excel, знает, что некоторые формулы могут быть довольно длинными. Excel обрабатывает их, если они правильно построены, но людям они могут быть непросто.Даже после того, как вы разработаете свои собственные формулы, у вас могут возникнуть проблемы с их пониманием через несколько недель или месяцев.
Один из способов упростить понимание формул — использовать Alt + Enter в середине формулы, чтобы «отформатировать» то, как она отображается на экране. Рассмотрим, например, следующую длинную формулу:
= + ЕСЛИ ($ A2 = 0,0; ЕСЛИ ($ B2 <4264,0; ЕСЛИ (И ($ B2> = 4264, $ B2 <= 4895), (-22,31 * $ C2 / 365), ЕСЛИ (И ($ B2> = 4895, $ B2 <= 32760), ($ B2 * 0,093- 476,89) * $ C2 / 365, ЕСЛИ ($ B2> 32760, ($ B2 * 0.128-1623.49) * C2 / 365 $)))))
Эту формулу можно также записать следующим образом, нажав Alt + Enter в конце каждой строки формулы:
= + ЕСЛИ ($ A1 = 0,0, ЕСЛИ ($ B1 <4264,0, ЕСЛИ (И ($ B1> = 4264, $ B1 <= 4895), (- 22,31 * $ C1 / 365), ЕСЛИ (И ($ B1> = 4895, $ B1 <= 32760), ($ B1 * 0,093-476,89) * $ C1 / 365, ЕСЛИ ($ B1> 32760, ($ B1 * 0,128–1623,49) * $ C1 / 365)))))
Теперь разбитая формула отображается в пяти строках, хотя вся она отображается в одной ячейке.Формула с разбивкой по частям работает так же, как если бы все они были в одной строке.
Кроме того, если вы скопируете полную разбитую формулу из панели формул и вставите ее на рабочий лист, каждая строка в формуле будет вставлена в отдельную ячейку, что упростит проверку каждой части. Это намного быстрее, чем копирование и вставка частей исходной формулы.
ExcelTips — ваш источник экономичного обучения работе с Microsoft Excel. Этот совет (3043) применим к Microsoft Excel 97, 2000, 2002 и 2003.Вы можете найти версию этого совета для ленточного интерфейса Excel (Excel 2007 и новее) здесь: Работа с длинными формулами .
Автор Биография
Аллен Вятт
Аллен Вятт — всемирно признанный автор, автор более чем 50 научно-популярных книг и многочисленных журнальных статей. Он является президентом Sharon Parq Associates, компании, предоставляющей компьютерные и издательские услуги.Узнать больше о Allen …
Выбор столбцов в VBA при объединении ячеек
Если у вас есть макрос, который выбирает разные столбцы на листе во время обработки информации, вы можете получить …
Узнайте большеПодсчет экземпляров текстовой строки
Иногда бывает полезно узнать, как часто в документе встречается определенная фраза. Если вам нужно знать такой…
Узнайте большеАвтоматическое добавление подписей
Word может автоматически добавлять подписи к различным элементам документа, таким как таблицы или рисунки. Вот как …
Узнайте больше .