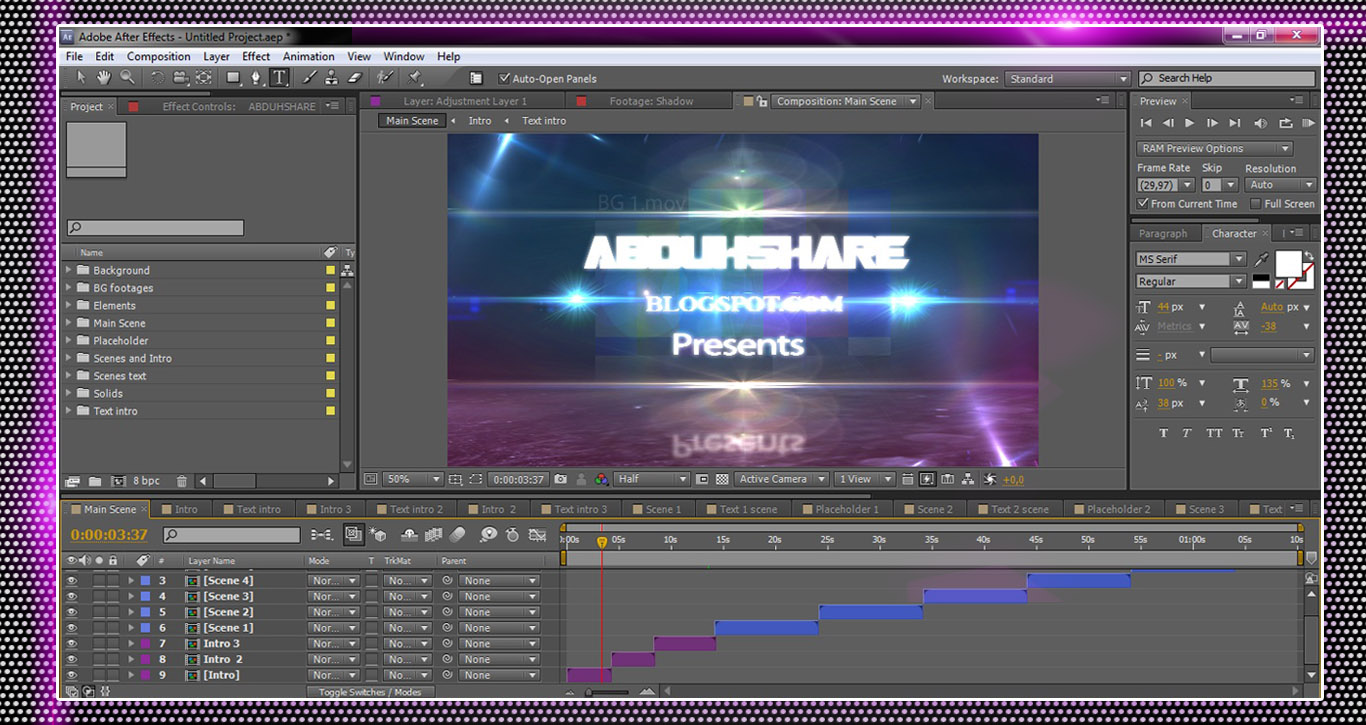Как сделать нарастание и затухание звука в Adobe After Effects
При упоминании Adobe After Effects у многих из нас возникает первая ассоциация: потрясающая графика движения и захватывающие дух визуальные эффекты. Мало кто задумывается о редактировании звука, когда говорят об After Effects, хотя эта программа предоставляет простой способ добавления эффектов нарастания и затухания к аудиофайлам, используемым в саундтреках.
Однако для того, чтобы сделать эффект затухания и нарастания звука в AE, вам потребуются хотя бы базовые навыки редактирования видео и звука, поскольку программа не содержит предустановок, которые можно было бы перенести на временную шкалу. Итак, в этой статье мы покажем, как создать эффекты нарастания и затухания звука в Adobe After Effects всего за несколько простых шагов.
Узнать больше: «Лучшие программы для создания аудиомикшера и легкой обрезки звука» >>
Добавление эффектов нарастания и затухания к аудиофайлам в After Effects.

Шаг 1: Проверьте звуковые волны в After Effects.
После создания нового проекта в AE и импорта аудиофайлов, которые необходимо включить в звуковую дорожку создаваемого видео, следует поместить аудиофайл на временную шкалу. Щелкните на стрелке, расположенной рядом с аудиофайлом, затем щелкните по стрелке «Audio», которая появится под файлом, и, наконец, щелкните по стрелке «Waveform». Это позволит вам увидеть звуковые волны аудиофайла на временной шкале и более точно добавить эффекты затухания. Файл, который вы добавили в свою композицию, будет отображаться в виде слоя на вкладке «Composition», расположенной в левой нижней части интерфейса программы.
Шаг 2: Добавьте ключевой кадр к аудиофайлу.
Следующее, что вам нужно будет сделать, это поместить точку воспроизведения в то место, где будет начинаться эффект «Fade In». В большинстве случаев эффект «Fade In» добавляется в начальной точке аудиофайла, поэтому вам следует установить точку воспроизведения в начале временной шкалы или на нулевой секунде. Вы сможете увидеть секундомер рядом с опцией «Audio Levels», расположенной на вкладке «Composition». Щелкните по нему, чтобы добавить первый ключевой кадр и задать отрицательное значение параметру «Audio Level». Значения -100 дБ или -50 дБ сделают аудиофайл бесшумным, и вы можете выбрать любое из них в зависимости от того, как долго будет длиться эффект. Если вы не знаете, как использовать ключевые кадры в After Effects, эта статья расскажет вам об этом.
Вы сможете увидеть секундомер рядом с опцией «Audio Levels», расположенной на вкладке «Composition». Щелкните по нему, чтобы добавить первый ключевой кадр и задать отрицательное значение параметру «Audio Level». Значения -100 дБ или -50 дБ сделают аудиофайл бесшумным, и вы можете выбрать любое из них в зависимости от того, как долго будет длиться эффект. Если вы не знаете, как использовать ключевые кадры в After Effects, эта статья расскажет вам об этом.
Вам также может понравиться: «15 бесплатных шаблонов After Effects для улучшения качества видео».
Шаг 3: Завершите затухание звука в After Effects.
Переместите точку воспроизведения в то место, где должен закончиться эффект, и добавьте еще один ключевой кадр, нажав на значок добавления или удаления ключевого кадра в текущий момент времени. Установите значение «Audio Level» на 0 дБ, и на этом все. Вы создали эффект затухания. Помните, что для затухания звука можно использовать более двух ключевых кадров, что позволяет постепенно увеличивать уровень звука. Процесс создания эффекта затухания требует добавления ключевого кадра со значением 0 дБ за несколько секунд до окончания клипа, а затем добавления другого ключевого кадра в самом конце аудиофайла со значением уровня звука -50 или -100 дБ.
Процесс создания эффекта затухания требует добавления ключевого кадра со значением 0 дБ за несколько секунд до окончания клипа, а затем добавления другого ключевого кадра в самом конце аудиофайла со значением уровня звука -50 или -100 дБ.
Советы по созданию лучших эффектов нарастания и затухания звука.
Процесс создания эффекта затухания в AE довольно прост, но именно от вас зависит творческий подход к использованию этих эффектов. Ниже приведены несколько советов, которые помогут вам использовать эти аудиоэффекты более креативно.
1. Избегайте резких разрывов.
Звук с высокой интенсивностью в самом начале новой последовательности может испортить вашу звуковую дорожку и, в конечном счете, все видео, поэтому в случае, если вы обрезали аудиофайл в месте, где звук достигает пика, вы можете применить эффект затухания, чтобы сделать переход между двумя аудиофайлами более мягким.
Вам также может понравиться: «Как обрезать видео в After Effects?».
2. Не забывайте о сжатии звука.
Сжатие звука — это процесс, который уменьшает громкие и усиливает тихие звуки, в результате чего динамический диапазон аудиофайла сжимается. В большинстве случаев вы не заметите эффекта сжатия звука, но если вы сожмете аудиофайл слишком сильно, то при добавлении к нему эффекта затухания, вы можете получить нежелательные последствия. Именно поэтому лучше всего полагаться на стандартные функции сжатия звука, которые предлагает программа для редактирования видео или аудио.
3. Творческое использование эффектов нарастания и затухания звука.
Помимо эффектов начала и завершения кадров, вы также можете использовать эффекты «Fade in» и «Fade out» для смешивания двух разных треков во время монтажа. Затухание одной дорожки создаст впечатление, что действие кадра заканчивается, а затем вводится новый темп, который изменит настроение этого кадра. Главное — не снижать уровень звука до -100 дБ, потому что в итоге вы можете создать тишину в сцене, которая нарушит течение всего видео.
Заключение
Нарастание или затухание звука в Adobe After Effects не требует особых усилий, поскольку необходимо добавить несколько ключевых кадров в файл и отрегулировать значение «Audio Level». Тем не менее, для поиска наилучшего способа улучшить качество вашей звуковой дорожки путем применения этих эффектов может потребоваться некоторая практика. Часто ли вы добавляете аудиоэффекты «Fade in» и «Fade out» в After Effects? Оставьте комментарий ниже и поделитесь с нами вашим опытом.
Если вы хотите с легкостью сделать нарастание и затухание звука, мы рекомендуем использовать Filmora. Программа предназначена для тех, кто хочет создавать профессиональные видеоролики с помощью простых в использовании функций. Кроме функции «Fade in/out audio» в Filmora, можно автоматически синхронизировать аудио с видео. Скачайте программу прямо сейчас, чтобы попробовать (бесплатно)!
Мария Матвеева
Мария Матвеева писатель и любитель все, что связано с видео.
Автор @Мария Матвеева
Звук в After Effects | Render.
 ru
ruPeter 5479
Активный участник
#1
#1
Здравствуйте.
Все монтирую в премьере решил перебраться эффект.
Импортирую авиху и звук, с видео всё в норме, а вот со звуком проблемы, нет его.
Нету в окне проекта, перетаскиваю в тймлйн, ноже нет.
Хотя когда обще таешь проект в видео звук присутствует.
Попробовал с разными звуковыми кодеками, думал эффект не понял, не помогло.
Как же монтировать если звук не слышен. Помогите пожалуйста.
Артем Якимов
Активный участник
#2
#2
на пробел звука не будет — есть панелька на которой рапологаются кнопки плей и т д. Та есть кнопка прогиграть со звуком. И не майсяч ерундой — аффтер програма не для монтажа, эта рпограмма для компоузинга
Та есть кнопка прогиграть со звуком. И не майсяч ерундой — аффтер програма не для монтажа, эта рпограмма для компоузинга
и графики.
mazzza
Знаток
#3
#3
вообще-то со звуком в АЕ можно приспособится…
кроме проигрывания кусков со звуком в превью, о чем выше написал Death86, есть еще извращенское скролирование по таймлайну с зажатым Ctrl
(тогда, если скорость мозга позволяет — можно различить нужные (по звуку) места…)
чтобы просто сориентировацца — при нажатии точки на nunPad’е проигрывается кусок звука ( длительность задаецца в преференсах)
и самое удобное — офигенский скрипт monter‘а — SoundForgeMark2AEsolid
http://www. aeclub.net/forums/index.php?showtopic=810&mode=threaded&pid=4974
aeclub.net/forums/index.php?showtopic=810&mode=threaded&pid=4974
Counter Painter
Знаток
#4
#4
А можно еще на клаве подавить клавишу «Del»,находиться справа от стрелочек,и правее «0».
Peter 5479
Активный участник
#5
#5
ДА! Круть.
Neamer
Пользователь сайта
#6
#6
доброго времени суток всем начал изучение АЕ поэтому обьясните пожалуйста новичку, что то я не совсем понял со звуком в АЕ. Это что значит? Если я записал какой нить клипец, и решил добавить эффект при помощи АЕ и добавить звук его не будет??? 2-день разбираюсь со звуком, но тщетно!! Нет звука в АЕ и всё тут…. вот урок кстати, там почемуто всё просто: http://www.winline.ru/video/411/6586.php — можете мне обьяснить почему у неё звук есть а уменя нет???
Neamer
Пользователь сайта
#7
#7
Народ!!! Тесть профи? Дайте ответ или намёк хоть. ….
….
Saplus
Модератор форума
#8
#8
Там выше намеков 4 штуки. На кнопку Del, на кнопку 0, на скроллинг с Ctrl, и на скрипт. Если же вообще не играется и не экспортится — значит кодек извращенный. Если хочется «профи» способ — то это связка монтажа в Премьере с проектом в АЕ через Dynamic Link, что типа пропагандируется самой Adobe для таких случаев.
Andrey Varlamov
Знаток
#9
#9
А если
Saplus сказал(а):
Если же вообще не играется и не экспортится
Нажмите, чтобы раскрыть. ..
..
но все же хочется в АЕ, то конвертнуть звук в WAV или WMA.
Как добавить звук в After Effects[2023]
- Учебное пособие по After Effects
- 1. Базовое редактирование+
- 2. Расширенное редактирование+
- 3. Ресурсы+
- 4. Советы+
Benjamin Arango
19 октября 2022 г. • Проверенные решения
Работа с аудиофайлами в Adobe After Effects будет сложной задачей, поскольку это в основном программное обеспечение для визуальных эффектов и графики движения, но звук можно добавить к видео в After Effects. следующим методом, который мы собираемся представить в этом руководстве.
Как добавить звук в After Effects
1. Запустите программу и откройте новый проект.
2. Импортируйте файлы в панель проекта. При необходимости отключите звук видео
3. Также импортируйте аудиофайл в файл проекта (который необходимо добавить).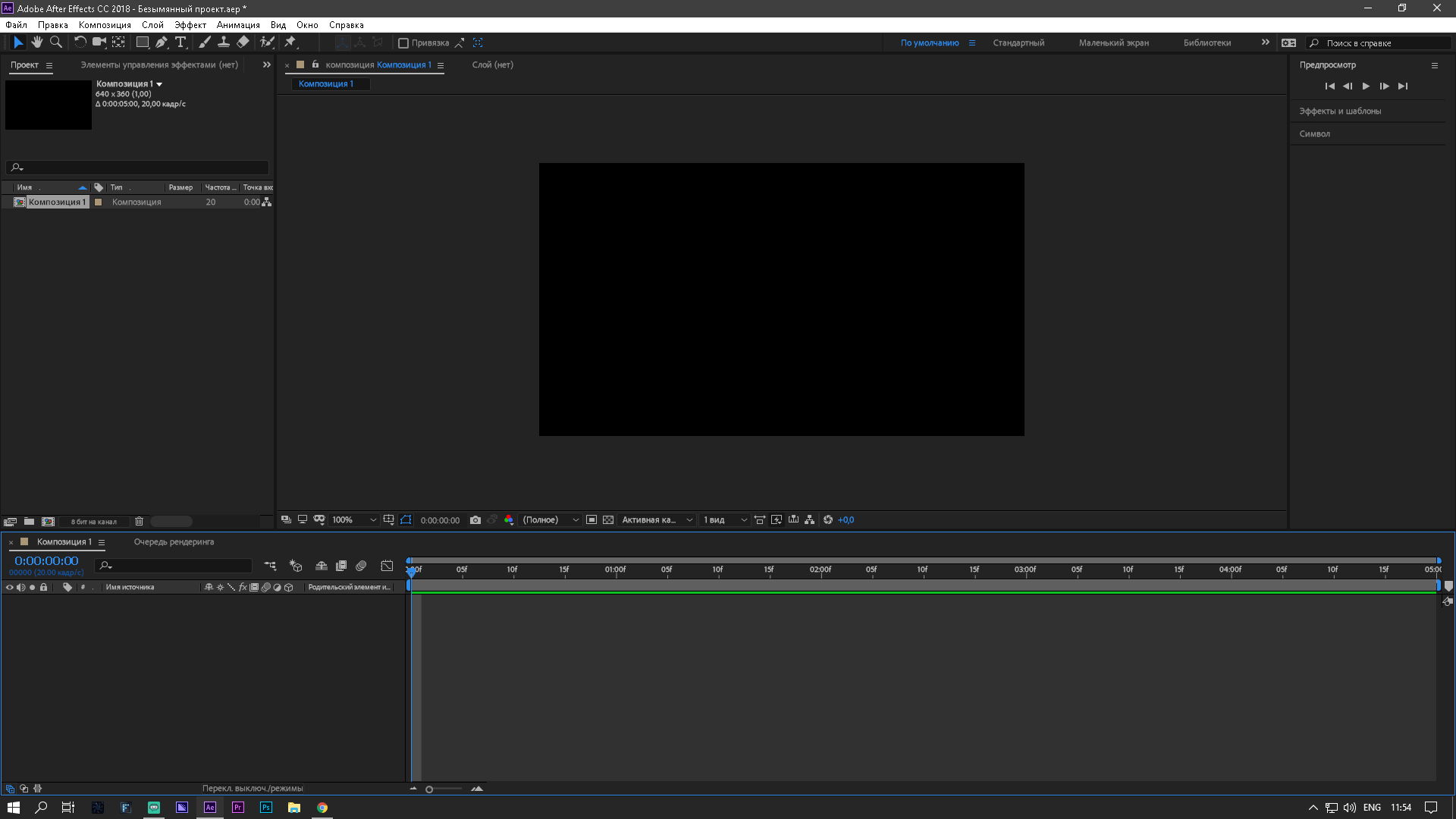
4. Обязательно конвертируйте аудиофайл в формат .mp3.
5. Перетащите аудио в композицию.
Предварительный просмотр звука в After Effects, сначала включите звук на временной шкале, а затем нажмите cmd+0 на Mac для предварительного просмотра.
6. Настройте параметры звука. Дважды щелкните «L» на клавиатуре, чтобы отобразить форму звуковой волны.
Посмотрите этот видеоурок, чтобы узнать подробности о добавлении и настройке звука в After Effects
5 Лучшее программное обеспечение для редактирования аудио для добавления аудио к видео
1. WavePad от NCH Software
Это, безусловно, один из самые популярные инструменты редактирования из-за того, насколько они просты и удобны в использовании. Он отлично подходит для начинающих, которым нужны инструменты редактирования профессионального уровня.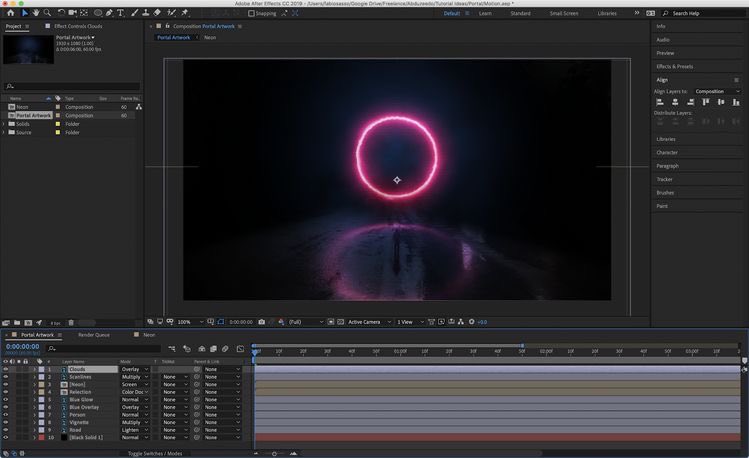 В этом программном обеспечении можно использовать любой аудиоформат, включая MP3, WMA, OGG, VOX, GSM и т. д.
В этом программном обеспечении можно использовать любой аудиоформат, включая MP3, WMA, OGG, VOX, GSM и т. д.
2. Audacity: бесплатное программное обеспечение для редактирования аудио с открытым исходным кодом. Он имеет очень простой пользовательский интерфейс, который позволяет легко учиться и привыкать, предлагая профессиональные функции и обеспечивая наилучшее качество.
3. Wondershare Filmora
Пользователи не ограничены работой с After Effects для управления своим аудио. На рынке доступно множество вариантов, отличающихся простотой и эффективностью. Wondershare Filmora — уникальный пример такой платформы, которая предоставляет пользователям простой пользовательский интерфейс, интегрированный с расширенными функциями для работы. Существует множество функций, которые можно выполнять с помощью аудио, добавленного в Filmora.
Существует множество функций, которые можно выполнять с помощью аудио, добавленного в Filmora.
В Wondershare Filmora доступно несколько вариантов настройки звука. Во время затухания звука и управления его высотой, пользователи могут использовать инструменты шумоподавления и приглушения для внесения различных изменений в звук.
Чтобы добавить звук в Wondershare Filmora, вам необходимо выполнить шаги, описанные ниже.
Шаг 1: Начните новый проект на Wondershare Filmora
Загрузите и установите официальное программное обеспечение Wondershare Filmora на свое устройство. После установки вам нужно запустить его и нажать «Новый проект», чтобы начать работу с Filmora.
Шаг 2: Импорт аудиофайла
После запуска нового проекта нажмите «Файл», а затем «Импорт медиа». Выберите опцию «Импорт медиафайлов», чтобы перейти к следующему экрану. Успешно добавьте требуемый звук.
Шаг 3. Перетащите аудио на временную шкалу
Чтобы внести различные изменения в аудио, пользователю необходимо перетащить аудио на временную шкалу.
Шаг 4: Экспорт аудиофайла
Завершив редактирование аудио, вы можете легко сохранить его на своем устройстве. Для этого нажмите «Экспорт», чтобы открыть новое окно. В разделе «Локальные» выберите «MP3» из списка форматов и образно установите все остальные настройки, прежде чем нажать «Экспорт».
3. FL Studio 12.1.2
Эта цифровая рабочая станция для редактирования определенно не для новичков. Обученным профессионалам, знакомым с программным обеспечением для редактирования, не составит труда приспособиться к этому формату. Это профессиональный инструмент, предлагающий удобную платформу для редактирования и микширования.
4.
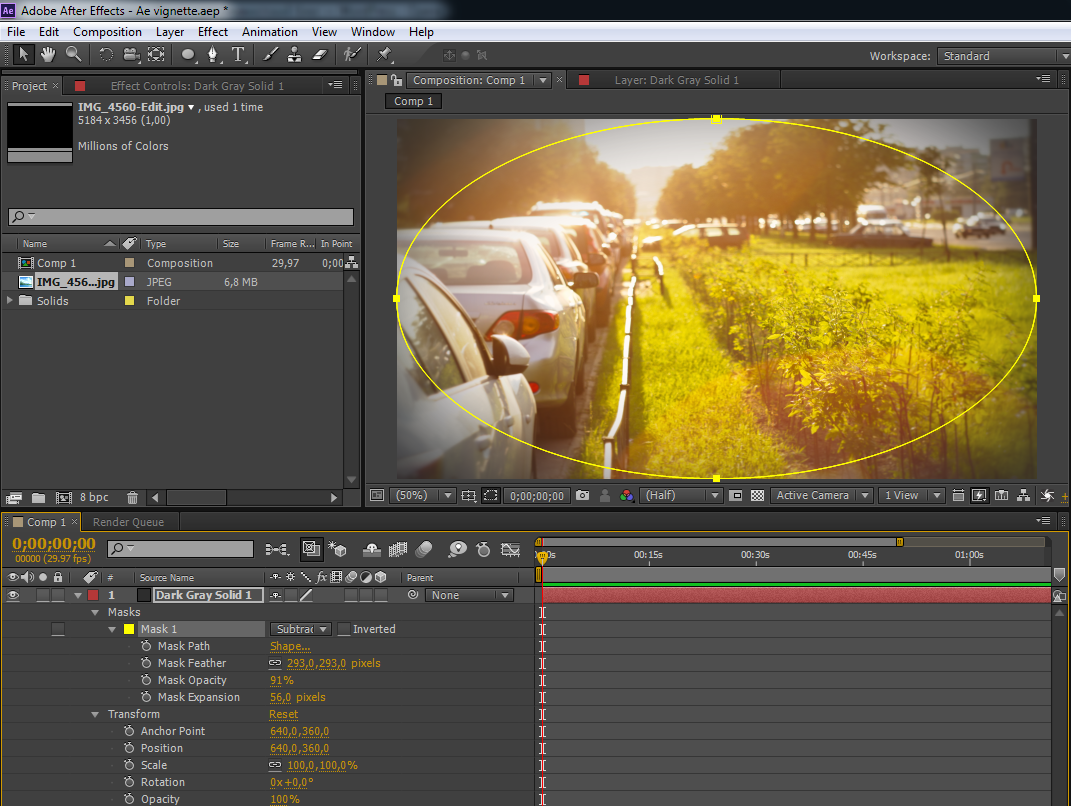 Adobe Audition
Adobe AuditionЗдесь вы получите сочетание простоты и профессионализма. К ней легко привыкнуть, но со временем она усложняется.
5. Wavosaur
Wavosaur — это старый инструмент, который не работает на большинстве современных компьютеров и ноутбуков. Но он предлагает множество функций и методов обработки аудиоклипов.
Бенджамин Аранго
Бенджамин Аранго — писатель и любитель видео.
Follow @Benjamin Arango
CommentSuccessful!
Спасибо за ваш комментарий. Мы рассмотрим его в течение нескольких дней.
Узнайте, как редактировать и создавать потрясающие аудиоэффекты в After Effects
After Effects — это не та программа, которую вы обычно выбираете для редактирования аудио, поскольку эта программа лучше подходит для работы с анимацией.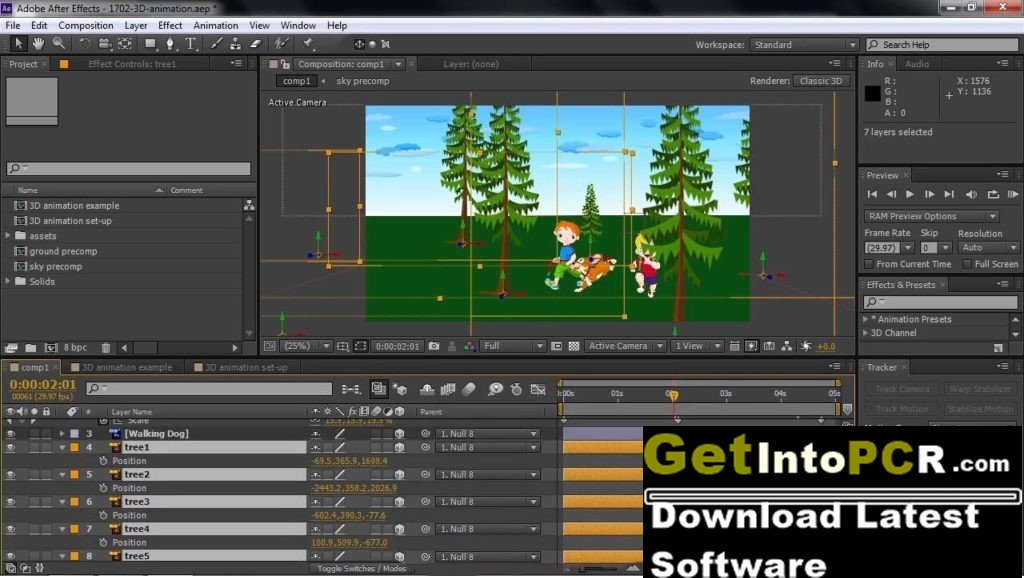 Тем не менее, в AE есть несколько изящных звуковых эффектов, которые вы можете использовать вместе со своими визуальными эффектами; давайте проверим их.
Тем не менее, в AE есть несколько изящных звуковых эффектов, которые вы можете использовать вместе со своими визуальными эффектами; давайте проверим их.
Резюме
Часть 1. Изучение 10 основных аудиоэффектов After Effects
В After Effects есть 10 перетаскиваемых аудиоэффектов, которые можно найти на панели «Эффекты». Хотя вы можете найти все эти эффекты в Premiere, иногда проще создать звук вместе с визуальными эффектами при использовании After Effects.
1. Обратный эффект
Обратный эффект доставляет массу удовольствия — этот простой эффект перетаскивания воспроизводит звук в обратном направлении. В отличие от игры с эффектом обратного хода времени, который настраивает весь клип (визуальный и звуковой), эффект обратного звука изменяет только звук, а не видео.
2. Эффект низких и высоких частот
Как и следовало ожидать, эффект низких и высоких частот позволяет регулировать низкие и высокие частоты звука. Этот простой эффект позволит вам усиливать и ослаблять самые высокие и самые низкие частоты звука.
3. Эффект задержки
Этот блестящий эффект позволяет создать задержку звука, которая повторяется эхом поверх оставшегося звука. После добавления эффект позволит вам настроить время задержки и количество задержки, а также обратную связь и высушить/обработать.
4. Эффект флэнжера и хоруса
Фленджер и хорус — это 2 эффекта модуляции, которые создают повторения в вашем аудио с различными частотами и величинами задержки. Флэндж предлагает очень короткую (обычно около 20 миллисекунд) реверберацию, в то время как хорус допускает более длительную задержку эффекта.
5. Эффект пропуска высоких и низких частот
Эффекты пропуска высоких и низких частот позволяют блокировать звуковые частоты выше или ниже определенной точки. Эффект добавляет ползунок частоты среза и настройки высыхания и увлажнения.
6. Эффект модулятора
Эффект модулятора аналогичен только эффекту задержки; вместо того, чтобы повторять с определенным интервалом, вы можете каждый раз увеличивать задержку.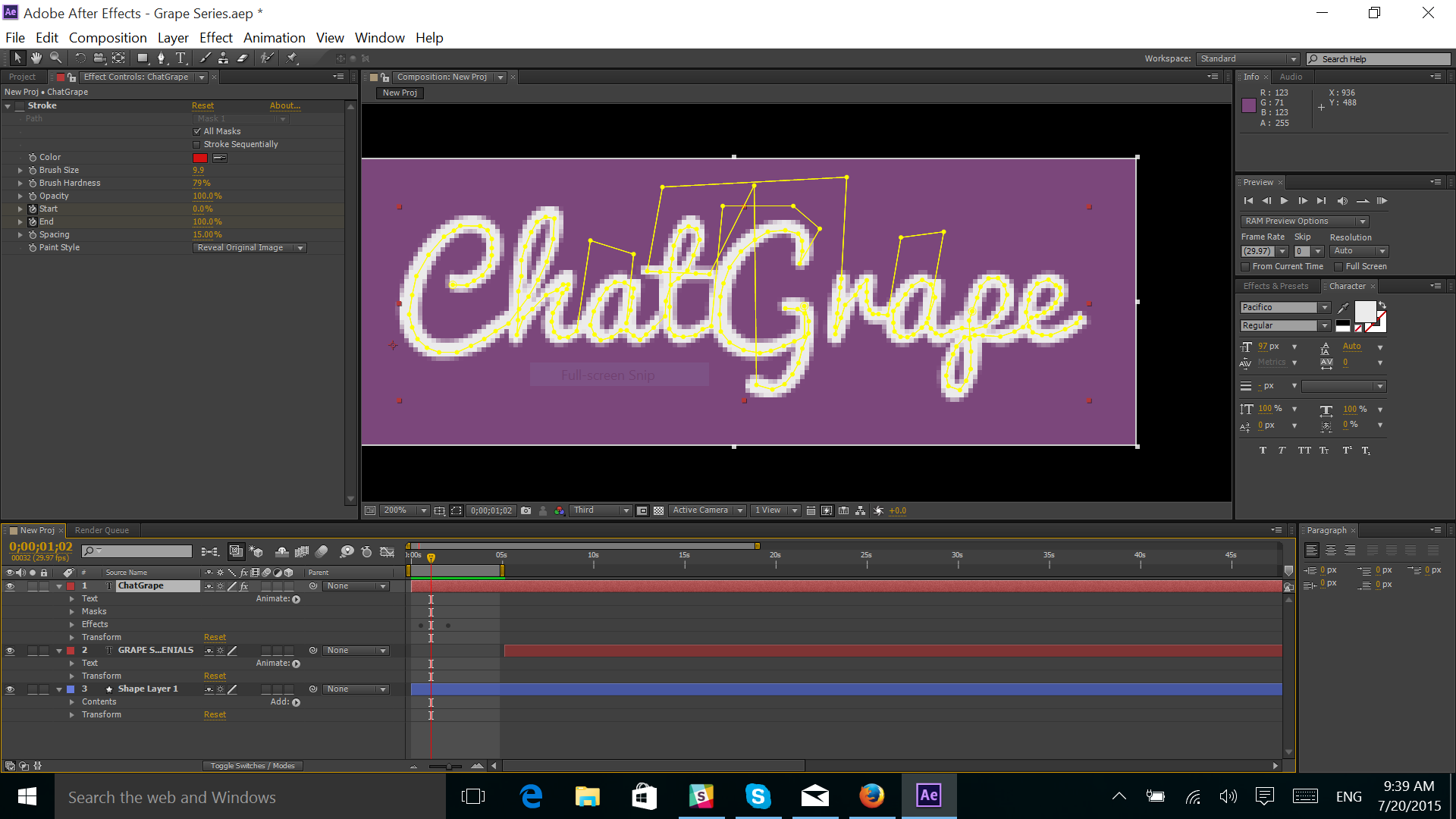 Версия вашего аудио с задержкой по времени может увеличиваться в размерах с течением времени.
Версия вашего аудио с задержкой по времени может увеличиваться в размерах с течением времени.
7. Эффект параметрического эквалайзера
Параметрический эквалайзер позволяет контролировать уровень, точную частоту и ширину полосы/диапазон. Параметрический эквалайзер — это точный эффект, точно настраивающий общий уровень звука.
8. Эффект реверберации
Реверберация – повторяющаяся вибрация звукового сигнала окружающих поверхностей. Реверберация может быть создана в цифровом виде с помощью эффекта реверберации или физически с помощью инструментов, таких как тремоло / ударная полоса на гитаре.
9. Эффект стереомикшера
Эффект стереомикшера добавляет элементы управления панорамированием, которые вы видите в Premiere или Final Cut. Панорамирование влево и вправо дает вам полный контроль над стереофоническим направлением звука, который вы слышите.
10. Тональный эффект
Эффект тона представляет собой странный небольшой звуковой эффект, который создает один тон, содержащий до 5 частот в одном эффекте.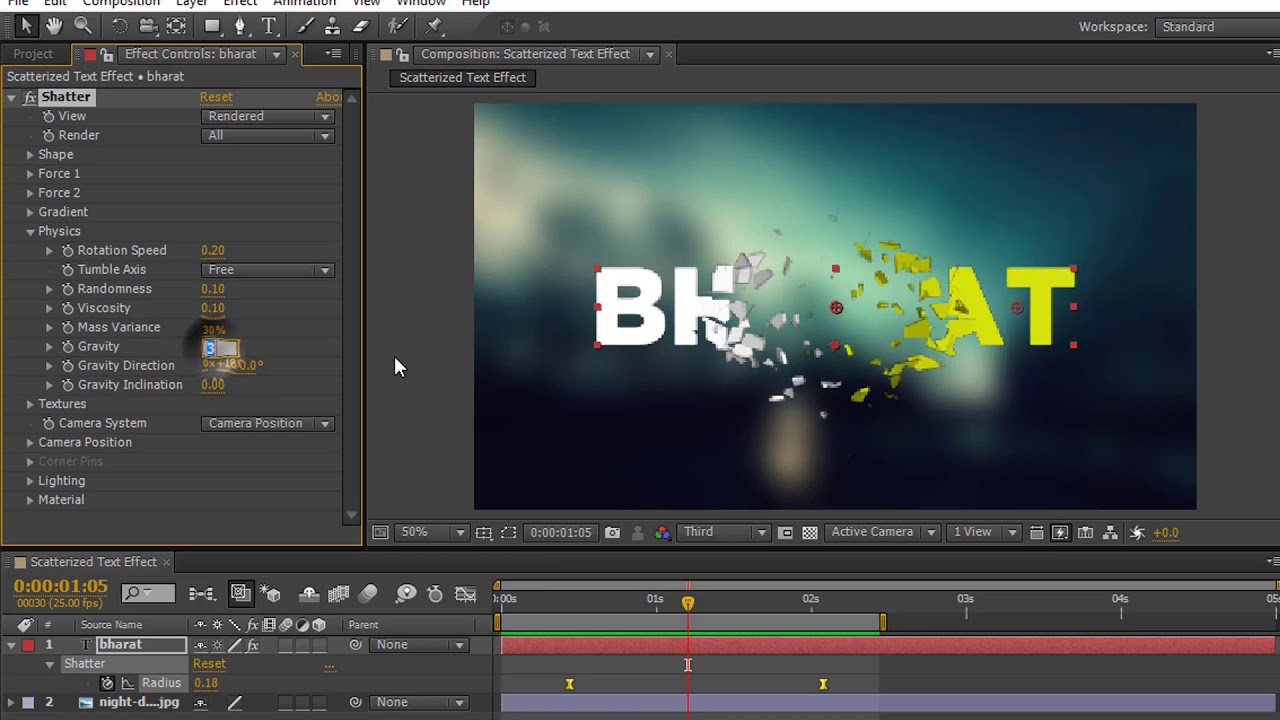 Эффект тона можно использовать для создания последовательного звука, например, гула кондиционера. В отличие от других звуковых эффектов, тональный эффект не нужно добавлять к звуковому слою; он также работает с корректировкой и сплошными слоями.
Эффект тона можно использовать для создания последовательного звука, например, гула кондиционера. В отличие от других звуковых эффектов, тональный эффект не нужно добавлять к звуковому слою; он также работает с корректировкой и сплошными слоями.
Часть 2. Редактирование и использование аудиоэффектов в After Effects
Большинство аудиоэффектов работают лучше всего в сочетании с другими для создания уникального или нового звука. Давайте посмотрим, как вы можете использовать 2 эффекта и несколько нарезок, чтобы создать крутой глиттерный музыкальный стиль.
Шаг 1. Добавьте эффект сбоя
Чтобы создать эффективный эффект сбоя, вам нужно добавить несколько вырезов и удалить несколько кадров — в основном то же самое, что добавить сбой к вашему видео.
- Найдите точку на треке, где вы хотите, чтобы произошел сбой.
- Приблизьте трассу; раскройте Audio и Audio Waveform на панели Layers , чтобы увидеть, как выглядит звук.

- Поместите указатель воспроизведения над первой точкой среза и нажмите Cmd+Shift+D или Ctrl+Shift+D , чтобы разделить слой.
- Продолжайте двигаться вперед кадр за кадром, разделяя звук на отдельные дорожки.
- Когда вы дойдете до того места, где вы хотите, чтобы глюк закончился, вернитесь назад и удалите все остальные кадры.
- Выделите все звуковые слои и нажмите Cmd+Shift+C или Ctrl+Shift+C .
- Назовите новый составной клип и нажмите OK .
Шаг 2. Добавьте эффект пропуска высоких и низких частот
Эффект High-Low Pass поможет нам ограничить частоты в нашей звуковой дорожке, которая будет звучать фантастически и поможет нам в шагах 3 и 4.
- Найдите High-Low Pass на панели эффектов добавить его в свой аудио комп.
- Выберите нужный слой на временной шкале, затем перейдите на панель Управление эффектами .

- Установите параметры Filter на High Pass .
- Установка частоты среза до 2000, Dry Out до 0 и Wet Out до 200. 65 или Контр. +Д .
- В копии эффекта измените Cut Off Frequency на Low Pass и Wet Out на 100. с & Treble к вашей дорожке; как и в случае с эффектом High-Low Pass, вам понадобится 2.
- На панели Effects Control найдите Bass & Treble и добавьте его в свой аудиоклип.
- Выберите эффект и нажмите Cmd+D или Ctrl+D
- Для первого из эффектов Bass & Treble установите Bass на 50 и Treble на -100.
- Для второго эффекта установите Bass на 0 и ВЧ от до -100.