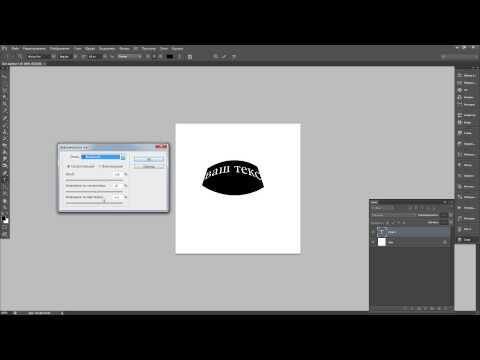Как в Фотошопе CS6 сделать красивый текст. Как сделать красивый шрифт в Фотошопе (Photoshop) Как создать красивую надпись в фотошопе
08.11.2021Мы продолжаем серию коллекцию с материалами для веб-дизайнера. И сегодня это эффекты текста в фотошопе . Использование красивого текста является важным фактором в процессе создания хорошей графики и привлекательного оформления.
Созданные эффекты представляют из себя исходные файлы формата psd, с редактируемыми слоями. В некоторых случаях это даже редактируемый текст, так что не делая особых изменений, вы можете применить представленные эффект к своему тексту. Ниже представлен список эффектов, которые находятся в вашем распоряжении.
1 → Золотой + Стеклянный эффект
Это несколько текстовых слоёв для веб и графического дизайна, для создания интересных эффектов для текста в стиле “золото” и “стекло”. К архиву прилагается стиль фотошопа. asl, который можно сохранить в наборе, и использовать в любое время.
asl, который можно сохранить в наборе, и использовать в любое время.
2 → Размытый текст
Ещё один эффект размытых слов в объёме. Макет представляет из себя mock-up файлы, что позволяет сделать любой текст таким в автоматическом режиме.
3 → Металлический текст + шрифт к нему
Довольно реалистичные металлические буквы с подходящим шрифтом. Данный шрифт находится в архиве вместе с исходником.
4 → Ещё исходник стиля букв в приятных тонах
Тоже неплохой стиль, с небольшим 3D
5 → В стиле Glamour
Простой, но привлекательный текст в красном стиле, без применения дополнительных слоёв, только параметры наложения.
6 → Вдавленные буквы с 3D эффектом: PSD + шрифт
Эффект вдавленность букв достигается нехитрыми манипуляциями, в частности, внутренней тенью, которая как раз и создаёт такую видимость. К макет приложен также шрифт, использованный в данном тексте.
7 → Вдавленный текст
Самый простой пример применения такого эффекта. Всё манипуляции в параметрах наложения. Исходник ниже.
Всё манипуляции в параметрах наложения. Исходник ниже.
8 → В стиле Retro school
Интересный эффект ретро достигается путём компоновки параметров наложения, а также текстуры, которая создаёт видимость старых букв.
9 → Превосходный 3D текст “Grand”
Очень профессиональная работа. Реалистичные эффекты в автоматическом режиме, исходник mock-up типа. К архиву прилагается 2 используемых шрифта, и сами эффекты в двух вариантах.
10 → Рукописный текст
Хорошее сочетание рукописного шрифта и стиля текста. Сам файл шрифта прилагается.
11 → Эффект “Authentic”
На любителя. Mock-up PSD исходник.
12 → Элегантный белый в стиле “Soft”
Привлекательный эффект, простой, но в то же время интересный результат получается.
13 → Расписной зеркальный текст
Элегантный шрифт (прилагается), красивый зеркальный текст.
14 → Золотые буквы с зеркальным отражением
Очень реалистичный эффект, максимально соответствующий золотой поверхности. При всё такого эффекта можно добиться одними средствами параметров наложения, так что вы сможете без труда ещё добавить ещё один стиль в свою коллекцию.
При всё такого эффекта можно добиться одними средствами параметров наложения, так что вы сможете без труда ещё добавить ещё один стиль в свою коллекцию.
15 → Отражающийся глянец
Простой, но также приятный эффект текста в фотошопе, представляющий глянец, с зеркальным видом и интересным шрифтом.
16 → Морозный эффект в ледниковом стиле
Довольно интересный ледяной текст, очень подходящий шрифт + параметры в фотошопе позволили добиться такого морозного стиля.
17 → Буквы в стиле мыльных пузырей
Дорогие друзья, из этого урока вы узнаете как сделать красивую надпись на фотографии в фотошопе.
Специально для вас, я сделал пошаговую инструкцию по добавлению красивого текста на вашу фотографию или изображение, и если вы хотите научиться делать это самостоятельно, тогда данный урок для вас.
В этом уроке мы с вами так же попутно обучимся поиску новых шрифтов для фотошопа, научимся устанавливать их программу, научимся изменять размер и разрешение изображения, познакомимся с инструментами кадрирование и свободная трансформация.
Надеюсь данный урок будет вам полезен и после изучения урока вы без проблем сможете сделать красивую надпись в фотошопе.
Перед началом работы, давайте выберем фотографию на которую будем добавлять текст.
Для урока я выбрал вот эту фотографию с изображением природы. Сразу же нужно определиться что мы будем делать с этой фотографией (картинка отличного качества и имеет разрешение в 300 пикселей на дюйм — сразу нужно понимать, что чем больше разрешение, тем качественнее будет фотография, но есть и минус — на диске будет занимать больше места):
1. Распечатывать в фотосалоне.
2. Публиковать в интернете (если планируется публикация изображения в интернете, то разрешение можно смело ставить: 72 пикселя на дюйм, сейчас покажу как это сделать).
Я выбрал второе.
Приступим к самому уроку.
Изменение размера и разрешения фотографии в фотошопе
1.Открываем картинку в фотошопе.
Сразу посмотрите картинка иметь большой размер: ширина 1024, высота 768 и разрешение: 300 пикселя на дюйм (что бы вывести это окошечко, идем в меню Изображение — Размер изображения , Image — Image Size).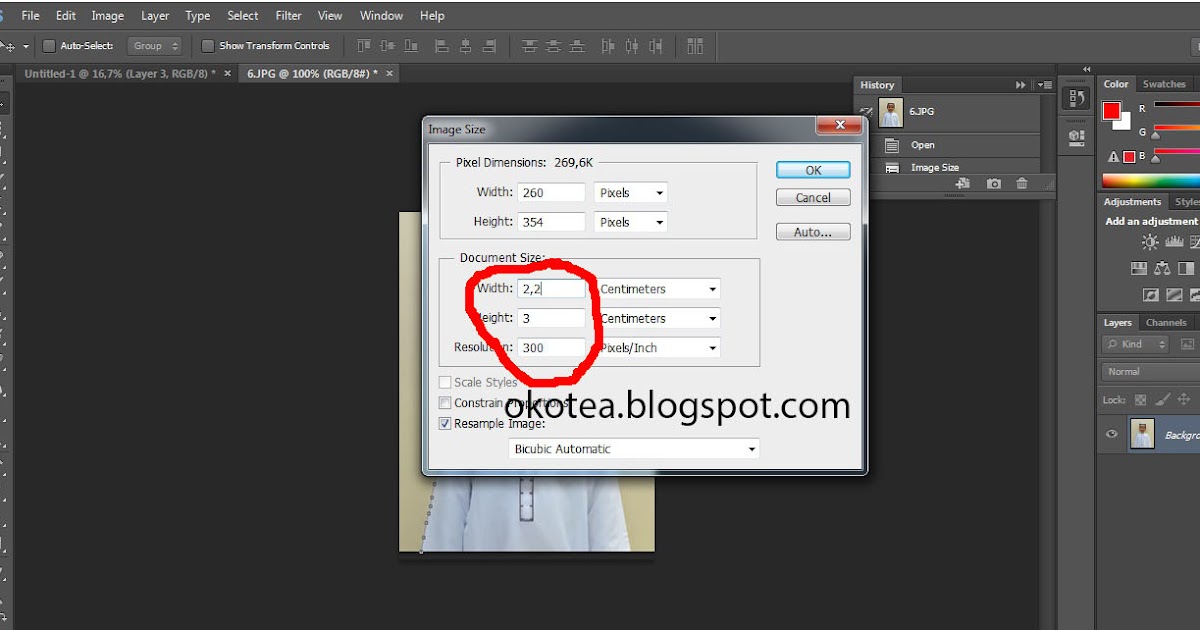
Мне для картинки в блог, нужно сделать ее размером по ширине — 550 пикселей (высота мне не важна), а также разрешение сделать — 72 пикселя/дюйм , нужно обрезать не нужное на изображении. Есть два способа как это сделать:
а) можно просто в окне Размер изобржения , поставить сначала разрешение 72 пикселя на дюйм, ширину поставить 550 пикселей и нажать ОК .
б) можно в одно действие сразу обезать на фотографии все не нужное, сделать ее по ширине 550 пикселей и с разрешением в 72 пикселя. Интересно как это сделать?
Кадрирование фотографий в фотошопе
Берем инструмент Кадрирование (Crop, C) и сверху в панели настроек инструмента ставим такие параметры.
После просто рисуем область на нашей фотографии. Выбираем нужную (можно изменять область хватая мышью за узелки по углам изображения) нам область и нажимаем Enter (обрезая все не нужное).
В итоге получаем изображение с нужными нам параметрами — 550 ширина и 72 dpi разрешение.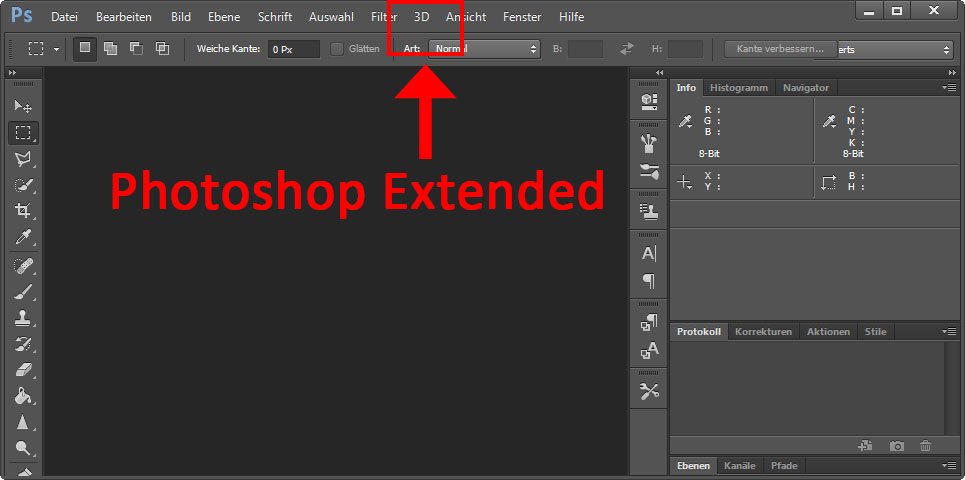
Все картинку мы подготовили. Теперь нам нужно добавить красивую надпись на изображение.
Добавляем новые шрифты в фотошоп
2. Можно использовать стандартный шрифт, но мы с вами не ищем легких путей, правильно?) Правильно, один раз разберемся и будем потом постоянно использовать этот навык — найдем понравившийся нам шрифт в интернете, скачаем его на компьютер, добавим его в фотошоп и уже потом сделаем красивую надпись.
Идем в любую поисковую систему, я использую google.com, ввел фразу “русские шрифты ” (также можно попробовать на англиском russian fonts), попал на сайт xfont.ru и выбрал вот этот шрифт (Archangelsk Regular).
Для того что бы загрузить шрифт в фотошоп, его нужно скопировать в папку со шрифтами, название папки Font
Вот полный путь – C:\Windows\Fonts .
Так же можно открыть папку со шрифтами, просто через Пуск — Панель управления — Шрифты.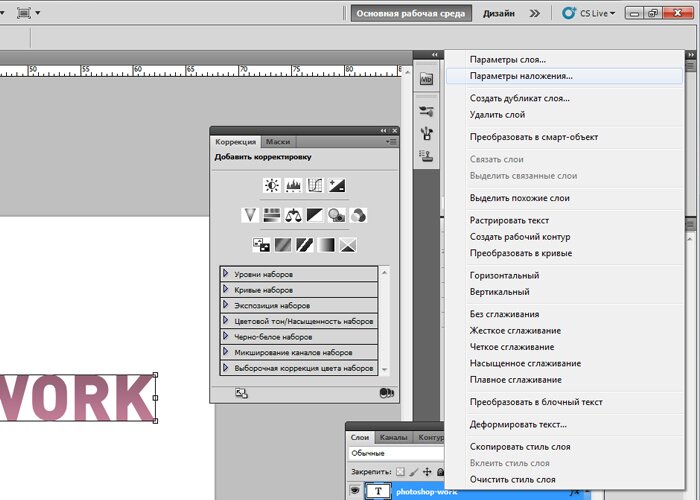
После нужно обязательно перезагрузить фотошоп – что бы изменения вступили в силу.
Перезапустили, открываем нашу фотографию и начинаем работать с текстом в фотошопе.
Добавляем красивую надпись на фотографию в фотошопе
3. Как же написать текст в фотошопе и наложить его на фото? Все просто берем инструмент Горизонтальный текст (Horizontal Type Tool, T).. В настройках выбираем наш шрифт — Archangelsk , ставим размер — 25 пунктов , насыщенный и любой цвет.
И пишем нужный нам текст, в моем примере Италия, 2012 .
Теперь давайте добавим эффекты нашему тексту. Идем в палитру со слоями (меню Окно — Слои , Window — Layers), кликаем два раза левой кнопкой мыши по этому слою и выбираем такие настройки:
Добавляем тень нашей надписи. Выбираем пункт Тень , ставим Непрозрачность — 75% , Смещение — 10 пикслей и Размер — 10 пикселей .
Добавляем внешнее свечение для надписи, выбираем пункт Внешнее свечение , ставим цвет, размах — 8% , размер — 27 пикслей .
Делаем градиентную заливку для надписи. Выбираем пункт Наложение градиента , щелкаем по градиенту, целкаем по нижнему левому ползунку и ставим такое цвет #fbfea0 , после щелкаем по нижнему правому ползунку и ставим такой цвет #ffef04 .
Остается добавить обводку для надписи. Выбираем пункт Обводка, выбираем размер — 3 пикселя и цвет #031f01 .
В итоге у нас получилось отличнная надпись с эффектами.
Можно ниже добавить еще одну надпись, только написать надпись другим шрифтом (думаю теперь после изучения урока, вы это сделаете с легкостью). Так же можно сделать текст под углом, выделяете в палитре слоев — нужный текстовый слой/несколько слоев, после использую Свободную трансформацию (меню Правка — Свободная трансформацию , Edit — Free Transform или просто нажимаете Ctrl+T), поворачиваете слой на нужный угол и нажимаете Enter .
На этом все, спасибо вам за внимание, надеюсь мой урок вам пригодился и у вас теперь больше не будет вопросов как в фотошопе сделать и написать красивый текст на фотографии !
Если у вас есть вопросы, смело задавайте их в комментариях, не стесняйтесь, я не кусаюсь)
С уважением Сергей Иванов.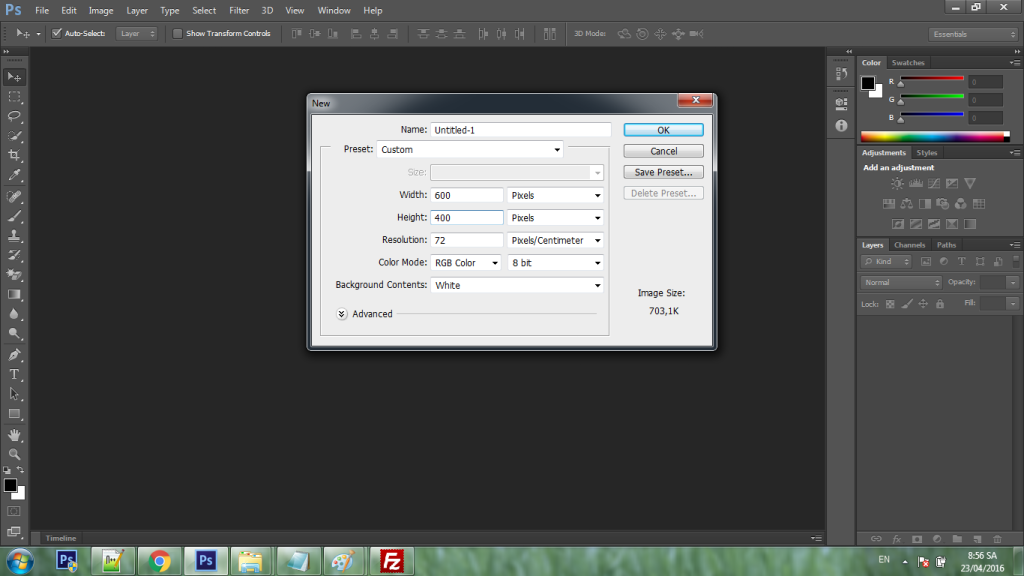
В этом уроке мы научимся создавать текстовую надпись
.1. Набор текста.
Чтобы сделать надпись выбираем слева на панели инструмент Type (Текст) После щелкаем мышкой в нужной части документа и набираем текст на клавиатуре. Текст можно начинать набирать от точки или выделить прямоугольную область, которая определит границы текста.
Кликните на картинку для увеличенияНа панели Options (Параметры) Можно выполнить настройку текста, как до его введения, так и после.
2. Выбор гарнитуры
3. Выбор начертания шрифта
4. Размер шрифта
5. Алгоритм сглаживания шрифтов
6. выравнивание текста
7. Цвет текста
8. Деформация текста
9. Вызов палитры
Изменять можно как весь текст целиком, так и отдельные его части.
Примечание : работать с текстом и изменять его можно только тогда, когда включен на панели инструмент Type .
Выделяем необходимую часть текста, и в появившемся окне выбираем гарнитуру.
2. Цвет текста.
Чтобы изменить цвет текста, нам нужно выделить текст или его часть, и выбрать на панели (Цвет текста), в результате появится диалоговое окно. Цвет можно выбрать как из палитры, так и пипеткой на изображении. После чего выделенная часть изменит свой цвет.
Цвет текста можно создать при помощи Gradient (Заливка). Для этого сначала нужно выделить буквы в тексте, сделать это можно при помощи Magic Wand (Волшебная палочка) . Буквы выделятся движущимся пунктиром.
Затем выбираем заливку из стандартных, или создаем свою собственную и заливаем выделенный текст.
3. Стиль текста.
Теперь попробуем изменить вид текста при помощи Styles (Стили) на панели в правом верхнем углу.
В Adobe Photoshop имеется стандартный набор стилей, который можно изменять и пополнять по необходимости.
Для изменения стиля текста мы будем работать в панели Layers (Слои). В правом нижнем углу выбираем слой с текстом, который будем изменять и, затем, применяем к нему необходимый стиль.
4. Деформация текста.
Деформировать текст можно с помощью кнопки на панели Options. В результате появится диалоговое окно со стандартным набором из 15 заготовок, а так же отсутствия искажения. Выделяем текст и выбираем определенную заготовку, текст деформируется.
Расположить текст в документе можно вдоль любого контура. Сначала нам необходимо создать сам контур. Для его создания воспользуемся инструментом Pen (Перо).
Я выбрала Freeform Pen (Свободное перо) и нарисовала контур «от руки».
После того, как текст набран, кликаем по контуру и убираем его.
CS6 можно не только создавать рисунки или ретушировать фотографии. В нём доступна работа с текстом. И не с обычными символами, которые есть и в Microsoft Word. Фотошоп ведь графический редактор — в нём можно сделать надпись с оригинальным дизайном. Хотя стандартные печатные знаки в утилите тоже есть. Разберитесь, как повернуть текст в Фотошопе, добавить к нему эффекты или текстуры, выбрать размер, форму.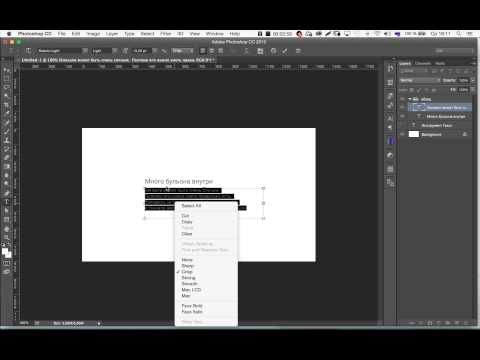
В Фотошопе часто приходится сталкиваться с работой с текстом
Вы можете оформить открытку, листовку или поздравление, добавить красивый шрифт к фотоколлажу, создать ему обводку или тень, придать объём, освещение, градиент. Так у вас получится уникальный и привлекательный набор символов.
Для начала надо разобраться, как вставить текст . После этого уже можно с ним что-то делать.
- Создайте новый рисунок. Или откройте картинку, к которой хотите добавить подпись.
- На панели слева найдите кнопку в виде заглавной буквы «T». Если навести на неё курсор, появится всплывающая подсказка «Горизонтальный» или «Вертикальный».
- Щёлкните по ней правой кнопкой мыши. Выберите направление надписи.
- Кликните на место, куда надо добавить символы. Или выделите область, в которой они должны располагаться.
- Следует написать то, что вам нужно.
- Если вы щёлкнули в произвольном месте, границы текста будут «растягиваться» по мере ввода.
 Можете переносить строки, нажимая Enter. Если выделяли область, придётся менять размеры рамки вручную.
Можете переносить строки, нажимая Enter. Если выделяли область, придётся менять размеры рамки вручную. - Чтобы расширить поле для печати, «потяните» мышью за маркеры на этой границе. Они будут активны, если нажата кнопка «T».
- Чтобы переместить блок с текстом, нажмите на пиктограмму в виде чёрного курсора и перекрестья. Она находится на панели слева. Обычно в самом верху. После этого просто перетащите объект. Это аналогично перемещению ярлыков в Windows .
Сделать что-то с любым объектом можно лишь в том случае, если выделен слой, на котором он находится. Список всех слоёв отображён справа снизу. Чтобы поработать с одним из них, кликните на соответствующий пункт.
Редактирование
В Photoshop CS6 есть средства для редактирования надписей. Можно выбрать красивый шрифт, способ начертания, размер, цвет, выравнивание. Настройки появятся на верхней панели, если выделить слой с буквами и нажать на «T».
- Чтобы изменить каллиграфию, кликните на выпадающий список слева вверху.
 Появятся все шрифты, которые есть у вас на компьютере. Рядом с названием находится пример того, как будут выглядеть знаки. Можете скачать новые наборы символов, если не хватает предустановленных. Их надо вставить в папку «Шрифты», в которую можно войти через Пуск — Панель управления. И при следующем запуске Photoshop они появятся в списке. Каллиграфия имеет формат.TTF или.OTF.
Появятся все шрифты, которые есть у вас на компьютере. Рядом с названием находится пример того, как будут выглядеть знаки. Можете скачать новые наборы символов, если не хватает предустановленных. Их надо вставить в папку «Шрифты», в которую можно войти через Пуск — Панель управления. И при следующем запуске Photoshop они появятся в списке. Каллиграфия имеет формат.TTF или.OTF. - Чтобы поменять оттенок знаков, надо их выделить и нажать на прямоугольник вверху. Он того же цвета, что и текст. Эта кнопка открывает палитру. Можно задать оттенок вручную, перемещая ползунок по шкале и подбирая яркость. Можно ввести параметры в виде цифр. А можно сразу написать название цвета, если оно вам известно. Оно выглядит, как код из цифр и латинских символов. Для акцентирования внимания на надписи создайте обводку другого оттенка.
- Чтобы перевернуть строку, нажмите ни иконку в виде буквы «T» с маленькими стрелочками. Она тоже находится наверху.
- Размер задаётся в выпадающем списке, в котором отображены числа с припиской «пт» (этот параметр измеряется в пикселях или пунктах — сокращённо «пт»).

- Для выстраивания по линии используйте кнопки «Выключка слева», «Выключка справа», «Выключка по центру». Это аналог опций «Выравнивание по левому краю», «Выравнивание по правому краю».
- Чтобы изменить начертание, выделите фрагмент надписи и кликните по нему правой кнопкой мыши. В контекстном меню будут пункты «Псевдополужирный» и «Псевдокурсивный».
- Там же можно настроить сглаживание: чёткое, насыщенное, плавное, жёсткое.
Чтобы применить изменения нажмите на галочку на верхней панели. Чтобы вернуть изначальное форматирование — на зачёркнутый круг.
Подобные опции доступны практически в любом текстовом процессоре. Их недостаточно для создания дизайнерских надписей. Однако это основа, без которой невозможно работать с символами. В Photoshop есть и другие инструменты. Самое время разобраться, как сделать красивый текст в Фотошопе CS6.
Деформация
На верхней панели есть кнопка «Деформация». Она отображена в виде искривлённой буквы «T» и полукруга.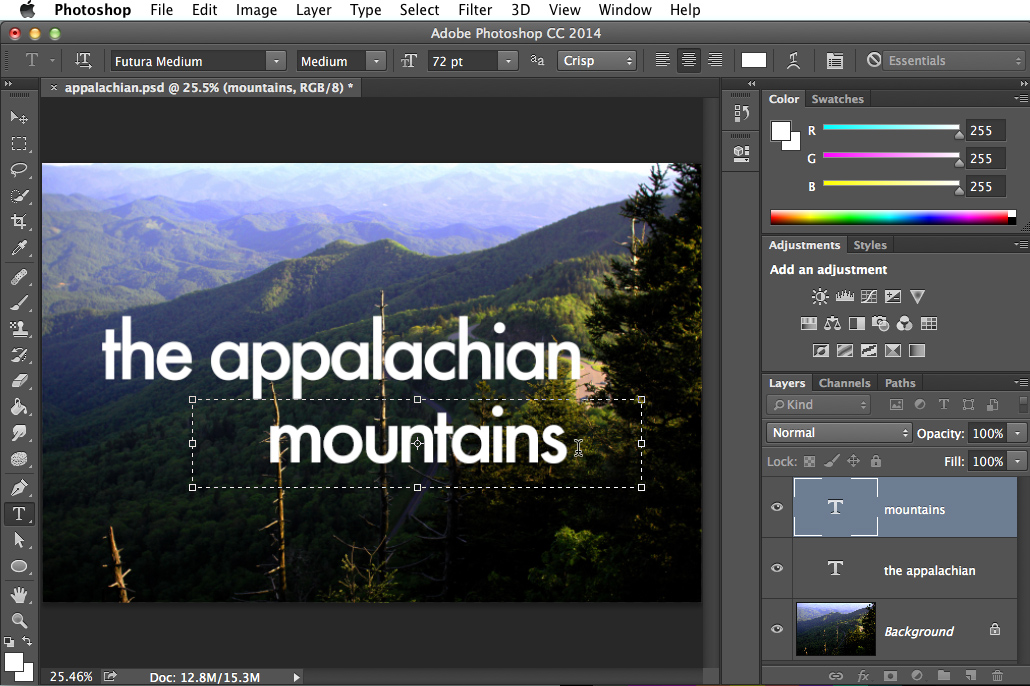 К этой же настройке можно перейти, если нажать правой кнопкой мыши на имя слоя. В выпавшем меню будет строчка «Деформировать текст».
К этой же настройке можно перейти, если нажать правой кнопкой мыши на имя слоя. В выпавшем меню будет строчка «Деформировать текст».
В открывшемся окне в поле «Стиль» выберите, как должна отображаться строка: дугой, аркой, волной, рыбой, пузырём. Так можно сделать неординарное оформление.
Эффекты
Самое сложное и разнообразное меню — это «Эффекты». В нём можно задать огромное число параметров. Настройки подробные — доступны даже незначительные детали. Веб-дизайнеры, используя эти опции, создают уникальные и удивительные творения.
Покажем возможности эффектов на конкретном примере. Вот как сделать обводку текста в Фотошопе CS6:
- Кликните на слой с надписью правой кнопкой мыши.
- Выберите «Параметры наложения».
- В списке слева найдите пункт «Создать обводку» или что-то подобное. Нажмите на него и отметьте его маркером.
- Там можно задать оттенок рамки, ширину, положение (снаружи, внутри, из центра), прозрачность, режим наложения.

- Чтобы изменить фактуру нажмите на список «Тип». Будет выбор между «Цвет», «Градиент» и «Узор».
- Градиент — это несколько оттенков . Изображение с ним переходит из одного цвета в другой. То есть в одной части рисунка будет насыщенный синий, в другой — светло-фиолетовый. Можно даже оформить обводку в виде радуги.
- Узор — это текстура. Перейдите к данному пункту — появится пример рисунка. Нажмите на стрелочку рядом с ним, указывающую вниз — там буде выбор между разными изображениями. В появившемся меню кликните на ещё одну стрелочку, направленную вбок. Откроется меню, в котором можно выбрать наборы стилей — в каждом своя коллекция текстур. Доступна загрузка новых узоров — они должны иметь формат.PAT.
Написать предложение и добавить к нему рамку — это самое простое. В меню эффектов можно наложить градиент и узор на сам текст, добавить к нему глянец, тиснение, освещение, тень. У каждой функции много внутренних параметров. К примеру, в разделе «Тень» есть размер, угол наклона, смещение и даже эффект шума (похож на телевизионную рябь).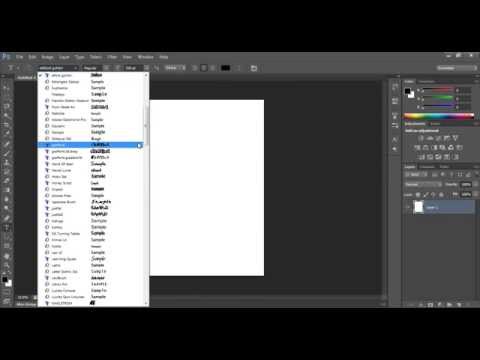
Можете поэкспериментировать с настройками. При изменении какой-то опции результат сразу отобразиться на картинке. В утилите есть список уже готовых эффектов. Он находится во вкладке «Стили». В них все параметры уже выставлены.
Профессиональные дизайнеры и художники работают сразу с несколькими слоями. Например, копируют надпись, делают прозрачной, добавляют освещение и накладывают на изначальные буквы. Потом опять дублируют, используют другие атрибуты, и снова помещают поверх предыдущих символов. Получается многослойная структура. Эффекты совмещаются.
Объём
Написать красивый текст можно и по-другому. Создать из него объёмные фигуры.
- Выберите слой. Не выделяйте область с надписью.
- Нажмите на «3D» в строке меню.
- Если у вас есть какая-то модель в виде 3D-файла, можете загрузить её и использовать.
- Чтобы сделать объёмный объект из самой надписи, наведите курсор на «Новая сетка из градаций серого». В данном меню очень скудный выбор характеристик.

- Параметр «Новая структура из слоя» преобразует весь слой. Он складывается в фигуру, как лист бумаги. В этом разделе много объектов: пирамида, конус, цилиндр, шар, куб и тому подобное.
Для создания 3D-текста лучше использовать меню эффектов. Можно поменять освещение, добавить тени — и полученная надпись будет выглядеть правдоподобно и естественно. Среди готовых стилей тоже есть объёмные.
Готовые эффекты
Текстовые эффекты можно скачать из сети. С ними вы сможете сделать удивительную надпись без всяких усилий. Создавать её с нуля, несомненно, интереснее. И конечный результат получается именно таким, какой вам нужен. Но вдруг вам подойдёт один из существующих дизайнов.
Неоновые вывески, отражения, буквы из лент, металла, дерева, песка и даже мороженого. Просто введите в любом поисковике «Текстовые эффекты для Photoshop CS6» и просмотрите несколько сайтов. Возможно, желаемый шрифт уже кем-то создан, и вам незачем делать его самостоятельно.
Стили распространяются в файлах.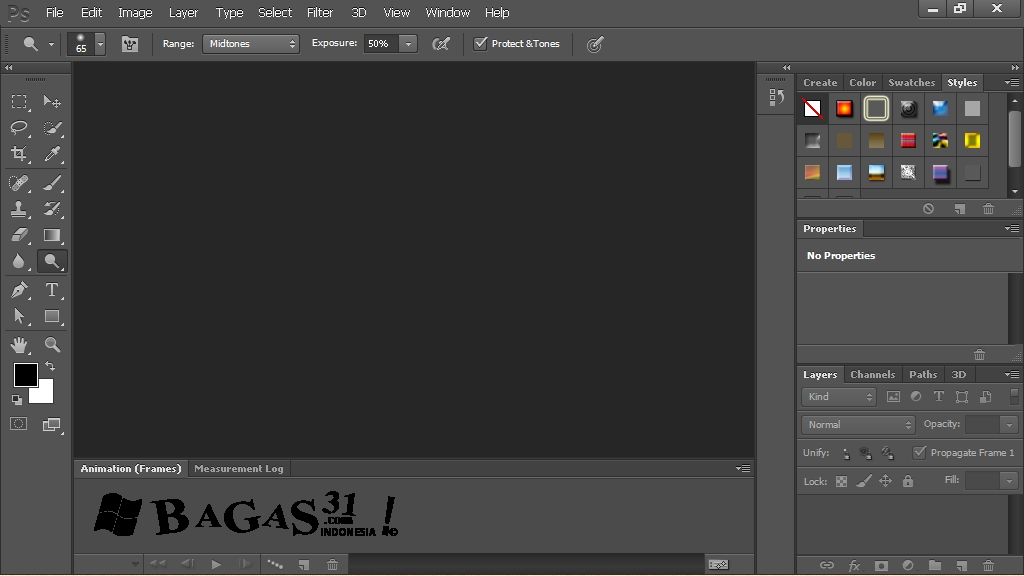 psd (их часто упаковывают в архивы RAR или ZIP). Это не надстройка или плагин, а изображения, которые можно редактировать. Там уже настроены все нужные цвета и эффекты. Достаточно открыть рисунок в Фотошопе и вставить свой текст. Копируйте и добавляйте его в другие картинки.
psd (их часто упаковывают в архивы RAR или ZIP). Это не надстройка или плагин, а изображения, которые можно редактировать. Там уже настроены все нужные цвета и эффекты. Достаточно открыть рисунок в Фотошопе и вставить свой текст. Копируйте и добавляйте его в другие картинки.
В некоторых стилях могут использоваться шрифты, которых нет у вас. Перед загрузкой эффекта проверьте, поставляется ли с ним файл с нужной каллиграфией. Или посмотрите, какой там набор символов (если эта информация есть в описании) и установите его заранее.
Если не хотите искать дополнительные шрифты, но вам понравился стиль, можете смело его качать. При открытии файла Фотошоп предупредит, что в его базе нет нужной каллиграфии, и заменит её на свою. Потом выберите любой набор символов из тех, что уже есть в программе.
Можно понять, как написать текст в Фотошопе и отредактировать его. Однако в утилите множество разнообразных текстур, стилей, эффектов, числовых параметров, в которых легко запутаться. Чтобы изучить программу и запомнить все её функции потребуется время. Но сделать интересную и необычную подпись сможет каждый. Для этого не надо досконально разбираться в Photoshop. Также в сети доступны уже готовые стили. В них эффекты уже расставлены. Достаточно вписать свой текст.
Чтобы изучить программу и запомнить все её функции потребуется время. Но сделать интересную и необычную подпись сможет каждый. Для этого не надо досконально разбираться в Photoshop. Также в сети доступны уже готовые стили. В них эффекты уже расставлены. Достаточно вписать свой текст.
Как установить шрифт в Photoshop? Полноценные шрифты, которые можно использовать в различных приложениях, в среде Photoshop создать нельзя. Для этого есть другие, платные и бесплатные, инструменты.
Но разработать уникальный шрифт для логотипа или фирменной надписи вполне возможно.
1. Запустить Photoshop. Создать новый лист путем вызова команд Файл – Новый (File — New).
2. В окне «Новый» (New) необходимо задать параметры: название файла в поле «Имя» (Name), тип файла в поле «Набор» — «Заказной» (Custom), размеры листа (можно задавать в пикселях или сантиметрах), а так же цветовой режим и цвет фона.
3. На панели слева выбрать инструмент «Горизонтальный текст», щелкнув правой кнопкой мыши на значке «T».
4. На листе растянуть прямоугольную форму, зажав левую кнопку мыши, для ввода текста.
5. На панели вверху задать параметры ввода текста: размер, шрифт, цвет и разновидность шрифта.
7. Справа выбрать меню «Слои» (Layers) и правой кнопкой мыши на слое с текстом вызвать контекстное меню.
8. Воспользоваться пунктом меню «Преобразовать в кривые» (Convert to Shape).
9. Увеличить текст, нажав сочетание клавиш «Ctrl +» несколько раз – таким образом можно удобно вносить изменения в каждую букву.
10. На панели инструментов слева выбрать «Стрелка» (Direct Selection Tool).
11. Обвести любую букву текста. Например, «О».
12. На контуре буквы «О» появились опорные точки.
13. Зажав левую кнопку мыши, растягивать опорные точки в любую сторону, чтобы контуры буквы приобрели новые очертания.
Верстка текста в Adobe Photoshop
В этой статье мы поговорим об инструментах, благодаря которым работать с текстом в Photoshop удобно и приятно.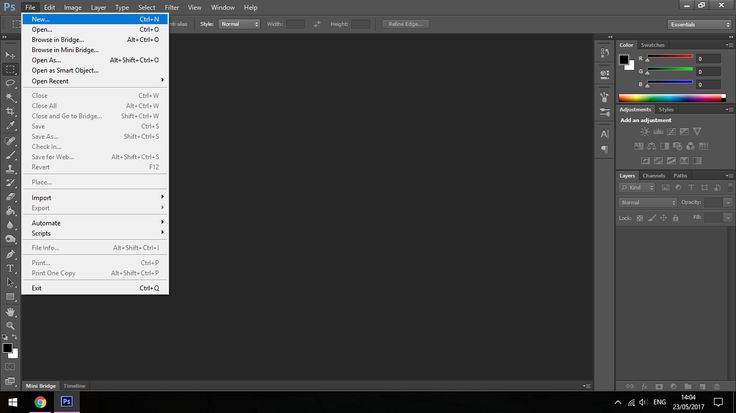
Anti-Aliasing (Сглаживание)
В предыдущих версиях Photoshop (до CS6) выбор метода сглаживания текста был достаточно широким. Тем не менее, не так давно Adobe представил две новых OS-зависимых опции в настройках сглаживания в Photoshop: «Mac» и «Mac LCD». Естественно они придуманы специально для яблочной ОС, и копируют системное сглаживание шрифтов. “Mac” повторяет OS X’s серую шкалу смягчения шрифта, а “ Mac LCD ” это субпиксельное сглаживание. Для веб-дизайнеров CSS эквивалентом “Mac” может быть:
- `-webkit-font-smoothing: antialiased`
и эквивалентом “Mac LCD”:
- `-webkit-font-smoothing: subpixel-antialiased`
Как iOS использует серую шкалу сглаживания для всех типов рендеринга, вам следует использовать метод «Mac» сглаживания в Photoshop, когда вы делаете дизайн для iOS устройств. Это сделает шрифты по-настоящему красивыми.
Character and Paragraph styles (Символ и Абзац)
Панель параметров настройки символ и абзац в Photoshop CS6 и выше позволяет сохранять параметры, которые вы установили для определенного текстового слоя и затем применять уже настроенные параметры к другим слоям. Для отображения панели нажмите:
Для отображения панели нажмите:
Window > Character/Paragraph Styles.
Это очень полезная и удобная штука для комфортного редактирования всей типографики во время работы над проектом.
Подгонка текста по пути
Эта функция особенно полезна, когда вы делаете дизайн сайта в Adobe, но даже если вы этим не занимаетесь, она все равно пригодится. Если вы хотите подогнать текст по пути (обернуть его вокруг изображения), то воспользуйтесь векторными контурами. Как именно это делать смотрите здесь. Если кратко, то вы просто рисуете фигуру, форма которой послужит путем для текста, и затем выбираете инструмент ввода. Нажмите на форму, которую вы только что создали, и границы текста будут размещены в пределах этой формы. Если вам нужно будет что-то отредактировать, то это можно сделать, воспользовавшись инструментом «выделение контура». Вот как это выглядит:
Фильтр текстовых слоев
Несмотря на что, что это довольно известная функция в Photoshop, не лишним будет еще раз о ней вспомнить.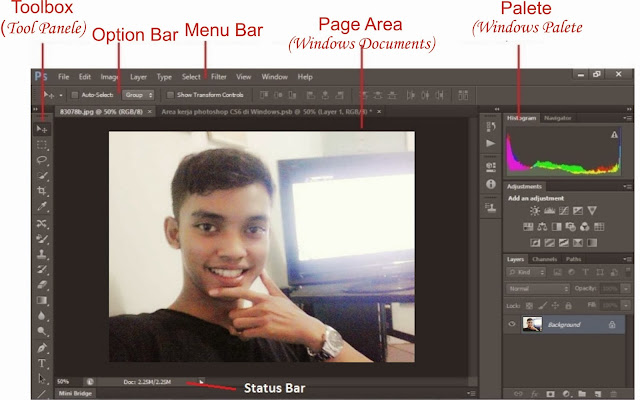 В верхней части панели слоев есть разные фильтры, включая «Фильтр для типа слоев». Активируйте его, если хотите, чтобы в окне слоев отображались только слои содержащие текст. Это может пригодиться для внесения массовых изменений.
В верхней части панели слоев есть разные фильтры, включая «Фильтр для типа слоев». Активируйте его, если хотите, чтобы в окне слоев отображались только слои содержащие текст. Это может пригодиться для внесения массовых изменений.
Вставка Lorem Ipsum
Еще одна полезная вещь, которая пришла вместе с Photoshop CS6 – это возможность вставлять так называемый Lorem Ipsum (шаблонный текст). Во время редактирования текстового слоя перейдите по пути Type > Paste Lorem Ipsum в главном меню для того чтобы вставить абзац шаблонного текста. Можно даже назначить этой функции комбинацию клавиш, чтобы делать это еще быстрее.
Вот и все! Согласитесь, теперь работать с текстом стало намного приятнее.
Источник: www.abduzeedo.comhome-pribor.rukuxnjapro.rusupertweet.ru
favorit-bsk.ru
Рассказать об этом:
Как создать текстовое поле в Photoshop (Полное руководство)
Добавление текстовых полей к изображениям и макетам в Photoshop позволяет добавлять творческие элементы в ваши проекты.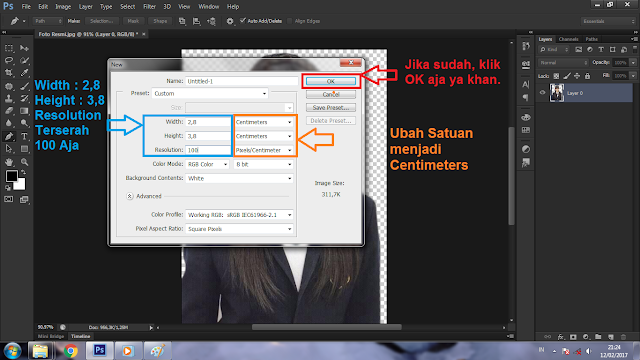 С помощью текстового инструмента, абзацного текста и слоев-фигур вы можете легко создавать настраиваемые текстовые поля.
С помощью текстового инструмента, абзацного текста и слоев-фигур вы можете легко создавать настраиваемые текстовые поля.
Чтобы создать текстовое поле в Photoshop, выберите инструмент «Текст», а затем щелкните и перетащите его на холст. Будет создано текстовое поле, которое ограничивает ваш текст своими параметрами, создавая так называемый текст абзаца. По мере добавления текста его размер будет автоматически изменяться в зависимости от размеров текстового поля.
После того, как вы создали текстовое поле в своей рабочей области, вы можете изменить различные элементы, такие как размер шрифта, цвет и выравнивание текста. Вы также можете изменить размер текстового поля после его создания или даже добавить текст к фигуре, изменив цвет фона.
Итак, давайте рассмотрим все, что вам нужно знать о создании текстового поля (и работе с ним) в Photoshop.
Как создать текстовое поле в Photoshop
Чтобы добавить любой текст в ваш проект в Photoshop, будь то заголовок, одно слово или основной текст, вам необходимо создать текстовое поле. После того, как вы добавили текстовое поле, вы можете манипулировать полем и текстом разными способами, чтобы они соответствовали вашему проекту.
После того, как вы добавили текстовое поле, вы можете манипулировать полем и текстом разными способами, чтобы они соответствовали вашему проекту.
Чтобы создать текстовое поле, выберите инструмент «Текст» на панели инструментов или нажмите T . Если вы нажмете и удержите значок инструмента «Текст», вы можете выбрать между вертикальным или горизонтальным текстом. Убедитесь, что он установлен на инструмент горизонтального типа.
После выбора текстового инструмента вы можете установить желаемый шрифт и размер шрифта на панели параметров. Вы также можете изменить цвет текста на этом этапе, хотя это можно сделать и позже, если это необходимо. После того, как текст установлен, щелкните и перетащите область изображения, где вы хотите добавить текст. Размер создаваемого поля будет соответствовать тому, сколько места у вас есть для написания текста.
В Photoshop текстовый инструмент автоматически настраивается на добавление замещающего текста. Этот латинский текст (известный как Lorem Ipsum) не имеет никакого значения, но часто используется, чтобы показать, где в макете будет размещена основная копия до того, как фактическая копия станет доступной.
Чтобы изменить выравнивание текста, выберите нужное выравнивание на верхней панели параметров. Вы можете изменить его между выравниванием по левому краю, правому краю или по центру.
Выбрав правильное выравнивание, установите флажок на панели параметров, чтобы создать текстовое поле. Новый текстовый слой будет добавлен к 9Панель 0005 Слои .
Изменение размера текстового поля
После создания текстового поля его размер можно изменить по мере необходимости. Чтобы изменить размер текстового поля, выберите Edit > Free Transform или нажмите Control + T (Windows) или Command + T (Mac).
Затем можно изменить размер текстового поля, щелкнув и перетащив любую опорную точку вокруг поля. При изменении размера текстового поля текст внутри может исказиться.
Чтобы текст не искажался, удерживайте Shift при изменении размера текстового поля. Это сохранит соотношение сторон поля, не затрагивая текст внутри. Как только текстовое поле станет нужного размера, установите флажок на панели параметров.
Как только текстовое поле станет нужного размера, установите флажок на панели параметров.
Чтобы переместить текстовое поле в другое место, выберите инструмент перемещения или нажмите V . Убедитесь, что выбран слой с текстовым полем, щелкните и перетащите текстовое поле в новое положение. Вы также можете использовать клавиши со стрелками для перемещения текстового поля, удерживая Shift при этом, чтобы перемещать текстовое поле с большими приращениями.
Как выровнять текстовое поле внутри фигуры
Текстовые поля можно использовать с фигурами для создания логотипов или других творческих макетов. Создав текстовое поле, его можно поместить внутрь фигуры или использовать фигуру как текстовое поле.
Чтобы добавить фигуру в проект, выберите инструмент фигуры или нажмите U . Нажмите и перетащите рабочую область, чтобы создать фигуру.
Убедитесь, что выбран текстовый слой, затем откройте инструмент перемещения, нажав V.
Щелкните и перетащите текстовый слой на слой формы на холсте или переместите его вверх с помощью клавиш со стрелками. Поскольку слой с фигурой был добавлен после слоя с текстом, текст будет скрыт за фигурой.
Если это произошло, переместите текстовый слой на передний план, переместив его в верхнюю часть панели «Слои». Чтобы переместить слой, щелкните текстовый слой и перетащите его над слоем формы. Теперь текст будет поверх формы.
Чтобы выровнять текст и фигуру, убедитесь, что оба слоя выбраны на панели слоев. Удерживая Command или Control и нажав между двумя слоями, вы можете выбрать их оба для выравнивания. После выбора используйте параметр выравнивания на панели параметров, чтобы центрировать два слоя. Просто помните, что эти параметры выравнивания будут доступны только при активном инструменте «Перемещение».
Если текст не выглядит центрированным из-за характера формы и текста, вы можете использовать стрелки, чтобы немного переместить текст для лучшего выравнивания. Просто убедитесь, что выбран только текстовый слой, иначе оба слоя будут двигаться вместе!
Просто убедитесь, что выбран только текстовый слой, иначе оба слоя будут двигаться вместе!
Как использовать фигуру в качестве текстового поля
Вместо того, чтобы размещать текст поверх слоя с фигурой, вы можете использовать любую фигуру в качестве текстового поля. Текст останется в форме и будет следовать контуру фигуры, что означает, что вы можете писать в более уникальных формах, таких как треугольники, круги или многоугольники.
Добавив фигуру в свой проект, выберите текстовый инструмент, нажав T . Убедитесь, что на панели слоев выбран слой с фигурой, и щелкните внутри фигуры с помощью текстового инструмента.
Текст-заполнитель будет добавлен внутрь фигуры. Если вы заполните форму текстом, вы заметите, как текст повторяет форму слоя формы, которая в данном случае является эллипсом.
Как изменить цвет фона текстового поля
При использовании слоя-фигуры в качестве текстового поля можно настроить заливку и обводку фигуры, чтобы изменить цвета вокруг текста.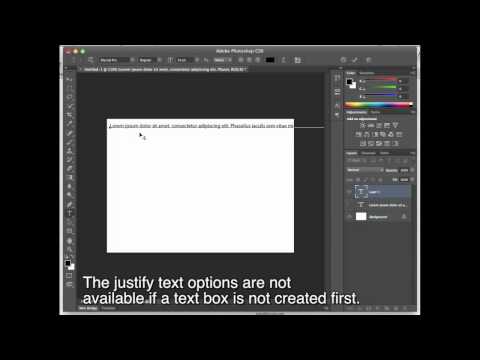
Например, создайте прямоугольную форму с помощью инструмента формы ( U ) и щелкните по фигуре с помощью инструмента текста ( T ) выбран. После добавления текста-заполнителя к фигуре вы можете настроить выравнивание текста на панели параметров.
Когда выбран слой фигуры, вы можете изменить цвет заливки или контура фигуры, используемой в качестве текстового поля. На панели Properties над панелью слоев выберите параметры Fill и Stroke , чтобы изменить эти цвета.
Чтобы изменить цвет заливки, щелкните поле цвета рядом с Заливка и выберите желаемый цвет. Выберите палитру цветов, чтобы найти больше цветов.
Измените цвет обводки (или контура), выбрав цветовой блок рядом с Обводка . Вы также можете увеличить размер контура, увеличив пиксель обводки.
После того, как вы выбрали цвета заливки и контура, ваше текстовое поле будет либо иметь цвет заливки в качестве фона позади текста, либо контур вокруг текста.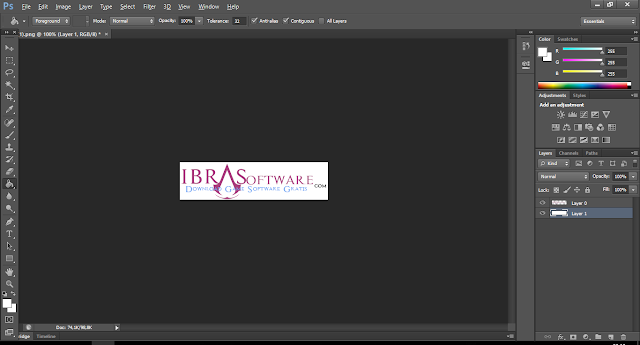 Вы также можете выбрать без заливки и цвета обводки, чтобы ничего не было за текстом. Наличие прозрачной заливки и обводки полезно, если вы хотите, например, иметь круглое текстовое поле без видимой фигуры за ним.
Вы также можете выбрать без заливки и цвета обводки, чтобы ничего не было за текстом. Наличие прозрачной заливки и обводки полезно, если вы хотите, например, иметь круглое текстовое поле без видимой фигуры за ним.
Итак, независимо от того, используете ли вы текст абзаца или пишете внутри фигуры, текстовые поля довольно просто создать, если вы знаете шаги. Хотя вы можете вводить только одну фигуру за раз, вы можете комбинировать несколько фигур, чтобы создавать более уникальные стили фигур, которые не встроены в Photoshop. Все эти методы будут работать и с пользовательскими пресетами фигур, расширяя ваши возможности для текстовых полей!
Если вы все еще немного не уверены в том, как работать с текстом в Photoshop, это руководство по работе с текстом поможет вам в этом!
Удачного редактирования!
Хипстерский текстовый эффект в Photoshop CS6
Несколько недель назад мы разместили туториал, показывающий, как создать хипстерский текстовый эффект с помощью Pixelmator. Теперь мы решили показать вам тот же эффект с помощью Photoshop CS6. Как мы уже говорили, мы будем делать это и в Fireworks, и в CSS. Так что следите за обновлениями.
Теперь мы решили показать вам тот же эффект с помощью Photoshop CS6. Как мы уже говорили, мы будем делать это и в Fireworks, и в CSS. Так что следите за обновлениями.
Итак, в этом уроке мы покажем вам, как создать простой текстовый эффект в очень модном хипстерском стиле. Мы будем использовать только основные фильтры и стили слоя для достижения эффекта. Весь процесс не займет у вас более 30 минут.
Шаг 1
Откройте Photoshop CS6 и создайте новый документ. Тот, который я создал, имеет размер 2560×1600 пикселей. После этого залейте фоновый слой цветом #e4cba9.
Шаг 2
С помощью Horizontal Type Tool (T) добавьте текст, используя шрифт Sulivan. Вы можете скачать его по адресу http://www.losttype.com/font/?name=sullivan . Используйте тот же шрифт, что и фон, и тип заливки для шрифта.
Шаг 3
Дублируйте слой шрифта и измените режим наложения на Overlay. Измените тип шрифта на Sullivan Bevel.
Измените тип шрифта на Sullivan Bevel.
Шаг 4
Снова продублируйте слой и измените режим наложения на Overlay и используйте шрифт Sullivan Regular .
Шаг 5
Выберите текстовый слой, созданный на шаге 2. Дублируйте слой и измените режим наложения на Умножение . двигай 1 пиксель вниз и 1 пиксель влево.
Шаг 6
Продолжайте дублировать слой и перемещайтесь вниз и влево, чтобы создать приятный 3D-эффект.
Шаг 7
После того, как вы продублируете несколько раз, будет эффект, как на изображении ниже.
Шаг 8
Сгруппируйте все слои, используемые для создания 3D-эффекта, а затем объедините их в один слой. После этого перейдите в Layer>Layer Styles>Color Overlay. Использовать #c66d33 для цвета с режимом наложения Multiply.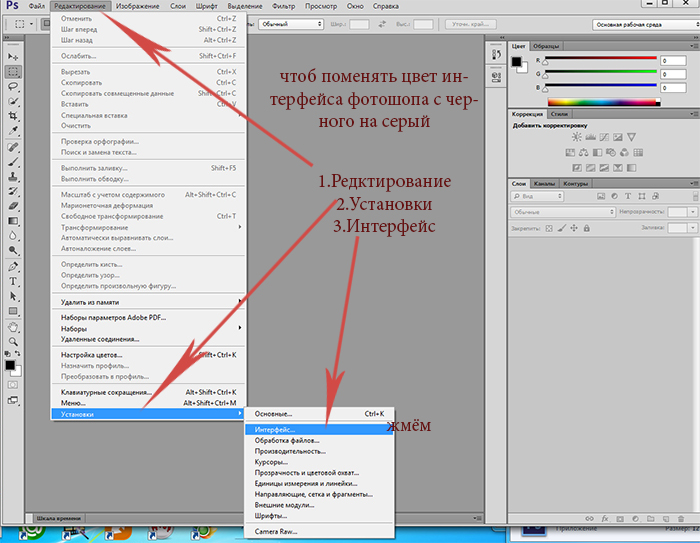
Шаг 9
Давайте создадим еще один 3D-эффект, но теперь в правом верхнем углу.
Шаг 10
Повторите тот же процесс, чтобы объединить слои в один и примените Color Overlay, затем перейдите к Filter>Blur>Gaussian Blur. Используйте 7,5 пикселей для Радиуса.
Шаг 11
Перейдите к Фильтр > Размытие > Размытие в движении. Используйте 45º для угла и 50 пикселей для расстояния.
Шаг 12
Инструментом «Прямоугольник» (U) создайте прямоугольник в центре документа, под текстом и чуть выше фона. Перейдите к Layer> Layer Style> Pattern Overlay . Используйте шаблон Graphy 80 на 80 пикселей с Subtlepatterns.com . Измените режим наложения на Linear Burn.
Шаг 13
Добавьте дополнительный текст, используя шрифт Mensch.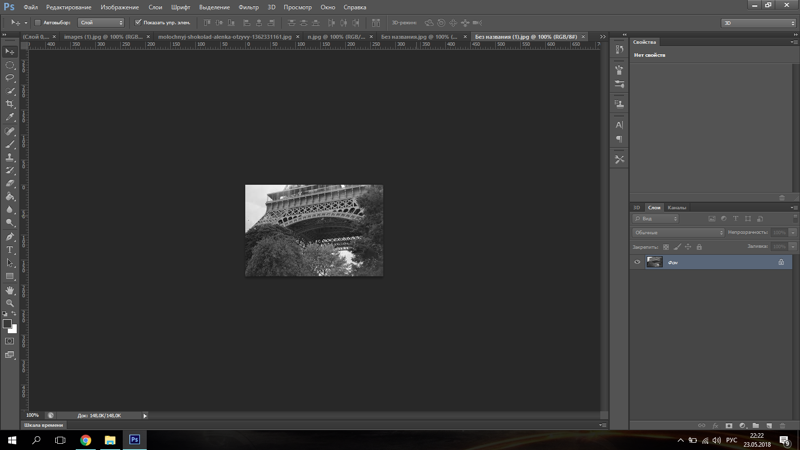
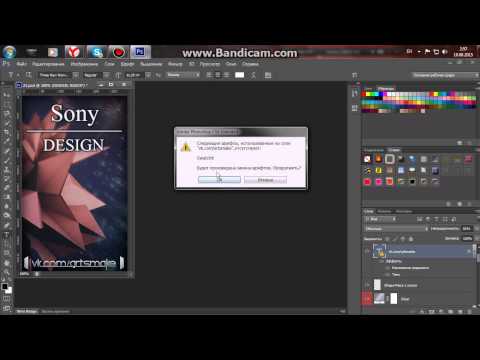 Можете переносить строки, нажимая Enter. Если выделяли область, придётся менять размеры рамки вручную.
Можете переносить строки, нажимая Enter. Если выделяли область, придётся менять размеры рамки вручную. Появятся все шрифты, которые есть у вас на компьютере. Рядом с названием находится пример того, как будут выглядеть знаки. Можете скачать новые наборы символов, если не хватает предустановленных. Их надо вставить в папку «Шрифты», в которую можно войти через Пуск — Панель управления. И при следующем запуске Photoshop они появятся в списке. Каллиграфия имеет формат.TTF или.OTF.
Появятся все шрифты, которые есть у вас на компьютере. Рядом с названием находится пример того, как будут выглядеть знаки. Можете скачать новые наборы символов, если не хватает предустановленных. Их надо вставить в папку «Шрифты», в которую можно войти через Пуск — Панель управления. И при следующем запуске Photoshop они появятся в списке. Каллиграфия имеет формат.TTF или.OTF.