Основы работы в Adobe Photoshop CS6
Колледж экономических международных связей
Для выпускников 9 и 11 классов.
Высшее образование онлайн
Федеральный проект дистанционного образования.
Я б в нефтяники пошел!
Пройди тест, узнай свою будущую профессию и как её получить.
Технологии будущего
Вдохновитесь идеей стать крутым инженером, чтобы изменить мир
Студенческие проекты
Студенты МосПолитеха рассказывают о своих изобретениях
Химия и биотехнологии в РТУ МИРЭА
120 лет опыта подготовки
Международный колледж искусств и коммуникаций
МКИК — современный колледж
Английский язык
Совместно с экспертами Wall Street English мы решили рассказать об английском языке так, чтобы его захотелось выучить.
15 правил безопасного поведения в интернете
Простые, но важные правила безопасного поведения в Сети.
Олимпиады для школьников
Перечень, календарь, уровни, льготы.
Первый экономический
Рассказываем о том, чем живёт и как устроен РЭУ имени Г.В. Плеханова.
Билет в Голландию
Участвуй в конкурсе и выиграй поездку в Голландию на обучение в одной из летних школ Университета Радбауд.
Цифровые герои
Они создают интернет-сервисы, социальные сети, игры и приложения, которыми ежедневно пользуются миллионы людей во всём мире.
Работа будущего
Как новые технологии, научные открытия и инновации изменят ландшафт на рынке труда в ближайшие 20-30 лет
Профессии мечты
Совместно с центром онлайн-обучения Фоксфорд мы решили узнать у школьников, кем они мечтают стать и куда планируют поступать.
Экономическое образование
О том, что собой представляет современная экономика, и какие карьерные перспективы открываются перед будущими экономистами.
Гуманитарная сфера
Разговариваем с экспертами о важности гуманитарного образования и областях его применения на практике.
Молодые инженеры
Инженерные специальности становятся всё более востребованными и перспективными.
Табель о рангах
Что такое гражданская служба, кто такие госслужащие и какое образование является хорошим стартом для будущих чиновников.
Карьера в нефтехимии
Нефтехимия — это инновации, реальное производство продукции, которая есть в каждом доме.
Photoshop CS6 — фоновое и автоматическое сохранение
Автор Дмитрий Евсеенков На чтение 4 мин Просмотров 1. 5к.
Обновлено
5к.
Обновлено
Наряду с другими новыми возможностями, в Photoshop CS6 появились две новые значимые функции, предназначенные для ускорения рабочего процесса и сведения к минимуму раздражающие прерывания в работе.
Первая из функций — это фоновое сохранение (Background Save), позволяющая Фотошопу сохранять даже очень крупный файл в фоновом режиме, чтобы вы могли продолжить работу с изображением даже во время процесса сохранения.
Вторая и более важная функция, это автосохранение (Auto Save), с помощью которой Photoshop CS6 периодически сохраняет резервную копию Вашей работы, так что если в Фотошопе происходит сбой и программа зависает в процессе работы с изображением, вы можете без проблем восстановить файл и продолжить работу, на которой вы остановились, а не потерять все результаты труда, как это было в CS5 и более ранних версиях.
Фоновое сохранение
Для примера я открою в Фотошоп более-менее качественную фотографию:
Если Вы посмотрите в левую нижнюю часть рабочего окна документа, Вы увидите его размер, на данный момент он составляет 70,2 Мб.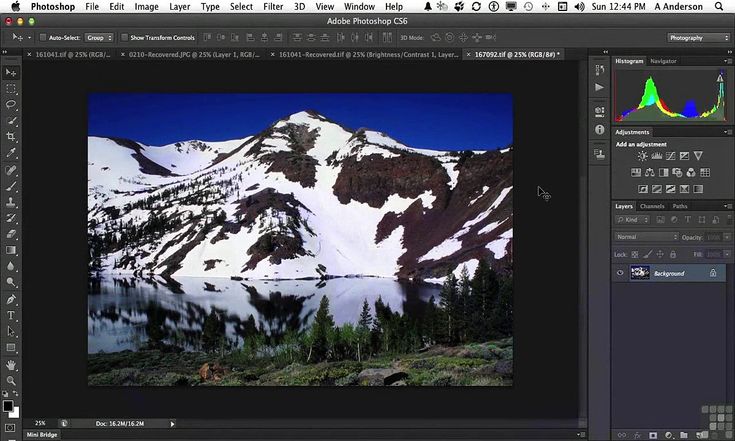 С сохранением такого объёма проблем не возникает, процесс длится пару секунд. Но, на данный момент в палитре слоёв имеется всего один слой, а в процессе работы этих слоёв может появиться не один десяток.
С сохранением такого объёма проблем не возникает, процесс длится пару секунд. Но, на данный момент в палитре слоёв имеется всего один слой, а в процессе работы этих слоёв может появиться не один десяток.
Теперь я добавлю в палитру несколько копий фонового изображения, т.е. как-бы имитирую процесс редактирования. Мы видим, что размер файла увеличился с 70,2 до 912,8 Мб:
Сохранение такого большого файла, как я уже говорил, займёт некоторое время, и в версиях Photoshop CS5 и более ранних, мы, по существу, были лишены возможности продолжать работу, пока процесс сохранения не закончится.
Для запуска сохранения нажмём на комбинацию клавиш Ctrl+S и посмотрим, что происходит в Photoshop CS6 во время этого процесса. Первым признаком изменений в новой версии является срока состояния в правом верхнем окне документа отображающая прогресс сохранения в процентах, вторым признаком — полоса индикации внизу документа:
Хотя эти индикаторы являются хорошим новым дополнением к интерфейсу, реальная польза новой функции, как следует из названия, состоит в том, что процесс сохранения происходит полностью в фоновом режиме.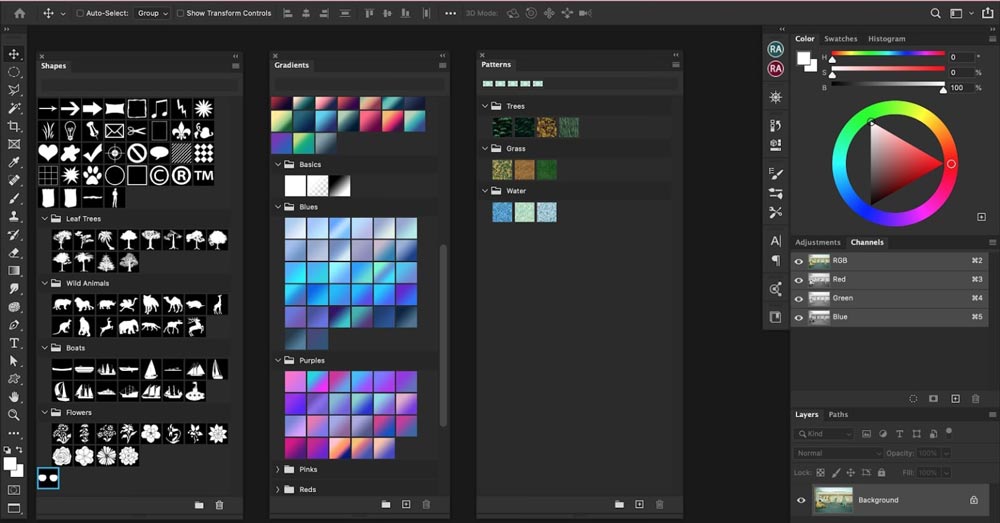 Это означает, что наш процесс работы с документом не будет прерван программой во время процедуры сохранения больших файлов.
Это означает, что наш процесс работы с документом не будет прерван программой во время процедуры сохранения больших файлов.
Ниже я привожу пример, на котором мы можем видеть, что я начал работать над черно-белой конверсией изображения (путем добавления черного/белого корректирующего слоя ), и хотя индикаторы в верхней и нижней части окна документа показывают, что запущен процесс сохранения и в данный момент находится на стадии завершения 37%, я по прежнему могу работать с корректирующем слоем, что было невозможно в Photoshop CS5 и ранних версиях:
Автосохранение (Auto Save) в Photoshop CS6
Второй, еще более значительной (она же и наиболее ожидаемая) новой функцией в Photoshop CS6 является автосохранение. Хотя сейчас Photoshop превратился в весьма стабильную и продуманную программу, всегда имеется вероятность сбоя программы или самого компьютера. Если сбой всё-таки происходит, мы практически всегда в конечном итоге теряем результат работы, что заставляет нас начинать обработку с нуля.
Функция Auto Save заставляет программу регулярно создавать резервные копии документа, так что, в случае сбоя или зависания мы можем восстановить файл и продолжать работу с того места, на котором случился сбой.
Периодичность автосохранения задана по умолчанию и равна 10 минутам, но мы можем изменить этот параметр через вкладку меню Редактирование —> Установки —> Обработка файлов (Edit —> Preferences —> File Handling):
Резервный файл хранится в папке C:UsersИмя_ПользователяAppDataRoamingAdobeAdobe Photoshop CS6AutoRecover и имеет расширение PSB.
Примечание. При корректном закрытии документа и корректном завершении работы программы резервный файл из этой папки автоматически удаляется.
Если во время работы у Photoshop произошёл сбой, просто заново запустите Photoshop и он автоматически откроет последнюю сохраненную резервную копию (при условии, конечно, что вы работали достаточно долго для того, чтобы программа успела сделать хотя бы одну резервную копию). Вы поймёте, что открыта именно резервная копия, т.к. Фотошоп в имя файла вставит слово «восстановлено»(Recovered), имя файла отображается в верхней части окна документа. Пример, востановленный файл lux-fon.psd:
Вы поймёте, что открыта именно резервная копия, т.к. Фотошоп в имя файла вставит слово «восстановлено»(Recovered), имя файла отображается в верхней части окна документа. Пример, востановленный файл lux-fon.psd:
Работа со смарт-объектами в Photoshop
Руководство пользователя Отмена
Поиск
- Руководство пользователя Photoshop
- Знакомство с Photoshop
- Мечтай. Сделай это.
- Что нового в Photoshop
- Отредактируйте свою первую фотографию
- Создание документов
- Фотошоп | Общие вопросы
- Системные требования Photoshop
- Перенос предустановок, действий и настроек
- Знакомство с Photoshop
- Photoshop и другие продукты и услуги Adobe
- Работа с иллюстрациями Illustrator в Photoshop
- Работа с файлами Photoshop в InDesign
- Материалы Substance 3D для Photoshop
- Photoshop и Adobe Stock
- Использование встроенного расширения Capture в Photoshop
- Библиотеки Creative Cloud
- Библиотеки Creative Cloud в Photoshop
- Используйте сенсорную панель с Photoshop
- Сетка и направляющие
- Создание действий
- Отмена и история
- Photoshop на iPad
- Photoshop на iPad | Общие вопросы
- Знакомство с рабочим пространством
- Системные требования | Фотошоп на iPad
- Создание, открытие и экспорт документов
- Добавить фото
- Работа со слоями
- Рисовать и раскрашивать кистями
- Сделать выделение и добавить маски
- Ретушь ваших композитов
- Работа с корректирующими слоями
- Отрегулируйте тональность композиции с помощью Кривых
- Применить операции преобразования
- Обрезка и поворот композитов
- Поворот, панорамирование, масштабирование и сброс холста
- Работа с текстовыми слоями
- Работа с Photoshop и Lightroom
- Получить отсутствующие шрифты в Photoshop на iPad
- Японский текст в Photoshop на iPad
- Управление настройками приложения
- Сенсорные клавиши и жесты
- Сочетания клавиш
- Измените размер изображения
- Прямая трансляция во время создания в Photoshop на iPad
- Исправление недостатков с помощью Восстанавливающей кисти
- Создание кистей в Capture и использование их в Photoshop
- Работа с файлами Camera Raw
- Создание смарт-объектов и работа с ними
- Отрегулируйте экспозицию ваших изображений с помощью Dodge and Burn
- Photoshop в Интернете, бета-версия
- Общие вопросы | Photoshop в Интернете, бета-версия
- Введение в рабочее пространство
- Системные требования | Photoshop в Интернете, бета-версия
- Сочетания клавиш | Photoshop в Интернете, бета-версия
- Поддерживаемые типы файлов | Photoshop в Интернете, бета-версия
- Открытие и работа с облачными документами
- Сотрудничать с заинтересованными сторонами
- Применение ограниченных правок к вашим облачным документам
- Облачные документы
- Облачные документы Photoshop | Общие вопросы
- Облачные документы Photoshop | Вопросы рабочего процесса
- Управление и работа с облачными документами в Photoshop
- Обновление облачного хранилища для Photoshop
- Невозможно создать или сохранить облачный документ
- Устранение ошибок облачного документа Photoshop
- Сбор журналов синхронизации облачных документов
- Делитесь доступом и редактируйте свои облачные документы
- Делитесь файлами и комментируйте в приложении
- Рабочее пространство
- Основы рабочего пространства
- Настройки
- Учитесь быстрее с помощью Photoshop Discover Panel
- Создание документов
- Разместить файлы
- Сочетания клавиш по умолчанию
- Настройка сочетаний клавиш
- Инструментальные галереи
- Параметры производительности
- Использовать инструменты
- Предустановки
- Сетка и направляющие
- Сенсорные жесты
- Используйте сенсорную панель с Photoshop
- Сенсорные возможности и настраиваемые рабочие области
- Превью технологий
- Метаданные и примечания
- Сенсорные возможности и настраиваемые рабочие пространства
- Поместите изображения Photoshop в другие приложения
- Линейки
- Показать или скрыть непечатаемые дополнения
- Укажите столбцы для изображения
- Отмена и история
- Панели и меню
- Позиционные элементы с привязкой
- Положение с помощью инструмента «Линейка»
- Дизайн веб-сайтов, экранов и приложений
- Photoshop для дизайна
- Артборды
- Предварительный просмотр устройства
- Копировать CSS из слоев
- Разделение веб-страниц
- Опции HTML для фрагментов
- Изменить расположение фрагментов
- Работа с веб-графикой
- Создание фотогалерей в Интернете
- Основы изображения и цвета
- Как изменить размер изображения
- Работа с растровыми и векторными изображениями
- Размер изображения и разрешение
- Получение изображений с камер и сканеров
- Создание, открытие и импорт изображений
- Просмотр изображений
- Недопустимая ошибка маркера JPEG | Открытие изображений
- Просмотр нескольких изображений
- Настройка палитр цветов и образцов
- Изображения с высоким динамическим диапазоном
- Подберите цвета на изображении
- Преобразование между цветовыми режимами
- Цветовые режимы
- Стереть части изображения
- Режимы наложения
- Выберите цвет
- Настройка индексированных таблиц цветов
- Информация об изображении
- Фильтры искажения недоступны
- О цвете
- Цветовые и монохромные настройки с использованием каналов
- Выберите цвета на панелях «Цвет» и «Образцы»
- Образец
- Цветовой режим или Режим изображения
- Цветной оттенок
- Добавить условное изменение режима к действию
- Добавить образцы из HTML CSS и SVG
- Битовая глубина и настройки
- Слои
- Основы слоев
- Неразрушающий монтаж
- Создание и управление слоями и группами
- Выбрать, сгруппировать и связать слои
- Поместите изображения в рамки
- Непрозрачность слоя и смешивание
- Слои маски
- Применение смарт-фильтров
- Композиции слоев
- Переместить, сложить и заблокировать слои
- Слои-маски с векторными масками
- Управление слоями и группами
- Эффекты слоя и стили
- Редактировать маски слоя
- Извлечение активов
- Отображение слоев с помощью обтравочных масок
- Создание ресурсов изображения из слоев
- Работа со смарт-объектами
- Режимы наложения
- Объединение нескольких изображений в групповой портрет
- Объединение изображений с помощью Auto-Blend Layers
- Выравнивание и распределение слоев
- Копировать CSS из слоев
- Загрузить выделение из границ слоя или маски слоя
- Knockout для отображения содержимого других слоев
- Слой
- Выпрямление
- Композит
- Фон
- Выборки
- Рабочая область выбора и маски
- Сделать быстрый выбор
- Начало работы с выборками
- Выберите с помощью инструментов выделения
- Выберите с помощью инструментов лассо
- Выберите диапазон цветов в изображении
- Настройка выбора пикселей
- Преобразование между путями и границами выделения
- Основы канала
- Перемещение, копирование и удаление выбранных пикселей
- Создать временную быструю маску
- Сохранить выделение и маски альфа-канала
- Выберите области изображения в фокусе
- Дублировать, разделять и объединять каналы
- Расчет канала
- Выбор
- Ограничительная рамка
- Настройки изображения
- Деформация перспективы
- Уменьшить размытие изображения при дрожании камеры
- Примеры лечебных кистей
- Экспорт таблиц поиска цветов
- Настройка резкости и размытия изображения
- Понимание настроек цвета
- Применение регулировки яркости/контрастности
- Настройка деталей теней и светлых участков
- Регулировка уровней
- Настройка оттенка и насыщенности
- Настройка вибрации
- Настройка насыщенности цвета в областях изображения
- Быстрая настройка тона
- Применение специальных цветовых эффектов к изображениям
- Улучшите изображение с помощью настройки цветового баланса
- Изображения с высоким динамическим диапазоном
- Просмотр гистограмм и значений пикселей
- Подберите цвета на изображении
- Как обрезать и выпрямить фотографии
- Преобразование цветного изображения в черно-белое
- Корректирующие слои и слои-заливки
- Регулировка кривых
- Режимы наложения
- Целевые изображения для прессы
- Настройка цвета и тона с помощью пипеток «Уровни» и «Кривые»
- Настройка экспозиции и тонирования HDR
- Фильтр
- Размытие
- Осветлить или затемнить области изображения
- Выборочная настройка цвета
- Заменить цвета объектов
- Adobe Camera Raw
- Системные требования Camera Raw
- Что нового в Camera Raw
- Введение в Camera Raw
- Создание панорам
- Поддерживаемые объективы
- Эффекты виньетирования, зернистости и удаления дымки в Camera Raw
- Сочетания клавиш по умолчанию
- Автоматическая коррекция перспективы в Camera Raw
- Как сделать неразрушающее редактирование в Camera Raw
- Радиальный фильтр в Camera Raw
- Управление настройками Camera Raw
- Открытие, обработка и сохранение изображений в Camera Raw
- Исправление изображений с помощью инструмента Enhanced Spot Removal Tool в Camera Raw
- Поворот, обрезка и настройка изображений
- Настройка цветопередачи в Camera Raw
- Обзор функций | Adobe Camera Raw | 2018 выпусков
- Обзор новых функций
- Версии процесса в Camera Raw
- Внесение локальных корректировок в Camera Raw
- Исправление и восстановление изображений
- Удаление объектов с фотографий с помощью Content-Aware Fill
- Content-Aware Patch and Move
- Ретушь и исправление фотографий
- Исправить искажение изображения и шум
- Основные действия по устранению неполадок для устранения большинства проблем
- Преобразование изображений
- Преобразование объектов
- Настройка кадрирования, поворота и размера холста
- Как обрезать и выровнять фотографии
- Создание и редактирование панорамных изображений
- Деформация изображений, форм и путей
- Точка схода
- Используйте фильтр «Пластика»
- Контентно-зависимое масштабирование
- Преобразование изображений, форм и контуров
- Деформация
- Трансформация
- Панорама
- Рисунок и живопись
- Симметричные узоры красками
- Рисование прямоугольников и изменение параметров обводки
- О чертеже
- Рисование и редактирование фигур
- Малярные инструменты
- Создание и изменение кистей
- Режимы наложения
- Добавить цвет к путям
- Редактировать пути
- Краска с помощью кисти-миксера
- Наборы кистей
- Градиенты
- Градиентная интерполяция
- Выбор заливки и обводки, слоев и контуров
- Рисование с помощью инструментов «Перо»
- Создание шаблонов
- Создание рисунка с помощью Pattern Maker
- Управление путями
- Управление библиотеками шаблонов и пресетами
- Рисовать или рисовать на графическом планшете
- Создание текстурированных кистей
- Добавление динамических элементов к кистям
- Градиент
- Нарисуйте стилизованные мазки с помощью Art History Brush
- Краска с рисунком
- Синхронизация пресетов на нескольких устройствах
- Текст
- Добавить и отредактировать текст
- Единый текстовый движок
- Работа со шрифтами OpenType SVG
- Символы формата
- Формат абзацев
- Как создавать текстовые эффекты
- Редактировать текст
- Интервал между строками и символами
- Арабский и еврейский шрифт
- Шрифты
- Устранение неполадок со шрифтами
- Азиатский тип
- Создать тип
- Ошибка Text Engine при использовании инструмента «Текст» в Photoshop | Виндовс 8
- Добавить и отредактировать текст
- Видео и анимация
- Видеомонтаж в Photoshop
- Редактировать слои видео и анимации
- Обзор видео и анимации
- Предварительный просмотр видео и анимации
- Красить кадры в слоях видео
- Импорт видеофайлов и последовательностей изображений
- Создать анимацию кадра
- Creative Cloud 3D-анимация (предварительная версия)
- Создание анимации временной шкалы
- Создание изображений для видео
- Фильтры и эффекты
- Использовать фильтр «Пластика»
- Использовать галерею размытия
- Основы фильтра
- Ссылка на эффекты фильтра
- Добавить световые эффекты
- Используйте адаптивный широкоугольный фильтр
- Используйте фильтр масляной краски
- Эффекты слоя и стили
- Применить определенные фильтры
- Размазать области изображения
- Сохранение и экспорт
- Сохранение файлов в Photoshop
- Экспорт файлов в Photoshop
- Поддерживаемые форматы файлов
- Сохранять файлы в графических форматах
- Перемещение дизайнов между Photoshop и Illustrator
- Сохранение и экспорт видео и анимации
- Сохранение файлов PDF
- Защита авторских прав Digimarc
- Сохранение файлов в Photoshop
- Печать
- Печать 3D-объектов
- Печать из фотошопа
- Печать с управлением цветом
- Контактные листы и презентации в формате PDF
- Печать фотографий в макете пакета изображений
- Плашечные цвета для печати
- Дуотоны
- Печать изображений на коммерческой типографии
- Улучшение цветных отпечатков из Photoshop
- Устранение проблем с печатью | Фотошоп
- Автоматизация
- Создание действий
- Создание графики, управляемой данными
- Сценарий
- Обработать пакет файлов
- Воспроизведение и управление действиями
- Добавить условные действия
- О действиях и панели действий
- Инструменты записи в действиях
- Добавить условное изменение режима к действию
- Набор инструментов пользовательского интерфейса Photoshop для подключаемых модулей и сценариев
- Управление цветом
- Понимание управления цветом
- Поддержание согласованности цветов
- Настройки цвета
- Работа с цветовыми профилями
- Документы с управлением цветом для онлайн-просмотра
- Управление цветом документов при печати
- Импортированные изображения с управлением цветом
- Пробные цвета
- Подлинность контента
- Узнайте об учетных данных содержимого
- Идентичность и происхождение для NFT
- Подключить учетные записи для атрибуции креативов
- 3D и техническое изображение
- Photoshop 3D | Общие вопросы о снятых с производства 3D-функциях
- Creative Cloud 3D-анимация (предварительная версия)
- Печать 3D-объектов
- 3D живопись
- Усовершенствования 3D-панели | Фотошоп
- Основные концепции и инструменты 3D
- 3D-рендеринг и сохранение
- Создание 3D-объектов и анимации
- Стопки изображений
- Рабочий процесс 3D
- Измерение
- DICOM-файлы
- Photoshop и MATLAB
- Подсчет объектов на изображении
- Объединение и преобразование 3D-объектов
- Редактирование 3D-текстур
- Настройка экспозиции и тонирования HDR
- Настройки панели 3D
Смарт-объекты — это слои, которые содержат данные изображений из растровых или векторных изображений, таких как файлы Photoshop или Illustrator.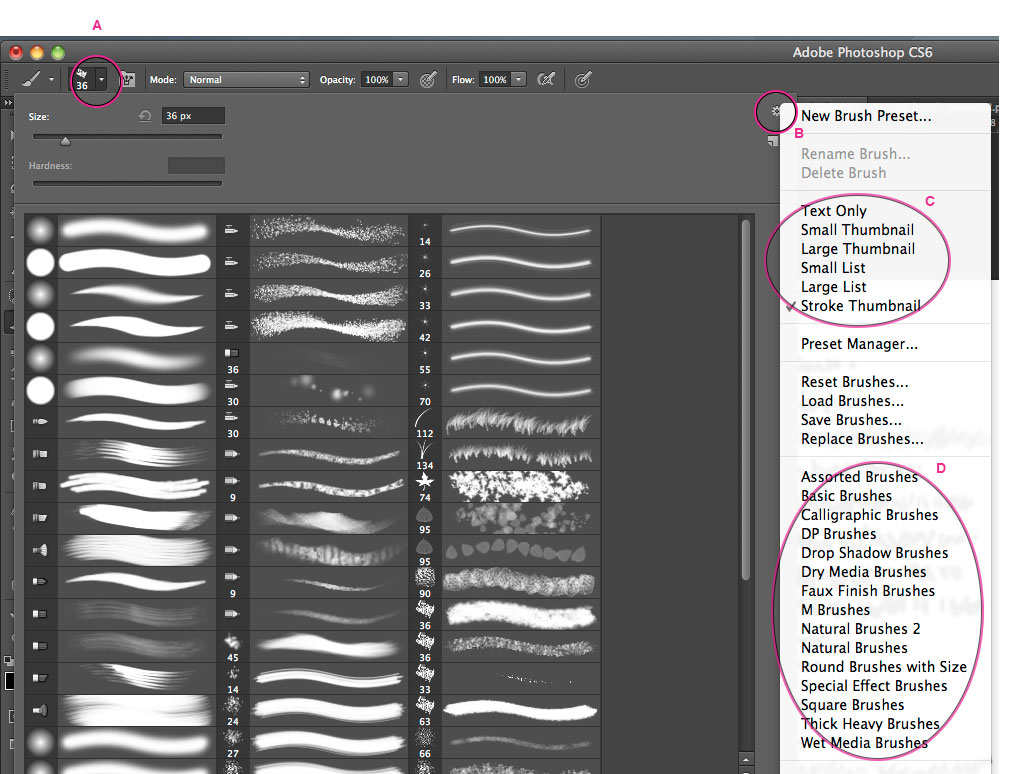 Смарт-объекты сохраняют исходное содержимое изображения со всеми его исходными характеристиками, позволяя выполнять неразрушающее редактирование слоя.
Смарт-объекты сохраняют исходное содержимое изображения со всеми его исходными характеристиками, позволяя выполнять неразрушающее редактирование слоя.
В Photoshop можно вставлять содержимое изображения в документ Photoshop. В Photoshop вы также можете создавать связанные смарт-объекты, на содержимое которых ссылаются внешние файлы изображений. Содержимое связанного смарт-объекта обновляется при изменении исходного файла изображения.
Связанные смарт-объекты отличаются от дублированных экземпляров смарт-объекта в документе Photoshop. С помощью связанных смарт-объектов вы можете использовать общий исходный файл в нескольких документах Photoshop, что является знакомой и полезной концепцией для веб-дизайнеров.
Преимущества смарт-объекта
С помощью смарт-объектов вы можете:
Выполнять неразрушающие преобразования. Вы можете масштабировать, вращать, наклонять, искажать, трансформировать перспективу или деформировать слой без потери исходные данные изображения или качество, потому что преобразования не влияют исходные данные.

Работа с векторными данными, такими как векторные иллюстрации из Illustrator, которые в противном случае были бы растеризованы в Photoshop.
Выполнение неразрушающей фильтрации. Вы можете редактировать применяемые фильтры к смарт-объектам в любое время.
Редактировать один смарт-объект и автоматически обновлять все связанные с ним экземпляры.
Применить маску слоя, связанную или не связанную с Слой смарт-объекта.
Попробуйте различные дизайны с изображениями-заполнителями с низким разрешением которые вы позже замените окончательными версиями.
Вы не можете выполнять операции, изменяющие пиксельные данные, такие как рисование, осветление, прожигание или клонирование, непосредственно со слоем смарт-объекта, если только он не будет предварительно преобразован в обычный слой, который будет растрирован. Для выполнения операций, которые изменяют данные пикселей, вы можете редактировать содержимое смарт-объекта, клонировать новый слой над слоем смарт-объекта, редактировать дубликаты смарт-объекта или создавать новый слой.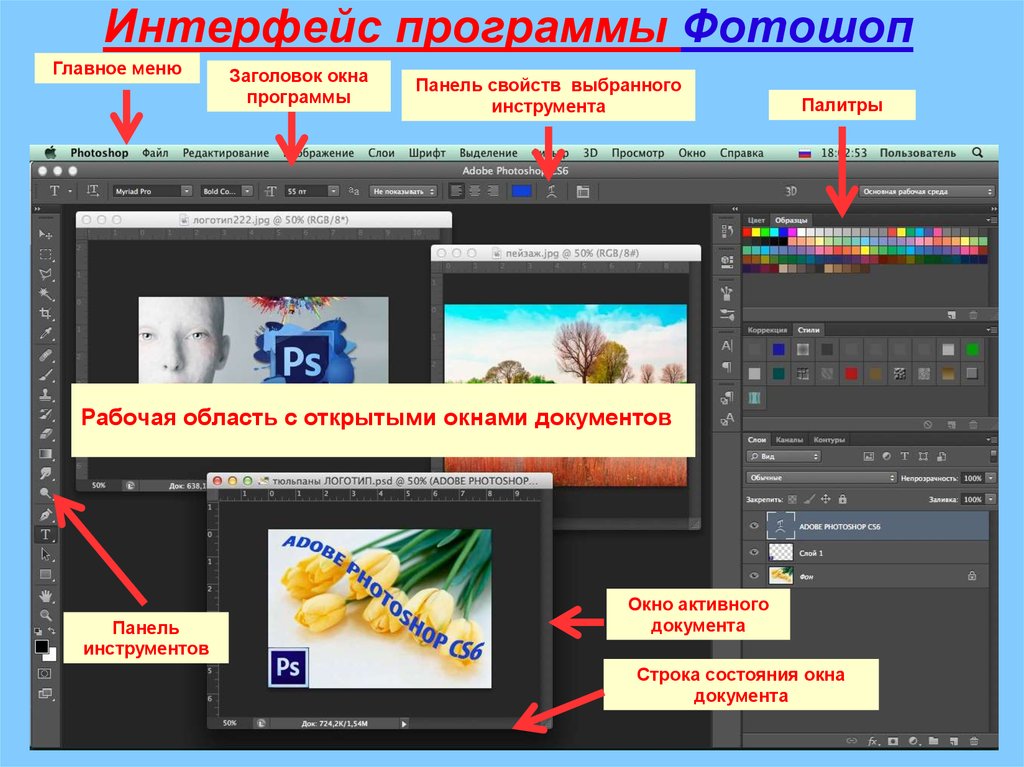
При преобразовании смарт-объекта, к которому применен смарт-фильтр, Photoshop отключает эффекты фильтра на время выполнения преобразования. Эффекты фильтра снова применяются после завершения преобразования. См. Применение смарт-фильтров.
Обычный слой и смарт-объект на панели «Слои». Значок в правом нижнем углу миниатюры указывает на смарт-объект. (Photoshop) Связанный смарт-объект на панели «Слои»Встроенные смарт-объекты можно создавать несколькими способами: с помощью команды «Открыть как смарт-объект»; размещение файла (Photoshop CS6) или размещение файла как встроенного (Photoshop и Photoshop CS6), вставка данных из Illustrator; или преобразование одного или нескольких слоев Photoshop в смарт-объекты.
Делать любой из следующих:
- (Photoshop) Выберите «Файл» > «Поместить встроенный», чтобы импортировать файлы как смарт-объекты в открытый документ Photoshop.
- Выберите «Файл» > «Открыть как смарт-объект», выберите файл и нажмите «Открыть».

- (Photoshop CS6) Выберите «Файл» > «Поместить», чтобы импортировать файлы как смарт-объекты в открытый документ Photoshop.
Хотя вы можете размещать файлы JPEG, лучше размещать файлы PSD, TIFF или PSB, поскольку вы можете добавлять слои, изменять пиксели и повторно сохранять файл без потерь. (Сохранение измененного файла JPEG требует выравнивания новых слоев и повторного сжатия изображения, что приводит к ухудшению качества изображения).
- Выберите «Слой» > «Смарт-объект» > «Преобразовать в смарт-объект», чтобы преобразовать выбранный слой в смарт-объект.
- В программе Bridge выберите «Файл» > «Поместить» > «В Photoshop», чтобы импортировать файл как смарт-объект в открытый документ Photoshop.
Выберите один или несколько слоев и выберите «Слой» > «Смарт-объекты» > «Преобразовать в смарт-объект». Слои объединены в один смарт-объект.
Перетащите слои или объекты PDF или Adobe Illustrator в документ Photoshop.

Вставьте иллюстрацию из Illustrator в документ Photoshop и выберите «Смарт-объект» в диалоговом окне «Вставить». Для максимальной гибкости включите PDF и AICB (без поддержки прозрачности) в разделе «Обработка файлов и буфер обмена» диалогового окна «Настройки» в Adobe Illustrator.
Функция связанных смарт-объектов доступна в Photoshop CC версии 14.2 (январь 2014 г.) и более поздних версиях.
В Photoshop можно создавать связанные смарт-объекты. Содержимое связанных смарт-объектов обновляется при изменении исходного файла изображения. Связанные смарт-объекты особенно полезны для команд или в случаях, когда ресурсы необходимо повторно использовать в проектах.
Чтобы создать связанный смарт-объект, выполните следующие действия:
- Выберите «Файл» > «Поместить связанный».
- Выберите подходящий файл и нажмите «Поместить».
Связанный смарт-объект создан и отображается на панели «Слои» со значком связи ().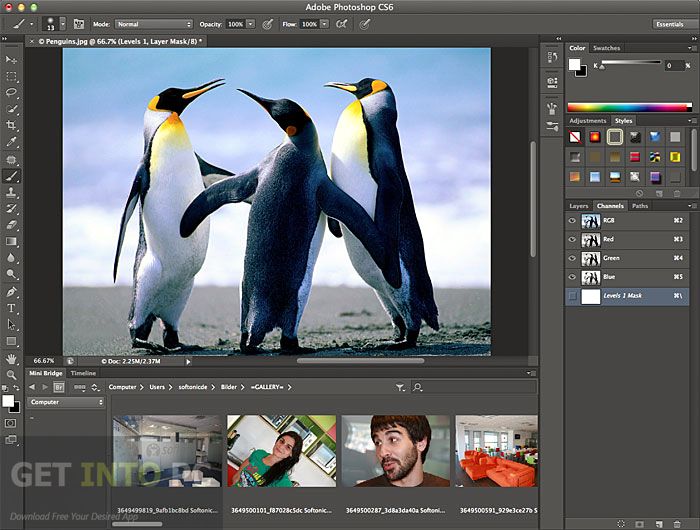
Вы также можете создать связанный смарт-объект в открытом документе, перетащив соответствующий файл, удерживая нажатой следующую клавишу:
(Windows) Клавиша Alt
(Mac OS) Клавиша выбора
Чтобы изменить это поведение по умолчанию, отключите «Установки» > «Основные» > «Всегда создавать смарт-объекты при размещении».
Экономия размера файла с помощью связанных смарт-объектов
Поскольку связанные смарт-объекты поддерживают зависимость от внешнего файла, а не встраивают исходный файл в содержащий документ, они часто приводят к значительно меньшим размерам файлов. Хотя связанные смарт-объекты не сохраняют исходный файл в содержащем документе, они по-прежнему хранят сглаженную и масштабированную версию данных изображения из исходного файла. В некоторых случаях размер этих данных может быть намного больше размера исходного файла, из-за чего экономия размера файла кажется незначительной.
Если внешний исходный файл изменяется, когда документ Photoshop, ссылающийся на него, открыт, соответствующий связанный смарт-объект автоматически обновляется. Однако, когда вы открываете документ Photoshop, содержащий несинхронизированные связанные смарт-объекты, вы можете обновить смарт-объекты:
Однако, когда вы открываете документ Photoshop, содержащий несинхронизированные связанные смарт-объекты, вы можете обновить смарт-объекты:
- Щелкните правой кнопкой мыши слой связанного смарт-объекта и выберите «Обновить измененное содержимое».
- Выберите «Слой» > «Смарт-объекты» > «Обновить измененное содержимое».
Связанные смарт-объекты, исходные изображения которых изменились, визуально выделяются на панели «Слои»:
Вы можете обновить все связанные смарт-объекты в текущем документе Photoshop, выбрав «Слой» > «Смарт-объекты» > «Обновить все измененное содержимое».
При обнаружении изменений в связанных смарт-объектах или обновлении связанного смарт-объекта Photoshop просматривает только непосредственно связанный файл.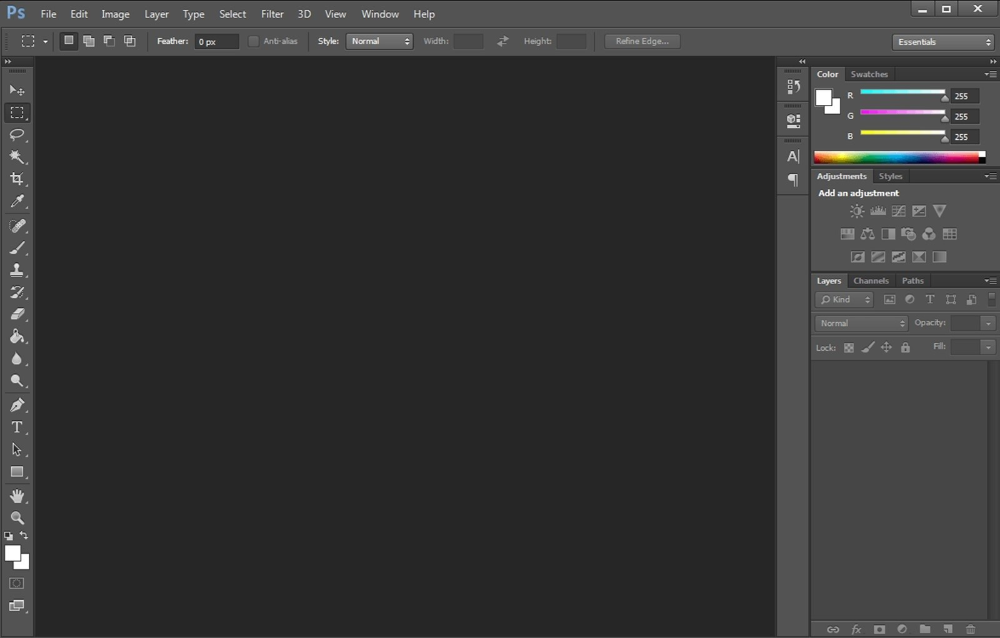 Ссылки, вложенные в смарт-объекты, не обновляются.
Ссылки, вложенные в смарт-объекты, не обновляются.
Устранение неработающей ссылки смарт-объекта
Чтобы разрешить связанный смарт-объект с отсутствующим внешним источником, выполните следующие действия:
- Щелкните правой кнопкой мыши значок слоя связанного смарт-объекта и выберите «Исправить неработающую ссылку».
- Перейдите к новому местоположению пропавшего объекта.
- Щелкните Разместить.
Когда на панели «Слои» выбран слой «Связанный смарт-объект», выберите «Окно» > «Свойства».
Отображаются следующие свойства:
- Путь к внешнему исходному файлу для связанного смарт-объекта
- Размер связанного смарт-объекта и позиционные координаты (X, Y)
Следующие действия можно выполнять непосредственно на панели свойств:
- Редактировать содержимое внешнего файла изображения. При необходимости Photoshop открывает внешнее приложение, которое может обрабатывать исходный файл изображения.
 Например, Photoshop открывает Adobe Illustrator, если внешнее исходное изображение представляет собой файл .ai.
Например, Photoshop открывает Adobe Illustrator, если внешнее исходное изображение представляет собой файл .ai. - Встроить связанный смарт-объект в текущий документ.
Выполните одно из следующих действий:
- Щелкните правой кнопкой мыши слой связанного смарт-объекта на панели «Слои» и выберите «Встроить связанный».
- Выберите «Слой» > «Смарт-объекты» > «Встроить связанные».
- На панели «Свойства» нажмите «Внедрить».
Выберите «Слой» > «Смарт-объекты» > «Встроить все связанные», чтобы встроить все связанные смарт-объекты в документ Photoshop.
Вы можете упаковать связанные смарт-объекты в документ Photoshop, чтобы их исходные файлы сохранялись в папку на вашем компьютере. Копия документа Photoshop сохраняется вместе с исходными файлами в папке.
- Выберите «Файл» > «Пакет».
- Выберите место, куда вы хотите поместить исходные файлы и копию документа Photoshop.
Любые аудио- или видеосвязанные смарт-объекты в документе также упаковываются.
Перед упаковкой содержащихся в нем связанных смарт-объектов необходимо сохранить файл.
Photoshop всегда ищет связанные файлы в последнем известном относительном расположении. Если связанный файл не найден в этом месте, Photoshop ищет его:
- В последнем известном абсолютном местоположении
- Использование сохраненного псевдонима (только для Mac OS)
- В той же папке, что и содержащий документ
Это поведение позволяет перемещать, копировать и совместно использовать папки и файлы проекта с минимальным риском обнаружения неработающих ссылок.
В диалоговом окне «Решить отсутствующие ресурсы» всегда отображается последний известный абсолютный путь к отсутствующим исходным файлам.
Встроенный смарт-объект можно преобразовать в связанный смарт-объект. Преобразования, фильтры и другие эффекты, примененные к внедренному смарт-объекту, сохраняются при его преобразовании.
Выполните следующие действия:
- Выберите встроенный слой смарт-объекта в документе Photoshop.

- Выберите «Слой» > «Смарт-объект» > «Преобразовать в связанный».
- Выберите место на вашем компьютере, где вы хотите сохранить исходный файл. Введите имя файла, включая поддерживаемое расширение. Например, link_file.jpg.
- На панели «Слои» выберите «Смарт-объект» во всплывающем меню фильтрации.
- Щелкните один из следующих значков:
- Фильтр для актуальных связанных смарт-объектов
- Фильтр несинхронизированных связанных смарт-объектов
- Фильтр для отсутствующих связанных смарт-объектов
- Фильтр для встроенных смарт-объектов
Вы можете использовать переключатель () для отключения фильтрации слоев.
На панели «Слои» выберите Smart Слой объекта и выполните одно из следующих действий:
Чтобы создать дубликат смарт-объекта, связанного с оригиналом, выберите «Слой» > «Создать» > «Слой через копирование» или перетащите слой смарт-объекта на значок «Создать новый слой» в нижней части панели «Слои».
 Изменения, которые вы вносите в оригинал, влияют на копию и наоборот.
Изменения, которые вы вносите в оригинал, влияют на копию и наоборот.Чтобы создать дубликат смарт-объекта, не связанного с оригиналом, выберите «Слой» > «Смарт-объекты» > «Создать смарт-объект с помощью копирования». Изменения, которые вы вносите в оригинал, не влияют на копию.
На панели «Слои» появляется новый смарт-объект с то же имя, что и оригинал, и «копия» в качестве суффикса.
При редактировании смарт-объекта исходное содержимое открывается либо в Photoshop (если это растровые данные или необработанный файл с камеры), либо в приложении, которое по умолчанию обрабатывает размещенный формат (например, Adobe Illustrator или Adobe Acrobat) . Когда вы сохраняете изменения в исходном содержимом, изменения отображаются во всех связанных экземплярах смарт-объекта в документе Photoshop.
Выберите смарт-объект на панели «Слои», и выполните одно из следующих действий:
- Выберите «Слой» > «Смарт-объекты» > «Редактировать содержимое».

- Дважды щелкните миниатюру смарт-объектов на панели «Слои».
- На панели «Свойства» нажмите «Редактировать содержимое».
- Выберите «Слой» > «Смарт-объекты» > «Редактировать содержимое».
Нажмите OK, чтобы закрыть диалоговое окно.
Внесите изменения в исходный файл контента, затем выберите «Файл» > Сохранять.
Photoshop обновляет смарт-объект, чтобы отразить внесенные вами изменения. (Если вы не видите изменений, сделайте документ Photoshop, содержащий смарт-объект, активным.)
Вы может заменить данные изображения в одном смарт-объекте или нескольких связанных экземпляры. Эта функция позволяет быстро обновлять визуальный дизайн, или замените изображения-заполнители с низким разрешением окончательными версиями.
Когда вы заменяете смарт-объект, любое масштабирование, деформацию или эффекты, которые которые вы применили к первому смарт-объекту, сохраняются.
Выбрать смарт-объект и выберите «Слой» > «Смарт-объекты» > Заменить содержимое.

Перейдите к файлу, который хотите использовать, и нажмите «Поместить».
Нажмите OK.
Новый контент помещается в смарт-объект.
Представлено в Photoshop 21.0 (выпуск за ноябрь 2019 г.)
Вы можете преобразовать встроенный или связанный смарт-объект обратно в составные слои непосредственно в документ Photoshop. Если в смарт-объекте несколько слоев, слои распаковываются в новую группу слоев на панели «Слои». Преобразования и смарт-фильтры для смарт-объектов, содержащих более одного слоя, не сохраняются при распаковке.
Преобразование смарт-объекта обратно в составные слоиВыберите слой смарт-объекта на панели «Слои».
Выполните любое из следующих действий:
- Щелкните правой кнопкой мыши (Win) / щелкните, удерживая нажатой клавишу Control (Mac), слой смарт-объекта и выберите «Преобразовать в слои» в контекстном меню.
- В строке меню выберите «Слой» > «Смарт-объекты» > «Преобразовать в слои».

- На панели «Свойства» нажмите «Преобразовать в слои».
- В меню параметров панели «Слои» выберите «Преобразовать в слои».
Слои распакованы в группу слоев на панели «Слои».
Вы можете растрировать содержимое смарт-объекта в обычный слой, если вам больше не нужно редактировать данные смарт-объекта. Преобразования, деформации и фильтры, примененные к смарт-объекту, больше нельзя редактировать после растрирования смарт-объекта.
Выберите смарт-объект и выберите «Слой» > «Смарт-объекты» > «Растрировать».
Если вы хотите заново создать смарт-объект, повторно выберите исходные слои и начните с нуля. Новый смарт-объект не сохранит преобразования, примененные к исходному смарт-объекту.
Выберите смарт-объект на панели «Слои» и выберите «Слой» > «Смарт-объекты» > «Экспорт содержимого».
Выбрать место для содержимого смарт-объекта, затем нажмите «Сохранить».

Photoshop экспортирует смарт-объект в исходном виде. помещенный формат (JPEG, AI, TIF, PDF или другие форматы). Если умный Объект создан из слоев, экспортируется в формате PSB.
Если вы преобразовали смарт-объект, вы можете сбросить все ранее примененные преобразования, выполнив одно из следующих действий:
- Щелкните правой кнопкой мыши слой смарт-объекта и выберите «Сбросить преобразование»
- Выберите «Слой» > «Смарт-объекты» > «Сбросить преобразование»
Больше похоже на это
- Связанные смарт-объекты
- Поместить файл в Photoshop
- Вставить рисунок Adobe Illustrator в Photoshop
- Неразрушающее редактирование
Купите Adobe Photoshop или начните бесплатную пробную версию .
Войдите в свою учетную запись
Войти
Управление учетной записью
Шрифт на арабском и иврите в Photoshop
Руководство пользователя Отмена
Поиск
- Руководство пользователя Photoshop
- Введение в Photoshop
- Мечтай.
 Сделай это.
Сделай это. - Что нового в Photoshop
- Отредактируйте свою первую фотографию
- Создание документов
- Фотошоп | Общие вопросы
- Системные требования Photoshop
- Перенос предустановок, действий и настроек
- Знакомство с Photoshop
- Мечтай.
- Photoshop и другие продукты и услуги Adobe
- Работа с иллюстрациями Illustrator в Photoshop
- Работа с файлами Photoshop в InDesign
- Материалы Substance 3D для Photoshop
- Photoshop и Adobe Stock
- Использование встроенного расширения Capture в Photoshop
- Библиотеки Creative Cloud
- Библиотеки Creative Cloud в Photoshop
- Используйте сенсорную панель с Photoshop
- Сетка и направляющие
- Создание действий
- Отмена и история
- Photoshop на iPad
- Photoshop на iPad | Общие вопросы
- Знакомство с рабочим пространством
- Системные требования | Фотошоп на iPad
- Создание, открытие и экспорт документов
- Добавить фото
- Работа со слоями
- Рисовать и раскрашивать кистями
- Сделать выделение и добавить маски
- Ретушь ваших композитов
- Работа с корректирующими слоями
- Отрегулируйте тональность композиции с помощью Кривых
- Применить операции преобразования
- Обрезка и поворот композитов
- Поворот, панорамирование, масштабирование и сброс холста
- Работа с текстовыми слоями
- Работа с Photoshop и Lightroom
- Получить отсутствующие шрифты в Photoshop на iPad
- Японский текст в Photoshop на iPad
- Управление настройками приложения
- Сенсорные клавиши и жесты
- Сочетания клавиш
- Измените размер изображения
- Прямая трансляция во время создания в Photoshop на iPad
- Исправление недостатков с помощью Восстанавливающей кисти
- Создание кистей в Capture и использование их в Photoshop
- Работа с файлами Camera Raw
- Создание смарт-объектов и работа с ними
- Отрегулируйте экспозицию ваших изображений с помощью Dodge and Burn
- Photoshop в Интернете, бета-версия
- Общие вопросы | Photoshop в Интернете, бета-версия
- Введение в рабочее пространство
- Системные требования | Photoshop в Интернете, бета-версия
- Сочетания клавиш | Photoshop в Интернете, бета-версия
- Поддерживаемые типы файлов | Photoshop в Интернете, бета-версия
- Открытие и работа с облачными документами
- Сотрудничать с заинтересованными сторонами
- Применение ограниченных правок к вашим облачным документам
- Облачные документы
- Облачные документы Photoshop | Общие вопросы
- Облачные документы Photoshop | Вопросы по рабочему процессу
- Управление и работа с облачными документами в Photoshop
- Обновление облачного хранилища для Photoshop
- Невозможно создать или сохранить облачный документ
- Устранение ошибок облачного документа Photoshop
- Сбор журналов синхронизации облачных документов
- Делитесь доступом и редактируйте свои облачные документы
- Делитесь файлами и комментируйте в приложении
- Рабочее пространство
- Основы рабочего пространства
- Настройки
- Учитесь быстрее с панелью Photoshop Discover
- Создание документов
- Разместить файлы
- Сочетания клавиш по умолчанию
- Настройка сочетаний клавиш
- Инструментальные галереи
- Параметры производительности
- Использовать инструменты
- Предустановки
- Сетка и направляющие
- Сенсорные жесты
- Используйте сенсорную панель с Photoshop
- Сенсорные возможности и настраиваемые рабочие области
- Превью технологий
- Метаданные и примечания
- Сенсорные возможности и настраиваемые рабочие области
- Поместите изображения Photoshop в другие приложения
- Линейки
- Показать или скрыть непечатаемые дополнения
- Указать столбцы для изображения
- Отмена и история
- Панели и меню
- Позиционные элементы с привязкой
- Положение с помощью инструмента «Линейка»
- Дизайн веб-сайтов, экранов и приложений
- Photoshop для дизайна
- Артборды
- Предварительный просмотр устройства
- Копировать CSS из слоев
- Разделение веб-страниц
- Опции HTML для фрагментов
- Изменить расположение фрагментов
- Работа с веб-графикой
- Создание фотогалерей в Интернете
- Основы изображения и цвета
- Как изменить размер изображения
- Работа с растровыми и векторными изображениями
- Размер изображения и разрешение
- Получение изображений с камер и сканеров
- Создание, открытие и импорт изображений
- Просмотр изображений
- Недопустимая ошибка маркера JPEG | Открытие изображений
- Просмотр нескольких изображений
- Настройка палитр цветов и образцов
- Изображения с высоким динамическим диапазоном
- Сопоставьте цвета на вашем изображении
- Преобразование между цветовыми режимами
- Цветовые режимы
- Стереть части изображения
- Режимы наложения
- Выберите цвет
- Настройка индексированных таблиц цветов
- Информация об изображении
- Фильтры искажения недоступны
- О цвете
- Цветовые и монохромные настройки с использованием каналов
- Выберите цвета на панелях «Цвет» и «Образцы»
- Образец
- Цветовой режим или Режим изображения
- Цветовой оттенок
- Добавить условное изменение режима к действию
- Добавить образцы из HTML CSS и SVG
- Битовая глубина и настройки
- Слои
- Основы слоев
- Неразрушающий монтаж
- Создание и управление слоями и группами
- Выбрать, сгруппировать и связать слои
- Поместите изображения в рамки
- Непрозрачность слоя и смешивание
- Слои маски
- Применение смарт-фильтров
- Композиции слоев
- Переместить, сложить и заблокировать слои
- Слои-маски с векторными масками
- Управление слоями и группами
- Эффекты слоя и стили
- Редактировать маски слоя
- Извлечение активов
- Отображение слоев с помощью обтравочных масок
- Создание ресурсов изображения из слоев
- Работа со смарт-объектами
- Режимы наложения
- Объединение нескольких изображений в групповой портрет
- Объединение изображений с помощью Auto-Blend Layers
- Выравнивание и распределение слоев
- Копировать CSS из слоев
- Загрузить выделение из границ слоя или маски слоя
- Knockout для отображения содержимого других слоев
- Слой
- Выпрямление
- Композитный
- Фон
- Выборки
- Рабочая область выбора и маски
- Сделать быстрый выбор
- Начало работы с выборками
- Выберите с помощью инструментов выделения
- Выберите с помощью инструментов лассо
- Выберите диапазон цветов в изображении
- Настройка выбора пикселей
- Преобразование между путями и границами выделения
- Основы канала
- Перемещение, копирование и удаление выбранных пикселей
- Создать временную быструю маску
- Сохранить выделение и маски альфа-канала
- Выберите области изображения в фокусе
- Дублировать, разделять и объединять каналы
- Расчет канала
- Выбор
- Ограничительная рамка
- Настройки изображения
- Деформация перспективы
- Уменьшить размытие изображения при дрожании камеры
- Примеры лечебных кистей
- Экспорт таблиц поиска цветов
- Настройка резкости и размытия изображения
- Понимание настроек цвета
- Применение регулировки яркости/контрастности
- Настройка деталей теней и светлых участков
- Регулировка уровней
- Настройка оттенка и насыщенности
- Настройка вибрации
- Настройка насыщенности цвета в областях изображения
- Быстрая настройка тона
- Применение специальных цветовых эффектов к изображениям
- Улучшите изображение с помощью настройки цветового баланса
- Изображения с высоким динамическим диапазоном
- Просмотр гистограмм и значений пикселей
- Подберите цвета на изображении
- Как обрезать и выпрямить фотографии
- Преобразование цветного изображения в черно-белое
- Корректирующие слои и слои-заливки
- Регулировка кривых
- Режимы наложения
- Целевые изображения для прессы
- Настройка цвета и тона с помощью пипеток «Уровни» и «Кривые»
- Настройка экспозиции и тонирования HDR
- Фильтр
- Размытие
- Осветлить или затемнить области изображения
- Выборочная настройка цвета
- Заменить цвета объектов
- Adobe Camera Raw
- Системные требования Camera Raw
- Что нового в Camera Raw
- Введение в Camera Raw
- Создание панорам
- Поддерживаемые объективы
- Эффекты виньетирования, зернистости и удаления дымки в Camera Raw
- Сочетания клавиш по умолчанию
- Автоматическая коррекция перспективы в Camera Raw
- Как сделать неразрушающее редактирование в Camera Raw
- Радиальный фильтр в Camera Raw
- Управление настройками Camera Raw
- Открытие, обработка и сохранение изображений в Camera Raw
- Исправление изображений с помощью инструмента Enhanced Spot Removal Tool в Camera Raw
- Поворот, обрезка и настройка изображений
- Настройка цветопередачи в Camera Raw
- Обзор функций | Adobe Camera Raw | 2018 выпусков
- Обзор новых функций
- Версии процесса в Camera Raw
- Внесение локальных корректировок в Camera Raw
- Исправление и восстановление изображений
- Удаление объектов с фотографий с помощью Content-Aware Fill
- Content-Aware Patch and Move
- Ретушь и исправление фотографий
- Исправить искажение изображения и шум
- Основные действия по устранению неполадок для устранения большинства проблем
- Преобразование изображений
- Преобразование объектов
- Настройка кадрирования, поворота и размера холста
- Как обрезать и выпрямить фотографии
- Создание и редактирование панорамных изображений
- Деформация изображений, форм и путей
- Точка схода
- Используйте фильтр «Пластика»
- Контентно-зависимое масштабирование
- Преобразование изображений, форм и контуров
- Деформация
- Трансформация
- Панорама
- Рисунок и живопись
- Симметричные узоры красками
- Рисование прямоугольников и изменение параметров обводки
- О чертеже
- Рисование и редактирование фигур
- Малярные инструменты
- Создание и изменение кистей
- Режимы наложения
- Добавить цвет к путям
- Редактировать пути
- Краска с помощью кисти-миксера
- Наборы кистей
- Градиенты
- Градиентная интерполяция
- Выбор заливки и обводки, слоев и контуров
- Рисование с помощью инструментов «Перо»
- Создание шаблонов
- Создание рисунка с помощью Pattern Maker
- Управление путями
- Управление библиотеками шаблонов и пресетами
- Рисовать или рисовать на графическом планшете
- Создание текстурированных кистей
- Добавление динамических элементов к кистям
- Градиент
- Нарисуйте стилизованные мазки с помощью Art History Brush
- Краска с рисунком
- Синхронизация пресетов на нескольких устройствах
- Текст
- Добавить и отредактировать текст
- Единый текстовый движок
- Работа со шрифтами OpenType SVG
- Символы формата
- Формат абзацев
- Как создавать текстовые эффекты
- Редактировать текст
- Интервал между строками и символами
- Арабский и еврейский шрифт
- Шрифты
- Устранение неполадок со шрифтами
- Азиатский тип
- Создать тип
- Ошибка Text Engine при использовании инструмента «Текст» в Photoshop | Виндовс 8
- Добавить и отредактировать текст
- Видео и анимация
- Видеомонтаж в Photoshop
- Редактировать слои видео и анимации
- Обзор видео и анимации
- Предварительный просмотр видео и анимации
- Красить кадры в слоях видео
- Импорт видеофайлов и последовательностей изображений
- Создать анимацию кадра
- Creative Cloud 3D-анимация (предварительная версия)
- Создание анимации временной шкалы
- Создание изображений для видео
- Фильтры и эффекты
- Использовать фильтр «Пластика»
- Использовать галерею размытия
- Основы фильтра
- Ссылка на эффекты фильтра
- Добавить световые эффекты
- Используйте адаптивный широкоугольный фильтр
- Используйте фильтр масляной краски
- Эффекты слоя и стили
- Применить определенные фильтры
- Размазать области изображения
- Сохранение и экспорт
- Сохранение файлов в Photoshop
- Экспорт файлов в Photoshop
- Поддерживаемые форматы файлов
- Сохранять файлы в графических форматах
- Перемещение дизайнов между Photoshop и Illustrator
- Сохранение и экспорт видео и анимации
- Сохранение файлов PDF
- Защита авторских прав Digimarc
- Сохранение файлов в Photoshop
- Печать
- Печать 3D-объектов
- Печать из Photoshop
- Печать с управлением цветом
- Контактные листы и презентации в формате PDF
- Печать фотографий в макете пакета изображений
- Плашечные цвета для печати
- Дуотоны
- Печать изображений на коммерческой типографии
- Улучшение цветных отпечатков из Photoshop
- Устранение проблем с печатью | Фотошоп
- Автоматизация
- Создание действий
- Создание графики, управляемой данными
- Сценарии
- Обработать пакет файлов
- Воспроизведение и управление действиями
- Добавить условные действия
- О действиях и панели действий
- Инструменты записи в действиях
- Добавить условное изменение режима к действию
- Набор инструментов пользовательского интерфейса Photoshop для подключаемых модулей и сценариев
- Управление цветом
- Понимание управления цветом
- Поддержание согласованности цветов
- Настройки цвета
- Работа с цветовыми профилями
- Документы с управлением цветом для онлайн-просмотра
- Управление цветом документов при печати
- Импортированные изображения с управлением цветом
- Пробные цвета
- Подлинность контента
- Узнайте об учетных данных контента
- Идентичность и происхождение для NFT
- Подключить учетные записи для атрибуции креативов
- 3D и техническое изображение
- Photoshop 3D | Распространенные вопросы о снятых с производства 3D-функциях
- Creative Cloud 3D-анимация (предварительная версия)
- Печать 3D-объектов
- 3D живопись
- Усовершенствования 3D-панели | Фотошоп
- Основные концепции и инструменты 3D
- 3D-рендеринг и сохранение
- Создание 3D-объектов и анимации
- Стопки изображений
- Рабочий процесс 3D
- Измерение
- DICOM-файлы
- Photoshop и MATLAB
- Подсчет объектов на изображении
- Объединение и преобразование 3D-объектов
- Редактирование 3D-текстур
- Настройка экспозиции и тонирования HDR
- Настройки панели 3D
Photoshop предоставляет несколько вариантов для работы с арабским шрифтом и шрифтом на иврите.
Выпуск Photoshop 23.0 (октябрь 2021 г.) теперь включает бесшовную унифицированную типографскую поддержку текстов на арабском и иврите без необходимости выбирать текстовый движок World-Ready Layout в настройках или во всплывающем меню панели «Абзац».
Кроме того, все расширенные типографские функции Ближнего Востока будут автоматически доступны и сгруппированы вместе на панели свойств текстового слоя Photoshop. Расширенные типографские функции для арабского и иврита по-прежнему доступны на панелях «Символ» и «Абзац», если выбрать «Ближневосточные особенности» во всплывающем меню панели «Абзац».
Панель, показывающая расположение раздела Ближневосточных функций Раздел Ближневосточных функций на панели свойств типового слояВаша операционная система должна поддерживать языки и шрифты, с которыми вы хотите работать. Для получения дополнительной информации обратитесь к производителю системного программного обеспечения.
До выпуска Photoshop 23.0, чтобы отобразить параметры ближневосточного шрифта в интерфейсе Photoshop, выполните следующие действия:
- Выберите «Правка» > «Установки» > «Текст» (Windows) или «Photoshop» > «Установки» > «Тип» (macOS).

- В разделе «Выберите параметры текстового движка» выберите «Всемирно готовый макет».
- Нажмите OK.
- Откройте документ, выберите инструмент «Текст» и выберите «Текст» > «Параметры языка» > «Ближневосточные особенности». Это гарантирует, что пункт меню Middle Eastern Feature включен. В противном случае пункт меню может быть отключен.
При установке версии Photoshop для Ближнего Востока или Северной Африки в качестве шрифта по умолчанию используется язык установки. Например, если вы устанавливаете версию с поддержкой английского и арабского языков, в качестве шрифта по умолчанию используется Adobe Arabic.
Аналогичным образом, если вы устанавливаете версию с поддержкой иврита на английском языке, в качестве шрифта для набора по умолчанию используется иврит Adobe.
Для создания содержимого на арабском языке и иврите можно сделать направление справа налево (RTL) направлением текста по умолчанию. Однако для документов, содержащих текст с направлением слева направо (LTR), теперь можно легко переключаться между двумя направлениями.
- В раскрывающемся меню на панели «Абзац» выберите «Всемирно готовый макет», а затем выберите «Ближневосточные особенности».
- Выберите направление абзаца справа налево или слева направо на панели «Абзац». В Photoshop 23.0 и более поздних версиях направление текста также доступно на панели «Свойства текстового слоя».
- Направление символов по умолчанию можно установить во всплывающем меню «Персонаж» > «Особенности Ближнего Востока».
Во всплывающем меню панели «Символ» выберите нужное направление персонажа.
Определение символов в PhotoshopПри работе с текстом на арабском языке или иврите вы можете выбрать тип цифр, который хотите использовать. Вы можете выбрать между арабским, хинди и фарси.
По умолчанию в арабских версиях Photoshop автоматически выбираются цифры хинди; в версиях на иврите выбраны арабские цифры. Однако при необходимости вы можете вручную изменить типы цифр:
Однако при необходимости вы можете вручную изменить типы цифр:
- Выберите цифры в тексте.
- На панели «Символ» используйте раскрывающийся список «Цифры», чтобы выбрать нужный формат.
В арабском письме диакритический знак (или диакритический знак) — это глиф, используемый для обозначения длины согласного звука или коротких гласных. Он размещается над или под сценарием.
Для лучшего оформления текста или улучшения читабельности некоторых шрифтов вы можете контролировать вертикальное или горизонтальное положение диакритических знаков:
- Выберите текст с диакритическими знаками.
- На панели «Символ» измените положение диакритических знаков относительно сценария. Можно изменить следующие значения: Настройка положения диакритического знака по горизонтали и Настройка положения диакритического знака по вертикали .
 Настройте горизонтальные и вертикальные диакритические знаки на панели свойств текстового слоя.
Настройте горизонтальные и вертикальные диакритические знаки на панели свойств текстового слоя.В арабском языке текст выравнивается путем добавления кашиды. Кашиды добавляются к арабским буквам, чтобы удлинить их. Пробелы не изменяются.
Использовать автоматическую вставку кашиды для выравнивания абзацев арабского текста.
- Выберите абзац.
- В правом нижнем углу панели «Абзац» выберите параметр во всплывающем меню «Вставить кашиды»:
- Нет
- Короткий
- Средний
- Длинный
- Стилистический
Примечание. Кашиды вставляются только в абзацы с полностью выровненными полями, и этот параметр неприменим к абзацам с настройками выравнивания.
Чтобы применить кашиды к группе символов:
- Выберите символы в документе.
- Выберите «Текст» > «Параметры языка» > «Кашидас».

С некоторыми шрифтами OpenType можно автоматически применять лигатуры к парам символов на арабском языке и иврите. Лигатуры — это типографские заменяющие символы для определенных пар букв.
- Выделить текст.
- Во всплывающем меню панели символов выберите OpenType. Вы также можете найти значки OpenType на панели «Символы».
Дискреционные лигатуры обеспечивают более богато украшенные опции, поддерживаемые некоторыми шрифтами.
Значки OpenType на панели «Символ» Значки OpenType в разделе «Параметры типа» панели «Свойства текстового слоя»Предложения, содержащие больше слов, которые могут поместиться в одну строку текста, автоматически переносятся на следующую строку. Тип выравнивания текста при переносе иногда приводит к появлению ненужных пробелов в строке, что не эстетично или лингвистически не корректно.
Дефис (с использованием дефиса) позволяет разделить слово в конце строки. Эта фрагментация приводит к тому, что предложение лучше переносится на следующую строку.
Смешанный текст : Функция вставки кашиды влияет на расстановку переносов в смешанном тексте. Когда этот параметр включен, кашиды вставляются там, где это применимо, а неарабский текст переносится через дефис. Когда функция кашида отключена, через дефис ставится только неарабский текст.
Примечание . Эта функция отключается, если вы выбираете арабский язык в качестве языка на панели символов.
Текст на иврите : В тексте на иврите разрешены переносы. Чтобы включить расстановку переносов и настроить параметры, выберите «Расстановка переносов» во всплывающем меню панели «Абзац».
Абзац > Диалоговое окно переносаШрифт может предоставлять альтернативные формы для определенных букв, как правило, в стилистических или каллиграфических целях. В редких случаях альтернативы выравнивания используются для выравнивания и выравнивания абзацев, содержащих эти фигуры.
Варианты выравнивания можно включить на уровне символов, но только если шрифт поддерживает эту функцию. В нижней части панели «Символ» выберите «Альтернативы выравнивания». Это также доступно в разделе «Функции Ближнего Востока» на панели «Свойства типового слоя».
В нижней части панели «Символ» выберите «Альтернативы выравнивания». Это также доступно в разделе «Функции Ближнего Востока» на панели «Свойства типового слоя».
Эти арабские шрифты содержат альтернативные варианты выравнивания: Adobe Arabic, Myriad Arabic и Adobe Naskh.
Эти шрифты для иврита содержат альтернативные варианты выравнивания: Adobe для иврита и Myriad для иврита.
Панель символов для выравнивания чередуетсяВыравнивание чередуется на панели свойств текстового слояПользователи арабского языка и иврита могут выполнять полнотекстовый поиск и замену. Помимо поиска и замены простого текста, вы также можете искать и заменять текст с определенными характеристиками. Эти характеристики могут включать диакритические знаки, кашиды, специальные символы, такие как алеф, цифры на разных языках, такие как цифры на хинди, и многое другое.
Чтобы выполнить поиск и замену текста, выберите «Правка» > «Найти и заменить».
Пользователи арабского языка и иврита могут применять глифы из набора символов по умолчанию.
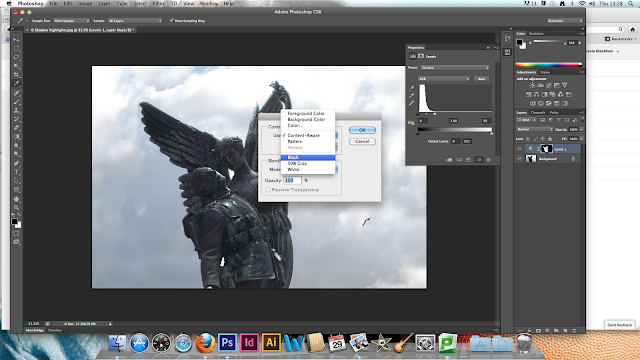

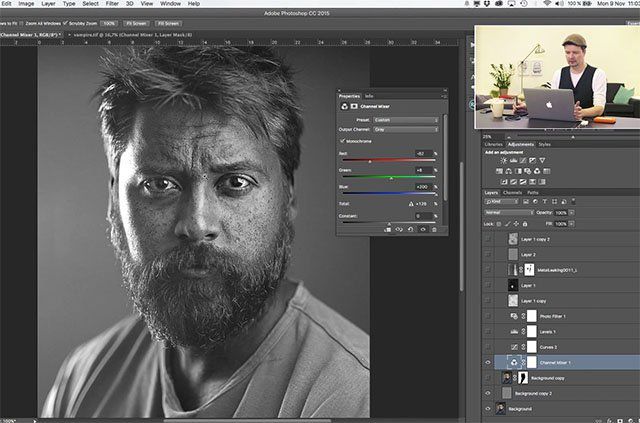
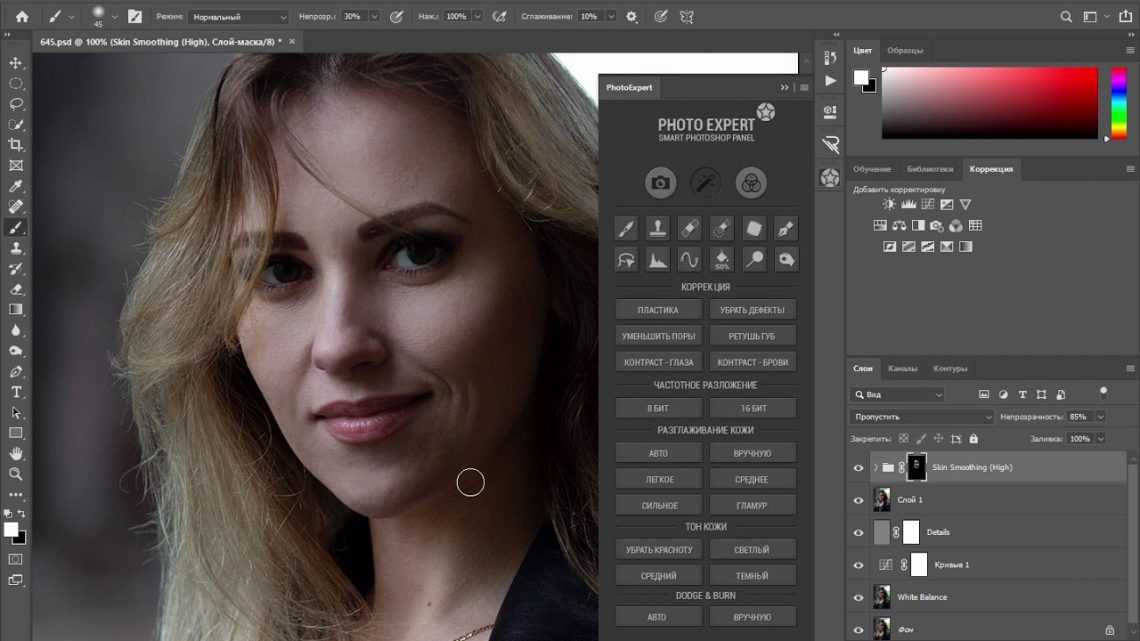 Например, Photoshop открывает Adobe Illustrator, если внешнее исходное изображение представляет собой файл .ai.
Например, Photoshop открывает Adobe Illustrator, если внешнее исходное изображение представляет собой файл .ai.