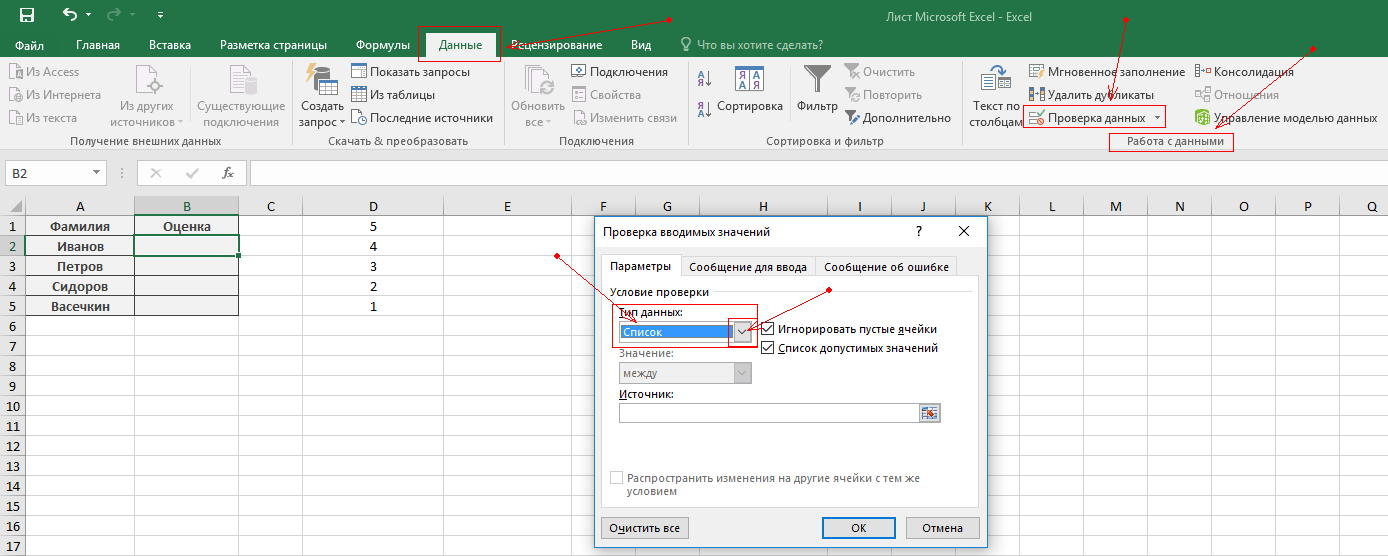Применение, создание и удаление стиля ячейки в Excel для Mac
Excel для Microsoft 365 для Mac Excel 2021 for Mac Excel 2019 для Mac Excel 2016 для Mac Excel для Mac 2011 Еще…Меньше
Стиль — это набор параметров форматирования, таких как название, размер и цвет шрифта, выравнивание текста и интервалы. Если к ячейке или диапазону ячеек нужно одновременно применить несколько параметров форматирования, целесообразно использовать стиль. Стили помогают добиться единообразного форматирования во всей книге.
Excel включает несколько встроенных стилей, которые можно применить или изменить. Можно также создавать собственные пользовательские стили.
Применение стиля ячейки
-
Выделите ячейки, которые нужно отформатировать.

-
На вкладке Главная нажмите Стили ячеек и выберите нужный стиль.
Создание пользовательского стиля ячейки
Встроенные стили Excel не могут удовлетворить все потребности в форматировании, однако можно легко создать, например, резкий стиль, который привлечет внимание к сумме просроченного платежа, или стиль, который не раздражает глаз и предназначен для списка домашних дел.
-
На вкладке Главная нажмите кнопку Стили ячеев
и выберите элемент Новый стиль ячейки.
-
Выберите команду Создать стиль ячейки.
-
В поле Имя стиля введите название нового стиля.
-
Нажмите кнопку Формат.
Откройте каждую вкладку, выберите необходимые параметры форматирования, а затем нажмите кнопку ОК.

-
В диалоговом окне Создать стиль ячейки в разделе Свойство стиля установите или снимите флажки для настройки форматирования стиля, а затем нажмите кнопку ОК.
Создание пользовательского стиля ячейки на основе существующего стиля
-
На вкладке Главная нажмите кнопку Стили ячеек.
-
Удерживая нажатой клавишу CONTROL, щелкните нужный стиль и выберите команду Дублировать.

-
В поле Имя стиля введите название нового стиля.
-
Нажмите кнопку Формат.
Откройте каждую вкладку, выберите необходимые параметры форматирования, а затем нажмите кнопку ОК.
-
В диалоговом окне Изменить стиль ячейки в разделе Свойство стиля установите или снимите флажки для настройки форматирования стиля, а затем нажмите кнопку ОК.

Изменение существующего стиля ячейки
Изменение стиля ячейки затрагивает все ячейки, к которым он применен и которые находятся в книге, в которой изменяется этот стиль. Отменить изменение стиля ячейки невозможно. Однако можно восстановить для него исходное форматирование.
-
На вкладке Главная нажмите кнопку Стили ячеек.
-
Удерживая нажатой клавишу CONTROL, щелкните стиль, который нужно изменить, и выберите команду Изменить.

-
Нажмите кнопку Формат.
Откройте каждую вкладку, выберите необходимые параметры форматирования, а затем нажмите кнопку ОК.
-
В диалоговом окне Изменить стиль ячейки в разделе Свойство стиля установите или снимите флажки для настройки форматирования стиля, а затем нажмите кнопку ОК.
Отмена стиля ячейки
Выделите ячейку, к которой применен стиль, подлежащий отмене.
На вкладке Главная нажмите кнопку Стили ячеек и выберите пункт Обычный.
Удаление стиля ячейки
Встроенные и пользовательские стили можно удалять из списков стилей, доступных в конкретных книгах.
Важно: При удалении стиля он отменяется для всех ячеек, отформатированных с его использованием.
-
Удерживая нажатой клавишу CONTROL, щелкните стиль и выберите команду Удалить.
Примечание: Стиль Обычный удалить нельзя.
На вкладке Главная нажмите кнопку Стили ячеек.
Применение стиля ячейки
-
Выделите ячейки, которые нужно отформатировать.
org/ListItem»>
На вкладке Главная в области Форматвыберите нужный стиль.
Чтобы просмотреть другие стили, наведите курсор на интересующий вас элемент и щелкните .
Создание пользовательского стиля ячейки
Встроенные стили в Excel не могут охватить все потребности в форматирования, но можно легко создать особый эффектный стиль, подходящий для суммарного суммарного суммирования или более подходящий для списка домашних дел.
На вкладке Главная в области Форматнайдите любой стиль и нажмите кнопку .

-
Выберите команду Создать стиль ячейки.
-
В поле Имя стиля введите название нового стиля.
-
Нажмите кнопку Формат.
-
Откройте каждую вкладку, выберите необходимые параметры форматирования, а затем нажмите кнопку ОК.

-
В диалоговом окне Создать стиль ячейки в разделе Свойство стиля установите или снимите флажки для настройки форматирования стиля, а затем нажмите кнопку ОК.
Создание пользовательского стиля ячейки на основе существующего стиля
-
На вкладке Главная в области Форматнайдите любой стиль и нажмите кнопку .
org/ListItem»>
-
В поле Имя стиля введите название нового стиля.
-
Нажмите кнопку Формат.
-
Откройте каждую вкладку, выберите необходимые параметры форматирования, а затем нажмите кнопку ОК.
-
В диалоговом окне Изменить стиль ячейки в разделе Свойство стиля установите или снимите флажки для настройки форматирования стиля, а затем нажмите кнопку ОК.

Удерживая нажатой клавишу CONTROL, щелкните нужный стиль и выберите команду Дублировать.
Изменение существующего стиля ячейки
Изменение стиля ячейки затрагивает все ячейки, к которым он применен и которые находятся в книге, в которой изменяется этот стиль. Отменить изменение стиля ячейки невозможно. Однако можно восстановить для него исходное форматирование.
-
На вкладке Главная в области Форматнайдите любой стиль и нажмите кнопку .
-
Удерживая нажатой клавишу CONTROL, щелкните стиль, который нужно изменить, и выберите команду Изменить.

-
Нажмите кнопку Формат.
-
Откройте каждую вкладку, выберите необходимые параметры форматирования, а затем нажмите кнопку ОК.
-
В диалоговом окне Изменить стиль ячейки в разделе Свойство стиля установите или снимите флажки для настройки форматирования стиля, а затем нажмите кнопку ОК.
Отмена стиля ячейки
Выделите ячейку, к которой применен стиль, подлежащий отмене.
На вкладке Главная в области Формат нажмитекнопку Обычный.
Удаление стиля ячейки
Встроенные и пользовательские стили можно удалять из списков стилей, доступных в конкретных книгах.
Важно: При удалении стиля он отменяется для всех ячеек, отформатированных с его использованием.
-
На вкладке Главная в области Форматвыберите нужный стиль.

-
Удерживая нажатой клавишу CONTROL, щелкните стиль и выберите команду Удалить.
Примечание: Удалить стиль Обычный невозможно.
Как правильно использовать стили в Excel
26047 05.10.2020 Скачать пример
Что такое стиль
Стиль в Microsoft Excel — это сохраненная совокупность параметров форматирования ячейки. Единожды создав стиль, его затем можно многократно применять к другим ячейкам, моментально оформляя их нужным вам образом, что неимоверно ускоряет повседневную работу в Excel.
Весь список стилей доступен на вкладке Главная в группе Стили (Home — Styles):
Важно отметить, что стиль — это не только внешнее оформление (цвет, шрифт, заливка), как многие думают. В стиле ячейки Excel можно сохранить:
- Числовой формат (денежный, процентый, даты/времени…), в том числе и пользовательский (кг, шт, °С…)
- Параметры выравнивания (по горизонтали и вертикали), направление текста, перенос по словам.
- Параметры шрифта (цвет, начертание, размер…)
- Цвет и тип заливки (сплошная, градиент)
- Обрамление ячейки (тип, толщина и цвет линий с каждой стороны и внутри)
- Параметры защиты (нужно ли защищать ячейку и прятать в ней формулы при включении защиты листа)
Как создать стиль
Выделите ячейку, оформление которой хотите сохранить в стиле (или пустую ячейку, если хотите создать стиль «с нуля») и на вкладке Главная в группе Стили выберите команду Создать стиль ячейки (New cell style).
В открывшемся окне можно отметить флажками, какие именно параметры ячейки должны сохраняться в новом стиле и, нажав кнопку Формат (Format), настроить их более детально.
Чтобы создать стиль на основе уже имеющегося стиля, можно просто щёлкнуть правой кнопкой мыши по нужному стилю и выбрать команду Дублировать (Duplicate):
Там же в контекстном меню любой стиль можно удалить или изменить его параметры.
Всё весьма несложно и даже слегка скучновато, не правда ли? Так что давайте перейдем к практическим примерам.
Стиль для целых чисел с разделителями
Начнем простого для затравки.
На Главной вкладке в группе Число есть кнопки для быстрого применения основных числовых форматов, которые вам, я уверен, хорошо знакомы:
Лично меня всегда безмерно удивляло, почему в этом наборе нет самого нужного — формата, где отображается только целая часть числа с пробелом через три разряда? Денежный — есть, процентный — есть, а вот удобного формата для обычных чисел — почему-то нет.
Кстати, третья иконка со значком «000», про которую обычно думают в этом случае, делает совершенно не то, что нужно — она не убирает дробную часть, да ещё и зачем-то выводит вместо нуля прочерк, как в финансовом формате. Совсем не оно.
Давайте устраним этот недостаток, создав свой стиль. Выбираем, как было описано выше, последовательно Главная — Стили — Создать стиль ячейки (Home — Styles — New cell style). В окне создания стиля введём его имя и снимем все галочки, кроме первой, чтобы создаваемый нами стиль не влиял ни на какие другие параметры ячейки, кроме числового формата. Затем жмём кнопку Формат (Format) и в знакомом окне выбираем Числовой (Number) без десятичных знаков и с разделителем групп разрядов:
Жмём на все ОК и теперь у нас есть стиль для наглядного форматирования чисел — красота!
Стили для своих единиц измерения (шт, чел, упак, кг.
 ..)
..)Исходно в Excel в качестве единиц измерения есть только валюты и проценты. Если же по работе вы сталкиваетесь с необходимостью использовать другие единицы измерения (шт, чел, л, т, кг, упак и т.д.), то имеет смысл создать для этого специальный стиль.
Выполняем те же действия, что и в предыдущем пункте, но в окне Формат ячеек выбираем на вкладке Число опцию (все форматы). В поле Тип (Type) вводим маску (шаблон) для нашего пользовательского формата:
# ##0″ шт»
Такой шаблон говорит Excel, что мы хотим выводить только целую часть числа и добавить к ней пробел и ШТ. Обратите внимание, что первый пробел здесь нужен для разделения тысяч-миллионов-миллиардов, а второй — чтобы число и текст не слиплись. И вот этот второй должен обязательно находиться внутри кавычек вместе с ШТ.
После применения такого стиля получим красивое представление для штук:
Аналогичным образом можно сделать и дробный формат, например, для килограмм. В этом случае для отображения трёх знаков после запятой (для граммов) потребуется лишь добавить к нашему шаблону нули:
В этом случае для отображения трёх знаков после запятой (для граммов) потребуется лишь добавить к нашему шаблону нули:
# ##0,000″ шт»
Стили для тысяч (К) и миллионов (М)
Ещё один пример весьма распространённой задачи — компактное представление для очень больших чисел. Вы наверняка видели варианты для тысяч с буквой «К» (1289 = 1,3К), для миллионов с буквой «М» (1 595 000 = 1,6М) или что-то похожее. Чтобы создать такие стили нам опять потребуется пользовательский формат, но с немного другим шаблоном:
Обратите внимание на пробел (без кавычек) после нуля — именно он, являясь разделителем разрядов, округляет наше исходное значение до тысяч. Если поставите два пробела — получите округление до миллионов, три — до миллиардов и т.д.
Если нужно показать после запятой один или несколько знаков (например 3,5K или 5,23М), то добавляем нули, как в прошлом примере:
# ##0,0 «K»
# ##0,00 «M»
Вместо международных «К» и «М» можно, само-собой, использовать и наши привычные » тыс. руб» и » млн.$» — кому как привычнее.
руб» и » млн.$» — кому как привычнее.
Стиль с цветом и процентами для отклонения от плана
Предположим, что у нас есть таблица со значениями плана и факта и вычисленным столбцом отклонения в процентах по классической формуле:
Давайте создадим для последнего столбца особый стиль, который будет:
- Положительные значения выводить зелёным цветом шрифта, со знаком плюс перед значенем процентов.
- Отрицательные значения — красным цветом и с минусом, соответственно.
Создаём стиль как и ранее, а вот маска формата будет хитрая:
[Цвет10]+0%;[Красный]-0%;0%
Давайте разберём её подробнее:
- Маска формата здесь состоит из 3 фрагментов, разделенных точкой с запятой. Первая применяется, если число в ячейке больше нуля, вторая — если меньше нуля, третья — если число равно нулю.
- Отклонения от плана мы хотим указывать явно — с плюсом (перевыполнение) и минусом (невыполнение), поэтому знаки плюса и минуса явно прописываем в шаблоне.

- Перед маской в каждом блоке можно указать в квадратных скобках цвет шрифта — словом (красный, синий, зеленый, желтый, черный, белый) или с помощью кода (Цвет1, Цвет2 и т.д.) Всего поддерживается 56 цветов — выбирайте любой на ваш вкус:
После применения созданного стиля картинка станет существенно приятнее:
Стили со значками и спецсимволами
Чтобы сделать ещё красивее, можно вместо плюса и минуса выводить символы стрелки вверх и вниз, соответственно. Для этого выделим любую пустую ячейку на листе и вставим туда наши значки, через команду Вставка — Символ (Insert — Symbol):
Затем выделим вставленные символы в ячейке или в строке формул и скопируем их с помощью сочетания Ctrl+C.
Теперь, при создании стиля для отличий из предыдущего пункта, останется вставить с помощью Ctrl+V эти символы в нашу маску формата вместо плюса и минуса:
[Цвет10]↑0%;[Красный]↓0%;0%
После применения такого стиля наше отклонение от плана станет ещё нагляднее:
Думаю, понятно, что такой трюк со вставкой спецсимволов позволит аналогичным образом создать стили для отображения любых нестандартных единиц измерения:
Стили со сложными условиями и эмодзи
Предположим, что у нас есть таблица с результатами экзаменов студентов или аттестации сотрудников:
Задача — показать рядом с каждым результатом его графическое представление в виде иконки (эмодзи) по следующей логике:
- больше или равно 80 баллов — отлично
- от 40 до 80 — хорошо
- меньше 40 — плохо
Создаем новый стиль, где в шаблоне числового формата задаём:
Здесь маска тоже состоит из трёх фрагментов и каждый фрагмент применяется только при выполнении условия, заданного в квадратных скобках перед ним.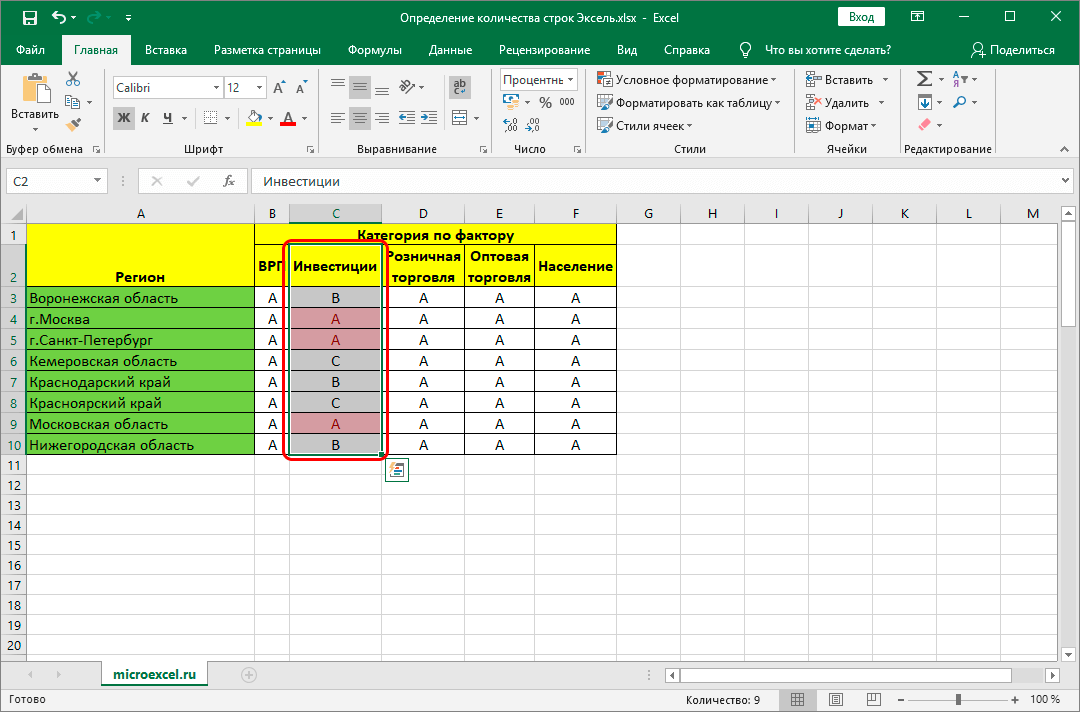 Если первые два условия для ячейки не выполняются, то форматирование происходит по последнему, третьему шаблону.
Если первые два условия для ячейки не выполняются, то форматирование происходит по последнему, третьему шаблону.
Эмодзи легко вставляются сочетанием клавиш Win+точка, если у вас Windows 10 со всеми обновлениями. Если же у вас более древняя операционная система, то придется их заранее вставить через Вставка — Символ из шрифтов типа Webdings, Windings и т.п. и скопировать, как мы делали в предыдущем примере.
Поскольку в маске формата нет 0 и #, т.е. мы никак не выводим числовое содержимое ячейки, то лучше сделать копию столбца оценок (прямыми ссылками) и применить созданный стиль уже к нему:
Песня!
Стиль для полей формы с защитой
Представьте, что вам нужно создать защищенную паролем форму для ввода данных пользователем. Для ячеек ввода лучше создать стиль с определенным форматированием (чтобы сразу было понятно, куда можно вводить данные) и отключенной блокировкой (чтобы не мешала защита листа):
Для этого при создании стиля убираем все флажки, кроме первого и, нажав на кнопку Формат (Format) зададим характерный дизайн (например, жёлтую заливку, курсив, выравнивание по центру) и на вкладке Защита (Protection) снимем галочку Защищаемая ячейка (Locked).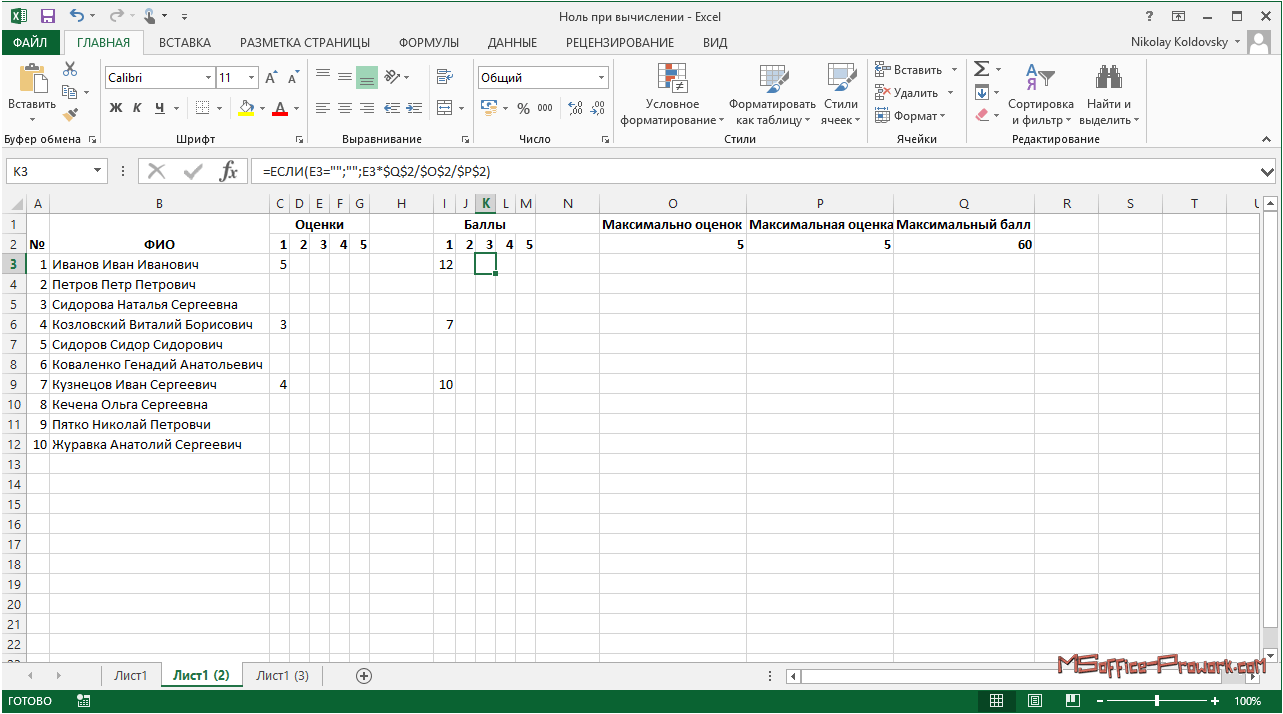
Как лучше хранить стили
Все созданные пользовательские стили хранятся в текущей книге. Если вы хотите использовать их в других своих файлах, то есть три варианта:
- Копировать формат ячеек с помощью инструмента Формат по образцу («кисточка» или Format Painter).
- Подгрузить в рабочую книгу все стили из другой книги с помощью команды Главная — Стили — Объединить стили (Home — Styles — Merge styles)
- Использовать инструмент автоматической загрузки стилей из файла-библиотеки в надстройке PLEX последней версии.
Идеи для продолжения
Надеюсь, вам хватит описанных выше примеров, чтобы заработала уже ваша фантазия и вы начали сами придумывать стили для упрощения своей работы в Excel. Вот вам несколько идей для затравки:
- Стили с корпоративными цветами и шрифтами вашей компании или бренда.
- Стили с валютами, которых нет на Главной и которые долго ставить через окно Формат ячеек (например, тенге, сомони, сом и др.
 валюты союзных государств).
валюты союзных государств). - Стили с маркерами для имитации маркированных списков в Excel как в Word.
- Стили для скрытия данных «белым на белом» или с помощью маски из трех подряд точек с запятой.
- Стили для отображения отрицательных чисел без минуса, но в скобках (как это принято в финансах для расходов).
- Стили для отображения исходных данных, вычислений и ячеек со ссылками в финансовых моделях.
- … и т.д.
Дальше — сами.
Делитесь полезными стилями в комментариях — прогрессивное человечество и карма скажут вам «спасибо» 🙂
Ссылки по теме
- Пользовательские форматы ячеек в Microsoft Excel
- Маркированный и нумерованный списки в Excel как в Word
- Стрелки в ячейках листа Excel
- Пользовательские стили в надстройке PLEX
Стили ячеек в Excel: полное руководство
Вы когда-нибудь видели действительно крутые книги Excel и думали: «Хотелось бы, чтобы мои выглядели так же профессионально»? Может показаться, что до этих навыков еще далеко, или вы думаете, что у вас нет времени, чтобы рабочие листы выглядели «красиво». Но всего за несколько минут вы можете научиться некоторым приемам, позволяющим упростить форматирование стилей ячеек в Excel, не будучи профессионалом в Excel.
Но всего за несколько минут вы можете научиться некоторым приемам, позволяющим упростить форматирование стилей ячеек в Excel, не будучи профессионалом в Excel.
В Excel есть несколько встроенных стилей ячеек, которые помогают обеспечить согласованность. Таким образом, вам не нужно выбирать или вручную применять цвета, шрифты, размеры и границы, которые будут сочтены подходящими для ваших данных, и которые соответствуют вашей общей визуальной теме. Вы даже можете создавать свои собственные стили, изменять стили и импортировать стили из других книг.
Что такое стиль ячейки?
Стиль ячейки — это предустановленный формат, который позволяет визуально представлять данные с различными цветами, границами ячеек, выравниванием и числовым форматом. Одним из больших преимуществ использования предустановленных стилей ячеек является то, что если вы измените форматирование, связанное с этим стилем, все ячейки, к которым был применен этот стиль, будут обновлены автоматически, вместо того, чтобы вам приходилось их настраивать.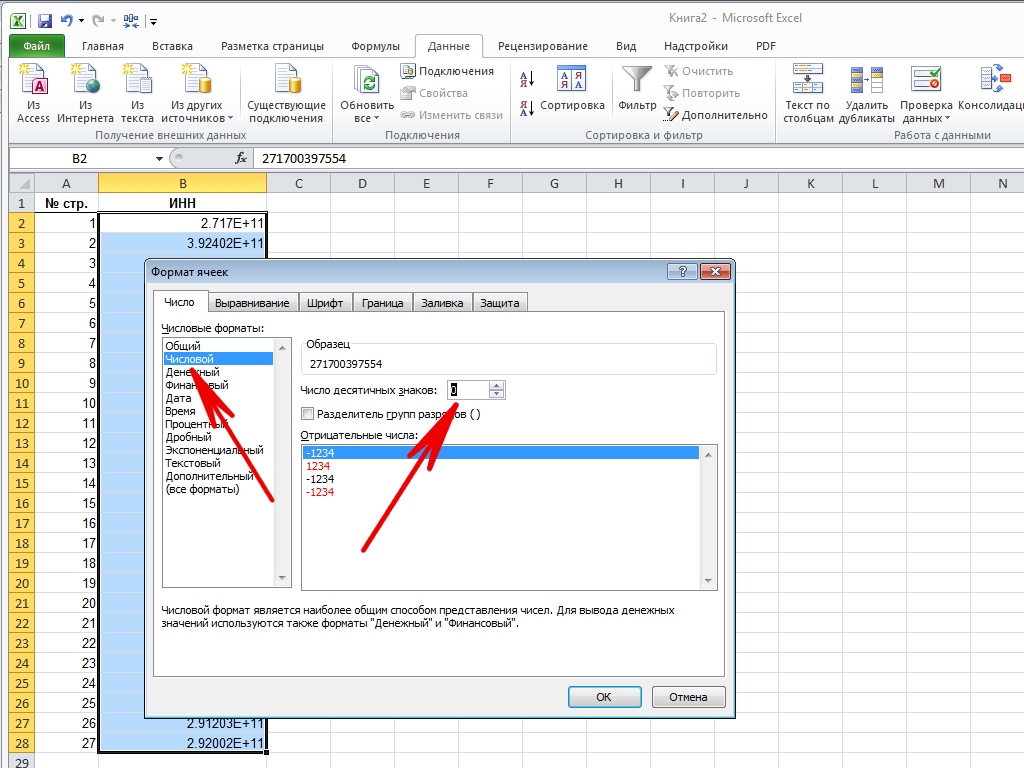 Таким образом, вы получите мгновенное обновление того, как будет выглядеть ваш лист, когда все эти ячейки будут изменены на новый формат.
Таким образом, вы получите мгновенное обновление того, как будет выглядеть ваш лист, когда все эти ячейки будут изменены на новый формат.
Стили ячеек и условное форматирование
Стили ячеек статичны. Использование этой команды — это ручной способ быстрого форматирования ячеек. Это сильно отличается от условного форматирования, где форматирование динамически применяется к ячейкам, если значения внутри ячейки соответствуют определенным условиям, которые вы определили.
Как применить стиль ячейки
Стили ячеек находятся на вкладке Главная ленты Excel в группе команд Стили .
Команда «Стили ячеек» расширяется, чтобы открыть галерею стилей ячеек, определенных в Excel. В некоторых версиях Excel необходимо нажать кнопку раскрывающегося списка Еще , которая представляет собой стрелку с небольшой линией вверху.
В системах Windows при наведении курсора на любой из этих стилей отображается предварительный просмотр внешнего вида ячейки в активной ячейке.
Раздел Хороший, плохой и нейтральный обычно используется для представления каждого соответствующего типа данных в зависимости от того, как вы хотите их интерпретировать. Иногда вы хотите иметь возможность быстро просмотреть документ, чтобы определить, представляют ли значения, на которые вы смотрите, положительный или отрицательный результат.
Например, более высокая цифра расходов обычно считается менее благоприятной, но более высокая цифра дохода считается более благоприятной. Без визуального напоминания легко потерять из виду то, на что вы смотрите. Этот раздел галереи стилей ячеек выполняет эту задачу.
Данные и модель В разделе Данные и модель галереи Стили ячеек указаны специальные типы значений, включая вычисленные результаты, ячейки, в которые пользователи должны вводить значения, ячейки, отображающие выходные значения, и ячейки предупреждений.
Раздел Заголовки и заголовки — это быстрый и простой способ найти форматирование стилей ячеек заголовков и различных уровней заголовков в соответствии с их важностью. В этом разделе также доступен формат ячеек Total с двойным подчеркиванием.
Тематические стили ячеекРаздел Тематические стили ячеек предлагает различную степень цветовых акцентов, которые дополняют общую тему книги.
Формат номераВ разделе Формат номера есть пять вариантов стиля отображения чисел в активной или выбранной ячейке (ячейках) — стиль запятой с десятичными знаками и без них, денежный стиль с и без десятичные дроби и процентный стиль.
Как создать пользовательский стиль ячейки
Если вы хотите создать собственный стиль ячейки в Excel с нуля, щелкните Новый стиль ячейки в раскрывающемся списке Стили ячеек.
Откроется диалоговое окно Style , в котором вы можете перезаписать имя в поле Имя стиля , чтобы сохранить свой пользовательский стиль под именем, которое вам нравится.
Excel использует формат активной ячейки в качестве отправной точки для нового стиля ячейки. В приведенном выше примере предполагается, что наш новый стиль – это шрифт Calibri размером 11 пунктов с общим числовым форматом. Чтобы изменить любой из атрибутов создаваемого стиля, нажмите кнопку Format… . Это откроет Диалоговое окно «Формат ячеек» , в котором можно применить и сохранить параметры «Число», «Выравнивание», «Шрифт», «Граница», «Заливка» и «Защита».
После внесения необходимых изменений нажмите «ОК» в обоих окнах, и ваш пользовательский стиль будет сохранен в разделе «Пользовательский» галереи «Стили ячеек», и теперь его можно будет использовать в любом месте этой книги.
Создание стиля ячейки путем изменения существующего стиля ячейки
Существует два способа изменить существующий стиль ячейки.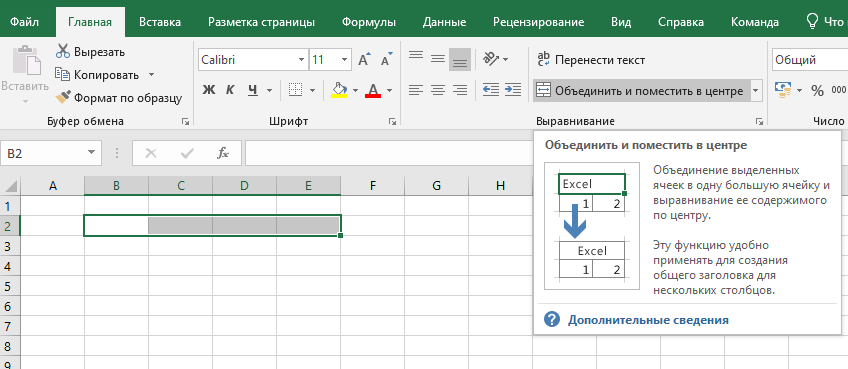
Метод 1 — Дублирование и изменение
Если существующий стиль почти соответствует вашим требованиям, но не совсем, вы можете использовать его как шаблон и изменить, выполнив следующие действия:
- Дублируйте существующий стиль по праву — щелкните стиль в галерее «Стили ячеек», затем щелкните «Дублировать ».
- Переименуйте стиль в поле Имя стиля
- Нажмите кнопку Формат , выберите элементы для применения с помощью Формат ячеек и нажмите OK.
Это будет сохранено как новый пользовательский стиль в разделе Пользовательский раскрывающегося меню Стили ячеек.
При использовании этого метода исходный стиль все еще будет существовать в исходном месте.
Способ 2. Изменение и перезапись
Вы можете перезаписать параметры формата существующего стиля ячейки, выполнив следующие действия:
- Щелкните правой кнопкой мыши имя стиля из Галерея стилей ячеек и выберите Изменить .

- Нажмите кнопку Format , измените элементы, которые необходимо изменить, с помощью окна Format Cells и нажмите OK.
Исходный стиль ячеек будет носить то же имя, но теперь будет содержать только что созданные функции форматирования.
Обратите внимание, что пользовательские стили ячеек можно изменять или переименовывать, в то время как встроенные стили ячеек Excel можно изменять, но нельзя переименовать .
Удаление стиля ячейки из данных
Чтобы вернуть ячейке стиль Excel по умолчанию, выберите соответствующую ячейку (ячейки) и щелкните стиль Обычный в разделе Хороший, плохой и нейтральный в разделе Стили ячеек галерея.
Удалить предопределенный или пользовательский стиль ячейки
Чтобы удалить стиль ячейки, щелкните правой кнопкой мыши имя стиля в галерее Стили ячеек и выберите Удалить . Вы не получите предупреждающее сообщение, прежде чем это действие будет выполнено! Excel удалит этот стиль и удалит форматирование из всех ячеек этой книги, к которым был применен этот стиль.
Вы не получите предупреждающее сообщение, прежде чем это действие будет выполнено! Excel удалит этот стиль и удалит форматирование из всех ячеек этой книги, к которым был применен этот стиль.
Объединить (импортировать) стиль ячеек из другой книги
Вы можете импортировать встроенные или пользовательские стили ячеек из другой книги с помощью команды Объединить стили . Обе книги должны быть открыты.
- Перейдите к команде Стили ячеек на вкладке Главная.
- Нажмите Объединить стили в нижней части раскрывающегося меню
- В диалоговом окне Объединить стили выберите рабочую книгу со стилями, которые вы хотите скопировать в рабочую книгу назначения, и нажмите кнопку ОК.
- Пользовательские стили из исходной книги появятся в разделе «Пользовательские» целевой книги, а стили, определенные в Excel, появятся в соответствующих разделах.

Этот метод также полезен, если вы по ошибке удалили встроенный стиль ячеек и хотите восстановить его.
Стили ячеек и темы
Стили ячеек отличаются от тем, доступных на вкладке «Макет страницы».
Каждая тема имеет собственный шрифт, размер шрифта и цветовую схему. Параметры, предлагаемые в галерее стилей ячеек, изменятся в соответствии с выбранной темой и цветовой схемой, примененными к книге. Вы можете уменьшить размер выпадающей галереи «Темы», перетащив ее в правый нижний угол окна. Это позволит вам просмотреть, как будет выглядеть ваш документ, наведя курсор на различные темы в галерее.
Понравилось изучать стили ячеек в Excel? Вот еще несколько крутых трюков, которые сделают вашу и без того потрясающую работу шедевром.
Повысьте уровень своих навыков работы с Excel
Станьте сертифицированным мастером Excel с небольшими курсами GoSkills
Начать бесплатную пробную версию
Как эффективно использовать стили Excel
Как эффективно использовать стили Excel
Узнайте, что такое стили и как они могут помочь вам более эффективно форматировать листы.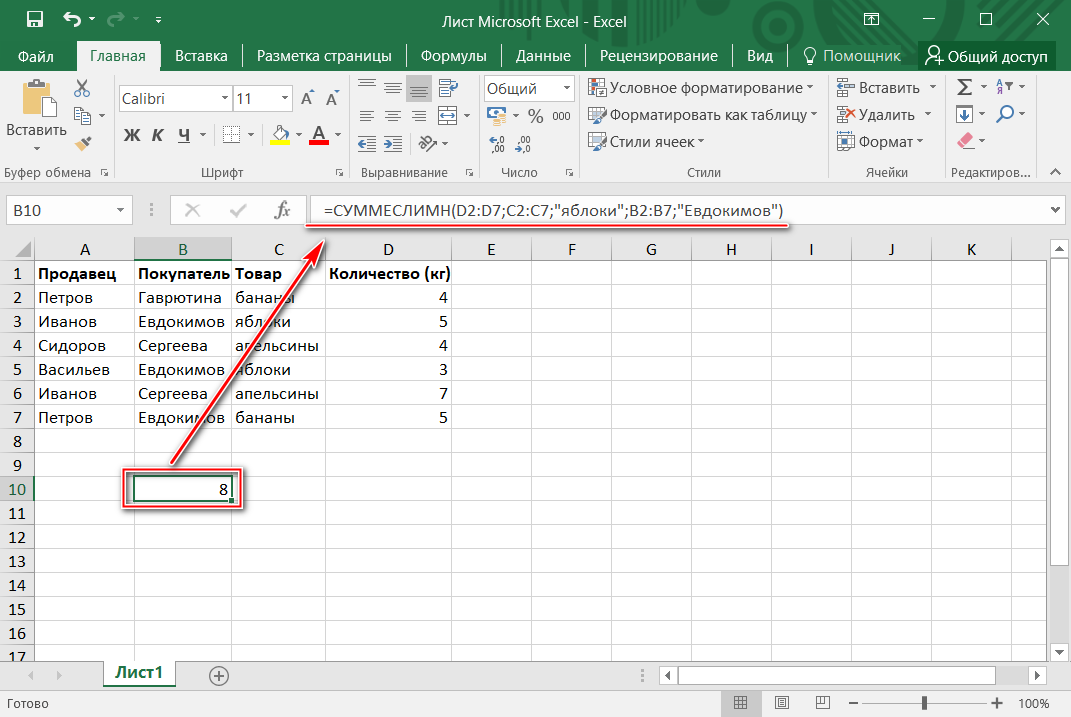
Иллюстрация: Лиза Хорнунг
Обязательная к прочтению информация о Windows
- Виндовс 11 22х3 уже здесь
- Контрольный список: защита систем Windows 10
- Как очистить кеш DNS в Windows 10
- Защитите свою сеть с помощью внешних служб безопасности Майкрософт
Стили — это функция Microsoft Word, верно? Вы можете быть удивлены, узнав, что Microsoft Excel также использует стили, хотя природа данных не требует таких же надежных параметров. Стили Excel проще в использовании, чем Word. Если вы не используете их, потому что считаете их сложными, вы можете пересмотреть свое решение. В этой статье я познакомлю вас со стилями Excel и покажу, как использовать их для более эффективного использования в Excel.
Стили Excel проще в использовании, чем Word. Если вы не используете их, потому что считаете их сложными, вы можете пересмотреть свое решение. В этой статье я познакомлю вас со стилями Excel и покажу, как использовать их для более эффективного использования в Excel.
Я использую (настольный) Office 365, но вы можете использовать более раннюю версию. Вы можете работать со своими данными или скачать демонстрационный файл .xls. Стили доступны в браузерной версии.
УЗНАТЬ БОЛЬШЕ: Office 365 для бизнеса
Что такое стиль Microsoft Excel?
Если вы не работаете со стилями, вам может быть интересно, что в них такого особенного. Ответ прост: они помогают вам работать более эффективно. Стиль — это набор форматов, которые можно применять одновременно. Например, вы можете захотеть, чтобы все входные ячейки имели зеленый фон с белым шрифтом. Используя стиль, вы можете применять оба формата одновременно. Сейчас это не кажется чем-то большим, но есть еще кое-что.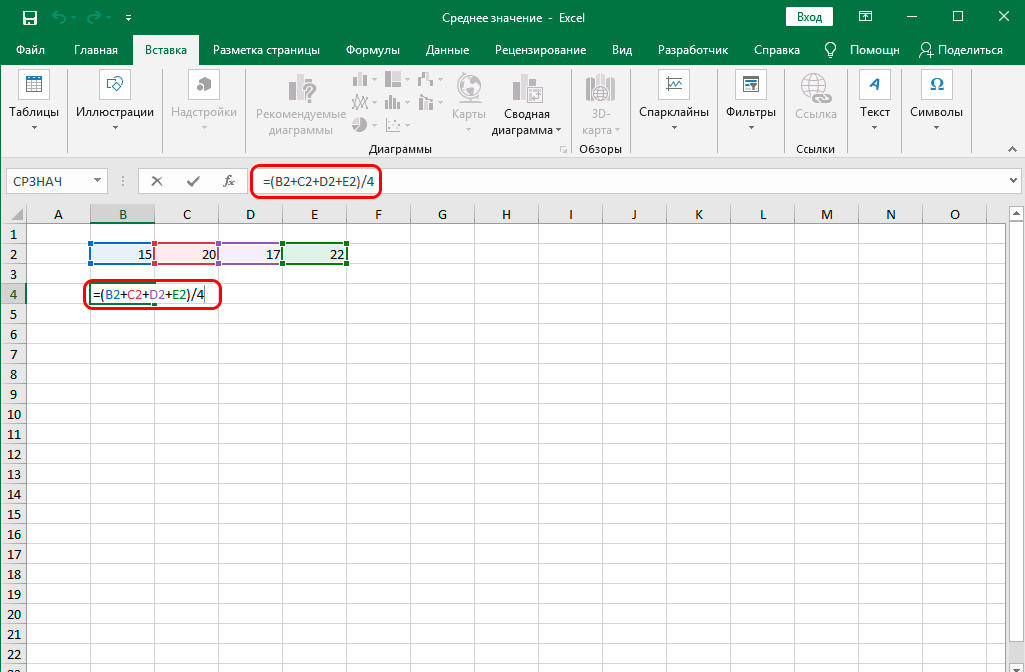 Если вы решите изменить формат входных ячеек, вам не нужно изменять все эти ячейки по отдельности. Вы просто меняете стиль, и все входные ячейки обновляются автоматически — теперь это работает эффективно.
Если вы решите изменить формат входных ячеек, вам не нужно изменять все эти ячейки по отдельности. Вы просто меняете стиль, и все входные ячейки обновляются автоматически — теперь это работает эффективно.
Стили в Microsoft Excel
Стили не так очевидны в Excel (и других приложениях Office 365), как в Word. На вкладке «Главная» вы найдете стили в группе «Стили», «Формат таблицы» и «Стили ячеек». Мы собираемся работать с параметром Cell Styles. Как вы можете видеть на рис. A , раскрывающийся список предлагает несколько встроенных стилей ячеек.
Рисунок А
Осознаете вы это или нет, но вы используете стиль под названием «Обычный» — это разреженное форматирование, которое вы видите при вводе данных на новом листе. В нижней части галереи ( Рисунок A ) вы увидите запятую, запятую[0], валюту и так далее. Вы также уже используете эти стили, когда выбираете из раскрывающегося списка в группе «Число».
Чтобы быстро оценить форматирование стиля, не применяя его, щелкните его правой кнопкой мыши в галерее и выберите «Изменить». В появившемся диалоговом окне, показанном на рис. (рис. B ), показаны форматы нормалей. Не все типы форматов будут присутствовать, как в этом.
В появившемся диалоговом окне, показанном на рис. (рис. B ), показаны форматы нормалей. Не все типы форматов будут присутствовать, как в этом.
Рисунок В
Работа со стилями в Excel
Если вы работаете с существующей книгой, скорее всего, кто-то использовал один или два стиля. Например, предположим, вы открыли шаблон Excel’s Mortgage Calculator.xlsx. Вы увидите данные и некоторое форматирование, которое сделает лист более удобочитаемым. Выберите отформатированную ячейку, а затем щелкните раскрывающийся список «Стили ячеек». На рисунке C вы видите, что к ячейке I9 применен стиль ввода. Это видно по толстой рамке вокруг текущего стиля (в галерее).
Рисунок C
Этот бит важен: если вы видите форматирование, но в галерее стилей выбрано значение «Нормальный», вы знаете, что видите прямое форматирование ; этот формат применялся вручную. Прямое или одноразовое форматирование — это хорошо, но если вы слишком часто смешиваете его со стилями, все может запутаться. В долгосрочной перспективе лучше изменить стиль, чем вручную применять дополнительное форматирование к ячейке с примененным стилем.
В долгосрочной перспективе лучше изменить стиль, чем вручную применять дополнительное форматирование к ячейке с примененным стилем.
Давайте посмотрим, что произойдет с ячейкой I9, когда мы изменим стиль ввода:
- Щелкните раскрывающийся список «Стили ячеек» и щелкните правой кнопкой мыши «Ввод».
- Выберите «Изменить».
- В появившемся диалоговом окне нажмите Формат.
- Перейдите на вкладку «Заливка» и выберите другой цвет, например светло-оранжевый.
- Дважды нажмите OK.
Как вы можете видеть на рис. D , ячейка I9 теперь имеет светло-оранжевый фон. Ожидали ли вы, что все серые ячейки E3:E9 изменят цвет заливки? (Я был.) Объяснение простое: только I9 использует стиль ввода. В серых ячейках в столбце E используются другие стили, такие как «Сумма», «Процент» и т. д. Если вы проверите эти стили, вы обнаружите, что они делают , а не включают цвет заливки. Следовательно, серый цвет заливки является прямым форматом.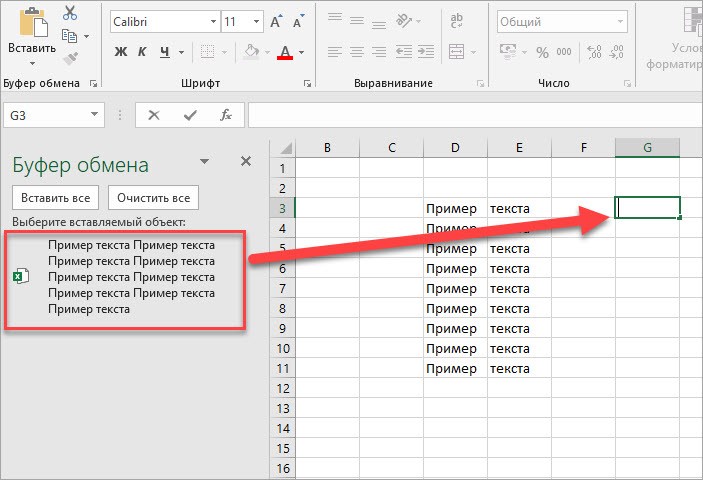 Преимущество на данном этапе заключается в знании базовых стилей, чтобы вы могли изменять форматирование с минимальными трудностями и путаницей. Помните, что изменение стиля предпочтительнее прямого форматирования.
Преимущество на данном этапе заключается в знании базовых стилей, чтобы вы могли изменять форматирование с минимальными трудностями и путаницей. Помните, что изменение стиля предпочтительнее прямого форматирования.
Рисунок D
Теперь давайте сделаем более радикальное изменение. Предположим, вы хотите выделить жирным шрифтом выделенные курсивом ячейки в столбцах E и G и изменить цвет шрифта на темно-зеленый. Теперь вы можете использовать прямое форматирование в одной из этих ячеек, а затем использовать Format Painter, но изменение примененного стиля выполняется быстрее и гарантирует согласованность в будущем. Давайте попробуем это.
Сначала проверьте одну из ячеек, чтобы узнать, какой стиль применяется. (Я уже показывал вам, как это сделать ранее. В данном случае используется пояснительный стиль. Открыв галерею, продолжайте следующим образом:
- Щелкните правой кнопкой мыши пояснительный стиль (в галерее).
- В появившемся диалоговом окне перейдите на вкладку Формат.

- Перейдите на вкладку «Шрифт» и измените стиль шрифта на полужирный курсив.
- В раскрывающемся списке Цвет выберите темно-зеленый ( Рисунок E ).
- Дважды нажмите OK.
Рисунок Е
На рисунке F показаны обновленные ячейки. Потребовалось всего несколько кликов, чтобы изменить все эти ячейки.
Рисунок F
Мы обновили пояснительный стиль, изменив форматирование сразу для нескольких ячеек. Важно помнить, что если у вас есть другие ячейки с таким же стилем, они тоже будут обновляться. В большинстве случаев это то, что вам нужно. Если нет, вам может потребоваться создать новый стиль. Используйте параметр «Дублировать» вместо выбора «Изменить» (в галерее), затем назовите новый стиль и внесите изменения. Это быстрее, чем начинать с нуля.
Еще кое-что
Стили ячеек отражают тему, примененную ко всему файлу книги. Когда вы меняете одну тему на другую, соответственно меняются стили ячеек.
легко реализовать. Знание того, что они существуют и как определить, что используется и как изменить стиль, является ключом к их эффективному использованию.
Сьюзен Харкинс
Опубликовано: Изменено: Увидеть больше Программное обеспечениеСм. также
- Что есть в Windows 10 19х3 для предприятий? (ТехРеспублика)
- Windows 10: шпаргалка (ТехРеспублика)
- 20 профессиональных советов, как заставить Windows 10 работать так, как вы хотите (бесплатный PDF) (ТехРеспублика)
- Безопасность Windows 10: руководство для руководителей бизнеса (ТехРеспублика Премиум)
- Microsoft выпускает первую сборку Windows 10 Fast Ring из своей новой ветки разработки (ЗДНет)
- 6 простых изменений безопасности, которые должны внести все пользователи Windows 10 (СЕТ)
- Получите больше обязательных к прочтению советов и новостей Microsoft (TechRepublic на Flipboard)
- Майкрософт
- Программного обеспечения
Выбор редактора
- Изображение: Rawpixel/Adobe Stock
ТехРеспублика Премиум
Редакционный календарь TechRepublic Premium: ИТ-политики, контрольные списки, наборы инструментов и исследования для загрузки
Контент TechRepublic Premium поможет вам решить самые сложные проблемы с ИТ и дать толчок вашей карьере или новому проекту.

Персонал TechRepublic
Опубликовано: Изменено: Прочитайте больше Узнать больше - Изображение: Nuthawut/Adobe Stock
- Изображение: WhataWin/Adobe Stock
Безопасность
Основные угрозы кибербезопасности на 2023 год
В следующем году киберпреступники будут как никогда заняты. Готовы ли ИТ-отделы?
Мэри Шеклетт
Опубликовано: Изменено: Прочитайте больше Узнать больше Безопасность - Изображение: Разные фотографии/Adobe Stock
Облако
Salesforce дополняет свой технологический стек новыми интеграциями для Slack, Tableau
Компания, которая в течение нескольких лет закупала лучшие в своем классе продукты, интегрирует платформы для создания синергии для скорости, понимания и совместной работы.
Карл Гринберг
Опубликовано: Изменено: Прочитайте больше Увидеть больше Облако - физкес / iStock
- Изображение: Bumblee_Dee, iStock/Getty Images
Программного обеспечения
108 советов по Excel, которые должен усвоить каждый пользователь
Независимо от того, являетесь ли вы новичком в Microsoft Excel или опытным пользователем, эти пошаговые руководства принесут вам пользу.





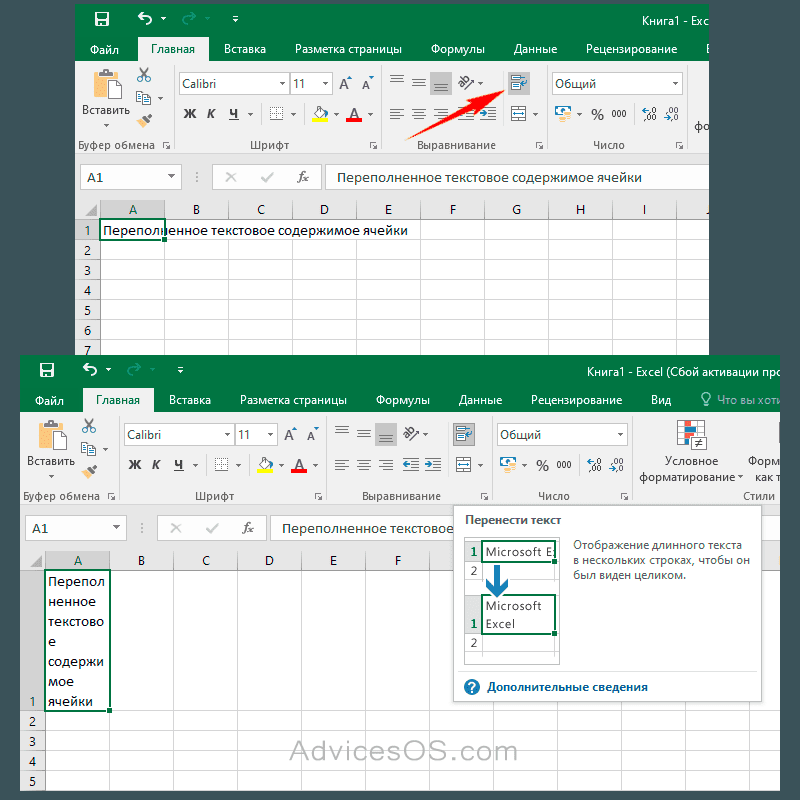
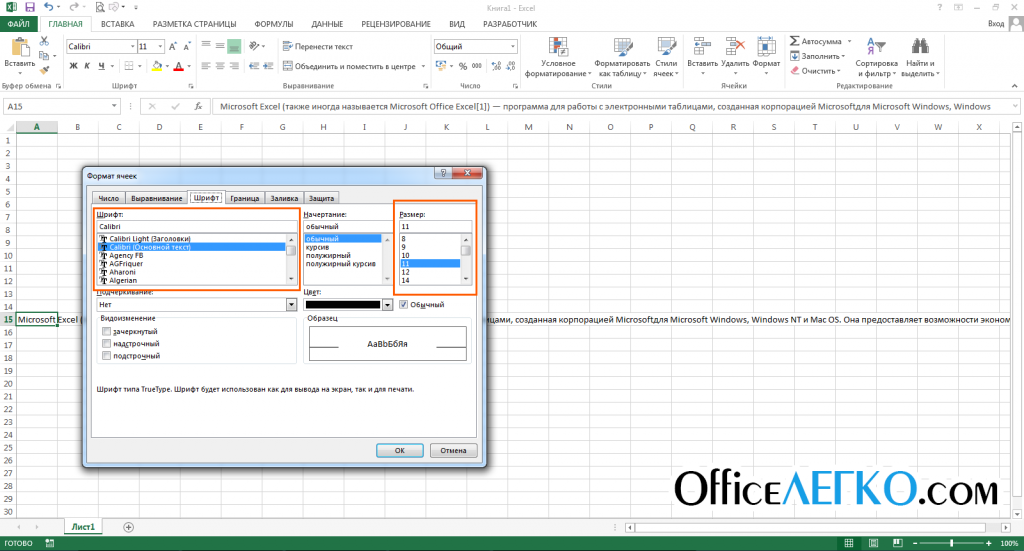



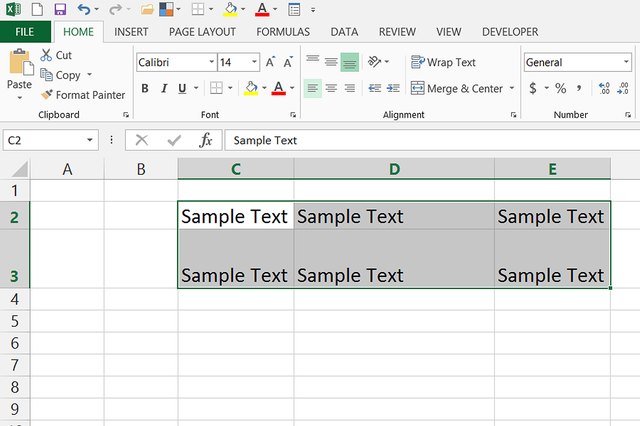

 валюты союзных государств).
валюты союзных государств).