Калькулятор Инструкция по применению. Функции калькулятора. Кнопки калькулятора.
Материал этой страницы содержит общую информацию из подготовленной нами справки «Калькулятор Инструкция по применению». Каждая функция калькулятора подробно рассматривается в соответствующих разделах инструкции.
Предлагаемый вашему вниманию бесплатный калькулятор располагает богатым арсеналом возможностей для математических вычислений. Он позволяет использовать онлайн калькулятор в различных сферах деятельности: образовательной, профессиональной и коммерческой. Конечно, применение калькулятора онлайн особенно популярно у студентов и школьников, он значительно облегчает им выполнение самых разных расчётов.
Вместе с тем калькулятор может стать полезным инструментом в некоторых направлениях бизнеса и для людей разных профессий. Безусловно, необходимость применения калькулятора в бизнесе или трудовой деятельности определяется прежде всего видом самой деятельности. Если бизнес и профессия связаны с постоянными расчётами и вычислениями, то стоит опробовать электронный калькулятор и оценить степень его полезности для конкретного дела.
Функции калькулятора
Ниже перечислены все функции калькулятора. Этот перечень поможет определить, пригодится ли вам подобный сервис, и как можно использовать калькулятор онлайн для решения своих задач в бизнесе, работе и учёбе.
Дополнительные функции калькулятора:
- Деление с остатком
- Нахождение факториала
- Использование мнимой единицы при расчётах комплексных чисел
- Выделение целой действительной части
- Исключение действительной части
- Нахождение абсолютной величины числа
- Нахождение значения аргумента функции
- Нахождение биноминального коэффициента
- Нахождение наибольшего общего делителя
- Нахождение наименьшего общего кратного
- Суммарное значение всех решений
- Разложение числа на простые множители
- Функция дифференцирования
Основные функции калькулятора:
В целом online калькулятор предлагает приятный и удобный интерфейс, его кнопки имеют интуитивно понятные обозначения. Управлять калькулятором можно как с помощью мыши, используя панель задач калькулятора, так и посредством клавиатуры вашего компьютера. Порядок ввода математического выражения не имеет значения, просто пользователь выбирает удобный для него способ внесения записи.
Управлять калькулятором можно как с помощью мыши, используя панель задач калькулятора, так и посредством клавиатуры вашего компьютера. Порядок ввода математического выражения не имеет значения, просто пользователь выбирает удобный для него способ внесения записи.
Рабочая область калькулятора включает в себя дисплей, поле ввода выражения, панель инструментов и цифровую клавиатуру.
1. Дисплей (экран калькулятора) отображает введенное выражение и результат его расчёта обычными символами, как мы пишем на бумаге. Это поле предназначено просто для просмотра текущей операции. Запись отображается на дисплее по мере набора математического выражения в строке ввода.
2. Поле ввода выражения предназначено для записи выражения, которое нужно вычислить. Здесь следует отметить, что математические символы, используемые в компьютерных программах, не всегда совпадают с теми, которые обычно мы применяем на бумаге. В обзоре каждой функции калькулятора вы найдёте правильное обозначение конкретной операции и примеры расчётов в калькуляторе. На этой странице ниже приводится перечень всех возможных операций в калькуляторе, также с указанием их правильного написания.
На этой странице ниже приводится перечень всех возможных операций в калькуляторе, также с указанием их правильного написания.
3. Панель инструментов — это кнопки калькулятора, которые заменяют ручной ввод математических символов, обозначающих соответствующую операцию. Некоторые кнопки калькулятора (дополнительные функции, конвертер величин, решение матриц и уравнений, графики) дополняют панель задач новыми полями, где вводятся данные для конкретного расчёта. Поле «History» содержит примеры написания математических выражений, а также ваши шесть последних записей.
Обратите внимание, при нажатии кнопок вызова дополнительных функций, конвертера величин, решения матриц и уравнений, построения графиков вся панель калькулятора смещается вверх, закрывая часть дисплея. Заполните необходимые поля и нажмите клавишу «I» (на рисунке выделена красным цветом), чтобы увидеть дисплей в полный размер.4. Цифровая клавиатура содержит цифры и знаки арифметических действий. Кнопка «С» удаляет всю запись в поле ввода выражения. Чтобы удалять символы по одному, нужно использовать стрелочку справа от строки ввода.
Чтобы удалять символы по одному, нужно использовать стрелочку справа от строки ввода.
Старайтесь всегда закрывать скобки в конце выражения. Для большинства операций это некритично, калькулятор online рассчитает всё верно. Однако, в некоторых случаях возможны ошибки. Например, при возведении в дробную степень незакрытые скобки приведут к тому, что знаменатель дроби в показателе степени уйдет в знаменатель основания. На дисплее закрывающая скобка обозначена бледно-серым цветом, её нужно закрыть, когда запись закончена.
Кнопки калькулятора
В списке ниже указаны все клавиши калькулятора и выполняемые ими операции.
| Клавиша | Символ | Операция |
|---|---|---|
| pi | pi | Постоянная pi |
| е | е | Число Эйлера |
| % | % | Процент |
| ( ) | ( ) | Открыть/Закрыть скобки |
| , | , | Запятая |
| sin | sin(α) | Синус угла |
| cos | cos(β) | Косинус |
| tan | tan(y) | Тангенс |
| sinh | sinh() | Гиперболический синус |
| cosh | cosh() | Гиперболический косинус |
| tanh | tanh() | Гиперболический тангенс |
| sin-1 | asin() | Обратный синус |
| cos-1 | acos() | Обратный косинус |
| tan-1 | atan() | Обратный тангенс |
| sinh-1 | asinh() | Обратный гиперболический синус |
| cosh-1 | acosh() | Обратный гиперболический косинус |
| tanh-1 | atanh() | Обратный гиперболический тангенс |
| x2 | Возведение в квадрат | |
| х3 | ^3 | Возведение в куб |
| xy | ^ | Возведение в степень |
| 10x | 10^() | Возведение в степень по основанию 10 |
| ex | exp() | Возведение в степень числа Эйлера |
| √x | sqrt(x) | Квадратный корень |
| 3√x | sqrt3(x) | Корень 3-ей степени |
| y√x | sqrt(x,y) | Извлечение корня |
| log2x | log2(x) | Двоичный логарифм |
| log | log(x) | Десятичный логарифм |
| ln | ln(x) | Натуральный логарифм |
| logyx | log(x,y) | Логарифм |
| I / II | Сворачивание/Вызов дополнительных функций | |
| Unit | Конвертер величин | |
| Matrix | Матрицы | |
| Solve | Уравнения и системы уравнений | |
| Построение графиков | ||
| Дополнительные функции (вызов клавишей II) | ||
| mod | mod | Деление с остатком |
| ! | ! | Факториал |
| i / j | i / j | Мнимая единица |
| Re | Re() | Выделение целой действительной части |
| Im | Im() | Исключение действительной части |
| |x| | abs() | Модуль числа |
| Arg | arg() | Аргумент функции |
| nCr | ncr() | Биноминальный коэффициент |
| gcd | gcd() | НОД |
| lcm | lcm() | НОК |
| sum | sum() | Суммарное значение всех решений |
| fac | factorize() | Разложение на простые множители |
| diff | diff() | Дифференцирование |
| Deg | Градусы | |
| Rad | Радианы | |
Калькулятор (как пользоваться калькулятором) iPhone руководство (Айфон)
Использование калькулятора
Цифры и функции программы «Калькулятор» используются так же, как и в обычном калькуляторе. При нажатии кнопки добавления, вычитания, умножения или деления вокруг кнопки отображается белая окружность, напоминающая о том, какая операция будет выполнена. Поверните iPhone, чтобы перейти к расширенному научному калькулятору.
При нажатии кнопки добавления, вычитания, умножения или деления вокруг кнопки отображается белая окружность, напоминающая о том, какая операция будет выполнена. Поверните iPhone, чтобы перейти к расширенному научному калькулятору.
Стандартные функции памяти
• С; Нажмите для очистки отображаемого числа.
• МС: Нажмите для очистки памяти.
• /14+; Нажмите для добавления отображаемого числа к числу, хранящемуся в памяти. Если в памяти не хранится число, нажатие этой кнопки вызовет запоминание отображаемого числа в памяти.
• М-: Нажмите для вычитания отображаемого числа из числа, хранящегося в памяти.
• MR: Нажмите для замены отображаемого числа на число, хранящееся в памяти. Если вокруг этой кнопки отображается белая окружность, в памяти хранится какое-либо число.
При переключении между обычным и научным калькулятором сохраненное число остается в памяти.
Клавиши научного калькулятора
Поверните iPhone в горизонтальную ориентацию для отображения научного калькулятора.
2nd | |
( | Открывает выражение в скобках. Допускается вложение выражений. |
) Закрывает выражение в скобках. | |
% | Вычисляет проценты, добавляет наценки и вычитает скидки. Для вычисления процента эту функцию следует использовать с клавишей умножения (х). Например, для вычисления 8 процентов от 500 введите 500 X 8 % = (в результате получится 40). Для добавления наценки или вычитания скидки эту функцию следует использовать с клавишами плюс (+) или минус (-). Например, для вычисления общей стоимости позиции стоимостью 500 долларов. США с учетом налога с продаж, равного 8 %, введите 500 + 8 % = (в результате получится 540). |
Возвращает обратное значение числа в десятичном формате. | |
Возводит число в квадрат. | |
Возводит число в куб. | |
Вычисляет факториал числа. | |
Вычисляет квадратный корень числа. | |
1/1спользуйте между значениями для вычисления корня степени х из у. Например, | |
log | Возвращает логарифм по основанию 10 введенного числа. |
sin | Вычисляет синус числа. |
Вычисляет арксинус числа. (Функция доступна после нажатия кнопки 2nd.) | |
cos | Вычисляет косинус числа. |
Вычисляет арккосинус числа. (Функция доступна после нажатия кнопки 2nd.) | |
tan | Вычисляет тангенс числа. |
Вычисляет арктангенс числа. | |
In | Вычисляет натуральный логарифм числа. |
log2 | Вычисляет логарифм по основанию 2. (Функция доступна после нажатия кнопки 2nd.) |
sinh | Вычисляет гиперболический синус числа. |
Вычисляет обратный гиперболический синус числа. (Функция доступна после нажатия кнопки 2nd.) | |
cosh | Вычисляет гиперболический косинус числа. |
Вычисляет обратный гиперболический косинус числа. (Функция доступна после нажатия кнопки 2nd.) | |
tanh | Вычисляет гиперболический тангенс числа. |
Вычисляет обратный гиперболический тангенс числа. (Функция доступна после нажатия кнопки 2nd.) | |
Нажмите после ввода значения для возведения константы е (2,718281828459045. | |
Rad | 1/1зменяется режим для задания тригонометрических функций в радианах. |
Deg | 1/1зменяется режим для задания тригонометрических функций в градусах. |
EE | Оператор, который умножает текущее отображаемое число на 10 в степени следующего введенного числа. |
Rand | Возвращает случайное число от 0 до 1. |
Бухгалтер-калькулятор в общепите: должностная инструкция, обязанности, функции
В любом предприятии общепита, от маленькой забегаловки до престижного ресторана, одной из основных статей затрат являются продукты. Именно их учетом и занимается бухгалтер-калькулятор. От того, насколько оптимально организована его работа, во многом зависят результаты деятельности фирмы. Рассмотрим, как составить должностную инструкцию бухгалтера-калькулятора, чтобы учесть все нюансы и предотвратить возможные проблемы.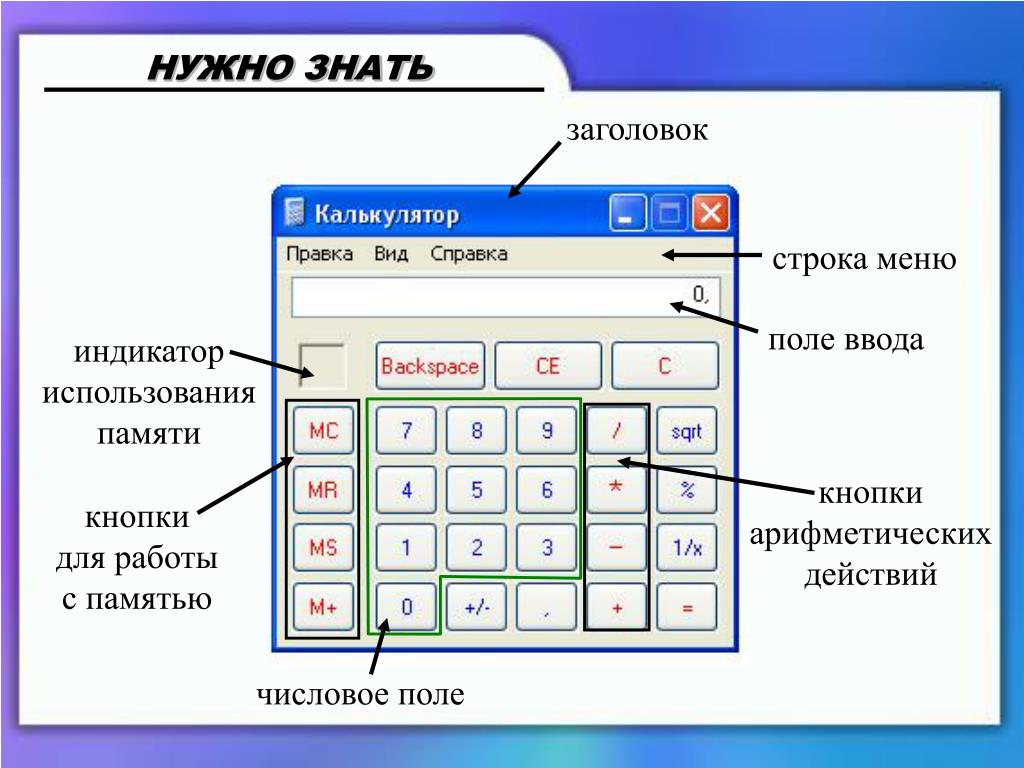
На первый взгляд работа бухгалтера-калькулятора укладывается в стандартную схему: учет материалов и расчет себестоимости готовой продукции.
Но в данном случае материалы — это продукты, а готовые изделия — различные блюда. Поэтому учет в общепите связан с рядом особенностей. Сложности начинаются уже на этапе поступления «материалов». Один и тот же вид продукта может закупаться в упаковках разного веса или в таре различной емкости.
Однако не следует заводить отдельную номенклатурную позицию на каждый вариант упаковки. Одному виду продукта должна соответствовать одна строка номенклатуры, в которой указывается вес поступившего сырья, независимо от того, сколько вариантов его упаковки фактически присутствует на складе.
Кроме того, поступившее сырье еще до начала приготовления блюд может «превратиться» в два или более «новых» вида. Это относится в первую очередь к разделке мяса и рыбы: из целой туши или рыбины в итоге получаются филе, суповой набор, фарш и т. п.
п.
Бухгалтер, который учитывает продукты, должен хорошо разбираться в технологических процессах приготовления блюд. В противном случае ему придется полностью полагаться на информацию, предоставляемую поварами. А не секрет, что недобросовестные работники кухни нередко пользуются отсутствием контроля и «создают» излишки продуктов, которые затем используют в своих целях.
Бухгалтеру нужно разбираться и в том, какие продукты можно заменить другими и в какой пропорции. Также важно знать допустимые проценты отхода, которые зависят как от качества исходного сырья, так и от особенностей приготовления самого блюда.
Например, такой известный всем и простой продукт как картофель — далеко не прост в учете. У молодого картофеля кожура тоньше, а значит и процент отходов при чистке будет меньше. Это нужно учитывать при закупках, производимых в летний период. А если поступил картофель низкого качества, то это дополнительно повышает процент брака, т.
Требования к бухгалтеру, работающему в ресторане или другом предприятии общественного питания, не ограничиваются стандартными знаниями в области бухучета: нормативная база, счета, проводки и т.п. Конечно, специалист по учету обязан все это знать, но он должен быть готов и к дополнительным трудностям, примеры которых приведены в предыдущем разделе.
Поэтому желательно, чтобы такой специалист не просто имел экономическое образование, а закончил учебное заведение, в котором есть специальное направление, связанное с учетом в общественном питании.
Если такого специализированного образования нет, то его могут заменить курсы переподготовки или опыт работы на других предприятиях общепита. Новичка без опыта и соответствующей подготовки могут взять только в крупную компанию, где есть возможность выделить ему наставника и дать время на адаптацию.
Для реализации своих функций бухгалтер-калькулятор выполняет следующие обязанности:
- Учет поступивших продуктов и других необходимых для приготовления блюд материалов.

- Расчет технологических и калькуляционных карт на блюда. Корректировка указанных документов при изменении закупочных цен, состава меню или техпроцессов.
- Определение цен на готовую продукцию.
- Учет реализованной продукции.
- Участие в инвентаризациях.
Любой сотрудник обладает стандартным набором прав, предусмотренным ст. 21 ТК РФ. Рабочее место должно соответствовать установленным нормам, оплата труда — не быть ниже минималки и выплачиваться своевременно, время работы и отдыха также регламентируется и т.п.
Но, т.к. должностная инструкция в первую очередь ориентирована на описание функциональных обязанностей работника, то базовые права в ней указывают редко.
Как правило, положения ТК РФ отражаются в трудовом или коллективном договоре, а должностная инструкция содержит более конкретные виды прав, которые непосредственно помогают работнику выполнять трудовые обязанности:
- Доступ к необходимой информации.

- Ознакомление с решениями руководства, касающимися его деятельности.
- Внесение предложений по улучшению организации труда в рамках своей компетенции.
- Подписание отдельных видов первичных документов.
Ответственность любого сотрудника можно разделить на две категории: внутреннюю (перед предприятием) и внешнюю (перед государством). Ответственность перед организацией может быть дисциплинарной (от замечания до увольнения) или материальной. В последнем случае сумма, которую можно взыскать, обычно ограничена средней зарплатой работника.
Полная материальная ответственность к рядовому бухгалтеру, как правило, не применяется, за исключением случаев, когда он одновременно исполняет обязанности кладовщика или кассира.
Материальная ответственность главного бухгалтера
Административная и уголовная ответственность к специалистам по учету может быть применена при налоговых нарушениях. Но на практике в подобных случаях обычно «страдает» директор, иногда — главбух, а рядовых специалистов наказывают редко. Конечно, иногда специалисты по учету могут попасть под статью и без связи с налоговыми нарушениями. Такая ситуация возникает при раскрытии фактов хищений, если бухгалтер был соучастником.
Но на практике в подобных случаях обычно «страдает» директор, иногда — главбух, а рядовых специалистов наказывают редко. Конечно, иногда специалисты по учету могут попасть под статью и без связи с налоговыми нарушениями. Такая ситуация возникает при раскрытии фактов хищений, если бухгалтер был соучастником.
Должностная инструкция — это не формальная бумажка, а важный документ, который во многих случаях помогает разрешить (и даже — предотвратить) трудовые споры. Но многие работодатели относятся к ее заполнению несерьезно и допускают ряд ошибок:
- Копируют документ, разработанный другим предприятием, не учитывая свою специфику.
- Разрабатывают инструкцию без учета особенностей работы бухгалтера в общепите, например, используют типовой документ, составленный для специалиста по учету материалов.
- Не формулируют должностные обязанности достаточно точно, что приводит к расхождениям между ожиданиями руководства и действиями работника.

Часто специалисты по кадрам не вникают в нюансы работы на конкретной должности, а просто скачивают примерно подходящую инструкцию из интернета. Пока работа идет в штатном режиме, вопросов с этим документом может и не возникнуть. Но при любом конфликте с сотрудником или визите проверяющих формально составленная должностная инструкция может принести немало проблем.
Если вы сомневаетесь в том, что работа с документами в вашей компании организована оптимально, проведите кадровый аудит
Наши специалисты изучат текущую ситуацию и помогут оптимизировать документооборот.
Образец должностной инструкции бухгалтера-калькулятора
Вывод
Организация учета в общепите связана со множеством нюансов. Это особенности закупки продуктов, расчет нормативов затрат на приготовление блюд, списание отходов и т.п.
Чтобы избежать конфликтных ситуаций, нужно отразить все нюансы работы бухгалтера-калькулятора в его должностной инструкции.
SmartCalc. Справка по работе с калькулятором
| Выбор типа слоя | Вызывает диалог выбора типа слоя (однородный, неоднородный, каркас, перекрестный каркас, кладка) и задания параметров слоя. В настоящий момент в конструкции допустимо не более одного слоя с типом «Каркас» и одного с типом «Перекрестный каркас». Количество слоев прочих типов не лимитируется. | |
| Переместить внутрь | Перемещает слой в сторону внутренней стороны конструкции. | |
| Переместить наружу | Перемещает слой в сторону наружной стороны конструкции. | |
| Включение\выключение слоя | Позволяет «выключить» (игнорировать при расчетах) слой, не удаляя его. Обратное действие включает слой. | |
| Изменить характеристики | Вызывает диалог изменения характеристик материалов слоя. Изменение действует до перехода в текущей вкладке браузера на новую страницу
или закрытие вкладки или самого браузера. | |
| Удалить слой | Удаляет слой из конструкции. | |
Вставить слой | Вставить слой | Вызывает диалог выбора материала, который будет добавлен, и вставляет новый слой в конструкцию. |
Загрузить график | Загрузить график | Инициирует загрузку файла с графиком. |
| Материалы | Замена материала | При нажатии на наименование материала в таблице «Конструкция» вызывается диалог выбора материала и, при необходимости, производится замена материала на выбранный |
Как использовать приложение «Калькулятор» в Windows 10
В данной статье рассмотрены различные функции приложения «Калькулятор», с помощью которых вы будете максимально эффективно использовать калькулятор в Windows 10.
Встроенный калькулятор Windows прошел долгий путь с момента первого появления в Windows 1.0 в далеком 1985 году. Калькулятор включает в себя различные режимы, расчеты даты, и некоторые удобные повседневные функции преобразования.
Переключение между режимами Калькулятора
Как вы увидите ниже, калькулятор делает гораздо больше, чем сложение, вычитание, умножение и деление. Вы также можете выбрать один из четырех режимов, в зависимости от ваших потребностей.
Для переключения между режимами, нажмите на кнопку меню в левом верхнем углу, а затем выберите режим из списка ниже: Обычный, Инженерный, Программист, Вычисление даты.
Обычный режим
Обычный (стандартный) режим удобен для выполнения основных математических операций, таких как сложение, вычитание, умножение и деление, а также для поиска квадратных корней, вычисления процентов и работы с дробями. Этот режим использует большинство пользователей.
Инженерный режим
Инженерный режим расширяет обычный режим, предоставляя вам дополнительные функции, которые вы найдете на типичном инженерном калькуляторе. В дополнение к операторам обычного режима он содержит такие функции, как log, Mod, Exp, тригонометрические степени и SIN, COS и TAN.
Режим Программист
Этот режим предназначен для программистов. Он добавляет возможность переключаться между различными системами счисления: двоичной, десятичной, шестнадцатеричной и восьмеричной.
Он также добавляет новые операции для работы с логическими элементами: Or, Xor, Not, And и битовым сдвигом: Lsh, Rsh, RoR и RoL.
Кроме того, режим программирования позволяет переключаться между Byte (8 бит), Word (16 бит), DWord (32 бита), и QWord (64 бита) и имеет возможность для двоичного переключения битов.
Режим вычисления даты
Режим вычисления даты — это удобный инструмент, который позволяет рассчитать разницу между двумя конкретными датами.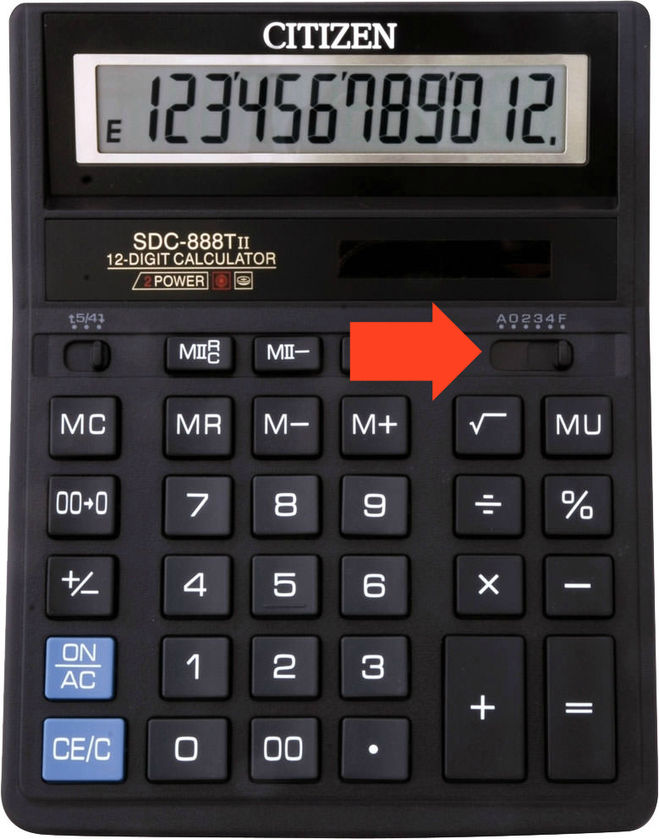
Все, что нужно сделать, это выбрать начальную и конечную дату, и калькулятор определит месяцы, недели и дни между ними.
Преобразование величин и измерений
С помощью калькулятора можно преобразовать различные величины и единицы измерений. Например можно использовать конвертер валют, объёма, длины, веса, температуры и других величин и единиц измерений.
Чтобы выполнить преобразование, нажмите кнопку меню и выберите тип преобразования из списка в разделе Преобразователь.
Щелкните первое измерение—это будет ввод и выберите из списка, затем нажмите второе измерение—это будет вывод и выберите единицу измерения там же.
Теперь введите ваше измерение, и калькулятор преобразует его для вас. Он также покажет несколько других связанных преобразований внизу.
Хранение чисел в памяти
Если вы часто используете определенные числа и не хотите каждый раз подключать их к калькулятору, хранение их в памяти калькулятора очень помогает. Это полезная функция, которая доступна в режимах: Обычный, Инженерный и Программист. Вы можете управлять функциями памяти с помощью кнопок MS, MR, M+, M-, MC.
Это полезная функция, которая доступна в режимах: Обычный, Инженерный и Программист. Вы можете управлять функциями памяти с помощью кнопок MS, MR, M+, M-, MC.
- Чтобы сохранить новое число в памяти, нажмите MS
- Чтобы извлечь его из памяти, нажмите MR
- Чтобы показать список чисел, сохраненных в памяти, нажмите M или измените размер окна для отображения списков памяти и журнала сбоку.
- Чтобы прибавить или вычесть число, сохраненное в памяти, нажмите M+ или M-
- Чтобы очистить память, нажмите MC
Журнал (история) Калькулятора
Если нужно посмотреть на все расчеты, которые вы сделали в текущем сеансе, они удобно хранятся в журнале (истории) калькулятора. Калькулятор сохраняет историю даже при переключении режимов, но стирается при закрытии приложения.
Есть два способа получить доступ к истории внутри приложения. Во-первых, нажмите кнопку История, расположенную в правом верхнем углу. Здесь отображается список последних вычислений. Нажатие на что-либо в истории загрузит его обратно в поле ввода калькулятора.
Во-первых, нажмите кнопку История, расположенную в правом верхнем углу. Здесь отображается список последних вычислений. Нажатие на что-либо в истории загрузит его обратно в поле ввода калькулятора.
Если вы хотите сохранить историю открытой, измените размер окна калькулятора по горизонтали, и история появится, когда окно будет достаточно большое.
Вы можете удалить отдельные записи из истории или удалить всю историю сразу.
Чтобы удалить отдельную запись, щелкните его правой кнопкой мыши и выберите команду Удалить.
Чтобы удалить всю историю, щелкните значок маленькой мусорной корзины в правом нижнем углу панели.
Сочетания клавиш в калькуляторе
Как Вы могли заметить, приложение «Калькулятор» содержит множество различных функций, но некоторые пользователи слегка недооценивают этот весьма полезный инструмент.
Как включить калькулятор на клавиатуре компьютера. Как запустить калькулятор на разных версиях Windows
В операционной системе Windows имеется программа-калькулятор, с помощью которой можно производить вычисления различной сложности и переводить величины. Найти его на компьютере можно несколькими способами.
Найти его на компьютере можно несколькими способами.
Инструкция

Настольные компьютеры, а тем больше компьютеры переносные, зачастую пренебрежительно либо в шутку называют огромным калькулятором , печатной машинкой и т. д. Как бы то ни было, но программы для комплекта текстов и вычислений есть в всякий версии операционной системы и эти приложения применяются чуть ли не почаще всяких других. Следственно ссылку, скажем, на запуск калькулятора, изготовители не прячут слишком вдалеке.
д. Как бы то ни было, но программы для комплекта текстов и вычислений есть в всякий версии операционной системы и эти приложения применяются чуть ли не почаще всяких других. Следственно ссылку, скажем, на запуск калькулятора, изготовители не прячут слишком вдалеке.
Вам понадобится
Инструкция
1. Нажмите клавишу Win либо щелкните по кнопке «Пуск», дабы раскрыть основное меню операционной системы. Кликните по папке «Все программы» либо легко подержите две секунды указатель мыши наведенным на нее – папка откроется в обоих случаях, и вы увидите длинный перечень каждого ее содержимого. Прокрутите список до конца, обнаружьте и раскройте раздел «Типовые». В него и размещена ссылка на запуск необходимого приложения («Калькулятор») – нажмите ее. При дальнейшем запуске повторять всю последовательность действий будет не неукоснительно, потому что ссылка «Калькулятор» будет присутствовать в списке незадолго применявшихся приложений – его вы видите сразу позже открытия основного меню ОС.
2. В современных версиях Windows для запуска этой программы комфортно пользоваться внутренней поисковой системой. Как и в предыдущем методе раскройте основное меню ОС и сразу начинайте вводить с клавиатуры слово «калькулятор». Теснее позже 2-й буквы надобная ссылка появится в списке итогов поиска. Дабы ее активировать, примитивно нажмите клавишу Enter либо щелкните надпись указателем мыши.
3. Еще один метод дозволено реализовать с применением диалога запуска программ. Дабы его открыть, выберите в основном меню Windows команду «Исполнить» либо воспользуйтесь «жгучими клавишами» Win + R, назначенными этой команде. После этого наберите наименование исполняемого файла калькулятора – calc. Щелкните по кнопке OK либо нажмите клавишу Enter. Данный метод действует во всех версиях операционной системы последних 15 лет, а в последних 2-х, 7 и Vista, вызов диалога запуска программ дозволено заменить применением описанной выше встроенной поисковой системой. Введите в ее окошко в основном меню наименование файла программы (calc), а ссылку на данный файл (calc. exe) увидите в исключительной строке итога поиска. Для запуска программы нажмите Enter.
exe) увидите в исключительной строке итога поиска. Для запуска программы нажмите Enter.
Включение компьютера с клавиатуры не является самой применяемой функцией операционной системы Microsoft Windows, но решение этой задачи может быть обнаружено в изменении параметров BIOS (Basic Input-Output System), которые могут быть изменены пользователем без привлечения добавочного программного обеспечения.
Инструкция
1. Исполните многократное нажатие на функциональную клавишу Delete сразу позже включения компьютера для запуска окна настроек BIOS. В зависимости от версии установленной операционной системы могут также использоваться клавиши F1, Esc, Tab.Стандартной клавишей для вызова программы BIOS в ноутбуках принято считать F2. В операционной системе Windows Vista рекомендуется перезагрузить компьютер из основного меню «Пуск» либо применять кнопку включения/выключения электропитания для полного отключения компьютера.
2. Перейдите в раздел APM Configuration в группе Power для метаморфозы параметров BIOS по включению компьютера с клавиатуры.
3. Выберите опцию Power On by PS/2 Keyboard и укажите желаемое действие:- Sparce Bar – для включения компьютера нажатием клавиши «Пробел»;- Ctrl-Esc – для включения компьютера выбранным сочетанием клавиш;- Power Key – для включения компьютера нажатием клавиши Power на клавиатуре.
4.
5. Вернитесь в программу BIOS и перейдите в раздел Power (другое допустимое наименование – Power management setup) для включения функции механического включения компьютера по расписанию.
6. Укажите опцию Restore on AC Power loss для включения всеобщего функционала выбранной команды и выберите надобное действие в разделе Power On By RTC Alarm:- RTC Alarm Date – для задания даты механического включения компьютера;- RTC Alarm Hour – для задания часа механического включения компьютера;- RTC Alarm Minute – для задания минут механического включения компьютера;- RTC Alarm Seconds – для задания секунд механического включения компьютера.
7. Используйте добавочные вероятности настройки BIOS для назначения задания при включении компьютера – запуск музыкального проигрывателя, вход в сеть и т. д.
д.
8. Выберите пункт Save and exit setup для заключения работы программы BIOS с сохранением сделанных изменений параметров и нажмите кнопку Yes в открывшемся окне запроса.
В операционной системе Windows имеется программа-калькулятор , по средствам которой дозволено изготавливать вычисления разной трудности и переводить величины. Обнаружить его на компьютере дозволено несколькими методами.
Инструкция
1. По умолчанию позже установки операционной системы ярлык на калькулятор механически добавляется в меню «Пуск». Дабы вызвать приложение, нажмите клавишу Windows на клавиатуре либо кнопку «Пуск» в левом нижнем углу экрана и разверните все программы. В папке «Типовые» кликните по значку «Калькулятор» левой кнопкой мыши.
2. В том случае, если ярлыка на необходимое приложение не оказалось в меню «Пуск», обнаружьте калькулятор самосильно в той директории, где находится подлинный файл запуска. Откройте элемент «Мой компьютер» и выберите тот локальный диск, на котором установлена система. Откройте для просмотра папку Windows. Во вложенной папке system32 кликните левой кнопкой мыши по значку calc.exe.
Откройте для просмотра папку Windows. Во вложенной папке system32 кликните левой кнопкой мыши по значку calc.exe.
3. Дабы всякий раз не проделывать такой длинный путь для запуска калькулятор а, вы можете сотворить ярлык для него в том месте, откуда вам будет комфортнее его вызывать. Для размещения значка на рабочем столе обнаружьте одним из описанных методов иконку калькулятор а, кликните по ней правой кнопкой мыши, выберите в контекстном меню пункт «Отправить» и подпункт «Рабочий стол (сотворить ярлык)».
4. Также данный значок дозволено разместить на панель стремительного запуска на панели задач. Для этого подведите курсор к иконке калькулятор а, нажмите левую кнопку мыши и, удерживая ее нажатой, перетащите значок в область правее кнопки «Пуск» на панели задач.
5. Переключение калькулятор а с простого на инженерный и обратно производится в окне самого приложения. В меню «Вид» выберите надобный вам вариант, кликнув по нему левой кнопкой мыши. Ввод цифр, знаков и символов может осуществляться как с клавиатуры, так и с поддержкой кнопок мыши.
Ввод цифр, знаков и символов может осуществляться как с клавиатуры, так и с поддержкой кнопок мыши.
6. Если вы нечаянно удалили калькулятор со своего компьютера, разные его версии дозволено обнаружить в сети интернет. Следуйте инструкциям, прилагающимся к файлам, дабы установить приложение на свой компьютер. Также дозволено воспользоваться онлайн калькулятор ом, скажем, на сайте по адресу http://www.online-calculator.com.
Вычисление в этом быстро развивающемся обществе стало неотъемлемой частью жизни и работы. Оно используется во всех областях, таких как бизнес, администрация, образование, развлечения и даже в записи личных доходов и расходов. Поэтому люди становятся более зависимыми от физического, а также от виртуального калькулятора (т. е. на телефоне и компьютере). Как включить калькулятор в различных версиях ОС – читайте дальше.
Каждый ПК и ноутбук содержит встроенный софт, поэтому вам не нужно делать вычисления вручную. Его нелегко найти в Windows 7, и, если у вас возникли , вы попали в нужное место. Ниже приведено руководство по открытию такого помощника в семёрке.
Ниже приведено руководство по открытию такого помощника в семёрке.
Через меню Пуск
- Нажмите «Пуск» в нижнем левом углу экрана (панель задач).
- Введите «calc» в поле поиска внизу.
- Откройте программу.
Через локальный диск
- Откройте локальный диск C.
- Откройте папку «Windows».
- Откройте папку «System 32».
- Откройте файл «calc». Теперь вы можете использовать программу.
Если вы часто используете калькулятор на компьютере с Windows 7, вы можете создать для него ярлык , щёлкнув правой кнопкой мыши на файле и выбрав вариант «Создать ярлык». Это позволит создать ярлык для вашего рабочего стола. После этого откроется диалоговое окно, подтверждающее, что система создаст ярлык на рабочем столе. Выберите «Да», и всё готово.
Как получить доступ в 8/8.1
Как найти калькулятор в Windows 8? Что касается софта на компьютере с ОС 8/8.1, некоторые люди понятия не имеют, где оно находится, что иногда приводит к большим неудобствам. Ниже будут представлены три метода доступа к утилите на компьютере под управлением ОС версии 8/8.1.
Ниже будут представлены три метода доступа к утилите на компьютере под управлением ОС версии 8/8.1.
Доступ из интерфейса приложения
Выберите из результатов поиска
- Одновременно нажмите клавишу Win и клавишу F, чтобы включить панель поиска, введите «калькулятор» в пустое поле и выберите «Приложения».
- Когда слева появятся результаты поиска, нажмите «Калькулятор», чтобы открыть его.
Доступ из меню «Пуск», добавленный вручную на панель задач
- Вручную добавьте меню «Пуск» на панель задач.
На компьютере с ОС версии 7 получить доступ можно напрямую из меню «Пуск», а на компьютере с Windows 8/8.1 такого меню нет. Однако вы можете добавить кнопку в панель задач на рабочем столе самостоятельно.
- После того, как в панели задач добавлено меню «Пуск», щёлкните стрелку вправо рядом с кнопкой и перейдите к «Программы – Accessories – Calculator».
Где находится калькулятор в Windows 10?
Где находится калькулятор в Windows 10? Система версии 10 использует новую утилиту. Если вы хотите изменить его по умолчанию, потому что предпочитаете работать со старым классическим видом, у вас есть несколько вариантов решения.
Если вы хотите изменить его по умолчанию, потому что предпочитаете работать со старым классическим видом, у вас есть несколько вариантов решения.
- Установите Калькулятор Plus с microsoft.com на Windows
После установки запустите программу Calculators Plus через Пуск или откройте папку: C:\Program Files (x86)\Microsoft Calculator Plus
- Добавьте exe.
Вы также можете скопировать старый файл calc.exe из старых систем 8.1, 7, XP в 10(используйте версию x32).
Путь: C:\Windows\System32\calc.exe или % windir%\System32\calc.exe
- Найдите и используйте предустановленное приложение по умолчанию в ОС 10.
Вы также можете использовать вызов установленного калькулятора на своём компьютере под управлением Windows 10, поскольку новый выглядит немного по-другому. Чтобы вернуть утилиту, укажите путь:
C:\Windows\System32\calc.exe
Где калькулятор в Windows 10? Вы можете использовать эту программу для выполнения простых вычислений, таких как сложение, вычитание, умножение и деление. Он также предлагает расширенные возможности программирования, научного и статистического анализа и т. д.
Он также предлагает расширенные возможности программирования, научного и статистического анализа и т. д.
Вы можете выполнять вычисления, щёлкая на кнопках программы, или вводить вычисления с помощью клавиатуры – использовать цифровую клавиатуру для ввода чисел и операторов, нажав Num Lock.
История вычислений отслеживает все вычисления, которые выполняет программа и доступна в стандартном и научном режимах. Вы можете изменить значения в вычислениях в своей истории. Пока вы редактируете историю вычислений, в области результатов отображается итог выбранной калькуляции.
Калькулятор во все времена был весьма востребованным устройством. С появлением компьютеров и операционных систем данный электронно-вычислительный аппарат в одночасье стал гораздо ближе и проще в использовании, при этом получил множество дополнительных функций. В ОС «Виндовс» программа имеет простой, инженерный и программный калькулятор, а также функцию вычисления даты.
Для пользователей персональных компьютеров, которые часто прибегают к помощи калькулятора, на клавиатуре есть горячие клавиши, что служат для выполнения оперативного вызова программы. Это упрощает путь к расчетному устройству, а также экономит время пользователя.
Это упрощает путь к расчетному устройству, а также экономит время пользователя.
В данном материале будет рассмотрено, как включить калькулятор на клавиатуре, какие функции он имеет, а также как работать с данной системной программой в операционной системе Windows.
Какие функции предоставляет калькулятор в операционной системе Windows
Как было сказано ранее, современная операционная система Windows 7 дала калькулятору немало приятных для пользователей функций. Давайте разберемся, что можно рассчитывать при помощи штатной программы «Виндовс».
Прежде всего, данное приложение имеет простой калькулятор. Он является базовым, на котором, в свою очередь, построен весь алгоритм расчета. К слову, для среднестатистического пользователя его вполне достаточно. Но на этом функции калькулятора в среде «Виндовс» не заканчиваются.
Вместо того, чтобы покупать довольно громоздкий по современным меркам калькулятор для сложных расчетов, «Майкрософт» предоставляет в своей операционной системе инженерный калькулятор на компьютер. Он позволит произвести расчеты с учетом косинусов, синусов, корней и прочих математических элементов, используя при этом лишь свой ПК. Многие пользователи даже не догадываются о разнообразии предоставляемых функций калькулятором на базе операционной системы «Виндовс».
Он позволит произвести расчеты с учетом косинусов, синусов, корней и прочих математических элементов, используя при этом лишь свой ПК. Многие пользователи даже не догадываются о разнообразии предоставляемых функций калькулятором на базе операционной системы «Виндовс».
Как включить калькулятор стандартным способом
Включить калькулятор на клавиатуре посредством нажатия определенной комбинации клавиш вполне возможно. Но для выполнения этой задачи нужно самому задать определенные параметры запуска, о которых будет сказано ниже. Для начала давайте разберемся, где на компьютере калькулятор Windows 7, как включить его стандартным способом. Чтобы зайти классическим методом в калькулятор, следуйте руководству, приведенному ниже:
- Нажмите кнопку «Пуск».
- Затем нажмите в нижней части меню «Пуск» по кнопке «Все программы».
- В открывшемся списке найдите папку «Стандартные», затем откройте ее.
- В списке найдите «Калькулятор» и запустите его.

Вы также можете воспользоваться более простым методом, прописав в поисковую строку «Виндовс» слово «Калькулятор», а затем из поисковой выдачи запустив программу. Для того чтобы это выполнить, нажмите кнопку «Пуск», в нижней части главного меню ОС впишите в поисковую строку свой запрос, спустя некоторое время он отобразится в интерфейсе системы.
Как запустить инженерный программный калькулятор на ОС Windows
Для того чтобы запустить нужный вам режим работы калькулятора, не нужно прибегать к немыслимым вещам. Воспользуйтесь инструкцией для запуска, представленной ниже:
- Запустите «Калькулятор».
- В открывшемся окне перейдите по вкладке «Вид».
- Из открывшегося списка найдите нужный вам режим работы программы.
- Установите напротив выбранного режима галочку.
После выполнения этих операций вы сможете воспользоваться калькулятором и его функциями в полной мере.
Как включить калькулятор на клавиатуре
Чтобы запустить приложение горячими клавишами, как и было сказано ранее, их необходимо задать. Для быстрого запуска программы есть горячие клавиши калькулятора. Но, к сожалению, по умолчанию нет команды для вызова этой программы, так как она запрещена в настройках запуска. Следуйте инструкции, ссылаясь на изображение, для того чтобы запустить калькулятор на клавиатуре:
Для быстрого запуска программы есть горячие клавиши калькулятора. Но, к сожалению, по умолчанию нет команды для вызова этой программы, так как она запрещена в настройках запуска. Следуйте инструкции, ссылаясь на изображение, для того чтобы запустить калькулятор на клавиатуре:
- Нажмите кнопку «Пуск».
- Затем перейдите по вкладке «Все программы».
- Зайдите в папку «Стандартные».
- Найдите из списка «Калькулятор» и нажмите по нему правым кликом мыши.
- Из появившегося контекстного меню нажмите по кнопке «Свойства».
- В верхней части открывшегося окна перейдите во вкладку «Ярлык».
- В пункте «Быстрый вызов», в котором стоит значение «Нет», укажите свою клавишу для оперативного вызова программы, например, F10 или Ctrl+Alt+NumLock.
- Нажмите по кнопке «Применить», а затем «ОК».
Если вы все выполнили так, как описано выше, можете перейти к следующему разделу и попробовать запустить калькулятор с клавиатуры, об этом поговорим дальше.
Включаем калькулятор при помощи команды на клавиатуре
Итак, мы разобрались, как включить калькулятор на клавиатуре, теперь перейдем непосредственно к запуску. Предположим, что вы задали эту комбинацию кнопок: Ctrl + Alt+ Num Lock. Теперь вам необходимо поочередно зажать каждую из клавиш, после чего должен произойти запуск калькулятора.
Все довольно просто, и теперь для вас будет значительно облегчен запуск данного приложения. Но, если программа не запустилась по нажатию клавиш, вам следует повторно выполнить вышеприведенное руководство. К вашему сведению, вы в любой момент можете изменить назначение клавиш.
Заключение
Из данного материала вы смогли узнать, как включить калькулятор на клавиатуре, то есть, как задать команду для вызова программы горячими клавишами. Также вы узнали, какие функции имеет калькулятор под управлением операционной системы «Виндовс». А также как включить его для программирования, расчета даты и для выполнения инженерных вычислений.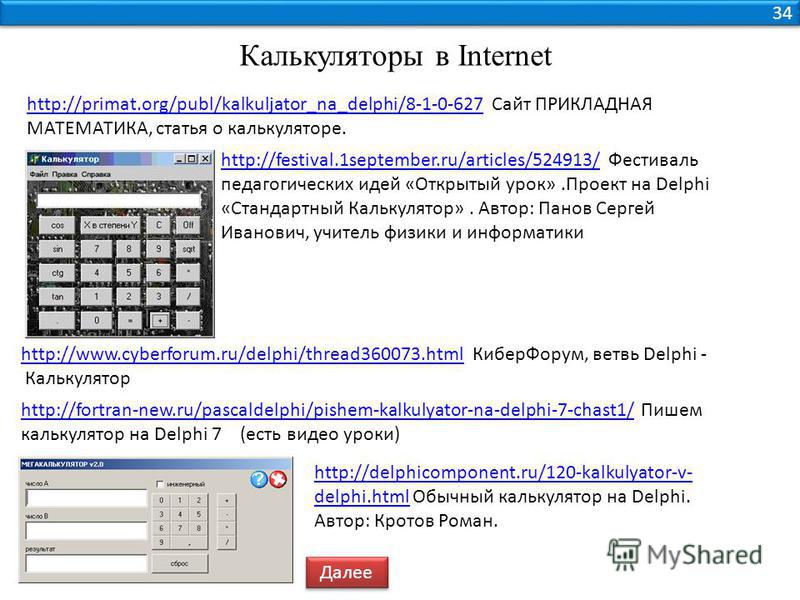 Представленные операции являются весьма простыми, поэтому выполнить их может каждый.
Представленные операции являются весьма простыми, поэтому выполнить их может каждый.
Несмотря на то, что многие пенсионеры уже не работают, ведение домашнего хозяйства часто требует некоторых вычислений. Составление бюджета расходов на продукты питания, промтовары, оплату коммунальных услуг и другие затраты многие пожилые люди выполняют авторучкой в тетради или на листе бумаги. Если же вы занимаетесь рукоделием, возникает необходимость рассчитать количество материала, ниток, петель, рядов и т.п. А если вы занимаетесь строительством на даче, то к летнему сезону необходимо заранее рассчитать необходимое количество досок, брусков, шурупов, гвоздей и ещё мало ли что.
Теперь, когда вы научились пользоваться компьютером, логично будет использовать его возможности и для всех этих целей. То есть вычисления делать не в столбик на бумажке, а, сидя за компьютером. Операционная система Windows в состав своих стандартных программ включает программу для вычислений — Электронный калькулятор .
Для того чтобы вывести на монитор калькулятор, нажмите кнопку «Пуск», далее «Все программы», «Стандартные», «Калькулятор», сделайте клик.
На экране появится изображение калькулятора. Изображение можно перетаскивать на любое удобное место, ухватив его за верхнюю синюю полосу курсором, держа нажатой левую кнопку мыши.
Верхняя белая строка называется индикатор, в ней отображаются вводимые с клавиатуры цифры и результаты вычислений. Попробуйте нажать несколько цифр на клавиатуре.
Клавиша «Backspace» используется для удаления последней набранной цифры, например, если набрав число 258, вы обнаружили, что последняя цифра не верная, нужно было набрать 256.
Если неверно набрано всё число, то его можно удалить целиком нажатием клавиши «CE» или кнопкой сброса «C».
Попробуйте сложить два числа, используя знак «+», для вычитания используется клавиша со знаком
«-«, для умножения используется знак «*», для деления — клавиша «/».
Для извлечения квадратного корня служит клавиша «sgrt».
Калькулятор имеет функцию буферной памяти, то есть он может запомнить одно записанное вами в память число. Если вы введёте в память второе число, то предыдущее значение будет удалено из памяти. Клавиши памяти расположены в левом ряду.
Введите с клавиатуры какое-нибудь число и нажмите клавишу «MS», это число будет запомнено.
Появление дополнительно символа «M» означает, что в памяти имеется информация.
Удалите введенноё число из строки индикатора, нажав клавишу «CE».
Для того чтобы вызвать число из памяти, нажмите клавишу «MR», запомненное число появится в строке индикатора. Для того чтобы очистить буферную память, нажмите клавишу «MC».
Проделаем простенькое вычисление с использованием памяти.
Умножим на калькуляторе два числа: 25*2=50, полученный результат сохраним в памяти, нажав клавишу «MS».
Теперь клавишей «CE» очистим строку индикатора. Введём следующее арифметическое действие:
150*3=450, результат появится в строке.
Выполним действие деления полученного числа 450, нажав клавишу со знаком «/», на число, сохранённое в памяти, вызвав его из памяти клавишей «MR».
Далее нажать на клавишу «=», результат вычисления появился в строке индикатора. При этом можно заметить, что клавиша «M» не погасла, то есть число «50» всё ещё сохраняется в памяти. Память можно очистить клавишей «MC», но, если ввести в память новое значение, то память очистится сама, прежнее число исчезнет и сохранится только новое.
Вычисления можно производить, используя клавиатуру компьютера. То есть при открытом калькуляторе вводить в него цифры и символы, нажимая их не на калькуляторе указателем мыши, а пальцами на клавиатуре компьютера. Все действия будут отображаться в строке индикатора калькулятора.
Обратите внимание, что для использования цифровой клавиатуры, расположенной в правом блоке клавиатуры, клавиша «Num Lock» должна быть включена.
Для удаления последней набранной цифры точно так же используется клавиша «Backspace» на клавиатуре, удалить всё число можно клавишей «Del» или клавишей сброса «Esc». Занесение числа в буферную память калькулятора производится одновременным нажатием клавиши «Ctrl» и английской буквы «m». Не беспокойтесь о том, что не запомните эти сочетания клавиш на клавиатуре, также как и назначение клавиш на калькуляторе. Если вы забудете назначение клавиш, то в калькуляторе предусмотрены подсказки.
Занесение числа в буферную память калькулятора производится одновременным нажатием клавиши «Ctrl» и английской буквы «m». Не беспокойтесь о том, что не запомните эти сочетания клавиш на клавиатуре, также как и назначение клавиш на калькуляторе. Если вы забудете назначение клавиш, то в калькуляторе предусмотрены подсказки.
Нажмите на любой клавише калькулятора ПРАВОЙ кнопкой мыши, появится вопросительная фраза, нажмите на ней левой кнопкой мыши.
Откроется подсказка, поясняющая назначение данной кнопки в калькуляторе. Внизу даётся информация о сочетании клавиш на клавиатуре компьютера для выполнения этой же операции.
Если во время работы с калькулятором у вас одновременно открыт текстовый документ, то калькулятор располагается поверх него или сворачивается в маленькую вкладку внизу экрана. Нажимая на вкладку, вы вновь вызываете калькулятор на экран.
В текстовом документе можно записать в строку последовательность необходимых математических действий, закончив её знаком «=», например:
12+5*8=
Развернуть из вкладки калькулятор и сделать клик в верхней строке «Правка», затем нажать «Вставить» (или одновременно нажать на клавиатуре клавишу «Ctrl» и английскую букву «v»).
В строке индикатора появится результат последовательных вычислений, то есть сначала сложить, затем умножить. Скопировав эту строку действий «12+5*8=», можно также отправить её в память кнопкой «MS», а затем вызвать результат вычисления командой «Правка», «Вставить» в строку индикатора.
Программа «Калькулятор» содержит два возможных варианта работы: «Обычный» и «Инженерный». Переключение режимов производится через меню «Вид».
Инженерный калькулятор имеет расширенную панель кнопок, осуществляющих расширенные функции. Здесь есть тригонометрические функции, логарифмы и много другое. Калькулятор в режиме «Инженерный» может вычислять в различных системах счисления, например, в двоичной системе. Вряд ли нам с вами понадобятся эти функции.
Здесь стоит отметить только одну особенность.
Вычисленная нами в обычном калькуляторе последовательность математических действий «12+5*8=» дала результат «136».
В инженерном калькуляторе та же самая последовательность математических действий «12+5*8=» даст результат «52».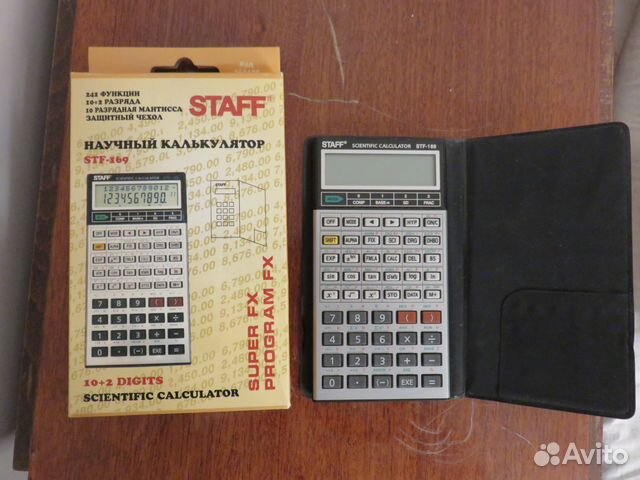
Дело в том, что обычный калькулятор производит вычисления в том порядке, как записано в строке. Инженерный калькулятор учитывает математические правила и выполняет действия в соответствии с приоритетами по этим правилам: сначала умножение и деление, затем сложение и вычитание.
Размер калькулятора на экране изменить нельзя. Однако при работе с калькулятором можно одновременно открыть программу «Экранная лупа» , установить нужный размер увеличения и пользоваться увеличенными кнопками в верхней части экрана. При открытии «Экранной лупы» появляется информационное окно. Чтобы оно больше не появлялось, поставьте птичку в строке «Больше не выводить это сообщение».
Подведём итог сегодняшнего урока
.
Среди стандартных программ операционной системы Windows имеется программа для выполнения вычислений — «Калькулятор» . Программа «Калькулятор» содержит два возможных варианта работы: «Обычный» и «Инженерный». Простому пользователю, как правило, вполне достаточно функций обычного калькулятора .
Вводить числовые значения в калькулятор можно нажатием кнопок на нём с помощью курсора или нажатием клавиш в цифровом блоке клавиатуры компьютера . Вычисления можно производить, записывая определённую последовательность действий в текстовом редакторе с последующим копированием в калькулятор .
Порядок выполнения математических действий в обычном калькуляторе и в инженерном различный . Работа в программе «Калькулятор» одновременно с программой «Экранная лупа» может быть удобна для людей с ослабленным зрением.
Чтобы перейти к следующему уроку нажмите на ссылку
Инструкция по эксплуатации CITIZEN SR-270
Инженерный калькулятор
т
Основное руководство………………… ………………………………
2
Включение и выключение питания……………………………..
2
Замена батарей……………………………………………………….. ………………
………………
2
Функция автоматического отключения питания…………………………. 2
Операция сброса и очистки памяти……………………………………………
2
Регулирование контраста………………………………………………………….
3
Отображение информации ……………………………………………………….
3
Перед началом вычислений………………………………………………………
4
ВЫБОР РЕЖИМА РАБОТЫ КАЛЬКУЛЯТОРА…………………………….
3
Использование клавиш “
2
пс
1
” второго регистра………………………..
4
Курсор……………………………………………………………………………………..
5
Исправления при вводе информации…………………………… …………..
…………..
5
Функция повтора……………………………………………………………………….
3
Функция, указывающая позицию неправильно введенной
величины …………………………………………………………………………………
0
Запоминание вычислений…………………………………………………………
3
ОТСЕК …………………………………………………………………………………. о
Порядок выполнения операций…………………………………………………
3
Технические характеристики……………………………………………………..
7
Появление ошибок…………………………………….. д
БАЗОВЫЕ ВЫЧИСЛЕНИЯ…………………………. 9
Арифметические вычисления ………………………………………………… .. д
.. д
Вычисления в скобках……………………………………………………………… д
Расчеты процентов………………………………………………………………….. д
Форматы отображения……………………………………………………………. д
Функция непрерывных вычислений……………………. …………………. -ю
Функция ответа…………………………………………………… -|д
Инженерный вычисление……………………………………………………….
Логарифмы и Антилогарифмы ………………………………………………. •|’|
Вычисления с дробями…………………………………………………..
Обращение угловых единиц …………………………………………
Тригонометрические и обратные тригонометрические функции
_…………………………………………………………………………………….. ,
,
ху
)…….. . 13
Базовые производные операции…………………………………………….. -|з
ВЫЧИСЛЕНИЯ С УРАВНЕНИЯМИ …………………………………………..
13
а
:>5 —
;Г1
I
-Р1-
Калькулятор Инструкция по применению. Функции калькулятора. Кнопки калькулятора.
Материал этой страницы содержит общую информацию из подготовленной справки «Калькулятор Инструкция по применению». Каждая функция подробно рассматривается в соответствующем разделах инструкций.
Предлагаемый вниманию бесплатный калькулятор располагает богатым арсеналом возможностей для математических вычислений. Он позволяет использовать онлайн калькулятор в различных сферах деятельности: образовательной, профессиональной и коммерческой деятельности.Конечно, применение калькулятора онлайн особенно популярно у студентов и школьников, он облегчает им выполнение самых разных расчётов.
Вместе с тем калькулятор может стать полезным инструментом в некоторых направлениях бизнеса и для людей разных профессий. Без необходимости применения калькулятора в бизнесе или трудовой деятельности прежде всего видом деятельности. Если бизнес и профессия связаны с постоянными расчётами и вычислениями, то стоит опробовать электронный калькулятор и оценить его полезности для конкретного дела.
Без необходимости применения калькулятора в бизнесе или трудовой деятельности прежде всего видом деятельности. Если бизнес и профессия связаны с постоянными расчётами и вычислениями, то стоит опробовать электронный калькулятор и оценить его полезности для конкретного дела.
Функции калькулятора
Ниже представлены все функции калькулятора. Этот перечень поможет определить, пригодится ли вам подобный сервис, и как можно использовать калькулятор для решения своих задач в бизнесе, работе и учёбе.
Дополнительные функции калькулятора:
- Деление с остатком
- Нахождение факториала
- Использование мнимой единицы при расчётах комплексных чисел
- Выделение целой действительной части
- Исключение действительной части
- Нахождение абсолютной величины числа
- Нахождение значения аргумента функции
- Нахождение биноминального коэффициента
- Нахождение самого большого общего делителя
- Нахождение наименьшего общего кратного
- Суммарное значение всех решений
- Разложение числа на простые множители
- Функция дифференцирования
Основные функции калькулятора:
В целом онлайн калькулятор предлагает приятный и удобный интерфейс, его кнопки имеют интуитивно понятные обозначения. Управлять калькулятором можно как с помощью мыши, используя панель задач калькулятора, так и клавиатуру вашего компьютера. Порядок ввода математического выражения не имеет значения, просто пользователь выбирает удобный для него способ внесения записи.
Управлять калькулятором можно как с помощью мыши, используя панель задач калькулятора, так и клавиатуру вашего компьютера. Порядок ввода математического выражения не имеет значения, просто пользователь выбирает удобный для него способ внесения записи.
Рабочая область калькулятора включает в себя дисплей, поле ввода выражения, панель инструментов и цифровую клавиатуру.
1. Дисплей (экран калькулятора) отображает введенное выражение и результат его расчёта обычными символами, как мы пишем на бумаге.Это поле предназначено просто для текущей операции. Запись отображается на дисплее по мере набора математического выражения в строке ввода.
2. Поле выражения предназначено для записи выражения, которое нужно вычислить. Здесь следует отметить, что математические символы, используемые в компьютерных программах, не всегда совпадают с теми, которые обычно используются на бумаге. В обзоре каждой функции калькулятора вы найдёте правильное обозначение операций и примеры расчётов в калькуляторе.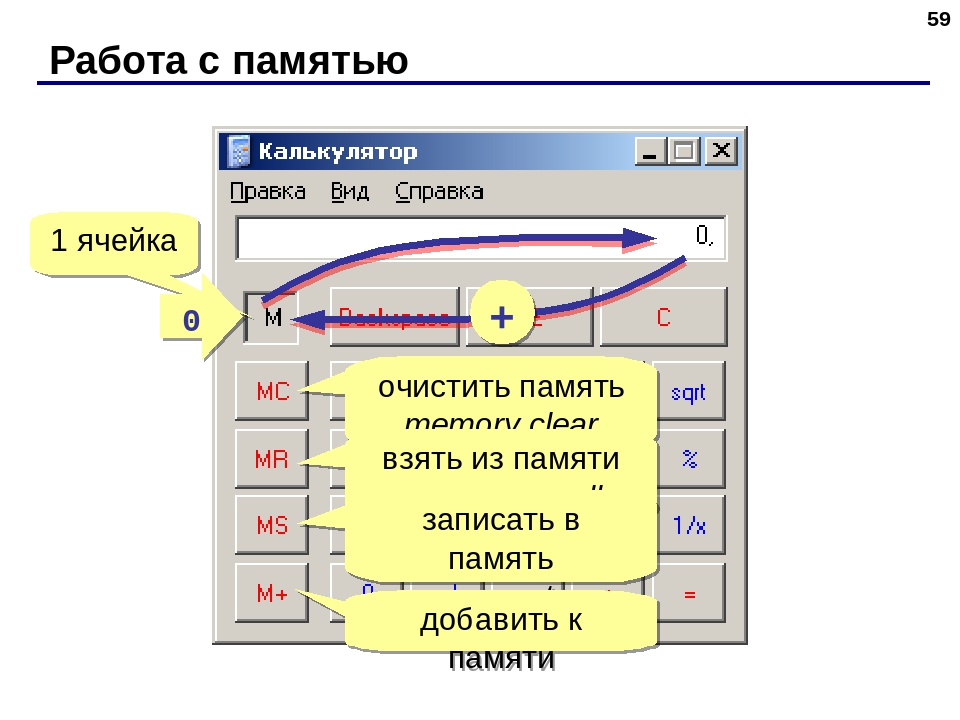 Все операции в калькуляторе, также с их правильным написанием.
Все операции в калькуляторе, также с их правильным написанием.
3. Панель инструментов — это кнопки калькулятора, которые заменяют ручной ввод математических символов, обозначающих соответствующую операцию. Некоторые кнопки калькулятора (дополнительные функции, конвертер величин, решение матриц и соотношения новыми, графики) дополняют панель задач, полями, где вводятся данные для конкретных расчёта. Поле «History» содержит примеры написания математических выражений, а также ваши шесть последних записей.
Обратите внимание, при нажатии кнопок вызова дополнительных функций, конвертера величин, решений матриц и уравнений, построения графиков панель смещается вверх, закрывая часть дисплея. Заполните необходимые поля и нажмите «I» (на рисунке выделена красным цветом), увидеть дисплей в полном размере. 4. Цифровая клавиатура содержит цифры и знаки арифметических действий. Кнопка «С» удаляет всю запись в поле ввода выражения. Чтобы удалить символы по одному, нужно использовать стрелочку справа от строки ввода.
Старайтесь всегда закрывать скобки в конце выражения. Для большинства операций это некритично, онлайн-калькулятор рассчитает всё верно. Однако в некоторых случаях возможны ошибки. Например, при возведении в дробную степень незакрытые скобки приведут к тому, что знаменатель дроби в показателе степени уйдет в знаменатель основания. На дисплее закрывающая скобка обозначена бледно-серым цветом, ее нужно закрыть, когда запись закончена.
Кнопки калькулятора
В списке ниже указаны все клавиши калькулятора и выполняемые ими операции.
| Клавиша | Символ | Операция |
|---|---|---|
| пи | пи | Постоянная pi |
| е | е | Число Эйлера |
| % | % | Процент |
| () | () | Открыть / Закрыть скобки |
| , | , | Запятая |
| грех | грех (α) | Синус угла |
| cos | cos (β) | Косинус |
| желто-коричневый | загар (у) | Тангенс |
| синх | sh () | Гиперболический синус |
| cosh | cosh () | Гиперболический косинус |
| танх | танх () | Гиперболический тангенс |
| грех -1 | asin () | Обратный синус |
| cos -1 | acos () | Обратный косинус |
| желто-коричневый -1 | атан () | Обратный тангенс |
| синх -1 | asinh () | Обратный гиперболический синус |
| cosh -1 | acosh () | Обратный гиперболический косинус |
| танх -1 | атан () | Обратный гиперболический тангенс |
| x 2 | ^ 2 | Возведение в квадрат |
| х 3 | ^ 3 | Возведение в куб |
| x y | ^ | Возведение в степень |
| 10 x | 10 ^ () | Возведение в степень по основанию 10 |
| e x | эксп. () () | Возведение в степень числа Эйлера |
| √x | кв.м (x) | Квадратный корень |
| 3 √x | sqrt3 (x) | Корень 3-ей степени |
| y √x | sqrt (x, y) | Извлечение корня |
| журнал 2 x | log2 (x) | Двоичный логарифм |
| журнал | журнал (x) | Десятичный логарифм |
| пер. | лин (х) | Натуральный логарифм |
| бревно y x | журнал (x, y) | Логарифм |
| I / II | Сворачивание / Вызов дополнительных функций | |
| Установка | Конвертер величин | |
| Матрица | Матрицы | |
| Решить | Уравнения и системы | |
| Построение графиков | ||
| Дополнительные функции (вызов клавишей II) | ||
| мод | мод | Деление с остатком |
| ! | ! | Факториал |
| i / j | в / в | Мнимая единица |
| Re | Re () | Выделение целой действительной части |
| Im | Im () | Исключение действующей части |
| | x | | абс () | Модуль числа |
| Арг | аргумент () | Аргумент функции |
| нКр | NCR () | Биноминальный коэффициент |
| gcd | гкд () | НОД |
| л / см | л / см () | НОК |
| сумма | сум () | Суммарное значение всех решений |
| фак | разложить на множитель () | Разложение на простые множители |
| разница | разница () | Дифференцирование |
| град | Градусы | |
| Рад | Радианы | |
Как выбрать калькулятор, советы по выбору и отзывы
Калькулятор — электронное вычислительное устройство, которое использует для операций над числами и формулами.
Советы по выбору
- Приобретайте калькулятор известного бренда, как часто оборачивается дополнительными расходами на новое устройство.
- Перед покупкой понравившегося вычислительного устройства обратите внимание на наличие паспорта, инструкции и гарантии (минимум на год). Убедитесь, что на корпусе нет повреждений и люфтов между его частями. Проверьте точность и качество отображения цифр.
- Проверка точности: наберите по порядку все цифры от 1 до 9 за исключением 0 и 8, а затем умножьте это число на 9.Полученный результат должен состоять из одних единиц.
- Проверка качества отображения цифр: наберите все восьмерки — эта цифра состоит из наибольшего числа элементов. Обратите внимание на четкость и яркость цифр, скорость их появления на дисплее.
- Карманный
- Бухгалтерский
- Финансовый
- Инженерный
Класс
Полупрофессиональный — простые вычисления. Отличительные черты низкая стоимость, малые габариты и вес, нет второй емкости и функции округления результата.
Отличительные черты низкая стоимость, малые габариты и вес, нет второй емкости и функции округления результата.
Профессиональный — умеет решать узкоспециальные задачи. Особенности: высокая цена, большие размеры, наличие второй ячейки памяти, удобные клавиши, наличие кнопки 00 / 000. К профессиональным моделям относятся бухгалтерские, финансовые, инженерные, печатающие и другие калькуляторы.
Тип
Карманный — компактное устройство с базовым функционалом.Калькулятор выполняет 4 арифметических действия, извлекает квадратный корень и вычисляет проценты. Хороший выбор для школьников и людей, выполняющих простые расчеты в быту.
Бухгалтерский (настольный) — отличается от карманной модели большими габаритами. В нем используются клавиши 00/000, функции округления, конвертации валюты и ряд специфических опций («покупка-продажа-прибыль», «проверка и коррекция», добавление и вычитание НДС). Благодаря крупному дисплею и клавишам настольный калькулятор востребован бухгалтерами, кассирами и продавцами.
Финансовый — рассчитывает дисконты, выплаты по кредитам, аннуитеты, перпетуитеты и другие финансовые операции. Используется сотрудниками банковского и финансового учреждений.
Инженерный — характеризуется широким набором возможностей для решения сложных задач. Такой калькулятор вычисляет тригонометрические и гиперболические функции, оперирует логарифмами и экспонентами. Некоторые модели приводят расчеты в виде формул, позволяют строить графики. Применяется инженерами, студентами, учеными.
Разновидности инженерного калькулятора.
- Программируемый — используется для ввода и выполнения программ. Это дает возможность проводить расчеты по одному и тем же формулам, не вводя их каждый раз. Более продвинутые решения способны писать настоящие программы на символьно-кодовом языке или BASIC. Калькулятор подключается к ПК, снабжен внешней памятью.
- Графический — программируемый калькулятор с графическим дисплеем.
 Выводит на экран рисунки, например, функции функций.
Выводит на экран рисунки, например, функции функций.
Печатающий — вывод на рулонную бумагу весь процесс расчета. Облегчает проведение и последующую проверку объемных вычислений. Напечатанные расчеты дополнять соответствующую документацию. Калькулятор с функцией печати используется бухгалтерами и работниками финансовых учреждений.
Характеристики
Тип дисплея
- Сегментный отдельный — хорошо отображает лишь арабские цифры и буквы.Таким образом установлен бюджетные карманные модели.
- Матричный — отлично показывает цифры, буквы, сложный формулы, знаки интегралов и даже изображения. Подобный дисплей встречается в дорогих устройствах.
Разрядность дисплея — максимальное число, отображаемое дисплеем калькулятора. Чем выше характеристика, тем с большим размером способна работать машинка. В зависимости от модели разрядность составляет 8; 10; 12; 14 или 16 цифр.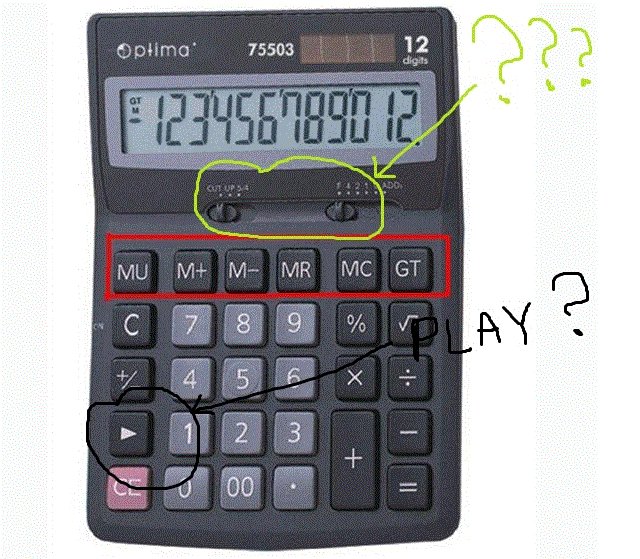 У полупрофессиональных калькуляторов этот параметр составляет 8-12 (встречается чаще всего), у профессиональных моделей — 12-16.
У полупрофессиональных калькуляторов этот параметр составляет 8-12 (встречается чаще всего), у профессиональных моделей — 12-16.
Количество строк дисплея — максимальное число строк, отображаемое дисплеем калькулятора. Чем больше этот параметр, тем информативнее данные. Для решения бытовых задач достаточно однострочной вычислительной машинки. А вот инженерам и ученым понадобятся двухстрочные калькуляторы. Многострочные экраны встречаются в графических моделях.
Важно : жидкокристаллический дисплей — уязвимая деталь вычислительного устройства.Выбирайте модель, в которой экран защищен стеклом или пленкой.
Цифры и другие символы на дисплее должны хорошо читаться. Желательно, чтобы экран повышенной контрастности — для меньшего утомления глаз. Устройство с недостаточно контрастными символами на либо с мутным дисплеем приобретать не стоит.
Не рекомендуется покупать счетную машинку, у которой вокруг дисплея мало свободного пространства. Если клавиши примыкают непосредственно к дисплею, то подобная модель может быстро выйти из строя.Хороший знак — при слабом нажатии на корпус рядом с экраном, картинка не тускнеет и не сбрасывается.
Если клавиши примыкают непосредственно к дисплею, то подобная модель может быстро выйти из строя.Хороший знак — при слабом нажатии на корпус рядом с экраном, картинка не тускнеет и не сбрасывается.
Питание
От солнечной батареи — экономный вариант, который подходит для небольших карманных калькуляторов. Минус — влияние освещения на работу устройства (при слабом освещении не исключен полный отказ устройства).
Важно : Обратите внимание на солнечную батарею. Качественная батарея отличается ярким черным цветом, разделена на четкие квадраты и меняет оттенки под воздействием солнечных лучей.У некоторых моделей экран начинает темнеть или обнулять число при отклонении от света. Откажитесь от покупки таких калькуляторов.
От батарейки — надежнее, чем предыдущий способ питания, так как обеспечивает работу калькулятора независимо от освещения. Минусы: необходимость периодической замены элементов питания, траты в связи с этим. Типоразмеры батареек: АА («пальчиковая»), ААА («мизинчиковая»). Модели с таким питанием чаще всего.
Типоразмеры батареек: АА («пальчиковая»), ААА («мизинчиковая»). Модели с таким питанием чаще всего.
От сети — самый надежный вариант, стабильность работы вычислительного устройства не зависит от освещения или уровня заряда батарейки.Минус — ограниченная мобильность калькулятора. От сети питаются профессиональные модели с функцией печати.
От батарейки и солнечной батареи, от батарейки и сети — сочетание универсальности и экономичности. Позволяет работать с калькулятором в разных условиях.
Габариты и вес — чем меньше размеры и вес калькулятора, тем он удобнее в переноске и хранении. В то же время компактная и легкая машинка умеет выполнять только базовые операции, при этом дисплей и клавиши у нее небольшие, что затрудняет с ней работу.
Корпус — должен быть достаточно надежным, чтобы выдержать случайные падения, удары. То стоит выбрать устройство с ударопрочным корпусом, имеющим пыле- и влагозащиту.
Количество ячеек памяти — в зависимости от модели варьируется в пределах 1-2. Две ячейки памяти позволяют одновременно запоминать два числа, что пригодится при выполнении сложных расчетов.
Клавиши — представляет в различных исполнениях.Самый практичный вариант пластиковые клавиши, отлитые вместе с цифрами. Хорошим выбором и прозрачные кнопки с надписями, сделанными на обратной стороне. Вот символы, которые написаны сверху клавиш быстро стираются при интенсивном использовании калькулятора. Иногда встречаются модели с сенсорными кнопками.
Важно : при покупке калькулятора обязательно понажимайте кнопки понравившейся модели. Отклик при свидетельствует о качественном исполнении клавиш.У хороших калькуляторов плавный ход клавиш. Если клавиши сенсорные, то след от должен быстро исчезнуть.
Распространенные клавиши
- 00/000 — облегчает ввод чисел с большим нулей.
 Полезная кнопка для бухгалтеров и финансистов.
Полезная кнопка для бухгалтеров и финансистов. - MU — это для финансовых расчетов с учетом торговой наценки.
- TAX +, TAX — — используется для расчета налогов. Для определения следует присвоить налога.
- GT –применяется для суммирования всех полученных результатов.
- CE — удаление последнего введенного символа.
- M1, M2 — ячейки памяти.
- Конвертер валют — позволяет переводить одну валюту в другую. Владельцу необходимо задать обменный курс. Эмблема — стопка монет.
Оснащение
Подсветка экрана — используется для комфортной работы с калькулятором при слабом освещении или в темноте.
Звук клавиатуры — сопровождает клавишные клавиши. При желании такая опция отключается.
Защита от залипания клавиш — повышает комфорт при работе с вычислительным инструментом.
Регулировка угла наклона дисплея — позволяет настроить положение дисплея под предпочтение пользователя. Такие калькуляторы обойдутся дороже модели с фиксированным углом наклона экрана.
Сенсорный дисплей — используется в дорогостоящих графических калькуляторах.Полезен для научных и технических расчетов, как облегчает работу с графиками и формулами.
Подключение к ПК (через порт USB) — расширяет возможности калькулятора. В частности, можно передать на ПК результаты расчетов (важно при составлении таблиц).
Руководство по использованию калькулятора Amazon FBA
Калькулятор Amazon FBA не совсем точен, но все еще является очень полезным инструментом. Это может помочь вам оценить FBA или FBM для вашего бизнеса на основе различных сборов.Это важно, чтобы вы могли видеть не только образцы продукции и изображения, доставку, возврат и маркетинг. С того момента, когда вы начнете продавать новый продукт и все остальное, вы всегда будете знать, если ваша прибыль получает удар. Калькулятор Amazon FBA также может дать вам представление о том, как оценить ваши продукты, чтобы вы достигли желаемой прибыли. Более того, это полезное сопровождение при исследовании продуктов для продажи на Amazon.
Калькулятор Amazon FBA также может дать вам представление о том, как оценить ваши продукты, чтобы вы достигли желаемой прибыли. Более того, это полезное сопровождение при исследовании продуктов для продажи на Amazon.
Обзор калькулятора Amazon FBA
Существуют различные версии калькулятора Amazon FBA, доступные для продавцов на торговых площадках. Они предназначены для работы с разными валютами и структурами сборов для стран-участниц. В настоящее время продавцы могут получить доступ к калькуляторам для США, Великобритании, Франции, Германии и Италии.
Калькулятор Amazon FBA не совсем точен, но все еще является очень полезным инструментом. Это может помочь вам оценить FBA или FBM для вашего бизнеса на основе различных сборов.Это важно, чтобы вы могли видеть не только образцы продукции и изображения, доставку, возврат и маркетинг. С того момента, когда вы начнете продавать новый продукт и все остальное, вы всегда будете знать, если ваша прибыль получает удар. Калькулятор Amazon FBA также может дать вам представление о том, как оценить ваши продукты, чтобы вы достигли желаемой прибыли. Более того, это полезное сопровождение при исследовании продуктов для продажи на Amazon.
Более того, это полезное сопровождение при исследовании продуктов для продажи на Amazon.
Обзор калькулятора Amazon FBA
Существуют различные версии калькулятора Amazon FBA, доступные для продавцов на торговых площадках. Они предназначены для работы с разными валютами и структурами сборов для стран-участниц. Эти калькуляторы позволяют производить сборы, связанные с хранением, сбором и упаковкой в день 30, обработкой заказа и веса, входящей и исходящей доставкой, а также подготовительным обслуживанием.Продавец, использующий FBM, не должен был бы платить за все это, но затраты, которые он будет платить, обычно выше, чем то, что предлагает FBA. Сравнение позволяет продавцу определить плюсы и минусы и принять взвешенное решение.
Калькулятор Amazon FBA очень полезен для изучения того, какие продукты продаются на рынке. Он может показать вам предполагаемую прибыль и комиссионные FBA за единицу. Изучая стоимость товаров и цены, вы также можете увидеть, как это влияет на вашу прибыль.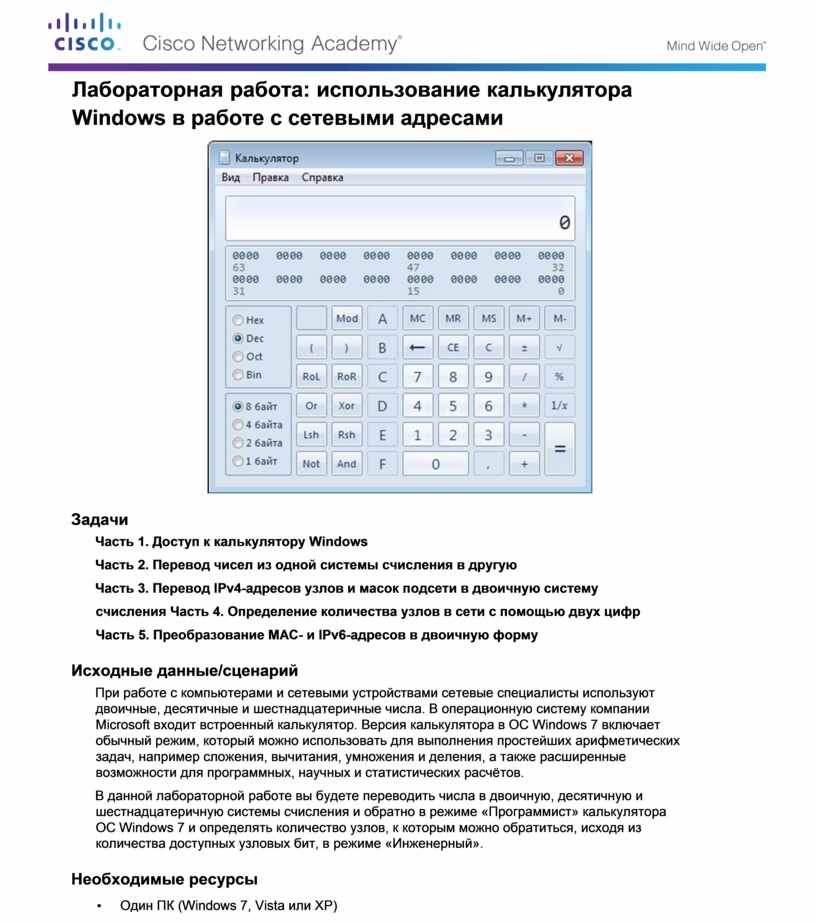 Таким образом, вы можете получить хорошее представление о том, какой бюджетный диапазон вам необходимо сделать при помощи поставщика по самой низкой цене, по самой низкой цене, по которой вы можете предложить продукт для получения коробки оставаясь при этом прибыльным.Если вы в время используете SFP или FBM, вы также можете увидеть разницу, которую вы используете с помощью FBA.
Таким образом, вы можете получить хорошее представление о том, какой бюджетный диапазон вам необходимо сделать при помощи поставщика по самой низкой цене, по самой низкой цене, по которой вы можете предложить продукт для получения коробки оставаясь при этом прибыльным.Если вы в время используете SFP или FBM, вы также можете увидеть разницу, которую вы используете с помощью FBA.
Расчетные сборы FBA
Amazon FBA Calculator учитывает комиссию продавца Amazon — реферальная плата для разных категорий и переменная плата за закрытие для медиа-материалов. Эти сборы могут быть использованы в любой момент времени, поэтому этот инструмент показывает вам, с чем вы сталкиваетесь, чтобы вы могли быть задействованным образом настроены.Кроме того, есть разница в оплате между профессиональными и индивидуальными продавцами, которая включает в себя плату за закрытие. Расчетная плата за хранение, которую вы заплатишь. Он также рассчитывается для сбора за комплектацию и упаковку, доставку и обслуживание клиентов.
Обратите внимание, что калькулятор Amazon FBA не рассчитывает сборы, связанные с долгосрочным хранением, возвратом и удалением, а также внеплановые сборы за обслуживание (для продукта с неправильной подготовкой и маркировкой), которые применяются только при определенных обстоятельствах.Использование Amazon FBA Calculator
Начните с ввода координататора (ASIN, EAN, ISBN), а затем продажной цены элемента в поле поиска — или ключевого слова, с которого можно начать, — чтобы увидеть его предполагаемый доход в режиме реального времени. Далее вы будете указывать стоимость доставки в Amazon за единицу. Если вы используете FBA, расчет для доставки клиенту происходит автоматически. Если вы используете FBM, просто укажите стоимость доставки вашего клиента.
Наконец, введите стоимость продукта или общую цену за единицу от вашего поставщика, включая упаковку, доставку за границу, таможню и т.Д. Затем нажмите кнопку «Рассчитать», чтобы рассчитать чистую прибыль и чистую маржу, а также просмотреть предполагаемые сборы за продажу на Amazon и FBA, равную общую стоимость выполнения. Повторите, чтобы сравнить результаты использования FBM с FBA.
Повторите, чтобы сравнить результаты использования FBM с FBA.
БОНУС: экономия на комиссиих Amazon
. Если вы не сделаете этого, вы можете сделать это правильно. У Amazon есть строгие правила, и следование им может сэкономить вам массу денег.Вот некоторые из областей, на которые следует обратить внимание, если ваши фактические сборы не соответствуют платам, указанным в калькуляторе Amazon FBA:
Сборы и сборы
Плата за выбор Amazon оплачивается, когда они отправить клиенту, и зависит от веса и размеров элемента. Проверьте перечисленные веса и размеры, чтобы не перегружать.
Плата за упаковку только для товаров, которые вы выбрали для себя. Это может быть полезно для предметов, которые имеют строгие правила упаковки, но могут быть ненужными расходами для других предметов.Выясните ваши расходы на упаковку самостоятельно или попросите вашего поставщика сделать это за вас. Если вам нужен Amazon для упаковки, убедитесь, что вы правильную категорию в раскрывающемся меню при создании плана доставки.
Доставка и погрузка
Если вы отправляете несколько товаров в Amazon за раз, вы можете сэкономить на расходах, помещая разные предметы в одну коробку. Вы должны правильно маркировать каждый элемент, однако. Либо попросите поставщика наклеить их, либо принтер этикеток, чтобы у вас на этикетках были наклейки, одобренные Amazon.Amazon взимает 3 центов за каждый ярлык, так что это может сильно повлиять на количество товара, которое вы отправляете на склады Amazon. При создании убедитесь, что в раскрывающемся меню в разделе «Продукты с ярлыками» выбран вариант «Продавец», чтобы Amazon знал, что ярлык для вас не будет.
Создайте свой собственный план
Может быть, проще говоря, Amazon выбрать, в каких каналах исполнения отправить ваш продукт, но это может оказаться дорогостоящим для вас.Если у вас есть свобода выбора, Amazon может отправлять продукты в удаленные офисы, где у вас даже нет клиентов. Они будут использовать ваш продукт для тестирования рынка в различных областях за ваш счет. Amazon будет взимать плату за каждый раз, когда ваш продукт будет отправлен на другой FC, поэтому подумайте о том, чтобы сделать свой выбор при создании плана доставки. Таким образом, они не будут перемещать ваш продукт и продолжать заряжать вас каждый раз.
Amazon будет взимать плату за каждый раз, когда ваш продукт будет отправлен на другой FC, поэтому подумайте о том, чтобы сделать свой выбор при создании плана доставки. Таким образом, они не будут перемещать ваш продукт и продолжать заряжать вас каждый раз.
Массовая доставка
ИБП, ближайший партнер Amazon, теперь заряжает, как на размерах, так и на весе.Поэтому пересылка по почте большего количества ящика с большим количеством предметов будет дешевле, чем отправка по почте в большем количестве или относительно пустых ящиков. Предельный размер стандартного ящика Amazon для 20 «X20» X20 »с весом продукта в фунтах 20 по сравнению с пакетом 40 в фунтах будет стоить почти столько же, сколько и доставка в Amazon. Пока вы не переходите на фунты 50, вы будете много экономить прямо здесь.
Бесплатные коробки
Коробки не дорогие, но экономия на их стоимости покупки все еще может сложиться.В зависимости от того, сколько вы отправляете в Amazon, вы можете сэкономить от 80 долларов до 2000 долларов в месяц, просто из коробок. Вместо этого соберите использованные коробки в магазинах в вашем районе. Даже если вам заплатить немного за них, это все равно дешевле, чем покупать новые коробки. Вам не нужны новые ящики для отправки на ФК, а бывшие в употреблении ящики часто находятся в очень хорошем состоянии.
Вместо этого соберите использованные коробки в магазинах в вашем районе. Даже если вам заплатить немного за них, это все равно дешевле, чем покупать новые коробки. Вам не нужны новые ящики для отправки на ФК, а бывшие в употреблении ящики часто находятся в очень хорошем состоянии.
Управление запасами
Доставка больших количеств дешевле, но знайте свои уровни запасов и объем продаж, прежде чем сойти с ума с этим.Вы платите за долгосрочное хранение, поэтому все, что остается в вашем инвентаре дольше, чем предписанный шестимесячный период, будет взиматься плата за долгосрочное хранение. И это в размере 11,25 доллара за кубический фут в месяц в течение следующих шести месяцев, а затем до 22,50 доллара за кубический фут в месяц. Вы допустили ошибку в оценке, рассчитайте ваши сборы за долгосрочное хранение и ваши сборы за удаление, прежде чем решать, что делать с запасами, которые движутся не так быстро, как вы ожидали.
Заключительные мысли
Amazon FBA Calculator — это отличный инструмент, который должен использовать каждый продавец, чтобы получить комиссионные и доходы за каждый продукт — существующий или потенциальный — продаваемый на Amazon. Это так просто в использовании и может сэкономить вам много головной боли и потерянного дохода. Вы не беспокоитесь об этом, потому что у вас нет времени, подумайте над тем, чтобы нанять кого-то, кто сделает это за вас — сумма, которую вы в итоге сэкономите, может покрыть их гонорары и тем не менее, заработать еще немало денег.
Это так просто в использовании и может сэкономить вам много головной боли и потерянного дохода. Вы не беспокоитесь об этом, потому что у вас нет времени, подумайте над тем, чтобы нанять кого-то, кто сделает это за вас — сумма, которую вы в итоге сэкономите, может покрыть их гонорары и тем не менее, заработать еще немало денег.
Программирование на калькуляторе Хабр
Здравствуйте, хабражители. Думаю, многие из вас слышали программируемых калькуляторов (некоторые даже использовали их). Как ни странно, здесь я не нашел ни одной статьи, рассказывающей о таких интересных вещах, и поэтому решил восполнить этот пробел и рассказать об основах программирования на калькуляторах. Некоторое время назад я нашел у себя в кладовке старый «Электроника МК-61», принадлежавший моему папе. Естественно, я не мог упустить такой шанс освоить не совсем «стандартное» программирование на калькуляторе.(В случае, если у вас нет программируемого калькулятора, вы можете скачать эмулятор здесь)
Память
Прежде всего необходимо понять, как устроена память в этом калькуляторе.
 В распоряжении пользователя имеется 4 стековых регистра: X, Y, Z, T. Содержимое регистра X всегда отображается на экране (в режиме расчетов), ввод чисел тоже идет в него. По сути, стековая память после включения калькулятора выглядит так:
В распоряжении пользователя имеется 4 стековых регистра: X, Y, Z, T. Содержимое регистра X всегда отображается на экране (в режиме расчетов), ввод чисел тоже идет в него. По сути, стековая память после включения калькулятора выглядит так: T 0
Z 0
Y 0
Х 0
Для помещения чего-либо в стек используется клавиша [В ↑] .Она копирует содержимое регистра X в регистр Y, значение регистра Y в Z, Z в T, а значение, находившееся в T теряется. То есть, если перед нажатием на кнопку [В ↑] в регистрах были значения
T 5
Z 8
Y 14,5
6 ,то после значения
T 8
Z 14,5
Y 6
X 6 Кроме того существует команда, позволяющая циклически сдвинуть все значения регистров: T в Z, Z в Y, Y в X, X в T. Для этого нужно нажать [F] [.] .
Команда [] меняет содержимое регистров X и Y местами.
Команда [CX] стирает содержимое регистра X.
Помимо стековой памяти, в калькуляторе есть 15 адресов регистров (RG0-RGE). Для работы с ними используемые клавиши [X → П] и [П → X] . Первая команда помещает содержимое регистра X в соответствующий адресный регистр. Например, последовательность команд [4] [X → П] [0] помещает в регистр RG0 число 4.Вторая команда, как вы уже догадались, копирует содержимое адресуемого регистра в регистр X. То есть [П → X] [0] поместит в X число 4.
Важно помнить, что после выключения калькулятора значения всех регистров стираются.
Расчеты
Главное, что необходимо знать перед началом расчетов — в МК-61 используется обратная польская нотация (ОПН). Если нам нужно совершить какую-либо унарную операцию, она совершается над числом, находящимся в регистре X. При этом значения других регистров не меняются.Бинарные операции осуществляются над содержимым регистров Y и X (именно в таком порядке). Значение результата помещается в X, Z помещается в Y, T копируется в Z.
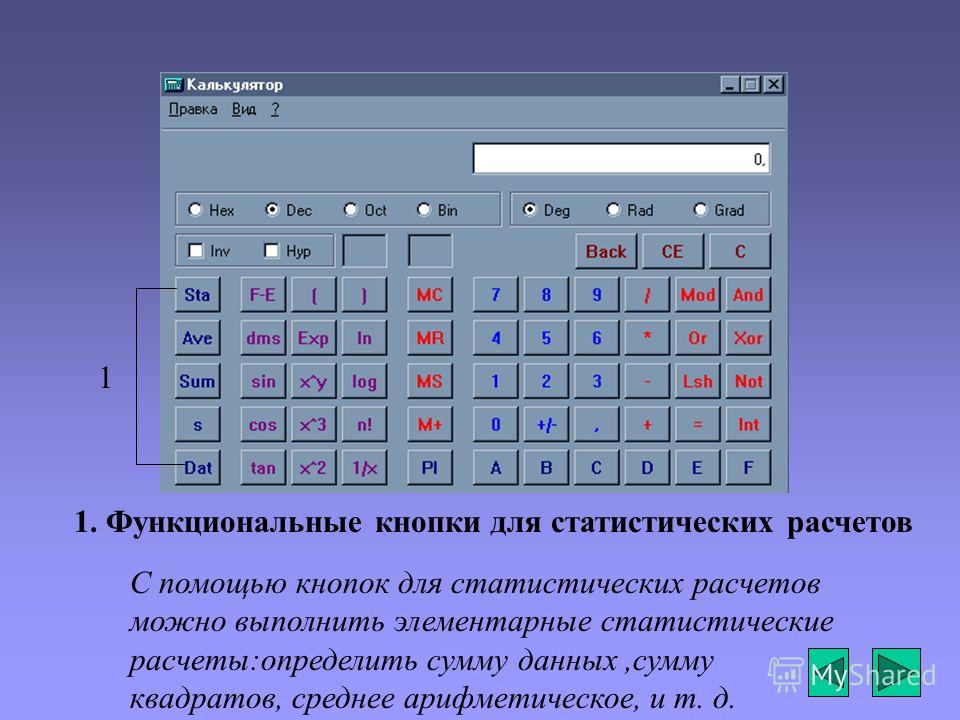 Предыдущее значение регистра X помещается в служебный регистр X1. Таким образом, если нам нужно посчитать банальное 2 + 3 (в ОПН 2 3 +), то нужно нажать на калькуляторе клавиш:
Предыдущее значение регистра X помещается в служебный регистр X1. Таким образом, если нам нужно посчитать банальное 2 + 3 (в ОПН 2 3 +), то нужно нажать на калькуляторе клавиш: [2] [В ↑] [3] [+] . При этом значения регистров меняются следующим образом:До всех операций:
T 8
Z 14,5
Y 6
X 0 После клавиш [2] [В ↑] [3] :
T 14,5
Z 6
Y 2
X 3 После [+] :
T 14,5
Z 14,5
Y 6
X 5 Попробуем провести чуть более сложные операции, например, (15 + 2/5) * 7 + 10.В ОПН это выражение можно записать так: 15 2 5 / + 7 * 10 +. Для того, чтобы это посчитать на калькуляторе, мы должны нажимать клавиши: [15] [В ↑] [2] [В ↑] [5] [/] [+] [7] [*] [10] [+] .
Программирование
Так, ну а это уже интереснее :). Для перехода в режим программирования нужно нажать
[F] [ВП] . На дисплее появятся 00. Это означает номер текущей команды. Вообще, программа в МК-61 представляет собой последовательность команд, необходимых для решения задачи.Обычно это арифметические операции, цифры, иногда специальные коды циклов и ветвлений. Всего программа может состоять не более чем из 105 команд, которые нумеруются от 00 до 99. Вот таблица соответствия кодов и клавиш калькулятора:
Вообще, программа в МК-61 представляет собой последовательность команд, необходимых для решения задачи.Обычно это арифметические операции, цифры, иногда специальные коды циклов и ветвлений. Всего программа может состоять не более чем из 105 команд, которые нумеруются от 00 до 99. Вот таблица соответствия кодов и клавиш калькулятора: В режиме программирования видно 3 последних введенных операции. Например
02 01 0E 06 на дисплее означает:
-
06— адрес следующей вводимой команды -
0E, 01, 02— последовательные последовательные команды, расположенные соответственно по адресам 03, 04, 05.
Основы
Разберем простейшую задачу нахождения площади круга по формуле πr 2 . Для того, чтобы калькулятор решил эту задачу, введем следующие команды в режиме программирования (
[F] [ВП] ) (будем считать, что радиус находится в регистре RG1): // Первые две цифры - адрес команды, потом нажимаемые клавиши
00 [П → X] [1] // Вызываем значение регистра RG1 в регистр X (61)
01 [F] [*] // Возводим в квадрат радиус (22)
02 [F] [+] // Вызываем в X пи (20)
03 [*] // Перемножаем содержимое X и Y (12)
04 [С / П] // Специальная команда для останова (без нее программа не остановится) (50) Вот и все. Теперь мы должны перейти в режим вычислений с помощью команды
Теперь мы должны перейти в режим вычислений с помощью команды [F] [/ - /] , а затем нужно нажать кнопку [В / О] для перехода к началу программы. Занесем число 5 в регистр RG1 ( [5] [X → П] [1] ) и нажмем [С / П] для начала выполнения. После того, как калькулятор пройдет все шаги, на экране появится число 78,539815 — площадь круга с радиусом 5.
Безусловный и условный переходы
С помощью команды
[БП] (51) можно осуществить безусловный перезод (перейти) по нужному адресу.Для этого в режиме программирования нужно нажать [БП] а затем две цифры адреса, по которой мы хотим перейти. Когда калькулятор при выполнении программы дойдет до этого оператора, он продолжит выполнение уже с команды по указанному адресу. Например: ...
10 [F] [-] // 21
11 [БП] // 51
12 [4] [2] // Адрес перехода (42)
...
42 [+] // 10 В данном случае после шага 12 калькулятор перейдет сразу к шагу 42.

Условный переход гораздо полезнее.Для осуществления условного перехода 4 команды: [X> = 0] , [X <0] , [X = 0] и [X! = 0] . С помощью этих команд проверяют содержимое регистра X на выполнение условий. В случае если условие не выполняется, управление переходит к адресу, указанному после оператора, иначе (если условие выполняется) адрес игнорируется и программа продолжает нормально работать далее. Например:
...
09 [F] [*] // 22
10 [F] [ШГ ←] // "если (X == 0)" (5E)
11 [4] [2] // В случае, если условие ложно, переходим по адресу 42 (42)
12 [+] // В случае, если X = 0 (10)
...
42 [4] // 04 Циклы
Циклы можно реализовать с помощью команд условного перехода, но, кроме того, для организации циклов в МК-61 используются команды L0-L3 (
[F] [П → X] , [F] [X → П] , [F] [БП] и [F] [ПП] ). Эти команды оперируют с содержимым регистров RG0-RG3 соответственно. При каждом выполнении команды цикла из содержимого соответствующего регистра вычитается 1 и выполняется сравнение с нулём. Если содержимое регистра не равно нулю, то происходит переход по адресу, записанному после команды цикла.Чтобы было понятнее, посмотрим на пример. Будем считать факториал числа, находящегося в регистре X.
При каждом выполнении команды цикла из содержимого соответствующего регистра вычитается 1 и выполняется сравнение с нулём. Если содержимое регистра не равно нулю, то происходит переход по адресу, записанному после команды цикла.Чтобы было понятнее, посмотрим на пример. Будем считать факториал числа, находящегося в регистре X. // В RG0 будем хранить счетчик цикла в RG1 произведении.
00 [X → П] [0] // Заносим значение X в RG0 - инициализируем счетчик цикла (40)
01 [1] // Заносим 1 в X (01)
02 [X → П] [1] // Инициализируем единицей значение RG1 - произведение (41)
03 [П → X] [1] // Заносим в стек текущее значение произведения (61)
04 [П → X] [0] // Заносим в стек текущее значение счетчика цикла (60)
05 [*] // Перемножаем их (12)
06 [X → П] [1] // Заносим результат в произведение (41)
07 [F] [П → X] // L0 - уменьшаем счетчик на единицу и проверяем на равенство нулю.Если не равен ... (5Г)
08 [0] [3] // ... переходим к команде по адресу 03 ... (03)
09 [С / П] // ... иначе - останов (50) Заключение
Конечно, эта статья - далеко не полное руководство по программированию на МК-61.
 Интересующимся в более глубоком освоении этой темы рекомендую почитать инструкцию (pdf, 6 МБ) к этому замечательному калькулятору.
Интересующимся в более глубоком освоении этой темы рекомендую почитать инструкцию (pdf, 6 МБ) к этому замечательному калькулятору.Ссылки
Должностная инструкция калькулятора
I. Общие положения
1.Калькулятор относится к категории технических исполнителей.
2. На должность калькулятора назначается лицо, имеющее начальное профессиональное образование без требований требований к стажу работы или среднее (полное) общее образование и специальную подготовку по установленной программе без требований требований к стажу работы.
3. Назначение на должность и освобождение от нее приказом директора предприятия.
4. Калькулятор должен знать:
4.1. Постановления, распоряжения, приказы, другие руководящие и нормативные документы вышестоящих органов, касающихся продукции, реализуемой в организации общественного питания.
4.2. Правила пользования сборниками рецептур блюд и кулинарных изделий.
4.3. Нормы раскладки и выхода готовой продукции.
4.4. Торговые наценки и правила пользования ими.
4.5. Порядок и правила расчета (калькулирования) отпускных цен на продукцию общественного питания.
4.6. Порядок оформления калькуляционных карточек и их учет.
4.7. Правила эксплуатации средств вычислительной техники.
4.8. Основы организации труда.
4.9. Законодательство о труде.
4.10. Правила внутреннего трудового распорядка.
4.11. Правила и нормы охраны труда.
5. Калькулятор подчиняется непосредственно | ||
(директору ресторана; | . | |
шеф-повару) | ||
6. На время отсутствия калькулятора (болезнь, отпуск, пр. ) Его обязанности исполняет лицо, назначенное в установленном порядке. Данное приобретение соответствующих прав несет ответственность за исполнение возложенных на него обязанностей.
) Его обязанности исполняет лицо, назначенное в установленном порядке. Данное приобретение соответствующих прав несет ответственность за исполнение возложенных на него обязанностей.
II. Должностные обязанности
Калькулятор:
1. Выполняется на основе действующих рецептур, закупочных цен, торговых наценок калькуляции продукции, реализуемая в организациих общественного питания.
2. Определяет цену на отпускаемую операцию общественного питания продукции (блюда, полуфабрикаты, кулинарные и кондитерские изделия).
3. Производит по мере изменения рецептур, закупочных цен и торговых наценок уточнение цен на готовую продукцию и вносит соответствующие уточнения в калькуляционные карточки.
4. Ведет регистрацию калькуляционных карточек по установленной форме.
5. Составляет на основе заявок заведующего производством (шеф-повара) расчетного количества продуктов для приготовления блюд, полуфабрикатов и кулинарных изделий.
6. Осуществляет выборку из товарных отчетов и ведение оперативного учета выпущенных и собственных продуктов.
7. Выписывает ярлыки ценно-ответственным лицам.
8. Принимает участие в инвентаризации товарно-материальных ценностей.
III. Права
Калькулятор имеет право:
1. Знакомиться с помощью проектами решений проекта 3D визуализации его деятельности.
2. Вносить на рассмотрение руководства предприятия предложения по совершенствованию работы, предусмотренными настоящими инструкциями обязанностями.
3. В пределах своей компетенции сообщать | ||
(директору ресторана; | ||
шеф-повару) | ||
о всех выявленных в процессе осуществления должностных недостатков деятельности предприятия (его структурных подразделений) и вносить предложения по их устранению.
4. Запрашивать лично или по поручению своего непосредственного руководителя от специалистов и исполнителей информацию и документы, необходимые для его выполнения поручений.
5. Требовать от руководства предприятия оказания содействия в исполнении им порученных и прав.
IV. Ответственность
Калькулятор несет ответственность:
1. За ненадлежащее исполнение или неисполнение своих должностных обязанностей, указанных действующим трудовым законодательством Российской Федерации.
2. За правонарушения, совершенные в процессе осуществления деятельности - в пределах определенных действующим административным уголовным и гражданским законодательством Российской Федерации.
3. За причинение материального ущерба - в пределах определенных, определенных трудовым и гражданским законодательством Российской Федерации.
Руководство по использованию PIN-калькулятора · LHV
Руководство действительно для PIN-калькуляторов выданных с 21. 08.2019
08.2019
Первое использование
① Нажмите и удерживайте на экране появится
② Установите второй 5-значный PIN-код
③ Введите тот же PIN-код
④ Нажмите на цифру 1
⑤ В Появится 8-значный пароль, при введении которого в поле для пароля калькулятора появится 8-значный пароль банка.
Повседневное использование
① Нажмите и удерживайте затем на экране появится
② Введите свой 5-значный PIN-код
③ На экране появится
Если хотите зайти на банковский счет, нажмите 1 .В окне PIN-калькулятора появится 8-значный пароль, при вводе которого в поле для пароля интернет- или мобильного банка Вы сможете войти в банк.
Если желаете подтвердить платеж или другое распоряжение, нажмите 2 . После этого введите в окно PIN-калькулятор код подтверждения, который будет указан на платеже / распоряжении. После введения кода на ввод PIN-калькулятора появится 8-значный пароль, который нужно ввести в поле для интернет-пароля или мобильного банка.
 Для того, чтобы сделка была подтверждена, оба пароля должны быть введены правильно.
Для того, чтобы сделка была подтверждена, оба пароля должны быть введены правильно.
Выключение PIN-калькулятора
PIN-калькулятор не нужно выключать, он выключается сам втечение 30-ти секунд.
Смена PIN-кода
① Нажмите и удерживайте на экране появится
② Введите свой 5-значный PIN-код
③ На экране появится текст
④ Удерживайте кнопку
⑤ Установите новый 5-значный PIN -код
⑥ Введите тот же PIN-код во второй раз
Выбор PIN-кода
Необходимый для включения калькулятора PIN-код Вы можете выбрать сами
PIN-код из пятир
Цифры не подходят по порядку (например, не подходят 34567 или 76543)
Цифры не должны быть одинаковыми (например, не подходят 22222)
Хороший PIN-код - это код, который хорошо запоминается, но его трудно угадать постороннему.

Если выбранный Вами PIN-код недостаточно надежен, после его ввода на экране PIN-калькулятора появится сообщение об ошибке «НЕ БЕЗОПАСНО». Не записывайте свой PIN-код и не просматривайте его каким-либо и способом. Храните свой PIN-код в тайне от третьих лиц (в том числе от сотрудников LHV Pank). Учтите, что сгенерированный калькулятор 8-значный пароль виден в течение 30-ти секунд.
Важно знать
Если Вы ввели неверную цифру своего PIN-кода, для исправления нажмите кнопку.
Если Вы ввели неверный PIN-код, на экране калькулятора появится сообщение об ошибке «FAIL 1-5» , в зависимости от того, в котором Вы ввели неверный PIN-код. Для того, чтобы нажать снова, нажмите кнопку.
Если Вы ввели неверный PIN-код, появится сообщение «LOCK PIN» и калькулятор заблокирован. Для снятия блокировки обратитесь, пожалуйста, в службу поддержки клиентов.

Если вместо пароля на экране появляется 00000000 , исчезает изображение или Вам по другому кажется, что калькулятор не работает, то подождите, пока PIN-калькулятор выключается сам.Затем снова. Если проблема не исчезнет, то вероятно, калькулятор поврежден. Для получения нового PIN-калькулятора обратитесь, пожалуйста, в службу поддержки клиентов.
Если калькулятор пропал или похищен, сразу сообщите об этом в службу поддержки клиентов.
SmartCalc. Справка по работе с калькулятором
| Выбор типа слоя | Вызывает диалог выбора типа слоя (однородный, неоднородный, каркас, перекрестный каркас, кладка) и задания параметров слоя. В настоящий момент в конструкции допустимо не более одного слоя с типом «Каркас» и одного с типом «Перекрестный каркас».
Количество прочих типов не лимитируется. В настоящий момент в конструкции допустимо не более одного слоя с типом «Каркас» и одного с типом «Перекрестный каркас».
Количество прочих типов не лимитируется. | |
| Переместить внутрь | Перемещает слой в сторону внутренней стороны конструкции. | |
| Переместить наружу | Перемещает слой в сторону наружной стороны конструкции. | |
| Включение \ выключение слоя | Позволяет "выключить" (игнорировать при расчетах) слой, не удаляя его. Обратное действие включает слой. | |
| Изменить характеристики | Вызывает диалог изменения характеристик материалов слоя. Изменение до перехода в новую страницу
или закрытие вкладки или самого. Изменение до перехода в новую страницу
или закрытие вкладки или самого. | |
| Удалить слой | Удаляет слой из конструкции. | |
Вставить слой | Вставить слой | Вызывает диалог выбора материала, который будет добавлен, и вставляет новый слой в конструкцию. |
Загрузить график | Загрузить график | Инициирует загрузку файла с графиком. |
| Материалы | Замена материала | При выборе на обозначение материала в таблице "Конструкция" вызывается диалог материала и при необходимости, произведена замена материала на выбранный |


 (Функция доступна после нажатия кнопки 2nd.)
(Функция доступна после нажатия кнопки 2nd.)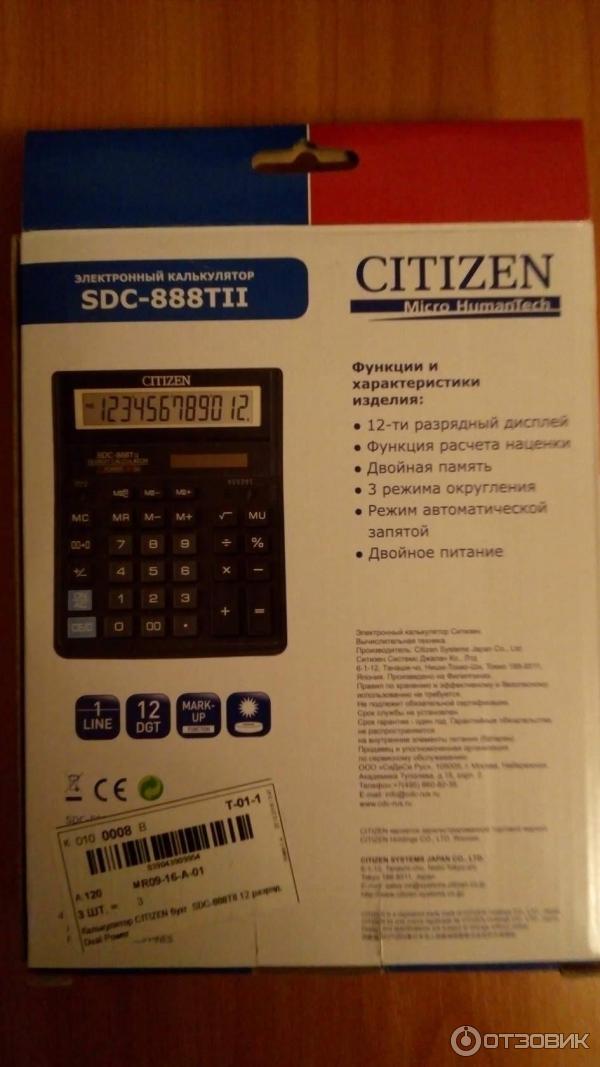 ..) в степень, равную введенному значению.
..) в степень, равную введенному значению.



 Выводит на экран рисунки, например, функции функций.
Выводит на экран рисунки, например, функции функций. Полезная кнопка для бухгалтеров и финансистов.
Полезная кнопка для бухгалтеров и финансистов. Для того, чтобы сделка была подтверждена, оба пароля должны быть введены правильно.
Для того, чтобы сделка была подтверждена, оба пароля должны быть введены правильно.
