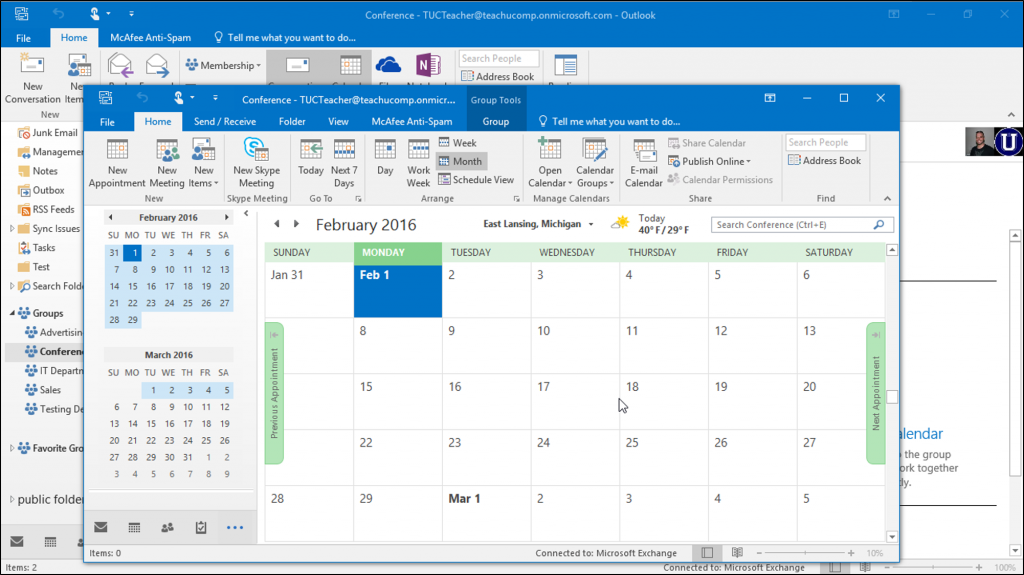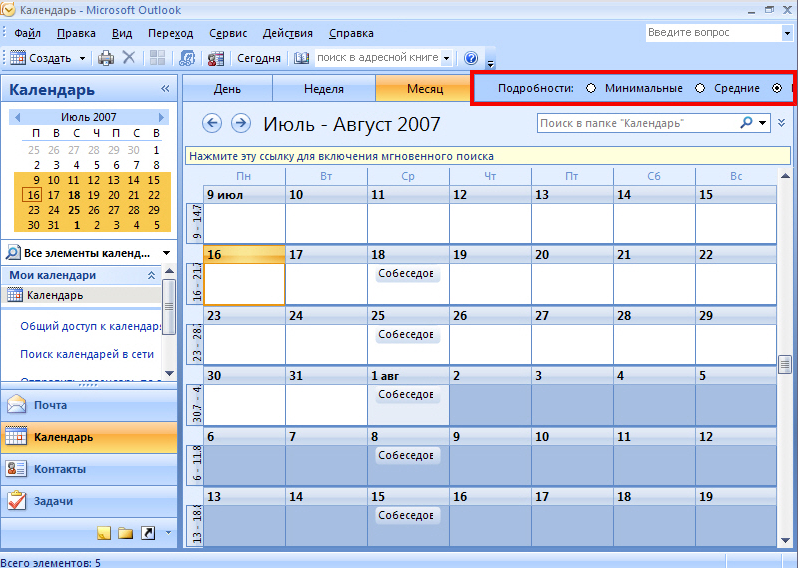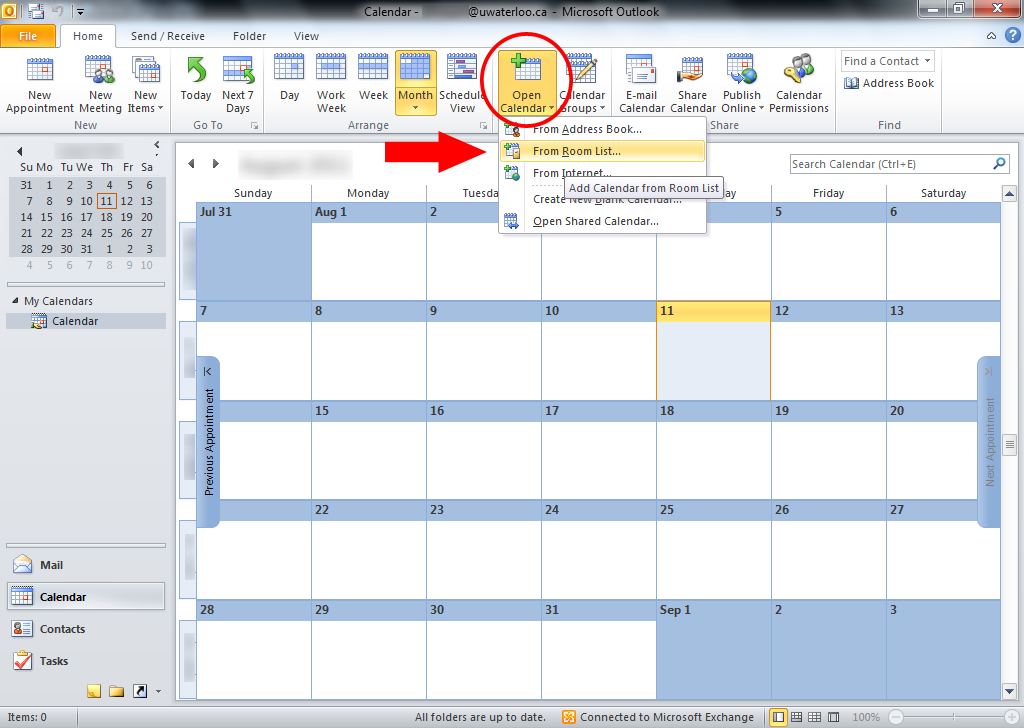Персонализация работы с календарем — Служба поддержки Майкрософт
Outlook.com
Календарь
Календарь
Персонализация работы с календарем
Outlook.com Новое приложение Outlook для Windows Outlook в Интернете для Exchange Server 2016 Еще…Меньше
Вы можете легко изменить параметры календаря вOutlook.com,Outlook в Интернете и новом Outlook для Windows, чтобы ваш календарь выглядел и вел себя так, как вы хотите.
Переход к пункту «Параметры»
Чтобы найти наиболее часто используемые параметры календаря, перейдите в представление Календарь и выберите Параметры .
Чтобы изменить параметры, не включенные в область Параметры, выберите Просмотреть все параметры Outlook в нижней части панели Параметры.
Тема
В разделе Темы выберите одну из предложенных тем.
Темный режим
Темный режим переключает цветовую схему со светлого фона на темный. Включение темного режима может уменьшить нагрузку на глаза в условиях низкой освещенности.
Дополнительные сведения о темном режиме см. в разделе Темный режим.
Полужирные цвета событий
Полужирные цвета событий отображают календарь и категории полужирным шрифтом.
Текущий часовой пояс
Вы можете изменить часовой пояс для календаря. В разделе Текущий часовой пояс выберите поле часового пояса и введите название города для поиска.
Формат даты и времени
Вы можете изменить формат даты и времени для календаря. Параметры по умолчанию берутся из учетной записи Outlook.
Первый день недели
В разделе Первый день недели выберите день, который вы хотите начать неделю, из раскрывающегося списка.
Пользовательские цвета календаря
Настройка различных цветов календарей упрощает их просмотр и понимание.
Чтобы изменить цвет календаря, щелкните календарь на боковой панели и выберите Цвет. Щелкните любой из отображаемых стандартных цветов.
Чтобы задать для календаря пользовательский цвет, щелкните календарь на боковой панели и выберите
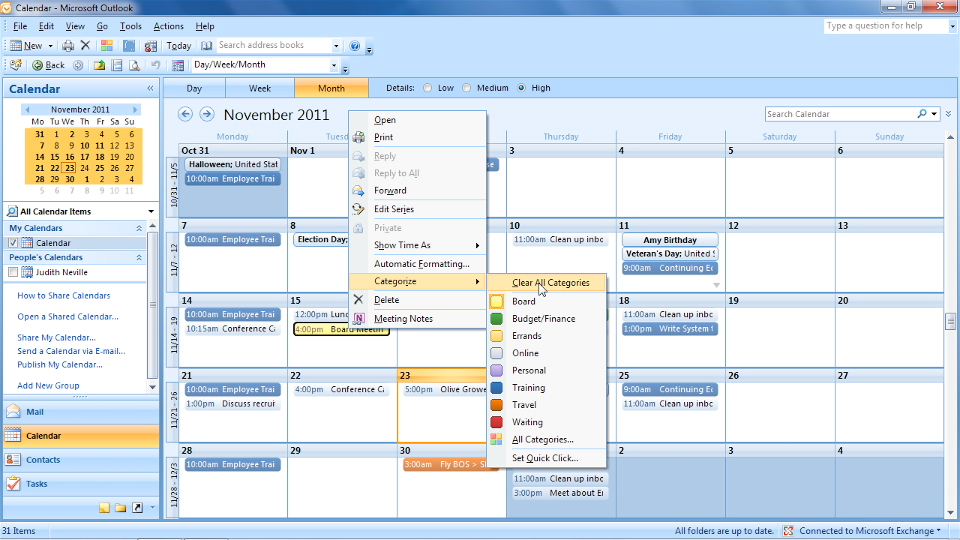
Выберите выбранный цвет с помощью средства выбора цвета.
Если вы знаете значения цветов для определенного цвета, можно ввести шестнадцатеричные значения или значения RGB в полях.
Будет показан пример выбранного цвета, чтобы вы могли подтвердить выбор.
После выбора пользовательского цвета он будет указан вместе со стандартными цветами. Одновременно допускается только один настраиваемый цвет.
Вы также можете получить доступ к пользовательским параметрам цвета в меню Изменить мои календари.
Другие параметры
Чтобы найти другие способы персонализации работы с Outlook, прокрутите до нижней части окна Параметры и выберите Просмотреть все параметры Outlook.
Есть дополнительные вопросы?
Получение справки по Outlook.com
Получение справки по Outlook в Интернете
|
Чтобы получить поддержку в Outlook.com, щелкните здесь или выберите в строке меню и введите запрос. Если вам не удастся решить проблему самостоятельно, прокрутите страницу вниз до надписи Все еще нужна помощь? и выберите Да. |
||
|
Дополнительные сведения об учетной записи Майкрософт и подписках см. в разделе Справка по учетной записи и выставлению счетов. |
||
|
|
Чтобы получить справку и устранить неполадки с другими продуктами и службами Майкрософт, укажите свою проблему здесь. |
|
|
Публикуйте вопросы, следите за обсуждениями и делитесь знаниями в сообществе Outlook.com. |
См. также
Параметры календаря в Outlook в Интернете
Календарь Outlook: как настроить, как открыть
Календарь Outlook – интегрированный в почтовый сервис инструмент, позволяющий вести расписание, сохранять важные дела, создавать встречи и собрания. Научившись им пользоваться, вы сделаете рабочие процессы проще, будете быстрее достигать поставленных целей и не потеряете из виду ни одну важную задачу!
Где находится?
Сначала отвечаем на вопрос, где календарь в Microsoft Outlook – если вы не найдете нужную вкладку, то не сможете воспользоваться инструментом! Для доступа ко всем функциям выделена специальная рабочая область – ваше расписание не будет перемешиваться с письмами, деловым или личным общением. Все дела ведутся отдельно!
Все дела ведутся отдельно!
Нужную вкладку вы с легкостью найдете на панели слева – там же, где область «Сообщения». Если у вас macOS, соответствующий значок находится слева снизу, среди других иконок.
Где находится календарь в Outlook – разобрались, вы не перепутаете эту иконку ни с чем.
Узнай, как открыть архив в Outlook из нашей статьи.
Если вам неудобно каждый раз заглядывать в отдельную вкладку, чтобы посмотреть на запланированные дела и выделить ежедневные задачи, можно закрепить обзор расписания в разделе «Почта»! Сразу несколько слов о том, как вывести календарь в Outlook справа:
- Наведите курсор на иконку расписания на нижней панели;
- Появится небольшое окно;
- В правом верхнем углу есть кнопка закрепления обзора – просто нажмите на нее.
Этого достаточно, чтобы данные отображались в другой рабочей области. Теперь вы можете проверять письма, отвечать на входящие, и одновременно будете видеть, что запланировано на сегодняшний день.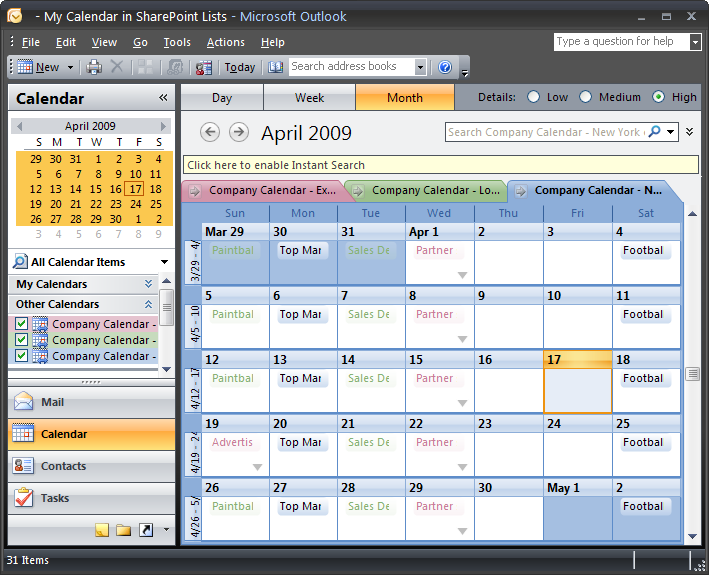
Доступные функции
Хватит говорить о том, как найти календарь в Аутлуке – надеемся, вы уже справились с этой задачей. Можно приступить к основной части обзора, разобраться, как же пользоваться этим инструментом и понять, какие функции доступны.
Сначала несколько слов об интерфейсе. Он понятен даже новичкам – перед вами ваше расписание, вы можете выбрать вид его отображения. На верхней панели найдутся кнопки «День», «Рабочая неделя», «Неделя» и «Месяц», данные распределяются по дням недели. Очень удобно выбирать подходящий режим!
Давайте разбираться, как пользоваться календарем в Outlook? В области отображения справа можно выбрать день, на который вы планируете назначить встречу – достаточно просто дважды кликнуть мышкой по ячейке, чтобы открыть меню настроек. Также кнопка «Создать встречу» находится на верхней панели.
Итак, календарь Аутлук — как им пользоваться, чтобы назначать встречи?
- Укажите тему и место в соответствующих полях;
- Добавьте сопроводительный текст;
- Выберите длительность или просто установите временной интервал;
- Не забудьте указать время начала и время окончания встречи;
- Можно выбрать категорию (цветовой маркер, отличающий личное от рабочего), можно пропустить этот шаг;
- Уточните место проведение встречи.

Настройка календаря в Outlook производится следующим образом – встречи предназначены только для вас, они отображаются в вашем расписании и помогают планировать день.
Хотите отправить голосовое сообщение в ВК, но возникли трудности? Читай инструкцию по отправке — здесь.
А если вы нажмете на кнопку «Пригласить людей», встреча автоматически превратится в собрание, напоминание о котором появится и в чужих расписаниях! Также кнопка «Собрание» есть на верхней панели.
Снова возвращаемся к календарю Outlook — как им пользоваться, чтобы назначать собрания? Алгоритм ничем не отличается от алгоритма по созданию встречи, кроме того, что вы можете добавить людей (укажите адреса электронной почты или выберите имена из контакт-листа). Также можно поставить подтверждение ответа – пусть каждый участник собрания отправит вам уведомление о прочтении.
Это основные опции, с которыми стоит познакомиться в первую очередь. Что еще стоит знать? На каждый день недели вы можете добавлять не только встречи и собрания. Можно создавать группы, добавлять контакты, списки задач и заметки – все эти иконки есть на верхней панели!
Можно создавать группы, добавлять контакты, списки задач и заметки – все эти иконки есть на верхней панели!
Кое-что полезное о том, как настроить календарь Аутлук: давайте выставим рабочие часы, чтобы было еще удобнее взаимодействовать с другими пользователями.
- Нажмите на кнопку «Файл» на верхней панели;
- Выберите вкладку «Параметры» в меню слева;
- В разделе «Календарь» справа найдите блок «Рабочее время»;
- Укажите нужные данные и сохраните внесенные изменения.
Это позволит точно очертить границы, когда вы готовы решать рабочие вопросы – вам просто не смогут назначить собрание в нерабочее время.
Напоследок несколько слов о том, как открыть календарь в Outlook – отдельно мы рассказывали, что каждый пользователь может разрешить доступ к своему расписанию другим людям. Это удобно, можно сразу убедиться, что коллега свободен в определенный день и час – и назначить мит в этом окне!
Разобравшись, как работать с календарем в Outlook, вы сможете значительно повысить уровень своей производительности! Больше не надо устанавливать сторонние приложения, искать дополнительные инструменты – все будет под рукой в одном месте.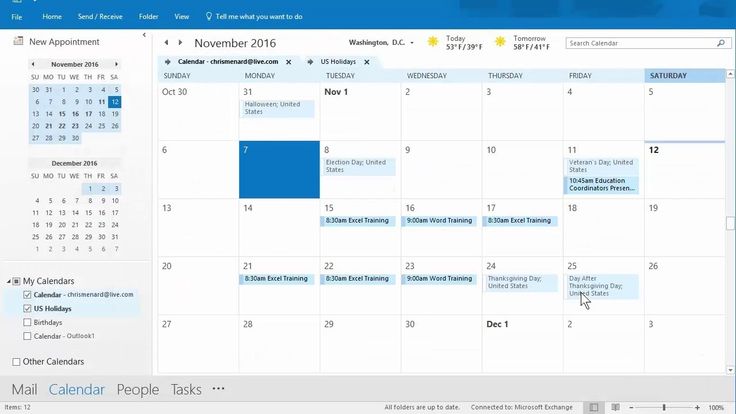 Это удобно, функционально и просто!
Это удобно, функционально и просто!
Как предоставить общий доступ к календарю Outlook
В этом руководстве показаны различные способы создания общего календаря в Outlook для Office 365 и учетных записей на основе Exchange, объясняется, как предоставить общий доступ к календарю в Outlook без Exchange, а также устранить различные проблемы с синхронизацией.
Хотите, чтобы ваши коллеги, друзья и члены семьи знали, что у вас в расписании, чтобы они могли видеть ваше свободное время? Самый простой способ — поделиться с ними своим календарем Outlook. В зависимости от того, используете ли вы локально установленное настольное приложение или Outlook Online, учетную запись Exchange Server в своей организации или частную домашнюю учетную запись POP3/IMAP, вам будут доступны различные варианты.
В этом руководстве основное внимание уделяется приложению Outlook для настольных ПК , используемому в сочетании с сервером Exchange и Outlook для Office 365.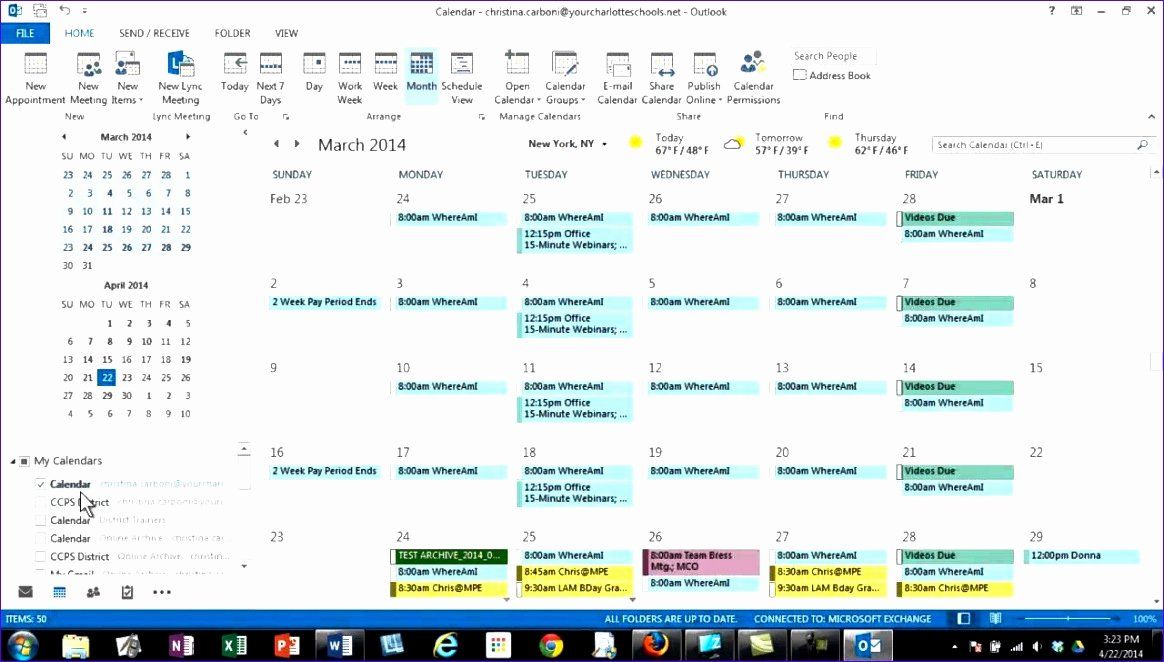 Если вы используете Outlook Online, см. раздел Как предоставить общий доступ к календарю в Outlook в Интернете.
Если вы используете Outlook Online, см. раздел Как предоставить общий доступ к календарю в Outlook в Интернете.
Общий доступ к календарю Outlook
Поскольку Microsoft Outlook предоставляет несколько различных вариантов совместного использования календаря, очень важно точно понимать, что делает каждый параметр, чтобы выбрать тот, который лучше всего подходит для ваших нужд.
Отправка приглашения на совместное использование календаря
Отправляя приглашение другим пользователям, вы позволяете им просматривать ваш календарь в своем собственном Outlook. Вы можете указать разные уровни доступа для каждого получателя, и общий календарь будет автоматически обновляться на их стороне. Этот параметр доступен для учетных записей Exchange и Office 365, а также Outlook.com и Outlook Online (он же Outlook в Интернете или OWA). Узнайте, как поделиться календарем Outlook.
Публикация календаря в Интернете
Публикуя свой календарь Outlook в Интернете, вы можете предоставить любому пользователю возможность просматривать его как веб-страницу в браузере или импортировать ссылку ICS в свой Outlook.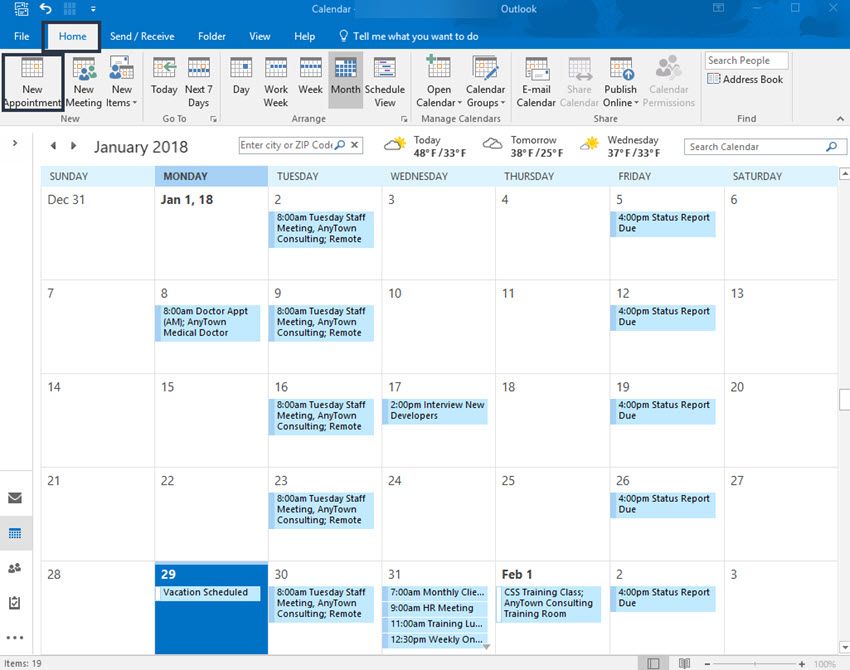 Эта функция доступна в учетных записях на основе Exchange, учетных записях, имеющих доступ к веб-серверу, поддерживающему протокол WebDAV, Outlook в Интернете и Outlook.com. Узнайте, как опубликовать календарь Outlook.
Эта функция доступна в учетных записях на основе Exchange, учетных записях, имеющих доступ к веб-серверу, поддерживающему протокол WebDAV, Outlook в Интернете и Outlook.com. Узнайте, как опубликовать календарь Outlook.
Отправка снимка календаря по электронной почте
Статическая копия вашего календаря отправляется получателю в виде вложения электронной почты. Получатель увидит только моментальный снимок ваших встреч на момент отправки электронного письма, никакие обновления, которые вы сделаете после этого, не будут ему доступны. Этот параметр доступен в Outlook 2016, Outlook 2013 и Outlook 2010, но больше не поддерживается в Office 365, Outlook 2019 и 2021. Узнайте, как отправить календарь Outlook по электронной почте.
Как поделиться календарем Outlook
Для учетных записей Office 365 или Exchange Microsoft предоставляет возможность совместного использования календаря, который обновляется автоматически. Для этого вы просто отправляете приглашение к совместному использованию своим коллегам или людям за пределами вашей компании.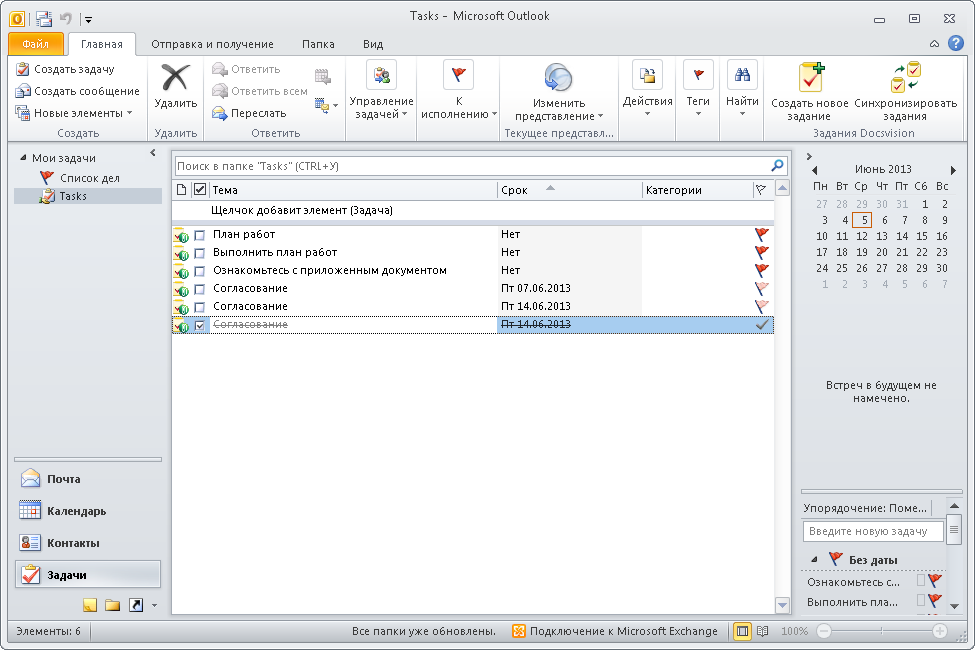
Примечание. Наши снимки экрана были сделаны в Outlook для Office 365. Действия для учетных записей Exchange Server с Outlook 2021, Outlook 2019, Outlook 2016, Outlook 2013 и Outlook 2010 практически одинаковы, хотя в интерфейсе могут быть небольшие различия.
Чтобы поделиться своим календарем Outlook, выполните следующие действия:
- Откройте свой календарь в Outlook.
- На вкладке Главная в группе Управление календарями нажмите Общий доступ к календарю и выберите нужный из раскрывающегося меню.
- Появится диалоговое окно Свойства календаря с открытой вкладкой Разрешения . Здесь вы можете увидеть список пользователей, которые в данный момент имеют доступ к вашему календарю. По умолчанию « Может просматривать, когда я занят «, разрешение дается каждому внутреннему пользователю, хотя ваш ИТ-администратор может изменить этот параметр различными способами. Добавить кнопку .

- В окне Добавить пользователей найдите пользователей в своей адресной книге, выберите имя в списке и нажмите Добавить . Или введите адреса электронной почты непосредственно в поле Добавить . Когда закончите, нажмите ОК .
Примечание. Знак запрета (обратная косая черта в круге) рядом с чьим-либо именем указывает на то, что доступ к календарю этому пользователю невозможен.
- Вернитесь в окно Свойства календаря , выберите пользователя и уровень доступа, который вы хотите предоставить ( просмотреть все подробности по умолчанию). Когда закончите, нажмите OK .
Приглашение к совместному использованию будет отправлено каждому добавленному вами получателю. Как только пользователь в вашей организации нажмет Принять , ваш календарь появится в их Outlook в разделе Общие календари . Для внешних пользователей процесс немного отличается. Подробную информацию см.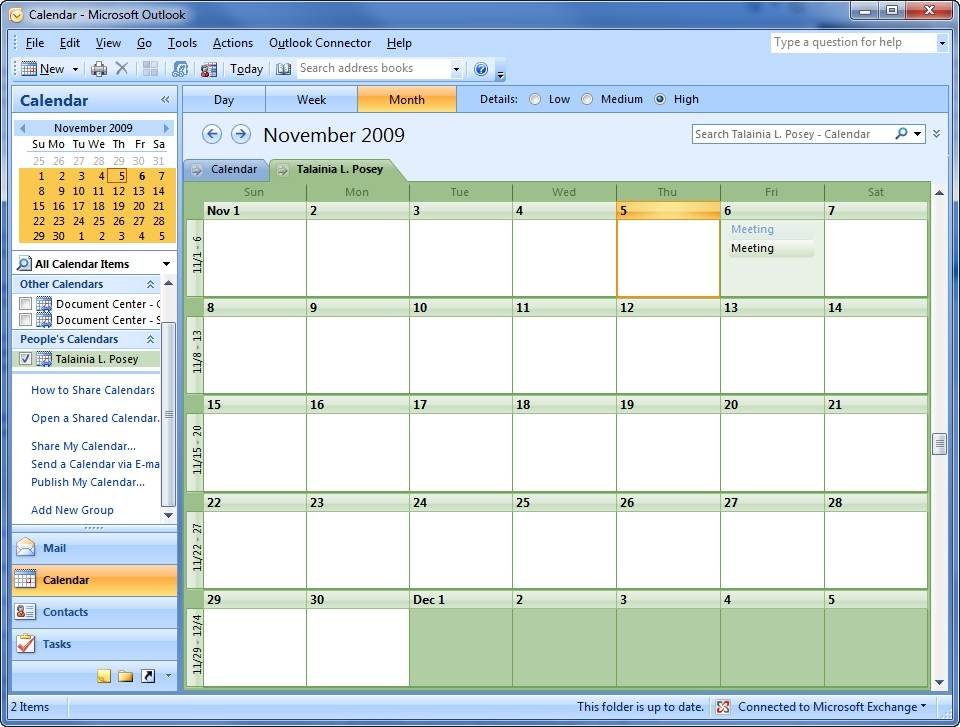 в разделе Как добавить общий календарь в Outlook.
в разделе Как добавить общий календарь в Outlook.
Совет. Совместное использование не ограничивается календарями по умолчанию, автоматически создаваемыми для каждого профиля Outlook. Вы также можете создать новый общий календарь . Для этого в папке «Календарь» нажмите вкладку «Главная » > «Добавить календарь » > Создайте новый пустой календарь , сохраните его в любой папке по вашему выбору, а затем поделитесь, как описано выше.
Прекратить совместное использование календаря Outlook
Чтобы закрыть доступ к вашему календарю определенному пользователю, вам нужно сделать следующее:
- Откройте диалоговое окно Разрешения календаря (вкладка Главная > Общий доступ к календарю ).
- На вкладке Разрешения выберите пользователя, доступ которого вы хотите отозвать, и нажмите Удалить .
- Щелкните OK .
Примечание.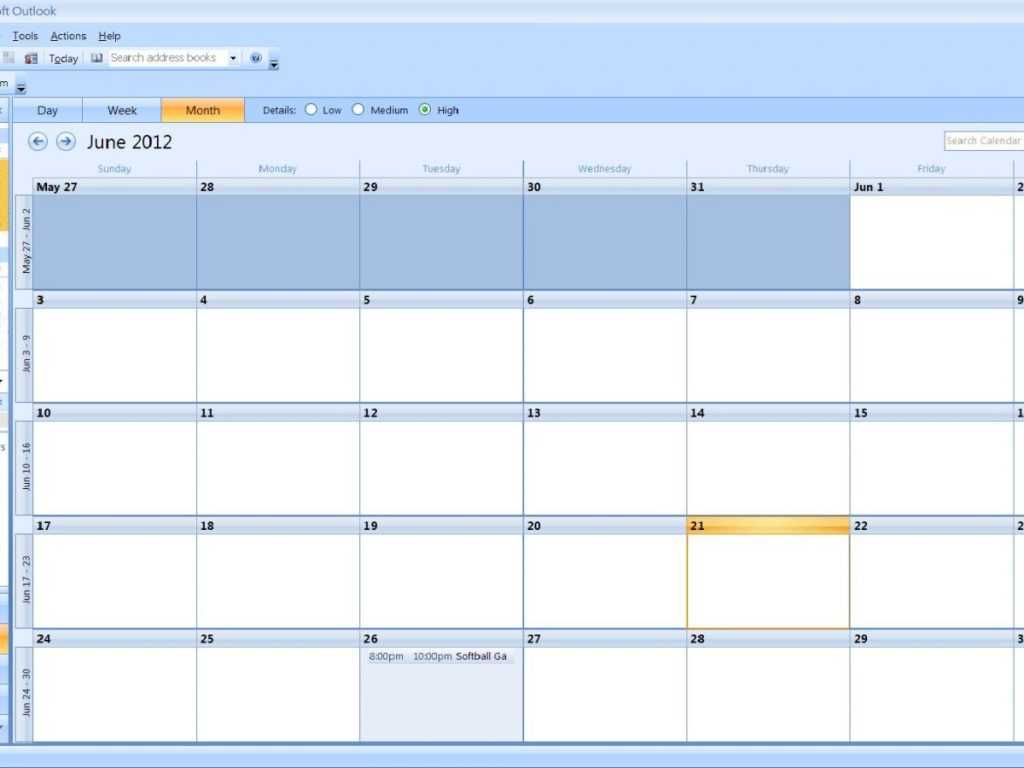 Синхронизация Office 365 и удаление вашего календаря из Outlook пользователя может занять некоторое время.
Синхронизация Office 365 и удаление вашего календаря из Outlook пользователя может занять некоторое время.
Разрешения общего календаря Outlook
В общем календаре Outlook разрешения означают уровень доступа, который вы хотите предоставить другим пользователям. Параметры различаются для пользователей внутри и за пределами вашей организации.
Первые три уровня могут быть предоставлены как внутренним, так и внешним пользователям:
- Может просматривать, когда я занят — получатель может видеть только время, когда вы заняты.
- Может просматривать названия и места — получатель увидит вашу доступность, а также тему и место встречи.
- Может просматривать все детали — получатель увидит всю информацию, касающуюся ваших событий, так же, как и вы.
Два дополнительных варианта доступны для сотрудников вашей компании:
- Может редактировать — получатель может редактировать информацию о вашей встрече.

- Делегат — позволяет действовать от вашего имени, например, отвечать на ваши приглашения на встречи и создавать новые встречи.
Еще один вариант доступен для всей организации, а не для отдельных пользователей:
- Нет – нет доступа к вашему календарю.
Как изменить разрешения общего календаря
Чтобы изменить разрешения того, у кого в данный момент есть доступ к вашему календарю, выполните следующие действия:
- Щелкните правой кнопкой мыши целевой календарь в области навигации и выберите Разрешения на общий доступ в контекстном меню. (Или нажмите Share Calendar на вкладке Home и выберите календарь).
Откроется диалоговое окно Свойства календаря на вкладке Разрешения , в котором будут показаны все пользователи, которым в данный момент предоставлен доступ к вашему календарю, и их разрешения.
- Выберите пользователя и уровень разрешений, который вы хотите предоставить.

- Нажмите OK, чтобы сохранить изменения и закрыть окно.
Получатель будет уведомлен об изменении его разрешений, а обновленное представление календаря будет отображаться в его Outlook.
Разрешения общего календаря Outlook не работают
Большинство проблем и ошибок возникают из-за различных проблем с конфигурацией или разрешениями. Ниже вы найдете наиболее распространенные проблемы и способы их решения.
Общий календарь Outlook отображается серым цветом или отсутствует
Если кнопка Общий доступ к календарю неактивна или недоступна в Outlook, скорее всего, у вас нет учетной записи Exchange или ваш сетевой администратор отключил общий доступ к календарю для вашей учетной записи.
Ошибка «Этот календарь не может быть общим»
Если вы не можете отправить приглашения на совместное использование из-за ошибки «Этот календарь не может быть предоставлен одному или нескольким людям…», возможно, адрес электронной почты, который вы добавили, недействителен, или находится в группе Office 365, или в ваш общий список уже.
Разрешения общего доступа к календарю не обновляются
Довольно часто устаревшие и повторяющиеся записи в списке разрешений вызывают проблемы. Чтобы исправить это, откройте диалоговое окно Свойства календаря на вкладке Разрешения и проверьте список пользователей на наличие повторяющихся записей. Кроме того, удалите пользователей, покинувших вашу организацию или не имеющих доступа к календарю. На некоторых форумах сообщалось, что удаление всех текущих разрешений, кроме разрешений по умолчанию, решает проблему. Если ни одно из приведенных выше предложений не помогает, попробуйте следующие общие исправления Outlook:
- Отключите режим кэширования Exchange. Подробные инструкции можно найти здесь.
- Обновите свой Office до последней версии.
- Запустите Outlook в безопасном режиме. Для этого в поле поиска вставьте outlook /safe и нажмите Enter.
Если проблема не устранена, причина может быть на стороне сервера Exchange, поэтому попробуйте обратиться за помощью к своим ИТ-специалистам.
Как поделиться календарем Outlook без Exchange
Функция общего доступа, описанная в предыдущих разделах, доступна только для учетных записей Office 365 и Outlook на базе Exchange. Если вы используете Outlook как отдельное приложение с личной учетной записью POP3 или IMAP, рассмотрите следующие варианты.
Опубликуйте свой календарь в Интернете
Опубликуйте свой календарь Outlook в Интернете, а затем поделитесь либо ссылкой HTML, чтобы открыть календарь в браузере, либо ссылкой ICS, чтобы подписаться на интернет-календарь. Для получения дополнительной информации см.:
- Как опубликовать календарь в Outlook для настольных ПК
- Как опубликовать календарь в Outlook Online
- Как добавить интернет-календарь в Outlook для настольных ПК
- Как подписаться на Интернет-календарь в Outlook в Интернете
Переместите свой календарь на Outlook.com, а затем поделитесь
Если публикация не работает для вас, самым простым способом может быть создание нового или импорт существующего календаря в Outlook. com, а затем использование его функции общего доступа к календарю.
com, а затем использование его функции общего доступа к календарю.
Имейте в виду, что вам потребуется сохранить фактическую копию вашего календаря в Outlook.com, если вы хотите, чтобы дальнейшие обновления синхронизировались автоматически.
Подробные инструкции см.:
- Как сохранить календарь Outlook в виде файла .ics
- Как импортировать файл iCal в Outlook.com
- Как поделиться календарем в Outlook.com
Как опубликовать календарь Outlook
Если вы хотите поделиться своим календарем с несколькими пользователями без отправки индивидуальных приглашений, вы можете опубликовать календарь в Интернете и предоставить людям прямую ссылку для просмотра его в реальном времени.
Вот шаги для публикации календаря из Outlook:
- Из папки Календарь перейдите на вкладку Главная > Поделиться группой и нажать Опубликовать в Интернете > Опубликовать на сервере WebDAV …
- В появившемся диалоговом окне укажите следующие данные:
- В поле Publishing Location введите расположение вашего сервера WebDAV.

- Выберите временной интервал .
- В раскрывающемся списке Подробности выберите тип доступа, который вы хотите предоставить: Доступность только , Ограниченные детали (наличие и темы) или Полная информация .
- В поле Publishing Location введите расположение вашего сервера WebDAV.
- При необходимости нажмите кнопку Дополнительно… и выберите, должен ли календарь обновляться автоматически или нет. На скриншоте ниже показаны настройки по умолчанию, рекомендуемые в большинстве случаев.
- Когда вы будете готовы опубликовать календарь, нажмите OK в окне Публикация календаря на пользовательский сервер .
- При появлении запроса введите учетные данные для сервера WebDAV.
Outlook уведомит вас об успешном завершении публикации.
Примечания:
- Чтобы использовать эту функцию, у вас должен быть доступ к веб-серверу, который поддерживает протокол распределенного создания и управления версиями World Wide Web (WebDAV).

- В учетной записи электронной почты Exchange вы увидите параметр Publish This Calendar , который позволяет опубликовать календарь непосредственно на сервере Exchange, а не на сервере WebDAV.
- С учетной записью Office 365 вы также можете публиковать на сервере WebDAV при условии, что {Anonymous:CalendarSharingFreeBusySimple} удален из политики общего доступа. Пожалуйста, свяжитесь с вашим администратором для получения дополнительной информации.
- Если в Outlook такой возможности нет, используйте Outlook в Интернете или Outlook.com для публикации календаря в Интернете.
Если вы хотите поделиться не обновляемой копией своего календаря, просто отправьте ее по электронной почте в качестве вложения. Эта опция может пригодиться, например, когда вы сделали окончательный вариант календаря какого-то события, который не подлежит дальнейшему изменению, и желаете, чтобы у всех участников была копия.
Чтобы отправить снимок календаря Outlook по электронной почте, выполните следующие действия:
- В папке «Календарь» перейдите на вкладку Главная > группу Общий доступ и щелкните Отправить календарь по электронной почте .
 (Можно также щелкнуть правой кнопкой мыши календарь на панели навигации и выбрать Общий доступ > Отправить календарь по электронной почте… )
(Можно также щелкнуть правой кнопкой мыши календарь на панели навигации и выбрать Общий доступ > Отправить календарь по электронной почте… ) - В открывшемся диалоговом окне укажите информацию, которую вы хотите включить:
- Из календаря 9В раскрывающемся списке 0004 выберите календарь для общего доступа.
- В полях Диапазон дат укажите период времени.
- В раскрывающемся списке Сведения выберите объем сведений для обмена: Доступность Только , Ограниченные сведения или Полные сведения .
При необходимости нажмите кнопку Show рядом с Advanced и настройте дополнительные параметры:
- Выберите, следует ли включать личные элементы и вложения.
- Выберите формат электронной почты: ежедневное расписание или список событий.
Когда закончите, нажмите OK.
- Новое сообщение электронной почты будет автоматически создано с прикрепленным календарем.
 Вам просто нужно ввести получателей в поле Кому и нажать Отправить .
Вам просто нужно ввести получателей в поле Кому и нажать Отправить .
Получатели получат электронное письмо и смогут просмотреть детали календаря непосредственно в тексте сообщения. Или они могут нажать кнопку Открыть этот календарь вверху или дважды щелкнуть прикрепленный файл .ics, чтобы добавить календарь в свой Outlook.
Примечания:
- Эта функция поддерживается в Outlook 2016, Outlook 2013 и Outlook 2010, но больше недоступна в Office 2019, 2021 и Outlook для Office 365. В новых версиях вы можете экспортировать свой календарь в виде файла ICS и поделиться этим файлом с другими людьми, чтобы они могли импортировать его в свой собственный Outlook или другое приложение календаря.
- Получатели получают статическую копию вашего календаря для указанного диапазона дат, но они не увидят никаких изменений, которые вы вносите в календарь после его отправки по электронной почте.
Вот как создать общий календарь в Outlook.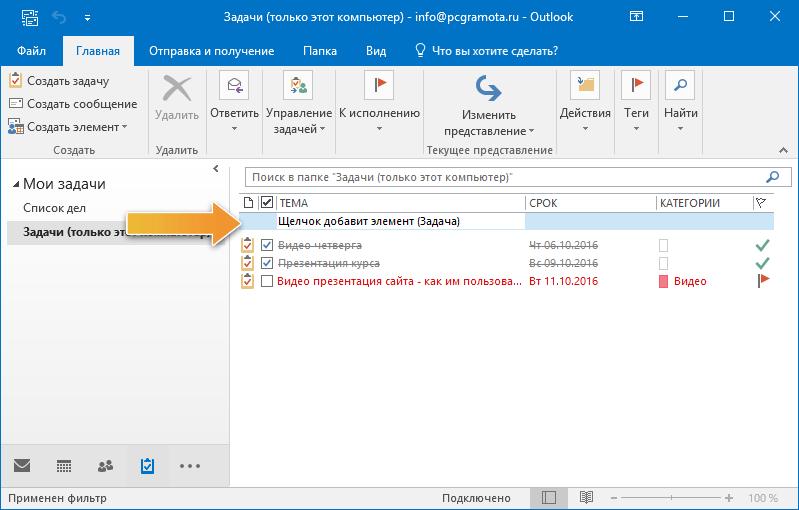 Я благодарю вас за чтение и надеюсь увидеть вас в нашем блоге на следующей неделе!
Я благодарю вас за чтение и надеюсь увидеть вас в нашем блоге на следующей неделе!
Вас также может заинтересовать
Как поделиться календарем Outlook с Google
В статье показано, как поделиться календарем Outlook с учетной записью Google тремя различными способами: отправив приглашение, опубликовав календарь в Интернете и экспортировав файл iCalendar.
Совместное использование или синхронизация чего-либо между двумя разными приложениями часто намного сложнее, чем это необходимо, особенно когда речь идет о Microsoft Outlook и Google Gmail, двух наиболее распространенных приложениях почты и календаря, используемых сегодня. Конечно, есть несколько сторонних программ и сервисов, облегчающих работу, но кто захочет платить за то, что можно сделать бесплатно?
В этом руководстве вы узнаете 3 простых способа поделиться календарем Outlook с Google без использования каких-либо расширений, подключаемых модулей или сторонних инструментов.
Поделитесь календарем Outlook с Google, отправив приглашение
Приложение Microsoft Outlook и Google Calendar существенно различаются, но у них есть одна общая черта: оба поддерживают iCal, который является общепринятым форматом для обмена информацией о расписании между различными системами и приложениями.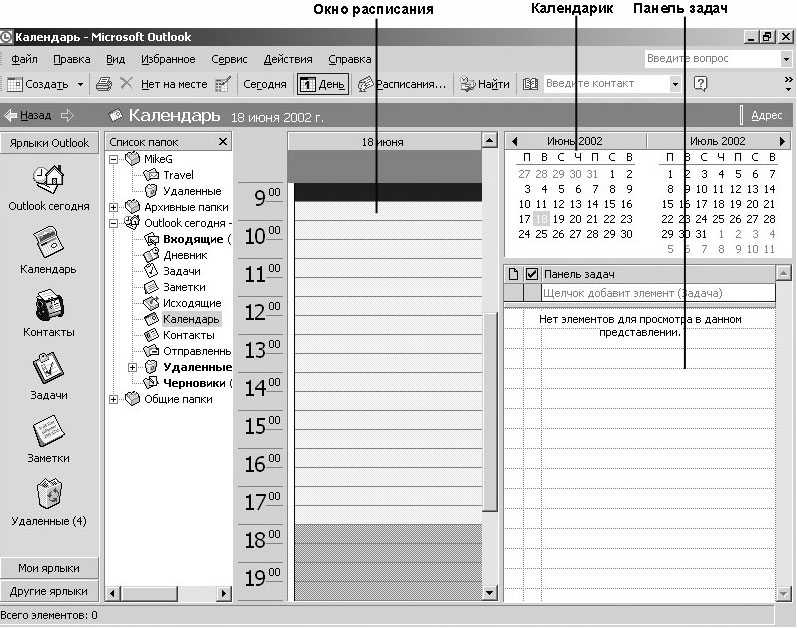 Это означает, что вы можете подписаться на календарь Outlook в Google, если у вас есть действующая ссылка ICS. В этом разделе объясняется, как получить ссылку iCal из приглашения к совместному использованию.
Это означает, что вы можете подписаться на календарь Outlook в Google, если у вас есть действующая ссылка ICS. В этом разделе объясняется, как получить ссылку iCal из приглашения к совместному использованию.
Функция общего доступа к календарю доступна в настольных версиях Outlook для Office 365, учетных записях на основе Exchange, Outlook в Интернете и Outlook.com. Приведенные ниже инструкции относятся к учетным записям сервера Exchange и Outlook для рабочего стола Office 365. Если вы используете Outlook в Интернете или Outlook.com, подробные инструкции приведены здесь: Как предоставить общий доступ к календарю в Outlook Online.
Важное примечание! В настоящее время общий доступ к календарю работает только один раз, последующие изменения не синхронизируются. Дополнительные сведения см. в разделе Не работает синхронизация календаря Outlook/Google.
Чтобы поделиться календарем Outlook с Gmail, вам нужно сделать следующее:
Отправить приглашение на совместное использование календаря из Outlook
В Microsoft Outlook переключитесь в представление календаря и выполните следующие действия:
- На панели навигации щелкните правой кнопкой мыши календарь, которым хотите поделиться, и выберите Разрешения на общий доступ в контекстном меню.
 (Или нажмите Общий доступ к календарю на вкладке Главная в группе Управление календарями .)
(Или нажмите Общий доступ к календарю на вкладке Главная в группе Управление календарями .) - На вкладке Разрешения диалогового окна Свойства календаря нажмите Добавить .
- В окне Добавить пользователей введите адрес Gmail в поле Добавить и нажмите OK .
- Выберите уровень разрешений, которые вы хотите предоставить (по умолчанию Просмотреть все подробности ) и нажмите OK.
Часть Outlook выполнена, и приглашение к совместному использованию календаря уже направляется в вашу учетную запись Gmail.
Добавить ссылку iCal в Календарь Google
Войдите в свою учетную запись Google и выполните следующие действия:
- В Google Gmail откройте приглашение к совместному использованию, щелкните правой кнопкой мыши ссылку « этот URL » внизу и выберите Копировать адрес ссылки или аналогичную команду в зависимости от вашего браузера.

- Перейдите в приложение Google Календарь и щелкните знак плюса рядом с Другие календари .
- Во всплывающем меню выберите С URL-адреса .
- Вставьте ссылку, скопированную из приглашения к совместному использованию (она должна заканчиваться расширением .ics), в поле URL-адрес календаря и нажмите Добавить календарь .
Через мгновение вы получите уведомление о добавлении календаря.
- Щелкните стрелку назад в верхнем левом углу, чтобы выйти. Настройки , и вы найдете календарь Outlook в разделе Другие календари . Теперь вы можете переименовать его и изменить цветовую схему по своему вкусу:
Календарь должен синхронизироваться автоматически, пока вы подписаны на него. Обычно обновление появляется в Календаре Google через несколько минут.
Поделитесь календарем Outlook с Google, опубликовав его в Интернете
Если вы не хотите отправлять индивидуальное приглашение каждому человеку, вы можете опубликовать свой календарь в Интернете, а затем поделиться ссылкой на него в ICS.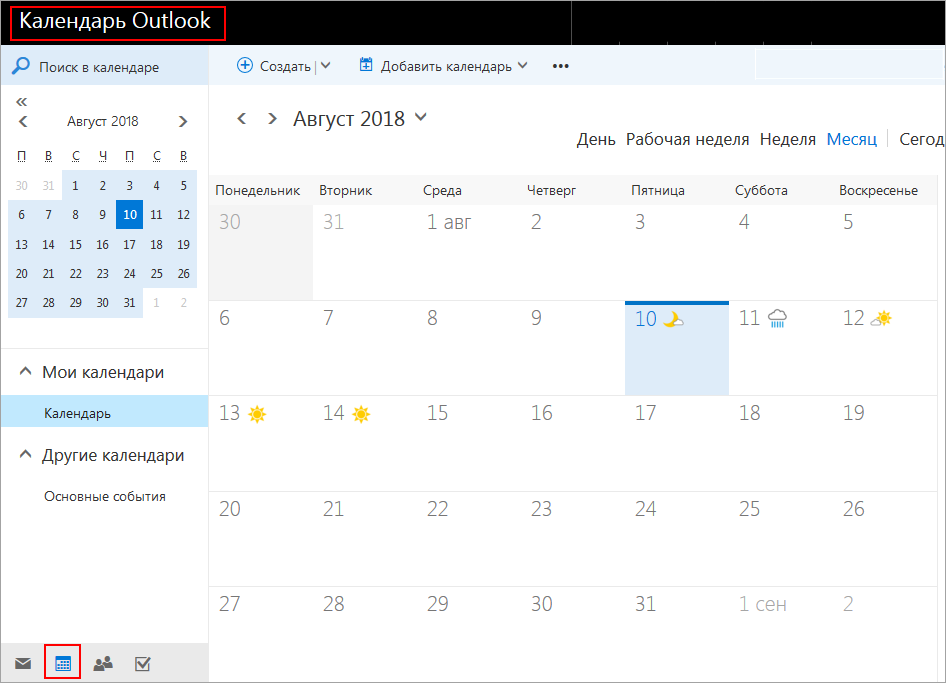
Функция публикации доступна почти во всех приложениях, включая учетные записи Outlook.com, Office для 365 и Exchange. Если публикация не работает в локально установленном настольном приложении Outlook или ваш администратор наложил некоторые ограничения на вашу корпоративную учетную запись Office 365, вы всегда можете использовать Outlook.com для функции публикации.
Чтобы опубликовать календарь в Outlook.com или Outlook в Интернете, выполните следующие действия:
- В приложении «Календарь» щелкните значок Параметры (шестеренка) в правом верхнем углу, а затем щелкните ссылку Просмотреть все параметры Outlook в нижней части панели Параметры .
- Слева щелкните Календарь > Общие календари .
- На правой панели в разделе Опубликовать календарь выберите календарь, который хотите опубликовать, и выберите уровень доступа: Просмотреть, когда я занят , Просмотреть названия и местоположения или Просмотреть все подробности .

- Нажмите кнопку Опубликовать .
- Через мгновение ссылка на ICS появится в том же окне. Скопируйте его и поделитесь с любым количеством людей.
Советы:
- Если вы используете версию Outlook для настольных компьютеров , следуйте этим инструкциям: Как опубликовать календарь в Outlook.
- Если кто-то поделился с вами ссылкой ICS, выполните шаги 2–5, описанные в предыдущем разделе, чтобы добавить общедоступный iCalendar в свою учетную запись Google.
Импорт календаря Outlook в Google
Другой способ поделиться календарем Outlook с учетной записью Google — экспортировать и импортировать его события. Основное ограничение этого подхода заключается в том, что вы импортируете снимок вашего календаря Outlook. Календари не будут синхронизироваться автоматически, и никакие дальнейшие изменения, которые вы вносите в свой календарь в Outlook, не будут отображаться в Google.
Экспорт календаря из Outlook
Чтобы экспортировать календарь из Outlook, просто сохраните его как файл iCal.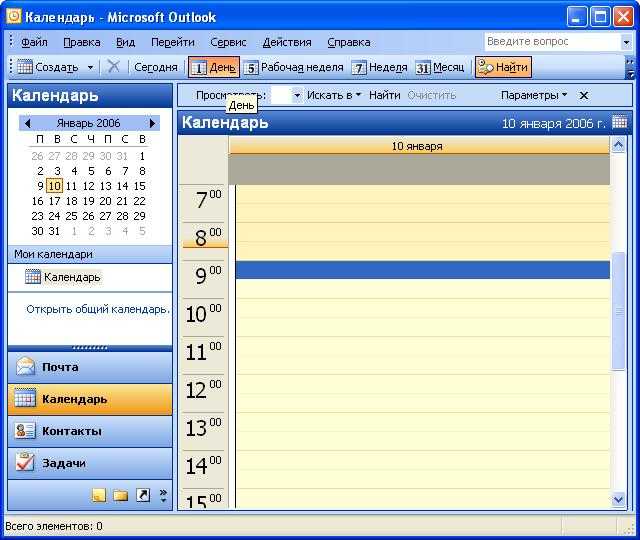 Вот как:
Вот как:
- Выберите календарь для экспорта.
- Щелкните Файл > Сохранить календарь .
- В диалоговом окне Сохранить как введите любое имя в поле Имя файла или оставьте имя по умолчанию.
В нижней части окна вы увидите сводку того, что будет сохранено. Если вас устраивают значения по умолчанию, просто нажмите Сохранить . В противном случае щелкните Дополнительные параметры и перейдите к следующему шагу.
- В открывшемся окне укажите следующую информацию:
- В раскрывающемся списке Диапазон дат выберите Укажите даты и установите желаемый диапазон дат или выберите один из предварительно определенных параметров. Если вы решите экспортировать весь календарь, имейте в виду, что результирующий файл iCal может быть довольно большим, и его создание займет некоторое время.
- В раскрывающемся списке Detail выберите объем информации, которую вы хотите сохранить: Доступность только , Ограниченная информация (наличие и темы) или Полная информация .

- При необходимости нажмите кнопку Показать и настройте дополнительные параметры, такие как экспорт личных элементов и вложений календаря.
- Когда закончите, нажмите OK.
Вернувшись в главное окно Сохранить как , нажмите Сохранить .
Импорт файла iCal в Google
Чтобы импортировать файл .ics в Календарь Google, выполните следующие действия:
- В приложении Google Календарь щелкните значок меню «Настройки» в правом верхнем углу и выберите «Настройки» .
- Слева выберите Импорт и экспорт .
- В разделе Import щелкните Select file from your computer и найдите файл iCal, который вы экспортировали из Outlook.
- Выберите, в какой календарь импортировать события. По умолчанию события добавляются в основной календарь.
- Нажмите кнопку Импорт .
По завершении вы будете уведомлены, сколько событий было импортировано, и как только вы выйдете из Настройки , вы найдете их в своем календаре Google.
Общий календарь Outlook не работает
Хотя стандартный формат iCal поддерживается как Microsoft, так и Google, похоже, у них много проблем с совместимостью. По моему собственному опыту, общий или опубликованный календарь, который должен синхронизироваться автоматически, в действительности работает только один раз — при начальной синхронизации. Последующие изменения в Outlook не отражаются в Google, что делает эту функцию практически бесполезной. Моей первой мыслью было, что я сделал что-то не так, но после небольшого исследования я обнаружил множество подобных проблем, о которых сообщалось в службу поддержки Google.
К сожалению, пока нет очевидного решения этой проблемы. Приходится либо ждать (вернее надеяться) на исправление, либо полагаться на специальный софт. Например, согласно Google, их G Suite Sync для Microsoft Outlook синхронизирует все элементы, включая почту, календарь, контакты, задачи и заметки в обоих направлениях. Несколько альтернатив описаны в разделе Как синхронизировать Календарь Google с Outlook.![]()

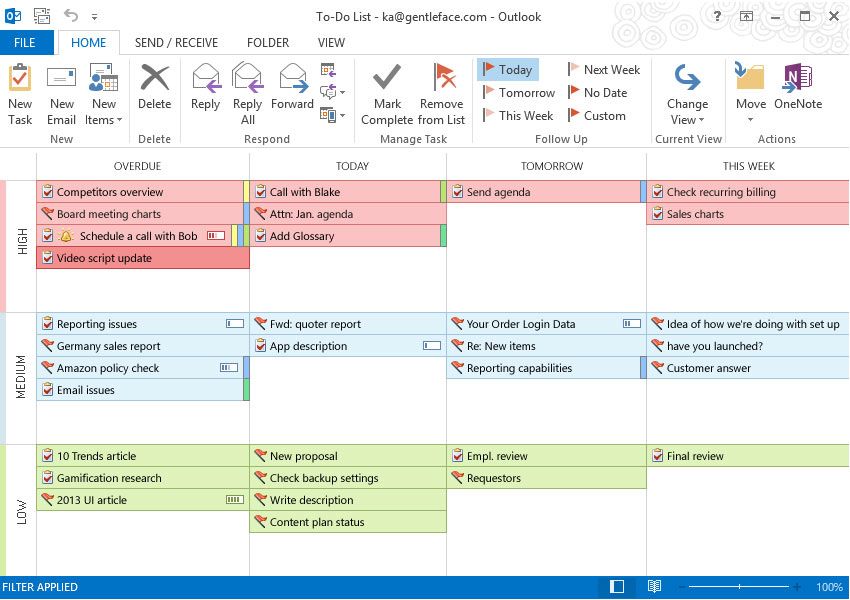

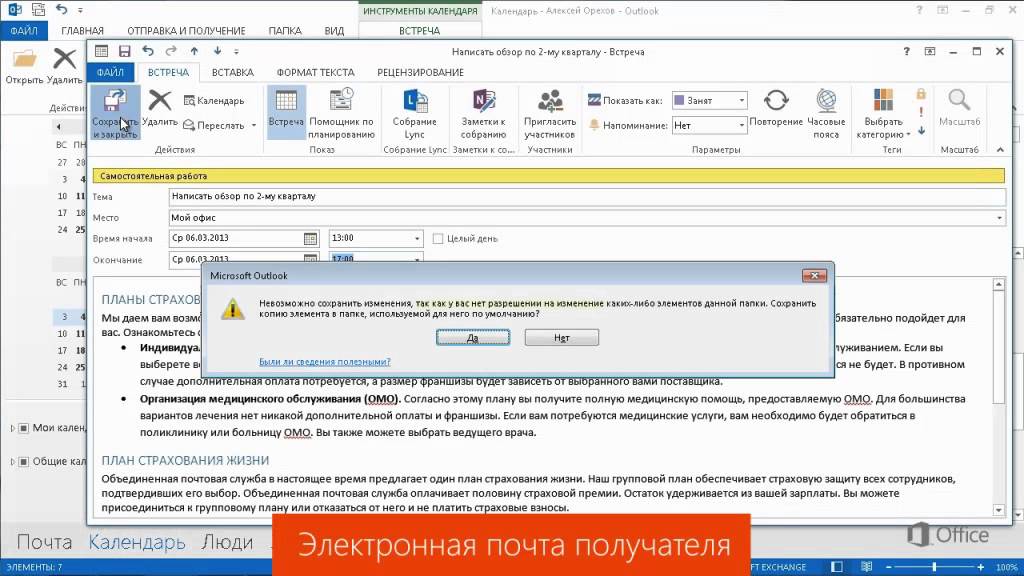
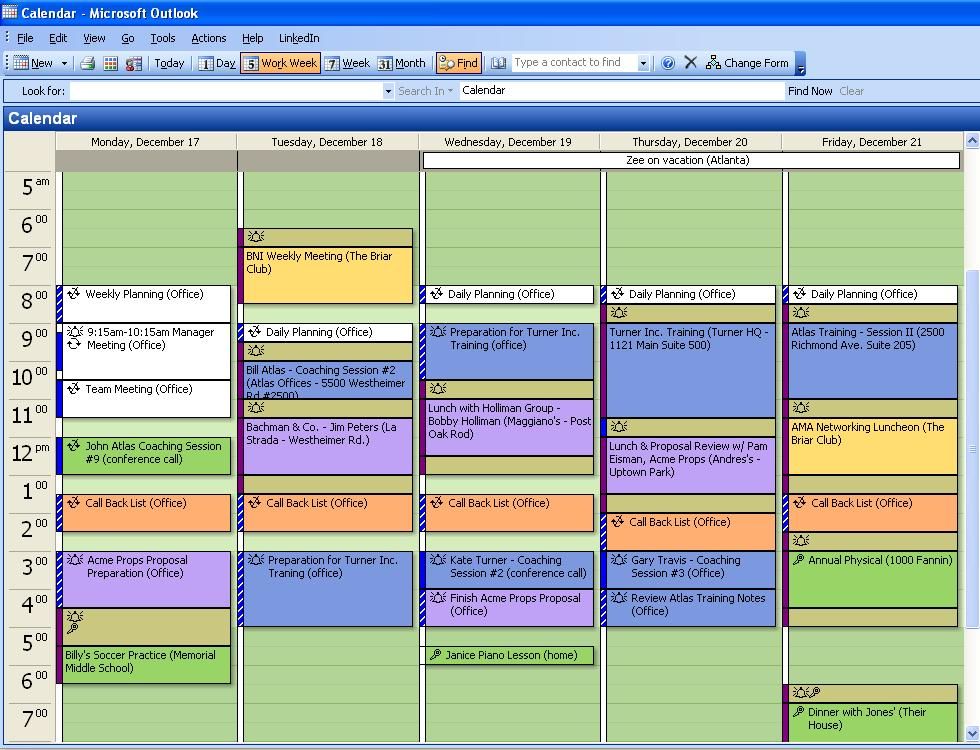


 (Можно также щелкнуть правой кнопкой мыши календарь на панели навигации и выбрать Общий доступ > Отправить календарь по электронной почте… )
(Можно также щелкнуть правой кнопкой мыши календарь на панели навигации и выбрать Общий доступ > Отправить календарь по электронной почте… ) 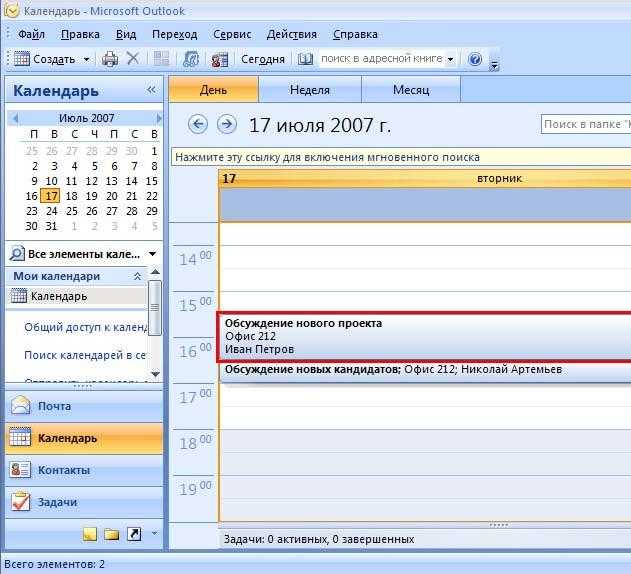 Вам просто нужно ввести получателей в поле Кому и нажать Отправить .
Вам просто нужно ввести получателей в поле Кому и нажать Отправить .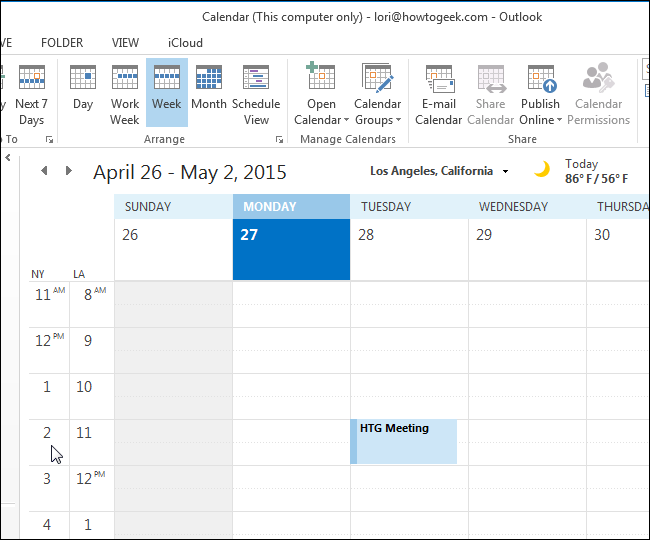 (Или нажмите Общий доступ к календарю на вкладке Главная в группе Управление календарями .)
(Или нажмите Общий доступ к календарю на вкладке Главная в группе Управление календарями .)