Обзор Adobe Photoshop CS6 beta
Компания Adobe выпустила публичную бета-версию своего флагманского продукта для работы с растровой графикой Photoshop CS6. Какие улучшения ждут фотографов? Давайте посмотрим вместе.
Первое, что бросается в глаза – новые цветовые схемы интерфейса. Кому-то может показаться, что это украшательства, но для работы с цветом действительно лучше использовать темно-серые оттенки. Тем более, что на выбор предоставляется четыре варианта. Компания сообщает, что были перерисованы пиктограммы и курсоры. К счастью, изменения не существенные и не повлияют на повседневную работу. Напротив, горизонтальные панели стали даже чуть-чуть тоньше, а это экономит драгоценные пикселы вертикали широкоэкранных дисплеев.
Однако есть очень полезное новшество, которое называется rich cursors: рядом с курсором появилась панель с информацией (например, о размере выбираемой области). Аналогичное решение уже использовалось в предыдущих версиях программы верстки InDesign и то, что оно перекочевало в Photoshop, не может не радовать.
Кстати, улучшений «по мелочам», как обычно, много. Некоторые, например, поведение инструмента Crop, очень приятны – теперь Photoshop автоматически рисует рамку обрезки вогруг снимка. Да, если файлы большие, а вырезать надо маленький фрагмент посередине, может, и не всегда удобно, но в настройках можно вернуть прежний характер работы – тут все зависит от привычек и стиля редактирования.
Adobe добавила функцию автоматического сохранения открытых документов. Мелочь, особенно на фоне стабильной работы и операционных систем и самой программы, но приятно. Протестировать эту функцию (имеется в виду восстановление документа после зависания) пока не получилось, но это и к лучшему.
Главное улучшение для фотографов – модуль Adobe Camera RAW 7, функциональность которого уже знакома пользователям Lightroom 4.
Еще одно несомненно полезное новшество – фильтр Adaptive Wide Angle, который, как следует из названия, предназначен для обработки снимков, сделанных широкоугольными и сверхширокоугольными объективами.
Свойства корректирующих слоев и масок в Photoshop CS6 отображаются на новой панели Properties. Назвать это радикальным улучшением сложно, но оно экономит массу времени, поскольку переключаться, например, между маской и кривыми стало намного быстрее. Размеры окна Curves стали меняться не дискретно «большое-маленькое», как раньше, а в несколько итераций, хотя сильно увеличить его для максимально точной настройки или, как в Apple Aperture, выбрать для увеличения участок кривой по-прежнему невозможно.
Инструмент Content Aware Move призван скорее удивлять на презентациях: фактически он делает то же самое, что вручную можно было сделать еще в CS4. Перемещение объектов по площади кадра – полезная штука, но в автоматическом режиме хорошо выходит далеко не всегда.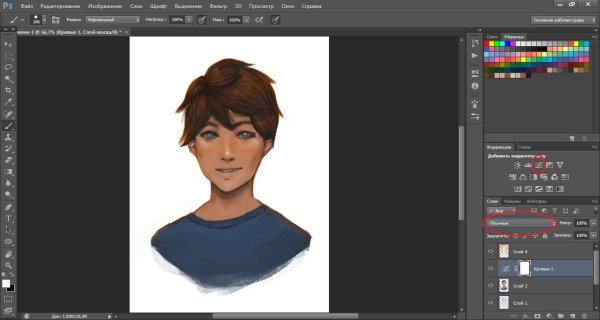 Впрочем, поставить птичку по правилам золотого сечения на ровном синем небе стало действительно проще, Adobe честно заслужила маленькое спасибо.
Впрочем, поставить птичку по правилам золотого сечения на ровном синем небе стало действительно проще, Adobe честно заслужила маленькое спасибо.
Засилие несветосильной оптики и камер с маленькими матрицами вынуждает производителей ПО придумывать фильтры, которые призваны имитировать красивое размытие заднего плана. У Adobe уже давно был подобный инструмент – Lens Blur, но в CS6 появился еще один – Blur Gallery. Удачным его назвать трудно – да, теперь на изображении можно расставлять контрольные точки, но ничего, кроме Tilt-объектива, толком сымитировать не получится. Если действительно нужно работать с размытием заднего плана на снимке, придется тщательно рисовать маски и пользоваться продуктами сторонних производителей. А Internet ждет волна плохих фотографий с размытыми участками…
Как минимум странно использовать такой сложный (и дорогой) инструмент как Photoshop для выполнения простых автоматизированных операций, как «быстрая починка изображений». Это с аналогичным (столь же плохим в большинстве случаев) качеством умеют делать даже бесплатные программы для просмотра картинок.
Однако Adobe пытается заигрывать с новичками, предлагая им некие суррогатные решения. Одним из них стала возможность настройки параметров автоматической коррекции Curves и Levels, как ни странно это звучит. Чем отличается улучшение монохроматического контраста от коррекции яркости и контраста, новичок просто не поймет, а для тех, кто это понимает, костыли в виде команд Auto… – дикость.
Тестировать бета-версию, наверное, не совсем правильно, но поскольку официальный евангелист украинского офиса Adobe Евгений Перепелица прокомментировал мою статью и просил сообщить, что CS6 работает намного быстрее, я провел мини-исследование. Делается это просто: записывается Action из последовательности операций, сохраняется в одной версии Photoshop и загружается в другую. Операции выполняются над одним файлом, а время засекается. Естественно, компьютер и все рабочее окружение должны быть одинаковыми.
Результат: да, новый Photoshop показывает лучшие результаты, но разница эволюционная, а не революционная. Естественно, все зависит от используемых инструментов. Я повышал резкость в каналах, делал простое размытие, добавлял виньетирование фильтром Lens Correction, поворачивал и обрезал изображение и применял HDR-тонирование. Не исключено, что при другом наборе результаты были бы нагляднее. У меня получился прирост скорости 10%. Мелочь, но действительно приятно.
Естественно, все зависит от используемых инструментов. Я повышал резкость в каналах, делал простое размытие, добавлял виньетирование фильтром Lens Correction, поворачивал и обрезал изображение и применял HDR-тонирование. Не исключено, что при другом наборе результаты были бы нагляднее. У меня получился прирост скорости 10%. Мелочь, но действительно приятно.
Каков итог? Нужно ли переходить на CS6 к моменту его выхода? Ответ не совсем однозначный… С одной стороны, если вы снимаете в RAW и не пользуетесь Lightroom, то да, поскольку ACR 7 действительно позволяет улучшить «проявку» RAW-файлов. Официальной информации о том, что ACR 7 и PW2012 будут доступны для пользователей Photoshop CS5, я не встречал (равно как и заявлений о том, что они доступны не будут).
Adaptive Wide Angle тоже очень полезная штука, правда, нужна она далеко не всем.
С другой стороны, красивости интерфейса и информация около курсора явно не стоят тех денег, которые просит Adobe даже за обновление.
Юрий Сидоренко, эксперт по цифровой фотографии, создатель и автор сайта ofoto.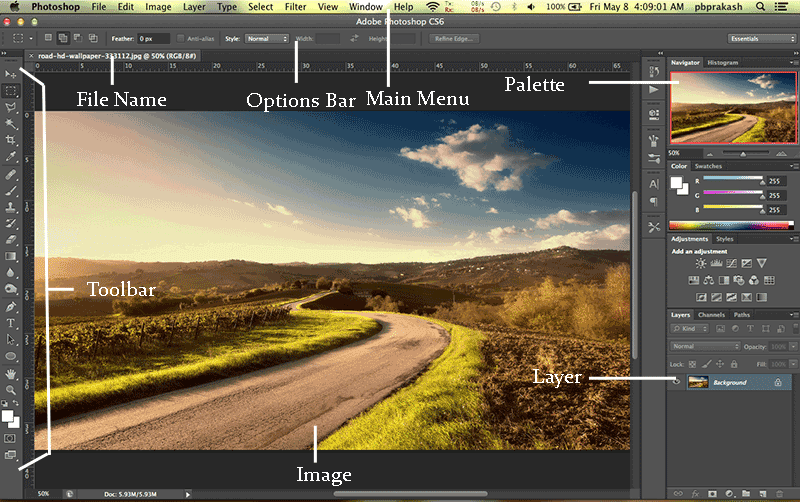
12 Способов ускорить работу Photoshop
[adrotate banner=»2″]
Большинство программ для обработки фотографий очень требовательны к ресурсам компьютера, а наш любимый Photoshop – просто лидер по “прожорливости”.
Даже если вы не работаете с огромными tiff-файлами и не делаете сложную обработку с десятками слоев, Photoshop все равно можно заставить работать быстрее.
Мы составили список простых и эффективных способов ускорить работу Photoshop.
1. Настройка памяти
Как вы понимаете, чем больше памяти выделено для работы Photoshop, тем быстрее работает программа.
В настройках памяти указана доступная программе память, то есть не весь объем имеющейся памяти, а свободная память, которая может быть выделена конкретно для фотошопа.
По умолчанию фотошоп использует 70% доступной памяти.
Для большинства пользователей 32-битной версии фотошопа 70% достаточно для нормальной работы. Если вам нужно больше, попробуйте добавлять по 5% и следите за индикатором эффективности (о нем читайте чуть ниже). Для 32-битной версии использование 100% доступной памяти может вызвать проблемы.
Если вам нужно больше, попробуйте добавлять по 5% и следите за индикатором эффективности (о нем читайте чуть ниже). Для 32-битной версии использование 100% доступной памяти может вызвать проблемы.
Для изменения объёма выделенной памяти зайдите в (Windows) Edit > Preferences > Performance или (Mac OS) Меню Photoshop > Preferences > Performance.
По возможности стоит использовать 64-битную версию фотошопа, которая позволяет выделить до 100% памяти для вашей работы.
2. Файл подкачки
Когда программа работает с большим количеством информации и эта информация не помещается в оперативную память, программа начинает записывать данные в “файл подкачки” на жесткий диск. То есть файл исполняет роль оперативной памяти.
Проблема файла подкачки в том, что запись данных на жесткий диск происходит медленнее, чем в оперативную память. Кроме того, ваша операционная система так же сохраняет свои данные в файл подкачки, а это дополнительно нагружает жесткий диск работой.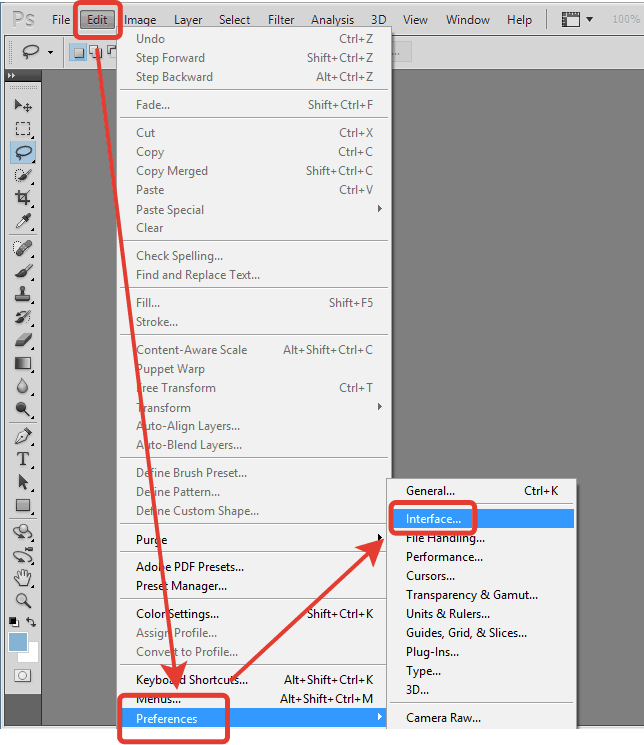
Оптимальный вариант – это использовать для файла подкачки отдельный физический диск. Идеальный вариант – использование SSD дисков, которые по своей скорости в разы быстрее своих HDD аналогов. Но даже использование обычных HDD уже разгрузит основной диск, который будет занят только работой ОС.
Выбор жесткого диска для файла подкачки находится в том же меню (Windows) Edit > Preferences > Performance или (Mac OS) Меню Photoshop > Preferences > Performance.
3. Настройки истории и кэш
Эта панель настроек находится в меню (Windows) Edit > Preferences > Performance или (Mac OS) Меню Photoshop > Preferences > Performance.
Cache Levels
Фотошоп использует кэш для того, чтобы быстро отображать изображение.
Если вы работаете с небольшими файлами, размером 1280×1024 точек и большим количеством слоев (50 и больше), установите значение кэша на 2.
Если работаете с большими файлами, размером 10 Мп и больше, ставьте значение больше 4.
Большее значение уровней кэша ускоряет процесс просмотра.
Cache tile size – отвечает за объём данных, которые фотошоп обрабатывает за один раз. Большие значения ускоряют общие операции над изображением, например, увеличение резкости. Меньшие значения быстрее работают, когда вы изменяете небольшие участки изображения, например работаете кистью.
Для новых процессоров рекомендуется ставить 128 К или 1024 К. Для старых (очень старых) 132 К или 1032 К.
History States
Каждая операция сохраненная в истории и увеличивает “файл подкачки”. Соответственно, чем меньше данных вы будете хранить в истории, тем меньше места будет занимать фотошоп.
Если вы всегда работаете в копии вашего слоя, достаточно оставить в истории десять последних действий.
GPU Settings
Photoshop CS4 и CS5 используют возможности вашей видеокарты для ускорения отображения изображения. Для того, чтобы фотошоп получил доступ к ресурсам видеокарты, она должна поддерживать стандарт OpenGL и иметь минимум 128 мегабайт памяти.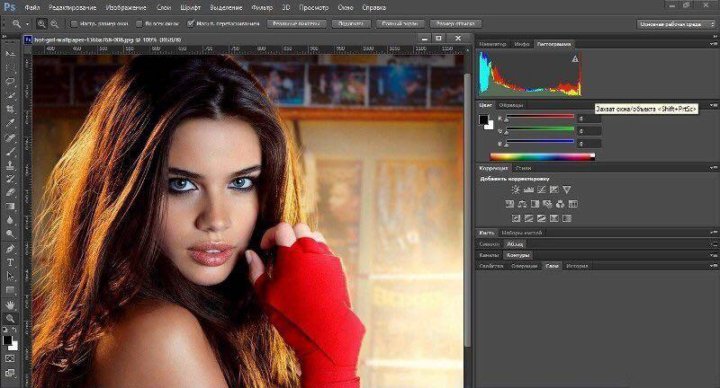
Для доступа к ресурсам вашей видеокарты просто поставьте галку. И для максимального использования возможностей советуем вам обновить драйвер вашей видеокарты.
После настройки основных параметров работы, мы можем перейти к общим советам по оптимизации работы Photoshop.
4. Следите за индикатором эффективности
Индикатор эффективности покажет вам, когда фотошоп исчерпает доступную память и начнет сохранять данные в файл подкачки.
Для отображения индикатора нажмите стрелку под вашим изображением и выберете Efficiency.
Значения ниже 90-95% говорят о том, что фотошоп использует файл подкачки и, соответственно, это тормозит систему, показывая таким образом, что нужно выделить больше памяти в настройках фотошопа или добавить оперативной памяти в ваш компьютер.
5. Закрывайте неиспользуемые окна
В Photoshop CS4 и CS5 окна с документами используют больше памяти, чем в предыдущих версиях. Большое количество открытых документов сильно тормозит работу и может привести к сообщению о недостатке памяти.
В Mac OS существует функция Application frame (меню Window > Application Frame), по умолчанию она отключена. Если решите её использовать, помните, она также загружает память.
6. Уменьшите количество узоров и кистей для фотошоп
Кисти для фотошоп, узоры и стили слоев заметно нагружают систему. Причем каждый из них нагружает по чуть-чуть, а в итоге система забита барахлом, которое редко используется.
Чтобы посмотреть узоры в фотошоп, зайдите в меню Edit > Preset Manager и выбирете Preset Type > Patterns (узоры) или Brushes (кисти).
7. Отключите превью слоев и каналов
В слоях, каналах и путях фотошоп показывает небольшие превью содержимого. Соответственно, чем больше слоев, тем больше памяти уходит на их содержание.
Для уменьшения или отключения превью зайдите в Panel Options и отключите превью.
8. Работайте с изображениями с глубиной цвета 8 бит
Фотошоп может работать с 8-, 16- и 32-битными изображениями. Однако, как показывает практика, для задач, не связанных с профессиональной цветокоррекцией и подготовкой к печати, вполне достаточно работать с 8-битными изображениями.
Однако, как показывает практика, для задач, не связанных с профессиональной цветокоррекцией и подготовкой к печати, вполне достаточно работать с 8-битными изображениями.
Перевести файл в 8 бит можно через меню Image > Mode > 8 Bits/Channel. Это сразу уменьшит размер файла, а соответственно и нагрузку на компьютер в два раза.
9. Отключите превью для шрифтов
Когда вы выбираете шрифт в фотошоп, вы сразу видите как будет выглядеть данный шрифт. Если вы этим не пользуетесь, эту функцию можно отключить.
(Win) меню Edit > Preferences > Type (Windows) или (Mac OS) меню Photoshop > Preferences > Type и снимите галку с пункта “Font Preview Size”.
10. Уменьшите размер файла
Если вы делаете файл для интернета и вам не нужны большие размеры, можете смело уменьшать ваши файлы до 3000 пикселей по длинной стороне и работать над ними дальше.
Уменьшить фото можно через меню Image > Image Size.
11. Сброс временных данных
Панель истории и буфер обмена хранят в себе массу данных.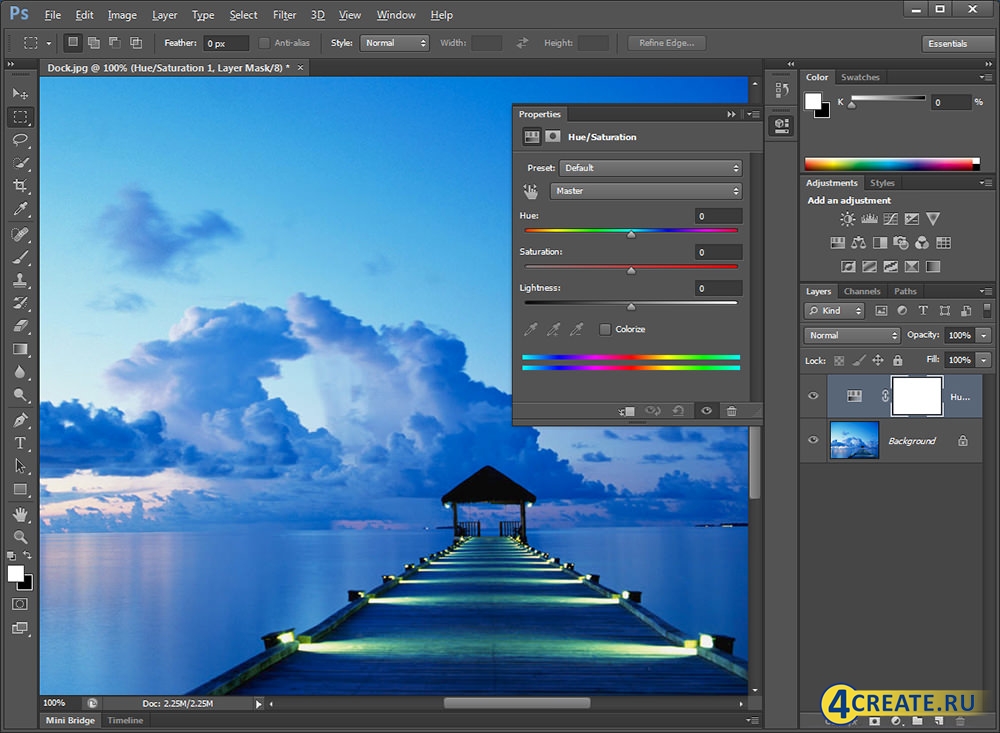 Для сброса данных зайдите в меню Edit > Purge и выберите Undo, Clipboard, Histories, или All. Соответственно, будут сброшены данные по отмене действий, буфер обмена, история или всё сразу.
Для сброса данных зайдите в меню Edit > Purge и выберите Undo, Clipboard, Histories, или All. Соответственно, будут сброшены данные по отмене действий, буфер обмена, история или всё сразу.
Будьте внимательны, эту команду нельзя отменить.
12. Продуманная работа со слоями
Слои – это фундамент работы в фотошоп, но они увеличивают размер файла и объем занимятой памяти. Если вы произвели все нужные работы, объединяйте слои. Для этого выделите нужные слои, щелкните на них правой кнопкой мыши и выберите Merge Layers.
Для объединения всех имеющихся слоев зайдите в меню Layer > Flatten Image.
Создание Smart Objects сэкономит вам место на диске и увеличит скорость работы. Выберите слой, щелкните правой кнопкой мыши и выберите Convert To Smart Object.
12+1. Не экспортируйте изображение в буфер обмена
Дело в том, что при копировании данных в буфер обмена Photoshop CS4 копирует туда данные в формате PICT, а Photoshop CS5 в формате TIFF.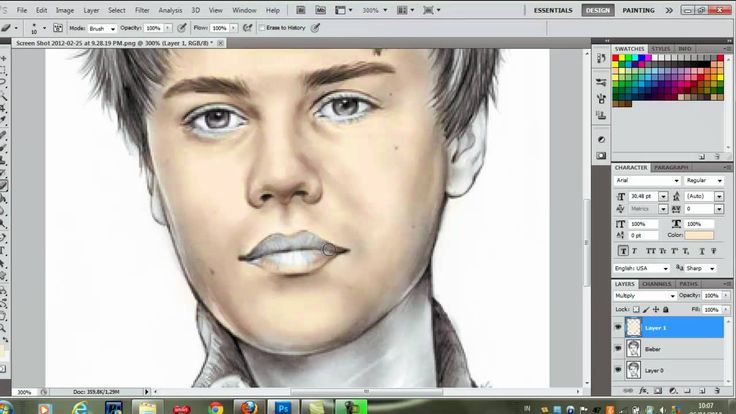 Представляете себе, какие это объёмы данных и потеря производительности. Копирование будет работать в пределах программы, то есть изображение не будет скопировано за пределы программы.
Представляете себе, какие это объёмы данных и потеря производительности. Копирование будет работать в пределах программы, то есть изображение не будет скопировано за пределы программы.
Если не копируете данные за пределы программы, отключите эту функцию: меню (Windows) Edit > Preferences > General или (Mac OS) Photoshop > Preferences > General -> отключите Export Clipboard.
Надеемся, эти советы помогут вам оптимизировать вашу работу в Photoshop.
Картинка для заголовка найдена здесь
Обзор: Adobe Photoshop CS6 | Сеть CreativePro
Бен Лонг |
Плюсы: Значительно улучшенный Camera Raw; простой, но полезный видеомонтаж; отличный новый инструмент Crop; улучшенная производительность; улучшенный типографский контроль; отличная коррекция широкоугольных искажений
Минусы: Мост не видит заметного улучшения; изменения интерфейса могут беспокоить некоторых
Оценка: 90
Прошел год с момента последнего обновления Adobe Creative Suite. CS 5.5 вышел в мае 2011 года, но это обновление мало что дало пользователям Photoshop. Последние серьезные изменения в Photoshop произошли в апреле 2010 года, когда был выпущен Photoshop CS5. С того времени многое изменилось. Пользователи цифровых зеркальных камер получили больше возможностей для видеосъемки, распространение iPad привело к разделению внимания на вычислительные задачи людей, а собственный Photoshop Lightroom от Adobe усложнил выбор для цифровых фотографов. Таким образом, CS6 — долгожданное и захватывающее обновление. Adobe добавила несколько замечательных новых функций и сумела довольно существенно обновить интерфейс 22-летней программы.
CS 5.5 вышел в мае 2011 года, но это обновление мало что дало пользователям Photoshop. Последние серьезные изменения в Photoshop произошли в апреле 2010 года, когда был выпущен Photoshop CS5. С того времени многое изменилось. Пользователи цифровых зеркальных камер получили больше возможностей для видеосъемки, распространение iPad привело к разделению внимания на вычислительные задачи людей, а собственный Photoshop Lightroom от Adobe усложнил выбор для цифровых фотографов. Таким образом, CS6 — долгожданное и захватывающее обновление. Adobe добавила несколько замечательных новых функций и сумела довольно существенно обновить интерфейс 22-летней программы.
Одно окно, чтобы управлять всеми
Иногда трудно заметить, что нового в обновлении программного обеспечения, даже крупном. Это не относится к Photoshop CS6. Интерфейс CS6 был резко перекрашен в серый цвет с темным фоном и переработанными виджетами по всей программе. В результате получается ощущение, очень похожее на Lightroom, которое создает нейтральную среду, хорошо подходящую для цветокоррекции.
Конечно, всем не угодишь, и некоторым людям будет сложно переключиться. Это совершенно другой вид приложения, но Adobe предоставила настройки, которые позволяют вам выбирать из нескольких различных оттенков серого, хотя нет возможности вернуться к полностью несерому интерфейсу.
Мост CS6 также был окрашен в серый цвет, но в остальном его интерфейс остался прежним. Как и в CS5, вы можете разместить Photoshop в одном окне или оставить его палитры плавающими, как в обычном приложении. Выбор отказа от единого окна устранит серый фон, если он вас раздражает.
Рис. 1. Photoshop CS6 выглядит совершенно по-другому: все окна и пункты меню окрашены в нейтральный серый цвет.
Bridge CS6
С помощью CS4 Adobe превратила Bridge из простого файлового браузера в действительно мощный инструмент для работы с фотографиями. С добавлением коллекций и смарт-коллекций стало возможным использовать Bridge для организации автономных изображений и выполнения долгосрочного управления библиотекой. С тех пор Adobe, похоже, отказалась от программы. CS5 мало что добавил в приложение, а CS6 не видит каких-либо значительных улучшений.
С тех пор Adobe, похоже, отказалась от программы. CS5 мало что добавил в приложение, а CS6 не видит каких-либо значительных улучшений.
Adobe заявляет о повышении производительности, но программа по-прежнему слишком медленно создает миниатюры, а прокрутка по-прежнему недоступна во время работы программы. Они также не добавили необходимые функции, такие как отображение гистограммы. Тем не менее, Bridge обеспечивает лучшую интеграцию с Photoshop, чем Lightroom, поэтому Lightroom не является хорошей заменой Bridge. Это расстраивает, но состояние работы с фотографиями сейчас очень плохое.
Camera Raw
Camera Raw не претерпел изменений серого интерфейса, которые получили остальную часть пакета, но в нем есть серьезные изменения. В версии 7 (которая идет в комплекте с CS6) Adobe привнесла в Camera Raw те же элементы управления, которые уже присутствовали в Lightroom 4. Это третья основная версия движка Camera Raw, и пока что она лучшая.
Adobe полностью переписала механизм обработки, и в результате Camera Raw дает лучшие общие результаты.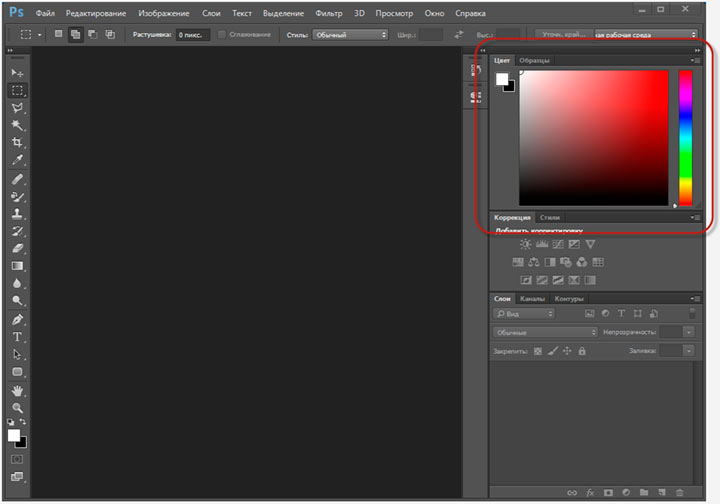 На некоторых изображениях разница с предыдущими версиями может быть существенной. Я открыл несколько изображений, на которых в старом Camera Raw были обрезаны светлые участки, и обнаружил, что в версии 7 они не давали передержки.0006
На некоторых изображениях разница с предыдущими версиями может быть существенной. Я открыл несколько изображений, на которых в старом Camera Raw были обрезаны светлые участки, и обнаружил, что в версии 7 они не давали передержки.0006
Сами ползунки Camera Raw теперь сильно изменились. В то время как в предыдущих версиях многие ползунки использовали разные масштабы — некоторые с 0 посередине, а некоторые — с левым краем — теперь все ползунки нормализованы. На каждом элементе управления ноль находится посередине, и перетаскивание вверх или вниз добавляет больше или меньше эффекта.
Рис. 2. Новая камера Raw претерпела существенные изменения по сравнению с предыдущими версиями, как в элементах управления, так и в качестве вывода.
Но самым важным изменением является функция самих ползунков. Ушли ползунок «Заполняющий свет», «Яркость» и «Восстановление», а на их место пришли новые ползунки «Тени» и «Белые». Вы по-прежнему можете выполнять восстановление светлых участков, используя ползунок Highlights, но новая комбинация Shadows, Blacks, Whites и Highlights дает вам инструменты для атаки на четыре разные части общего тонального диапазона.
Вам может потребоваться несколько правок, чтобы понять, на какие тона влияют эти ползунки — просто посмотрите гистограмму, чтобы узнать — и как они взаимодействуют, но как только вы это сделаете, вы обнаружите, что у вас гораздо больше контроля, чем в предыдущих версиях. Я был поражен как высокой степенью контроля, который у меня есть, так и тем, какой динамический диапазон я могу извлечь из изображения с новым движком.
Обратите внимание, что Clarity стала немного более агрессивной, чем раньше, с точки зрения контраста. Небольшая регулировка четкости добавляет заметный скачок контрастности.
Кисть выделения также претерпела очень важные изменения. Теперь с помощью кисти выбора можно рисовать гораздо больше параметров, включая баланс белого! Это обеспечивает простой способ корректировки баланса белого в условиях смешанного освещения. Например, если вы снимаете со вспышкой ночью, теперь вы можете использовать разные балансы белого на переднем и заднем планах.
Если вы фотографируете в жанре raw, новая Camera Raw сама по себе стоит цены обновления.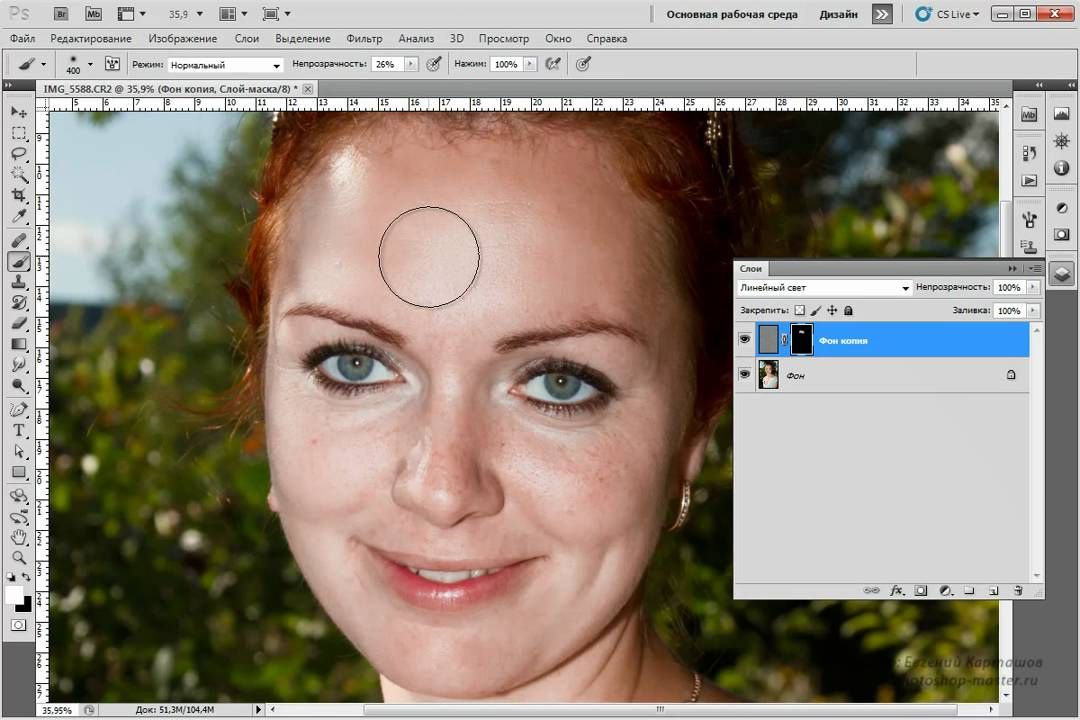
Новые инструменты
Потребовалось много времени, но в Photoshop наконец появился достойный инструмент Crop. Обрезка, возможно, не самая интересная с технической точки зрения функция, но это один из самых мощных инструментов редактирования изображений, имеющихся в вашем распоряжении, а реализация обрезки в Photoshop всегда была немного слабой.
В версии CS6 инструмент «Обрезка» претерпел ряд приятных улучшений. Вы по-прежнему можете использовать инструмент «Обрезка» так же, как и раньше, щелкнув и перетащив, чтобы определить прямоугольник обрезки, но теперь у вас также есть возможность перетаскивать границы обрезки от края изображения. Обрезанная часть масштабируется и панорамируется так, что всегда остается в центре изображения. Это похоже на инструмент Crop в Lightroom, и это очень удобный способ работы.
Функция «Выпрямление» остается на панели управления обрезкой вместе с параметрами ограничения обрезки, а также за сохранением или удалением обрезанных пикселей.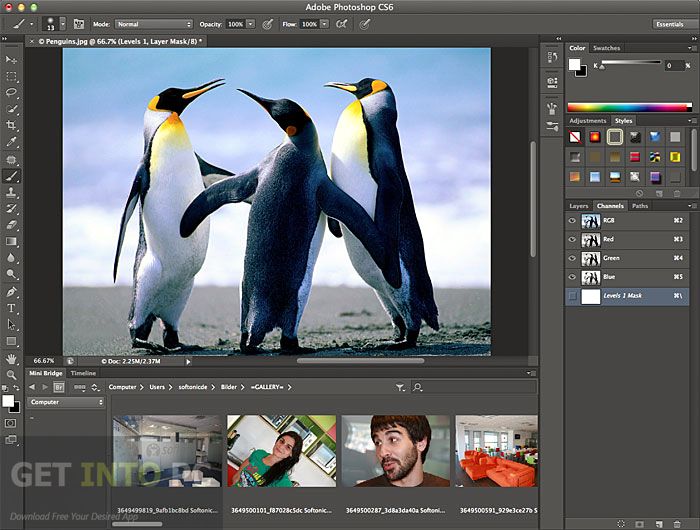 Теперь вы также можете сохранять параметры обрезки в качестве предустановок, чтобы их можно было легко применять к другим изображениям. Наконец, новая функция кадрирования с функцией коррекции перспективы позволяет автоматически корректировать перспективу при кадрировании изображения.
Теперь вы также можете сохранять параметры обрезки в качестве предустановок, чтобы их можно было легко применять к другим изображениям. Наконец, новая функция кадрирования с функцией коррекции перспективы позволяет автоматически корректировать перспективу при кадрировании изображения.
В целом, новая функция обрезки очень хороша и догоняет Photoshop до функций обрезки в таких приложениях, как Lightroom и Apple Aperture.
Рис. 3. Наконец-то в Photoshop появился современный инструмент кадрирования, который обеспечивает полнофункциональную обрезку, выпрямление и даже коррекцию перспективы.
В Photoshop CS5 представлена потрясающая технология Adobe Content-aware Fill, которая часто может автоматически заполнять выбранную область соответствующим содержимым. Я говорю «часто», потому что это не всегда идеально. Тем не менее, это может здорово сэкономить время. В CS6 Adobe добавила эту технологию в специальный инструмент перемещения.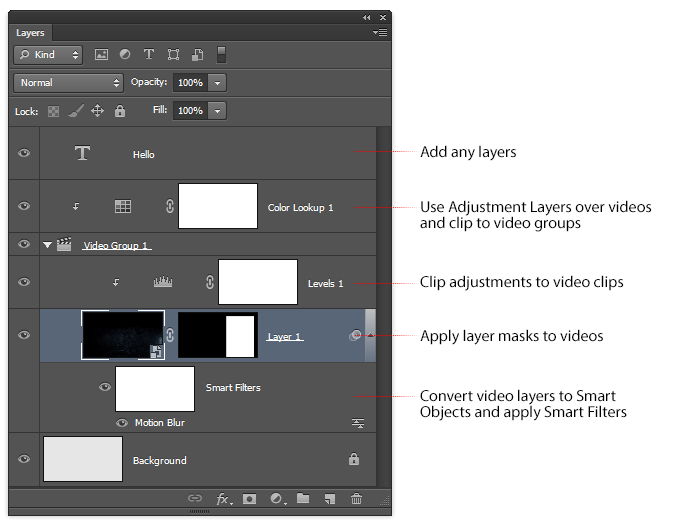 Выберите область, затем щелкните и перетащите ее, чтобы переместить с помощью инструмента Content-Aware Move, и Photoshop автоматически заполнит оставшуюся область. Это не то, что вы не могли бы сделать с CS5, Adobe только что добавила уровень удобства.
Выберите область, затем щелкните и перетащите ее, чтобы переместить с помощью инструмента Content-Aware Move, и Photoshop автоматически заполнит оставшуюся область. Это не то, что вы не могли бы сделать с CS5, Adobe только что добавила уровень удобства.
У вас также есть возможность использовать технологию Content-Aware с инструментом Patch, чтобы получить более точные параметры исправления, и как Patch, так и Content-Aware Move имеют несколько параметров для улучшения их качества.
Если вы снимаете широкоугольным объективом, особенно «рыбий глаз», вы оцените новую функцию адаптивной широкоугольной коррекции CS6, которая прекрасно устраняет оптические искажения изображения. Вы можете определить области изображения, которые должны быть прямыми, или даже определить простые полигоны, и Photoshop будет деформировать и сгибать изображение, пока эти линии не станут прямыми.
Что особенно хорошо в этой технологии, так это то, что при исправлении искажений она не вносит новых искажений. Когда ваше изображение будет готово, потребуется сильное кадрирование (и, следовательно, оно может оказаться не таким широким, как вы надеялись), и эту функцию вы не будете использовать каждый день. Но, как и функции с учетом содержимого, когда вам это нужно, эти технологии действительно спасают жизни.
Когда ваше изображение будет готово, потребуется сильное кадрирование (и, следовательно, оно может оказаться не таким широким, как вы надеялись), и эту функцию вы не будете использовать каждый день. Но, как и функции с учетом содержимого, когда вам это нужно, эти технологии действительно спасают жизни.
Этот фильтр делает меня мягким?
Размытие может показаться не такой уж большой проблемой — на самом деле вы потратите большую часть своей фотографической жизни, пытаясь избежать размытия. Тем не менее, размытие можно использовать для фокусировки внимания на определенной части вашего изображения. Photoshop имеет фильтры размытия, начиная с версии 1, но они не создают те же типы размытия, которые создает объектив. Размытие объектива имеет очень специфические характеристики — например, способ обработки светлых участков — и новая галерея размытия в Photoshop отлично справляется с имитацией эффектов размытия объектива.
Размытие диафрагмы позволяет имитировать эффекты малой глубины резкости.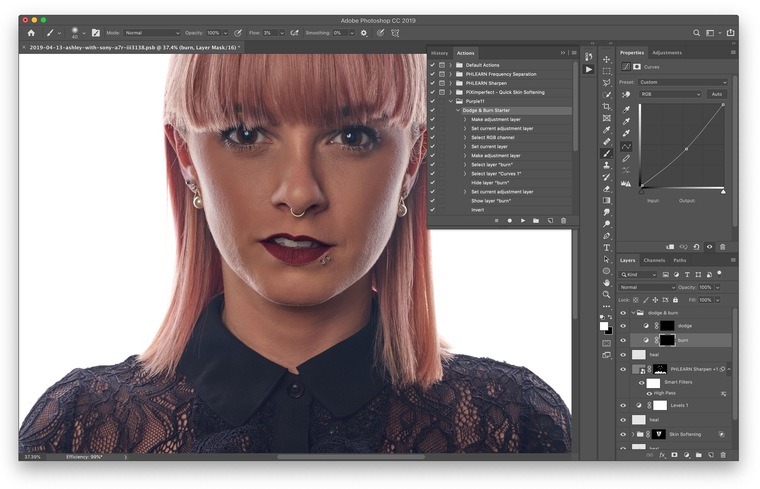 Управляя овальной формой с помощью специальных ручек управления, вы можете попробовать разместить размытие именно там, где вы хотите, на своем изображении. Качество размытия очень хорошее благодаря управлению боке и освещением, которое обеспечивает эта функция.
Управляя овальной формой с помощью специальных ручек управления, вы можете попробовать разместить размытие именно там, где вы хотите, на своем изображении. Качество размытия очень хорошее благодаря управлению боке и освещением, которое обеспечивает эта функция.
Рис. 4. Iris Blur предоставляет полезный, но не идеальный интерфейс для управления размытием изображения.
Недостатком размытия диафрагмы является то, что им трудно управлять. Истинное размытие глубины резкости не обязательно попадает на ваше изображение так, как его применяет элемент управления. Итак, чтобы получить реалистичное размытие, вам, возможно, придется применить эффект к разным слоям, а затем замаскировать их вместе, чтобы создать реалистичный эффект малой глубины резкости.
Tilt-shift позволяет имитировать экстремальные эффекты глубины резкости объектива с наклоном и сдвигом. Это позволяет вам создавать ставшие уже банальными эффекты «игрушечной камеры», которые делают большие сцены похожими на миниатюры.
Размытие поля просто размывает текущий выбор, позволяя выбрать область и применить к ней размытие.
Потребуется работа, чтобы ваши размытия были ограничены так, как вы хотите, поэтому в этом отношении фильтры Blur Gallery не слишком сильно отличаются от размытий, которые уже предоставил Photoshop. Разница в том, что качество света, общая яркость и другие свойства размытия будут больше похожи на размытие, которое вы получаете от объектива.
Команда «Цветовой диапазон» теперь имеет новый параметр «Оттенки кожи», а также распознавание лиц, которые упрощают автоматический выбор оттенков кожи. Теоретически это должно облегчить выбор людей, когда вы хотите размыть фон. Но, как всегда в случае с цветовым диапазоном, ваш выбор потребует тщательной очистки. Новый параметр просто указывает определенный цветовой диапазон, и, хотя обычно он хорошо справляется с захватом лиц, он также захватывает любые другие объекты телесного цвета в вашей сцене.
Монтаж видео
Видео сейчас является обычной частью жизни работающих фотографов, так как все больше фотографов сталкиваются с задачей создания видеоконтента, а также неподвижных изображений.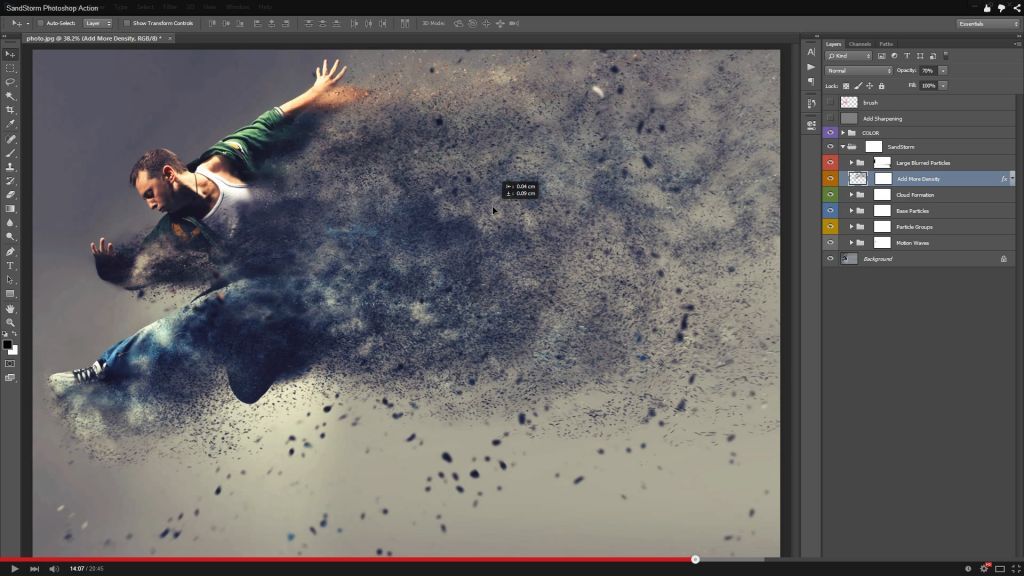 Палитра временной шкалы Photoshop была значительно переработана, чтобы обеспечить полнофункциональную среду редактирования видео в Photoshop.
Палитра временной шкалы Photoshop была значительно переработана, чтобы обеспечить полнофункциональную среду редактирования видео в Photoshop.
Вы можете легко добавлять клипы (в нескольких видеоформатах) на временную шкалу, обрезать их, переупорядочивать и добавлять переходы. Но самое классное в редактировании видео в Photoshop то, что вы уже знаете, как использовать все инструменты эффектов. Большинство вещей, которые вы можете сделать с неподвижным изображением, можно сделать и с видеодорожкой, поэтому можно легко использовать обычные инструменты Photoshop для изменения и настройки ваших изображений. Вы можете применять корректирующие слои, множество фильтров и даже деструктивные корректировки, такие как Shadow/Highlights.
Рис. 5. Редактировать видео просто и интуитивно понятно, и вы можете легко использовать эффекты и настройки, которые вы привыкли применять к неподвижным изображениям.
Вы можете добавлять текстовые слои для создания заголовков, а также использовать векторные инструменты для создания наложенных изображений. Для воспроизведения не требуется рендеринг, хотя вы не обязательно получите полную частоту кадров. На моем Mac Pro воспроизведение с SSD с одним корректирующим слоем уровней составляло около 9 кадров в секунду. Хотя это и не было идеально гладко, это было достаточно быстро, чтобы оценить эффект.
Для воспроизведения не требуется рендеринг, хотя вы не обязательно получите полную частоту кадров. На моем Mac Pro воспроизведение с SSD с одним корректирующим слоем уровней составляло около 9 кадров в секунду. Хотя это и не было идеально гладко, это было достаточно быстро, чтобы оценить эффект.
Когда ваш клип будет готов, команда Render выдаст готовое сжатое видео. Adobe предоставила полный набор предустановленных параметров размера и сжатия, что позволяет легко выводить видео без необходимости возиться с настройками сжатия.
Излишне говорить, что инструменты редактирования видео Photoshop не заменят полнофункциональный редактор. Я сомневался насчет видео в фотошопе. В конце концов, это редактор изображений, зачем использовать его для видео? И хотя вырезание длинного проекта было бы утомительным, для обработки быстрых клипов и применения простых настроек новые инструменты Photoshop удивительно эффективны.
Производительность и настройки
В Photoshop было внесено множество внутренних улучшений. Новый графический движок обеспечивает заметное повышение производительности во многих областях. Сейчас очень сложно, например, перекрасить кисть Liquify. Там, где раньше он немного отставал от ваших мазков, теперь он ощущается полностью в реальном времени.
Новый графический движок обеспечивает заметное повышение производительности во многих областях. Сейчас очень сложно, например, перекрасить кисть Liquify. Там, где раньше он немного отставал от ваших мазков, теперь он ощущается полностью в реальном времени.
Еще одна долгожданная функция — возможность сохранения в фоновом режиме. Теперь, когда вы решите сохранить документ, вы не попадете в модальное диалоговое окно. Вместо этого документ останется открытым и начнет сохраняться, что позволит вам перейти к другой работе. Это может занять некоторое время, чтобы привыкнуть к этому — когда вы закрываете документ и нажимаете «Сохранить», окно на самом деле не закрывается — и это означает, что вы больше не можете отходить от компьютера, чтобы бездельничать, пока сохраняется длинный документ, но в целом это отличное улучшение, экономящее время.
Photoshop также теперь включает параметры фонового сохранения для предотвращения случайной потери данных в случае сбоя.
Наконец, веб-дизайнеры оценят значительно улучшенный механизм шрифтов в Photoshop CS6.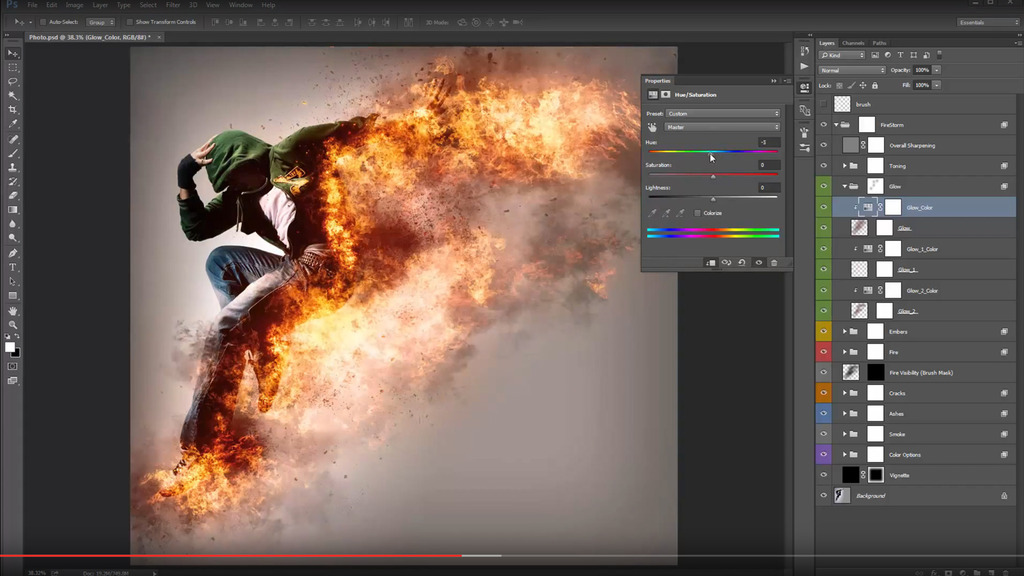 Adobe взяла движок из InDesign, предоставив вам полный контроль над типографикой прямо в Photoshop. Для придирчивых пользователей шрифтов это большое улучшение по сравнению с необходимостью создавать текст в Illustrator или InDesign, а затем импортировать его в Photoshop.
Adobe взяла движок из InDesign, предоставив вам полный контроль над типографикой прямо в Photoshop. Для придирчивых пользователей шрифтов это большое улучшение по сравнению с необходимостью создавать текст в Illustrator или InDesign, а затем импортировать его в Photoshop.
Заключение
Большинство дополнений к Photoshop CS6 не являются «повседневными» инструментами. Когда вам это нужно, перемещение с учетом содержимого или коррекция широкоугольного объектива действительно спасают жизнь, но это не те правки, которые вы делаете каждый день. Это делает выбор обновления немного запутанным. К сожалению, одна из вещей, которую вы ДЕЙСТВИТЕЛЬНО делаете каждый день — управление рабочим процессом редактирования изображений — не получает помощи или поддержки от Bridge CS6.
Если вы рассчитываете на редактирование видео как на источник средств к существованию, то, вероятно, у вас уже есть рабочий процесс редактирования, поэтому функции Photoshop для видео могут быть вам нужны, а могут и не быть. Если вы недовольны своим текущим решением для редактирования, тогда Photoshop CS6 может стать хорошей альтернативой, особенно если ваши потребности в редактировании просты и нуждаются в корректировках, в которых преуспевает Photoshop.
Если вы недовольны своим текущим решением для редактирования, тогда Photoshop CS6 может стать хорошей альтернативой, особенно если ваши потребности в редактировании просты и нуждаются в корректировках, в которых преуспевает Photoshop.
Ретушеры, которые много полагаются на инструмент «Пластика», обнаружат, что повышенная производительность оправдывает цену обновления, а веб-дизайнеры найдут новые функции шрифта очень удобными.
Если вы фотографируете в жанре raw, последняя версия Camera Raw станет для вас настоящим подарком. Улучшенный движок преобразования и улучшенное управление достойны серьезного шутера. Более того, если у вас новая камера, у вас может не быть выбора для обновления, поскольку необработанный конвертер для вашей камеры может быть доступен только в последней версии Camera Raw.
В целом, это солидное обновление, наполненное хорошо продуманными технологиями. Нужна ли вам эта технология, зависит от типа работы, которую вы выполняете регулярно.
- в АРХИВ , Графика , Иллюстрация , Фото , Отзывы Бен Лонг
- |
- 30 мая 2012 г.

- |
Теги ↓
ОбзорAdobe Photoshop CS6: более высокая производительность, полезные улучшения редактирования
Краткий обзор
Оценка эксперта
Плюсы
- Настройка размера текста в интерфейсе добавлена — наконец
- Новый механизм ускорения графического процессора добавляет скорость, функции
- Инструмент Content-Aware Move (новый) работает хорошо в состоянии сделать текст (даже) больше!
- В Fireworks улучшена функция «Сохранить для Интернета»
- Поддержка видео кажется ненужной
Наш вердикт
Ускорение графического процессора обеспечивает высокую производительность и новые модные функции.
Adobe Photoshop CS6, последняя версия краеугольного камня пакета приложений Creative Suite компании, заимствует немного волшебства у своего соседа по пакету Premiere Pro. Конечно, Photoshop CS6 (699 долларов на 01.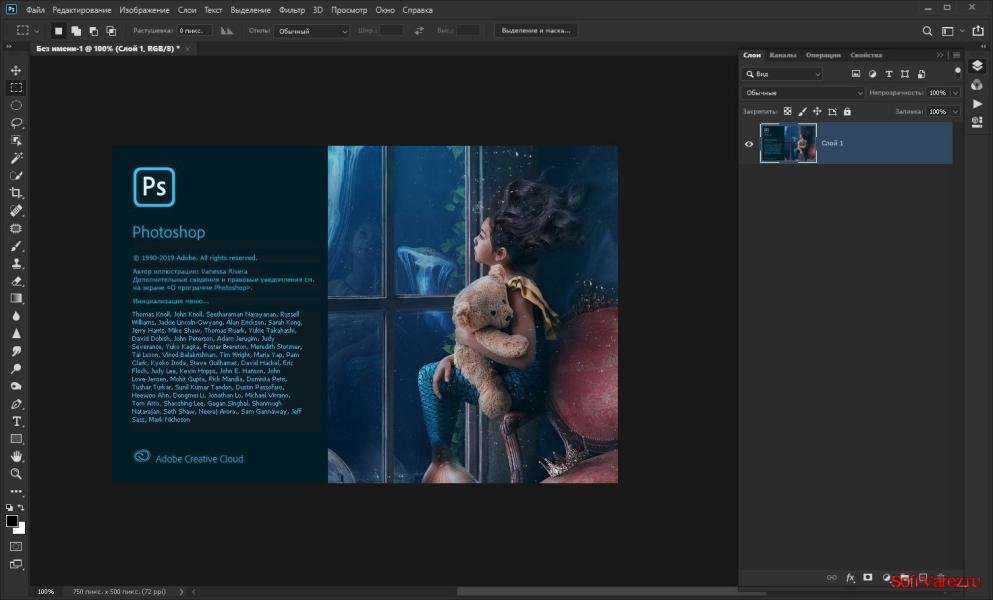 06.2012) добавляет немного волшебства в это значительное обновление.
06.2012) добавляет немного волшебства в это значительное обновление.
Улучшенное ускорение графического процессора
В Photoshop было какое-то ускорение графического процессора, по крайней мере, в нескольких версиях, но Photoshop CS6 улучшает его с помощью нового графического движка Mercury, аналогичного движку Mercury Playback Engine в Adobe Premiere Pro CS6, который отвечает за поразительную производительность этого приложения для редактирования видео. . В Photoshop CS6 некоторые инструменты ускоряются с помощью графического процессора, в том числе некоторые фильтры, существенно обновленный инструмент обрезки и 3D-функции в Photoshop CS6 Extended. Он позволяет открывать и работать с большими файлами и большими кистями и, по словам Adobe, «помогает вам более плавно перемещаться по документам и рабочему пространству».
Чтобы протестировать движок, я открыл изображение размером 600 МБ с 20 слоями, используя рабочую станцию с двумя процессорами Xeon четырехлетней давности, с включенным и затем выключенным графическим ускорением. В любом режиме изображение открывалось за одно и то же время, и у меня не было проблем с перемещением изображения по экрану. Но с включенным ускорением графического процессора изображение продолжало немного скользить после того, как я отпустил мышь.
В любом режиме изображение открывалось за одно и то же время, и у меня не было проблем с перемещением изображения по экрану. Но с включенным ускорением графического процессора изображение продолжало немного скользить после того, как я отпустил мышь.
Кроме того, некоторые функции, такие как новый фильтр «Масляная краска», отказывались работать с отключенным ускорением графического процессора, а инструмент «Пластика» настоятельно рекомендовал мне снова включить его. С включенным ускорением эти функции работали — независимо от того, какие настройки я пробовал, независимо от того, насколько велика кисть — и мне никогда не приходилось ждать, пока индикатор выполнения завершится. Вы также не ограничены выбором только из небольшого количества видеокарт; см. список карт Adobe, которые были протестированы и подтверждены для работы.
Обновленный инструмент обрезки имеет много новых функций. Он поощряет новый способ кадрирования, который является неразрушающим. Это означает, что когда вы кадрируете изображение, вы можете сохранить (но скрыть) обрезанные пиксели, чтобы, если они понадобятся вам позже, вы могли вернуться к ним, не начиная заново. . Вы также можете сохранить пресеты обрезки — например, стандартный размер вашего сайта для миниатюр. Новые сетки наложения помогут вам точно кадрировать.
. Вы также можете сохранить пресеты обрезки — например, стандартный размер вашего сайта для миниатюр. Новые сетки наложения помогут вам точно кадрировать.
новый инструмент Photoshop «Обрезка перспективы»; обратите внимание, как выпрямляется верхний край деревянной детали.
Совершенно новый инструмент Perspective Crop — отличный инструмент: с его помощью вы рисуете рамку кадрирования поверх изображения, снятого под углом, который искажает или искажает изображение, а затем корректируете положение одного или нескольких углов изображения. . Инструмент может выпрямить изображение и слегка увеличить части вашего изображения, которые находятся в нижней перспективе (дальше), чтобы все изображение выглядело прямым.
Новый инструмент размытия с ускорением на графическом процессоре также добавляет множество функций. В окне с элементами управления на изображении вы можете управлять степенью размытия, задавать области, которые не будут размыты, степень растушевки и угол размытия. Это дает вам отличный контроль, хотя меня не поразил контроль, который устанавливает степень размытия — вы вращаете его, как колесо iPod, но в крошечной области. Однако в окне есть ползунки, которые вы можете использовать вместо этого.
Это дает вам отличный контроль, хотя меня не поразил контроль, который устанавливает степень размытия — вы вращаете его, как колесо iPod, но в крошечной области. Однако в окне есть ползунки, которые вы можете использовать вместо этого.
Но самым впечатляющим инструментом я считаю Content-Aware Move. Как и другие инструменты Photoshop для работы с содержимым, этот инструмент анализирует существующие пиксели, чтобы клонировать большие участки пикселей для использования в другом месте вашего изображения. Например, на изображении человека на фоне фона, который мне понравился только наполовину, я смог грубо выделить вокруг человека, а затем использовать инструмент Content-Aware Move, чтобы клонировать желаемую часть фона поверх изображения. нежелательную область за один шаг, оставив человека нетронутым, хотя сделанный мною выбор был далек от совершенства.
У меня были менее хорошие результаты с обновленным инструментом Patch. Как и в предыдущей версии этого инструмента, он часто собирал нежелательные пиксели, когда использовал его для стирания объектов на изображении. Хотя в некоторых местах работает нормально.
Хотя в некоторых местах работает нормально.
В Photoshop CS6 добавлены элементы управления меню «Текст», включая форматирование порядковых чисел и дробей.
Какой у тебя тип?
Для некоторых проектов, особенно тех, которые включают текст, я обнаружил, что мне приходится выбирать между Adobe Photoshop и Adobe InDesign. Это может происходить реже, поскольку в Photoshop CS6 есть расширенные текстовые инструменты. CS6 считает текст настолько важным, что теперь у него есть меню «Текст» и несколько новых элементов управления текстом, включая возможность правильного форматирования порядковых и дробных чисел. Новый механизм рендеринга шрифтов, поддерживающий OpenType, делает текст более четким и четким. Вы даже можете вставить в lorum ipsum текст заполнителя автоматически, и вы можете скопировать стиль одного блока текста и применить тот же стиль к тексту в другом месте.
В Photoshop уже давно есть функция «Сохранить для Интернета», но она по-прежнему не сжимает изображения так хорошо и не так сильно, как его коллега по пакету Adobe Fireworks — Fireworks создает файлы значительно меньшего размера, чем Photoshop. Таким образом, если вам нужны инструменты Photoshop для веб-графики, вам все равно следует создавать в Photoshop, сохранять файл Photoshop и открывать его в Fireworks, а затем экспортировать окончательное изображение. Однако это не идеальный рабочий процесс.
Таким образом, если вам нужны инструменты Photoshop для веб-графики, вам все равно следует создавать в Photoshop, сохранять файл Photoshop и открывать его в Fireworks, а затем экспортировать окончательное изображение. Однако это не идеальный рабочий процесс.
Photoshop имел базовые функции редактирования видео в нескольких версиях, но его возможности были расширены в CS6. Вы можете открыть 70 различных форматов видео в Photoshop CS6 и добавлять слои, дорожки, обрезать, добавлять базовые видео- и аудиопереходы, применять эффекты и т. п., а затем экспортировать результат в виде видео в один из трех форматов с помощью встроенного в версии Media Encoder. Adobe говорит, что Photoshop делает видео из-за популярности видеосъемки на цифровые зеркальные фотокамеры, и я полагаю, что это отличное дополнение для людей, которые не имеют или не хотят изучать Premiere Pro, но в остальном мне этого недостаточно. чтобы увидеть суть.
Я, конечно, вижу смысл в добавлении — наконец — нового параметра interface-text-size. Те из нас, кто большую часть своей жизни вглядывался в компьютерные мониторы и имеет плохое зрение, чтобы показать это, оценят, что Photoshop теперь позволяет вам настроить меню для отображения мелкого, среднего или крупного текста. Выбрав прямоугольный инструмент выделения, я измерил разницу в размере панели инструментов на моем экране; «маленький» параметр имеет ширину 796 пикселей, «средний» параметр имеет ширину 845 пикселей, а «большой» параметр имеет ширину 888 пикселей. Это всего лишь от 5 до 6 процентов увеличения на шаг, и это едва заметно, но все же приветствуется. К сожалению, ни в одном из других приложений CS6 его нет.
Те из нас, кто большую часть своей жизни вглядывался в компьютерные мониторы и имеет плохое зрение, чтобы показать это, оценят, что Photoshop теперь позволяет вам настроить меню для отображения мелкого, среднего или крупного текста. Выбрав прямоугольный инструмент выделения, я измерил разницу в размере панели инструментов на моем экране; «маленький» параметр имеет ширину 796 пикселей, «средний» параметр имеет ширину 845 пикселей, а «большой» параметр имеет ширину 888 пикселей. Это всего лишь от 5 до 6 процентов увеличения на шаг, и это едва заметно, но все же приветствуется. К сожалению, ни в одном из других приложений CS6 его нет.
Еще одно небольшое, но полезное дополнение интерфейса: палитра «Слои» теперь имеет фильтры, поэтому одним нажатием кнопки вы можете отображать только текстовые слои или только слои пикселей, корректировки, формы или слои смарт-объектов (или комбинации этих типов). и вы можете переключать фильтрацию одним нажатием одной маленькой кнопки. Это убийственная функция, если вы работаете с документами с большим количеством слоев.
:format(png)/8ec6660d1a12111.s.siteapi.org/img/1f8c415e7504f7642541f1bc303b4752ad5d7b3f.jpg)