Изучите Photoshop и начните создавать неповторимые изображения!
Кроме этого Вы узнаете:
Об авторе Расскажи про книгу своим друзьям и коллегам: Твитнуть Нравится | Оглавление к книге Adobe Photoshop CS5 для чайниковОб авторахВведение Часть I. ОСНОВЫ PHOTOSHOP Часть II. ПРАВКА ЦИФРОВЫХ ИЗОБРАЖЕНИЙ Часть III. СОЗДАНИЕ ХУДОЖЕСТВЕННЫХ ПРОИЗВЕДЕНИЙ В PHOTOSHOP Часть IV. РАСШИРЕННЫЕ ВОЗМОЖНОСТИ PHOTOSHOP Часть V. ВЕЛИКОЛЕПНЫЕ ДЕСЯТКИ |
Трёхмерный 3D текст с тенью в Photoshop CS5
Добавим световой эффект для стены. Перейдём в Фильтр —> Рендеринг —> эффекты освещения (Filter —> Render —> Lighting Effects) и применим следующие настройки (кликните по картинке для увеличения):
Для придания эффекта реалистичности освещённой стене добавим новый корректирующий слой Уровни(Levels), кликнув по иконке «Добавить новый корректирующий слой» (Create new fill for adjustment layer) и задайте следующие настройки (кликните по картинке для увеличения):
Ну со стеной вроде бы всё. Теперь пишем текст. Для 3D букв важно, чтобы штрихи были полные, но расстояние между штрихами было не меньше ширины самих штрихов. Для этого материала, как я уже упоминал выше и слегка изменил масштаб и пропорции, зажав клавишу Ctrl и перемещая квадратики на габаритной рамке.
Теперь пишем текст. Для 3D букв важно, чтобы штрихи были полные, но расстояние между штрихами было не меньше ширины самих штрихов. Для этого материала, как я уже упоминал выше и слегка изменил масштаб и пропорции, зажав клавишу Ctrl и перемещая квадратики на габаритной рамке.
Для придания эффекта 3D тексту мы будем использовать инструмент «Чеканка» (Repoussé).
Сразу обращаю внимание на то, что если у Вашего компьютера слабовата видеокарта, то по умолчанию этот инструмент может быть отключен. Для включения необходимо нажать комбинацию клавиш Ctrl+K, зайти на вкладку «Производительность» (Performance) и в правом нижнем окошке поставить галку у «Включить отрисовку OpenGL» (Enable OpenGL Drawing)
Становимся на текстовый слой (если инструмент «Текст» активирован, то деактивируйте его, включив любой другой инструмент). Идём по вкладке главного меню 3D —> Чеканка —> Текстовый слой (3D —> Repoussé —> Text Layer). Фотошоп спросит у нас что-то вроде «Для продолжения работы данный текстовый слой следует растрировать. ..«, кликаем по OК. Меняем только настройки скоса, как показано на рисунке, остальные настройки не трогаем (кликните по картинке для увеличения):
..«, кликаем по OК. Меняем только настройки скоса, как показано на рисунке, остальные настройки не трогаем (кликните по картинке для увеличения):
Инструментом «Поворот 3D объекта» (3D Object Rotate Tool) поворачивает текст немного вверх, так, как будто бы мы заглядываем под него.
Теперь,когда 3D-слой создан, продублируем его, нажав сочетание клавиш Ctrl+J, вернёмся на исходный 3D-слой и растрируем его, щелкнув правой кнопкой мыши на слое и выбрав строку «Растрировать 3D-слой» (Rasterize 3D). В панели слоёв у нас должна появиться такая картина:
Обратите внимание на иконки слоёв, они у Вас должны быть такими же.
Скройте видимость основного 3D-слоя. Перейдите на растрированный 3D-слой (тот, который подсвечен синим на рисунке сверху), переименуйте его в «Тень» для избежания дальнейшей путаницы, кликните по иконке «Добавить стиль слоя» и выберите «Наложение цвета» (Color overlay), где задайте цвет наложения — чёрный #000000.
Затем возьмите чёрную кисть, установите размер около 50 пикс, твердость 0% и непрозрачность 40% и затените ей отверстия внутри букв, интенсивность по вкусу(кликните по картинке для увеличения):
Пройдите по вкладке Редактирование —> Трансформирование —> Искажение (Edit —> Transform —> Distort) и исказите тень так, чтобы она была как бы «наклонена» вперёд (кликните по картинке для увеличения):
Теперь надо придать тени размытость.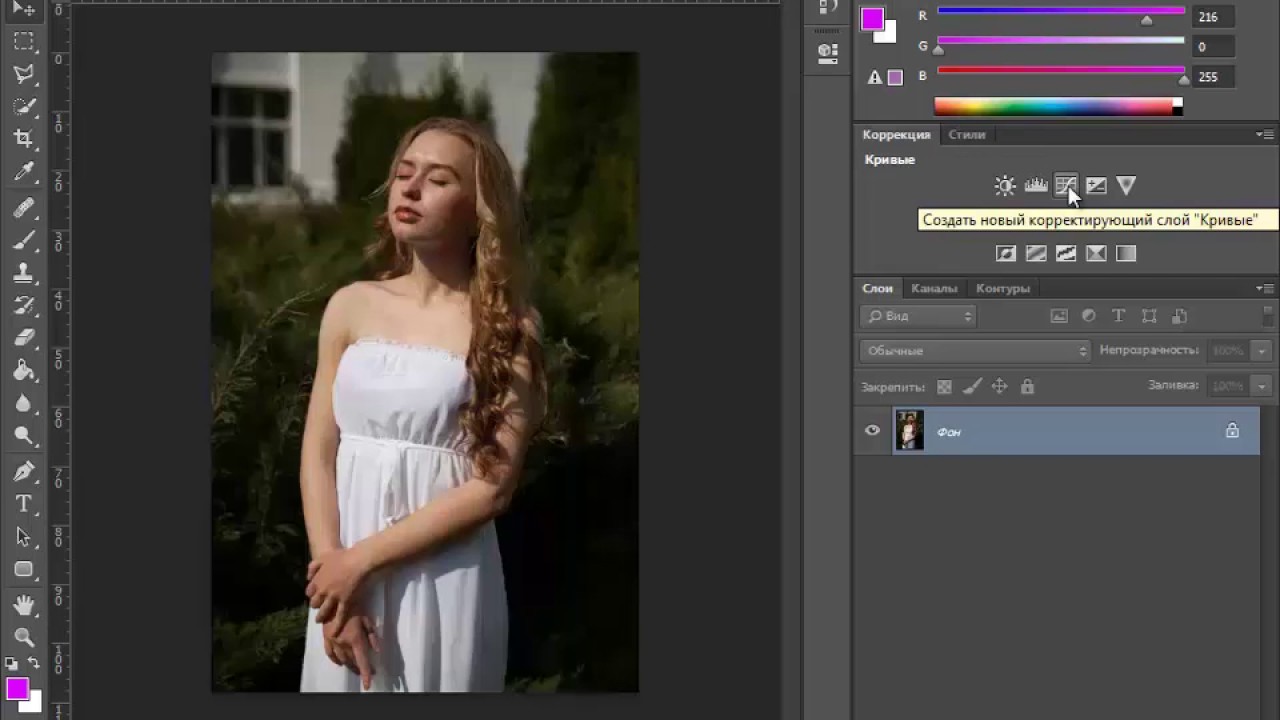 Перейдите на Фильтры —> Размытие —> Размытие по Гауссу (Filter —> Blur —> Gaussian Blur), задайте значение 10 пикселей, ОК.
Перейдите на Фильтры —> Размытие —> Размытие по Гауссу (Filter —> Blur —> Gaussian Blur), задайте значение 10 пикселей, ОК.
Затем применим Фильтры —> Размытие —> Размытие в движении (Filter —> Blur —> Motion Blur) со значениями угол (Angle) 90º и Смещение (Distance) 30px, как показано на рисунке (кликните по картинке для увеличения):
Сотрите тень над текстом:
Теперь давайте придадим 3D тексту текстуру из файла дополнений к статье. Вставьте её в документ поверх слоя с 3D текстом и назовите «Текстура» Зажмите клавишу Ctrl и кликните по иконке слоя 3D текста. Появится выделение. Затем перейдите на слой «Текстура» и создайте слой-маску, кликнув по иконке , после чего измените режим наложения на Яркость (Luminosity):
Проверьте, чтобы название и расположение слоёв у Вас соответствовало слоям на рисунке.
Теперь дублируем слой «Текстура», удаляем его слой-маску устанавливаем режим смешивания этого слоя «Умножение» (Multiply).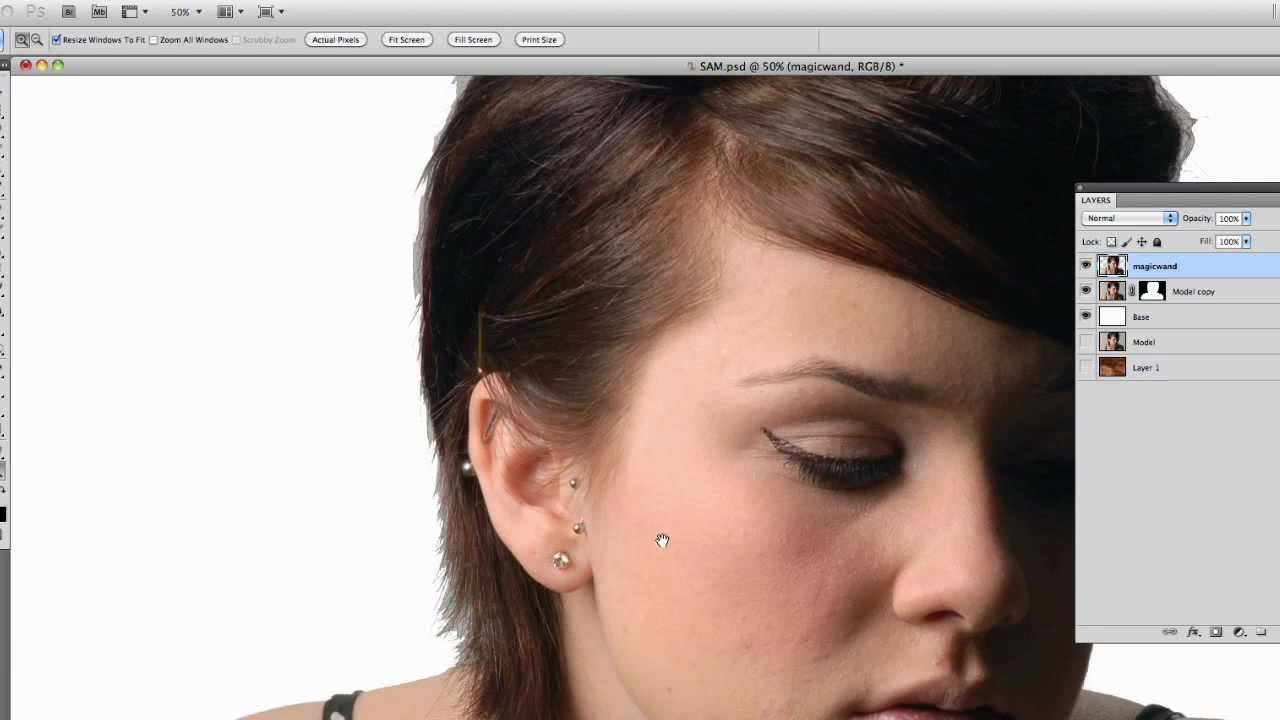 Создайте обтравочную маску из этого слоя, для чего зажмите клавишу Alt и кликните левой клавишей мыши между слоями «Текстура» и «Текстура копия».
Создайте обтравочную маску из этого слоя, для чего зажмите клавишу Alt и кликните левой клавишей мыши между слоями «Текстура» и «Текстура копия».
Таким образом, мы текстурировали фронтальную поверхность 3D-текста. Теперь займёмся текстурированием боковин.
Дублируйте слой «Текстура», назовите его «Боковая текстура», удалите слой-маску и измените режим наложения на «Умножение» (Multiply). Этот слой будет служить текстурой для боковин.
Теперь нам необходимо получить выделение самих боковин.
Дублируйте слой с 3D текстом и растрируйте его. Расположите слои так, как показано на рисунке:
Встаньте на слой «3D текст копия» и кликните по иконке основного 3D-слоя, который у нас называется «3D-текст». В результате у нас появиться такое выделение (кликните по картинке для увеличения):
Удалим эти участки со слоя «3D текст копия», нажав клавишу «Delete». Снимем выделение, нажав Ctrl+D. Визуально удаление видно не будет, т.к. под удалённой зоной находится слой с идентичным изображением.
Затем кликаем по иконке слоя «3D текст копия». У нас появится выделение боковин.
Не снимая выделения, переходим на слой «Боковая текстура» и создаём слой-маску, кликнув по иконке в палитре слоёв. Таким образом, боковины 3D букв приняли текстуру этого слоя. Слой «3D текст копия» больше не нужен, удаляем его.
Ну вот, вроде эффект 3D готов. Но вид у текста какой-то угловатый, недоделанный. Это программа экономит ресурсы компьютера и показывает 3D-объект в упрощённом виде. Для окончательного рендеринга (визуализации 3Д-объекта надо дважды кликнуть по иконке 3Dслоя, и в открывшемся окне в настройках рендеринга выбрать пункт «Качество» — «Окончательная трассировка лучей».
Но делать это стоит непосредственно перед сохранением документа, т.к. при любых других дальнейших шагах обработки Фотошоп для экономии ресурсов и увеличения производительности перекинет качество визуализации на черновое.
Теперь добавим к рисунку текст с неоновым эффектом. Я воспользовался этим же шрифтом, только изменил размер и пропорции, зажав клавишу Ctrl, а потом добавил наклон.
Я воспользовался этим же шрифтом, только изменил размер и пропорции, зажав клавишу Ctrl, а потом добавил наклон.
Применим к текстовому слою следующие стили , тень и линейный градиент:
Создадим новую группу слоёв, изменим её режим наложения на «Осветление основы» (Color Dodge). Продублируем текстовый слой «graphics-video.ru», удалим у него стили и переместим его в группу. Надпись на рисунке должна принять следующий вид, также обратите внимание на порядок слоёв:
Перейдём на предыдущий текстовый слой «graphics-video.ru». Применим к нему Фильтры —> Размытие —> Размытие по Гауссу (Filter —> Blur —> Gaussian Blur) с радиусом 5 пикселей, ОК.
Перейдём на копию текстового слоя «graphics-video.ru копия». Применим Размытие по Гауссу с радиусом 1 пиксель. Получится примерно так:
Далее применим к слою «graphics-video.ru копия» стили, внутреннюю тень, внешнее свечение и градиент:
Теперь осталось перейти на слой «Тень», взять мягкий прозрачный ластик и слегка стереть тень над текстом
«graphics-video.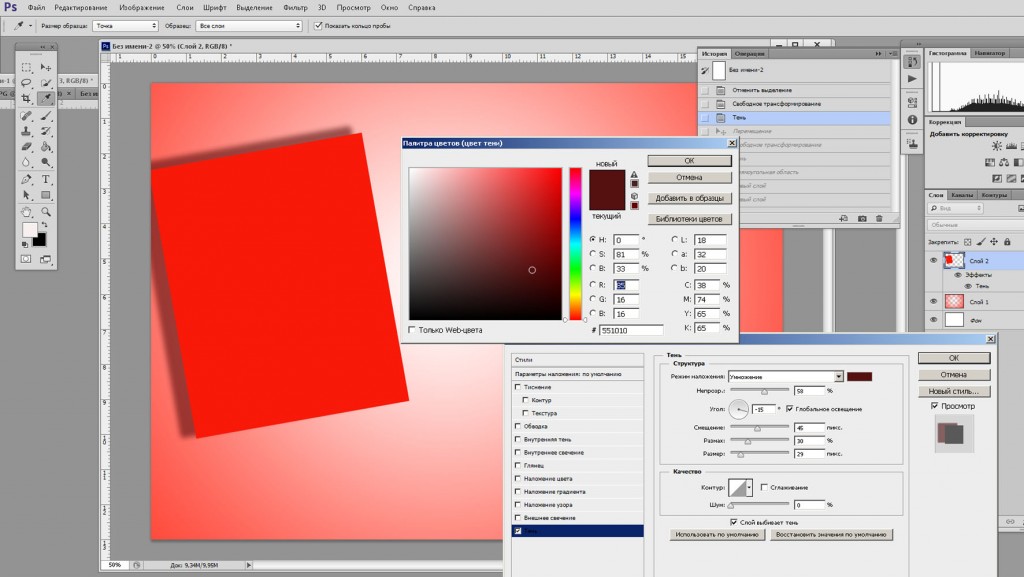 ru», а также добавить мягкой прозрачной тёмной кистью затемнение под «3D-текст».
ru», а также добавить мягкой прозрачной тёмной кистью затемнение под «3D-текст».
Смотрим на результат:
Скачать архив с текстурой кирпичной стены и гранжевой текстурой выцветшей поверхности, а также файлом PSD, выполненным по материалам урока:
Обучение adobe photoshop cs5. Обучение в фотошопе cs6 для начинающих
С такой программой как Фотошоп знакомы многие. Если кто-то не видел ее, то точно можно сказать, что точно слышал о ней. Является графическим редактором, который используется для обработки различных изображений с помощью векторных инструментов. Если кто-то планирует начать работать в программе Adobe Photoshop, то это возможно, но для полного ознакомления придется пройти небольшое обучение.
Преимущества видео уроков Фотошопа
Когда интернет был редкостью, понять, как работать в Фотошопе, можно было лишь после окончания курсов. Приходилось покидать дом и идти куда-либо, чтобы получить важные навыки. В настоящее время в этом нет необходимости, ведь существуют видео уроки Фотошопа. Их можно запустить дома, в офисе или даже просматривать на экране смартфона.
В настоящее время в этом нет необходимости, ведь существуют видео уроки Фотошопа. Их можно запустить дома, в офисе или даже просматривать на экране смартфона.
Вполне возможно смотреть уроки Фотошопа на видео в любое удобное время. Интерактивный материал достаточно эффективен и поможет шаг за шагом узнать о каждой функции.
Видеоуроки по работе с программой на сайт
Отличная возможность начать работать в редакторе — это просмотреть видео уроки на сайте сайт. Они удобны тем, что:
- позволяют быстро ознакомиться со всем функционалом даже новичку;
- подробно рассказывают о каждой функции в отдельности;
- это бесплатные видео уроки по обработке фотографий.
Попробовать свои силы и начать работать с программой по видеоурокам можно сразу же. Для этого нужно лишь установить ее.
Сегодня мы будем рассматривать вопрос: «Как пользоваться Фотошопом?» Ведь именно этот графический редактор позволяет решать самые сложные задачи, связанные с изображениями. Сразу следует сказать, что здесь не будут предоставлены точные инструкции, а лишь рекомендации, позволяющие самостоятельно обучаться. Итак, далее вы узнаете, как пользоваться Фотошопом.
Сразу следует сказать, что здесь не будут предоставлены точные инструкции, а лишь рекомендации, позволяющие самостоятельно обучаться. Итак, далее вы узнаете, как пользоваться Фотошопом.
Подготовка
Сначала разберемся с самой программой. Самая последняя версия этого редактора: Adobe Photoshop CS6. Но вам не обязательно скачивать последнее обновление. Интерфейс программы и большинство инструментов практически не поменялись с момента выпуска первой версии. Конечно, первое обновление далеко уходит в прошлое по сравнению с CS6. Но на начальном этапе обучения этой программе подойдет любая версия. Кстати, интерфейс данного редактора содержит 27 различных языков. В том числе присутствует и русский перевод.
Основные инструменты
Чтобы ответить на вопрос: «Как пользоваться Фотошопом CS6», необходимо в первую очередь рассмотреть основные инструменты программы. Так как без них вы не сможете проводить даже простейшие операции. Всего можно выделить 4 группы инструментов. Далее кратко рассмотрим каждую из них.
Далее кратко рассмотрим каждую из них.
- Инструменты для выделения . Огромное количество операций, проводимых в программе Photoshop, происходят именно при помощи этой группы средств. Производить выделение можно по-разному. Например, произвольным образом при помощи инструмента «лассо» (горячая клавиша L) можно отделить небольшую область. Для более точных выделений рекомендуется использовать «перо» (Р). Производить выбор инструментов нужно в зависимости от ситуации.
- Инструменты для рисования. Наверняка, вы уже встречали подобные средства в других графических редакторах. Чтобы произвольным образом нарисовать рисунок, можно использовать «карандаш» или «кисть». Здесь возможно настраивать размер и точность инструментов. Если вы немного ошиблись или просто хотите стереть ненужный вам фрагмент, можно использовать «ластик». Для восстановления утраченного фонового изображения применяется «архивная кисть».
- Инструменты для коррекции. В эту группу входят различные средства для размытия, увеличения резкости, уменьшения яркости и т.
 д. Данные инструменты позволяют производить самые различные операции и эффекты.
д. Данные инструменты позволяют производить самые различные операции и эффекты. - Дополнительные инструменты . В эту категорию можно включить средства для заливки, точечного восстановления, подбора цвета, набора текста и т. д.
Дополнительные сведения
Чтобы понять, как научиться пользоваться Фотошопом, нужно для начала ознакомиться со всеми инструментами. Как вы, наверное, уже заметили, средств для редактирования изображения достаточно. Но не стоит думать, что на ознакомление со всеми инструментами у вас уйдет большое количество времени. Этот процесс всегда происходит весело и быстро.
Заключение
Вопрос «Как пользоваться Фотошопом?» очень часто задается на специализированных форумах. И порой он остается без должного внимания, так как невозможно каждому новичку объяснять всякий раз элементарные вещи, связанные с этим редактором. Рекомендуется сначала попытаться самостоятельно поэкспериментировать с инструментами, фильтрами и другими средствами.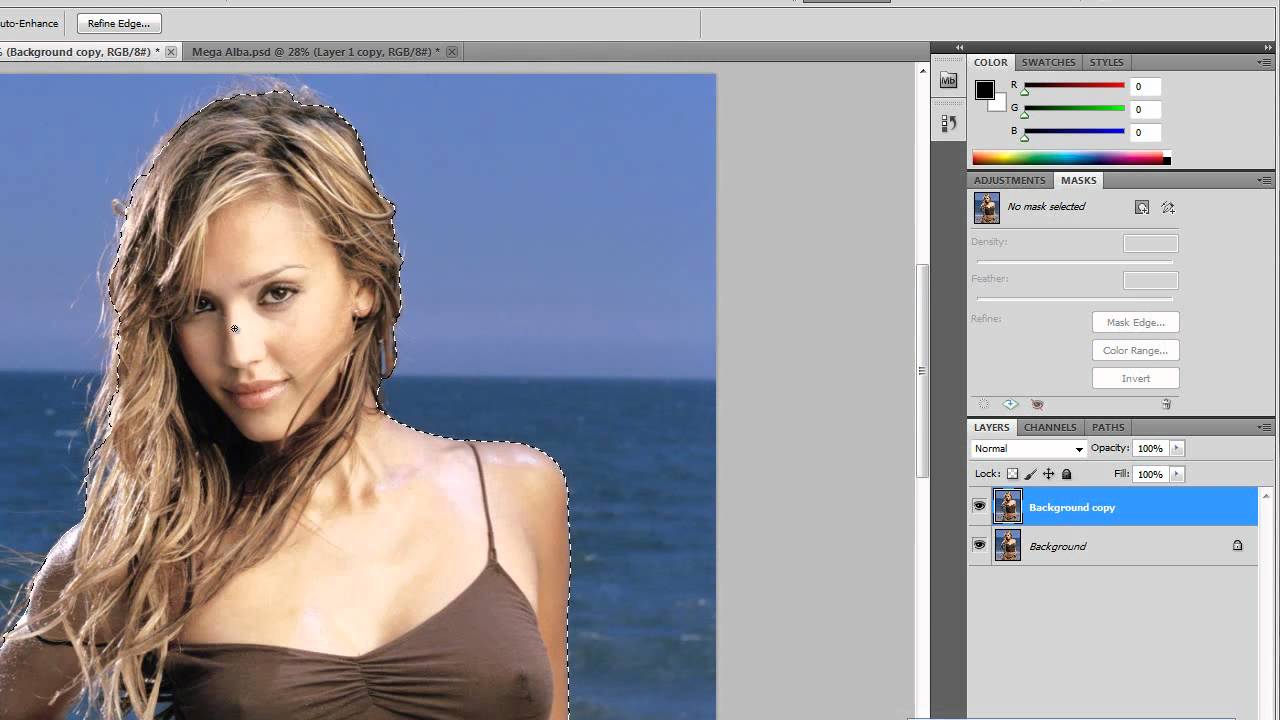 А после этого подходить более серьезно к этому вопросу. И через какое-то время вы уже сами сможете консультировать других по поводу того, как пользоваться Фотошопом.
А после этого подходить более серьезно к этому вопросу. И через какое-то время вы уже сами сможете консультировать других по поводу того, как пользоваться Фотошопом.
Да. Данный видеокурс можно смотреть как в Windows, так и в OS X (Mac OS), так и в любых других системах, где есть веб-браузер и поддержка видеоформата MP4.
Куда обращаться при возникновении вопросов по курсу?
После оплаты вы получите доступ к онлайн-платформе, где сможете посмотреть данный обучающий материал и задать любые свои вопросы в комментариях под уроком.
Нужно ли активировать курс перед просмотром?
Курс работает сразу. Никаких ключей и кодов активации вам не понадобится. Вы можете смотреть курс на стольких компьютерах, на скольких хотите.
Есть ли версия курса на диске?
От дисков мы отказались в пользу флешек, вы можете заказать курс на флешке с доставкой почтой.
Могу я оформить заказ сегодня, а оплатить его позже?
Да, это возможно. Просто начните оформлять заказ, после корзины вы увидите ссылку «Сохранить заказ в личном кабинете, я оплачу его позже».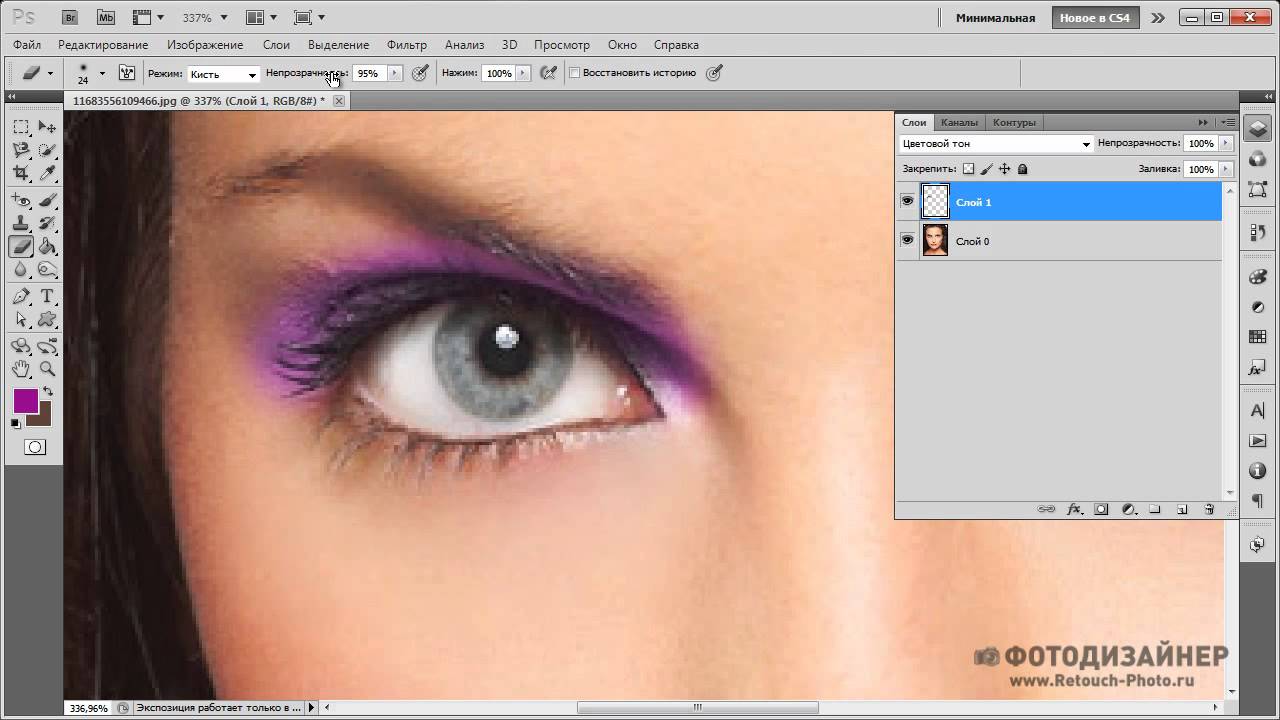 Посмотрите видеоинструкцию:
Посмотрите видеоинструкцию:
Где скачать и как установить Фотошоп?
Чем отличается «Photoshop для чайников, 57 практических уроков» от «Фотошоп с нуля в видеоформате 3.0»?
В курсе «Photoshop для чайников, 57 практических уроков» нет подробного описания инструментов и команд программы Adobe Photoshop. Здесь представлены только практические уроки по различным направлениям: реставрация и ретушь снимков, создание коллажей и оформление фотографий, рисование, дизайн, создание текстур и текстовых эффектов.
В какой версии Фотошоп записаны уроки курса?
Часть уроков записаны с использованием CS6, а большинство в версии СС 2014, СС 2015.
Я не из России, могу ли я купить курс?
Да, конечно. Доступные способы оплаты для вас: Карты Visa/MasterCard/Maestro, Яндекс.Деньги, RBK Money, WebMoney, QIWI, Денежные переводы, Paypal. После оплаты вы получите письмо со ссылкой на закачку курса на ваш компьютер, если же при оформлении была выбрана доставка на флешке, то кроме этого письма мы отправим вам курс на флешке бандеролью авиапочтой.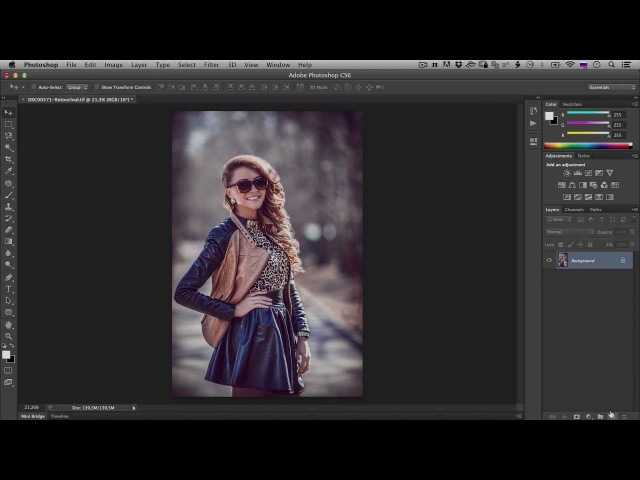
Я не нашел ответ на свой вопрос. Как быть?
Обратитесь к нашему онлайн-консультанту. Кнопка онлайн-консультанта расположена в нижнем правом углу страницы. Либо вы можете написать в нашу службу поддержки по адресу:
Photoshop – это графический редактор, разработанный фирмой Adobe, которым пользуются как профессиональные редакторы, так и обычные пользователи. Программу можно использовать не только для создания изображений с нуля, но и для редактирования уже готовых изображений. Навыки работы в Adobe Photoshop полезны и даже могут приносить прибыль. Конечно, вы можете взять специальные курсы по Photoshop, или сами освоить редактор, используя это и многие другие руководства.
Шаги
Создаем файл
Создайте файл. Для создания изображения, вам понадобится открыть файл, как только программа откроется. Чтобы сделать это, нажмите “Файл-Создать”, или нажмите сочетание клавиш “Ctrl + N”.
- В появившемся окне вы увидите множество настроек.
 С их помощью можно настроить холст по вашему желанию. Не волнуйтесь, все эти настройки можно изменить и после начала работы над изображением. Просто не забудьте, что после начала работы эти настройки могут повлиять на внешний вид изображения.
С их помощью можно настроить холст по вашему желанию. Не волнуйтесь, все эти настройки можно изменить и после начала работы над изображением. Просто не забудьте, что после начала работы эти настройки могут повлиять на внешний вид изображения.
Выберите размер. Первый набор параметров служит для выбора размера вашего холста, или рабочей поверхности. Вы можете использовать предустановленный размер (например, 8,5×11” подойдет для печати на обычной бумаге), собственный размер (выбор ширины и высоты), или выбрать установку «буфер обмена» (в этом случае будет использоваться размер, который скопирован в буфер обмена, что очень удобно для копирования и вставки существующих изображений).
Выберите разрешение. Выберите разрешение изображения в зависимости от того, что вы будете делать с ним после. Разрешение определяет количество пикселей на сантиметр изображения. Чем больше будет эта цифра, тем более детализированное изображение у вас получится.
- Увеличение разрешения так же повлияет на размер файла.
 На самом деле будут и другие последствия. Для обработки больших файлов мощности вашего компьютера может не хватить, и тогда он начнет зависать и тормозить. Так же большие файлы будут дольше скачиваться и загружаться, поэтому загружать их в сеть нужно только при полной необходимости.
На самом деле будут и другие последствия. Для обработки больших файлов мощности вашего компьютера может не хватить, и тогда он начнет зависать и тормозить. Так же большие файлы будут дольше скачиваться и загружаться, поэтому загружать их в сеть нужно только при полной необходимости. - Стандартное веб разрешение файла 72 пикселя/дюйм. Стандартное фото разрешение 300 пикселей/дюйм. Вы можете задать любое разрешение для печати, но помните, что если оно будет меньше, чем 300 пикселей/дюйм, то изображение будет выглядеть пиксельным. Использование изображений более 72 пикселей/дюйм в интернете может значительно увеличить время их загрузки.
Выберите цветовой режим. В зависимости от того, что вы собираетесь делать с изображением – выберите необходимый цветовой режим. Этот параметр определяет, как будут вычисляться и отображаться цвета. Режим можно изменить и после начала работы над изображением, без негативных последствий для изображения.
- RGB – стандартный цветовой режим.
 Этот режим отлично подходит для изображений, которые будут просматриваться на компьютере, потому что в этом режиме компьютеры вычисляют и выводят на экран изображения.
Этот режим отлично подходит для изображений, которые будут просматриваться на компьютере, потому что в этом режиме компьютеры вычисляют и выводят на экран изображения. - CMYK – другой распространенный режим. Этот режим лучше всего подойдет для печати изображений, так как CMYK является стандартным цветовым пространством принтеров, для определения цветов. Лучше всего будет сохранить файл в RGB пространстве, а перед печатью изменить его на CMYK, так как ПК все равно отобразит RGB цвета.
- Градация серого – это еще один параметр, суть которого следует из названия. Этот режим используется только для печати черно-белых изображений.
- Не зависимо от цветового режима, чем больше количество бит, тем больше цветов будет отображено. Увеличение количества бит так же увеличит размер исходного файла, поэтому не увеличивайте этот параметр без надобности.
Выберите фон. В основном, данный параметр повлияет на цвет холста – белый, или прозрачный. На белом фоне хорошо заметны изменения, производимые с изображением, зато на прозрачном проще добиться желаемых эффектов.
- Отличным вариантом будет редактирование изображения на слоях над фоновым, тогда вы сможете достаточно легко менять белый фон на прозрачный, и обратно.
- Начните с прозрачного фона, который потом закрасите белым. Создавайте новые изображения на раздельных слоях над фоновым. Вы сможете стереть белый цвет фона там, где будет необходимо.
Объединяйте слои. После, или во время работы, вы, вероятно, захотите объединить слои. Это действие соединит все части изображения в одну. Помните, что это действие необратимо. Кликните правой кнопкой мыши на слое и выберите «объединить с предыдущим» или «объединить слои» в зависимости от того, какие слои вы хотите объединить. Вы так же можете выбрать параметр «объединить видимые», и редактор склеит все видимые слои.
Панель «Инструменты»
Разбираемся с инструментами выделения. Инструменты выделения работают разными способами и позволяют выделять отдельные части изображения, или изображение целиком.
 Сразу после выделения, вы можете скопировать/вставить или просто отредактировать выделенную область. Вы можете увидеть выделенную область, обозначенную «бегущими муравьями» вокруг нее. Для снятия выделения нажмите сочетание клавиш «Ctrl/command + D». Не забывайте, что выделение действительно только на выбранном слое, хотя вы так же можете нажать «Скопировать совмещенные данные» из меню «Редактирование», если хотите скопировать выделение со всех слоев, не совмещая их.
Сразу после выделения, вы можете скопировать/вставить или просто отредактировать выделенную область. Вы можете увидеть выделенную область, обозначенную «бегущими муравьями» вокруг нее. Для снятия выделения нажмите сочетание клавиш «Ctrl/command + D». Не забывайте, что выделение действительно только на выбранном слое, хотя вы так же можете нажать «Скопировать совмещенные данные» из меню «Редактирование», если хотите скопировать выделение со всех слоев, не совмещая их.- Выделение области: Откроется набор фигур, из которых вы можете взять любую, нажав правую кнопку мыши на иконке. Работает примерно так же, как выделение файлов на компьютере – зажать и вести курсор. Расширьте выделение вашего квадрата до круга, или овала, зажав кнопку «Shift» во время выделения.
- Лассо: Такой же инструмент для выделения, но позволяющий делать выделение «от руки». Обычное лассо – самый быстрый и простой вариант, но менее точный. Прямолинейное лассо похоже на обычное, но выделение будет строиться из опорных точек, которые вы будете выбирать.
 Третий вариант – это магнитное лассо, которое будет «прикрепляться» к краям объекта, создавая более точное выделение. Все три инструмента необходимо использовать с замыканием выделения. Чтобы сделать это, завершите свое выделение нажатием на начальную точку (вы увидите маленький кружок, появившийся рядом с курсором). При ошибочном выделении вы можете нажать кнопку «Backspace», чтобы удалить промежуточную точку.
Третий вариант – это магнитное лассо, которое будет «прикрепляться» к краям объекта, создавая более точное выделение. Все три инструмента необходимо использовать с замыканием выделения. Чтобы сделать это, завершите свое выделение нажатием на начальную точку (вы увидите маленький кружок, появившийся рядом с курсором). При ошибочном выделении вы можете нажать кнопку «Backspace», чтобы удалить промежуточную точку. - Волшебная палочка: Этот инструмент выделит похожие по цвету пиксели. Вы можете выбрать погрешность выбора похожих цветов, изменяя параметр «Допуск». Таким образом вы сможете выделять различные области, или целые объекты.
- Быстрое выделение: Быстрое выделение – это, возможно, самое простое, распространенное и полезное выделение, для выбора различных частей изображения. Это Волшебная палочка и Магнитное лассо, объединенные в один инструмент. Зажмите и ведите инструмент на области, которую вы хотите выделить.
Разбираемся с кистями. Кисти используются для добавления пикселей к изображению.
 Вы можете использовать их для редактирования фотографий, или создания рисунка с чистого листа. Кисти имеют огромное количество настроек из меню кистей, а так же множество различных готовых кистей и их форм.
Вы можете использовать их для редактирования фотографий, или создания рисунка с чистого листа. Кисти имеют огромное количество настроек из меню кистей, а так же множество различных готовых кистей и их форм.- Вы можете скачать больше кистей за деньги, или бесплатно, из различных источников в интернете.
- Настройте размер, жесткость и непрозрачность кисти по желанию. Кисть побольше будет закрашивать большую площадь изображения, кисть большей жесткости даст более четкие линии, а снижение непрозрачности позволит вам накладывать различные цвета друг на друга, оставляя больше места для творчества.
Разбираемся с размытием, резкостью и «пальцем». Все эти инструменты находятся под одной кнопкой, с изображением капли. Выберите нужный вам, нажав на иконку капли, из списка. Эти инструменты затрагивают только те пиксели, на которые применены, и с их помощью можно добиться различных эффектов.
- Размытие: Инструмент, сглаживающий и объединяющий пиксели – все, к чему вы прикоснетесь будет выглядеть размытым.
 Насколько это размытие будет сильное – зависит от параметра «интенсивность» сверху.
Насколько это размытие будет сильное – зависит от параметра «интенсивность» сверху. - Резкость: Инструмент, противоположный размытию, выделяющий и придающий резкость отдельным пикселям. Используйте постепенно, так как инструмент достаточно быстро производит изменения.
- Палец: Инструмент, позволяющий смазать выбранный вами цвет в направлении ведения курсора.
- Размытие: Инструмент, сглаживающий и объединяющий пиксели – все, к чему вы прикоснетесь будет выглядеть размытым.
Разбираемся с осветителем, затемнителем и губкой. Эти инструменты, соответственно, затемняют, или высветляют части изображения, а губка добавляет или убирает насыщенность красок. Для их выбора нажмите на иконку с кружком и линией. С этим инструментом вы сможете добавить яркости светлым участкам, и затемнить тени на определенных областях изображения.
- Так как эти инструменты работают с отдельными частями изображения, лучше всего будет скопировать изображение на новый слой и закрепить исходный слой. Редактируйте копию, чтобы случайно не повредить оригинальное изображение.
- Используя настройки вверху окна, вы можете изменить тип оттенков, которые изменяют инструменты осветления и затемнения, так же как и губки.
 Старайтесь использовать светлые тона для осветления, а тени для затемнения, чтобы не затрагивать средние оттенки (конечно, если вам не требуется менять средние тона).
Старайтесь использовать светлые тона для осветления, а тени для затемнения, чтобы не затрагивать средние оттенки (конечно, если вам не требуется менять средние тона). - Так же не забывайте, что вы можете изменить размер кисти и ее интенсивность в настройках вверху экрана.
Разбираемся с инструментом «штамп». Этот инструмент, иконка которого выглядит в соответствии с названием, используется для выбора элемента изображения, и копирования его в любое место. Обычно им пользуются для удаления дефектов на лице, или торчащих волос, и т.д. Просто выберите этот инструмент, зажмите «Alt» и левой кнопкой мыши выберите область, с которой будете копировать, затем выберите область, в которую будете производить копирование.
- Не забывайте, что при копировании, курсор будет двигаться пропорционально по области, с которой вы копируете.
Разбираемся с градиентами. Этот инструмент позволит вам применить к изображению градиент, или заливку.
 Его можно применять как на существующем слое, так и на отдельном. Стиль градиента можно изменить в настройках сверху, а цвета, его составляющие, можно настроить из меню цветов («замещающий» и активный цвета).
Его можно применять как на существующем слое, так и на отдельном. Стиль градиента можно изменить в настройках сверху, а цвета, его составляющие, можно настроить из меню цветов («замещающий» и активный цвета).- Чтобы применить градиент, проведите линию (выберите начальную и конечную точки). Вид градиента будет зависеть от того, как вы нарисуете эту линию, какой длины она будет. Например, чем короче линия, тем меньше будут области перехода между цветами. Поэкспериментируйте с градиентами, чтобы понять, как они работают.
Выбор цветов
Откройте окно цветовой палитры. Для того, чтобы изменить активный цвет, нужно два раза кликнуть на иконку цвета внизу панели инструментов. Появится окно с различными настройками, самыми очевидными из которых являются выбор оттенка из палитры и вертикальная полоса с выбором цвета (оба из которых достаточно понятны).
- Если при выборе цвета вы видите всплывающее предупреждение, значит цвет, который вы выбрали, не может корректно отобразиться при печати, хотя и будет отображаться нормально на экране.

- Если вы увидите маленькое всплывающее окно в том же месте, значит цвет, который вы выбрали, не может корректно отображаться в сети. Поставьте галочку «Только Web-цвета» по требованию.
- Если при выборе цвета вы видите всплывающее предупреждение, значит цвет, который вы выбрали, не может корректно отобразиться при печати, хотя и будет отображаться нормально на экране.
Компания Adobe известна всем пользователям, которые имеют хотя бы отдаленное понятие о работе с изображениями и фотографиями. Связано это с тем, что именно эта фирма является создателем легендарной программы Photoshop. На сегодняшний день это приложение является фактическим стандартом в мире профессиональных дизайнеров и художников.
Возможности человека, который в ней работает, ограничены только его же собственным мастерством. Впрочем, далеко не все пользователи являются настоящими корифеями: как работать в «Фотошопе CS6»? Для начинающих есть специальные видеоуроки, однако не у всех есть время на их просмотр. Что ж, попробуем хоть немного осветить сей вопрос.
Сразу предупредим, что в эту статью просто нереально втиснуть даже пару процентов от того объема информации, которая была бы уместна в данном случае.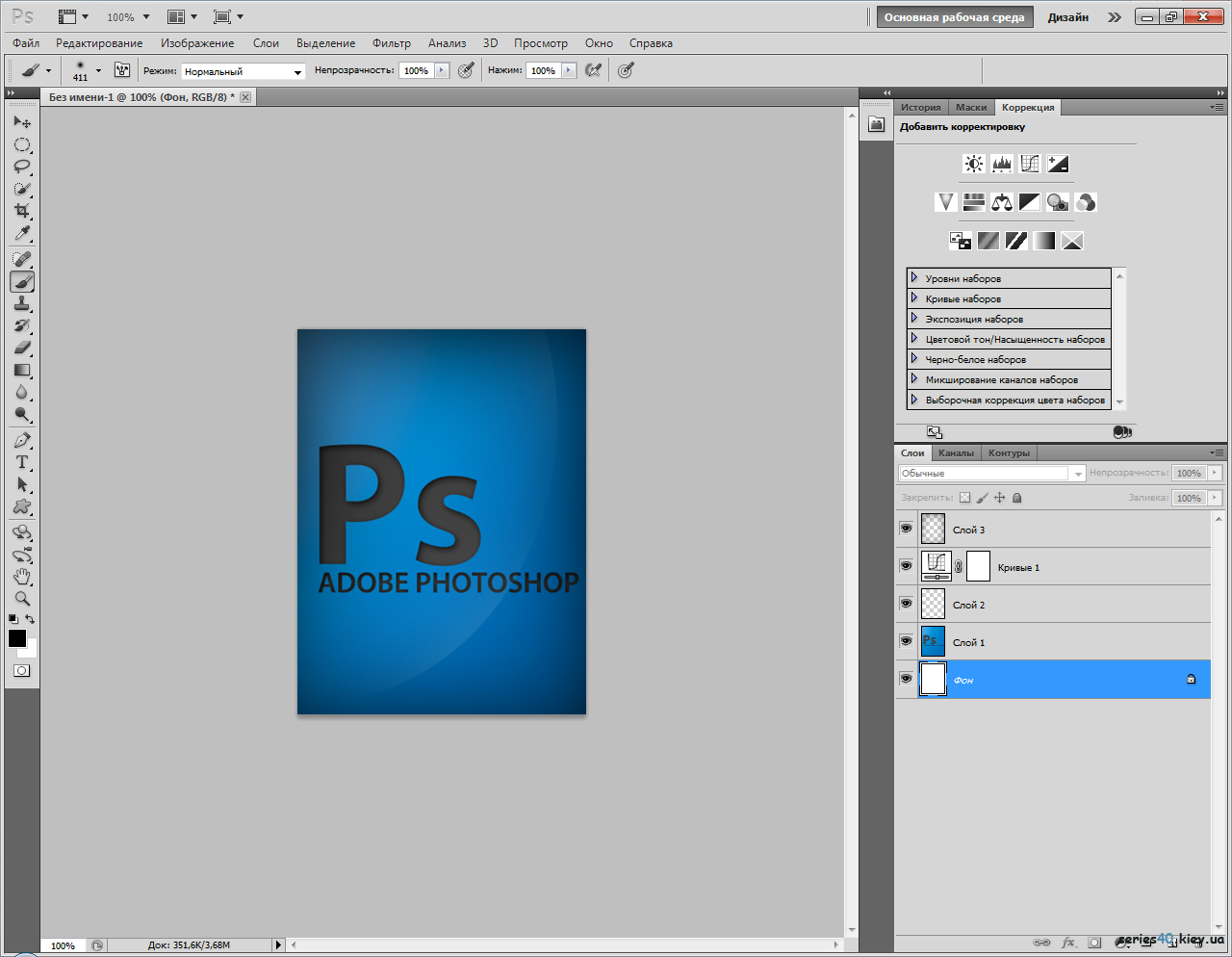 А потому мы ограничимся лишь самым поверхностным введением в тему и раскроем основные понятия, которые пригодятся вам при освоении программы «Фотошоп CS6».
А потому мы ограничимся лишь самым поверхностным введением в тему и раскроем основные понятия, которые пригодятся вам при освоении программы «Фотошоп CS6».
Слои
Слой — основная константа, с которой вам придется иметь дело. Кстати, а что это такое? Под слоем в данном случае понимается отдельное изображение, у которого имеются собственные границы, четко очерченные от прочих участков картинки.
Для чего же нужны такие слои? Это очень важный вопрос. Дело в том, что именно благодаря им можно проводить операции практически над каждым участком изображения, не затрагивая при этом всю картинку в целом. Фактически, изображение в Photoshop можно представить в виде гигантской мозаики, для каждого пазла в которой отдельно задаются опции прозрачности, цвета, а также прочие параметры.
Так как работать в «Фотошопе CS6» (для начинающих программа может показаться очень сложной, но на самом деле все не так страшно) без упомянутого инструмента невозможно, рекомендуем освоить азы и закрепить полученные знания на практике. Сделать первые шаги в этом деле очень просто. Для этого откройте любое изображение, пройдите ко вкладке «Слой», выберите пункт «Создать новый слой».
Сделать первые шаги в этом деле очень просто. Для этого откройте любое изображение, пройдите ко вкладке «Слой», выберите пункт «Создать новый слой».
Измените что-то на изображении. Затем пройдите по указанному выше пути повторно, создав второй слой. Также что-нибудь на нем нарисуйте. Затем снова перейдите к той же вкладке, выберите команду «Соединить слои». Примерно так и выполняется вся основная работа в программе.
Что касается интерфейса, то «Фотошоп CS6» на русском языке появился не так давно. Если вы ищете советы по работе в интернете, то там зачастую предлагаются инструкции на английском языке. Имейте это в виду!
«Горячие клавиши», или Hotkeys
При постоянном использовании Photoshop очень важно запоминать наиболее часто используемые комбинации горячих клавиш. Практически невозможно постоянно держать в голове все из них, но наиболее часто используемые комбинации необходимо знать обязательно. Дело в том, что сочетания практически не изменяются в разных версиях программы, так что на освоение нового релиза потребуется куда меньше времени.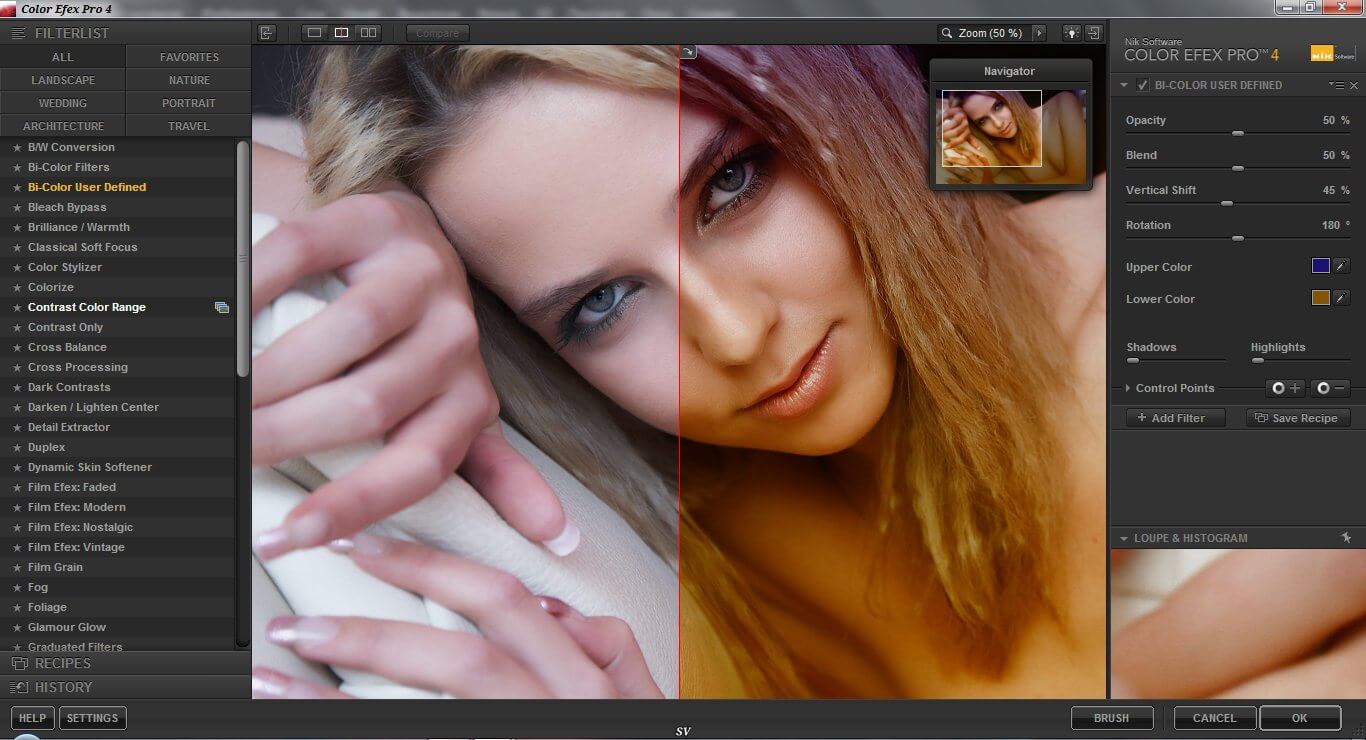
Итак, давайте рассмотрим самые простые варианты. При нажатии сочетания CTRL+N открывается новый документ. Намного проще нажать «хоткей», чем пользоваться главным меню при помощи мыши. Кроме того, полезно будет использовать сочетание CTRL+O, так как оно позволяет открыть диалоговое окно с выбором файлов для открытия. Полезны клавиши CTRL+K, которые открывают основных настроек программы. Наверняка многие пользователи знают о том, что сочетание CTRL+Z отменяет последнее действие. Это работает и в «Фотошопе».
Клавиши для слоев
Но в этой программе куда большую важность имеет работа со слоями, так что следует запомнить хотя бы некоторые горячие клавиши, связанные с этим термином. Так, для создания нового уровня следует нажать SHIFT+CTRL+N. После этого сразу же откроется диалоговое окно с настройками вновь создаваемого слоя. Важна и кнопка F7, так как она открывает настройку палитр. Для быстрого перехода на слой вверх нужно нажать ALT+]. Для перехода на слой вниз используйте SHIFT+ALT+].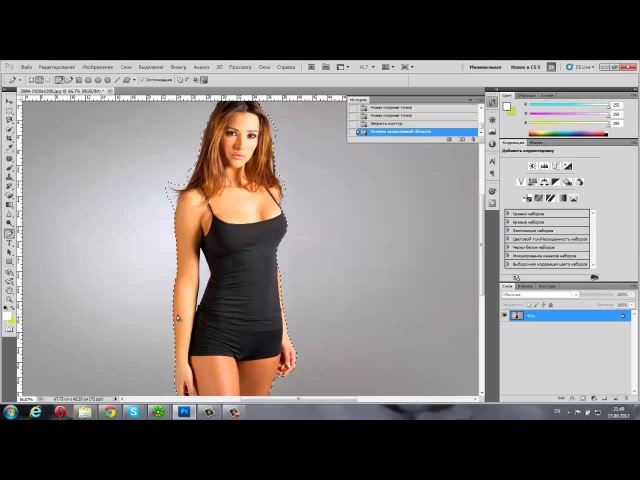
Если же вы хотите перейти на самый нижний уровень, то необходимо использовать сочетание SHIFT+ALT+ [. При необходимости установки текущего слоя в виде основного нажмите сочетание SHIFT+CTRL+]. Слияние слоев (о котором мы говорили в самом начале) осуществляется кнопками CTRL+E. Как видите, горячие клавиши чрезвычайно важны, ибо позволяют экономить массу времени.
Использование горячих клавиш при работе с фильтрами
Работа с фильтрами достаточно сложна и отнимает много времени. А потому использовать горячие клавиши в этом процессе тоже важно. Тем паче, что основных сочетаний не так уж и много. Так, если требуется повторить последний использованный фильтр с его настройками по умолчанию, нажмите сочетание CTRL+F. Если же вам необходим тот же фильтр, но с открытыми настройками, используйте клавиши CTRL+ALT+F.
Не знаете, как сбросить все настройки диалогового окна? Просто нажмите ALT совместно с клавишей ESC. Ценность этого сочетания в том, что оно работает совершенно аналогичным образом во всех диалоговых окнах с настройками.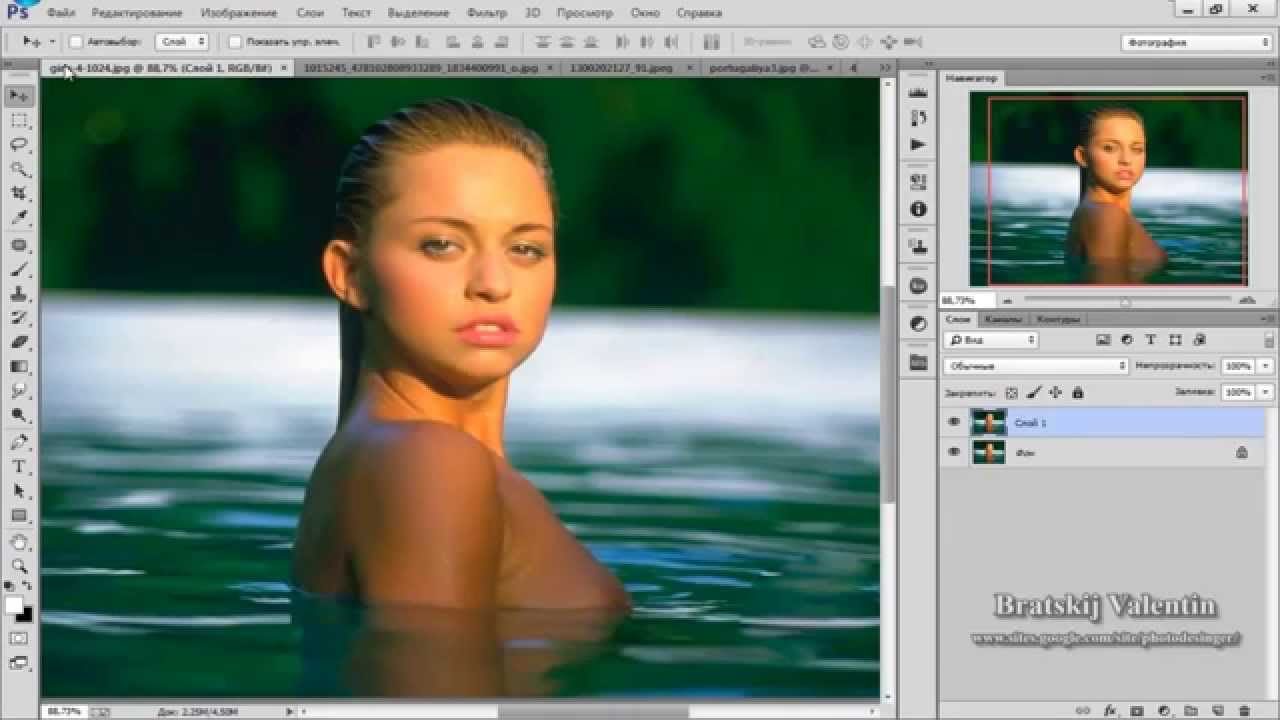
Выбираем кисти!
Ни один из мастеров или начинающих пользователей «Фотошопа» не может полноценно работать без наиболее распространенного инструмента «Кисть». Сегодня мы постараемся выбрать ее для работы, узнав о способах регулирования параметров. Используя тот или иной вариант, можно создавать идеально подходящую именно для вашей работы форму, динамично изменять размер, подбирать рассеивание, текстуру, а также степень нажатия и прозрачности.
Для начала нужно активировать инструмент «Кисти» для «Фотошопа CS6», нажав на клавишу «B». Кликаем по нужной нам иконке, где можно регулировать все параметры. Необходимо нажать клавишу F5 на клавиатуре или воспользоваться меню «Окно», где и перейти к пункту «Кисти». Нужно сказать, что в меню хватает настроек, основные из которых мы и рассмотрим.
Перед тем как выбрать подходящий инструмент, необходимо выбрать форму его отпечатка. Здесь все зависит от типа выполняемой вами работы. То же самое можно сказать и о диаметре. Вариантов — масса! Однако при обучении рекомендуется выбирать простые формы кисти и средний диаметр ее отпечатка. Нужно отметить, что можно оперативно изменять последний параметр, используя клавиши «[» (уменьшить диаметр), или «]» (увеличить его).
Вариантов — масса! Однако при обучении рекомендуется выбирать простые формы кисти и средний диаметр ее отпечатка. Нужно отметить, что можно оперативно изменять последний параметр, используя клавиши «[» (уменьшить диаметр), или «]» (увеличить его).
При помощи ползунка под названием «Жесткость» можно отрегулировать центр жесткости инструмента. Если говорить проще, то при выбранном показателе «0» у вас получится мягкая кисть. Вкладка «Непрозрачность», как можно догадаться из названия, помогает выставить параметр, часто используемый при ретушировании фотографий.
На что еще стоит обратить внимание перед тем, как работать в «Фотошопе CS6»? Для начинающих не лишним было бы посмотреть на работы опытных художников и фотографов: вы сможете наглядно увидеть, как и при каких условиях лучше всего использовать основные приемы, то же ретуширование или старение фотографии.
Зачастую при выборе кисти важную роль играет ее цвет. На панели инструментов (в самом ее низу) есть кнопка, позволяющая отрегулировать и этот параметр.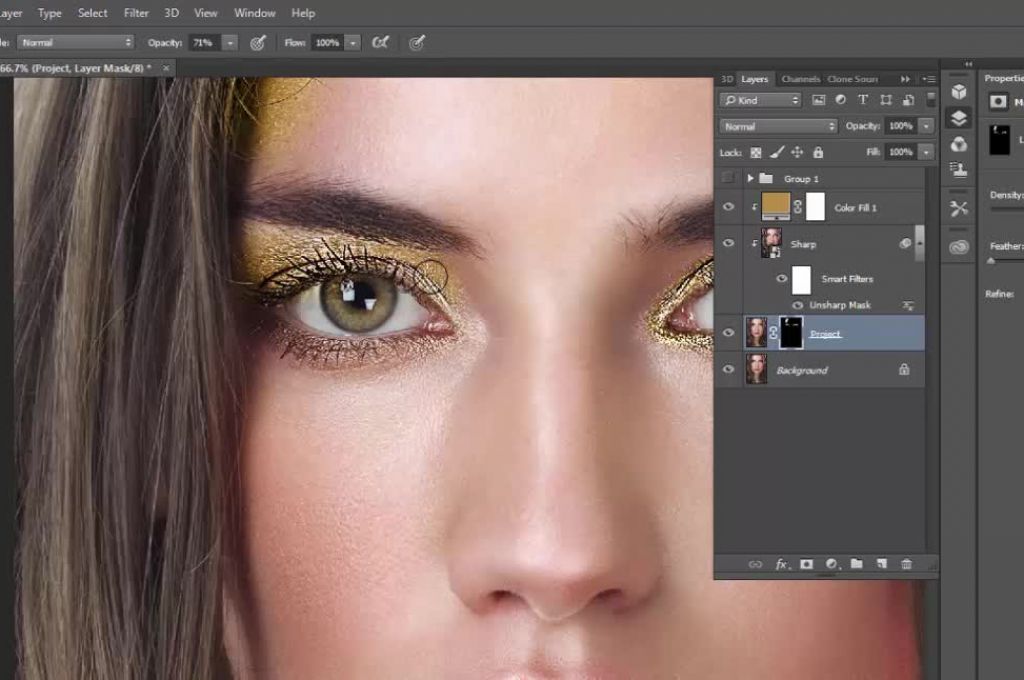 Нужно заметить, что при выборе активным считается тот цвет, в который окрашен верхний квадрат.
Нужно заметить, что при выборе активным считается тот цвет, в который окрашен верхний квадрат.
Другие принципы выбора кисти
Однако только этими параметрами выбор кисти для «Фотошопа CS6» не ограничивается. К примеру, достаточно часто возникает необходимость изменения угла наклона, что достигается путем регулирования настроек в одноименном диалоговом окне (если вы не забыли, вызывается оно нажатием клавиши F5). Здесь можно увеличить размер инструмента, а также изменить его наклон.
Нужно отметить, что при выборе кистей необычной формы (бабочка, звездочка, листочки) необходимо выставлять достаточный интервал, так как в противном случае изображение может превратиться в графическую «кашу». Экспериментируя с различными параметрами, вы со временем научитесь выставлять оптимальные для каждого вида работ, используя сотни доступных в программе параметров.
Естественно, вот так сразу, за один присест, не получится освоить «Фотошоп». Программа на русском языке — оптимальный вариант для новичков, поскольку всегда можно почитать справку, нажав на F1.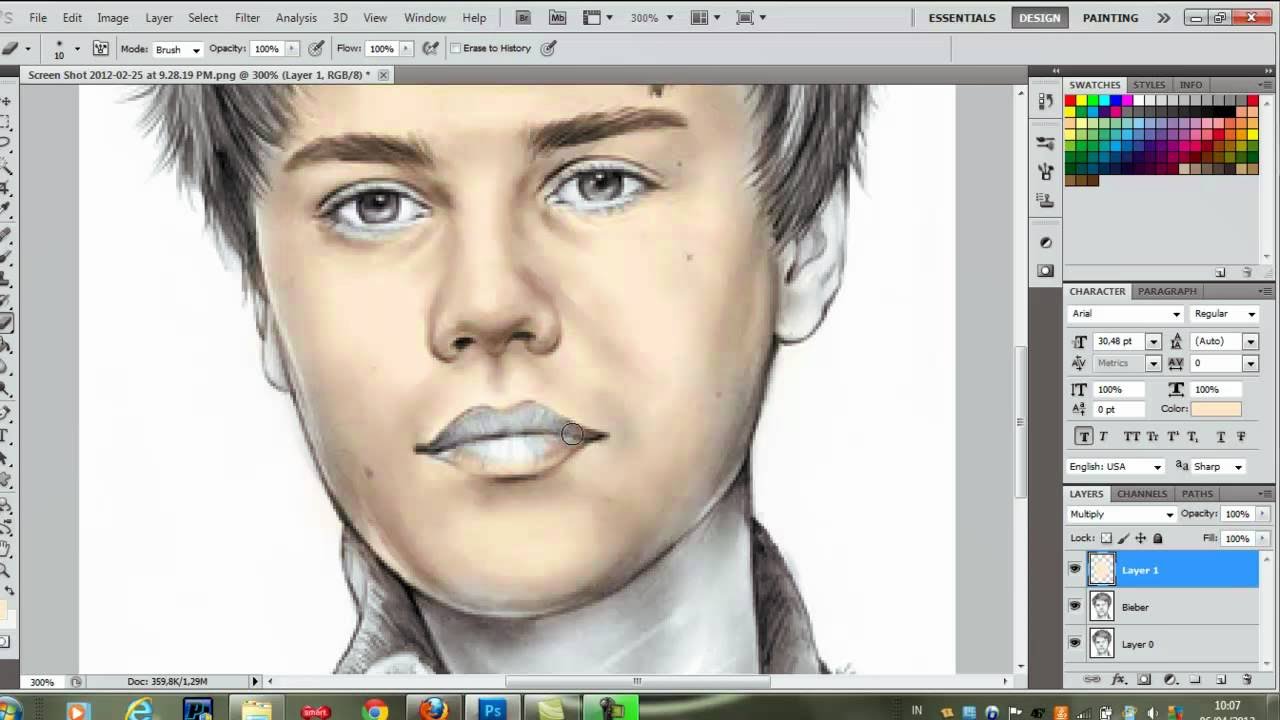
Плагины
Плагины (называемые также внешними модулями) представляют собой дополнительные фильтры, подключаемые к Photoshop. Впрочем, так можно назвать и некоторые дополнительные программные модули, расширяющие функционал приложения. По сути своей, плагины для «Фотошопа CS6» — это небольшие дополнительные программы, работающие внутри основного программного пакета.
В «Фотошопе» они чаще всего используются для расширенной имитации способов рисования; их часто применяют для снижения шума и улучшения резкости; при их помощи можно автоматически задавать фокусировку на каком-то объекте, расположенном на фотографии.
Плагины чаще всего разрабатываются только под определенную версию Photoshop, что зачастую обеспечивает массу трудностей при переходе на новый релиз. Однако они весьма хороши тем, что каждый пользователь сможет создать уникальный набор инструментов, подходящий именно для его целей. Вообще именно «Фотошоп CS6» для начинающих является наиболее подходящим вариантом, так как он более нагляден, а по умолчанию содержит больше инструментов.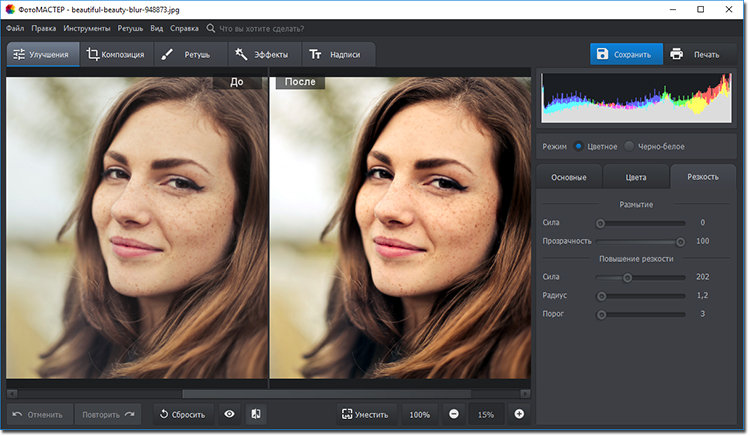
Таким образом, лучше остановится на варианте «расширенных фильтров». Они также способны изменять обрабатываемое изображение, могут исказить его или убрать шумы и правильно настроить резкость.
Для установки плагина необходимо скачать его файл из интернета, а затем переместить в директорию «Photoshop/Plug-Ins». Впрочем, некоторые «серьезные» приложения зачастую имеют собственный файл установки. В таком случае их инсталляция упрощается до крайности: нужно просто запустить процесс и следовать инструкциям. Когда установка будет завершена, новые фильтры будут отображаться в программе (может понадобиться ее перезагрузка).
Итак, мы рассмотрели, как работать в «Фотошопе CS6». Для начинающих представленной информации пока достаточно, нужно закрепить знания на практике, а затем уже постигать все тонкости процесса.
Некоторые плагины для «Фотошопа»
Давайте несколько более подробно рассмотрим предназначение некоторых «помощников» для Adobe Photoshop. К примеру, весьма популярное дополнение ICOFormat специально создано для сохранения особенно мелких изображений размером до 200х200 рх с использованием стандартного расширения. ico.
ico.
Genuine Fractals Pro может увеличивать изображение, причем этот процесс проходит без потери качества. Для этой же цели могут быть использованы дополнения Blow Up и AKVIS Magnifier.
Плагин AKVIS Chameleon идеален для Он позволяет автоматически подгонять вставляемые фрагменты под цвет основного изображения. Кроме того, он несколько размывает резкие грани, делая коллажи более «живыми».
В завершение…
Нужно отметить, что плагины могут распространяться не только отдельно, но и в виде больших тематических пакетов. Большая часть процессов с их помощью может быть существенно ускорена. Однако нужно помнить о том, что успех в использовании плагинов будет сопутствовать лишь тому, кто понимает принцип их действия и сможет проделать все эти операции вручную!
Вот такие краткие уроки «Фотошопа CS6». Осваивайте программу на практике, методом проб и ошибок — это наилучший вариант.
Создание HDR в Adobe Photoshop CS5
Если у вас еще нет программы Photoshop, то я бы не рекомендовал приобретать ее исключительно для создания HDR-изображений, поскольку для HDR существуют специальные программы, справляющиеся с этой функцией столь же хорошо, если не лучше, и стоящие намного дешевле. Но если Photoshop CS5 у вас есть, то конечно, вы найдете ее функцию Merge to HDR Pro (объединить в HDR) очень хорошим средством, обеспечивающим гораздо больше контроля, чем предшествующая команда Merge to HDR. При этом программы Photomatix Pro, PhotoEngine, HDR Efex Pro и, в несколько меньшей степени, HDR Express обеспечивают большую степень контроля и больше вариантов конечного результата, что особенно важно для воплощения определенных художественных замыслов.
Но если Photoshop CS5 у вас есть, то конечно, вы найдете ее функцию Merge to HDR Pro (объединить в HDR) очень хорошим средством, обеспечивающим гораздо больше контроля, чем предшествующая команда Merge to HDR. При этом программы Photomatix Pro, PhotoEngine, HDR Efex Pro и, в несколько меньшей степени, HDR Express обеспечивают большую степень контроля и больше вариантов конечного результата, что особенно важно для воплощения определенных художественных замыслов.
Полезные советы на все случаи жизни – как работать за компьютером, подготовить ребенка в школу или сделать дома ремонт – все это и еще многое другое вы найдете на сайте Полезные советы!
Photoshop в состоянии создавать превосходные реалистичные HDR-изображения, и это единственная программа, позволяющая изменять файлы Raw перед созданием изображения HDR. Photoshop содержит четыре оператора (т.е. алгоритма) тональной компрессии — Local Adaptation (локальная адаптация), Exposure and Gamma (экспозиция и гамма).
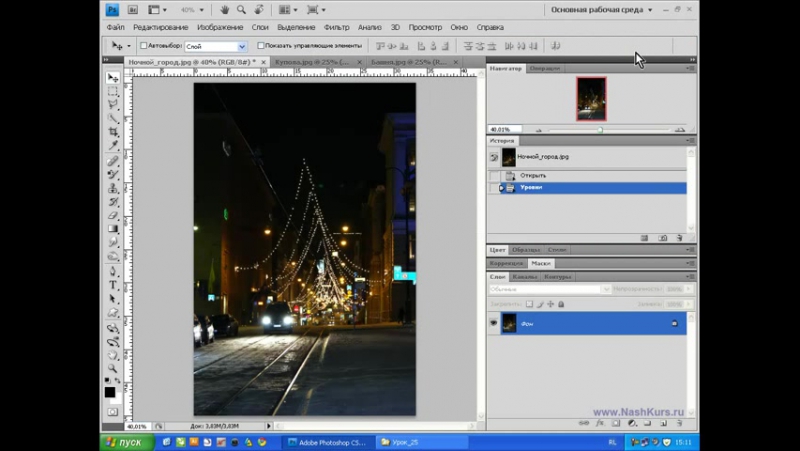 Equalize Histogram (выравнивание гистограммы) и Highlight Compression (сжатие светов). Для сравнения, в Photomatix Pro их всего два, а в HDR Express и HDR Efex Pro — по одному. Впрочем, для фотографии полезны лишь методы Local Adaptation и Exposure and Gamma, и лишь Local Adaptation обеспечивает приемлемый уровень контроля над состоянием готового изображения.
Equalize Histogram (выравнивание гистограммы) и Highlight Compression (сжатие светов). Для сравнения, в Photomatix Pro их всего два, а в HDR Express и HDR Efex Pro — по одному. Впрочем, для фотографии полезны лишь методы Local Adaptation и Exposure and Gamma, и лишь Local Adaptation обеспечивает приемлемый уровень контроля над состоянием готового изображения. Впрочем, главное достоинство Photoshop — способность производить фотореалистичные HDR-изображения из серий снимков с большим интервалом между экспозициями.
Эта фотография была создана соединением трех файлов Raw командой Merge to HDR Pro программы Photoshop. Являясь существенно улучшенным вариантом прежней команды Photoshop для создания файлов HDR, Merge to HDR Pro может обеспечивать гибкий контроль, позволяя воплощать творческие идеи.
Создание 32-битного HDR-изображения
Создание 32-битного файла HDR в Photoshop — процесс относительно простой, и его можно инициировать из меню File>Automate>Merge to HDR Pro (см.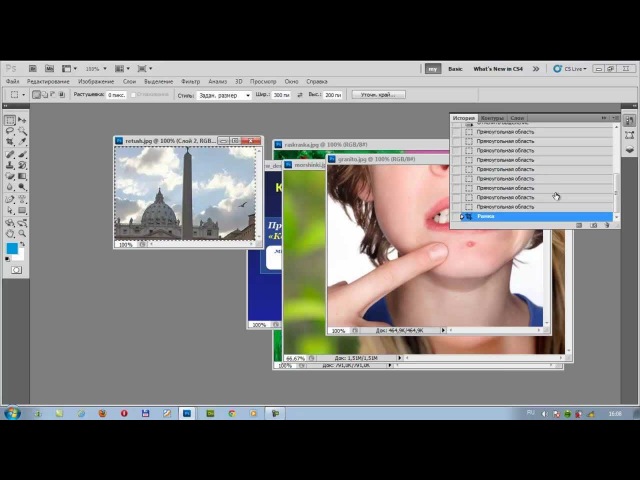 рис. 1 справа). Откроется диалоговое окно, позволяющее выбрать изображения, с которыми вы решите работать (2).
рис. 1 справа). Откроется диалоговое окно, позволяющее выбрать изображения, с которыми вы решите работать (2).
Самый эффективный способ для этого — использовать кнопку Browse, чтобы добраться до изображений, но можно также сначала открыть файлы в Photoshop, а затем нажать кнопку Add Open Files (добавить открытые файлы). Если вы работаете на компьютере с большим объемом оперативной памяти (более 4 Гб), то второй вариант вполне подходит, но поскольку процесс генерации файла HDR требует очень интенсивной работы процессора, я бы рекомендовал вариант с кнопкой Browse. Другой способ выбора изображений — через браузер. В окне Browser выделите набор иконок файлов, удерживая клавишу Shift.
Выделив все файлы, обозначенные иконками, выберите Tools>Photoshop>Merge to HDR Pro. Выбрав изображения, вы можете нажать ОК и ждать, пока Photoshop создаст HDR-изображение.
На данном этапе, если вы имеете дело с большим количеством оригиналов и компьютер не особенно мощный, генерация 32-битного файла HDR может занять какое-то время. После завершения процесса появится очередное диалоговое окно (3).
После завершения процесса появится очередное диалоговое окно (3).
Здесь вам будет представлены три опции. Во-первых, вы можете отменить использование любого из оригинальных снимков, сняв галочку рядом с соответствующей иконкой. Во-вторых, вы можете установить глубину цвета сгенерированного файла. Если вы хотите обработать серию снимков методом тональной компрессии Local Adaptation, то выбор глубины в 16 бит
дает вам доступ к приличному количеству регуляторов (4). Они сгруппированы на панелях Edge Glow (свечение контуров), Tones and Details (тона и детали) и дополнительных панелях Color (цвет) и Curve (кривая). Мы рассмотрим действие регуляторов подробнее в следующей главе, но есть еще два элемента, выгодно отличающие данную программу и облегчающие пользователю работу.
Первый — опускающееся меню Preset (5) с тринадцатью предустановленными стилями HDR на выбор. Просто выберите стиль из меню, и Photoshop применит соответствующие настройки, которые затем можно будет подкорректировать ползунками.
Функция устранения двоения
Второй примечательный элемент инструмента Merge to HDR Pro в Photoshop — превосходный регулятор Remove ghosts (устранение двоения). Когда вы активизируете его, поставив галочку, программа анализирует изображения и, сравнивая кадры, автоматически ищет любые сместившиеся объекты — ими могут быть люди, автомобили или листья деревьев. Если программа их выявляет, то автоматически определяет изображение с наилучшими тональными значениями и использует объекты из этого кадра, удаляя их из прочих кадров. Если смещения возникли в очень светлых или темных областях, то вы можете вручную выбрать более подходящий кадр. На показанном здесь тестовом изображении Photoshop без проблем устранил эффект двоения фигур людей, не оставив ни ореолов, ни артефактов.
Adobe Photoshop: какая версия Фотошопа лучше
У многих людей по разным причинам возникает надобность в использовании Adobe Photoshop, от обычных пользователей до профессиональных веб-дизайнеров. Один из главных вопросов, который возникает, – какая версия Photoshop самая лучшая?
Один из главных вопросов, который возникает, – какая версия Photoshop самая лучшая?
Естественно, лучшим вариантом будет установка самого нового релиза Фотошоп, так как он содержит в себе новейший набор инструментов и исправления ошибок. К сожалению, чем новее Adobe Photoshop, тем больше ресурсов вашего компьютера он требует, и далеко не каждый ПК имеет возможность предоставить эти ресурсы.
СофтМагазин сделал краткий обзор некоторых отличий Adobe Photoshop, в частности, релизов CS5 и CS6. Это не самые новые выпуски программы, но для среднестатистического пользователя они подойдут, так как содержат хорошие инструменты для обработки изображений.
Чем отличаются версии Фотошопа CS5 и CS6.
Данная статья предполагает, что вы уже знакомы с данным редактором, и поэтому мы перечислим ключевые отличия в функционале этих двух релизов.
Adobe Photoshop CS5
Отличия данного релиза от его предшественников следующие:
- простое выделение сложных областей;
- магическое удаление объектов;
- экстраординарные эффекты рисования;
- автоматическая коррекция искажений объектива;
- простота рецензирования;
- марионеточная деформация;
- новые функции с поддержкой ускорения GPU;
- улучшенный 3D реализм и богатый выбор материалов.

Adobe Photoshop CS6
Появились следующие отличия от пятой версии:
- отличия в интерфейсе;
- автоматическое резервное копирование;
- улучшенный инструмент кадрирования;
- измененные диалоговые окна корректирующих слоёв;
- новые фильтры;
- улучшение работы с формами и векторными объектами.
Для того чтобы понять, какая сборка вас больше устроит, можно установить сразу две программы и использовать триальную лицензию.
Чем отличается триал версия Фотошопа
Единственное отличие trial лицензии от полноценной — это временное ограничение в использовании. Пользователю предоставляются пробные 30 дней. Этого времени достаточно, чтобы ознакомиться с функционалом и понять, удобно ли пользоваться данной программой. По истечении 30-дневного периода программа предлагает приобрести лицензию, без которой дальше ею пользоваться не получится. Купить лицензии Фотошопа вы можете в нашем интернет-магазине SoftMagazin.
Купить лицензии Фотошопа вы можете в нашем интернет-магазине SoftMagazin.
Уроки фотошопа для начинающих. Книги с уроками фотошопа.
Сайт с уроками фотошопа для начинающих фотолюбителей научит работать в программе Adobe Photoshop.
Осваивайте технику съемки и мастерство обработки фото и, возможно, Вы из начинающего фотолюбителя превратитесь в профессионального фотографа или дизайнера.
От простого к сложному — один шаг.
Рисуем бриллиантовую бабочку.
Учимся делать обводку контура кистью со специальными настройками.
Применение стилей дает эффект бриллиантов. Прием рисования по контуру с успехом используем в фотомонтаже.
Мотиваторы для девушек.
Многие уже видели на страничках соцсетей картинки-мотиваторы в широкой синей рамке с текстом. Сама картинка оформлена тонкой белой рамкой. Текст с мотивирующей надписью размещается на синем поле в нижней части.
Мотиваторы помогут: расширить сознание, увидеть новые пути решения вопросов, настроиться на положительный лад.
Самим сделать мотиватор в фотошопе можно за несколько минут. На синем фоне размещаем самое удачное фото таким образом, чтобы по краям остался виден синий фон в виде широкой рамки. Добавляем к слою с фотографией тонкую белую рамку в виде обводки. Внизу пишем текст белым цветом. Мотиватор готов.
Читаем далее →
Экшен ОТКРЫТАЯ КНИГА.
Кроме обложки бывает интересно заглянуть на странички книги. Экшен раскрытая книга поможет разместить свои фото на станицах нашей электронной книги. В уроке дана ссылка на скачивание трех экшенов для обложек электронных книг.
Слайд-шоу «Портфолио»
Моя старшая внучка сделала портфолио у Нади Мелис. В моем распоряжении оказалось много качественных файлов симпатичной молодой девушки на светлом фоне, которые легко использовать в фотошопе.
Слайд-шоу «Сказка»
Детские фотографии полны очарования. Когда делаешь с ними фотомонтаж, погружаешься в волшебную сказочную страну. Темы могут быть самыми разными, потому что сказочных героев очень много.
Когда делаешь с ними фотомонтаж, погружаешься в волшебную сказочную страну. Темы могут быть самыми разными, потому что сказочных героев очень много.
Ваш браузер не поддерживает тег video.
Учебный проект по информатике «Adobe Photoshop CS5 в жизни современной молодёжи»
Доклад
Уважаемые члены научного общества учащихся нашей школы, представляю вашему вниманию учебный проект по информатике на тему: «Adobe Photoshop CS5 в жизни современной молодёжи»
Я считаю, что эта тема актуальна как в современном обществе, так и в жизни современной молодёжи.
Впервые я услышала о существовании данной программы от своего дяди, который уже долгое время занимался её изучением. Меня привлекли работы, сделанные в этом графическом редакторе, и я решила попробовать создать что-нибудь в этой программе сама. Сначала было сложно и многое не понятно, но основе дядя меня всё-таки научил быстро.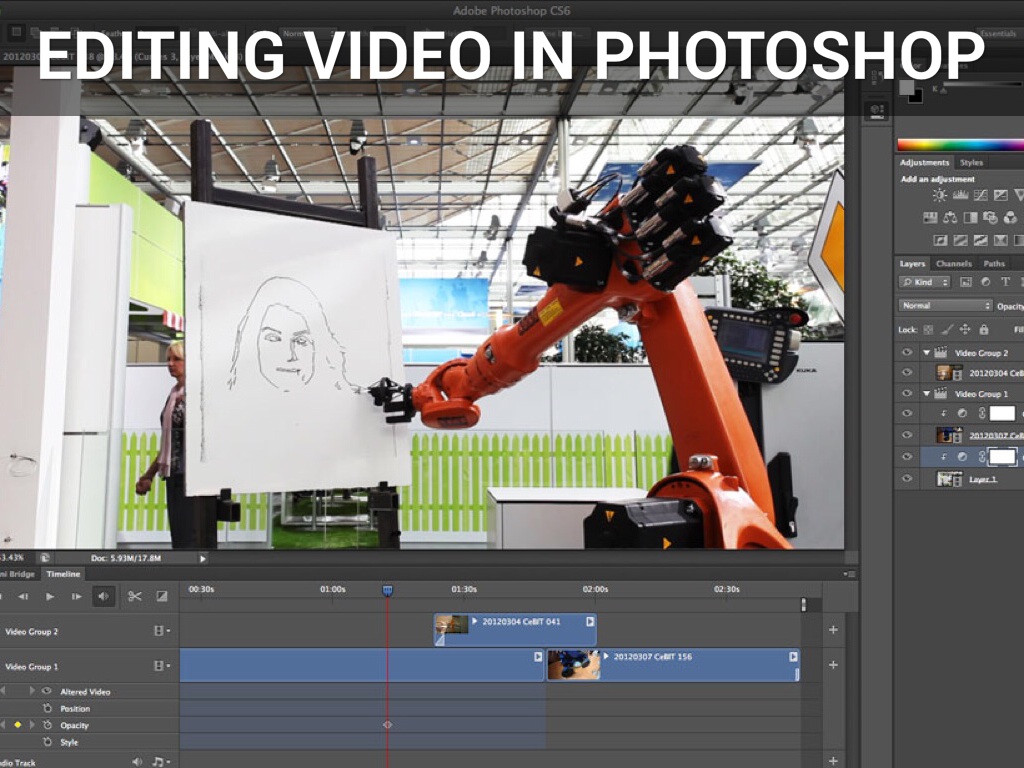 Это был Photoshop CS2, где все функции в основном были стандартные и понятные любому человеку, разбирающемуся в компьютерных программах. Меня очень заинтересовала эта программа, я начала брать уроки в интернете, с блогов, у друзей, которые были уже осведомлены в этой программе, на разных сайтах, посвященных фотошопу. Со временем я наткнулась на более позднюю версию этой программы (CS5), на тот момент она была последней. Я её загрузила и начала учится работать в ней (основа там была такая же, как и в CS5, но также добавилось и много новых функций), с освоением этой версии я стала работать уже на более высоком уровне и учусь работать до сих пор. С каждым разом работы в этой программе мне становится всё интереснее и интереснее…
Это был Photoshop CS2, где все функции в основном были стандартные и понятные любому человеку, разбирающемуся в компьютерных программах. Меня очень заинтересовала эта программа, я начала брать уроки в интернете, с блогов, у друзей, которые были уже осведомлены в этой программе, на разных сайтах, посвященных фотошопу. Со временем я наткнулась на более позднюю версию этой программы (CS5), на тот момент она была последней. Я её загрузила и начала учится работать в ней (основа там была такая же, как и в CS5, но также добавилось и много новых функций), с освоением этой версии я стала работать уже на более высоком уровне и учусь работать до сих пор. С каждым разом работы в этой программе мне становится всё интереснее и интереснее…
Меня заинтересовало, а все-таки, почему именно эта программа необходима мне для изменения изображений? — Чтобы ответить на этот основополагающий вопрос, предстоит найти ответы на следующие три проблемных вопроса:
Что представляет собой данная программа?
В чём заключаются особенности данной программы?
Какие существуют версии данной программы?
Какие расширенные функции имеет программа?
В каких профессиях применяется?
1. Что представляет собой данная программа?
Что представляет собой данная программа?
Adobe Photoshop — многофункциональный графический редактор, разработанный и распространяемый фирмой Adobe Systems. В основном работает с растровыми изображениями, однако имеет некоторые векторные инструменты. Продукт является лидером рынка в области коммерческих средств редактирования растровых изображений, и наиболее известным продуктом фирмы Adobe. Часто эту программу называют просто Photoshop (Фотошоп). В настоящее время Photoshop доступен на платформах Mac OS X/Mac OS и Microsoft Windows. Ранние версии редактора были портированы под SGI IRIX, но официальная поддержка была прекращена, начиная с третьей версии продукта. Для версий 8.0 и CS6 возможен запуск под Linux с помощью альтернативы Windows API — Wine.
2.В чём заключаются особенности данной программы?
Несмотря на то, что изначально программа была разработана как редактор изображений для полиграфии, в данное время она широко используется и в веб-дизайне.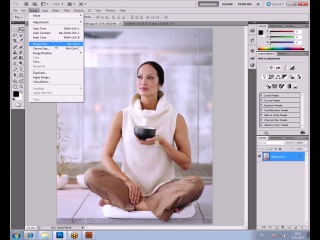 В более ранней версии была включена специальная программа для этих целей — Adobe ImageReady, которая была исключена из версии CS3 за счёт интеграции её функций в сам Photoshop, а также включения в линейку программных продуктов Adobe Fireworks, перешедшего в собственность Adobe после приобретения компании Macromedia.
В более ранней версии была включена специальная программа для этих целей — Adobe ImageReady, которая была исключена из версии CS3 за счёт интеграции её функций в сам Photoshop, а также включения в линейку программных продуктов Adobe Fireworks, перешедшего в собственность Adobe после приобретения компании Macromedia.
Photoshop тесно связан с другими программами для обработки медиафайлов, анимации и другого творчества. Совместно с такими программами, как Adobe ImageReady (программа упразднена в версии CS3), Adobe Illustrator, Adobe Premiere, Adobe After Effects и Adobe Encore DVD, он может использоваться для создания профессиональных DVD, обеспечивает средства нелинейного монтажа и создания таких спецэффектов, как фоны, текстуры и т. д. для телевидения, кинематографа и всемирной паутины. Photoshop также прижился в кругах разработчиков компьютерных игр.
Основной формат Photoshop, PSD, может быть экспортирован и импортирован всеми программными продуктами, перечисленными выше. Photoshop CS поддерживает создание меню для DVD. Совместно с Adobe Encore DVD, Photoshop позволяет создавать меню или кнопки DVD. Photoshop CS3 в версии Extended поддерживает также работу с трёхмерными слоями.
Photoshop CS поддерживает создание меню для DVD. Совместно с Adobe Encore DVD, Photoshop позволяет создавать меню или кнопки DVD. Photoshop CS3 в версии Extended поддерживает также работу с трёхмерными слоями.
Из-за высокой популярности Photoshop поддержка специфического для неё формата PSD была реализована во многих графических программах, таких как Macromedia Fireworks, Corel PHOTO-PAINT, WinImages, GIMP, Corel Paint Shop Pro и других.
Photoshop поддерживает следующие цветовые модели или способы описания цветов изображения (в нотации самой программы — режим изображения):
Поддерживается обработка изображений, с глубиной цвета 8 бит (256 градаций на один канал), 16 бит (используется 15 битов плюс один уровень, т.е. 32769 уровней) и 32 бит (используются числа одинарной точности с плавающей запятой). Возможно сохранение в файле дополнительных элементов, как то: направляющих (Guide), каналов (например, канала прозрачности — Alpha channel), путей обтравки (Clipping path), слоёв, содержащих векторные и текстовые объекты. Файл может включать цветовые профили (ICC), функции преобразования цвета (transfer functions). Допускаются неквадратные пиксели (Pixel Aspect Ratio).
Файл может включать цветовые профили (ICC), функции преобразования цвета (transfer functions). Допускаются неквадратные пиксели (Pixel Aspect Ratio).
3.Какие существуют версии данной программы?
Photoshop 10.0, датируемый апрелем 2007 года, имеет название Photoshop CS3. Аббревиатура CS3 означает, что продукт интегрирован в третью версию пакета программ Adobe Creative Suite. В предыдущих продуктах — Photoshop CS и CS2, c целью отличия от прежних версий и укрепления принадлежности к новой линейке продуктов, был изменён символ программы: вместо изображения глаза, которое присутствовало в версиях с 3-й по 7-ю, в стилевом решении использовалось изображение перьев. В Photoshop CS3 в иконке приложения и экране-заставке используются буквы из названия продукта «Ps» на синем градиентном фоне. Список нововведений включает в себя новый интерфейс, увеличенную скорость работы, новый Adobe Bridge, новые фильтры и инструменты, а также приложение Device Central, позволяющее осуществлять предварительный просмотр работы в шаблонах популярных устройств, например мобильных телефонов.
Последние версии включают в себя Adobe Camera RAW — плагин, разработанный Томасом Ноллом (Thomas Knoll), который позволяет читать ряд RAW-форматов различных цифровых камер и импортировать их напрямую в Photoshop.
Хотя Photoshop практически монополизирует профессиональный рынок, высокая цена привела к появлению конкурирующих программных продуктов, занимающих среднюю и низшую ценовую нишу рынка, некоторые из которых, к примеру GIMP, совершенно бесплатны. Для завоевания этой части рынка и для противостояния необычайно высоким показателям нелегального использования своих профессиональных продуктов, Adobe представил программы среднего и низшего класса Photoshop Elements и Photoshop Album, первая из которых является платной урезанной версией Photoshop, а вторая распространяется бесплатно и служит для организации и элементарной обработки фотографий. Продукт нацелен на любительский рынок, так как ограниченная функциональность делает Photoshop Elements неподходящим для подготовки изображений к печати. Программа Adobe Photoshop Lightroom служит исключительно для «проявки» цифровых негативов, простой ретуши фотоснимков и организации их каталога.
Программа Adobe Photoshop Lightroom служит исключительно для «проявки» цифровых негативов, простой ретуши фотоснимков и организации их каталога.
4.Какие расширенные функции имеет программа?
Расширенная версия программы Adobe Photoshop Extended предназначена для более профессионального использования, а именно — при создании фильмов, видео, мультимедийных проектов, трехмерного графического дизайна и веб-дизайна, для работы в областях производства, медицины, архитектуры, при проведении научных исследований.
В программе Adobe Photoshop Extended современных версий (CS4, CS5) можно открывать и работать с 3D-файлами, создаваемыми такими программами, как Adobe Acrobat 3D, 3ds Max, Maya и Google Earth. Photoshop поддерживает следующие форматы файлов 3D: U3D, 3DS, OBJ, KMZ и DAE.
Возможно использовать трехмерные файлы для внедрения в двумерное фото. Доступны некоторые операции для обработки 3D-модели как работа с каркасами, выбор материалов из текстурных карт, настройка света. Также можно создавать надписи на 3D-объекте, вращать модели, изменять их размер и положение в пространстве. Программа включает в себя также команды по преобразованию плоских фотографий в трехмерные объекты определенной формы, такие как, например, банка, пирамида, цилиндр, сфера, конус и др.
Также можно создавать надписи на 3D-объекте, вращать модели, изменять их размер и положение в пространстве. Программа включает в себя также команды по преобразованию плоских фотографий в трехмерные объекты определенной формы, такие как, например, банка, пирамида, цилиндр, сфера, конус и др.
Для имитации движения в Photoshop можно создавать кадры мультипликации, используя слои изображения. Можно создавать видеоизображения, основанные на одной из многих заданных пиксельных пропорций. После редактирования можно сохранить свою работу в виде файла GIF-анимации или PSD, который впоследствии можно проиграть во многих видеопрограммах, таких как Adobe Premiere Pro или Adobe After Effects. Доступно открытие или импортирование видеофайлов и последовательности изображений для редактирования и ретуширования, создание видеоряда мультипликации и экспорт работ в файл формата QuickTime, GIF-анимацию или последовательность изображений. Видеокадры можно отдельно редактировать, трансформировать, клонировать, применять к ним маски, фильтры, разные способы наложения пикселов, на них можно рисовать, используя различные инструменты.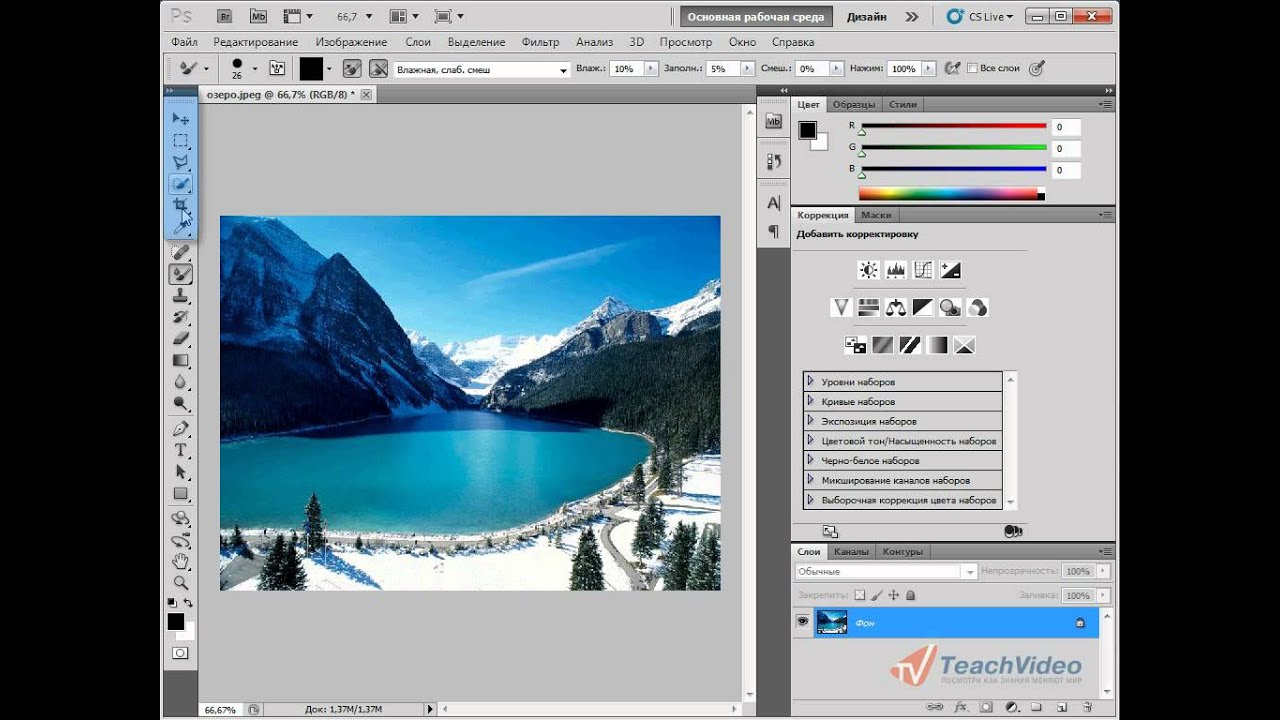
Начиная с версии CS в Photoshop доступна работа со скриптами.
Photoshop поддерживает файлы DICOM (Digital Imaging and Communications in Medicine) — цифровые изображения и коммуникации в медицине. Для открытого в Photoshop DICOM-файла, можно использовать любой инструмент Photoshop для коррекции и ретуширования изображений.
И, наконец, с помощью программы Photoshop Extended можно рассматривать MATLAB-изображения, обрабатывать их в программе Photoshop, комбинировать команды MATLAB с технологиями обработки изображений Photoshop. Как только устанавливается соединение с программой Photoshop из программы MATLAB и осуществляется ввод команд в командную строку MATLAB, эти управляющие воздействия незамедлительно выполняются в Photoshop. Файлы, подготовленные в программе MATLAB, имеют расширение m, fig, rpt, mat, mdl. Коммуникация между Photoshop и MATLAB использует интерфейс Photoshop JavaScript и библиотечный интерфейс MATLAB.
5.В каких профессиях применяется?
Adobe Photoshop может применяться в любой профессии, т. к. в нём можно выполнять множество разных операций, будь то создание схем разных видов или печать текста. Adobe Photoshop на данный момент является самым мощным и профессиональным редактором в мире, поэтому именно в нём нуждаются многие дизайнеры, архитекторы и другие личности, имеющие творческие профессии.
к. в нём можно выполнять множество разных операций, будь то создание схем разных видов или печать текста. Adobe Photoshop на данный момент является самым мощным и профессиональным редактором в мире, поэтому именно в нём нуждаются многие дизайнеры, архитекторы и другие личности, имеющие творческие профессии.
Вывод:
Итак, как можно подробнее изучив данную программу, я пришла к выводу, что она является самым оптимальным выбором для меня. В ней имеются все функции, необходимые для работы с графическими изображениями. Photoshop CS5 подходит как для новичков, так и для «мастеров своего дела». В этой программе содержатся как «стандартные» функции, которые имеют большинство графических редакторов, так и более сложные функции, при работе с которыми требуются дополнительные знания. Так же программа способна выполнять операции, для выполнения которых требуется много времени, в один «клик», это позволит вам сохранить как можно больше своего времени.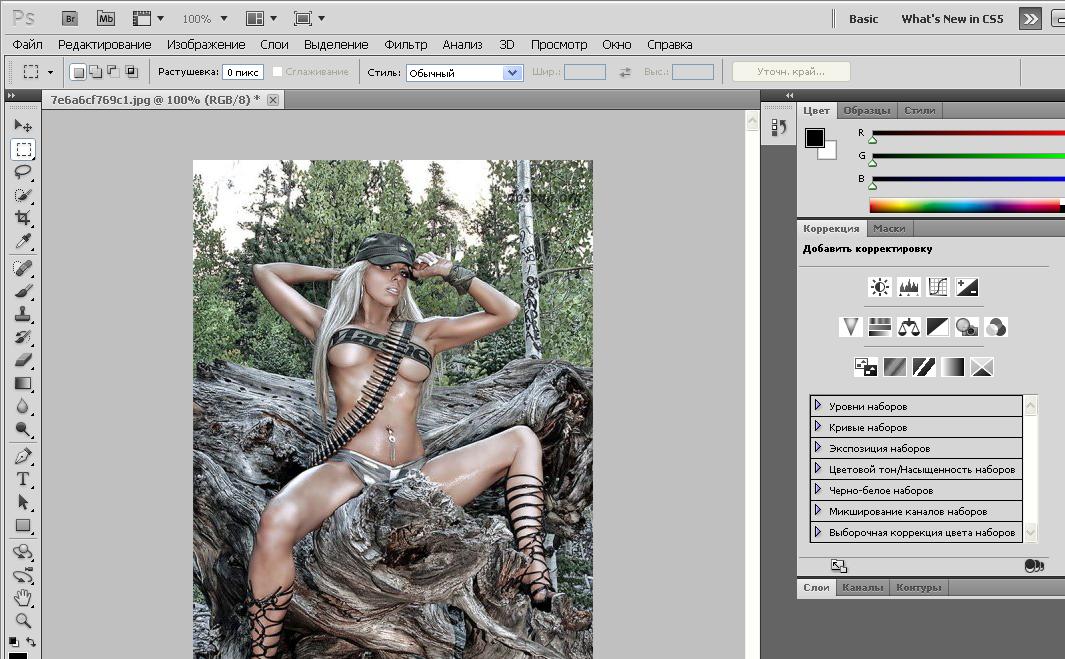 Изучив все, или даже немногие функции, вы сможете быстро и качественно обработать нужное вам изображение, не прилагая больших усилий.
Изучив все, или даже немногие функции, вы сможете быстро и качественно обработать нужное вам изображение, не прилагая больших усилий.
Литература:
Дэн Маргулис. Photoshop для профессионалов. Классическое руководство по цветокоррекции (+ CD-ROM) = Professional Photoshop: The Classic Guide to Color Correction. — Интерсофтмарк, 2003. — 464 с. — ISBN 5-902-56904-4
Лайза Дейли, Брэд Дейли. Adobe Photoshop CS5. Библия пользователя = Photoshop CS5 Bible. — М.: Диалектика, 2011. — 848 с. — ISBN 978-5-845-91716-4
Мэтт Клосковски. Слои в Photoshop: полное руководство по применению самого эффективного средства = Layers: The Complete Guide to Photoshop’s Most Powerful Feature. — 2-е изд. — М.: Вильямс, 2011. — 304 с. — ISBN 978-5-845-91729-4
Скотт Келби. Adobe Photoshop CS5: справочник по цифровой фотографии = The Adobe Photoshop CS5 Book for Digital Photographers. — М.: Вильямс, 2011.
 — 400 с. — ISBN 978-5-845-91727-0
— 400 с. — ISBN 978-5-845-91727-0Брюс Фрейзер. Реальный мир Camera Raw и Adobe Photoshop CS2 = World Camera Raw with Adobe Photoshop CS2. — Вильямс, 2007. — 304 с. — ISBN 5-845-90978-3
Питер Бойер. Adobe Photoshop CS5 для чайников = Photoshop CS5 For Dummies. — М.: Диалектика, 2010. — С. 432. — ISBN 978-5-845-91694-5
Яковлева Е. С. 3D-графика и видео в Photoshop CS4 Extended. — СПб.: БХВ-Петербург, 2010. — 272 с. — ISBN 978-5-977-50486-7
Александр Ефремов. Цифровая фотография и Photoshop. Уроки мастерства. — СПб.: Питер, 2009. — 192 с. — ISBN 978-5-388-00387-4
Ссылки
Приложение
RGB (аббревиатура английских слов Red, Green, Blue — красный, зелёный, синий) — аддитивная цветовая модель, как правило, описывающая способ синтеза цвета для цветовоспроизведения.
Выбор основных цветов обусловлен особенностями физиологии восприятия цвета сетчаткой человеческого глаза. Цветовая модель RGB нашла широкое применение в технике.
Цветовая модель RGB нашла широкое применение в технике.
Аддитивной она называется потому, что цвета получаются путём добавления (англ. addition) к черному. Иначе говоря, если цвет экрана, освещённого цветным прожектором, обозначается в RGB как (r1, g1, b1), а цвет того же экрана, освещенного другим прожектором, — (r2, g2, b2), то при освещении двумя прожекторами цвет экрана будет обозначаться как (r1+r2, g1+g2, b1+b2).
Изображение в данной цветовой модели состоит из трёх каналов. При смешении основных цветов (основными цветами считаются красный, зелёный и синий) — например, синего (B) и красного (R), мы получаем пурпурный (M magenta), при смешении зеленого (G) и красного (R) — жёлтый (Y yellow), при смешении зеленого (G) и синего (B) — циановый (С cyan). При смешении всех трёх цветовых компонентов мы получаем белый цвет (W).
В телевизорах и мониторах применяются три электронных пушки (светодиода, светофильтра) для красного, зелёного и синего каналов.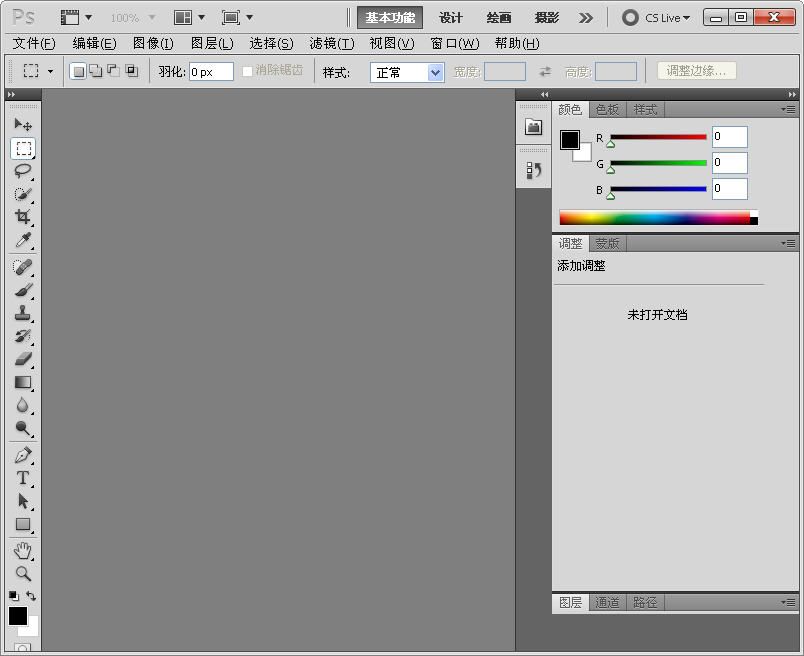
Цветовая модель RGB имеет по многим тонам цвета более широкий цветовой охват (может представить более насыщенные цвета), чем типичный охват цветов CMYK, поэтому иногда изображения, замечательно выглядящие в RGB, значительно тускнеют и гаснут в CMYK.
Lab — аббревиатура названия двух разных (хотя и похожих) цветовых пространств. Более известным и распространенным является CIELAB (точнее, CIE 1976 L*a*b*), другим — Hunter Lab (точнее, Hunter L, a, b). Таким образом, Lab — это неформальная аббревиатура, не определяющая цветовое пространство однозначно. Чаще всего, говоря о пространстве Lab, подразумевают CIELAB.
При разработке Lab преследовалась цель создания цветового пространства, изменение цвета в котором будет более линейным с точки зрения человеческого восприятия (по сравнению с XYZ), то есть с тем, чтобы одинаковое изменение значений координат цвета в разных областях цветового пространства производило одинаковое ощущение изменения цвета. Таким образом математически корректировалась бы нелинейность восприятия цвета человеком. Оба цветовых пространства рассчитываются относительно определенного значения точки белого. Если значение точки белого дополнительно не указывается, подразумевается, что значения Lab рассчитаны для стандартного осветителя D50.
Таким образом математически корректировалась бы нелинейность восприятия цвета человеком. Оба цветовых пространства рассчитываются относительно определенного значения точки белого. Если значение точки белого дополнительно не указывается, подразумевается, что значения Lab рассчитаны для стандартного осветителя D50.
Четырёхцветная автотипия (CMYK: Cyan, Magenta, Yellow, Key color) — субтрактивная схема формирования цвета, используемая прежде всего в полиграфии для стандартной триадной печати. Схема CMYK, как правило, обладает (сравнительно с RGB) небольшим цветовым охватом.
По-русски эти цвета часто называют голубым, пурпурным и жёлтым, хотя первый точнее называть сине-зелёным, а маджента — лишь часть пурпурного спектра. О значении K см. далее. Печать четырьмя красками, соответствующими CMYK, также называют печатью триадными красками.
Цвет в CMYK зависит не только от спектральных характеристик красителей и от способа их нанесения, но и их количества, характеристик бумаги и других факторов. Фактически, цифры CMYK являются лишь набором аппаратных данных для фотонаборного автомата или CTP и не определяют цвет однозначно.
Фактически, цифры CMYK являются лишь набором аппаратных данных для фотонаборного автомата или CTP и не определяют цвет однозначно.
Так, исторически в разных странах сложилось несколько стандартизованных процессов офсетной печати. Сегодня это американский, европейский и японский стандарты для мелованной и немелованной бумаг. Именно для этих процессов разработаны стандартизованные бумаги и краски (например, стандарты ECI). Для них же созданы соответствующие цветовые модели CMYK, которые используются в процессах цветоделения. Однако, многие типографии, в которых работают специалисты с достаточной квалификацией (или способные на время пригласить такого специалиста), нередко создают профиль, описывающий печатный процесс конкретной печатной машины с конкретной бумагой. Этот профиль они предоставляют своим заказчикам.
Особо выделяется цветовая модель CMYK 255. Присутствие этой цветовой модели недопустимо для офсетной печати. Суть модели: Каждый из цветов описывается градацией не от 0 до 100 (как в классической CMYK модели), а от 0 до 255.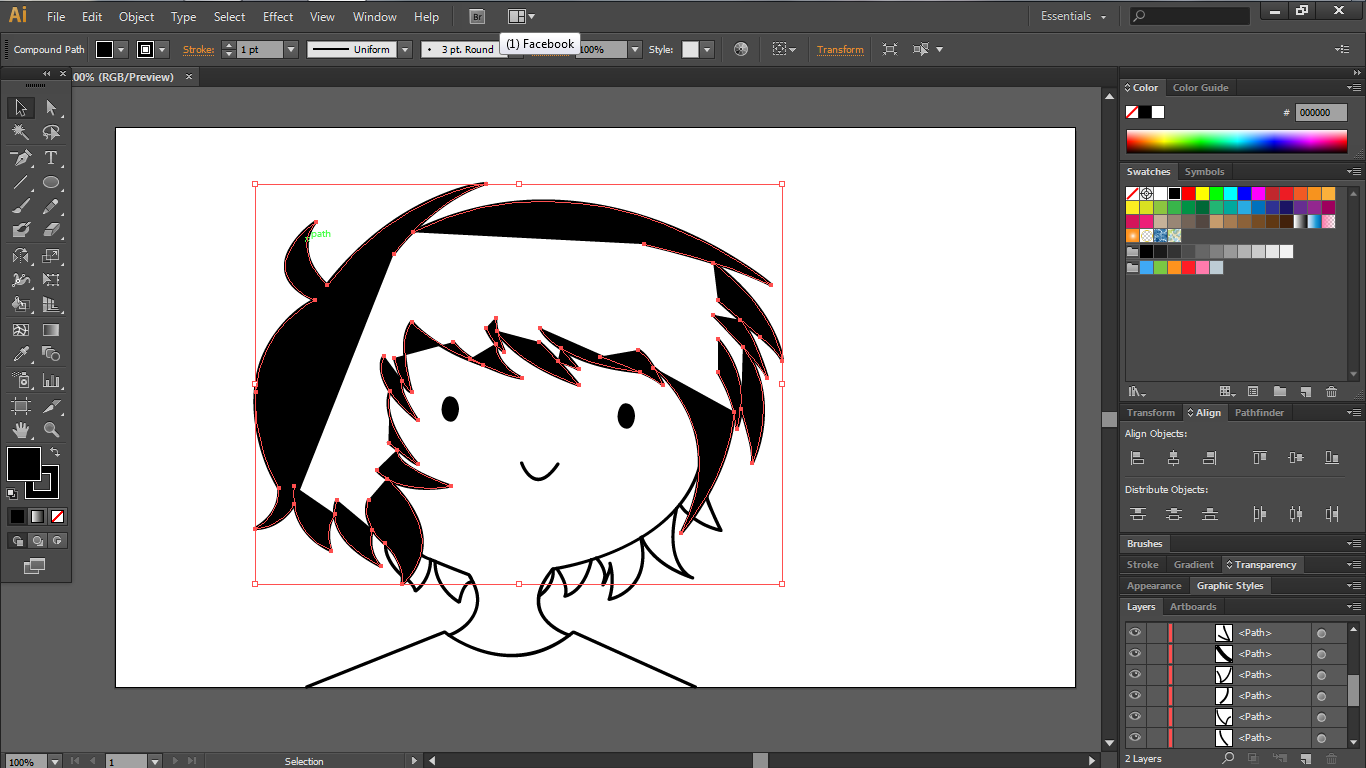
Оттенки серого (градации серого, шкала серого цвета [англ. Grayscale]) — цветовой режим изображений, которые отображаются в оттенках серого цвета, размещённые в виде таблицы в качестве эталонов яркости белого цвета. Чаще всего используют ступенчатое изображение равномерного ряда оптических плотностей нейтрально-серых полей. Широко применяется в цветоведении и колористике, для оценки и измерений качества тонопередачи при фотографической съемке, сканировании, при копировальных и печатных процессах (полиграфия).
4096 уровней серого
Бинарное изображение (двухуровневое, двоичное) — разновидность цифровых растровых изображений, когда каждый пиксель может представлять только один из двух цветов.
Значения каждого пикселя условно кодируются, как «0» и «1». Значение «0» условно называют задним планом или фоном (англ. background), а «1» —передним планом (англ. foreground).
Часто при хранении цифровых бинарных изображений применяется битовая карта, где используют один бит информации для представления одного пикселя.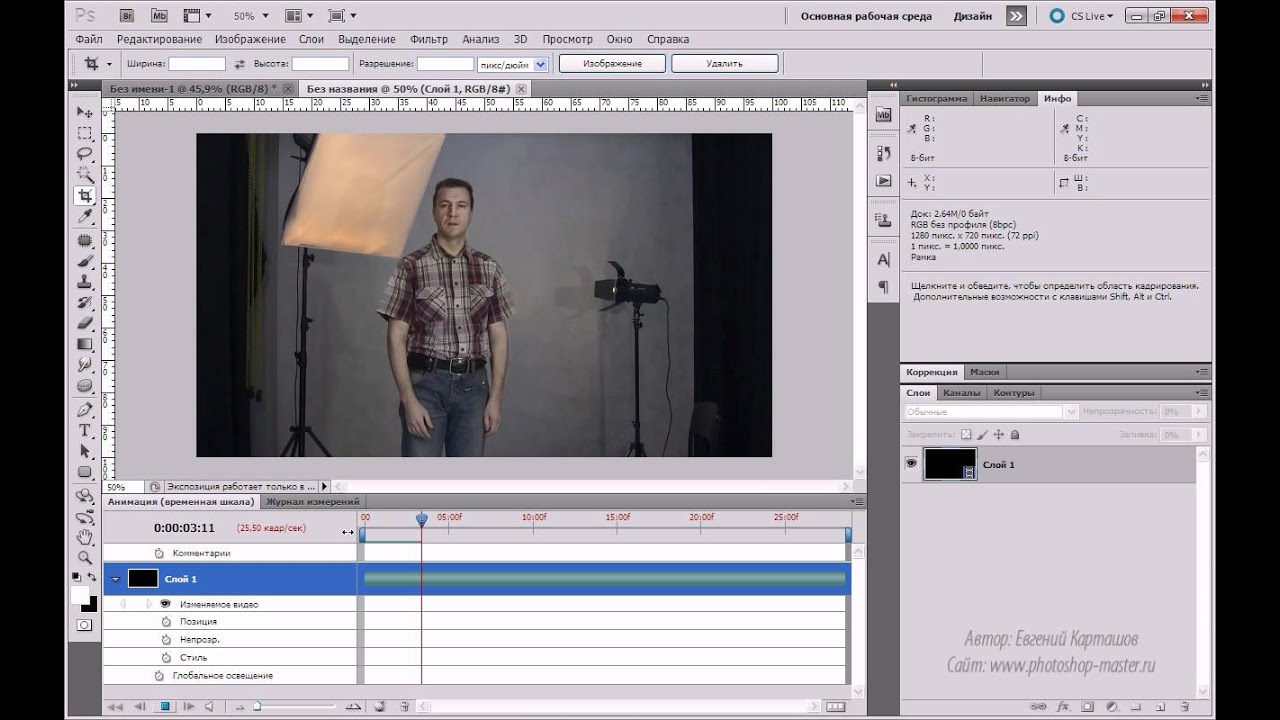 Также, особенно на ранних этапах развития техники, двумя возможными цветами были чёрный и белый, что не является обязательным.
Также, особенно на ранних этапах развития техники, двумя возможными цветами были чёрный и белый, что не является обязательным.
Из-за этого бинарное изображение иногда могут называть однобитным, монохромным, чёрно-белым и т. д., что не совсем верно. (См. Неоднозначность терминологии.)
Бинарные изображения можно рассматривать, как частный случай цветного индексированного изображения с палитрой из двух цветов различных оттенков или как частный случай полутонового изображения, при использовании цветов одного оттенка с различной яркостью.
Пример бинарного изображения,
записанного байтами, где
1 бит представляет 1 пиксель
(двоичный, шестнадцатеричный,
графический виды)
11111110 01111110 11100011
11000011 00011000 11110011
11111110 00011000 11011011
11000011 00011000 11001111
11111110 01111110 11000111
FE 7E E3
C3 18 F3
FE 18 DB
C3 18 CF
FE 7E C7
8-би́тный цвет в компьютерной графике — это метод хранения информации изображения в памяти компьютера либо в файле изображения, при этом каждый пиксель кодируется одним 8-битным байтом (октетом).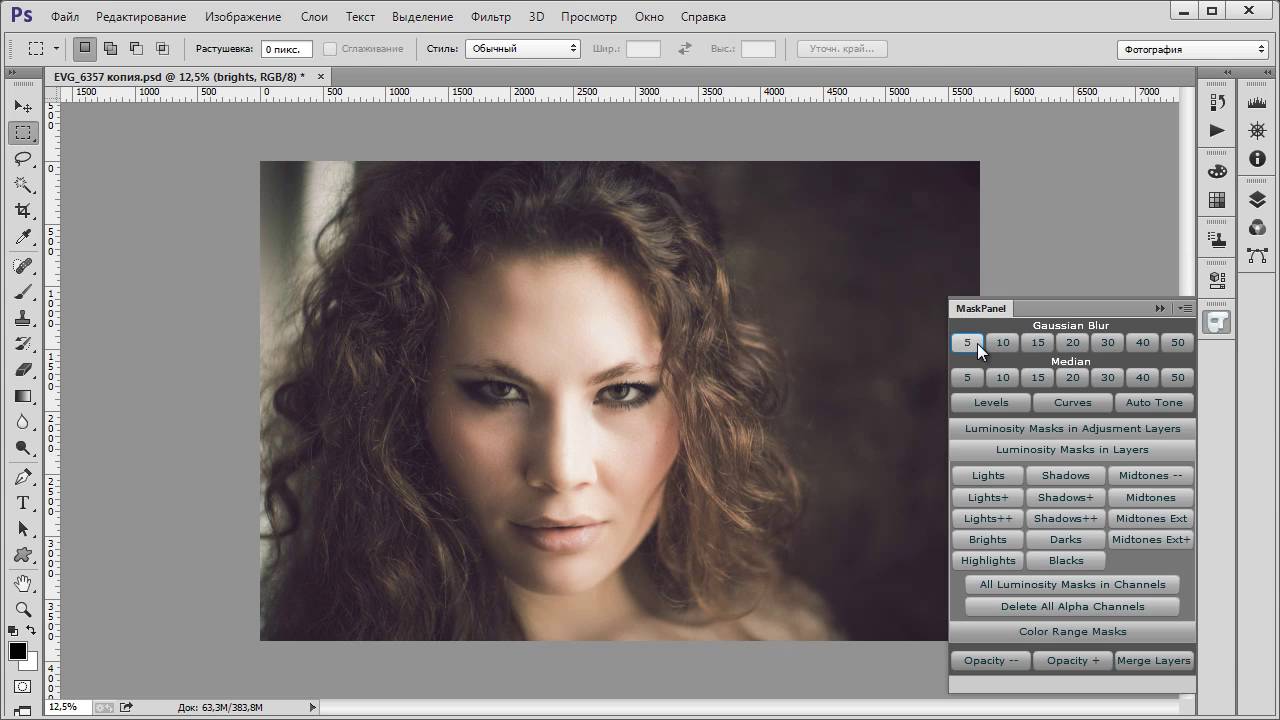 Соответственно максимальное количество цветов, которые могут быть отображены одновременно,— 256 (28).
Соответственно максимальное количество цветов, которые могут быть отображены одновременно,— 256 (28).
Основы Adobe Photoshop CS5 — Обзор интерфейса и инструментов
Со всеми продвинутыми уроками по Photoshop, которые мы делали здесь, на GroovyPost, мы решили, что, вероятно, имеет смысл сделать шаг назад и рассмотреть некоторые основы для тех из вас кто, возможно, «еще не» является экспертом… Итак, в течение следующих нескольких недель мы собирались работать над серией groovyPost, охватывающих все основы Adobe Photoshop CS5. Цель этой серии — разложить вещи до самого базового уровня, чтобы даже те, кто никогда раньше не пользовался Photoshop, могли освоиться с этим замечательным приложением. Для начала наш эксперт по Photoshop DW96 создал отличное видео / скринкаст, в котором подробно рассматриваются основы интерфейса Photoshop CS5 и все основные инструменты / функции, с которыми вам следует ознакомиться на панели инструментов Photoshop. Видео и описание ниже не будут углубляться в какие-либо инструменты, поскольку мы подробно рассмотрим каждый из них в более поздних выпусках GroovyPost. Итак, с учетом сказанного, давайте сразу же приступим!
Видео и описание ниже не будут углубляться в какие-либо инструменты, поскольку мы подробно рассмотрим каждый из них в более поздних выпусках GroovyPost. Итак, с учетом сказанного, давайте сразу же приступим!
Шаг 1. Настройте собственное рабочее пространство
При первом запуске Photoshop я рекомендую настроить инструменты, которые в дальнейшем будут использоваться чаще всего.Если вы посмотрите в верхний правый угол окна Photoshop, вы увидите, что для вас уже настроены некоторые предустановки, которые настраивают ваше рабочее пространство. Эти пресеты называются
Workspaces … представьте себе! Рабочее пространство по умолчанию называется Essentials , однако, как вы можете видеть выше. Но вы же не хотите брать с собой только самое необходимое, не так ли? Вам захочется большего от Photoshop. Гораздо больше. Взгляните на некоторые другие рабочие пространства, которые уже созданы в Photoshop CS5, а затем переходите к созданию собственных.Используйте меню Windows, чтобы выбрать все нужные элементы. Какие бы панели вы ни выбрали, убедитесь, что у вас всегда открыты Layers, Navigator, Swatches и History . Это основные панели, которые вы будете использовать постоянно.
Но вы же не хотите брать с собой только самое необходимое, не так ли? Вам захочется большего от Photoshop. Гораздо больше. Взгляните на некоторые другие рабочие пространства, которые уже созданы в Photoshop CS5, а затем переходите к созданию собственных.Используйте меню Windows, чтобы выбрать все нужные элементы. Какие бы панели вы ни выбрали, убедитесь, что у вас всегда открыты Layers, Navigator, Swatches и History . Это основные панели, которые вы будете использовать постоянно.
Наконец, сохраните рабочее пространство, щелкнув Window> Workspace> New Workspace.
Назовите рабочую область и при необходимости настройте ее на сохранение всех настроек.
Шаг 2 — Знакомство с инструментами
Инструмент перемещения — Здесь особо не о чем говорить.Если вы хотите переместить слой, текст элемента или что-то еще, возьмите этот инструмент заранее и начинайте двигаться!
Marquee Tools — Это инструмент, который вы будете использовать для выделения на вашем изображении.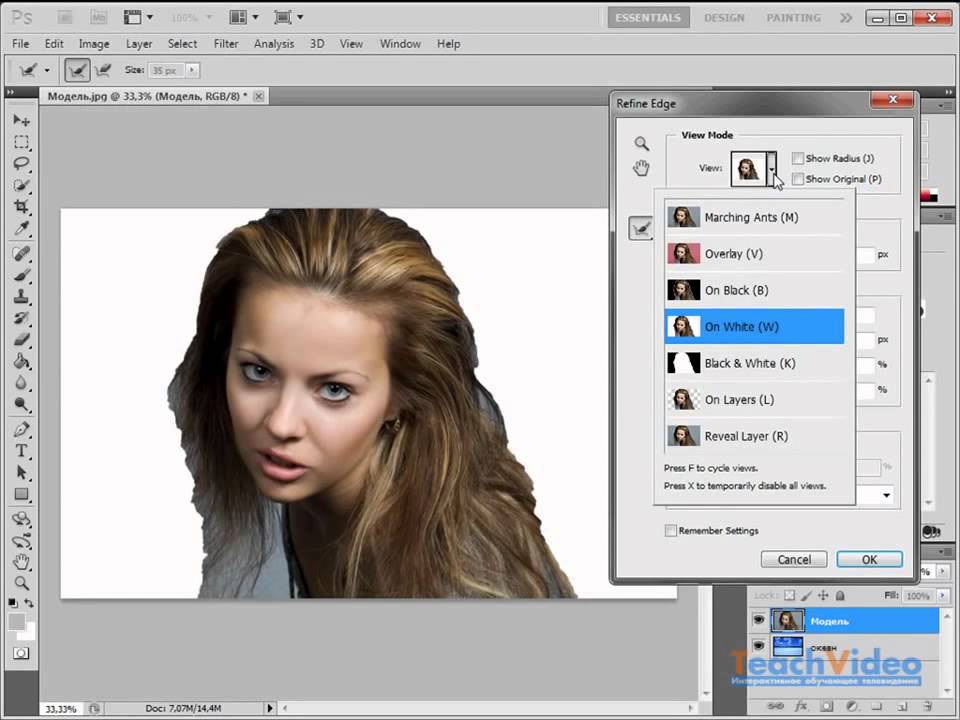 Выбранная часть изображения появится в окружении так называемых «марширующих муравьев», и выполнение идеального выбора будет одним из самых важных вещей, которые вам нужно будет изучить для редактирования изображения.
Выбранная часть изображения появится в окружении так называемых «марширующих муравьев», и выполнение идеального выбора будет одним из самых важных вещей, которые вам нужно будет изучить для редактирования изображения.
Инструменты лассо — Если вам когда-нибудь понадобится сделать выделение от руки, инструмент лассо вам обязательно поможет.Другие полезные инструменты, скрывающиеся за ним, — это многоугольное и магнитное лассо. Магнитное лассо чрезвычайно полезно, если вы пытаетесь пройти по краю, но продолжаете ошибаться с обычным лассо.
Инструмент «Волшебная палочка» — Инструмент «Волшебная палочка» поможет вам мгновенно выбрать большие одноцветные области одним щелчком мыши, а инструмент «Быстрое выделение» позволит вам использовать волшебную кисть, чтобы закрасить области, которые вы хотите выделить.
Инструмент быстрого выбора — Устали использовать эти скучные инструменты лассо и выделения? Ознакомьтесь с инструментом быстрого выбора. Это намного быстрее, чем в режиме быстрой маски, и вам это понравится, если вы любите использовать кисти для всего.
Это намного быстрее, чем в режиме быстрой маски, и вам это понравится, если вы любите использовать кисти для всего.
Инструмент кадрирования — Если что-то кажется вам слишком большим, вы часто будете использовать инструмент кадрирования. А два полезных инструмента Slice Tools, которые скрываются за ним, будут довольно часто в ваших руках, если вы собираетесь использовать Photoshop для создания шаблонов веб-страниц.
Инструменты для нарезки — Если вы собираетесь использовать Photoshop для создания веб-страниц или просто хотите, чтобы каждый элемент был одинаково отдельно от всего, что его окружает, тогда вы влюбитесь в инструмент для нарезки.Проще говоря, он нарезает ваше изображение на отдельные сегменты, а также может помочь вам отмерить то, что вам нужно.
Eye-Dropper Tool — Здесь особо не о чем говорить. Инструмент «пипетка» позволит вам легко выбрать определенный цвет на вашем изображении.
Линейка — Капитан Очевидно здесь! Верно! Линейкой все будет мерять! Хорошо, теперь немного серьезнее — линейка может помочь вам измерить расстояние от одной точки до другой на вашем изображении, не прыгая через обруч. На самом деле это очень удобно, и я часто им пользуюсь.
На самом деле это очень удобно, и я часто им пользуюсь.
Заметки — Если вам нужно отправить проект Photoshop в файле PSD своему другу или коллеге и вам нужно рассказать ему что-то конкретное о сегменте изображения, используйте Notes! Они позволят вам добавить заметку в документ Photoshop, где вы можете записывать все, что захотите.
Count Tool — С его помощью вы можете пронумеровать отдельные части вашего изображения. На первый взгляд он может показаться не таким полезным, но, как и инструмент «Заметки», он начинает приносить пользу, когда вам нужно отправить свой PSD-файл для совместной работы с кем-то.
Инструмент «Точечная восстанавливающая кисть» — Если вам когда-нибудь понадобится удалить царапину или просто удалить что-то с изображения, которому не место, то инструмент «Точечное заживление» — это то, что вам нужно. Используя инструмент «Точечная восстанавливающая кисть» с новой заливкой с учетом содержимого в CS5, вы в значительной степени сможете исправить все «неправильные» изображения.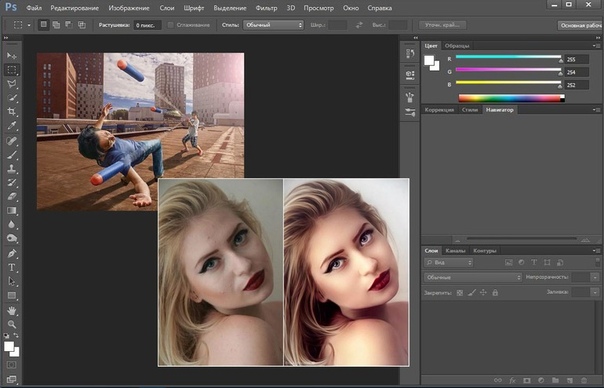
Patch Tool — Как и при заплатке джинсов, уникальный инструмент Photoshop подберет часть изображения и склеит ее с другой частью.Прост в использовании и очень полезен для удаления мелких объектов в областях с низкой и высокой детализацией.
Red Eye Tool — Да… ужасный эффект красных глаз. Если вы любите снимать со вспышкой, вы обязательно столкнетесь с эффектом красных глаз. Не бойтесь, Photoshop готов ко всему, даже к уменьшению красного с помощью этого простого в использовании инструмента.
Кисти — Кисть. Он может быть мягким, твердым, большим, круглым, квадратным или даже полностью настроенным для создания невероятных эффектов. А с помощью инструмента «Кисть-миксер» вы действительно сможете погрузиться в мир цифровой живописи, так как сможете установить, насколько сухой, влажной и насыщенной будет ваша художественная кисть.
Pencil Tool — Если вы использовали Microsoft Paint, то этот инструмент вам будет знаком. Инструмент «Карандаш» более чем идеален для рисования контура вашего нового анимированного персонажа, создав крошечную квадратную жесткую линию размером 1 пиксель!
Инструмент «Карандаш» более чем идеален для рисования контура вашего нового анимированного персонажа, создав крошечную квадратную жесткую линию размером 1 пиксель!
Инструменты для штампа клонирования — Если вам когда-нибудь понадобится что-то отредактировать из изображения, и эти сложные кисти для лечения пятен не для вас, попробуйте Clone Stamp. Это позволит вам пробовать одну область изображения и закрашивать другую, одновременно отбирая пробу из выбранной вами области.Сложно объяснить с помощью текста, поэтому попробуйте сами. Вы будете поражены тем, как часто вы начнете использовать этот инструмент.
Инструменты кисти для истории — Хотите, чтобы ваше изображение перенеслось в прошлое? Нет проблем. Кисть истории поможет вам закрасить части изображения, и вы будете рисовать поверх него более раннюю версию изображения. Кисть истории легко настраивается из меню «История». Да, и для еще более яркого эффекта попробуйте кисть Artistic Art History Brush, которая, хотя и очень похожа на инструмент кисти Mixer, добавит к вашей кисти некоторые дополнительные параметры и эффекты.
Ластик — Никто не идеален. Вот почему нам часто нужно переходить на панель истории или стирать данные. Вот для чего нужны ластики. Еще один интересный тип ластика — Magic Eraser. Это поможет вам мгновенно избавиться от одноцветного фона, и если вы планируете использовать Photoshop для создания большого количества изображений PNG, то он станет вашим любимым инструментом на все времена.
Gradient Tool — Всегда хорошо иметь многоцветный фон, но давайте оставим эти несколько цветов плавно переходящими друг в друга, не так ли? Действительно, будем.Инструмент градиента может взять скучный сплошной фон и добавить на него канавку, медленно переходя к новому цвету.
Paint Bucket Tool — Как и в Microsoft Paint, Photoshop имеет свой собственный инструмент bucket. Залейте выделение одним сплошным цветом с помощью инструмента «Ведро с краской» и одним щелчком мыши.
Blur Tool — Не все должно быть четким и ясным. Иногда вы хотите размыть что-то, будь то художественная идея или что-то, что вы хотите подвергнуть цензуре на скриншоте, вы обнаружите, что Blur Tool отлично справляется со своей задачей.
Иногда вы хотите размыть что-то, будь то художественная идея или что-то, что вы хотите подвергнуть цензуре на скриншоте, вы обнаружите, что Blur Tool отлично справляется со своей задачей.
Sharpen Tool — Получите резкость и четкость! Именно для этого и нужен инструмент Sharpen. Хотя с помощью этого инструмента ваши изображения могут казаться более четкими и резкими, не злоупотребляйте им. Когда вы полностью уменьшите масштаб изображения, все будет выглядеть идеально. Но если немного приблизить масштаб, вы обнаружите большую потерю качества изображения и искажение цвета. Просто совет по осторожности с инструментом.
Smudge Tool — Представьте, что у вас мокрый холст. Теперь возьмите палец и проведите им по поверхности.Это тот же эффект, который вы получите при использовании инструмента Smudge на вашем изображении. Этот инструмент не только забавный, но и позволяет создавать отличные эффекты!
Инструмент Dodge — Сделайте материал ярче.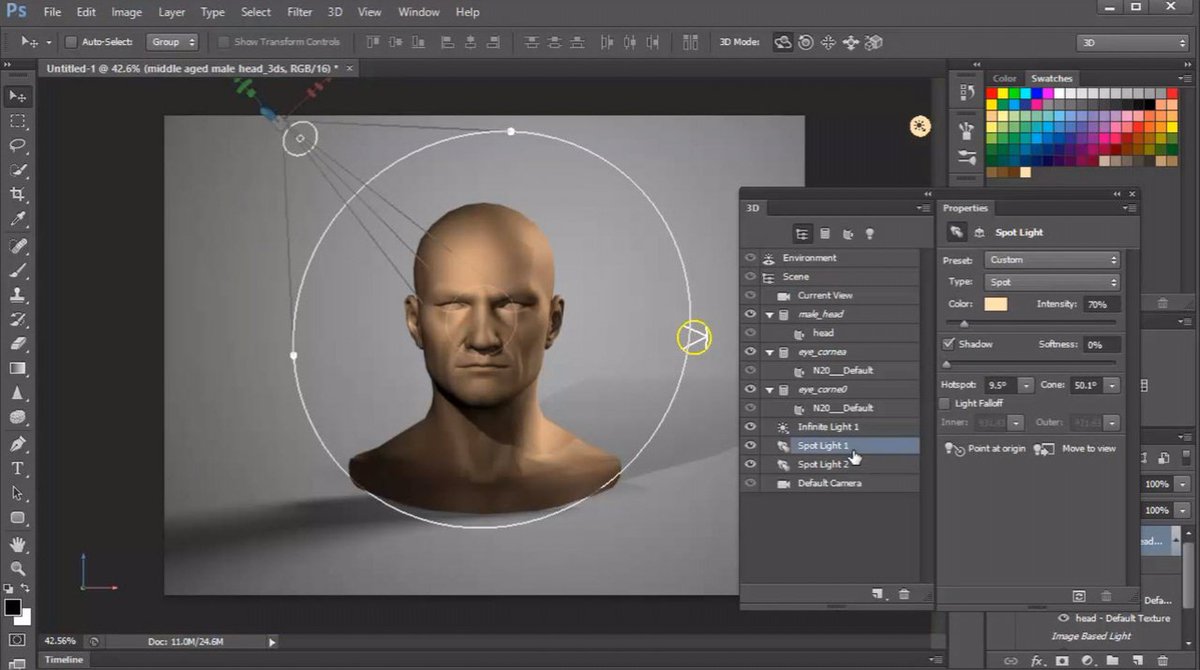 Инструмент Dodge отлично подходит для создания эффектов, но не усердствуйте с ним.
Инструмент Dodge отлично подходит для создания эффектов, но не усердствуйте с ним.
Burn Tool — Сделайте материал темнее и создайте отличные эффекты с помощью инструмента Burn. Используйте этот инструмент экономно, так как он, как и инструмент повышения резкости, может снизить качество изображения и вызвать искажение цвета.
Sponge Tool — Обесцвечивает цвета в мгновение ока. Делайте это так тяжело, как хотите — чем тяжелее вы становитесь, тем больше черного и не белого вы привносите в свой образ.
Pen Tools — Это инструменты, которые вы будете использовать для создания контуров. Пути довольно полезны, в основном, если вы знаете, как их правильно использовать.
Инструменты набора текста — Проще говоря, инструменты набора текста позволяют добавлять текст к изображению.
Инструменты маски текста — Делает выделение вместо вывода текста.Очень интересная функция, на которую стоит обратить внимание и которую стоит потратить некоторое время, чтобы создать интересные текстовые эффекты.
Инструменты выбора пути — Инструмент, используемый для выбора и перемещения ваших путей.
Инструменты формы — * Уфффф… Пора еще раз обратиться к Paint… * Опять же, как и в Microsoft Paint, вы можете добавить несколько фигур к своему изображению, но серьезно, никто не использует эти инструменты, поэтому не действуйте полностью детский рисунок квадратов и линий. 😉
Инструменты вращения 3D — Это будут инструменты для вращения ваших 3D объектов на холсте.Это более продвинутые функции, с которыми вам следует поиграть, когда вы достигнете этого уровня.
Инструменты вращения 3D-камеры — У нас все еще есть инструменты, связанные с 3D-изображениями. На этот раз вы будете использовать эти инструменты не для вращения самих 3D-объектов, а для вращения камер, смотрящих на них.
Ручной инструмент — Когда вы действительно, действительно работаете, действительно увеличено, вам нужно будет как-то передвигаться, а навигатор не всегда лучший вариант.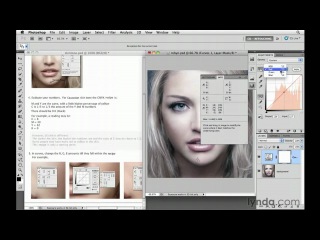 Для таких случаев у нас есть ручной инструмент, который позволяет легко перемещаться вперед и назад по вашему изображению.
Для таких случаев у нас есть ручной инструмент, который позволяет легко перемещаться вперед и назад по вашему изображению.
Инструмент «Повернуть вид» — Если вы собираетесь использовать Photoshop для рисования, то вам это просто понравится! Инструмент «Повернуть вид» позволит вам повернуть холст в сторону на выбранный вами градус. Это как вращать лист бумаги, на котором вы рисуете в реальной жизни! Просто потрясающая функция, если вы спросите меня, я уверен, вам она тоже понравится.
Инструмент масштабирования — 100% масштабирование — это здорово, но иногда вам нужно отступить или увеличить изображение.Инструмент масштабирования позволит вам с легкостью сделать это.
Шаг 3. Повышение производительности путем настройки параметров
Наконец, давайте сделаем Photoshop максимально плавным. Мы перейдем к Edit> Preferences> Performance.
Сначала взгляните на раздел Использование памяти . Если у вас мощный компьютер с большим объемом оперативной памяти, увеличьте объем памяти, который Photoshop должен попытаться захватить. Как вы понимаете, Photoshop — одно из тех приложений, которым для бесперебойной работы требуется много памяти.Просто возьмите ползунок и поместите его как можно ближе к маленькой табличке « + » .
Если у вас мощный компьютер с большим объемом оперативной памяти, увеличьте объем памяти, который Photoshop должен попытаться захватить. Как вы понимаете, Photoshop — одно из тех приложений, которым для бесперебойной работы требуется много памяти.Просто возьмите ползунок и поместите его как можно ближе к маленькой табличке « + » .
Теперь, посмотрев справа от использования памяти, вы увидите раздел History & Cache . Возможно, вы не захотите изменять какие-либо из этих настроек, но я советую вам немного поднять свой History States . Как вы видите на скриншоте ниже, я максимально использовал свой.
Если у вас ограниченный объем места на одном жестком диске и вы хотите использовать другой диск с большим объемом для временных / рабочих файлов, перейдите к Рабочие диски .Оттуда вы можете выбрать, на каком диске будут сохранены временные файлы Photoshop. Конечно, если у вас всего один привод, пропустите этот совет.
Теперь перейдите к настройкам графического процессора . Я бы посоветовал включить здесь абсолютно все, даже если у вас более слабый GPU. Начните с того, что убедитесь, что OpenGL Drawings включены, затем нажмите кнопку Advanced Settings , чтобы пойти немного дальше.
В расширенных настройках вы сможете настроить режим, вертикальную синхронизацию и сглаживание.Вы можете оставить нормальный режим, но для наилучшего внешнего вида должны быть включены Vertical Sync и Anti-Aliasing . Когда вы закончите, дважды нажмите OK , чтобы выйти из двух диалоговых окон, и Photoshop CS5 будет готов к работе так, как вы хотите / нуждаетесь!
Когда вы закончите, дважды нажмите OK, чтобы выйти из двух диалоговых окон, и Photoshop будет готов к работе так, как вы хотите!
Уф! Это много для обучения за один день! Не стесняйтесь задавать нам любые дополнительные вопросы или оставлять запросы в комментариях ниже.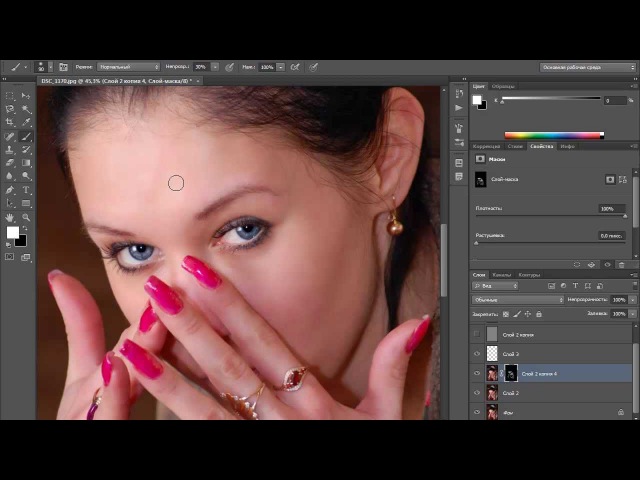 Как уже упоминалось, сегодня я в основном рассмотрел основы интерфейса и улучшения / настройки Photoshop CS5, однако следите за обновлениями, поскольку мы продолжим серию, углубившись в каждый из различных инструментов, о которых мы говорили сегодня!
Как уже упоминалось, сегодня я в основном рассмотрел основы интерфейса и улучшения / настройки Photoshop CS5, однако следите за обновлениями, поскольку мы продолжим серию, углубившись в каждый из различных инструментов, о которых мы говорили сегодня!
Пошаговое руководство: Photoshop CS5 — PC World Australia
Photoshop CS5 включает в себя несколько поистине революционных новых инструментов, в том числе инструмент Repoussé 3D extrusion, Content-Aware Fill, обновленную систему рисования и инструмент Puppet Warp (взятый из After Effects).Вот как вы их используете.
Repoussé
Новая функция Repoussé позволяет легко создавать 3D-формы и текст непосредственно в Photoshop, без необходимости отдельно настраивать и визуализировать сцену во внешней программе. Эта функция позволяет выдавливание из векторного маскированного или текстового слоя. Он доступен только в Photoshop CS5 Extended.
Шаг 1 Создайте новый слой и залейте его цветом, выбрав Edit> Fill . Откройте панель «Маски» и создайте новую векторную маску, щелкнув значок пера. Нарисуйте маску с помощью инструмента «Перо», чтобы создать
форма для выдавливания.
Откройте панель «Маски» и создайте новую векторную маску, щелкнув значок пера. Нарисуйте маску с помощью инструмента «Перо», чтобы создать
форма для выдавливания.
Шаг 2 Откройте панель 3D (Окно > 3D ) и убедитесь, что у вас активен слой, созданный на первом шаге. В параметрах «Создать новый 3D-объект» на панели «3D» выберите «3D Repoussé Object» и нажмите «Создать». Photoshop предупреждает вас, что он растеризует слой.
Шаг 3 Выберите инструмент «Поворот объекта» (или используйте трехмерную ось), чтобы вращать и перемещать только что выдавленный объект в пространстве.Вы можете изменить колпачок, глубину выдавливания, масштаб и скручивание, скос, надувание и параметры материалов.
Марионеточная деформация
Пользователи After Effects пользуются инструментом Марионеточная деформация начиная с CS4; теперь это тоже в фотошопе. Разместите булавки, чтобы создать скелет, описывающий отношения между частями объекта или тела. Когда вы перемещаете деталь, соединенные детали движутся реалистично.
Когда вы перемещаете деталь, соединенные детали движутся реалистично.
Шаг 1 Откройте изображение человека или животного, изолированное от фона.Хотя этот инструмент был создан для людей и животных, он также хорошо работает с неодушевленными объектами, такими как деревья.
Шаг 2 Выберите « Правка»> «Марионеточная деформация » и щелкните, чтобы разместить булавки в стыках. Итак, для человека вы можете прикрепить булавку к локтям, запястьям, плечам, шее, бедрам, коленям и лодыжкам.
Шаг 3 Нажмите на булавки, которые вы разместили, и перетащите, чтобы переместить точку в пространстве. Photoshop автоматически деформирует пиксели, контролируемые этой точкой, чтобы создать новую композицию для выбранных вами частей тела.
СтраницаПодпишитесь на рассылку новостей!
Ошибка: проверьте свой адрес электронной почты.
Теги adobephotoshopAdobe Creative Suite
Руководства по Photoshop CS5 — Бесплатные учебные пособия по Adobe Photoshop 12
Попробуйте перед покупкой . Загрузите любой продукт Adobe и получите бесплатную 30-дневную пробную версию.
Загрузите любой продукт Adobe и получите бесплатную 30-дневную пробную версию.
См. Нашу страницу руководств по Photoshop CS4, где можно найти бесплатные видеоклипы по Photoshop 11.
Купить.Скачать. Создавать. Получите Photoshop CS5 прямо сейчас в магазине Adobe.
Бесплатные учебные пособия по Adobe Photoshop CS5 для CS5 и Photoshop CS5 Extended
Наши бесплатные учебные пособия по Adobe Photoshop разделены на 5 коллекций. На этой странице представлены бесплатные руководства по Photoshop только для CS5. У нас также есть страница бесплатных руководств по Photoshop для CS4, страница бесплатных руководств по Photoshop для CS3, страница бесплатных руководств по Photoshop для CS2 и страница бесплатных руководств по Photoshop для CS.
Если у вас есть Photoshop CS5, вы можете просмотреть все 5 коллекций, но если у вас более ранняя версия Photoshop, в учебные пособия для более поздних версий будут включены функции, которых у вас может не быть.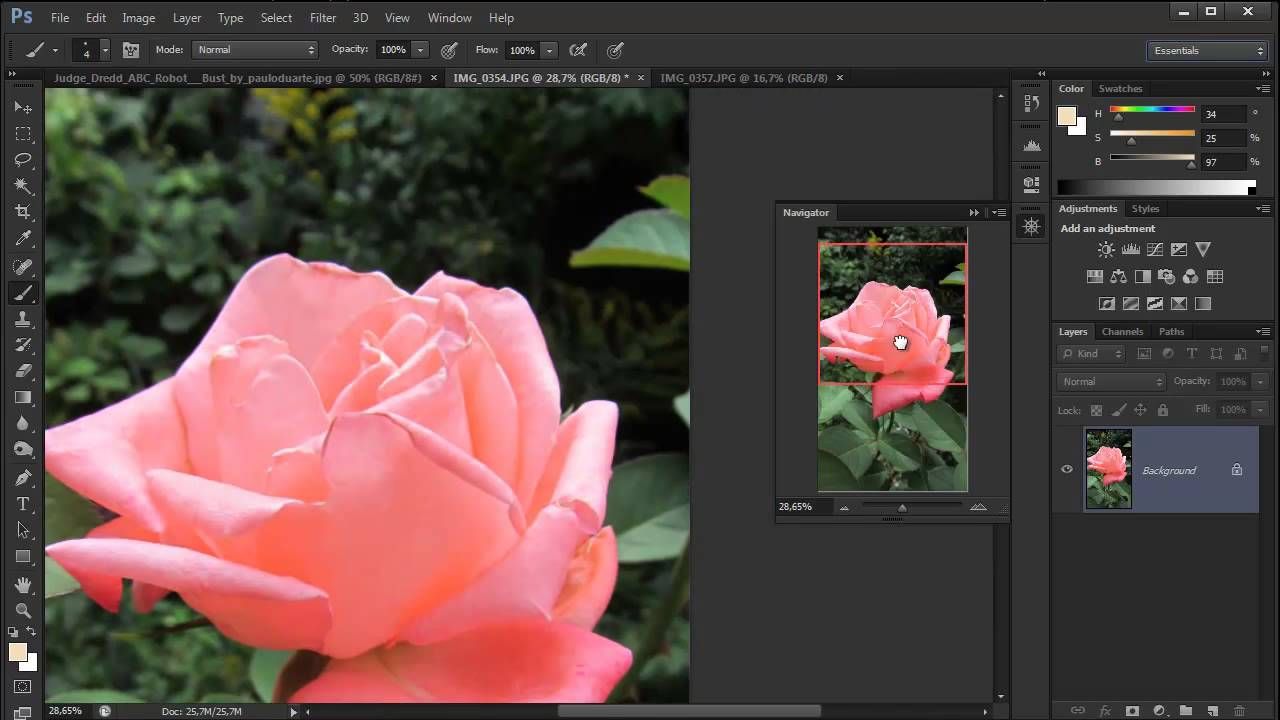 Для обновления посетите Интернет-магазин Adobe. Если вы студент, получите суперэкономию в Adobe Education Store. Вы также можете попробовать скачать бесплатную пробную версию.
Для обновления посетите Интернет-магазин Adobe. Если вы студент, получите суперэкономию в Adobe Education Store. Вы также можете попробовать скачать бесплатную пробную версию.
Слияние с HDR Pro — Учебник по Photoshop CS5 от Марка Галера
Вот наш первый урок по Photoshop CS5, Новое в Photoshop CS5 — Слияние с HDR Pro.Из вступления:
Я должен признать, что не являюсь большим поклонником оригинальной функции слияния в HDR в предыдущих версиях Photoshop, и, хотя я и не был большим пользователем плагинов или дополнительных программ для редактирования изображений, я это сделал. откажитесь от покупки отдельного программного обеспечения HDR — однако все изменилось с появлением Photoshop CS5.
Автоматизированная функция создания изображений с расширенным динамическим диапазоном (HDR) в Photoshop была полностью переработана в Photoshop CS5 и получила новое название «Слияние с HDR Pro».Автоматическое выравнивание, коррекция объектива, удаление ореолов и расширенные элементы управления для восстановления деталей и контраста теперь настолько хороши, что твердо установят Photoshop CS5 в качестве программного обеспечения для фотографов, интересующихся HDR-фотографией. Прочтите полный учебник «Новое в Photoshop CS5 — слияние с HDR Pro» в Photoshop CS5 .
Refine Edge — Лучшая новая функция в Photoshop CS5 — Учебное пособие по Refine Edge от Марка Галера
Функция Refine Edge была полностью переработана для Photoshop CS5 и теперь имеет WOW-фактор, когда дело доходит до создания составных изображений.Марк Галер проводит тест-драйв.
Раньше подтяжка волос была одной из самых сложных работ по монтажу или маскировке в профессии постпродакшн. Когда у модели были длинные распущенные волосы, и объекту нужно было сменить место действия, многие художники пост-продакшена звонили больным. Если вы ошиблись, это было видно как плохой парик. Фильтры извлечения, Magic Erasers и Tragic Wands не приблизили нас, но теперь у нас есть новая функция Refine Edge в CS5, которая облегчила эту задачу и упростила задачу, чем когда-либо прежде… Читать полный текст Refine Edge — Best New Feature in Photoshop CS5 tutorial …
Методы Дика — наложение текстур на лицо — Free Photoshop CS5 Видеоурок с высоким разрешением
Бесплатная техника Photoshop на этой неделе от инструктора lynda.com Дика МакКлелланда (Deke McClelland) делает обычный портретный снимок и накладывает на объект две разные текстуры, создавая экзотический эффект. Этот процесс не требует никаких масок, а полагается исключительно на передовые методы смешивания.Щелкните здесь, чтобы просмотреть бесплатное видео-руководство «Наложение текстур на лицо» в новом окне (это видео высокого разрешения, которое позволяет очень легко следить за ним!).
Использование режимов наложения и слоев означает, что ваш эффект можно настроить по своему вкусу, не опасаясь разрушения нижележащих пикселей. И не бойтесь пропустить ужин, поскольку Дик все это объясняет чуть более чем за десять минут. Если вы не можете получить достаточно слияния с лицами, участники lynda.com должны обязательно посмотреть эксклюзивное видео этой недели, предназначенное только для участников, «Рендеринг лица как наскальная живопись» в Deke’s Techniques в онлайн-библиотеке обучения.
«Техники Дика» преподает гуру компьютерной графики Дик МакКлелланд в его фирменном пошаговом стиле. Цель состоит в том, чтобы показать, как различные функции Photoshop и Illustrator можно комбинировать и использовать в реальных примерах, чтобы сразу же применить их к творческим проектам. Щелкните здесь, чтобы увидеть все бесплатные клипы из этой серии на lynda.com.
Техники Дика — Создание эффекта расплавленной буквы
Техники Дика — это коллекция коротких проектов Photoshop и Illustrator, а также творческих эффектов, которые можно выполнить за десять минут или меньше.Нажмите здесь, чтобы посмотреть бесплатное видео-руководство «Создание эффекта расплавленной буквы» в новом окне.
Методы Дика — Контроль сглаживания с помощью маски Anti-Edge
На этой неделе Дик демонстрирует, как ретушировать напряженное изображение, чтобы сгладить детали, контролируя эффект с помощью специально созданной маски. Если использование фильтра высоких частот и масок контуров уже давно для вас, посмотрите, как Дик выворачивает всю концепцию наизнанку, используя обратный эффект пропускания высоких частот в сочетании с маской сглаживания краев.В результате вы получаете контролируемое «уменьшение резкости» именно там, где вам это нужно — полезный эффект, который вы можете применить к вашим собственным слишком резким фотографиям. И, как обычно, Дик покажет вам весь процесс менее чем за десять минут. Щелкните здесь, чтобы посмотреть бесплатное видеоурок «Управление сглаживанием с помощью маски сглаживания краев» в новом окне.
Видеоуроки Дика в HD-качестве — Коллекция бесплатных видео
Посетите нашу Бесплатную страницу видеоуроков высокого разрешения для Photoshop CS5 , чтобы увидеть все видео Дика, собранные в одном месте.
Список новых функций Photoshop CS5 и Photoshop CS5 Extended
Просмотрите список новых функций, которые вы найдете в Adobe Photoshop CS5 и Adobe Photoshop CS5 Extended. Перейдите к списку новых возможностей Photoshop CS5.
Новые параметры виньетирования после обрезки дают вам возможность изменить стиль виньетки и силу
Основные моменты. Слева: исходное фото. Слева посередине: применен стиль виньетки «Наложение рисунка».В центре справа: с приоритетом выделения
применен стиль виньетки. Справа: с примененным стилем виньетки с приоритетом цвета.
5 лучших функций Photoshop CS5 Рассела Брауна — видео CS5
В этом видеоролике Photoshop CS5 вы познакомитесь с 5 основными функциями программного обеспечения для редактирования фотографий Photoshop CS5. Рассел Браун, старший креативный директор Photoshop, представляет свои фавориты из более чем 100 новых функций, включая Content-Aware Fill, Puppet Warp, HDR Pro, реалистичные кисти и новые инструменты выделения для самых сложных элементов, таких как волосы.Нажмите здесь, чтобы просмотреть 5 лучших функций Photoshop CS5 Рассела Брауна, или нажмите на снимок экрана ниже.
Photoshop CS5 — Новые кисти и возможности рисования Видео
В этом выпуске The Complete Picture Джулианна Кост показывает вам некоторые новые функции рисования в Adobe Photoshop CS5, включая новые Natural Media Щетки со щетиной на кончике. Это 17-минутное видео — первая из двух частей. Щелкните здесь, чтобы просмотреть видеоролик о Photoshop CS5 Brush Engine и функциях рисования, или щелкните снимок экрана ниже.
Варианты обновления Adobe CS5 — обновление с любого пакета до любого пакета
Вы можете обновить любой пакет до любого пакета, поскольку больше нет ограничений. Клиенты могут перейти на комплекты CS5 с 3 версий назад. Например, обновите CS4 Web Premium до CS5 Production Premium или с CS4 Production Premium до CS5 Design Standard. Или обновите Design Standard CS3 до Design Premium CS5.Клиенты могут даже уйти в отставку; перейти из Photoshop Extended в Photoshop или из Master Collection в другой Suite.
Существует многоуровневая цена для обновлений с Suite до Suite. Обновление пакета CS4 до пакета CS5 обходится дешевле, чем обновление соответствующих старых версий, таких как CS2, CS3, Studio 8 и Adobe Production Studio. Обратите внимание, что клиенты CS1 и Studio MX 2004 больше не имеют права на обновление по цене. Чтобы узнать о ценах на полное обновление отдельных продуктов CS5, посетите Adobe Store.
Обновление 12.0.1 для Photoshop CS5 — исправления ошибок CS5, проблемы со скоростью
В блоге Джона Нэка появилась новость об обновлении Adobe Photoshop CS5. Вот подробности:
Нет ничего важнее, чем стабильность и производительность. Я рад, что мы можем сообщить, что на основе статистики отчетов о сбоях Photoshop CS5 более чем в 10 раз стабильнее CS4 (то есть создает менее одной десятой количества отчетов о сбоях). Однако это еще не достаточный прогресс. Соответственно, Adobe выпустила обновление для Photoshop CS5.
Теперь вы можете загрузить обновление Photoshop CS5 (12.0.1) для MAC (11,3 МБ) и обновление Photoshop CS5 (12.0.1) для Windows (15,5 МБ).
Вы также можете получить обновление, выбрав «Справка» -> «Обновления» в Photoshop.
Как создать эффект HDR в Photoshop CS5 — Учебник по Photoshop CS5
Вот учебник по Photoshop CS5, любезно предоставленный Photoshop Daily — Как создать эффект HDR в Photoshop CS5, автор Джо Коул.
Photoshop всегда отставал от специального программного обеспечения для HDR, но в CS5 Adobe подняла функциональность HDR на новый уровень.Функция HDR Pro позволяет пользователям объединять несколько исходных фотографий и достигать высокого динамического диапазона. Однако что привлекло наше внимание, так это функция тонирования HDR. Это позволяет сделать одну фотографию и применить к ней HDR-эффект. Щелкните здесь, чтобы загрузить наш стартовый файл.
Прочтите полный учебник — Как создать эффект HDR в Photoshop CS5.
Заливка с учетом содержимого в Photoshop CS5 — Учебное пособие по Photoshop CS5
Вот учебное пособие по Photoshop CS5, любезно предоставленное Photoshop Daily — Заливка с учетом содержимого CS5, автор Джо Коул.
Если в Photoshop CS5 есть одна функция, обеспечивающая «вау-фактор», то это параметр «Заливка с учетом содержимого». Этот маленький гениальный ход позволяет вам примерно выбрать часть вашего изображения, а затем заставить ее исчезнуть. Вы можете сделать выбор, нанеся кисть «Точечная восстанавливающая кисть», или сделав выделение, а затем используя «Правка»> «Заливка». Это вариант, который мы здесь демонстрируем. Он не всегда точен на 100%, но его все же достаточно, чтобы заставить ваш рот раскрыться от удивления.Щелкните здесь, чтобы загрузить начальное изображение.
Прочтите полное руководство — Заливка с учетом содержимого в CS5.
Видеоурок по заполнению с учетом содержимого — Как работать с заливкой с учетом содержимого для достижения наилучших результатов
Новый видеоурок по заполнению с учетом содержимого, который я только что видел, очень хорошо показывает вам, как использовать этот удивительный новый инструмент Photoshop CS5, а затем подробно описаны шаги, которые вы можете предпринять, чтобы очистить любые мелкие детали, которые могут остаться после использования заливки с учетом содержимого.
Чтобы просмотреть руководство, перейдите на страницу lynda.com курса Photoshop и Bridge CS5 для фотографов — Новые возможности. Оказавшись там, прокрутите вниз до главы 8 — Content-Aware Tools, и вы увидите следующий заголовок с чернилами: Замена фона с Content-Aware Fill. Нажмите на эту ссылку и посмотрите бесплатный образец видео.
Работа с фильтром коррекции объектива — Photoshop CS5 — Бесплатный видеоклип CS5 из Total Training
Вот бесплатный образец обучающего видео, любезно предоставленного Total Training из серии Adobe Photoshop CS5 Extended: Essentials.Следуйте реальным методам и советам по экономии времени, которые откроют вам всю мощь Photoshop CS5. Нажмите здесь, чтобы посмотреть видео «Как настроить перспективу с помощью фильтра коррекции объектива», или нажмите на снимок экрана ниже (видеоклип откроется в новом окне).
Сэкономьте 20% на любом DVD Total Training
Используйте наш эксклюзивный код купона на скидку save20photosupport и сэкономьте 20% на любом DVD Total Training. Посетите нашу страницу поддержки Photoshop на сайте Total Training для получения более подробной информации.
Полная бесплатная глава обучающего видео по Photoshop CS5
Посмотрите другие примеры в этой полной бесплатной главе из Photoshop CS5 Essentials:
Работа с инструментами ретуширования, включая заливку с учетом содержимого
Как удалить шум с изображения
Клонирование с перспективой с фильтром сходящейся точки
Как работать с масштабированием с учетом содержимого
Настройка сочетаний клавиш — Бесплатный видеоклип Advanced Photoshop CS5 из Total Training
Вот бесплатный образец обучающего видео, любезно предоставленный Total Тренинг из серии Adobe Photoshop CS5 Advanced.Следуйте продвинутым методам и советам по экономии времени, которые используют профессионалы, включая основы опытного пользователя, расширенные слои, маски и выделения, рисование, редактирование необработанных файлов, работу с 3D, видео и анимацию, ретуширование, композитинг и многое другое.
Нажмите здесь, чтобы посмотреть видео «Настройка сочетаний клавиш », или нажмите на снимок экрана ниже (видеоклип откроется в новом окне).
Запись простого действия — бесплатно Advanced Photoshop CS5 Видеоклип из Total Training
Нажмите здесь, чтобы посмотреть видео Запись простого действия , или нажмите на снимок экрана ниже (видеоклип откроется в новом окне).
Создание и сохранение сложных действий — Free Advanced Photoshop CS5 Видеоклип из общего обучения
Нажмите здесь, чтобы посмотреть видео Создание и сохранение сложных действий , или нажмите на снимок экрана ниже (откроется видеоклип в новом окне).
Пакетная обработка изображений — бесплатный Advanced Photoshop CS5 Видеоклип из общего обучения
Нажмите здесь, чтобы посмотреть видео Пакетная обработка изображений , или нажмите на снимок экрана ниже (видеоклип откроется в новом окне ).
Бесплатные видеоролики Photoshop CS5 — видеоролики о новых функциях Photoshop CS5
Lynda.com выпустила несколько новых видеороликов Photoshop CS5, которые вы можете просмотреть на их обучающей странице с новыми функциями Photoshop CS5. Щелкните здесь или скриншоты ниже, чтобы перейти на страницу, где вы найдете ссылки на образцы видео. Посмотрите видеоролик «Работа с заполнением с учетом содержимого», и вы увидите, как заставить слонов исчезнуть в Photoshop CS5. Впечатляет! Также не забудьте посмотреть два видеоролика о работе с новыми инструментами Photoshop CS5 Puppet Warp.
В новых функциях Photoshop CS5 автор Ян Кабили представляет новые функции и улучшения производительности, включая изменение формы изображений с помощью Puppet Warp, превращение фотографий в картины и параметры заливки с учетом содержимого. В курсе рассматриваются усовершенствования существующих функций CS5, включая значительные улучшения в обработке фотографий с расширенным динамическим диапазоном (HDR), выделении и уточнении краев маски, а также коррекции фотографий, связанных с объективом. Включен краткий обзор сопутствующих приложений, Adobe Bridge CS5 и Adobe Camera Raw 6.Файлы с упражнениями включены в курс.
Советы по использованию кистей из щетины в Photoshop CS5 Видеоурок
Вот видео с сайта lynda.com о новых функциях кистей из щетины в Photoshop CS5. Photoshop CS5 включает в себя беспрецедентный контроль над характеристиками обводки инструментов рисования с помощью наконечников из щетины. Качество щетины определяет ключевые свойства щетины, такие как форма, длина, жесткость, толщина, угол и расстояние, которые влияют на то, как цвет накладывается на изображение при рисовании.Нажмите здесь, чтобы просмотреть видео с советами по работе с щетиной, или нажмите на снимок экрана ниже.
Photoshop CS5 Mixer Brush Видеообучение
Вот видео с сайта lynda.com о новой функции Mixer Brush в Photoshop CS5. С новой кистью Mixer Brush, функцией Bristle Tips и новым механизмом смешивания цветов Photoshop CS5 переопределяет способ рисования.
Кисть Mixer Brush позволяет определять несколько цветов на одном кончике, а затем смешивать и смешивать их с нижележащими оттенками на холсте, добиваясь творческих результатов, которые не уступают традиционным средствам рисования.Начиная с фотооригинала, вы можете использовать сухую пустую кисть, чтобы смешать существующие цвета, одновременно добавляя живописный эффект к изображению.
Просмотр видео кисти как файла Quicktime MOV.
Просмотрите видео Mixer Brush как файл Windows WMV.
Просмотрите видео Mixer Brush как файл iPhone MOBILE.
Образец видео взят из обучающего видео по новым функциям Photoshop CS5 от Lynda.com. В курсе рассматриваются усовершенствования существующих функций CS5, которые включают значительные улучшения в обработке фотографий с расширенным динамическим диапазоном (HDR), выделении и уточнении краев маски, а также коррекции фотографий, связанных с объективом.Узнайте больше на сайте lynda.com.
Выбор волос с помощью новых инструментов обнаружения краев — видеоурок
Выбор волос с распознаванием краев в Photoshop CS5
Видео показывает, как переписанная команда «Уточнить край» в Photoshop CS5 работает со сложными задачами выбора и как она выполняет выдающуюся работу. Нажмите здесь, чтобы посмотреть «Выбор волос с распознаванием краев в Photoshop CS5».
Видео или нажмите на снимок экрана ниже.
Бесплатные видеоуроки по Photoshop CS5 от Рассела Брауна
Новые основы маскирования
Используйте новые великолепные инструменты маскирования в Adobe Photoshop CS5.
Новое расширенное маскирование
Ознакомьтесь с советами и методами маскирования фона сложного изображения.
Расширенное маскирование размытия в движении
В этом уроке вы сможете преодолеть сложнейшее размытие в движении с летающими красками. Также изучите некоторые продвинутые техники смешивания.
Создание шаблонов с учетом содержимого
Откройте для себя несколько творческих способов точного управления и создания узоров с помощью новой функции заливки с учетом содержимого в Adobe Photoshop CS5.
Удаление проводов с помощью точечного заживления
Удалите ненужные провода с изображений с помощью этих экономящих время советов и методов.
Content-Aware Rotation
Волшебным образом заполните недостающие части на фоне повернутого изображения с помощью Content-Aware Fill.
Основы марионеточной деформации
Изучите основы деформации изображений с высокой точностью и аккуратностью, используя новую функцию «Марионеточная деформация» в Adobe Photoshop CS5.
Advanced Puppet Warp
Функции Puppet Warp предназначены не только для управления маленькими фигурками марионеток и их деформации. Его также можно использовать для деформации стандартных изображений, а также графической типографики.
Как превратить фотографию в картину в Photoshop CS5 — Photoshop CS5 Photo To Painting Tutorial
Вот новый учебник по Photoshop CS5, любезно предоставленный Photoshop Daily — Как превратить фотографию в картину в Photoshop CS5, автор Jo Коул.
Photoshop CS5 предлагает цифровым художникам удивительные новые возможности рисования с помощью Mixer Brush.Это позволяет вам работать так, как если бы вы использовали «настоящие» краски, с возможностью выбора способа нанесения краски на холст. Тем не менее, одна очень захватывающая часть этого нового механизма кистей заключается в том, что теперь рисовать фото стало намного проще — по сути, выбирая с фотографии все цвета, детали и форму и накладывая нарисованный эффект.
Идеально подходит для тех, кто не очень хорошо умеет рисовать с нуля, и вам даже не нужен графический планшет. В этом пошаговом руководстве мы покажем вам, как закрасить фотографию, используя только новые кисти и мышь для управления.Если вы хотите продолжить, нажмите здесь, чтобы увидеть наш стартовый файл.
Шаг 1. Усиление цвета
Откройте фотографию в Photoshop CS5. Хорошая идея — добавить больше яркости цветам на фотографии — для этого мы использовали функцию тонирования HDR.
Прочтите полный учебник — Как превратить фотографию в картину в Photoshop CS5.
DVD-диск с методами косметического ретуширования от Гри Гарнесс — Расширенное обучение Photoshop — 3 бесплатных видеоклипа
DVD-диск с методами косметического ретуширования в Photoshop от Гри Гарнесс представляет собой наглядно-практическое DVD-руководство по профессиональной красоте и красоте. ретушь портретов с использованием гибких решений для различных заданий по ретушированию фотографий, от безупречных обложек журналов до ретуши портретов в Photoshop.Это обучающий инструмент, предназначенный для пользователей Photoshop от среднего до продвинутого. По сути, это 13-часовая индивидуальная встреча с Грай Гарнессом, опытным тренером и ретушером из Лондона, демонстрирующая профессиональную ретушь на графическом планшете с помощью большого разнообразия изображений, с моделями и без моделей. Его можно адаптировать ко всем типам ретуши, а не только к одному конкретному стилю.
3 бесплатных видеоклипа для ретуширования красоты в Photoshop
Посмотрите 3 бесплатных видеоклипа с этого DVD (обучающие материалы обновлены в Photoshop CS5, но актуальны для всех версий CS):
Ремоделирование фигуры в Photoshop
Ретуширование кожи — Выделите основные моменты
Ретуширование кожи — Ретуширование кистью
Photoshop CS5 и Photoshop CS5 Extented Tour Видео
В этом 45-минутном видео всемирно известный евангелист дизайна Adobe Терри Уайт знакомит вас с новыми Photoshop CS5 и Photoshop CS5 Extended и показывает примеры множества новых функций.Нажмите здесь, чтобы посмотреть видео обзор Photoshop CS5, или нажмите на снимок экрана ниже.
Новые возможности Photoshop CS5 Видео с Adobe TV
Вот подборка коротких видеороликов с Adobe TV, в которых освещаются некоторые новые функции Photoshop CS5 и Photoshop CS5 Extended. (Видео открываются в новом окне.)
Автоматическая коррекция объектива в Photoshop CS5 — видео
Вы можете автоматически исправлять искажения объектива и исправлять хроматические аберрации и виньетирование с помощью Photoshop CS5 и Photoshop CS5 Extended, которые используют данные EXIF файла изображения для уточнения настройки в зависимости от типа камеры и объектива, которые вы использовали.
Photoshop CS5 для чайников — Советы и приемы для первого начала работы с Photoshop CS5
Этот отрывок из Photoshop CS5 для чайников предлагает несколько ценных советов для первого начала работы с Photoshop CS5 и Photoshop CS5 Extended.
Было продано более 650 000 копий предыдущих выпусков Photoshop CS5 для чайников. Это издание, богато иллюстрированное в цвете, охватывает все обновления новейшей версии Photoshop, золотого стандарта программ для редактирования изображений.Photoshop, которым пользуются профессиональные фотографы, графические дизайнеры и веб-дизайнеры, а также любители, насчитывает более четырех миллионов пользователей по всему миру.
Photoshop CS5 для чайников учит всем основам для начинающих пользователей, включая то, как работать с меню, панелями, инструментами, параметрами и основными ярлыками,
и описывает, как устранить эффект красных глаз, удалить пятна и морщины, удалить людей или объекты с фотографии, настроить яркость, улучшить цвет, добавить тени и блики, работать с Camera Raw, уменьшить цифровой шум, создавать составные изображения, использовать каналы и маски. , оптимизировать изображения для Интернета и многое другое.Photoshop CS5 для чайников помогает как любителям, так и профессиональным пользователям Photoshop воспользоваться всеми возможностями программы. Прочтите полный пример главы …
Любимые новые функции Рассела Брауна в Photoshop CS5 Extended
Знаете ли вы, что существует две версии Photoshop? Photoshop CS5 Extended включает в себя все функции Photoshop CS5, а также революционные инструменты, позволяющие создавать и редактировать трехмерный и анимированный контент. Рассел Браун, старший креативный директор Photoshop, демонстрирует некоторые из своих любимых новых инструментов в Photoshop CS5 Extended; в частности Repoussé и создание 3D-текста из 2D-слоев.Нажмите здесь, чтобы посмотреть видео «Любимые новые функции Рассела Брауна в Photoshop CS5 Extended», или нажмите на снимок экрана ниже.
Советы, приемы и руководства по Photoshop CS5 — Видео по Photoshop CS5
Вот еще несколько видеоуроков по Adobe Photoshop CS5, которые стоит посмотреть.
Лучшие функции Photoshop CS5 от Дика МакКлелланда — Улучшения здравого смысла
Лучшие 5 видео в Photoshop CS5 — Инструменты рисования в CS5
Лучшие 5 видео в Photoshop CS5 — Функции тонирования HDR
Лучшие 5 видео в Photoshop CS5 — Инструмент «Уточнить края»
Photoshop CS5 Лучшие 5 видео — Функция «Марионеточная деформация»
Панель водяных знаков для Photoshop CS5 — Бесплатная панель водяных знаков
С сайта Рассела Брауна: «Нужно нанести водяной знак на фотографию?Совершенно новая панель Adobe Watermark избавляет от лишних хлопот с водяными знаками и позволяет вам вернуться к работе (или делать другие вещи, которые вам нравятся) намного быстрее. Эта новая и улучшенная версия будет работать только с Adobe Photoshop CS5. «Вы можете найти панель водяных знаков на сайте Рассела. Нажмите здесь, чтобы посмотреть обучающее видео по панели водяных знаков.
Adobe Photoshop CS5 Classroom In A Book — Sample Chapter — Using Инструмент «Волшебная палочка»
Творческие профессионалы, которым нужен самый быстрый, самый простой и всесторонний способ освоить Adobe Photoshop CS5, выбирают Adobe Photoshop CS5 Classroom In A Book от Adobe Creative Team в Adobe Press.14 уроков по проектам в этой книге шаг за шагом показывают читателям основные приемы работы в Photoshop CS5.
Помимо изучения ключевых элементов интерфейса Photoshop, эта полностью переработанная версия CS5 Adobe Photoshop CS5 Classroom In A Book показывает читателям, как редактировать изображения с точным контролем выбора, исправлять широкий спектр ошибок, связанных с линзами, интерактивно преобразовывать их изображения с помощью нового инструмента «Марионеточная деформация», а также легко удалять или заменять элементы изображения с помощью нового режима заливки с учетом содержимого.Adobe Photoshop CS5 Classroom In A Book также охватывает новые мощные эффекты рисования для художественного улучшения изображений и показывает, как объединить несколько экспозиций в одно изображение HDR. Впервые на сопутствующем DVD помимо файлов уроков будут 2 часа бесплатных видеоуроков.
На сайте Peachpit Press вы можете найти образец главы из Adobe Photoshop CS5 Classroom In A Book, в которой показано, как использовать инструмент Magic Wand. Из вступления: Инструмент «Волшебная палочка» выделяет все пиксели определенного цвета или цветового диапазона.Это наиболее удачно для выбора области схожих цветов, окруженной областями очень разных цветов. Как и во многих других инструментах выделения, после того, как вы сделаете первоначальное выделение, вы можете добавлять или удалять области выделения.
Параметр «Допуск» устанавливает чувствительность инструмента «Волшебная палочка». Это значение ограничивает или расширяет диапазон сходства пикселей. Значение допуска по умолчанию 32 выбирает цвет, который вы щелкаете, плюс 32 более светлых и 32 более темных тона этого цвета. Возможно, вам потребуется увеличить или уменьшить уровень допуска в зависимости от цветовых диапазонов и вариаций изображения.
Если разноцветная область, которую вы хотите выделить, установлена на фоне другого цвета, может быть намного проще выбрать фон, чем саму область. В этой процедуре вы воспользуетесь инструментом «Прямоугольная область», чтобы выделить большую область, а затем с помощью инструмента «Волшебная палочка» удалите фон из выделения. Прочтите полный пример главы Как использовать инструмент «Волшебная палочка».
Заливка с учетом содержимого — Функция Photoshop CS5 — Быстрый просмотр — Отличная заливка с учетом содержимого станет основной причиной покупки Photoshop CS5
Эта замечательная функция, Content Aware Fill , станет движущей силой за продажами Photoshop CS5.Удаление объектов на фотографиях — детальная и утомительная работа, но с Content Aware Fill это похоже на простую магию. Выделите и удалите, и внезапно объекты исчезнут, но абсолютно реалистично и правдоподобно. Посмотрите краткое видео от Adobe и приготовьтесь к поражению. Ух ты! Нам придется прекратить выставлять счета по часам и начать выставлять счета по заданиям. Щелкните здесь, чтобы посмотреть видео.
Краткий обзор Photoshop CS5 — рисование с помощью инструмента «С нуля» и инструмента интерпретации фотографий
Цифровой художник Джон Дерри собрал видео Photoshop CS5, демонстрирующее возможности рисования в Photoshop CS5 как одновременно Инструмент «с нуля» и инструмент для интерпретации фотографий.Нажмите здесь, чтобы посмотреть видео.
Photoshop CS5 и Photoshop CS5 Extended — лучшие предложения от Adobe
Adobe Photoshop CS5 предоставляет революционные возможности, которые помогут вам создавать впечатляющие изображения. Уточните свой
изображения с помощью переработанных инструментов фотографии для удаления шума, добавления зернистости и создания высокодинамичных
диапазон (HDR) изображений. Получите точные результаты при выборе сложных элементов.Удалите любой элемент изображения и
увидеть, как пространство заполняется почти волшебным образом. Рисуйте мазками с естественной текстурой и реалистичными цветовыми переходами. Узнайте больше о Photoshop CS5.
Программное обеспечение Adobe Photoshop CS5 Extended поможет вам создавать идеальные изображения для печати, Интернета и видео. Наслаждайтесь ультрасовременным редактированием, композитингом, и возможности рисования в стандартном Photoshop CS5, а также высокая производительность благодаря кроссплатформенной поддержке 64-бит.Также создайте 3D-экструзии для логотипов, графики и анимированной графики; редактировать 3D-объекты с помощью расширенных инструментов; а также создавать и улучшать контент, основанный на движении. Узнайте больше о Photoshop CS5 Extended.
Найдите варианты обновления до CS5 и предложения Creative Suite 5 в Adobe Store . Ознакомьтесь с ценами на CS5 в британской валюте в магазине Adobe UK Store. Посетите страницу специальных предложений Adobe, чтобы узнать о последних предложениях. Сэкономьте 80% на Adobe Student Editions. Попробуйте перед покупкой — загрузите бесплатную пробную версию Photoshop CS5.
Adobe Creative Suite 5 Design Premium
Adobe Creative Suite 5 Design Premium предоставляет вам свежие новые инструменты для творчества, а также
с возможностью быстрее воплощать идеи в печати и создавать интерактивный контент без написания
код. Plus Design Premium интегрируется с онлайн-сервисами Adobe CS Live для максимального увеличения
время разработки за счет оптимизации важных непроектированных задач.
Adobe Creative Suite 5 Design Premium объединяет Adobe InDesign CS5, Photoshop CS5 Extended, Illustrator CS5, Flash CS5 Professional, Dreamweaver CS5, Fireworks CS5 и Acrobat Pro с дополнительными инструментами и услугами. Загрузите бесплатную 30-дневную пробную версию CS5 Design Premium.
Учебные пособия по Photoshop CS5 и ресурсы CS5
В нашем Центре ресурсов Photoshop CS5 можно найти бесплатные учебные пособия по Photoshop CS5 и загрузить бесплатную пробную версию Photoshop CS5. См. Наш Центр ресурсов Photoshop CS4 для бесплатных руководств по Photoshop CS4.
Эксклюзивная скидка 15% на все плагины Topaz — используйте код купона PHOTOSHOPSUPPORT — включает пакеты и обновления
Введите наш эксклюзивный код купона на скидку PHOTOSHOPSUPPORT во время оформления заказа мгновенная скидка 15% на любой продукт Topaz, включая наборы и обновления.
Плагины Topaz Labs Photoshop специально разработаны для расширения творческого набора инструментов фотографа за счет использования мощных разработок в области технологий обработки изображений.Фотографы во всем мире теперь пользуются преимуществами творческих эффектов экспозиции, художественного упрощения, уникального манипулирования краями и первоклассного шумоподавления, предлагаемого в продуктах Topaz. Пакет плагинов Topaz Photoshop Plugins Bundle — это сверхмощный пакет плагинов Photoshop, который включает следующие продукты Topaz:
Topaz Adjust
Создавайте потрясающие и динамичные изображения с помощью этого уникально мощного плагина, который обладает возможностями, подобными HDR, и улучшает экспозицию, цвет и деталь.
Topaz Detail
Трехуровневый плагин настройки деталей, который специализируется на улучшении микроконтрастности и резкости без артефактов.
Topaz ReMask
Самая быстрая и эффективная программа для маскирования и извлечения с уточнением маски в один клик.
Topaz DeNoise
Подключаемый модуль для высококачественного шумоподавления, который удаляет большинство шумов и цветовых шумов, сохраняя при этом максимальную детализацию изображения.
Topaz Simplify
Обеспечивает творческое упрощение, художественные эффекты и акцентирование линий для легкого единственного в своем роде искусства.
Topaz Clean
Управляйте глубиной деталей ваших изображений с помощью обширных инструментов сглаживания, управления текстурой и улучшения краев.
Topaz DeJPEG
Значительно улучшает качество веб-изображений и других сжатых фотографий.
Узнайте больше о комплекте плагинов Topaz для Photoshop. Загрузите бесплатную пробную версию.
Эксклюзивное программное обеспечение onOne 15% купон на мгновенную скидку
Введите наш эксклюзивный код купона на скидку — PSSPPT06 — во время процесса оформления заказа в onOne Software, чтобы получить мгновенную скидку 15% на любой продукт onOne .Это включает в себя подлинные фракталы и их потрясающий набор плагинов для Photoshop.
Новый Plug-In Suite OnOne решает шесть наиболее частых проблем, с которыми фотографы сталкиваются в Photoshop. Этот пакет был удостоен награды «Выбор редактора» журнала American Photos Magazine за лучшее программное обеспечение для редактирования изображений. В набор подключаемых модулей входят:
Genuine Fractals Pro известен как фотографам, так и полиграфистам своим умением увеличивать изображения до более чем десятикратного их исходного размера, сохраняя при этом резкость и детализацию, с которых вы начали.Считайте это отраслевым стандартом изменения размера изображений.
Mask Pro используется для удаления твердых частиц, таких как волосы, дым и стекло, с сохранением мелких деталей. Вы выбираете, какие цвета оставить, а затем закрашиваете то, что вам не нужно.
PhotoTools Pro объединяет сотни высококачественных фотографических эффектов в один удобный плагин. Это быстро и легко. Придает вашим фотографиям профессиональный вид.
PhotoFrame Pro позволяет улучшить ваши фотографии с помощью сотен таких дизайнерских эффектов или просто вставить изображение в готовый макет в Photoshop, Lightroom или Aperture.
FocalPoint помогает контролировать фокусировку и минимизировать визуальный шум. Привлекайте внимание к определенным точкам на изображениях, используя эффекты выборочной фокусировки, глубины резкости и виньетки.
PhotoTune позволяет сравнивать изображения бок о бок и легко корректировать цвета и улучшать их. PhotoTune оптимизирует динамический диапазон, цвет и резкость вашего изображения без необходимости знать все сложные элементы управления в Photoshop, такие как уровни и кривые.
Просто введите наш эксклюзивный код купона на скидку — PSSPPT06 — во время оформления заказа в onOne Software, чтобы получить мгновенную скидку 15% на любой продукт onOne.
Nik Software 15% Мгновенная скидка — Эксклюзивный купон 15%
Введите код эксклюзивного скидочного купона — NIKPSS — во время процесса оформления заказа в Nik Software на мгновенно 15 % скидка на любой продукт Nik Software . Этот эксклюзивный код купона на скидку можно применить ко всем последним плагинам Nik Software Photoshop, включая Silver Efex Pro, Color Efex Pro, Viveza, Sharpener Pro и Dfine.
Color Efex Pro
52 фотографических фильтра с более чем 250 эффектами для изображений профессионального качества.
Полностью оригинал. Совершенно незаменим.
Nik Software Color Фильтры Efex Pro — лучшие фотографические фильтры для цифровой фотографии. Отмеченные наградами фильтры Color Efex Pro широко используются многими современными профессиональными фотографами по всему миру для экономии времени и получения результатов профессионального уровня. Независимо от того, выберете ли вы Complete Edition, Select Edition или Standard Edition, вы получите традиционные стилизирующие фильтры, которые предлагают практически безграничные возможности для быстрого и простого улучшения и преобразования изображений.
Запатентованная технология U Point обеспечивает полный контроль для выборочного применения улучшений без необходимости использования каких-либо сложных масок, слоев или выделений. Управляйте цветом, светом и тональностью ваших изображений и создавайте уникальные улучшения с профессиональными результатами. Благодаря 52 фильтрам и более 250 эффектам в Color Efex Pro вы можете выполнять высококачественное ретуширование, цветокоррекцию и бесконечное количество творческих улучшений ваших фотографий. Загрузите бесплатную пробную версию.
Viveza
Самый мощный инструмент для выборочного управления цветом и светом в фотографических изображениях без необходимости сложных выделений или масок слоев.
Два самых важных фактора в создании отличных фотографий — это цвет и свет. Овладеть искусством выборочного исправления или улучшения каждого из них теперь возможно для каждого фотографа без необходимости использования сложных масок или выделения или знания Photoshop на уровне экспертов. Благодаря интеграции отмеченной наградами технологии U Point, Viveza является самым мощным и точным инструментом для управления светом и цветом на фотографических изображениях.
U Point управляемые точки контроля цвета, размещаемые непосредственно на цветах или объектах изображения (таких как небо, кожа, трава и т. Д.)), открывают простые в использовании элементы управления, которые фотографы могут использовать для быстрой настройки яркости, контрастности или цвета за долю времени, необходимого для других инструментов. С Viveza вы потратите больше времени на съемку фотографий и сэкономите часы на редактировании изображений. Загрузите бесплатную пробную версию.
Silver Efex Pro
Полная мощность и контроль для создания черно-белых изображений профессионального качества с помощью одного удобного инструмента.
Silver Efex Pro от Nik Software — это самый мощный инструмент для создания черно-белых изображений профессионального качества из ваших фотографий.Впервые вся передовая мощность и контроль, необходимые для профессиональных результатов, были объединены в одном удобном инструменте.
Обладая запатентованной технологией Nik Software U Point для выборочного управления тональностью и контрастностью изображения, Silver Efex Pro включает расширенные алгоритмы обработки изображений для защиты от нежелательных артефактов, полную коллекцию эмулированных типов черно-белой пленки, регулируемый селектор тонирования для добавления традиционные методы тонирования, более 20 предустановленных стилей одним щелчком мыши и современный механизм воспроизведения зерна, который помогает создавать черно-белые изображения высочайшего качества из ваших цветных изображений, предоставляя больше свободы для экспериментов.Загрузите бесплатную пробную версию, чтобы использовать Silver Efex Pro.
Введите наш эксклюзивный код купона на скидку — NIKPSS — во время оформления заказа в Nik Software, чтобы получить мгновенную скидку 15%. Этот эксклюзивный код купона на скидку можно применить ко всем последним плагинам Nik Software Photoshop, включая Silver Efex Pro, Color Efex Pro, Viveza, Sharpener Pro и Dfine.
Плагин Photoshop Masking Fluid Mask — эксклюзивная мгновенная скидка
Обзор Fluid Mask 4 1/2 из 5 звезд на MacWorld начинается с того, что этот плагин Photoshop облегчает извлечение фоны »и далее рекомендует последнюю версию, заявляя, что« Fluid Mask — очень эффективный инструмент для отделения объектов от их фона.Он предлагает множество полезных функций для решения практически любого сложного изображения, от тонких волос до сложной листвы. Онлайн-видеоуроки и интерактивные обучающие семинары помогают упростить процесс обучения ».
Наши друзья из Vertus, разработчики плагина Fluid Mask для Photoshop, создали специальную эксклюзивную скидку на PhotoshopSupport.com. Перейдите на нашу страницу Fluid Mask, чтобы получить специальную информацию. , эксклюзивная ссылка со скидкой
Fluid Mask разработана для фотографов, редакторов изображений, графических дизайнеров и всех тех, кто серьезно относится к редактированию цифровых изображений.Благодаря оптимизированному интерфейсу и рабочему процессу Fluid Mask мгновенно показывает ключевые края изображения и предоставляет комплексные простые в использовании инструменты, которые работают с труднодоступными краями и сложными областями, такими как деревья и решетки. Fluid Mask также сохранит всю важную информацию о краях для вырезания профессионального качества. Перейдите на нашу страницу Fluid Mask для получения дополнительной информации.
Онлайн-библиотека обучения lynda.com — просмотр бесплатных видеоклипов
Подписки на Lynda.com Онлайн-библиотека обучения обеспечивает доступ в любое время к десяткам тысяч видеоуроков по Photoshop, Illustrator, Dreamweaver, веб-дизайну, цифровым изображениям, 3D, цифровому видео, анимации и многим другим темам. Просматривайте бесплатные видеоклипы.
Менее чем за доллар в день участники имеют возможность оставаться в курсе событий и сохранять навыки, изучать инновационные и продуктивные методы, а также обретать уверенность и конкурентоспособность — и все это в своем собственном темпе. Премиум-подписка включает файлы упражнений инструкторов, чтобы участники могли следить за точными примерами на экране.Клиенты учатся в своем собственном темпе и могут останавливать, перематывать и воспроизводить сегменты так часто, как это необходимо. Посмотреть несколько бесплатных видеоклипов (высокое разрешение).
Знаете ли вы, что в Photoshop можно создать целый веб-сайт?
SiteGrinder Плагин Photoshop — мгновенное создание веб-сайтов
В мире веб-дизайна и разработки часто кажется, что существует строгое разделение труда. Творческие профессионалы склонны придерживаться области Photoshop, в то время как тем, кто хорошо разбирается в написании сценариев, предоставляется задача реализовать свою работу.В самом деле, эти два царства сильно отличаются друг от друга, и любой из нас, даже смутно знакомый с ними, может легко подтвердить.
По сути, Photoshop — это дизайнерская студия без ограничений, предлагающая художнику, казалось бы, бесконечный набор творческих возможностей. С другой стороны, HTML, CSS, Java и тому подобное следуют строгим правилам взаимодействия, требующим от разработчика принятия во внимание любого количества эзотерических проблем, чтобы гарантировать правильное отображение дизайна в сети.
Превратите Photoshop в полноценный инструмент веб-дизайна
SiteGrinder стремится преодолеть этот разрыв между дизайном и разработкой. По сути, SiteGrinder превращает Photoshop в простой в использовании и полнофункциональный инструмент веб-дизайна. С SiteGrinder дизайнеры теперь будут иметь возможность полностью дать волю своему творчеству, а затем, не пропуская ни секунды, перенести свои проекты в Интернет. SiteGrinder объединяет эстетические аспекты с практическими соображениями и представляет собой удивительно мощный инструмент, который станет фантастическим дополнением к набору уловок любого веб-дизайнера.Версии разблокируемой демоверсии SiteGrinder для Mac OS X и Windows доступны для скачивания.
Основные навыки Photoshop CS4 — Авторы: Марк Галер и Филип Эндрюс
Наполненный красивыми картинками, Photoshop CS4 Essential Skills проведет вас через проектную прогрессивную программу обучения, чтобы вы могли создать все необходимое навыки творческого и профессионального улучшения фотографий с помощью Photoshop CS4. Если вы начинающий профессионал или студент, изучающий фотографию, цифровую обработку изображений или дизайнерскую графику, вы будете поражены потрясающими результатами, которых вы можете достичь.DVD предоставляется бесплатно.
Серия Essential Skills Photography от Focal Press уникально предлагает структурированный опыт обучения для фотографов всех возрастов, включающий как основную теорию, так и множество бесценных практических и практических проектов — все от самых талантливых практикующих фотографов / педагоги в мире.
Прочтите 2 бесплатных примера глав:
Советы по ретушированию кожи в Photoshop CS4
Преобразование смарт-объектов в Photoshop CS4
Дополнительные уроки по Photoshop CS4 можно найти на нашей странице руководств по Photoshop CS4.
Прочтите 2 бесплатных примера глав из версии Adobe Photoshop CS3:
Регулировка экспозиции в Adobe Camera Raw CS3
Учебное пособие по Photoshop CS3 High Dynamic Range
Найти больше книг по Adobe Photoshop на Amazon.com
Найти все последние бестселлеры по Photoshop по сниженным ценам на Amazon.com.
Блог Photoshop предлагает последние новости Photoshop и цифровой фотографии, обновления программного обеспечения, советы и руководства, а также случайные мысли от художника-графика, цифрового фотографа и эксперта по Photoshop Дженнифер Эппл.Также включает новости Photoshop CS3!
40 замечательных руководств по Photoshop CS5
Adobe Photoshop и Illustrator — два приложения, лежащие в основе рабочего процесса почти каждого дизайнера. Если вы еще не освоили Adobe Photoshop CS5 или множество новых мощных функций, которые предлагает версия, вот 40 руководств по Photoshop CS5, которые помогут вам сделать это в кратчайшие сроки.
Также вам может быть интересно проверить:
Pro Совет: Если вы хотите изучить CS5, ознакомьтесь с этим полным мастер-курсом.
На самом деле, даже если вы профессионал в Photoshop, держу пари, вы найдете здесь хотя бы одно руководство, которое научит вас чему-то, чего вы не знали. Также вам следует ознакомиться с этими руководствами по Photoshop CS6.
П.С. Если вы все еще не пробовали новую версию Photoshop Creative Cloud (также известную как «CC»), вот вам бесплатная пробная версия. Мои любимые новые функции — это возможность напрямую использовать библиотеки шрифтов и готовых материалов Adobe, которые находятся в облаке. Возможность создавать монтажные области также очень важна для веб-дизайнеров, поскольку я тратил время на переключение между различными файлами макетов для мобильных устройств и компьютеров.Кроме того, вам не нужно тратить большие деньги, когда они выпускают новые функции. В любом случае, к более чем 40 руководствам по Photoshop cs5:
1. Плакат Vintage Art
Посмотреть руководство
2. Учебник по логотипу Flame
Посмотреть учебник
3. Учебник по цифровому макияжу
Посмотреть учебник
4 .Blending Fashion
Просмотреть учебное пособие
5. Реалистичная татуировка
Просмотреть учебное пособие
6. Удаление выпадающих волосков
Просмотреть учебное пособие
7.Стиль ретро
Посмотреть руководство
8. Модное ретуширование
Посмотреть руководство
9. Cosmic Love Goddess
Посмотреть руководство
10. Действия и капли
Посмотреть руководство
11. Новые методы стрижки волос
Просмотреть учебное пособие
12. Стильный плакат
Просмотреть учебное пособие
13. Абстрактные разноцветные шары
Просмотреть учебное пособие
14. Эффекты освещения и свечения
Просмотреть учебное пособие
15.Кинопленка
View Tutorial
16. Panorama
View Tutorial
17. Удивительные цветочные иллюстрации
View Tutorial
18. Редактирование цветового фокуса
View Tutorial
19. Human Aquarium
View Tutorial
20 . Фото в эскизе
Просмотреть учебное пособие
21. Красочный свет
Просмотреть учебное пособие
22. Драматические и сюрреалистические иллюстрации
Просмотреть учебное пособие
23.Основы компоновки
View Tutorial
24. Темный и сюрреалистический плакат
View Tutorial
25. Эффект трехмерного водяного текста
View Tutorial
26. Типографский портрет
View Tutorial
27. Абстрактное женское искусство
Посмотреть руководство
28. HQ Tech Power Button
Посмотреть руководство
29. Гранж-эффект
Посмотреть руководство
30. Фантастический абстрактный плакат с веером
Посмотреть руководство
31.Стильный гранж-постер
View Tutorial
32. Briliant Product
View Tutorial
33. Impactful Disco Party
View Tutorial
34. Scenic Castle Hall
View Tutorial
35. Составление трехмерного текста
View Tutorial
36. 3D-тип с Repoussé
View Tutorial
37. Content-Aware Fill and Puppet Warp
View Tutorial
38. Валентинка
View Tutorial
39.Абстрактная женская иллюстрация
Просмотреть учебное пособие
40. Плакат с абстрактными световыми полосами
Просмотреть учебное пособие
Заключение
Photoshop — это обширное приложение, способное помочь вам создать все, от ретушированных фотографий до сложных веб-дизайнов. Вам предстоит освоить гораздо больше, чем можно охватить всего лишь 40 уроками по фотошопу cs5, но я надеюсь, что эта статья помогла вам найти ресурсы, необходимые для освоения приложения!
Курс: Начинающие Adobe Photoshop CS5 Учебник
Описание
Это Adobe Photoshop CS5 уроки для Курс для начинающих ведет эксперт Adobe Энди Андерсон.Этот Уроки Photoshop CS5 для начинающих научат вас основы Adobe Photoshop с простыми и практичными Примеры.
Начиная с основ, в этом уроке Photoshop CS5 для новички, вы узнаете, как настроить рабочую среду, откройте файлы и выполнять различные функции редактирования, которые Photoshop должен предложение. Помимо стандартных функций, которые вам объяснит Энди он также подробно описывает коррекцию цвета, слои, уровни, Adobe Bridge, наложение, маски, альфа-каналы и многое другое. гораздо более.Остроумный стиль обучения Энди удержит вас заинтересовано и увлекательно…
Прочитать полное описание
Часто задаваемые вопросы
Часто задаваемых вопросов нет. Если у вас есть дополнительные вопросы или вам нужна помощь, обратитесь в нашу службу поддержки.
Этот учебник Adobe Photoshop CS5 для Курс для начинающих ведет эксперт Adobe Энди Андерсон. Этот Уроки Photoshop CS5 для начинающих научат вас основы Adobe Photoshop с простыми и практичными Примеры.
Начиная с основ, в этом уроке Photoshop CS5 для новички, вы узнаете, как настроить рабочую среду, откройте файлы и выполнять различные функции редактирования, которые Photoshop должен предложение. Помимо стандартных функций, которые вам объяснит Энди он также подробно описывает коррекцию цвета, слои, уровни, Adobe Bridge, наложение, маски, альфа-каналы и многое другое. гораздо более. Остроумный стиль обучения Энди удержит вас интересовались и развлекались на протяжении всех этих Adobe Уроки Photoshop CS5 для начинающих.
По завершении этого видео-урока вы полностью разбирается в использовании основных инструментов Adobe Photoshop CS5, и возможность открывать, редактировать и подготавливать изображения для использования в печати или цифровых СМИ, такие как PDF-файлы или Интернет. Включены полные рабочие файлы, чтобы вы могли учиться вместе с инструктором, используя точно такие же файлы, что и он.
Категория: Технологии- Более 232 лекций и 13,5 часов содержания!
- 230 уроков, охватывающих более 13 часов обучения.
- Практические уроки из реальной жизни, необходимые для творческого профессиональный.
- Полные рабочие файлы, которые вы можете использовать самостоятельно шаг.
- Творческие профессионалы, которым необходимо глубокое понимание работы с Adobe Photoshop в творческой среде, будь то они хотят вывести на печать, в Интернет или на видео.
- Начинающих в Photoshop, которые хотят изучить основы редактирование, обработка и коррекция цифровых изображений.
- Фотографы, которые хотят научиться изменять, улучшать и правильные фотографии.Незаменим для фотографов, предпочитающих работать в формате изображения RAW.
- Идеально подходит для пользователей, которые быстрее учатся при отображении.
InfiniteSkills.com — канадская компания, предлагающая постоянно растущий спектр высококачественных решений электронного обучения, которые учат используя закадровое видео студийного качества, подкрепленное практичным практические примеры. Акцент делается на обучении навыкам реальной жизни которые необходимы в сегодняшней коммерческой среде.
Отзывов пока нет.Поделитесь своим отзывом
У вас есть опыт прохождения этого курса? Отправьте свой отзыв и помогите другим сделать правильный выбор. В качестве благодарности за ваши усилия мы пожертвуем 1 доллар компании Stichting Edukans.Прочтите Photoshop для начинающих: Изучите основы Adobe Photoshop cs5 с помощью онлайн-руководств от Ниши Рамават
PHOTOSHOP
ДЛЯ НАЧИНАЮЩИХ
Изучите основы Adobe Photoshop cs5 с помощью руководств Все права защищены.СОДЕРЖАНИЕ
Зачем вам эта книга?
Что вы узнаете из этой книги
Введение
Рабочее пространство Photoshop
Панель инструментов: полное введение во все инструменты
Меню: определение панели меню
Холст для рисования
Начало работы — некоторые базовые учебные пособия
Удаление фона изображения
Удаление объекта с изображения
Объединение разных изображений в одну Пользовательские формы
текстовые рамки в Photoshop
Повышение резкости изображения
Изменение цвета части изображения
Подробнее
Что вы узнаете из этой книгиОсновы Photoshop, нет необходимы предварительные знания
Как чтобы улучшить свои навыки работы с фотошопом
Различные техники фотошопа
Выйдите за рамки обычного пользователя фотошопа
Работайте в фотошопе быстрее
Как ретушировать изображения
Как установить, работать и понять Photoshop
Зачем вам эта книга?Вы хотите изучить и улучшить свои навыки фотошопа
Вы хотите легко и мгновенно ретушировать свои изображения, не тратя ни копейки
Вы хотите быть профессионалом в фотошопе и зарабатывать на этом деньги
Эта книга будет с вами на всю жизнь.
ВведениеAdobe Photoshop — одно из мощных программ, используемых для графического дизайна и редактирования изображений. Это наиболее часто используемое программное обеспечение из-за его простых в освоении инструментов и техники.
Adobe Photoshop предлагает 30-дневную пробную версию, так что у вас будет достаточно времени, чтобы изучить основы Photoshop. Когда вы убедитесь, что сможете освоить этот
Adobe Photoshop CS5 для фотографов
Adobe Camera Raw 6.1 обновление
Я добавил новый фильм на веб-сайт книги, который показывает, как максимально эффективно использовать новые автоматические коррекции линз и преобразования управления перспективой в последнем обновлении Camera Raw 6.1. В настоящее время он доступен только в качестве кандидата на бета-версию, доступ к которому можно получить на веб-сайте Adobe Labs. Перейдите в раздел «Фильмы», чтобы просмотреть все доступные образцы фильмов.
О книге Adobe Photoshop CS5 для фотографов
768 страниц + DVD с 110-минутными фильмами, Справочное руководство CS5 + дополнительный PDF-контент.
Уже в продаже
Adobe Photoshop от Martin Evening для фотографов названий стали классическими справочными материалами для фотографов любого уровня подготовки. Независимо от того, являетесь ли вы опытным пользователем или только начинающим, книга Adobe Photoshop CS5 для фотографов содержит множество практических советов, подсказок и советов, которые помогут вам достичь профессиональных результатов. Это последнее издание представляет собой тщательное обновление предыдущей книги CS4 и предоставляет подробную информацию обо всех новых функциях Photoshop CS5, которые будут интересны фотографам.
Adobe Photoshop CS5 для фотографов начинается с обзора интерфейса Photoshop и основ использования Photoshop, затем идет настройка и оптимизация производительности вашего компьютера для запуска программы, а затем мы сразу переходим к основам Camera Raw. редактирование. В главе «Повышение резкости» показано, как использовать элементы управления Camera Raw для получения оптимальной резкости при захвате и снижения шума, а в главе «Основы» рассказывается, как работать со всеми основными инструментами настройки изображения, которые есть в программе.
Практические семинары покажут вам, как овладеть основными техниками, такими как цветокоррекция, методы ретуши, тонирование черно-белого изображения, создание составных изображений и т. Д. Каждый метод подробно описан пошагово, показывая, какую именно команду использовать, независимо от того, работаете ли вы с компьютером Mac или ПК.
Прилагаемый DVD-диск содержит справочное руководство по Photoshop для фотографов. Он предоставляется в формате веб-браузера, который вы можете запустить с DVD или скопировать на жесткий диск вашего компьютера для просмотра в автономном режиме.Справочное руководство содержит полное руководство по всем инструментам и панелям Photoshop, а также по другим элементам программы. Это похоже на автономное руководство, с помощью которого можно узнать больше о том, что делает каждый инструмент и панель Photoshop. В руководстве также содержится более 110 минут обучающих видео по Photoshop CS5. Если вы только начинаете работать с цифровыми изображениями или ищете новые идеи, лучшие методы и способы улучшить качество своей работы, эта книга для вас.
О Adobe Photoshop CS5 Ultimate Workshop Book
496 страниц + DVD с обучающими фильмами
Соавторами этого названия являются Мартин Ивнинг и Джефф Шеве.В то время как основная книга Photoshop для фотографов охватывает все основы редактирования изображений в Photoshop, это название задумано как вспомогательная книга. Он дает более подробную информацию и дополняет ваши знания о Photoshop, предлагая экспертное руководство, предназначенное для средних и продвинутых пользователей Photoshop.
В этом втором издании Мартин Вечер и Джефф Шуэ подробно описывают, как применять некоторые из своих любимых техник редактирования и ретуширования изображений в Photoshop.Еще одна привлекательная особенность этой книги заключается в том, что многие фотографии взяты из реальных профессиональных съемок. Описанные здесь техники не просто показывают вам умные вещи, которые вы можете делать в Photoshop, они показывают, как вы можете использовать Photoshop в профессиональном контексте, отвечая требованиям арт-директоров и как выполнять сложные задачи.
Но пусть вас не пугает мысль, что эта книга предназначена только для опытных профессиональных пользователей Photoshop. Многие советы и приемы, показанные в этой книге, легко усвоить, и они подробно объяснены на всем протяжении.Щелкните ссылку предварительного просмотра книги справа, чтобы сделать предварительный просмотр.
Примечание для пользователей Macintosh
Известно, что у некоторых пользователей Macintosh могут возникнуть проблемы с правильным отображением Справочного руководства с DVD. Помощь всегда под рукой. Вы можете получить доступ ко всему содержимому справочного руководства через онлайн-версию справочного руководства Ultimate Workshop. Эта ссылка также позволяет читателям электронных книг получить доступ ко всем изображениям, имеющимся на DVD.
Основная книга Photoshop CS5 для фотографов стала признанной классикой и регулярно обновляется, начиная с версии 5.0 программы. Это последнее издание представляет собой серьезную переработку, в которой теперь более подробное внимание уделяется основам Photoshop, Camera Raw и Bridge, а также описывается все новое для фотографов в Photoshop CS5.

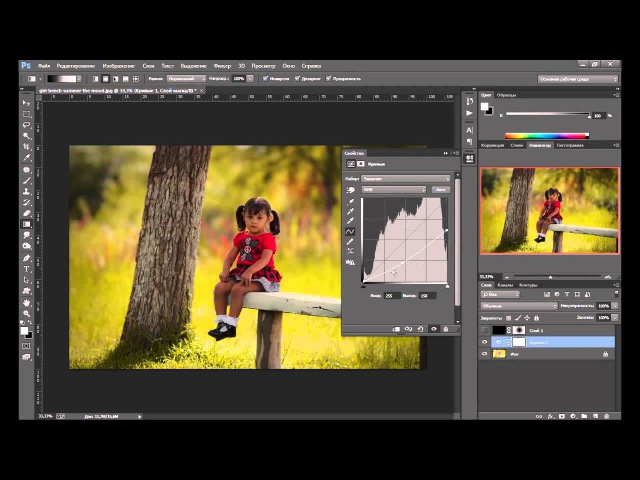
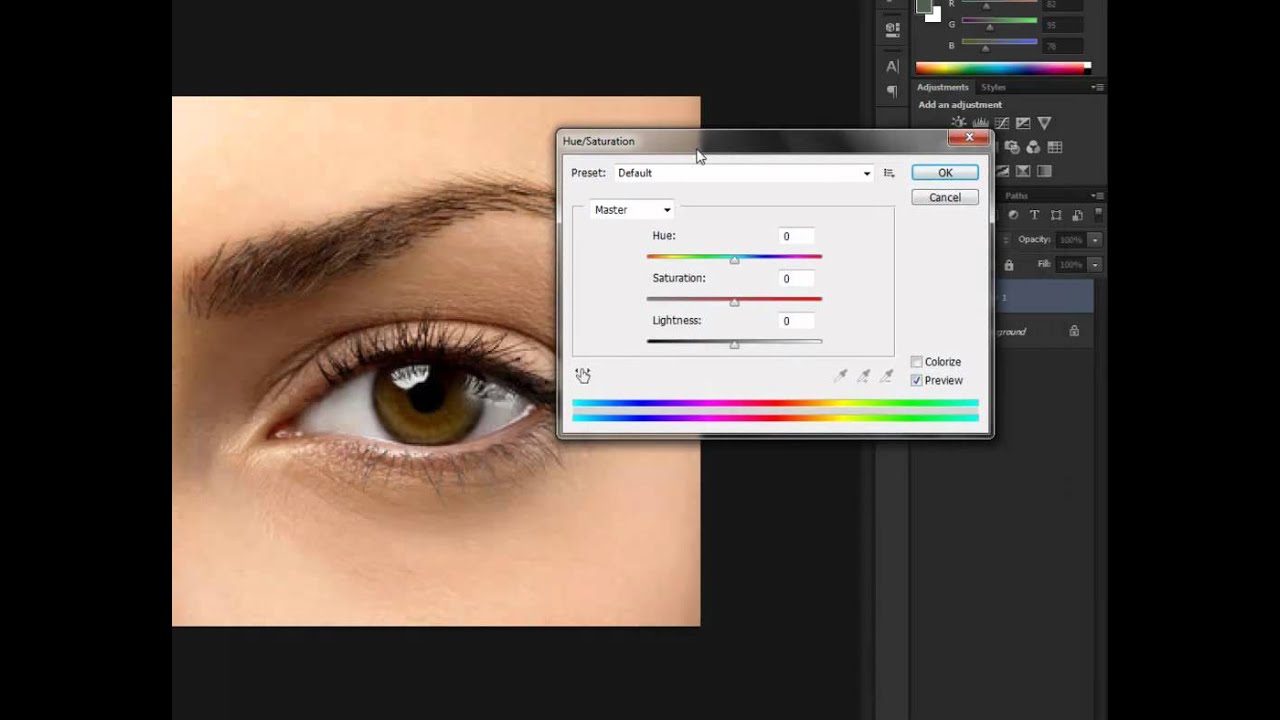 Украшение изображений стилями слоя
Украшение изображений стилями слоя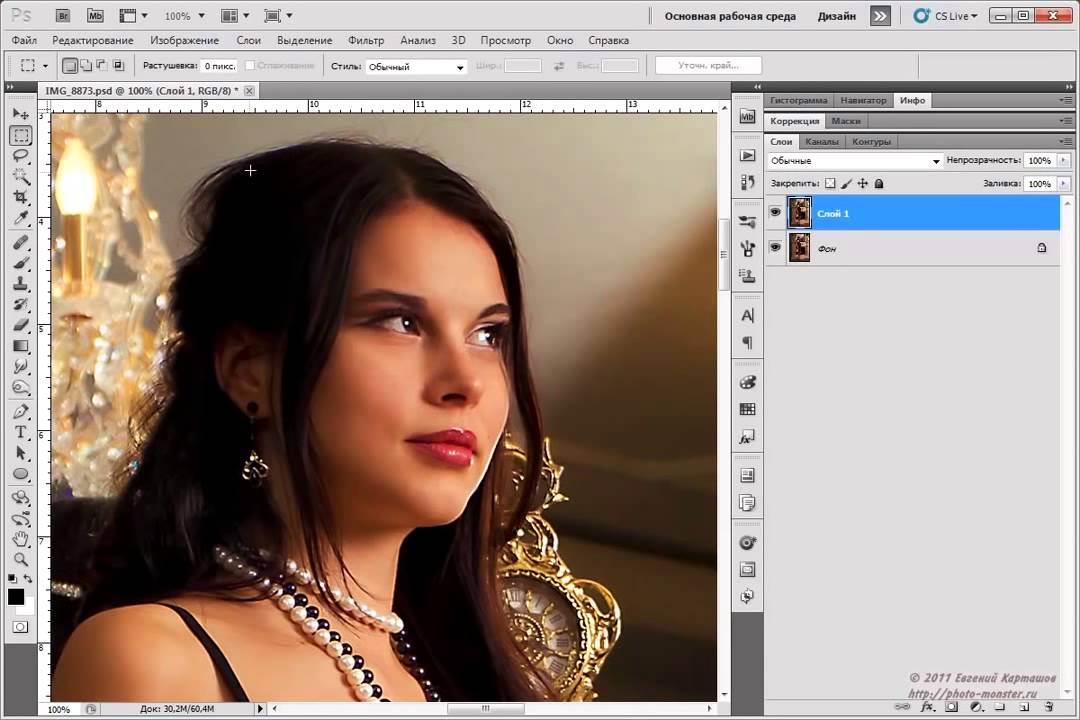 д. Данные инструменты позволяют производить самые различные операции и эффекты.
д. Данные инструменты позволяют производить самые различные операции и эффекты. С их помощью можно настроить холст по вашему желанию. Не волнуйтесь, все эти настройки можно изменить и после начала работы над изображением. Просто не забудьте, что после начала работы эти настройки могут повлиять на внешний вид изображения.
С их помощью можно настроить холст по вашему желанию. Не волнуйтесь, все эти настройки можно изменить и после начала работы над изображением. Просто не забудьте, что после начала работы эти настройки могут повлиять на внешний вид изображения. На самом деле будут и другие последствия. Для обработки больших файлов мощности вашего компьютера может не хватить, и тогда он начнет зависать и тормозить. Так же большие файлы будут дольше скачиваться и загружаться, поэтому загружать их в сеть нужно только при полной необходимости.
На самом деле будут и другие последствия. Для обработки больших файлов мощности вашего компьютера может не хватить, и тогда он начнет зависать и тормозить. Так же большие файлы будут дольше скачиваться и загружаться, поэтому загружать их в сеть нужно только при полной необходимости. Этот режим отлично подходит для изображений, которые будут просматриваться на компьютере, потому что в этом режиме компьютеры вычисляют и выводят на экран изображения.
Этот режим отлично подходит для изображений, которые будут просматриваться на компьютере, потому что в этом режиме компьютеры вычисляют и выводят на экран изображения. Сразу после выделения, вы можете скопировать/вставить или просто отредактировать выделенную область. Вы можете увидеть выделенную область, обозначенную «бегущими муравьями» вокруг нее. Для снятия выделения нажмите сочетание клавиш «Ctrl/command + D». Не забывайте, что выделение действительно только на выбранном слое, хотя вы так же можете нажать «Скопировать совмещенные данные» из меню «Редактирование», если хотите скопировать выделение со всех слоев, не совмещая их.
Сразу после выделения, вы можете скопировать/вставить или просто отредактировать выделенную область. Вы можете увидеть выделенную область, обозначенную «бегущими муравьями» вокруг нее. Для снятия выделения нажмите сочетание клавиш «Ctrl/command + D». Не забывайте, что выделение действительно только на выбранном слое, хотя вы так же можете нажать «Скопировать совмещенные данные» из меню «Редактирование», если хотите скопировать выделение со всех слоев, не совмещая их.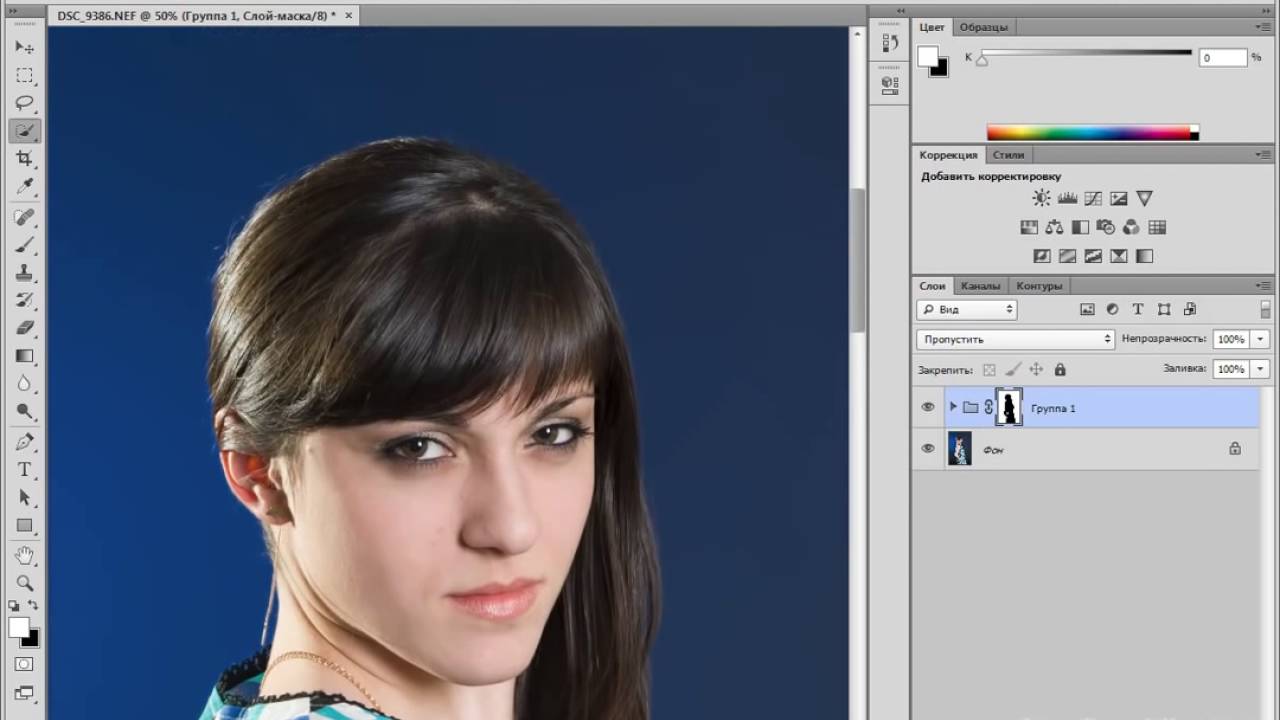 Третий вариант – это магнитное лассо, которое будет «прикрепляться» к краям объекта, создавая более точное выделение. Все три инструмента необходимо использовать с замыканием выделения. Чтобы сделать это, завершите свое выделение нажатием на начальную точку (вы увидите маленький кружок, появившийся рядом с курсором). При ошибочном выделении вы можете нажать кнопку «Backspace», чтобы удалить промежуточную точку.
Третий вариант – это магнитное лассо, которое будет «прикрепляться» к краям объекта, создавая более точное выделение. Все три инструмента необходимо использовать с замыканием выделения. Чтобы сделать это, завершите свое выделение нажатием на начальную точку (вы увидите маленький кружок, появившийся рядом с курсором). При ошибочном выделении вы можете нажать кнопку «Backspace», чтобы удалить промежуточную точку.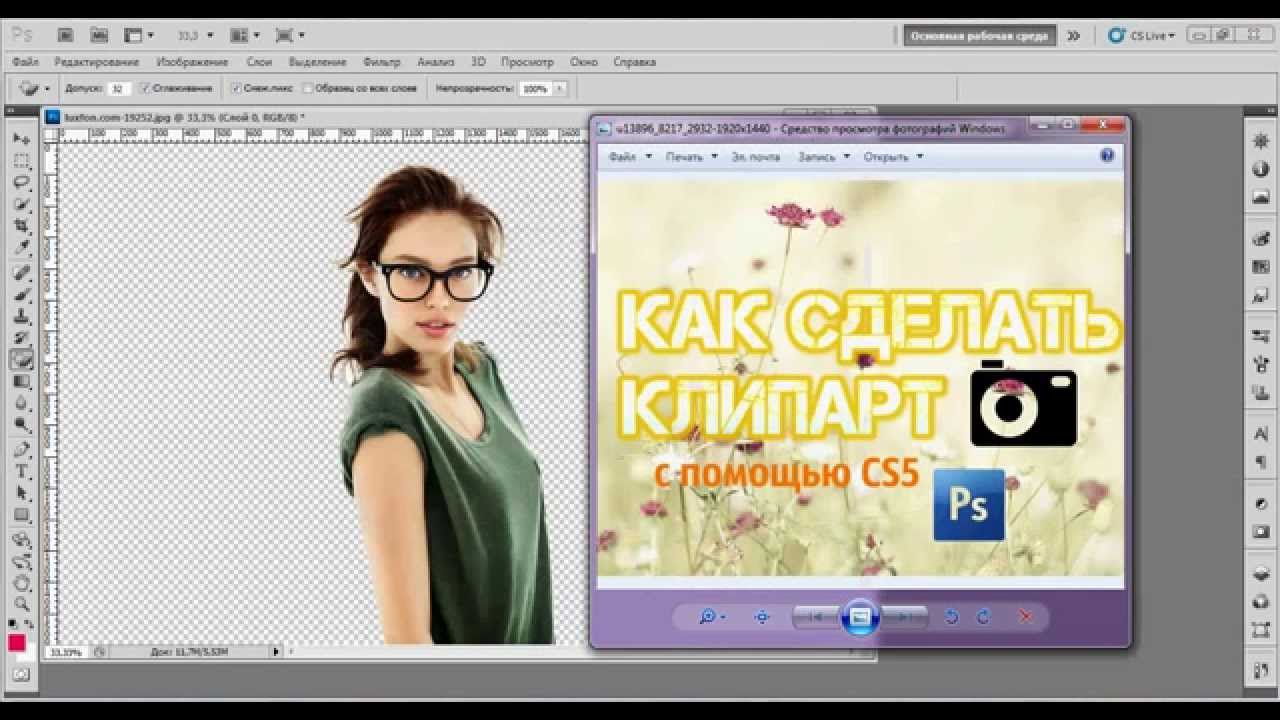 Вы можете использовать их для редактирования фотографий, или создания рисунка с чистого листа. Кисти имеют огромное количество настроек из меню кистей, а так же множество различных готовых кистей и их форм.
Вы можете использовать их для редактирования фотографий, или создания рисунка с чистого листа. Кисти имеют огромное количество настроек из меню кистей, а так же множество различных готовых кистей и их форм. Насколько это размытие будет сильное – зависит от параметра «интенсивность» сверху.
Насколько это размытие будет сильное – зависит от параметра «интенсивность» сверху.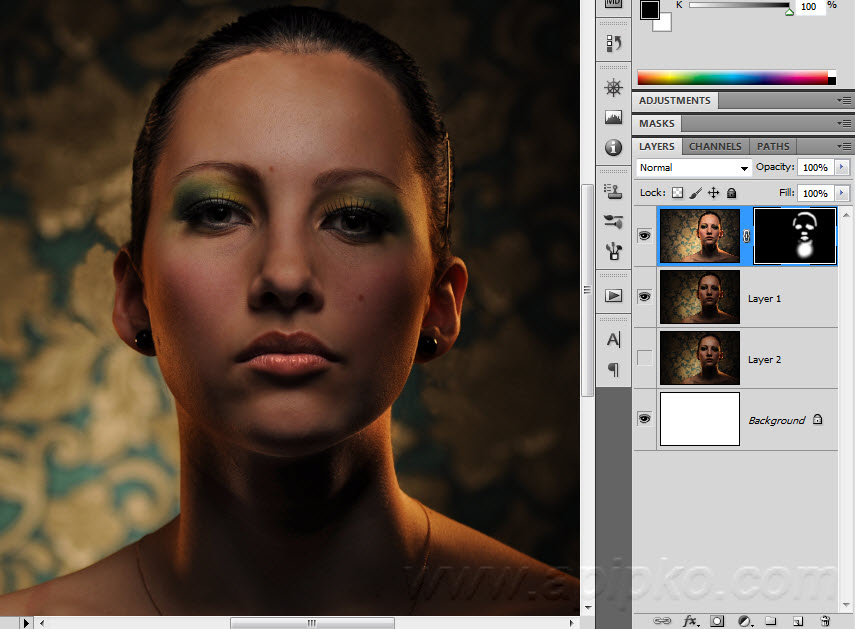 Старайтесь использовать светлые тона для осветления, а тени для затемнения, чтобы не затрагивать средние оттенки (конечно, если вам не требуется менять средние тона).
Старайтесь использовать светлые тона для осветления, а тени для затемнения, чтобы не затрагивать средние оттенки (конечно, если вам не требуется менять средние тона).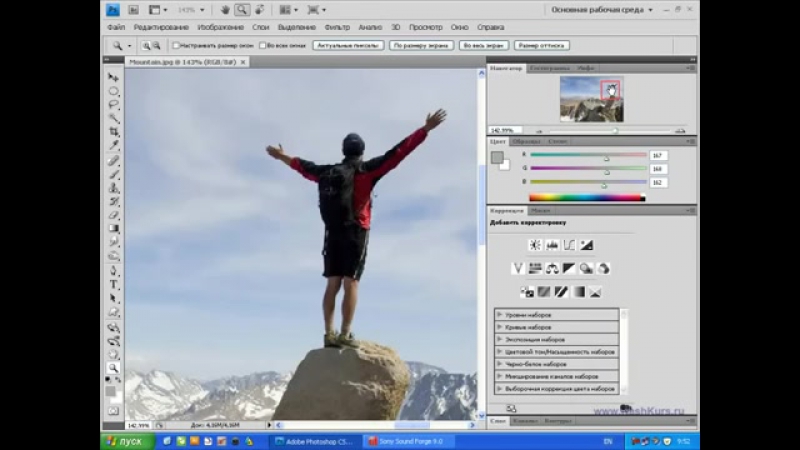 Его можно применять как на существующем слое, так и на отдельном. Стиль градиента можно изменить в настройках сверху, а цвета, его составляющие, можно настроить из меню цветов («замещающий» и активный цвета).
Его можно применять как на существующем слое, так и на отдельном. Стиль градиента можно изменить в настройках сверху, а цвета, его составляющие, можно настроить из меню цветов («замещающий» и активный цвета).

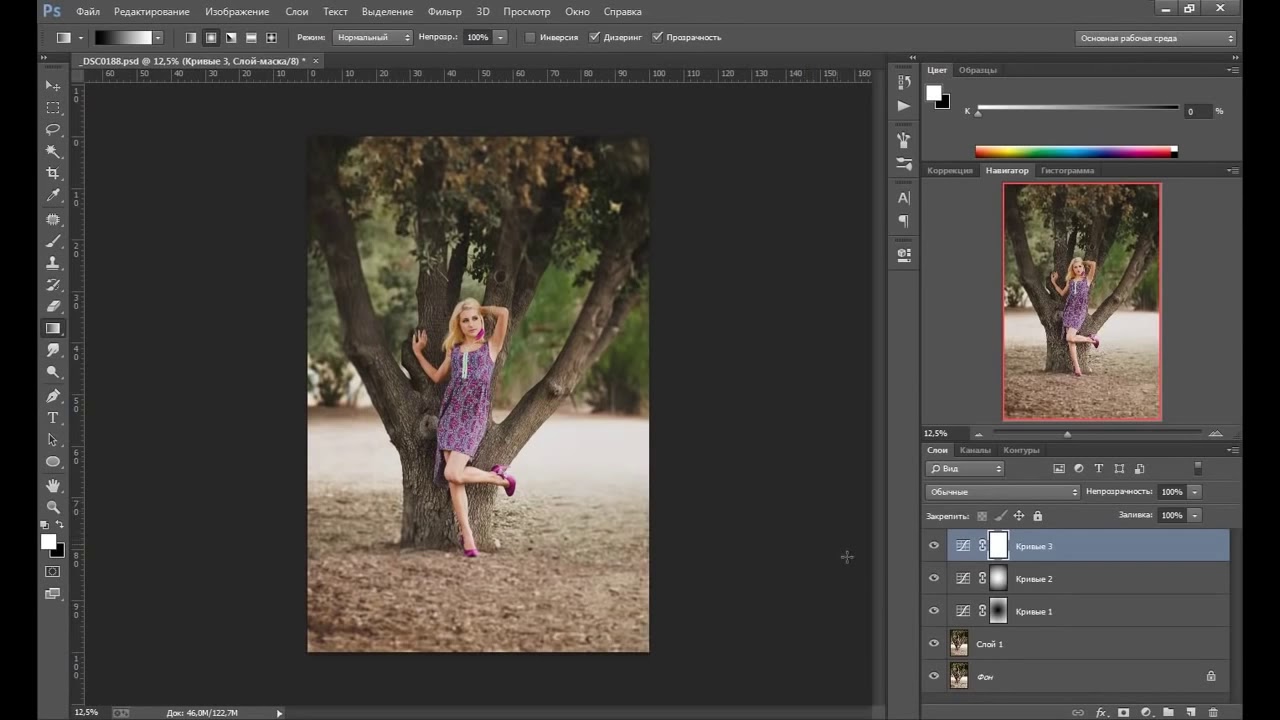 — 400 с. — ISBN 978-5-845-91727-0
— 400 с. — ISBN 978-5-845-91727-0