Пишем первый простой проект в Android Studio
Сегодня программирование является наиболее прибыльной сферой деятельности, в которую теоретически может войти любой желающий.
Множество людей, которым не повезло устроиться на работу по основной профессии, изучают IT и занимают достойное место в обществе, зарабатывая тысячи долларов в месяц. Но чтобы состояться в этой отрасли, необходимо изначально удачно выбрать язык программирования и сферу работы.
Их очень много: бэкенд, фронтенд, создание мобильных приложений, программирование «железа» и т. д.
Перспективной является разработка приложений на смартфоны и гаджеты – статистика показывает, что все больше людей пользуются переносными устройствами в качестве основных.
Смартфон сегодня даже потеснил традиционный ПК, так как позволяет развлекаться и потреблять контент даже в более удобных формах. Поэтому отличным решением будет выбор разработки под популярную систему ОС Android, у которой уже сейчас миллиарды пользователей по всему миру.
Android Studio – удобный инструмент мобильной разработки
Корпорация Google, ныне входящая в состав холдинга Alphabet, заранее подумала о том, чтобы предоставить разработчикам все условия для удобного создания приложений на свою платформу Android. Для этого еще в 2013 году была представлена среда разработки Android Studio.
Это мощный инструмент разработки (IDE), в котором собраны все необходимые возможности для быстрого создания приложений на смартфоны с операционной системой «Андроид». Если вы хотите заниматься программированием для смартфона, установка и использование данной среды будет необходимостью.
Как установить Android Studio? Все очень просто – данное средство разработки распространяется бесплатно самой компанией Google, и скачать его можно со страницы https://developer.android.com/studio.
Загрузив пакет установки, надо просто нажать на него два раза левой кнопкой мыши и запустить установку. Далее процесс стандартный – необходимо выбрать место установки рабочих файлов, дождаться окончания процесса, и можно запускать среду разработки, используя появившийся ярлык на рабочем столе.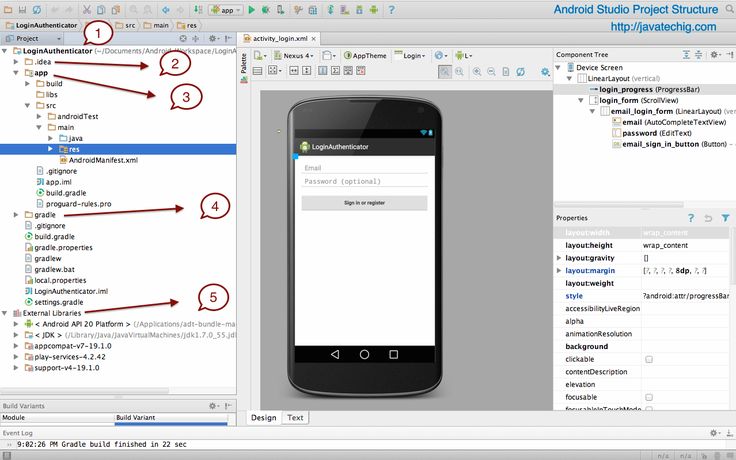
Рабочая среда в Android Studio
Компания постаралась сделать так, чтобы ее инструмент разработки просто не имел достойных конкурентов. В Android Studio все организовано максимально удобно, аккуратно, любой проект виден во всех своих мельчайших деталях. Здесь собраны все необходимые возможности для разработки:
- гибкая настройка системы дает возможность подстроить работу под себя;
- встроенный эмулятор приложений позволяет запускать создаваемые программы и тестировать прямо на ПК;
- унифицированное рабочее пространство дает возможность легко подгонять проект под любые смартфоны и задавать перечень версий Android, которые должны поддерживаться
приложением; - можно вносить изменения в проект уже с запущенным эмулятором, не перезапуская его заново, что очень удобно и облегчает работу;
- в программу встроена масса полезных функций, таких как поддержка Google Cloud Platform, интеграция с GitHub и другое.
Работа над проектом контролируется прямо в интерфейсе программы, и она здесь реализована максимально удобно.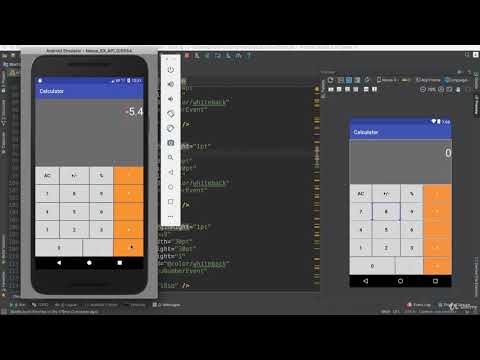
Создаем первые проекты
После того, как вы скачали установочный файл Android Studio, который занимает около 1 Гб, установили его стандартным путем, остается только начать работать. Для новичка все кажется сложным, но первые простые проекты для старта можно смело делать. Рассмотрим наиболее типичный пример – создадим приложение Hello World!
Чтобы начать, запустите программу и создайте свой первый проект, нажав в появившемся окне на строчку «New Project». Далее необходимо задать такие параметры проекта, как название, имя компании-разработчика (пишем что угодно), локализация проекта – путь размещения рабочих файлов.
В следующем окне разработчику предлагается выбрать, для каких версий Android создается его программа, на какие устройства: смартфоны и планшеты, смарт-часы, ТВ и прочее.
Чтобы создать надпись «HelloWorld!» на экране приложения, используем инструмент TextView. Также давайте добавим Button с надписью «Click Me». Если открыть текстовый редактор кода, то приложение должно выглядеть так:
<?xml version="1.0" encoding="utf-8"?>
<LinearLayout
xmlns:android="http://schemas.android.com/apk/res/android"
xmlns:app="http://schemas.android.com/apk/res-auto"
xmlns:tools="http://schemas.android.com/tools"
android:layout_width="match_parent"
android:layout_height="match_parent"
android:orientation="vertical"
tools:context=".MainActivity">
<TextView
android:id="@+id/textView"
android:text="HelloWorld!"
android:layout_width="match_parent"
android:layout_height="wrap_content"
android:layout_margin="24dp"
android:gravity="center"
android:textSize="25sp"/>
<Button
android:id="@+id/button"
android:layout_width="match_parent"
android:layout_height="wrap_content"
android:layout_margin="24dp"
android:text="Click Me"/>
</LinearLayout> Каждая строчка задает параметры элемента на экране: надпись, размеры, величину букв и т.
Далее откроем класс MainActivity и добавим для обработки нажатие и после-нажатие изменяем текст. Пример кода:
override fun onCreate(savedInstanceState: Bundle?) {
super.onCreate(savedInstanceState)
setContentView(R.layout.activity_main)
val textView = findViewById<TextView>(R.id.textView)
val button = findViewById<Button>(R.id.button)
button.setOnClickListener {
textView.text = "You clicked button"
}
}Приложение готово! Надо его лишь запустить и протестировать. Для этого необходимо предварительно настроить работу эмулятора Android Studio и нажать на кнопку Run в главном окне интерфейса. В зависимости от мощности компьютера разработчика, с определенной скоростью запустится эмулятор, и в нем отобразится ваше творение – приложение, в котором по центру экрана красуется надпись «HelloWorld» и кнопка. После нажатия кнопки надпись меняется на «You clicked button»
На чем сфокусироваться новичку
Начиная программировать в Android Studio, не стоит сразу браться за сложные проекты.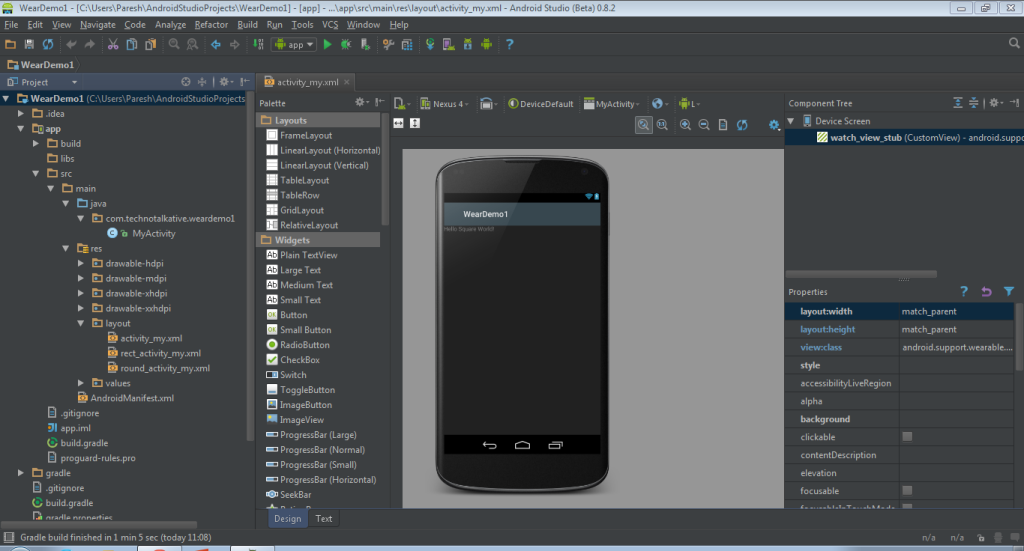
Необходимо потратить время на примитивные приложения и проекты типа рассмотренного выше и понять базовые вещи: особенности интерфейса среды разработки, структуру проектов и управление ею, обращение с основными элементами интерфейса, редактирование шаблонных элементов.
Все моменты программы осваиваются быстро и относительно просто, но не стоит забывать, что Android Studio – это все же создание приложения, и оно требует от человека знания языка программирования, и лучше всего, чтобы это был Kotlin или Java.
В качестве заключения отметим, что Android Studio – мощная среда разработки, которую стоит использовать каждому человеку, желающему начать писать программы под Android.
Что такое Android Studio
Назад
Android Studio — интегрированная среда разработки производства Google, с помощью которой разработчикам становятся доступны инструменты для создания приложений на платформе Android OS. Android Studio можно установить на Windows, Mac и Linux. Учетная запись разработчика приложений в Google Play App Store стоит $25. Android Studio создавалась на базе IntelliJ IDEA.
Android Studio создавалась на базе IntelliJ IDEA.
IDE можно загрузить и пользоваться бесплатно. В ней присутствуют макеты для создания UI, с чего обычно начинается работа над приложением. В Studio содержатся инструменты для разработки решений для смартфонов и планшетов, а также новые технологические решения для Android TV, Android Wear, Android Auto, Glass и дополнительные контекстуальные модули.
Среда Android Studio предназначена как для небольших команд разработчиков мобильных приложений (даже в количестве одного человека), или же крупных международных организаций с GIT или другими подобными системами управления версиями. Опытные разработчики смогут выбрать инструменты, которые больше подходят для масштабных проектов. Решения для Android разрабатываются в Android Studio с использованием Java или C++. В основе рабочего процесса Android Studio заложен концепт непрерывной интеграции, позволяющий сразу же обнаруживать имеющиеся проблемы. Продолжительная проверка кода обеспечивает возможность эффективной обратной связи с разработчиками.
С помощью средств оценки производительности определяется состояние файла с пакетом прикладных программ. Визуализация графики дает возможность узнать, соответствует ли приложение ориентиру Google в 16 миллисекунд. С помощью инструмента для визуализации памяти разработчик узнает, когда его приложение будет использовать слишком много оперативной памяти и когда произойдет «сборка мусора». Инструменты для анализа батареи показывают, какая нагрузка приходится на устройство.
Android Studio совместима с платформой Google App Engine для быстрой интеграции в облаке новых API и функций. В среде разработки вы найдете различные API, такие как Google Play, Android Pay и Health. Присутствует поддержка всех платформ Android, начиная с Android 1.6. Есть варианты Android, которые существенно отличаются от версии Google Android.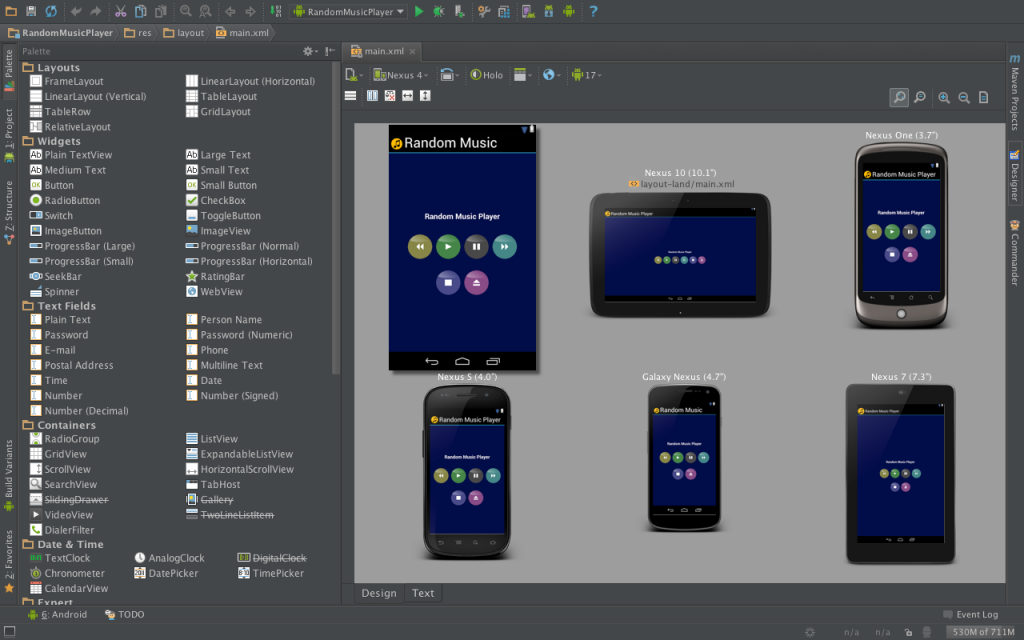 Самая популярная из них — это Amazon Fire OS. В Android Studio можно создавать APK для этой ОС. Поддержка Android Studio ограничивается онлайн-форумами.
Самая популярная из них — это Amazon Fire OS. В Android Studio можно создавать APK для этой ОС. Поддержка Android Studio ограничивается онлайн-форумами.
Особенности
Новые функции появляются с каждой новой версией Android Studio. На данный момент доступны следующие функции:
- Расширенный редактор макетов: WYSIWYG, способность работать с UIкомпонентами при помощи Drag-and-Drop, функция предпросмотра макета на нескольких конфигурациях экрана.
- Сборка приложений, основанная на Gradle.
- Различные виды сборок и генерация нескольких .apkфайлов
- Рефакторинг кода
- Статический анализатор кода (Lint), позволяющий находить проблемы производительности, несовместимости версий и другое.
- Встроенный ProGuard и утилита для подписывания приложений.
- Шаблоны основных макетов и компонентов Android.
- Поддержка разработки приложений для Android Wearи Android TV.

- Встроенная поддержка Google Cloud Platform, которая включает в себя интеграцию с сервисами Google Cloud Messagingи App Engine.
- Android Studio 2.1 поддерживает Android Preview SDK, а это значит, что разработчики смогут начать работу по созданию приложения для новой программной платформы.
- Новая версия Android Studio 2.1 способна работать с обновленным компилятором Jack, а также получила улучшенную поддержку Java 8 и усовершенствованную функцию Instant Run.
- Начиная с Platform-tools 23.1.0 для Linux исключительно 64-разрядная.
- В Android Studio 3.0 будут по стандарту включены инструменты языка Kotlinоснованные на JetBrains IDE.
У вас нет прав для комментирования.
Быстрый старт для Android | ARCore
Чтобы начать использовать ARCore с Android, вы можете запустить Пример приложения hello_ar_kotlin или hello_ar_java , включенный в состав ARCore SDK.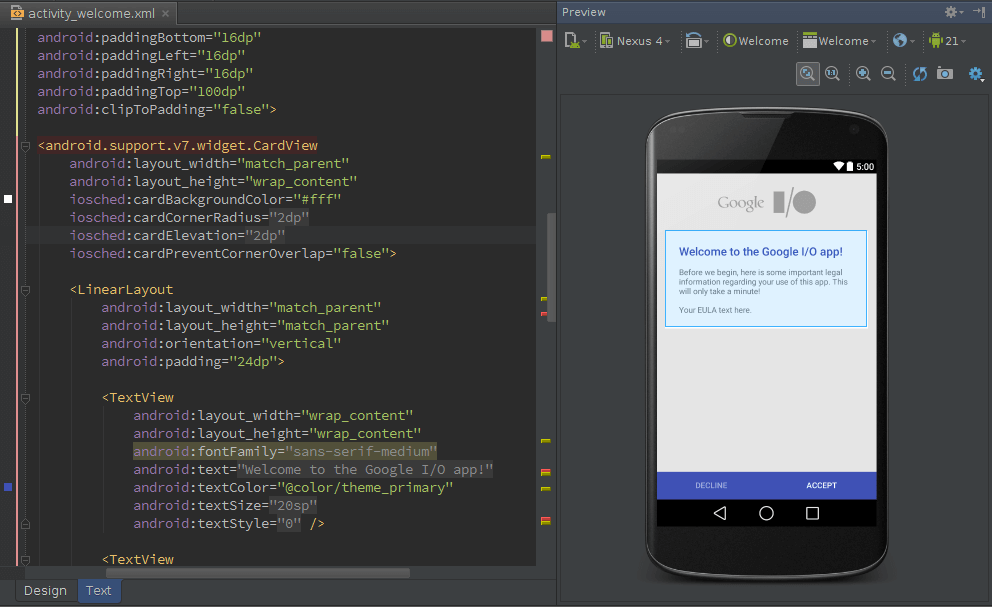 Эти примеры приложений используют OpenGL,
программный интерфейс для рендеринга 2D и 3D векторной графики. Приложения отображают
любые обнаруженные плоскости и позволить пользователю нажать на плоскость, чтобы разместить 3D-модель.
Эти примеры приложений используют OpenGL,
программный интерфейс для рендеринга 2D и 3D векторной графики. Приложения отображают
любые обнаруженные плоскости и позволить пользователю нажать на плоскость, чтобы разместить 3D-модель.Настройте среду разработки
Установите Android Studio версия 3.1 или выше с Android SDK Platform версии 7.0 (уровень API 24) или выше.
Если вы новичок в Android, см. Создание вашего первого приложения для Android.
Откройте пример проекта
В Android Studio клонируйте репозиторий ARCore SDK GitHub.
Есть много способов сделать это:
Для установленной установки Android Studio:
Вы также можете открыть терминал и выполнить команду
клонgit cloneкак следует:git https://github.
 com/google-ar/arcore-android-sdk.git
com/google-ar/arcore-android-sdk.git
Откройте один из примеров проектов следующим образом (необходимо явно открыть проект, чтобы построить и запустить его).
- В меню File выберите Open .
- В папке arcore-android-sdk/samples выберите либо hello_ar_kotlin или hello_ar_java и нажмите Открыть .
Подготовьте устройство или эмулятор
Вы можете запускать приложения дополненной реальности на поддерживаемом устройстве или в эмуляторе Android. Вы должны обновить Сервисы Google Play для AR на эмуляторе перед запуском приложения. Видеть Запускайте приложения дополненной реальности в эмуляторе Android, чтобы узнать больше Информация.
Запустите образец
Убедитесь, что ваше Android-устройство подключено к компьютеру для разработки, и нажмите Запустите в Android Studio.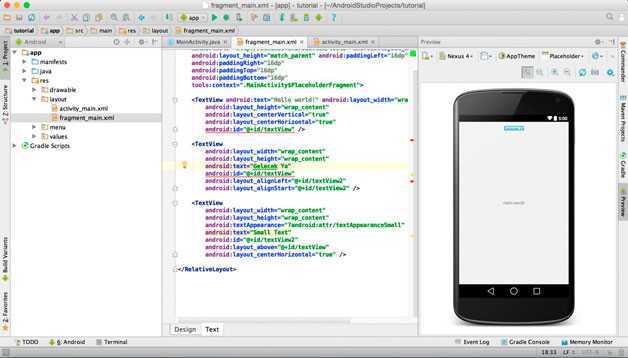
Android Studio встраивает ваш проект в отлаживаемый APK, устанавливает APK и затем запускает приложение на вашем устройстве. Для получения дополнительной информации см. Создайте и запустите свое приложение.
Вам может быть предложено установить или обновить Google Play Services для AR если он отсутствует или устарел. Выберите ПРОДОЛЖИТЬ , чтобы установить его из Google Play Store или обновите его вручную, как описано в Обновите сервисы Google Play для дополненной реальности.
Приложение hello_ar_java позволяет разместить трехмерную пешку ARCore на
обнаруженные плоские поверхности AR. Он реализован с помощью Android GL SurfaceView,
который используется для рендеринга предварительного просмотра камеры и основных объектов AR, таких как самолеты.
и якоря. Образец рендеринга hello_ar_java можно найти в com/google/ar/core/examples/java/common/samplerender .
 Чтобы обеспечить правильную настройку дополненной реальности для собственного
приложений, следуйте логике управления жизненным циклом в hello_ar_java .
Чтобы обеспечить правильную настройку дополненной реальности для собственного
приложений, следуйте логике управления жизненным циклом в hello_ar_java .Использовать мгновенное размещение
API мгновенного размещения позволяет пользователю размещать объект AR на экране, не дожидаясь, пока ARCore обнаружит геометрию поверхности. Размещение объектов уточняется в режиме реального времени по мере того, как пользователь перемещается дальше по среде.
Коснитесь экрана, чтобы разместить объект. Обязательно продолжайте перемещать устройство вокруг, увидев появление голографического объекта на экране, так что ARCore может получить достаточно данных о вашем окружении, чтобы точно привязать виртуальный объект.
Как только ARCore обнаружит геометрию поверхности и установит отслеживаемый объект в область, в которой находится объект, поза объекта автоматически обновляется для точности.
На рис. 1 мгновенное размещение отключено, а геометрия поверхности не определена. Предметы, расположенные на полу справа от бильярдного стола (четыре маленькие синие точки)
кажутся опрокинутыми, их позы не определены.
Предметы, расположенные на полу справа от бильярдного стола (четыре маленькие синие точки)
кажутся опрокинутыми, их позы не определены.
На рис. 2 мгновенное размещение включается из меню под значком шестеренки.
На рис. 3 с включенным Instant Placement новый объект помещается в сцену. Он отображается в оттенках серого, а не в цвете, чтобы обозначить, что он не был еще поправил на точную позу.
На рис. 4 новый объект становится окрашенным, а его положение точным, когда обнаружена геометрия поверхности (описанная отслеживаемыми линиями сетки).
Использовать глубину
Когда глубина включена, ARCore учитывает геометрию и расположение объектов в сцене и вычисляет положение объекты, размещенные на сцене, относительно других объектов сцены. Это позволяет размещать объекты так, чтобы они закрывались объектами сцены, и придает реализм ваше приложение.
На рисунке 1 параметр «Глубина» отключен. Объект помещается под бильярдный стол.
На рис. 2 при перемещении устройства вокруг бильярдного стола появляется объект следить за устройством независимо от объектов в сцене.
На рис. 3 функция «Глубина» включена.
На рис. 4 объект теперь выглядит закрытым бильярдным столом, поскольку устройство перемещается по сцене.
Следующие шаги
- Попробуйте собрать и запустить другие примеры проектов в ARCore SDK.
- Ознакомьтесь с лабораториями дополненной реальности, чтобы узнать больше примеров приложений, которые вы можете создавать и запускать.
- Узнайте, как включить ARCore в своем приложении.
- Ознакомьтесь с рекомендациями по выполнению.
- Ознакомьтесь с рекомендациями по проектированию.
java — Мой эмулятор Android Studio работает неправильно
спросил
Изменено 9несколько месяцев назад
Просмотрено 4к раз
Я загрузил эмулятор Pixel и Android API 25, но при его запуске appears for a few seconds and then disappears
In the Event Log, this is what appears
I need help pls
- java
- android
- android-studio
- jetbrains-ide
8
Та же проблема возникла у меня несколько месяцев назад: Я исправил это, выполнив следующее:
Всякий раз, когда вы запускаете проект или приложение, вам необходимо очистить данные этого AVD
Чтобы стереть данные эмулятора, выполните следующие действия:
Перейдите в AVD Manager, затем вы увидите там все эмуляторы, а затем просто сотрите данные.
т.е. как на этом изображении.
Шаг 1
Шаг 2
шаг 3
1
У меня тоже были случайные вылеты эмулятора, все работало некоторое время, но потом эмулятор просто пропадал, как будто остановился. emulator.exe по-прежнему будет запускать диспетчер задач, восстановить окно невозможно, а файл .lock нельзя будет удалить.
Даже простой запуск эмулятора и пролистывание главного экрана влево и вправо (даже не запуск моего приложения) или вход в панель приложений и обратно могут привести к тому, что эмулятор перестанет работать должным образом.
Мне помогло то, что я всегда запускал Android Studio как «Запуск от имени администратора». Итак, щелкните правой кнопкой мыши ярлык меню «Пуск» и выберите «Запуск от имени администратора ».
Не уверен, почему он случайно перестает работать, иначе я уверен, что команда контроля качества Android Studio тщательно протестирует это на реальных ноутбуках за пределами лабораторий Google, верно.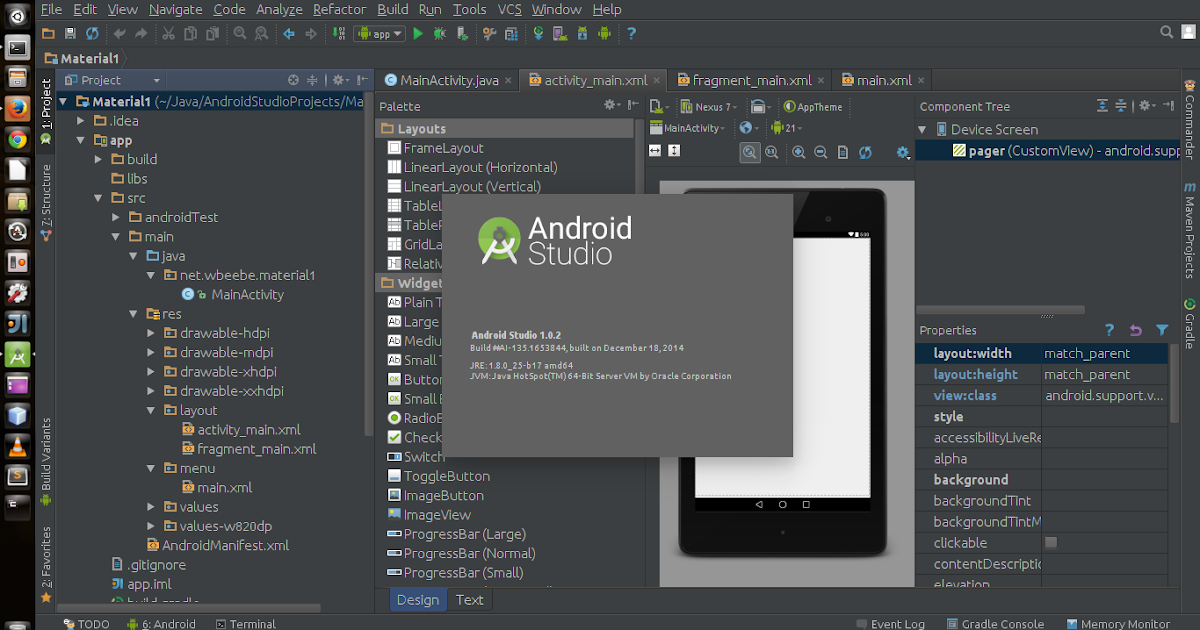
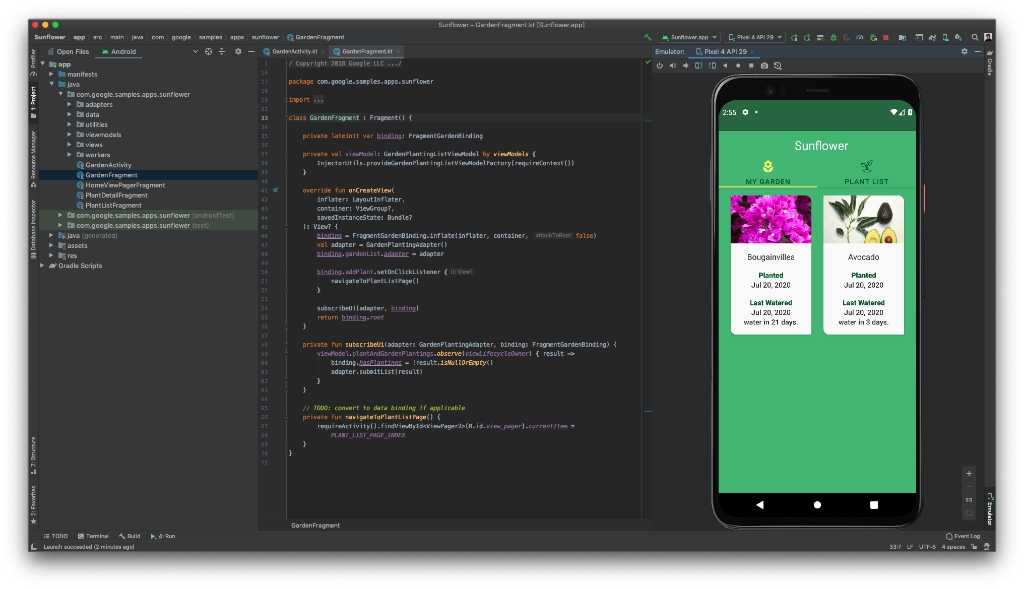
 com/google-ar/arcore-android-sdk.git
com/google-ar/arcore-android-sdk.git 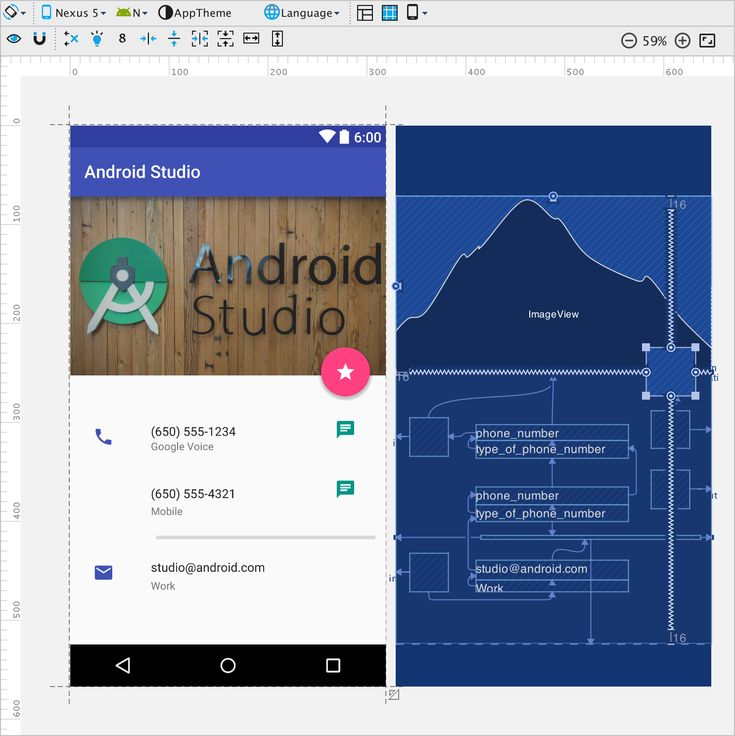 т.е. как на этом изображении.
т.е. как на этом изображении.