Altium Designer — цикл статей Владимира Прановича / Евроинтех
Владимир Пранович, [email protected]
Урок 1
Создание и настройка проектов. Настройка панелей. Создание Design Workspace. Создание нового проекта. Создание нового документа в проекте. Создание библиотек PCB Library. Создание библиотек Schematic Library. Создание библиотек Int Library. Создание листа новой схемы в проекте. Внесение в проект элементов схемы. Присвоение позиционных номеров компонентам схемы. Выбор и изменение модели Footprint-компонента. Завершение формирования схемы.
Урок 2
Параметры проекта. PCB редактор. Создание рамки. Передача данных между схемой и PCB и создание простых проектов. Формирование файлов для производства печатных плат. Формирование сборочного и монтажного чертежа. Формирование заготовки перечня элементов схемы и спецификации сборочного чертежа. Формирование полного пакета выходных данных.
Урок 3
Подходы и примеры реализаций типовых схемных и топологических решений. Создание классов цепей. Создание правил для цепей и классов. Задание приоритета правил и проверка их выполнения. Создание полигонов. Применение SWAP в PCBDOC. Базы данных.
Урок 4
Настройка приложения и проекта. Выбор схемы для примера. Поиск компонентов схемы и пример ведения базы данных. Создание библиотеки компонентов. Создание схемы. Настройка параметров проекта и его проверка. Создание макета печатной платы. Создание классов для печатной платы. Создание правил для печатной платы. Размещение и разводка.
Урок 5
Создание нового проекта на основе старого. Подготовка проекта и листов схемы. Внесение изменений в схему.
Урок 6
Топология идентичных блоков модуля. Реализация типовых схемных и топологических решений в примере. Использование полигонов. Подготовка и размещение текстовой и пояснительной информации на печатной плате.
Урок 7
Подготовка файлов для изготовления печатных плат. Подготовка файлов и документации с помощью Job File. Assembly Drawing из группы настроек Assembly Output. Generates pick and Places File (сведения о координатах компонентов). Gerber Files, NC Drill Files, ODB++ Files. Test Point Report. Группа Report Output Bill off materials. Формирование 3D изображения печатной платы. Формирование PDF файла проекта.
Урок 8
Параметры проекта. Первый лист схемы. Второй лист схемы. Третий лист схемы. Четвертый и пятый листы схемы. Шестой лист схемы. Создание шаблона печатной платы.
Урок 9
Вставка метафайла. Параметры инвертированного текста. Расстановка компонентов. Работа с полигонами. Выделение объектов. Жгут (шина) разнородных электрических цепей. Примеры использования Harness в проектах. Новый вид автонумерации. Защита компонентов на схеме.
Урок 10
Создание Database Library из существующих библиотек. Модификация базы данных для использования в качестве Database Library. Подключение базы данных к Database Library. Инсталляция библиотеки Database Library. Настройка библиотеки Database Library.
Урок 11
Общие требования к проекту. Стек слоев. Выбор конструкции печатной платы. Правила учета технологических параметров. Правила для контроля общих требований к печатной плате.
Правила для контроля общих требований к печатной плате.
Урок 12
Структура проекта. Задание общих правил проекта. Автоматическая генерация классов. Определение пользовательских классов цепей. Определение дополнительных классов компонентов. Задание на схеме правил топологии. Учет класса точности.
Урок 13
Раздел правил Electrical Clearance. Раздел правил Routing Widht. Раздел правил Routing/Routing Topology. Раздел правил Routing/Routing Layer. Раздел правил Routing/Routing Corners. Раздел правил Routing/Routing Vias Style. Раздел правил Routing/Differential Pours Routing. Раздел правил SMT. Раздел правил Mask. Раздел правил Plane.
Урок 14
Задание правил топологии в PCB редакторе. Разделы правил Testpoint и Manufacturing. Раздел правил High Speed. Разделы правил Placement. Расстановка компонентов. Создание Room из компонентов. Создание Union.
Урок 15
Выравнивание длин проводников. Очистка полигонов в смежном слое с дифференциальной линией. Формирование выходных файлов.
Очистка полигонов в смежном слое с дифференциальной линией. Формирование выходных файлов.
Урок 16
Создание Database Library из существующих библиотек. Модификация базы данных для использования в качестве Database Library. Подключение базы данных к Database Library. Инсталляция библиотеки Database Library. Настройка библиотеки Database Library.
Совместная работа Altium Designer и SOLIDWORKS: архитектура, проекты
В данной статье мы хотели бы дать нашему читателю общие сведения о технологиях, представленных на рынке САПР об организации взаимодействия конструкторов-механиков и проектировщиков электроники, а также о новых тенденциях, появляющихся в этой сфере.
Решения на рынке
Многие годы на промышленных предприятиях поднимается вопрос совместной работы двух разных отделов: отдела конструкторов-механиков и проектировщиков электроники. Сейчас на предприятиях применяют решения различной степени удобства и возможностей. Например, многим известен продукт из состава SOLIDWORKS Professional под названием SOLIDWORKS CircuitWorks, обеспечивающий двусторонний обмен данными между MCAD и ECAD в универсальном формате IDF\IDX. Однако сложность поддержания корректных баз данных, как со стороны проектировщиков электроники, так и со стороны конструкторов, а также синхронизация баз между собой сделали применение модуля гораздо менее массовым, чем того требует рынок.
Однако сложность поддержания корректных баз данных, как со стороны проектировщиков электроники, так и со стороны конструкторов, а также синхронизация баз между собой сделали применение модуля гораздо менее массовым, чем того требует рынок.
Рис. 1 — Вид печатной платы в CircuitWorks
Кроме упомянутого модуля, было довольно популярно добавление SOLIDWORKS PCB, которое являлось версией Altium Designer с собственным коннектором, оптимизированной под работу в среде SOLIDWORKS. Между тем модуль был недоступен для покупки в нашем регионе и, судя по последним новостям, новые версии и поставляться клиентам больше не будут.
Проблемными местами во взаимодействии известных модулей всегда были моменты синхронизации библиотек групп разработчиков и варианты двусторонней трансляции данных между системами без потери данных. Библиотеки, используемые в проектах, могут быть совершенно разными по форме и содержанию, и часто компоненты в разных проектах дублируются, что создает огромное количество проблем при передаче данных в MCAD и тем более обратно.
Новая эра в межсистемном взаимодействии
Появились решения, которые мало освещены, но в то же время удобство их применения существенно возрастает год от года. Например, решения от Altium Designer: облачное хранилище Altium 365 и набор коннекторов MCAD-ECAD coDesigner.
Рис. 2 — Архитектура решения (https://www.altium.com)
Сразу уточним: покупать коннекторы и хранилище Altium 365 пользователю не придется. С приобретением Altium Designer он получает подписку версии Standard и Altium 365 ограниченной версии (для более полного функционала нужна подписка на версию Pro). Каждому клиенту из своего личного кабинета доступно создание хранилища, так называемого Workspace. Altium 365 можно использовать для хранения, управления и согласования общих библиотек и проектов.
Рис. 3 — Проекты в нашем Altium 365 Workspace
Облачные хранилища только набирают обороты в нашей стране, но едва ли кто-то усомнится, что будущее за ними.
- По скорости доступа проблем нет, сервера расположены в различных точках мира,- ближайший к нам в Европе. Пользуясь Workspace на протяжении нескольких месяцев, мы не наблюдали заметных замедлений или невозможности доступа к данным.
- Переживать за сохранность данных также не стоит: каналы обмена данными зашифрованы, а само хранилище доступно только тем, кому администратор предприятия открыл доступ к отдельным проектам или целиком Workspace.
Рис. 4 — Выдержка из справки (https://www.altium.com)
- Сохранять данные в хранилище можно будет на протяжении всего срока подписки, а если подписка закончится, то вход в хранилище по-прежнему останется доступен предприятию в течение нескольких лет для скачивания проектов и выгрузки библиотек, но с ограничением функции сохранения в нем.

Для многих также покажется важным, что решение Altium 365 фактически выносит на аутсорсинг вопросы поддержания работоспособности общего пространства и значительно снижает риски потери данных в результате аппаратных проблем.
Рис. 5 — Приглашение пользователя
Для кого-то более значимым является работа со сторонними соисполнителями. Например, в Altium 365 можно пригласить коллегу в свой Workspace и выделить ему лицензию Altium on-Demand от предприятия в своем кабинете на отдельный период совместной работы. Это решит проблему возможного несоответствия версий или использования нелицензионного программного обеспечения. При этом соисполнитель может работать с вашими библиотеками, и вы сможете видеть, как идет работа над проектом.
Рис. 6 — Просмотр проектов в Altium 365
По технике взаимодействия конструкторов-механиков и проектировщиков электроники
Коннекторы – это специальные дополнения со стороны Altium Designer и SOLIDWORKS, которые подключаются к облачному хранилищу и синхронизируют работу двух групп инженеров. Их можно скачать в окне дополнений Altium Designer и на корпоративном ресурсе с дистрибутивами. После установки дополнений со стороны MCAD и ECAD и входа в хранилище взаимодействие выглядит просто: проектировщик отправляет проект в Workspace и конструктор-механик получает данные через свою часть модуля. Для отправки и получения данных со стороны Altium Designer используются две кнопки: Отправить (PUSH) и Получить (PULL). При передаче данных в SOLIDWORKS автоматически будет построена качественная 3D-модель платы. Компоненты будут сгенерированы по имеющимся в топологии 3D-моделям в виде отдельных файлов SOLIDWORKS, а на модель платы наложено изображение верхнего и нижнего слоев. В отличие от классического экспорта в STEP, каждая модель будет сохранена в отдельный файл, и в нее будут вписаны атрибуты из компонентов проекта, а в свойства ссылки внесено схемное обозначение.
Их можно скачать в окне дополнений Altium Designer и на корпоративном ресурсе с дистрибутивами. После установки дополнений со стороны MCAD и ECAD и входа в хранилище взаимодействие выглядит просто: проектировщик отправляет проект в Workspace и конструктор-механик получает данные через свою часть модуля. Для отправки и получения данных со стороны Altium Designer используются две кнопки: Отправить (PUSH) и Получить (PULL). При передаче данных в SOLIDWORKS автоматически будет построена качественная 3D-модель платы. Компоненты будут сгенерированы по имеющимся в топологии 3D-моделям в виде отдельных файлов SOLIDWORKS, а на модель платы наложено изображение верхнего и нижнего слоев. В отличие от классического экспорта в STEP, каждая модель будет сохранена в отдельный файл, и в нее будут вписаны атрибуты из компонентов проекта, а в свойства ссылки внесено схемное обозначение.
Рис. 7 — Созданная в SOLIDWORKS плата
Конструктор сможет отправить проектировщику изменения на плате, добавив вырезы, передвинув отверстия или компоненты, а также внести зону запрета расположения. Инженеры в любом CAD могут просмотреть изменения: удобная анимация покажет, что изменилось на плате.
Инженеры в любом CAD могут просмотреть изменения: удобная анимация покажет, что изменилось на плате.
Одно из важных замечаний: для самого простого варианта взаимодействия и построения 3D-моделей сборки платы не требуется создавать или загружать библиотеку проекта на Workspace, так как решение работает сразу после установки. Главное, чтобы в топологии проекта уже были модели компонентов.
Рис. 8 — Плата в Altium Designer
Мнение
Простота и естественность предложенного решения делают описанную технологию потенциально интересной заказчикам, стремящимся увеличить скорость и качество разработки электронных изделий с применением CAD. Тем же, кто пользуется услугами соисполнителей для проектирования, технология позволит достичь новых высот с помощью переноса взаимодействия на современную цифровую платформу.
Совместное проектирование в Altium Designer | Altium Designer 23 Руководство пользователя
СодержаниеСодержание
- Область совместной работы
- Управление контентом
- Collaboration и Управление рабочими процессами
- Проект дизайна и общий коэффициент
- Дизайн
- Collborator Collborator Colmrator Prifreturity 111111111111111111111111111118.
- Интерактивные рабочие процессы процессов
- Задачи
- Панель списка задач
- Доступ к панели
- Задачи
- Действия
- Панель MCAD CoDesigner
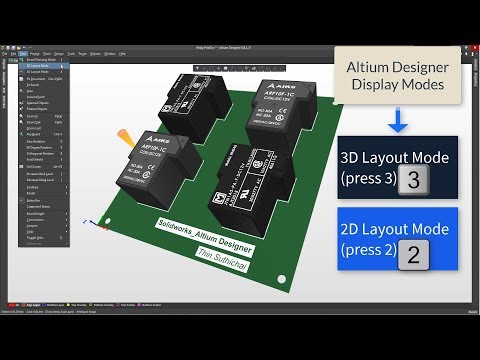 Web Viewer на основе
Web Viewer на основеВсе содержимое
Все содержимое
Активная подписка Altium и Enterprise Designer доступны только при использовании Altium Subscription and Enterprise Designer с подключением на этой странице. Рабочая среда.Искусство совместной работы
Чаще всего в проектировании и разработке электронного продукта участвует несколько человек. Чтобы сделать это эффективно, члены этой проектной группы должны иметь возможность работать совместно.
Иногда сотрудничество носит неформальный характер, например, обмен идеями и предложениями о том, как реализовать проект. В других случаях это может быть формальным, это может быть связано с требованиями к синхронизации схемы, или с необходимостью отметить наличие обновлений проекта, готовых для передачи из одной области проектирования в другую, или с предупреждением конкретных членов команды о необходимости проверки проекта.
Процесс совместной работы также может выходить за рамки компании. Например, компания может поручить создание новых компонентов специалисту-библиотекарю или может пригласить инженера своего производителя для участия в утверждении проекта файлов для изготовления печатных плат. В подобных ситуациях может потребоваться, чтобы внешний дизайнер имел возможность просматривать проект или выходные данные, даже если у него нет лицензии на программное обеспечение для проектирования Altium.
Существует широкий спектр взаимодействий, подпадающих под понятие совместной работы над дизайном. На этой странице представлены функции программного обеспечения, которые их поддерживают.
Ключевой особенностью возможностей совместного рабочего процесса является прозрачное управление процессами уведомлений. Например, когда пользователь добавляет комментарий к документу, все участники группы с открытым документом немедленно увидят комментарий. Или, например, когда конкретный дизайнер завершает свой этап рабочего процесса (свою задачу), члены команды, назначенные на следующий этап, автоматически уведомляются.
Управление содержимым
Фундаментальным элементом эффективного сотрудничества при разработке дизайна является установление полного контроля над самим содержимым проекта — где это содержимое хранится, как к нему осуществляется доступ и кто имеет доступ. Вместо того, чтобы заставлять дизайнеров применять традиционные методологии управления ИТ, такие как внешние системы для указания прав доступа к файлам, реализации контроля версий и управления потоком данных, Altium Designer обеспечивает совместную работу дизайнеров в среде дизайнеров за счет интеграции с подключенным Рабочее пространство . Эта рабочая область может быть доставлена одним из следующих способов:
- Рабочая область, размещенная на платформе облачной инфраструктуры Altium 365. Доступные функции и функции, также называемые Altium 365 Workspace, будут зависеть от вашего уровня доступа к Altium 365, определяемого имеющейся у вас подпиской на программное обеспечение Altium Designer. Взгляните на страницу сравнения полных подписок, чтобы увидеть различия.

- Рабочая область, предоставляемая через Altium On-Prem Enterprise Server. Также упоминается как Enterprise Server Workspace устанавливается и управляется вашим собственным ИТ-отделом. Как следует из названия, это самоуправляемое решение доступно только тем, у кого есть Altium Designer и активная подписка Altium Designer Enterprise Subscription.
С Altium 365 Workspace вы получите более широкий набор функций для совместной работы, включая глобальный общий доступ. А поскольку он основан на облаке, вы получаете последнюю версию Workspace, не беспокоясь об обновлениях вручную.
Altium Designer и подключенная рабочая область образуют мощную систему для совместной работы над проектами. Workspace также предоставляет систему управления проектным содержимым, которая может:
- Управлять исходными файлами
- Выполнение контроля версий и версий
- Управление жизненным циклом проектов
- Захват выпусков продукта
- Поддержка всех типов документов и элементов дизайна; такие как компоненты, шаблоны и полные проекты
- Контролировать, какие пользователи имеют доступ и могут управлять проектными данными (совместное использование и разрешения)
Дополнительные сведения о работе с управляемым содержимым см. на странице Проектирование с помощью подключенной рабочей области.
на странице Проектирование с помощью подключенной рабочей области.
Совместная работа и управление рабочими процессами
Совместная работа связана с человеческим взаимодействием, и это не то, что можно просто охарактеризовать и упаковать в единую программную функцию или интерфейс. Признавая, что совместная работа происходит на многих уровнях и различными способами, в Altium Designer есть ряд функций, помогающих разработчикам работать совместно, в том числе:
- Расширенный доступ к проекту
- Комментарии к дизайну
- Рабочий процесс
- Предотвращение конфликтов при сотрудничестве
- Автоматические уведомления по электронной почте
- Панель списка задач
Для управления процессом совместной работы над дизайном, а не просто данными, созданными в ходе этого процесса, эти функции позволяют отслеживать и управлять различными этапами совместной разработки проекта от идеи до готового продукта. Серьезным преимуществом использования интегрированной системы проектного контента, такой как Workspace, является то, что она обеспечивает идеальную среду для добавления функций совместной работы и управления рабочим процессом.
Именно здесь комбинация Altium Designer + Workspace идеально подходит, обеспечивая:
- Управление контентом
- Возможности совместной работы
- Функции управления рабочим процессом, обеспечивающие как видимость, так и контроль над процессом проектирования.
Поскольку суть совместной работы заключается в том, что несколько человек работают вместе для достижения общего результата, важным фактором совместной работы является возможность предоставления и управления доступом к этому общему элементу — в данном случае к дизайн-проекту и связанным с ним данным. Workspace предоставляет эту возможность с управляемым совместным доступом к дизайну проекта на основе разрешений — в его текущем состоянии незавершенного производства (WIP) — или в виде фиксированного снимка проекта на тот момент.
Из Altium Designer:
- Проектами можно поделиться с любым зарегистрированным участником рабочей области с правами редактирования или просмотра только для чтения.

- Фиксированный снимок Snapshot проекта можно опубликовать через платформу Altium 365 в Altium 365 Web Viewer (для тех, у кого есть учетная запись AltiumLive) или в автономном Altium 365 Viewer для всех (через сгенерированную веб-ссылку).
► Дополнительную информацию см. в разделе Общий доступ к дизайну.
Из Рабочей области:
- Проектами можно поделиться с любым зарегистрированным Участником Рабочей области с правами редактирования или просмотра только для чтения.
► См. Общий доступ к проекту (Altium 365 Workspace, Enterprise Server Workspace).
Содействие сотрудничеству между проектировщиками, работающими над одним и тем же проектом, документом Комментарии прикрепляются к листу схемы или проекту печатной платы без фактического изменения проектного документа. Комментарии — добавленные пользователем примечания — могут быть применены к точке, объекту или области в документе схемы или платы, на них могут отвечать другие пользователи, и они хранятся на сервере Workspace в виде метаданных документа.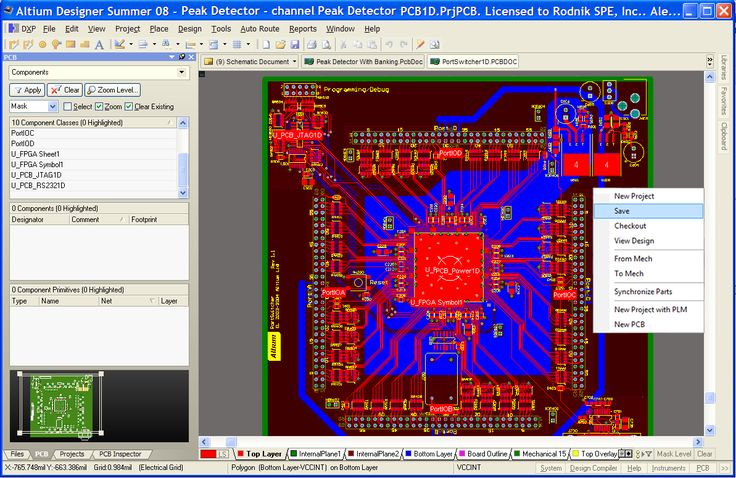 Поскольку они управляются рабочей областью, они немедленно появляются в этом документе для любого другого члена команды, у которого в данный момент открыт этот документ.
Поскольку они управляются рабочей областью, они немедленно появляются в этом документе для любого другого члена команды, у которого в данный момент открыт этот документ.
► Узнайте больше о комментировании в Altium Designer и в интерфейсе Web Viewer вашей подключенной рабочей области (Altium 365 Workspace, Enterprise Server Workspace).
Collaborator Conflict Prevention
Основной проблемой при обмене данными между пользователями в среде совместной работы является обнаружение и устранение конфликтов файлов, например, когда несколько пользователей редактируют один и тот же проектный документ. В среде хранения с контролем версий (VCS), такой как Workspace, пользователи редактируют свою собственную локальную копию файла на основе Workspace, который в конечном итоге возвращается обратно в Workspace (команда VCS Push) — например, когда Сохранить в Вызывается команда сервера. Если пользователи одновременно работают с такими общими файлами, конфликт VCS будет создан, если более одного пользователя отправят свой сохраненный/зафиксированный файл обратно в рабочую область.
Чтобы улучшить процесс совместной работы над проектом, избегая конфликтных ситуаций, рабочая область обеспечивает свободный поток данных о событиях обмена документами между установками Altium Designer, что реализуется с помощью ряда значков состояния, панели совместной работы и дополнительной (мягкой) блокировки файлов. логика.
Система предоставляет дизайнерам простой и визуальный способ узнать и отреагировать на состояние документа (управляемого) проекта, который одновременно просматривается или редактируется другим пользователем. Дизайнер, который первым изменяет документ, делает его «мягко заблокированным» для других целей, что не позволит сохранить какие-либо изменения в документе, если только они не будут сохранены путем переопределения этой блокировки. Для обоих пользователей значки предупреждений и всплывающие диалоговые окна предоставляют информацию или предупреждения, относящиеся к текущему состоянию общего доступа.
► Дополнительную информацию об этой функции см. на странице «Визуализация совместной работы и предотвращение конфликтов».
на странице «Визуализация совместной работы и предотвращение конфликтов».
Веб-браузер на основе браузера
Функция веб-просмотра рабочей области обеспечивает прямой доступ к структурированному, доступному только для чтения представлению исходных документов проекта в стандартном браузере. Серверная функция обеспечивает универсальный доступ для всех сотрудников, участвующих в процессе проектирования, без необходимости открывать проект в Altium Designer.
Используя Web Review, любой, у кого есть учетная запись пользователя Workspace и соответствующие права, может перемещаться по структуре проекта, взаимодействовать с проектной документацией, извлекать информацию об элементах проекта, выделять области или объекты для комментариев, а также загружать проект или выходные файлы. Его можно открыть из:
- Панель проводника Представление проекта в Altium Designer с помощью кнопки Открыть в Интернете .
- Активная задача рабочего процесса Design Review — через Кнопка «Открыть проект » включена в форму задачи.

- Браузер, использующий предоставленный URL.
- В интерфейсе браузера Workspace, открыв проект.
► Узнайте больше об интерфейсе Web Viewer (Altium 365 Workspace, Enterprise Server Workspace).
Рабочие процессы интерактивных процессов
Основная статья: Создание процессов и управление ими (Altium 365 Workspace, Enterprise Server Workspace)
Ключевой функцией Altium Designer для совместной работы является поддержка формализованных рабочих процессов на основе настраиваемых Определения процессов . Рабочая область включает в себя ряд предварительно настроенных определений процессов, которые предоставляют определенные последовательности шагов событий (рабочие процессы процессов) для таких задач, как анализ проекта и создание проекта.
Определения процессов управляются, редактируются и создаются в Workspace, а их рабочие процессы можно вызывать как из Workspace, так и из Altium Designer. Рабочие процессы процессов взаимодействуют с пользователями через формы процессов и блок-схемы, которые настраиваются (или создаются) в рабочей области.
Диаграмма рабочего процесса и связанные с ней формы могут отображать:
- Кто участвует (например, администратор, инженер-проектировщик, любой из группы библиотекарей и т. д.)
- Какие действия необходимо предпринять и в каком порядке
- Какие данные необходимо предоставить (имя, описание, вложения и т.д.)
- Каковы точки принятия решений (например, утверждения, назначения и т. д.)
В Altium Designer активированные определения процесса проверки проекта и публикации, которые являются частью темы «Действия проекта», доступны из контекстного меню, вызываемого правой кнопкой мыши при записи проекта Project Activity в подменю Projects или из главного меню Project » Project Activity .
Что произойдет после запуска команды, зависит от типа активности проекта:
- Проверка проекта — откроется начальный диалог. Используйте диалоговое окно, чтобы указать исходные требования (как определено для процесса) и запустить процесс (запустить анализ проекта).
 Дополнительную информацию см. на странице Проверки проектов .
Дополнительную информацию см. на странице Проверки проектов . - Опубликовать в PLM — откроется начальное диалоговое окно Publish_to_PLM . Используйте это, чтобы выбрать проект для публикации в вашем экземпляре PLM, а затем запустите процесс. Подробнее см. на странице Публикация в PLM.
Tasks
Пользователи взаимодействуют с рабочими процессами, работая с Tasks . В Altium Designer это взаимодействие осуществляется через панель Tasklist .
Задачи создаются в процессе рабочего процесса. За каждым элементом Task, размещенным на диаграмме, может быть создана пользовательская форма. Когда эта форма требует взаимодействия с дизайнером, этому дизайнеру предоставляется связанная задача в его Панель задач .
Когда дизайнер щелкает активную запись задачи на панели Списки задач , открывается диалоговое окно задачи. Это обеспечивает доступ к форме, определенной для этой задачи, и изображению диаграммы взаимодействия (на вкладке Diagram ), которая показывает, какое место эта задача занимает в процессе. Форма, в которой указано, какие поля являются обязательными, а какие необязательными, используется дизайнером для выполнения своего вклада в эту задачу.
Форма, в которой указано, какие поля являются обязательными, а какие необязательными, используется дизайнером для выполнения своего вклада в эту задачу.
Если дизайнер является инициатором Задания, его 9Панель 0060 Tasklist также содержит сведения о любых действиях, которые они инициировали.
► Узнайте больше о работе с задачами в интерфейсе браузера Workspace (Altium 365 Workspace, Enterprise Server Workspace).
Панель списка задач
На панели Список задач представлены все назначенные задачи и действия рабочего процесса. Обратите внимание, что на панели отображаются только задачи и действия, назначенные пользователю, который в данный момент подключен к рабочей области. Вся информация на этой странице относится к подключенному пользователю.
На панели Tasklist перечислены все задачи и действия, назначенные текущему подключенному пользователю.
Чтобы узнать больше о задачах, см. Работа с задачами (Altium 365 Workspace, Enterprise Server Workspace).
Работа с задачами (Altium 365 Workspace, Enterprise Server Workspace).
Доступ к панели
Доступ к панели Tasklist можно получить, щелкнув Panels в правом нижнем углу пространства дизайна, затем выбрав Tasklist или щелкнув View » Panels » Tasklist из главного меню.
Задачи
В верхней части панели перечислены все рабочие процессы Задачи , назначенные этому пользователю; любой, показанный со значком
, еще не назначен пользователю. Задача появляется на панели, когда рабочий процесс процесса, такой как анализ проекта или запрос новой детали, был создан, и в этом рабочем процессе есть незавершенная задача, назначенная текущему пользователю.
Для получения дополнительной информации о рабочих процессах процессов см. Создание процессов и управление ими (Altium 365 Workspace, Enterprise Server Workspace).
Нажмите один раз на задачу в списке, чтобы открыть форму , созданную для этой задачи. Параметр вкладки Diagram , если он доступен, включает графическое представление рабочего процесса процесса, как показано в следующем разделе «Действия». Ниже показан пример задачи обратной связи рабочего процесса Ad Hoc Review, назначенной текущему пользователю.
Параметр вкладки Diagram , если он доступен, включает графическое представление рабочего процесса процесса, как показано в следующем разделе «Действия». Ниже показан пример задачи обратной связи рабочего процесса Ad Hoc Review, назначенной текущему пользователю.
Пользовательская форма для задачи проверки обратной связи, созданной рабочим процессом процесса специальной проверки.
В примере Задачи, показанном выше, после того, как назначенный пользователь ( Брюс ) завершит проверку и добавит все соответствующие комментарии или вложения, он выбирает соответствующий параметр в раскрывающемся списке Голосовать , затем нажимает кнопку Отправить . Как только это будет сделано, эта задача автоматически удаляется из их списка задач .
В списке задач представлена следующая невыполненная задача в рабочем процессе. Как только задача будет выполнена всеми назначенными этой задачей, любая последующая задача в этом рабочем процессе, назначенная этому пользователю, появится в их списке задач.
— щелкните, чтобы настроить, какие типы задач отображаются в данный момент ( Все задачи или Проект ), чтобы отфильтровать список по тем, которые относятся к текущему проекту.
Действия
В области Действия панели перечислены действия или рабочие процессы, инициированные текущим пользователем. Это не означает, что текущий пользователь должен выполнить задачу как часть этого рабочего процесса; он просто отражает рабочие процессы, созданные этим пользователем.
Щелкните действие, чтобы открыть диалоговое окно с информацией об этом действии. Диалог включает вкладки, которые показывают рабочий процесс Диаграмма и Данные , связанные с Задачей. Диаграмма будет содержать синий значок, указывающий, над какой задачей в данный момент работает рабочий процесс процесса. Наведите курсор на значок, чтобы увидеть, каких дизайнеров ожидает задача.
Схема рабочего процесса, запущенного вошедшим пользователем. Синий значок указывает, какую задачу в данный момент выполняет рабочий процесс процесса и кого он ожидает.
Синий значок указывает, какую задачу в данный момент выполняет рабочий процесс процесса и кого он ожидает.
— щелкните, чтобы настроить, какие типы действий (рабочих процессов) отображаются в данный момент. Варианты включают, помимо прочего, Деятельность по проекту (например, рассмотрение проекта) и Запросы деталей . Если включен параметр Показать закрытые , отображаются только закрытые (завершенные) действия рабочего процесса.
– щелкните, чтобы обновить (обновить) список действий панели.
Панель MCAD CoDesigner предоставляет интерфейс для формальных, отслеживаемых процессов обмена данными, доступных благодаря возможностям Altium ECAD-MCAD CoDesign. Эта система позволяет обмениваться сложными и детальными изменениями проекта между областями программного обеспечения ECAD-MCAD, поэтому независимые группы разработчиков электроники и механики могут выборочно передавать обновления в любой момент процесса проектирования с помощью действий Push и Pull.
Панель доступна, если установлено расширение MCAD CoDesigner.
Технология Altium ECAD–MCAD CoDesign поддерживает обмен проектными данными с целым рядом программ MCAD, включая Autodesk Inventor ® , Autodesk Fusion 360 ® , Dassault SOLIDWORKS9 ® , PTC Creo ® 90 и др. См. Новое в CoDesigner для получения последней информации об интерфейсе и функциях.
Altium Designer взаимодействует с программным обеспечением MCAD через подключенную рабочую область. Это позволяет разработчикам с обеих сторон вносить/вытягивать/одобрять изменения физических аспектов печатной платы и мехатроники в интерактивном 3D.
► Обзорную информацию см. в Altium MCAD CoDesigner.
► Подробную информацию см. в разделе Прямое проектирование ECAD-MCAD с помощью Altium CoDesigner.
Работа с проектами | Работа с Altium 365 | Видеоуроки
Работа с Altium 365 / Работа с проектами Завершенный Войдите, чтобы сохранить свой прогресс
Нажмите, если вы считаете этот контент полезным
Работа с Altium 365
После подключения к рабочему пространству вы получаете доступ ко всем хранящимся в нем данным. Все проекты, проектные документы, компоненты и шаблоны файлов будут вам доступны и вы сможете работать с ними с любого компьютера в любом месте! Самое главное, что обычные операции с файлами проекта не изменились — процесс такой же простой и понятный, как и традиционный. В предыдущей главе мы создали рабочее пространство с Опция Include sample data включена, поэтому наша рабочая область уже содержит примеры проектов. Откроем один из проектов.
Все проекты, проектные документы, компоненты и шаблоны файлов будут вам доступны и вы сможете работать с ними с любого компьютера в любом месте! Самое главное, что обычные операции с файлами проекта не изменились — процесс такой же простой и понятный, как и традиционный. В предыдущей главе мы создали рабочее пространство с Опция Include sample data включена, поэтому наша рабочая область уже содержит примеры проектов. Откроем один из проектов.
Выберите Файл > Открыть проект в главном меню, чтобы открыть диалоговое окно Открыть проект .
Рис. 1 — Команда Open Project В левой части диалогового окна Open Project в области LOCATIONS выберите рабочую область. После выбора в основной части диалогового окна будут показаны все проекты, хранящиеся в подключенной рабочей области. Выберите проект, с которым хотите работать, и нажмите 9.0171 Откройте в правом нижнем углу диалогового окна.
Если проект впервые открывается на вашем компьютере, сначала потребуется некоторое время, чтобы загрузить его в локальное хранилище.
После загрузки проекта в локальное хранилище он будет отображаться на панели Projects со всеми связанными с ним файлами. Каждый проект из вашей рабочей области имеет значок справа от имени проекта, который указывает на текущее состояние проекта по сравнению с версией рабочей области. На приведенном ниже рисунке все файлы отображаются как обновленные, поскольку локальные версии не обновлялись.
Рис. 3 — Проект открыт Теперь вы можете взаимодействовать с проектом так же, как и раньше, открывая нужный документ и выполняя свою работу! После изменения файла в проекте он будет сохранен в локальном хранилище, а справа от имени файла появится значок состояния, указывающий на то, что он был изменен. Этот значок состояния означает, что файл на вашем компьютере отличается от файла, который в данный момент хранится в облаке. Это логично, потому что файл был сохранен только на вашем компьютере. Чтобы другие члены команды имели доступ к актуальной версии этого файла со всеми последними изменениями, необходимо обновить облачную версию файла.
Это логично, потому что файл был сохранен только на вашем компьютере. Чтобы другие члены команды имели доступ к актуальной версии этого файла со всеми последними изменениями, необходимо обновить облачную версию файла.
Для обновления файла в облаке необходимо сохранить проект в рабочей области. Щелкните правой кнопкой мыши имя проекта на панели Projects , затем выберите Save to Server .
Рис. 5 — Запуск процесса сохранения файлов в облаке Откроется диалоговое окно Commit to Version Control , в котором отображаются все файлы в проекте, которые отличаются от облачной версии. Мы рекомендуем вам ввести Комментарий , который позволит другим дизайнерам узнать, какие изменения были внесены, а также позволит более подробно отслеживать проект в будущем. Щелкните Commit And Push , чтобы сохранить проект в облаке, после чего все измененные файлы на панели Projects будут отображаться со значком актуальности.




 Дополнительную информацию см. на странице Проверки проектов .
Дополнительную информацию см. на странице Проверки проектов .