Как делать объемные диаграммы разных типов в Excel
Практически все типы диаграмм в Excel можно сделать объемными. Они расширяют возможности визуализации рядов данных (появляется еще и глубина). Да и выглядят презентабельно. Рассмотрим на примерах.
Как построить объемную диаграмму в Excel
Чтобы вставить любую объемную диаграмму, необходимо выделить ряды с исходными данными, перейти на вкладку «Вставка» и выбрать тип в группе «Диаграммы».
Таблица с исходными данными:
Построим на ее основе объемную гистограмму. Выбор для этого типа диаграммы достаточно разнообразен:
В объемных гистограммах появляется третья ось (кроме вертикальной и горизонтальной) – ось глубины. Их все пользователь может изменить. В диаграммах подобного типа сопоставляются значения по горизонтальной оси и оси глубины.
Добавим в таблицу еще один ряд данных.
Построим объемную цилиндрическую гистограмму с тремя осями. С ее помощью сравним точки данных по категориям и по рядам.
В программе Excel есть только один тип объемного графика.
Каждый ряд данных в таком графике представляет собой объемную ленту. Здесь тоже появляется третья ось – ось глубины.
Объемная круговая диаграмма в Excel иллюстрирует вклад каждого значения в общий итог в объемном формате.
Огромное преимущество таких диаграмм – возможность отделить, «вытащить» какую-либо область, чтобы заострить на ней внимание.
В объемную круговую диаграмму можно включить только один ряд данных. Посмотрим, как отделяется сектор.
Добавим подписи данных на области круга (выделить диаграмму – перейти на вкладку «Макет» — «Подписи данных»).
Заострим внимание на товаре, который в анализируемом периоде продавался хуже всего. Щелкнем мышкой по сектору с надписью «19». И, удерживая мышкой данную область, протянем ее в сторону.
Чтобы сектора были хорошо видны, немного развернем их, изменим перспективу объемной фигуры. Снова заходим на вкладку «Макет». Выбираем «Поворот объемной фигуры» в группе «Фон». Передвигаем открывшееся окно так, чтобы была видна диаграмма. Устанавливаем градусы поворота, отображения горизонтальной и вертикальной оси.
Передвигаем открывшееся окно так, чтобы была видна диаграмма. Устанавливаем градусы поворота, отображения горизонтальной и вертикальной оси.
В примере так:
Фигура больше развернулась к нам «лицом»:
Для выделения каждого значения в общей сумме данных применяется объемная разрезанная круговая диаграмма.
В данном случае перемещать вручную области невозможно. Но изменять настройки разреза для отдельного либо для каждого сектора можно.
Сгруппированные линейчатые объемные диаграммы в Excel дают возможность пользователю сопоставить величины по категориям. На подобных графиках категории отображаются по вертикали, а значения – по горизонтали.
В таких диаграммах применяются объемные прямоугольники с горизонтальным направлением. Но выполнить трехмерную проекцию с использованием данного типа нельзя (ось глубины отсутствует).
Чтобы показать вклад каждой величины из ряда данных в общую сумму значений, применяют объемную линейчатую диаграмму с накоплением.
Другие горизонтальные виды объемных форматов – цилиндрические, конические, пирамидальные.
Объемная диаграмма с областями показывает изменение значения с течением времени либо по подгруппам. В нашем примере – по видам товаров.
В диаграмме с областями тоже имеется ось глубины, которая меняется при необходимости.
Самым привлекательным трехмерным изображением является поверхностная диаграмма. Для наших рядов данных она будет выглядеть так:
Поверхностная диаграмма позволяет сопоставить два набора данных и найти оптимальные комбинации. Одна величина имеет два измерения. Ее изменение показано в виде поверхности. Цветные полосы разделяют значения, а не отображают ряда данных.
Такие диаграммы хорошо использовать для визуализации зависимости между большими объемами значений. Когда другие типы просто не подходят.
Как сделать красивые объемные диаграммы
Трехмерный вид диаграммы сам по себе интересен. А при выборе правильного типа – он еще и информативен.
Для «наведения красоты» используются, в основном, три вкладки:
Чтобы они стали активными, нужно выделить диаграмму.
Установим для поверхностной диаграммы стиль 42 (вкладка «Конструктор»).
Повернем оси, уберем сетку и изменим перспективу (вкладка «Макет» — группа «Фон»):
Можно также менять цвета, их яркость, добавлять глянца или оставлять оттенки матовыми. И так далее. Доступные возможности находятся в группах вкладок «Конструктор», «Макет» и «Формат».
Excel 38. Объемная диаграмма – Эффективная работа в MS Office
Не могу понять пристрастие некоторых авторов к такому явлению, как объемная диаграмма (не путать с объемной круговой диаграммой). Вот пример такой диаграммы:
По окончании этого урока вы сможете:
- Перечислить недостатки объемной диаграммы
- Сделать диаграммы с иллюзией объема
1. Объемная диаграмма и её недостатки
Первый недостаток
Если кто-то занимался черчением, то знает понятие аксонометрии.
| АКСОНОМЕТРИЯ (от греческого axon — ось и…метрия), способ изображения предметов на плоскости с фиксированным искажением размеров в каждом из трех направлений (длина, ширина, высота). |
Вот пример чертежа в аксонометрии:
Смысл в том, что по каждой оси откладываются фиксированные размеры предмета.
Но в реальности мы видим предметы в перспективе.
| ПЕРСПЕКТИВА (франц. perspective – от лат. perspicio – ясно вижу) система изображения предметного мира на плоскости в соответствии со зрительным восприятием предметов человеком (Линейная перспектива ‒ изображение на плоскости предмета видимого мира в соответствии с кажущимся изменением их величины, очертаний и четкости, обусловленных степенью отдаленности от точки наблюдения к точке схода) |
Мы видим окружающий мир в линейной перспективе, а объемная диаграмма в Excel рисуется в аксонометрии. В результате страдают наши глаза, хотим мы этого или нет.
Второй недостаток
Объемная диаграмма имеет меньше полезной площади. Что я имею в виду?
На скрине две объемные диаграммы, которые построены на одних и тех же данных. Я размер площади области диаграммы одинаковый (я об этом позаботилась). Размер области построения в обеих диаграммах я сделала максимально возможной. Даже на первый взгляд видно, что полезная площадь объемной диаграммы (1) значительно меньше полезной площади плоской диаграммы (2).
Но это не значит, что мы не можем сделать красивую диаграмму с иллюзией объема.
2. Объемная диаграмма с иллюзией объема
Скачайте файл тут и откройте его.
Давайте сразу работать правильно с самого начала.
Шаг 1. Приводим данные в таблице в порядок:
- Создаем новые строчки при помощи сочетания клавиш Alt+Enter (статья «Excel 23. Размер ячеек»)
- Ион хлора обозначаем «Cl‒», то есть вместо дефиса ставим минус и назначаем верхний индекс
- «дм3» делаем «дм3»
Маленькое отступление.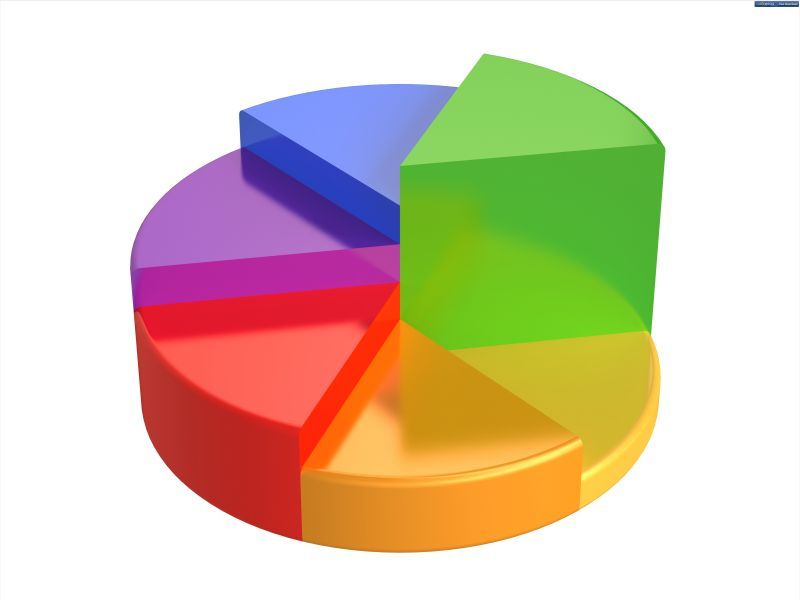 В статьях «Урок 18. Панель быстрого доступа в Word» и «Урок 19. Команды на Панели быстрого доступа» я рассказывала, как настроить Панель быстрого доступа. Самое время настроить Панель быстрого отступа в Excel. Дело в том, что команды «Надстрочный индекс» и «Подстрочный индекс» находятся в диалоговом окне «Шрифт». Если у вас много индексов, то вы замучаетесь открывать это окно. Так что добавьте эти команды на Панели быстрого доступа. Так же советую добавить команду «Символы».
В статьях «Урок 18. Панель быстрого доступа в Word» и «Урок 19. Команды на Панели быстрого доступа» я рассказывала, как настроить Панель быстрого доступа. Самое время настроить Панель быстрого отступа в Excel. Дело в том, что команды «Надстрочный индекс» и «Подстрочный индекс» находятся в диалоговом окне «Шрифт». Если у вас много индексов, то вы замучаетесь открывать это окно. Так что добавьте эти команды на Панели быстрого доступа. Так же советую добавить команду «Символы».
А теперь воспользуйтесь Правилами оформления диаграмм (статья «Excel 29. Оформление диаграммы») и сделайте информацию необходимой и достаточной:
- Назначьте подписи данных (метки данных)
- Удалите название вертикальной оси, ось Y и линии сетки
Шаг 3. Выделяем ось X → лента Главная → группа команд Шрифт → команда Уменьшить размер шрифта:
Выделяем ось X → лента Главная → группа команд Шрифт → команда Уменьшить размер шрифта:
Шаг 4. Выделяем любой ряд → рабочее окно Формат ряда данных → вкладка Параметры ряда:
- Перекрытие рядов – 0%
- Боковой зазор – 79%
Впрочем, можете установить свои значения. Несмотря на то, что выделен один ряд, установки работают на оба ряда, но это характерно только для этой команды.
Шаг 5. Делаем вертикальный градиент последовательно для каждого ряда:Получаем:
Поэкспериментируйте с градиентом и наиболее понравившийся вариант сохраните, как шаблон диаграммы (статья «Excel 37. Шаблон диаграммы»).
А это 4 варианта диаграммы, которые я делала для заказчика:
Теперь вы сможете:
1. Перечислить недостатки объемной диаграммы
Перечислить недостатки объемной диаграммы
2. Сделать диаграммы с иллюзией объема
3D Charts 3D Graph дизайны, темы, шаблоны и загружаемые графические элементы на Dribbble
-
Просмотр графических монстров для подачи (часть 1)
Graph Monsters for Pitch (Часть 1)
Просмотр карточек с диаграммами
Карточки с картами
Посмотреть графическое освещение
Графический свет
Просмотр бредовых тенденций визуализации данных
Бредовые тенденции визуализации данных
Посмотреть страницу продукта мобильного приложения с 3D-диаграммами Java Script
Страница продукта мобильного приложения с трехмерными диаграммами Java Script
-
Просмотр журнала IBM Systems
Журнал систем IBM
Посмотреть визуализацию аналитики
Аналитическая визуализация
Посмотреть аналитику электронной коммерции, часть 3
Аналитика электронной коммерции, часть 3
Панель управления View Analytics — пользовательский интерфейс без названия
Панель управления Analytics — пользовательский интерфейс без названия
Просмотр лабиринта: иллюстрация отчета
Лабиринт: иллюстрация отчета
-
Посмотреть универсальную визуализацию данных v1.
 0
0Универсальная визуализация данных v1.0
Просмотр пользовательского интерфейса Stratis — информационная панель
Пользовательский интерфейс Stratis — информационная панель
Лабиринт: отчет, иллюстрация
Посмотреть колоду продаж Orderboss aka owner.
 com
comOrderboss, также известный как колода продаж owner.com
Просмотр компонентов диаграмм для скользящих страниц
Компонент диаграммы для Glide Pages
Просмотр элементов панели мониторинга
Элементы приборной панели
View Sisyphus™ — диаграммы на приборной панели (облегченный режим)
Sisyphus™ — диаграммы приборной панели (облегченный режим)
Просмотр графиков
Графики
Просмотр панели аналитики продаж — пользовательский интерфейс без названия
Панель аналитики продаж — пользовательский интерфейс без названия
Просмотр панели управления продажами — пользовательский интерфейс без названия
Панель управления продажами — пользовательский интерфейс без названия
View #Exploration – Презентация – Данные
#Исследование — Презентация — Данные
Просмотр панели аналитики веб-сайта — пользовательский интерфейс без названия
Панель управления веб-сайтом — пользовательский интерфейс без названия
Панель управления View Analytics — пользовательский интерфейс без названия
Панель управления Analytics — пользовательский интерфейс без названия
Просмотр пользовательского интерфейса Stratis — информационная панель
Пользовательский интерфейс Stratis — информационная панель
Зарегистрируйтесь, чтобы продолжить или войдите
Идет загрузка. ..
..
как создавать диаграммы в Google Sheets
В этом руководстве объясняется, как создавать диаграммы в Google Sheets и какие типы диаграмм использовать в какой ситуации. Вы также узнаете, как создавать трехмерные диаграммы и диаграммы Ганта, а также как редактировать, копировать или удалять диаграммы.
Анализируя данные, очень часто мы оцениваем определенные цифры. Когда мы готовим презентации наших результатов, мы должны помнить, что визуальные образы гораздо лучше и легче воспринимаются аудиторией, чем просто цифры.
Изучаете ли вы бизнес-показатели, проводите презентацию или пишете отчет, диаграммы и графики помогут вашей аудитории лучше понять сложные зависимости и закономерности. Вот почему любая электронная таблица, в том числе Google Sheets, предлагает различные диаграммы в качестве средства визуального представления.
- Как сделать диаграмму в таблице Google
- Как редактировать диаграмму Google Sheets
- Как сделать круговую диаграмму в электронной таблице Google
- Создать трехмерную диаграмму Google Spreadsheet
- Как сделать диаграмму Ганта в Google Таблицах
- Как скопировать и вставить диаграмму электронной таблицы Google
- Перемещение и удаление диаграммы Google Sheets
Как сделать диаграмму в Google Spreadsheet
Вернемся к анализу наших данных о продажах шоколада в разных регионах разным покупателям. Для визуализации анализа мы будем использовать диаграммы.
Для визуализации анализа мы будем использовать диаграммы.
Исходная таблица выглядит так:
Подсчитаем результаты продаж отдельных товаров по месяцам.
А теперь представим числовые данные более наглядно и лаконично с помощью графика.
Наша задача — проанализировать динамику продаж с помощью гистограмм и линейных диаграмм. Чуть позже мы также обсудим исследование структуры продаж с помощью круговых диаграмм.
Выберите диапазон ячеек для построения диаграммы. Диапазон должен включать заголовки строк и столбцов. Заголовки строк будут использоваться как имена индикаторов, заголовки столбцов — как имена значений индикаторов. Помимо количества продаж, мы также должны выбрать диапазоны по видам шоколада и по месяцам продаж. В нашем примере мы выбираем диапазон A1:D5.
Затем выберите в меню: Вставка — Диаграмма .
График Google Sheets построен, отображается редактор диаграмм. Ваша электронная таблица предложит вам тип диаграммы для ваших данных сразу.
Обычно, если вы анализируете показатели, которые изменяются во времени, Google Таблицы, скорее всего, предложат вам гистограмму или линейную диаграмму. В случаях, когда данные являются частью чего-то одного, используется круговая диаграмма.
Здесь вы можете изменить тип схемы по своему желанию.
Кроме того, вы можете изменить сам график.
Укажите, какие значения вы хотите использовать по горизонтальной оси.
Существует возможность переключать строки и столбцы в диаграмме, отмечая соответствующий флажок. Для чего это нужно? Например, если в строках у нас есть названия наших товаров и объемы продаж, то на диаграмме будет показан объем продаж на каждую дату.
Диаграмма такого типа ответит на следующие вопросы:
- Как изменились продажи с настоящего момента?
- Сколько штук каждого продукта было продано в каждый день?
В этих вопросах дата является ключевым элементом информации. Если поменять местами строки и столбцы, то главный вопрос превратится в:
- Как продажи каждого товара менялись с течением времени?
В данном случае для нас главное предмет, а не дата.
Мы также можем изменить данные, используемые для построения графика. Например, мы хотим увидеть динамику продаж по месяцам. Для этого давайте изменим тип нашей диаграммы на линейную, затем поменяем местами строки и столбцы. Предположим, что нас не интересуют продажи Extra Dark Chocolate, поэтому мы можем удалить эти значения из нашего графика.
На картинке ниже вы можете увидеть две версии нашего графика: старую и новую.
Можно заметить, что строки и столбцы на этих диаграммах поменялись местами.
Иногда в диапазоне, который вы выбрали для построения графика, есть отфильтрованные или скрытые значения. Если вы хотите использовать их на диаграмме, установите соответствующий флажок в разделе Диапазон данных редактора диаграмм. Если вы собираетесь использовать только видимые на экране значения, оставьте этот флажок пустым.
После определения типа и содержимого диаграммы мы можем изменить ее внешний вид.
Как редактировать диаграмму Google Sheets
Итак, вы построили диаграмму, внесли необходимые исправления и на определенный период она вас удовлетворила.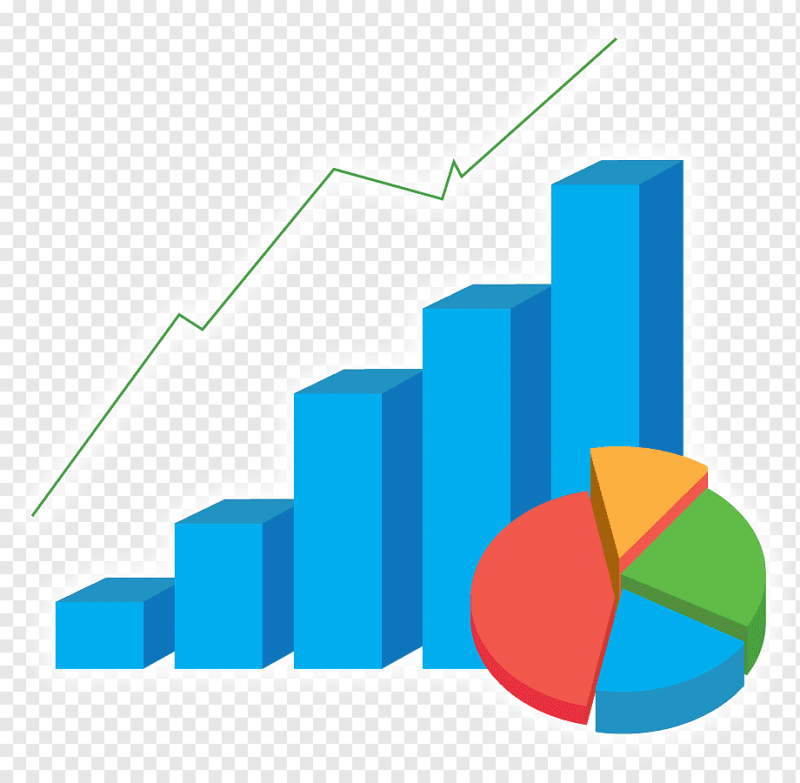 Но теперь вы хотите изменить свою диаграмму: настроить заголовок, переопределить тип, изменить цвет, шрифт, расположение меток данных и т. д. Google Sheets предлагает для этого удобные инструменты.
Но теперь вы хотите изменить свою диаграмму: настроить заголовок, переопределить тип, изменить цвет, шрифт, расположение меток данных и т. д. Google Sheets предлагает для этого удобные инструменты.
Редактировать любой элемент диаграммы очень просто.
Щелкните левой кнопкой мыши по диаграмме, и справа вы увидите знакомое окно редактора диаграмм.
Выберите Вкладка Customize в редакторе и появится несколько разделов для изменения графика.
В разделе Chart Style можно изменить фон диаграммы, развернуть ее, превратить прямые линии в плавные, сделать 3D диаграмму. Также вы можете увеличить или уменьшить размер шрифта и изменить его цвет.
Обратите внимание, что для каждого типа диаграммы предлагаются разные изменения стиля . Например, вы не можете сделать трехмерную линейную диаграмму или сгладить линии в столбчатой диаграмме.
Кроме того, вы можете изменить стиль подписей осей и всей диаграммы, выбрать нужный шрифт, размер, цвет и формат шрифта.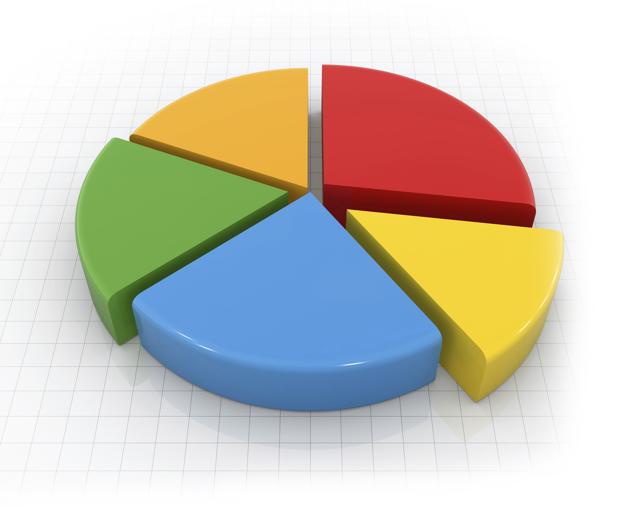
Вы можете добавлять метки данных к диаграмме Google Sheets.
Чтобы было легче увидеть, как меняются индикаторы, вы можете добавить линию тренда.
Выберите расположение легенды диаграммы, она может быть внизу, вверху, слева, справа или за пределами диаграммы. Как обычно, можно изменить шрифт.
Вы также можете настроить дизайн осей и линий сетки диаграммы.
Возможности редактирования интуитивно понятны, поэтому сложностей у вас не возникнет. Все вносимые вами изменения сразу отображаются на вашем графике, а если что-то сделано не так, вы можете сразу же отменить действие.
Вот пример того, как можно изменить стандартную линейную диаграмму: сравните две версии одной и той же диаграммы сверху и снизу.
Как мы видим, Google Sheets предлагает множество возможностей для редактирования диаграмм. Не стесняйтесь попробовать все возможные варианты для достижения своей цели.
Как сделать круговую диаграмму в Google Spreadsheet
Теперь мы увидим, как с помощью диаграмм Google Sheets можно анализировать структуру или состав определенного типа данных. Вернемся к нашему примеру с продажей шоколада.
Вернемся к нашему примеру с продажей шоколада.
Рассмотрим структуру продаж, т.е. соотношение разных видов шоколада в общем объеме продаж. Возьмем для анализа январь.
Как мы уже делали, давайте выберем наш диапазон данных. Помимо данных о продажах, мы выберем виды шоколада и месяц, в котором будем анализировать продажи. В нашем случае это будет A1:B5.
Затем выберите в меню: Вставка — Диаграмма .
График построен. Если Google Таблицы не угадали ваше требование и предложили столбчатую диаграмму (что случается довольно часто), исправьте ситуацию, выбрав новый тип диаграммы — круговая диаграмма ( Редактор диаграмм — Данные — Тип диаграммы ).
Вы можете редактировать макет и стиль круговой диаграммы так же, как вы делали это для гистограммы и линейной диаграммы.
Опять же, на скриншоте мы видим два варианта графика: исходный и измененный.
Мы добавили метки данных, изменили заголовок, цвета и т. д. Вы можете редактировать свою круговую диаграмму столько, сколько необходимо для достижения необходимого результата.
Сделать трехмерную диаграмму Google Spreadsheet
Чтобы представить данные в более привлекательном виде, вы можете сделать диаграмму трехмерной с помощью редактора диаграмм.
Установите флажок, как показано на рисунке выше, и получите трехмерную диаграмму. Все остальные настройки и изменения можно применить так же, как это делалось ранее со стандартными 2D-диаграммами.
Итак, давайте проверим результат. Как обычно, ниже представлена старая версия графика в сравнении с новой.
Трудно отрицать, что теперь представление наших данных действительно выглядит более стильно.
Как создать диаграмму Ганта в Google Sheets
Диаграмма Ганта — это простой инструмент для создания последовательностей задач и отслеживания сроков в управлении проектами. В диаграммах этого типа заголовки, даты начала и окончания, а также продолжительность задач преобразуются в каскадные гистограммы.
Диаграммы Ганта ясно отображают временной график и текущее состояние проекта. Этот тип диаграммы будет очень полезен, если вы работаете с коллегами над определенным проектом, который разбит на этапы.
Этот тип диаграммы будет очень полезен, если вы работаете с коллегами над определенным проектом, который разбит на этапы.
Конечно, Google Таблицы не могут заменить профессиональное программное обеспечение для управления проектами, но доступность и простота предлагаемого решения, безусловно, заслуживают внимания.
Итак, у нас есть план запуска продукта, который можно представить в виде набора данных ниже.
Добавим в нашу таблицу две колонки: день начала задачи и продолжительность задачи.
Ставим день 1 на старт первой задачи. Для подсчета дня начала второго задания вычтем дату начала всего проекта (1 июля, ячейка B2) из даты начала второго задания (11 июля, ячейка B3).
Формула в ячейке D3 будет:
=B3-$B$2
Обратите внимание, что ссылка на ячейку B2 является абсолютной, что означает, что если мы скопируем формулу из ячейки D3 и вставим ее в диапазон D4:D13 , ссылка не изменится. Например, в D4 мы увидим:
=B4-$B$2
Теперь посчитаем продолжительность каждой задачи. Для этого мы вычтем дату начала из даты окончания.
Для этого мы вычтем дату начала из даты окончания.
Таким образом, в E2 мы будем иметь:
=C2-B2
В E3:
=C3-B3
Теперь мы готовы построить нашу диаграмму.
Как вы, наверное, помните, в Google Sheets мы можем использовать несколько диапазонов данных для построения диаграммы.
В нашем случае мы будем использовать названия задач, дни начала и продолжительность. Это означает, что мы будем брать данные из столбцов A, D, E.
С помощью клавиши Ctrl выберите необходимые диапазоны.
Далее как обычно заходим в меню: Вставка — Диаграмма .
Выберите тип диаграммы Столбчатая диаграмма с накоплением.
Теперь наша задача сделать так, чтобы значения в колонке Start on day не отображались на графике, но все же присутствовали на нем.
Для этого нужно сделать значения невидимыми. Перейдем на вкладку «Настроить » , затем «Серия » — «Применить к: Начать день» — «Цвет» — «Нет».
Теперь значения в колонке Начало в день невидимы, но все равно влияют на график.
Мы можем продолжить редактирование нашей диаграммы Ганта в Google Sheets, изменить заголовок, расположение легенды и т. д. Здесь вы можете проводить любые эксперименты.
Взгляните на наш окончательный график.
Здесь указана дата окончания каждого этапа проекта и последовательность их выполнения. К сожалению, вы не можете изменить расположение меток данных.
Вот некоторые важные советов по работе с Google Таблицами Диаграмма Ганта:
- Вы можете добавить новых задач и изменить их сроки.
- Диаграммы меняются автоматически при добавлении или изменении новых задач.
- Вы можете отмечать дни на оси X более подробно, используя настройки редактора диаграмм: Настройка — Линии сетки — Количество вспомогательных линий сетки.
- Вы можете предоставить доступ к графику другим людям или присвоить им статус наблюдателя, редактора или администратора.

- Вы можете опубликовать свою диаграмму Ганта в Google Таблицах как веб-страницу , которую члены вашей команды смогут просматривать и обновлять.
Как скопировать и вставить диаграмму Google Spreadsheet
Нажмите на диаграмму, и она сразу же будет выделена. В правом верхнем углу появятся три вертикальные точки. Это значок редактора. Нажмите на нее, и вы увидите небольшое меню. Меню позволяет открыть редактор диаграмм, скопировать или удалить диаграмму, сохранить ее как изображение в формате PNG ( Сохранить изображение ), перенести диаграмму на отдельный лист ( Переместить на свой лист ). Здесь же можно добавить описание графика. Например, если по какой-то причине ваш график не отображается, вместо него будет представлен текст этого описания.
Существует два способа копирования диаграммы.
- Используйте описанную выше процедуру, чтобы скопировать диаграмму в буфер обмена. Затем перейдите в любое место на вашем столе (это может быть и другой лист), куда вы хотите вставить свою диаграмму.
 Затем просто перейдите в Меню-Редактировать-Вставить . Копирование завершено.
Затем просто перейдите в Меню-Редактировать-Вставить . Копирование завершено. - Нажмите на диаграмму, чтобы выделить ее. Используйте комбинацию Ctrl + C, чтобы скопировать диаграмму. Затем переместите его в любое место на вашем столе (это может быть и другой лист), куда вы хотите вставить свою диаграмму. Чтобы вставить диаграмму, используйте комбинацию клавиш Ctrl + V.
Кстати, таким же образом вы можете вставить свою диаграмму в любой другой документ Google Docs .
После нажатия клавиш Ctrl + V можно выбрать либо вставку графика в его текущем состоянии без возможности его изменения ( Вставить несвязанный ), или можно сохранить его подключение к исходным данным ( Ссылка на электронную таблицу ). Во втором случае, если вы отредактируете исходную диаграмму, ее копия в Google Docs будет скорректирована.
Переместить и удалить диаграмму Google Sheets
Чтобы изменить расположение диаграммы, щелкните ее, удерживая нажатой левую кнопку мыши, и переместите курсор.
 0
0 com
com
 Затем просто перейдите в Меню-Редактировать-Вставить . Копирование завершено.
Затем просто перейдите в Меню-Редактировать-Вставить . Копирование завершено.