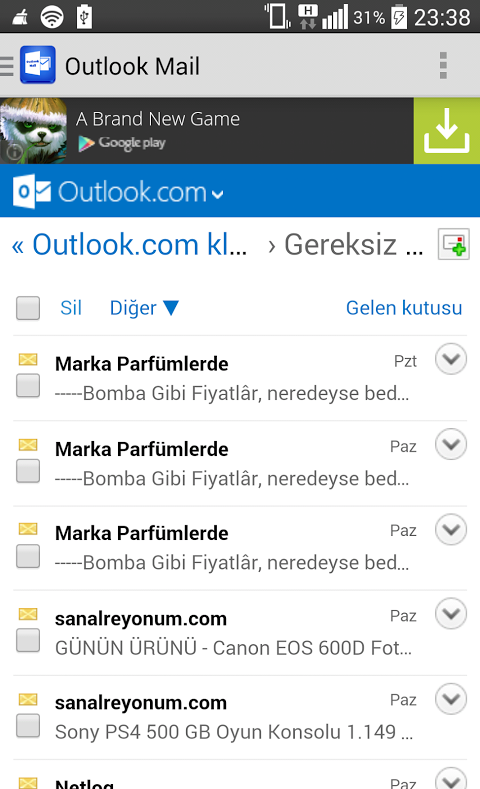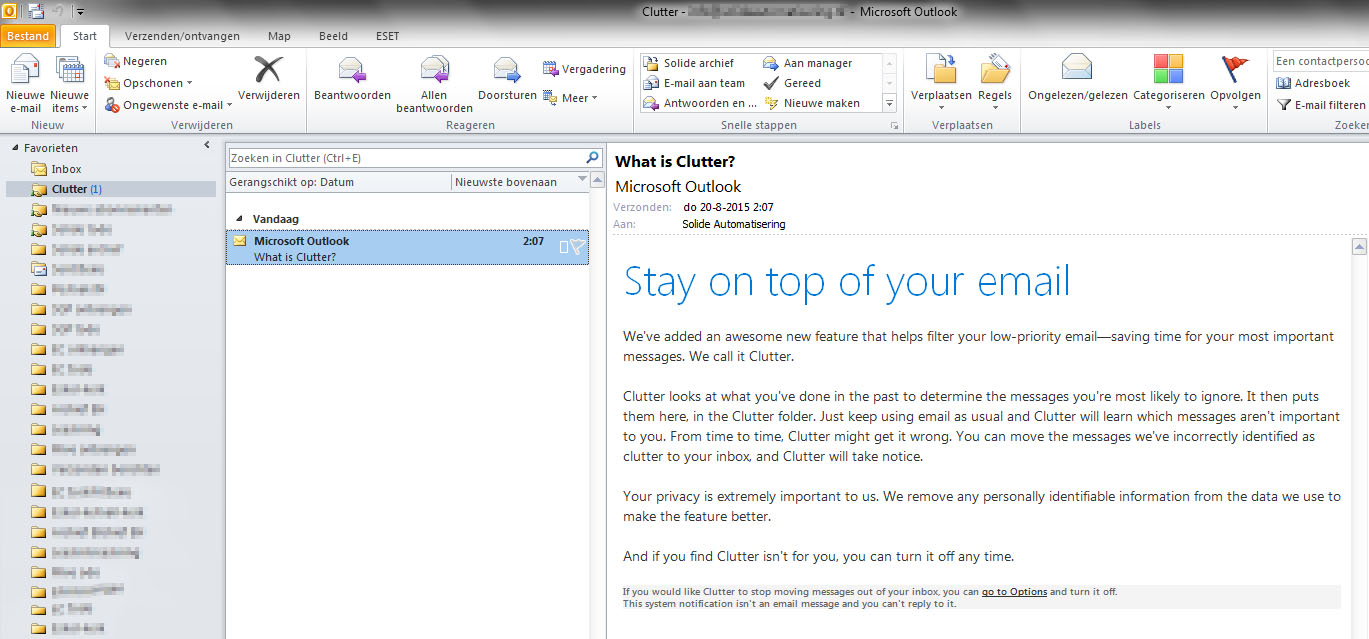App Store: Microsoft Outlook
С Outlook все учетные записи электронной почты и календари у вас под рукой. Контролируйте сообщения и стройте большие планы — здесь есть все для организации работы.
Вот несколько особенностей Outlook для iOS, которые вам понравятся.
— Интеллектуальная папка «Входящие» позволит вам не упустить из виду важную информацию и события — с помощью одного фильтра отсортируйте все сообщения, на которые вам необходимо ответить, и многое другое.
— Движением пальца планируйте свое расписание, удаляйте сообщения и отправляйте их в архив.
— Одним касанием делитесь сведениями о своей доступности и находите подходящее время для собраний.
— Выполняйте поиск важной информации, включая файлы, контакты и запланированные поездки, с помощью новых, усовершенствованных функций.
— Просматривайте и вкладывайте в сообщения любые файлы из почты, OneDrive, Dropbox и других служб, ничего не скачивая на телефон.
— Прямо в Outlook открывайте свои любимые приложения: Facebook, Evernote, Trello и другие.
— Открывайте файлы Word, Excel и другие вложенные документы Office сразу в нужном приложении, а затем без проблем добавляйте их обратно в сообщения.
—
Outlook для iOS поддерживает Microsoft Exchange, Office 365, Outlook.com (включая Hotmail и MSN), Gmail, Yahoo Mail и iCloud.
—
Вы можете купить Office 365 для дома или Office 365 персональный прямо в приложении. Откройте приложение, перейдите в раздел настроек и нажмите «Обновить» рядом с вашей учетной записью Outlook.com или Hotmail.com. Стоимость подписки начинается от 6,99 $ в месяц в США и зависит от региона. С подпиской на Office 365 вы получите 1 ТБ места в хранилище для каждого пользователя, доступ ко всем функциям Word, Excel и PowerPoint на iPad, iPhone или iPod touch и сможете установить Word, Excel, PowerPoint, Outlook и OneNote на компьютеры с Windows или Mac.
Оплата за приобретенную в приложении подписку на Office 365 будет снята со счета вашей учетной записи iTunes.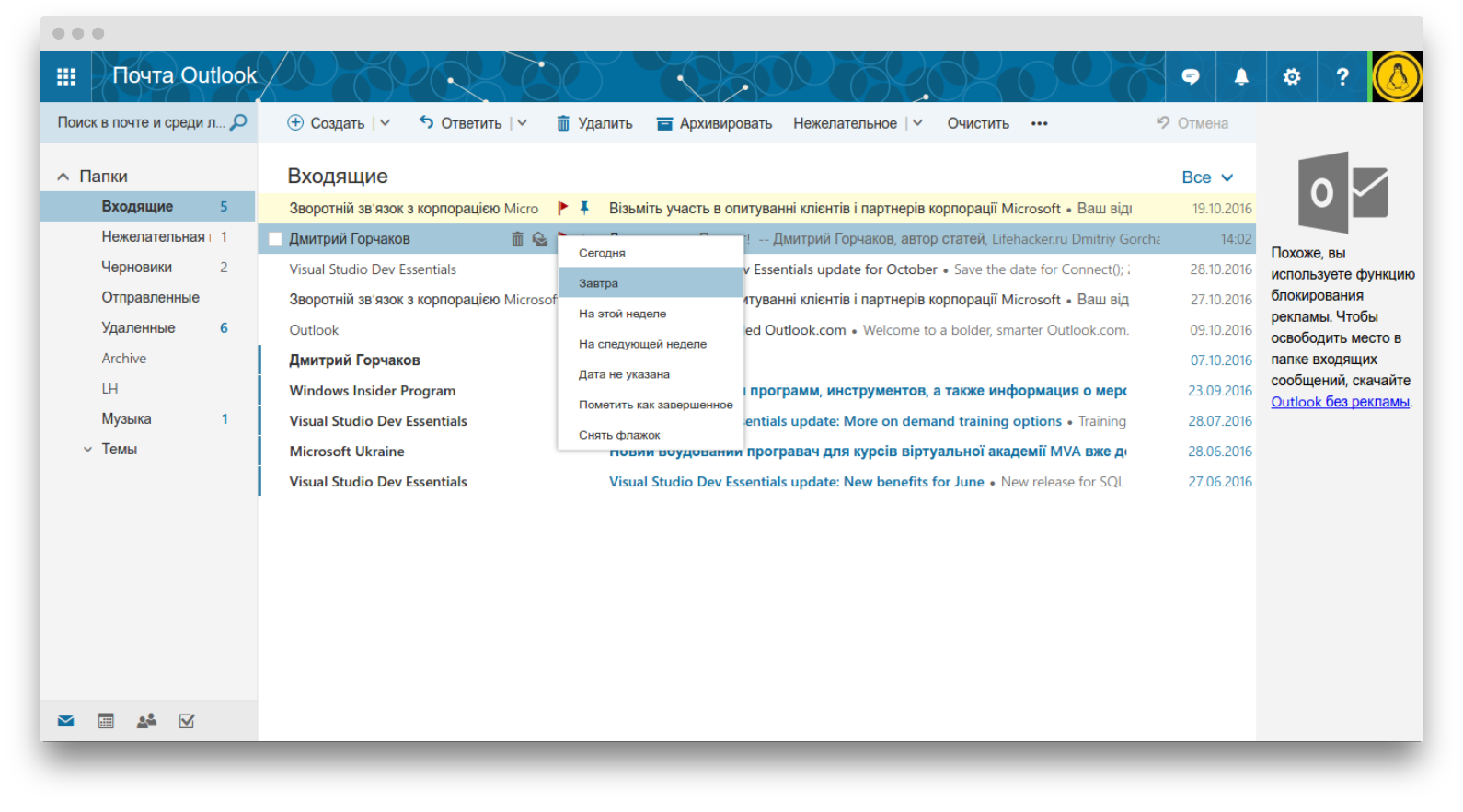 Подписка будет автоматически продлеваться в последние 24 часа перед окончанием текущего периода, если только вы не отключите заблаговременно эту функцию. Чтобы управлять подписками или отключить автоматическое продление, после покупки зайдите в настройки учетной записи iTunes. Подписку нельзя отменить, пока не закончится активный период ее использования. Все неиспользованное время бесплатного пробного периода (если такой предлагался) будет списано, когда вы приобретете соответствующую подписку.
Подписка будет автоматически продлеваться в последние 24 часа перед окончанием текущего периода, если только вы не отключите заблаговременно эту функцию. Чтобы управлять подписками или отключить автоматическое продление, после покупки зайдите в настройки учетной записи iTunes. Подписку нельзя отменить, пока не закончится активный период ее использования. Все неиспользованное время бесплатного пробного периода (если такой предлагался) будет списано, когда вы приобретете соответствующую подписку.
Конфиденциальность и использование cookie: https://go.microsoft.com/fwlink/?LinkId=521839
Условия использования: http://go.microsoft.com/fwlink/?LinkID=530144
Рабочая почта Outlook. Полный практический курс из 17-ти уроков
Автор: Your Mentor. Дата публикации: .
В этом курсе мы с вами научимся работать с Microsoft Outlook 2016. Outlook – это универсальное приложение-органайзер, которое дает вам доступ к почте, календарю, контактам, задачам и заметкам. Я покажу вам, как добавить учетную запись Office 365, а также учетную запись iMAP или POP.
Я покажу вам, как добавить учетную запись Office 365, а также учетную запись iMAP или POP.
Затем я расскажу вам, как создавать новые сообщения и настраивать папку «Входящие» в соответствии с вашей работой. Я покажу вам, как работать со своими контактами, чтобы упростить адресацию почты. Вы научитесь работать с календарем, просматривая и создавая встречи, а также узнаете, как распечатать ваш календарь.
Наконец, я покажу вам, как работать с задачами и заметками, чтобы вы могли максимально эффективно использовать Outlook. Так что доставайте свою тетрадь, заваривайте чай и начинайте смотреть данный курс, который сделает вашу работу более продуктивной.
Ваш офис может использовать Outlook в качестве своего почтового клиента по умолчанию, который подключается к Microsoft Exchange Server, или вы можете использовать Outlook для личного или малого бизнеса с подпиской на Office 365 или любой автономной учетной записью электронной почты POP или IMAP.
Урок 1. Вход в учетную запись.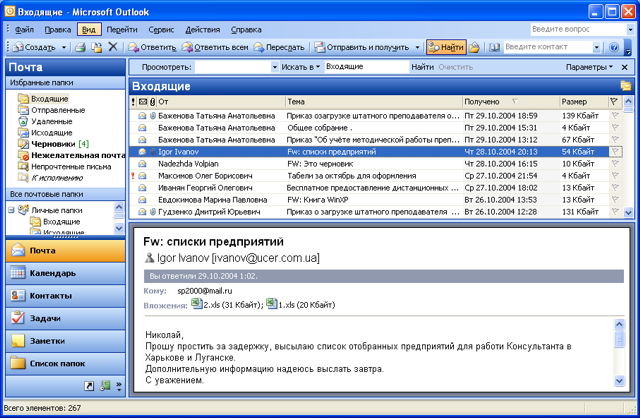 Синхронизация почты
Синхронизация почтыЕсли вы корпоративный работник, то, скорее всего, ваш IT-отдел уже создал ваш рабочий аккаунт в Outlook, и если вы собираетесь использовать данное приложение по работе, то можете переходить к следующему видео. Возможно, вы хотите использовать Outlook в личных целях, тогда вам необходимо его настроить.
Урок 2. Знакомство с функциями и интерфейсом Outlook.На прошлом уроке мы рассмотрели, как добавить свою учетную запись в Outlook 2016 и я надеюсь, что у вас получилось синхронизировать приложение с вашей личной электронной почтой. В этом уроке мы рассмотрим интерфейс Outlook и его функции.
Урок 3. Вид просмотра писем. Как сохранить вложения из OutlookOutlook – это отличное приложение по работе с электронной почтой. В этом уроке мы с вами научимся работать с входящими электронными письмами, и я покажу вам несколько режимов просмотра вашей электронной почты.
В этом уроке мы с вами научимся работать с входящими электронными письмами, и я покажу вам несколько режимов просмотра вашей электронной почты.
Мы продолжаем разбираться с входящими сообщениями и в этом уроке рассмотрим функцию поиска нужных нам писем и поработаем с нежелательными сообщениями.
Урок 5. Организация входящих писем. Форматирование, категории и как создать папку в outlookВсе мы любим организовывать себя по-своему. Кто-то хочет, чтобы входящие письма отличались друг от друга цветом, кто-то сортирует письма по папкам. В этом уроке я покажу вам и тот и другой метод.
Урок 6. Быстрые действия в Outlook. Автоматизация отправки писем
Быстрые действия в Outlook. Автоматизация отправки писемНа прошлом уроке мы рассмотрели некоторые действия по организации писем в вашем почтовом ящике Outlook. В этом видео мы научимся выполнять быстрые действия, отвечая на входящие письма.
Урок 7. Как создать правило в OutlookВ отличие от быстрых действий, которые запускаются вами вручную, правила представляют собой набор фильтров, которые автоматически распространяются на вашу входящую электронную почту, на основе указанного вами набора правил.
Урок 8. Написание и отправка сообщений. Как ответить на письмо в OutlookДо сих пор мы говорили только о чтении и организации электронной почты. А теперь пора написать письмо.
Урок 9. Добавить фон в сообщение, голосование в Outlook. Как сделать подпись в OutlookПри написании электронных писем вы можете выделить свое сообщение не только подписью, о которой я буду говорить чуть далее, но и самим форматом вашего письма. Хотя в деловой переписке я рекомендую использовать стандартный формат, я все же покажу вам другие функции Outlook, которые могут пригодиться вам в повседневной работе.
Урок 10. Оповещение «нет на работе», теги и переадресация почты в OutlookКогда вы уезжаете в отпуск, вы, вероятно, хотели бы дать всем знать, что вас нет на рабочем месте, и чтобы ваши партнеры или клиенты могли связаться с вашим коллегой или помощником. В Outlook есть полезная функция настройки оповещений об отсутствии вас на рабочем месте.
Урок 11. Как добавить контакт. Группа контактов в OutlookНа прошлых уроках мы с вами рассмотрели работу с почтовыми сообщениями. Теперь пришло время научиться работать с вашими контактами в Outlook.
Урок 12. Создание папки контактов в OutlookНа прошлом уроке мы рассмотрели способы создания контактов и групп в Outlook. В этом уроке мы разберем способы работы с вашим списком контактов.
Урок 13. Обзор и настройка календаря в OutlookВ предыдущих уроках мы с вами разобрали, как работать с электронной почтой и контактами в Outlook. Теперь нас ждет третий важный блок программы Outlook – это календарь. Ведь календарь в рабочей среде – это незаменимая вещь.
На прошлом уроке мы получили общее представление о календаре Outlook. Давайте попробуем создать нашу первую встречу и собрание.
Урок 15. Управление приглашениями на собраниеНа прошлом занятии мы создали пару встреч и собрание в нашем календаре. В этом уроке я хочу показать вам, как вы можете управлять вашим приглашением на собрание, а также как принимать и отклонять получаемые запросы на встречи.
Урок 16. Печать календаря. Как поделиться календарем в OutlookВозможно, вы большой начальник и у вас есть свой помощник.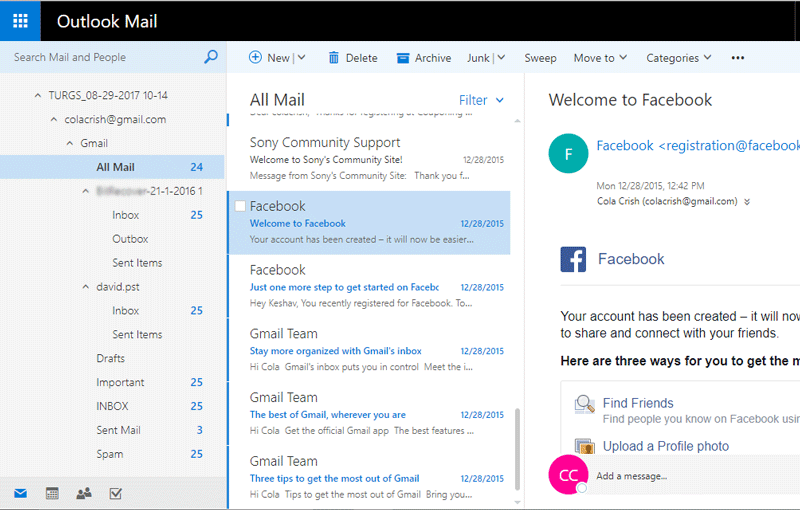 Может, вы просто уезжаете в отпуск и вам необходимо, чтобы вас подменили на различных встречах и собраниях. Чтобы вам было проще поделиться своим календарем, вы можете поделиться им через электронную почту.
Может, вы просто уезжаете в отпуск и вам необходимо, чтобы вас подменили на различных встречах и собраниях. Чтобы вам было проще поделиться своим календарем, вы можете поделиться им через электронную почту.
В этом последнем уроке мы поговорим с вами об управлении вашими задачами и заметками. А также рассмотрим возможность копирования ваших записей из Outlook в OneNote.
Как Настроить Outlook — Пошаговое Руководство
Огромное количество людей использует Outlook для управления своими учётными записями электронной почты. Он позволяет пользователям отправлять или получать письма без необходимости открывать браузер или заходить в другие службы. Однако у него есть множество других функций, таких как календарь, задачи, контакты и многое другое. В этом руководстве вы узнаете, как настроить Outlook для управления вашими письмами.
Однако у него есть множество других функций, таких как календарь, задачи, контакты и многое другое. В этом руководстве вы узнаете, как настроить Outlook для управления вашими письмами.
Почтовый хостинг — услуга для тех, кто хочет повысить доверие к своему бренду с помощью почты на основе домена. Подпишитесь на услугу сегодня и получите скидку!
Сэкономить до 55%
Что вам понадобится для настройки OutlookПеред тем, как мы начнём разбираться в том, как настроить почту Outlook, или почтовый клиент, убедитесь, что у вас есть:
- Доменное имя — primer.com
- Ваш адрес электронной почты — admin@primer.com
- Пароль электронной почты
- Конфигурация IMAP/POP и SMTP
Предположим, что у вас уже есть домен и электронная почта (пункты 1-3). Однако для доступа к электронной почте через почтовый клиент вам понадобятся данные серверов входящей (IMAP/POP) и исходящей (SMTP) почты.
Как Настроить Outlook
Теперь, когда у вас уже есть всё необходимое, пора узнать, как настроить Outlook.
Microsoft Outlook имеет много разных версий, для каждой из которых потребуется отдельный раздел. В этом руководстве мы охватим следующие версии: Outlook 2019, Outlook 2016 и Outlook 2013.
Не забудьте проверить свою версию Outlook, поскольку настройки для каждой из них немного отличаются.
Microsoft Outlook 2019
Здесь вы узнаете, как настроить Outlook версии 2019.
1. Откройте Microsoft Outlook 2019
Во всплывающем окне, введите свой адрес электронной почты и нажмите Продолжить. Если вы пытаетесь добавить дополнительную учётную запись, нажмите «Добавить учётную запись».
2. Выберите IMAP или POP
Выберите опцию IMAP или POP, если вы хотите подключить учетную запись электронной почту своего провайдера. Это позволит вам настроить сервер исходящей и входящей почты.
3. Настройте параметры IMAP или POP
Независимо от того, какой протокол вы выберите, POP или IMAP, заполните соответствующие данные, как показано ниже. Затем нажмите Добавить учетную запись, чтобы продолжить. Если вы не знаете, какой из них выбрать, ознакомьтесь с этой статьей о POP и IMAP.
Затем нажмите Добавить учетную запись, чтобы продолжить. Если вы не знаете, какой из них выбрать, ознакомьтесь с этой статьей о POP и IMAP.
4. Завершите настройку
Введите пароль электронной почты, нажмите Подключить и дождитесь завершения процесса. Если всё пройдёт успешно, вы увидите окно, показанное ниже.
Вот и всё! Всё, что осталось сделать, это нажать кнопку Готово, после чего вы сможете использовать Outlook как почтовый клиент для управления своей электронной почтой.
Microsoft Outlook 2016
Здесь вы узнаете, как настроить Outlook версии 2016.
1. Откройте Microsoft Outlook 2016
Если вы открываете клиент впервые, появится окно для входа. Введите данные своей учётной записи электронной почты и не забудьте поставить галочку. Затем нажмите Подключить.
2. Настройте серверы POP/IMAP и SMTP
В следующем окне выберите протокол POP или IMAP.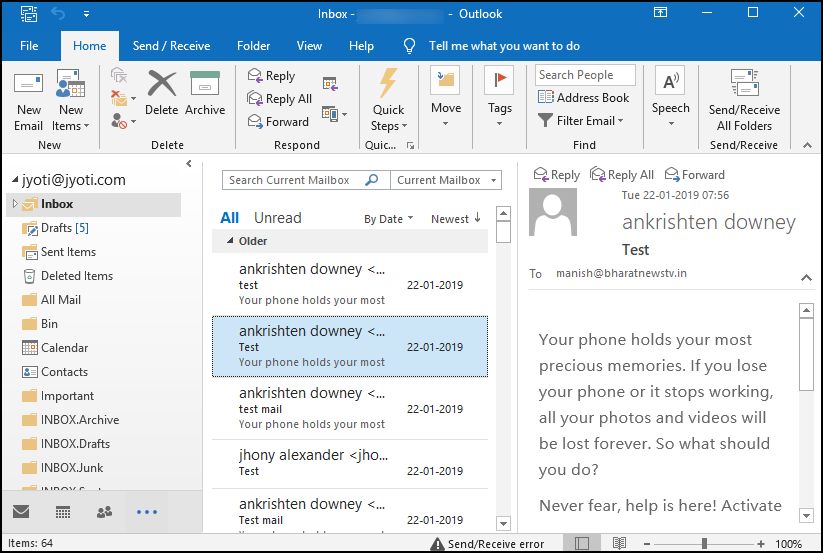
Когда появится окно, показанное ниже, заполните форму данными из вашей панели управления (см. раздел «Сбор данных о POP3/IMAP и SMTP» ниже) и нажмите Далее. Затем введите пароль к своей электронной почте и нажмите Подключить.
3. Завершение настройки
Если вы увидите окно ошибки, тогда нужно изменить настройки, нажав Изменить параметры учетной записи, и убедиться, что все данные введены правильно.
Однако, если вы правильно выполнили настройку, на экране появится следующий экран.
В зависимости от того, какой протокол вы выбрали, в списке добавленных аккаунтов вы увидите POP или IMAP. Затем нажмите Готово, и вы перейдёте в интерфейс Outlook 2016.
Microsoft Outlook 2013
Здесь вы узнаете, как настроить Outlook версии 2013.
1. Откройте Microsoft Outlook 2013
Если вы открыли приложение впервые, вы увидите приветственный экран. Щёлкните Далее, чтобы продолжить настройку.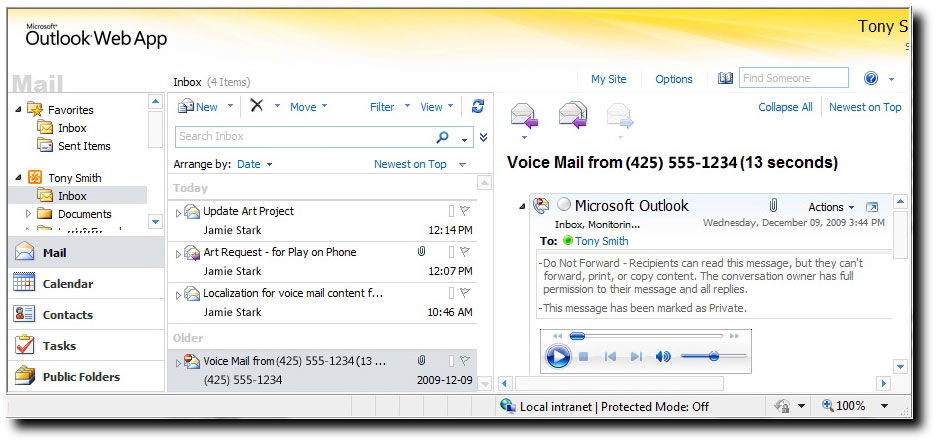
2. Настройте свою учётную запись электронной почты
Когда появится следующее окно, отметьте Да и снова нажмите Далее.
Затем выберите вариант «Ручная настройка или дополнительные типы серверов», введите свой адрес электронной почты, пароль и перейдите к следующему окну.
На экране ниже выберите Протокол POP или IMAP и нажмите Далее, чтобы продолжить.
Заполните следующую форму соотвествующими данными. Выберите желаемый тип учётной записи (POP или IMAP), укажите сервер входящей и исходящей почты из вашей панели управления почтовым хостингом, полный адрес электронной почты в поле пользователя, а также пароль.
Затем нажмите на Другие настройки.
В следующем всплывающем окне перейдите на вкладку Сервер исходящей почты и установите флажок «SMTP-серверу требуется проверка подлинности». Затем выберите «Аналогично серверу для входящей почты», как показано ниже.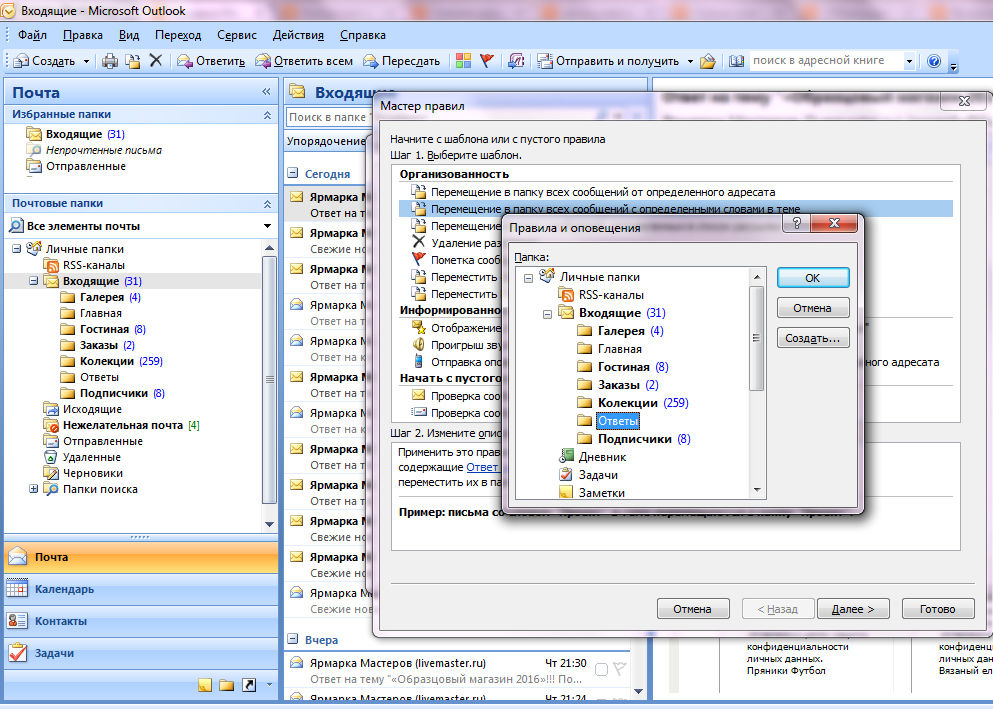
Затем перейдите на вкладку «Дополнительно». Введите номера портов сервера и выберите тип шифрования, как показано ниже, затем нажмите OK.
3. Завершите настройку
После этого нажмите Далее, и Outlook проверит настройки вашей учётной записи, чтобы убедиться, что всё в порядке. Если все настройки выполнены правильно, вы увидите следующее окно.
Затем просто нажмите Закрыть, появится окно с сообщением о завершении процесса установки.
Просто нажмите Готово, чтобы перейти к интерфейсу Microsoft Outlook 2013, как показано ниже.
IMAP vs POP
Итак, в чём разница между IMAP и POP?
IMAP (протокол доступа к электронной почте) делает возможным синхронизацию в реальном времени с серверами почты.
Например, если вы помечаете сообщение как непрочитанное в своей учётной записи электронной почты Outlook, то реальное электронное письмо на сервере также будет помечено как непрочитанное.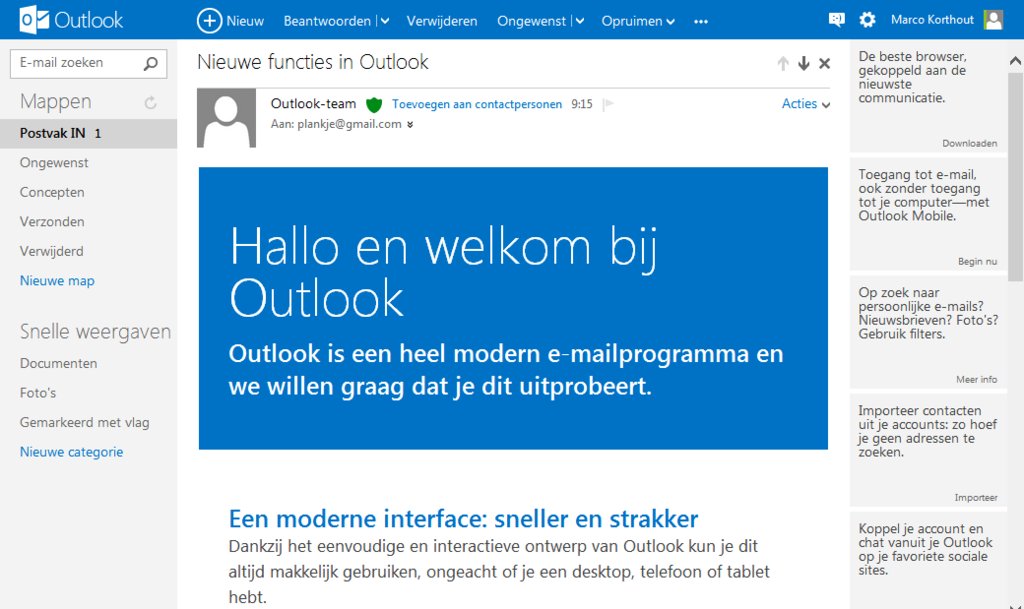 Если вы хотите использовать Outlook на нескольких устройствах, лучше использовать именно этот протокол.
Если вы хотите использовать Outlook на нескольких устройствах, лучше использовать именно этот протокол.
POP (протокол почтового отделения) загружает и сохраняет вашу электронную почту локально. Любые изменения, внесённые в Outlook, не будут отображаться в электронной почте.
Однако вы по-прежнему можете настроить свою учётную запись электронной почты Outlook таким образом, чтобы внесённые изменения дублировались на сервере — удаление, сохранение черновиков и т. д. Преимущество POP в том, что даже если у вас нет подключения к интернету или сервер выходит из строя, вы всё равно можете получить доступ к электронной почте.
Сбор данных о POP3/IMAP и SMTPДанные для настройки почтового клиента можно найти у каждого провайдера услуг почтового хостинга, однако процесс поиска может отличаться.
В этом разделе мы расскажем, как найти необходимые данных в панели управления Hostinger. Зайдите в раздел Почтовые аккаунты в вашей панели управления Hostinger.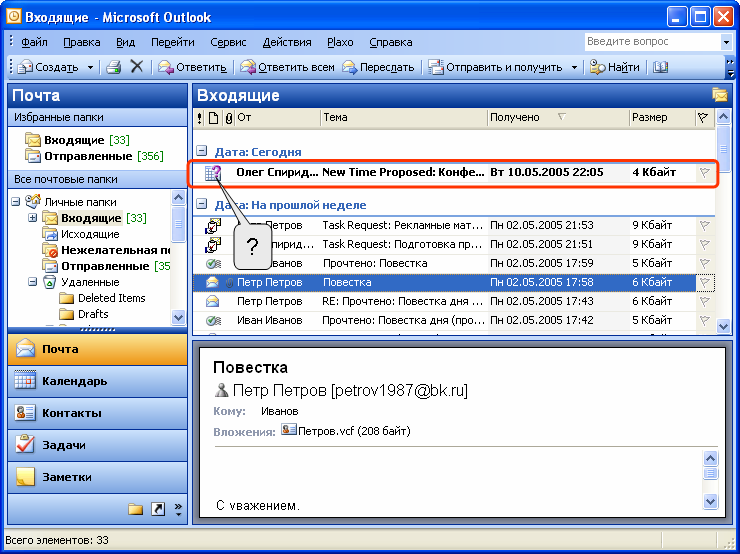
Нажав на Почтовые аккаунты, в Деталях электронной почты будет необходимая вам информация.
Запишите или скопируйте эту информацию в блокнот или просто оставьте страницу открытой. Она понадобится вам для настройки почты Outlook.
ЗаключениеВ данном руководстве вы узнали, как настроить Outlook. Теперь вы можете получать и отправлять почту, не пользуясь лишними программами и платформой вашего почтового провайдера.
Если у вас остались вопросы, не стесняйтесь задать их в комментариях ниже.
Как подключить рабочую почту ⭐ — Как пользоваться Хантфлоу
Зачем подключать
В Хантфлоу прекрасная двусторонняя интеграция с почтой.
Вы отправляете письма кандидатам из Хантфлоу, а письма сохраняются в рабочей почте. И наоборот — отправляете письма из рабочей почты, а они автоматически появляются в истории работы с кандидатом в Хантфлоу.
Ответы кандидатов на письма также автоматически подтянутся в Хантфлоу: в блок вакансии или личные заметки.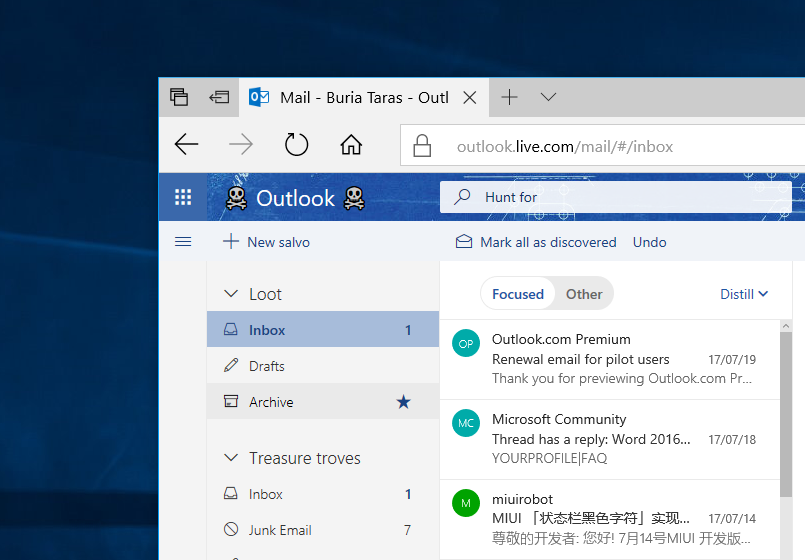
В Хантфлоу синхронизируется только переписка с кандидатами. Такая синхронизация — это удобно: большой пласт переговоров с кандидатом под рукой, даже если рекрутер заболел или в отпуске.
Как подключить
Почту можно подключить на странице настроек организации: https://huntflow.ru/settings/emails
Название организации в верхнем правом углу → Настройки → Почта
В зависимости от типа вашей почты и её настроек подключается по-разному.
Если у вас возникли сложности с подключением, напишите ваш имейл в чат поддержки Хантфлоу или на почту support@huntflow.ru — и мы поможем её подключить.
Google
Для подключения почты Google, в том числе корпоративной, нажмите кнопку «Добавить почту» → Google. Вас перенаправит на страницу со списком авторизованных аккаунтов Google. Выберите нужный и предоставьте разрешение.
Если адрес почты появился на странице настроек Хантфлоу, значит, все успешно подключилось.
Outlook Для подключения почты Outlook нажмите кнопку «Добавить почту» → Outlook. Вас перенаправит на страницу со списком авторизованных аккаунтов Outlook. Выберите нужный и предоставьте разрешение. Если адрес почты появился на странице настроек Хантфлоу, значит, все успешно подключилось.
Вас перенаправит на страницу со списком авторизованных аккаунтов Outlook. Выберите нужный и предоставьте разрешение. Если адрес почты появился на странице настроек Хантфлоу, значит, все успешно подключилось.
Exchange
Для подключения почты Exchange нажмите кнопку «Добавить почту» → Exchange и заполните форму:
- В поле «Эл. почта» — ваша эл. почта.
- В поле «Имя пользователя» — домен\имя пользователя или адрес почты (в зависимости от сервера). Определить имя пользователя можно так.
- В поле «Пароль» — пароль от почты.
- В поле «Адрес сервера»: адрес почтового сервера вашей компании (его можно уточнить у системного администратора или в чат).
- Затем Сохраните. Если адрес почты появился на странице настроек Хантфлоу, значит, все успешно подключилось.
Другая почта
Этот тип подходит как для подключения почт массовых сервисов как yandex.ru, mail.ru, так и для почт, работающих на собственном почтовом сервере.
Нажмите на кнопку «Добавить почту» → «Другая почта» и введите свою почту и пароль от неё.
Хантфлоу попробует подключиться автоматически, если не сможет, появится форма. В форме нужно заполнить:
- Сервер входящей почты: например, imap.yandex.ru; Порт: 993.
- Сервер исходящей почты: например, smtp.yandex.ru; Порт: 465.
И поставить обе галочки «Безопасное соединение», затем Сохранить. Если адрес почты появился на странице, значит, всё в порядке — и почта подключилась.
Как настроить рабочую почту outlook на андроиде
Данная инструкция составлена с использованием мобильного устройства Xiaomi A1 с операционной системой Android 8.1.0. В более ранних и поздних версиях представленные снимки экранов могут не принципиально отличаться.
- Нажмите на ярлык приложения «Gmail»
- Нажмите «Добавить адрес электронной почты»
- В «Настройках электронной почты» выберите пункт «Exchange и Office 365».

- Введите данные в предложенные поля: e-mail – адрес Вашего корпоративного почтового ящика. Нажмите в нижнем правом углу кнопку «Далее».
- В дополнительно появившемся поле «Пароль» введите Ваш пароль от корпоративной почты. Нажмите в нижнем правом углу кнопку «Далее». В случае если Вы не знаете пароль от почты, свяжитесь со специалистами отдела технической поддержки.
- Введите данные в дополнительно появившиеся поля: сервер – укажите mail.etu.ru; порт – укажите 443; тип безопасности – укажите SSL/TLS. Нажмите в нижнем правом углу кнопку «Далее».
- Разрешите серверу mail.etu.ru удаленное управление некоторыми функциями безопасности устройства Android и завершите настройку аккаунта.
- Активируйте приложение администратора устройства.
- Выбрать какие данные необходимо синхронизировать с корпоративной почтой. Если Вам нужна только почта, оставьте только переключатель «Почта» в зелёном положении.
 Нажмите в верхнем, правом углу «Сохранить».
Нажмите в верхнем, правом углу «Сохранить». - В стандартном для ОС Apple приложении «Почта» у Вас должен появиться пункт с названием, которое вы указали в поле «Описание» в пункте № 5, данной инструкции.
Обратите внимание! По умолчанию, после добавления Вашего адреса электронной почты, приложение Gmail синхронизирует все данные с сервера корпоративной почты университета (почта, контакты, календарь, задачи). Это может приводить, например, к появлению в записной книжке на телефоне контактов хранящихся на сервере университета. Для того, что бы отключить синхронизацию не нужных данных, перейдите в раздел настройки Вашего почтового ящика в приложении Gmail и оставьте только необходимые Вам данные
Находиться всегда рядом с компьютерной техникой невозможно, поскольку современному человеку приходится совершать передвижение к месту работы, возвращаться домой, также часто отправляться в командировки, проводя время в поездах и автобусах.
А ведь многие желают оставаться в курсе всех важных событий, поскольку это позволяет принимать своевременные правильные решения. Для того чтобы всё так осуществлялось, необходимо установить на телефоне такое же почтовое приложение, синхронизировать его, скопировать контакты.
А для этого первоначально следует ознакомиться, как настроить почту Outlook на Андроиде или IPhone.
Настройка электронной почты на Android
Разработчики предлагают пользователям мобильное приложение, воспользовавшись которым удаётся не только мгновенно получать корреспонденцию, своевременно отвечать своим деловым партнёрам, но и также пользоваться встроенным календарём, прочими функциями планирования, которые характерны для компьютерной версии почтового приложения.
Настройка учётной записи
Прежде чем приступить к основным манипуляциям, целесообразно ознакомиться с информацией, как настроить Outlook на телефоне.
На Android сначала запускают почтовое приложение, входят в его основное меню, выбирают «Настройки», далее переходят в подпункт «Добавить учётную запись». После этого открывается список дополнительных настроек, которые допустимы для этого мобильного устройства, среди них будет пункт «Добавить учётную запись электронной почты».
После этого открывается список дополнительных настроек, которые допустимы для этого мобильного устройства, среди них будет пункт «Добавить учётную запись электронной почты».
На экране появится небольшое окно, в нём будет предложено ввести адрес действующей электронной почты, а также пароль. Может случиться так, что Android запросит указать сервер. В этом случае введите s.outlook.com.
Теперь, когда всё успешно подключено к Android, возникает необходимость получить дополнительную информацию, как синхронизировать Outlook с Android.
Синхронизировать данные в одном направлении удаётся без проблем, когда же возникает необходимость осуществить такую манипуляцию в двух направлениях, пользователи часто сталкиваются с небольшими проблемами.
Синхронизировать почтовое приложение с Android можно через Wi-Fi, а также через интернет. Первоначально следует зайти на сайт Outlook.com, там можно убедиться, на какие устройства была добавлена учётная запись.
Теперь следует запустить установленное приложение, войти в подпункт меню «Файл», выбрать строку «Импорт» или «Экспорт», это позволит осуществить успешную синхронизацию устройств, произвести обмен данными. Для переброски списка контактов, также необходимо воспользоваться функцией «Импорт контактов».
Кстати, перенос контактов на Android возможен и при помощи bluetooth.
Синхронизировать почтовое приложение с Android можно и при помощи облачных технологий. В частности, Outlook 365 значительно облегчает выполнение таких задач, успешно перенося контакты, заметки, календари на телефон.
Настройка электронной почты на IPhone
Имея в наличии IPhone, процесс настройки и последующей синхронизации с Outlook чем-то похож на описанный выше способ, но вместе с этим существуют и отличительные особенности, поэтому владельцам IPhone полезно ознакомиться с практическим руководством, как настроить Outlook на IPhone.
Настройка учётной записи
Корпорация Microsoft подарила обладателям iPhone отличный и при этом совершенно бесплатный клиент для получения почты на iPhone.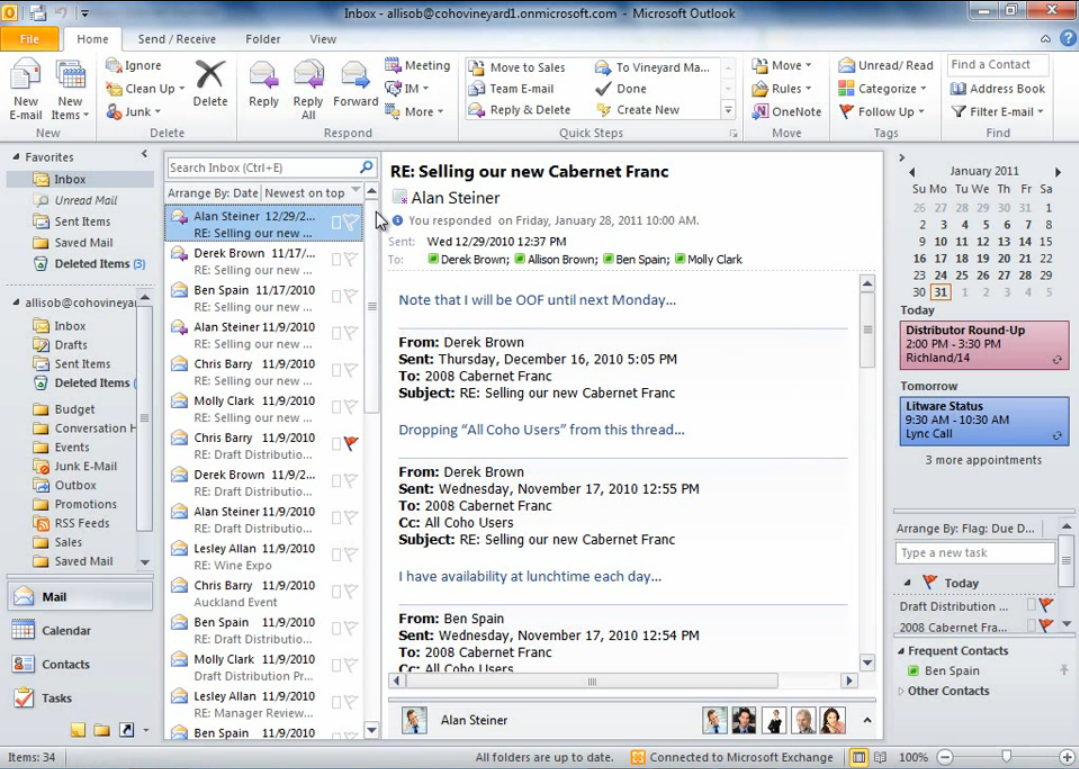 Этот клиент легко устанавливается и столь легко на нём осуществляются настройки.
Этот клиент легко устанавливается и столь легко на нём осуществляются настройки.
Кликнув по меню «Настройки», вы должны выбрать пункт «Почта, адреса, календари», далее появится кнопка «Добавить», кликните по ней тоже.
Теперь появятся пустые поля, в которые вы должны ввести адрес электронной почты, а также действующий пароль.
В отдельных случаях iPhone может запросить ввести дополнительные сведения, к которым относятся домен, имя пользователя и сервера.
Ввести такие данные несложно, только важно разбираться, что собой представляют домен и имя сервера.
Имя домена представляет собой часть электронного адреса, а, точнее, ту часть, которая находится после символа @. Имя пользователя также является частью электронного адреса, только первой частью, находящейся до символа @.
Имя сервера составляется путём соединения слова «outlook» и имени домена, между которыми ставится точка.
После введения всех запрашиваемых данных нажмите кнопку «Вперёд». Теперь ваше мобильное устройство запросит, как синхронизировать IPhone с Outlook.
Теперь ваше мобильное устройство запросит, как синхронизировать IPhone с Outlook.
Вам остаётся выбрать тип данных для синхронизации, по умолчанию синхронизируются контакты, электронная почта и календарь.
В отдельных случаях мобильное устройство может запросить создать и ввести секретный код, последуйте этим рекомендациям и выполните эти требования.
Установка и настройка Аутлука на Айфоне так же не доставит проблем
В версиях приложения для IPhone внедрена функция поиска и фильтра прочитанных, непрочитанных писем, отмеченных, как представляющих особую важность, а также сопровождающихся вложениями. Также клиент для iPhone поддерживает PUSH-уведомления.
Итак, установить почтовое приложение на своём мобильном устройстве, а впоследствии осуществить синхронизацию контактов, календаря и сообщений сможет каждый пользователь. Такие манипуляции будут не напрасны, они будут способствовать постоянной осведомлённости пользователя, принятию быстрых решений и успешному продвижению по карьерной лестнице.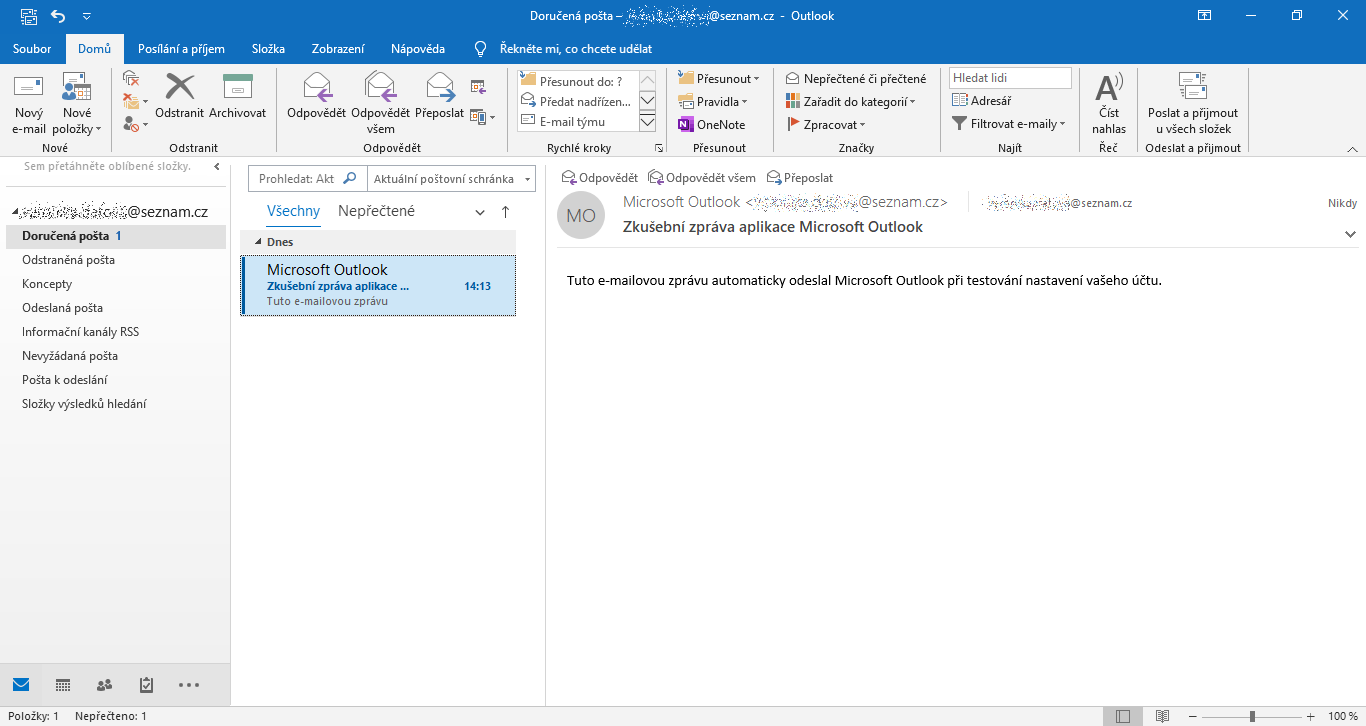
Если у вас возникли проблемы с использованием приложения Outlook для Android, создайте запрос в службу поддержки через приложение Outlook.
Если у вас есть рабочая или учебная учетная запись, использующая учетные записи Office 365 для бизнеса или Exchange, возможно, потребуется соблюдение дополнительных требований, установленных ИТ-администратором. Это относится, например, к случаям, когда вы используете устройство, которым управляет компания, на локальном сервере Exchange настроена обычная проверка подлинности или ваша организация требует управления мобильными приложениями для обеспечения их защиты. Конкретные инструкции см. в разделе Настройка Outlook для Android с дополнительными требованиями ниже.
Настройка Outlook для Andro >
Примечание: Если вы используете рабочую учетную запись, для которой требуется приложение Корпоративный портал Intune, установите его из Google Play Маркета, прежде чем настраивать Outlook для Android. Ваш ИТ-администратор может также потребовать регистрации устройства Android в Intune.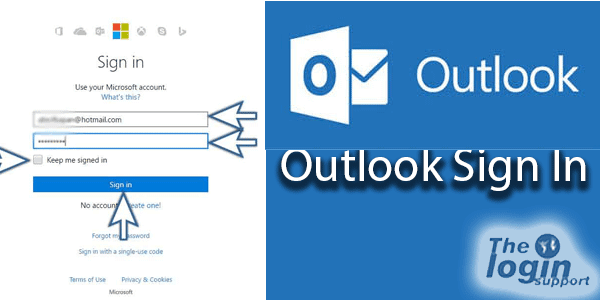
Установите приложение Outlook для Android из Google Play Маркета, а затем откройте его.
Если вы используете Outlook впервые, нажмите кнопку Начало работы.
В противном случае, чтобы добавить еще одну учетную запись электронной почты, откройте Меню > Параметры > Добавить учетную запись > Добавить учетную запись электронной почты. Затем перейдите к шагу 4 в разделе Настройка другой учетной записи электронной почты ниже.
Outlook может определить ваши учетные записи Google. Чтобы добавить их в Outlook для Andro >Учетная запись Google Connect, а затем нажмите ОК для подтверждения. Нажмите Разрешить, чтобы предоставить Outlook доступ к своим контактам.
Если вы не хотите добавлять эти учетные записи, нажмите Пропустить, а затем перейдите к шагу 4 в разделе Настройка другой учетной записи электронной почты ниже.
Выберите учетные записи, которые вы хотите добавить, и нажмите Добавить учетную запись. Возможно, вам будет предложено выполнить вход.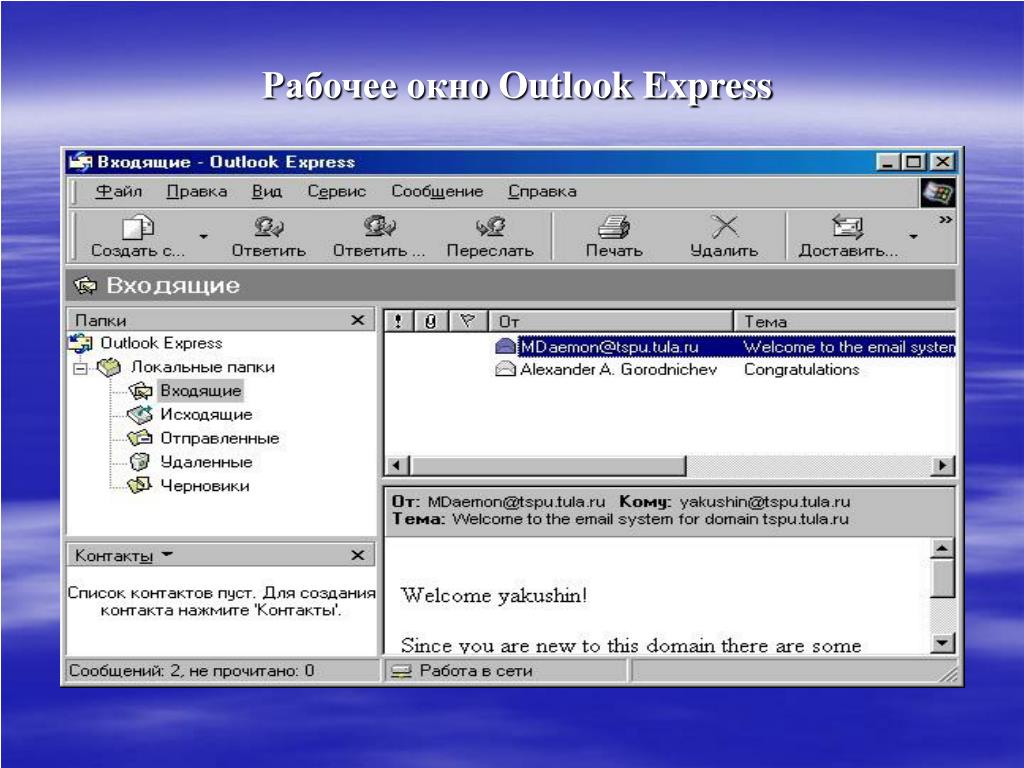
Нажмите Разрешить, чтобы подтвердить автономный доступ и другие запросы.
Чтобы добавить еще одну учетную запись электронной почты, нажмите Продолжить и перейдите к шагу 4, в противном случае нажмите Пропустить.
Настройка другой учетной записи электронной почты
Введите полный адрес своей электронной почты, а затем нажмите кнопку Продолжить.
Примечание: Если вам будет предложено выбрать поставщика услуг электронной почты, вам нужно будет настроить Exchange вручную или настроить учетную запись IMAP или POP.
Введите пароль своей учетной записи электронной почты, а затем нажмите кнопку Войти или Далее.
Примечание: Этот экран может выглядеть по-разному в зависимости от почтовой службы.
Если включена поддержка многофакторной проверки подлинности, подтвердите свою личность. Дополнительные сведения см. в статье Обзор сведений для защиты.
Настройка рабочих и учебных учетных записей с дополнительными требованиями
Некоторые учебные и рабочие учетные записи имеют дополнительные требования к безопасности, которые необходимо выполнить, чтобы использовать Outlook для Android. Если вы не знаете, какая из этих ситуаций применима к вашей рабочей или учебной учетной записи, обратитесь к администратору Office 365.
Если вы не знаете, какая из этих ситуаций применима к вашей рабочей или учебной учетной записи, обратитесь к администратору Office 365.
Чтобы открыть раздел, щелкните его заголовок.
После того как вы начнете процесс регистрации, его следует завершить до конца, так как приостановка в течение нескольких минут обычно приводит к прекращению процесса и требует начать его заново. В случае неудачного завершения процесса необходимо вернуться в приложение корпоративного портала, чтобы повторить попытку.
Откройте Google Play Маркет. Найдите и скачайте приложение Корпоративный портал Intune.
Если в процессе регистрации появится запрос на создание рабочего профиля, см. статью Создание профиля работы и регистрация устройства в Intune. В противном случае, зарегистрируйте свой телефон или планшет с Android, как описано в статье Регистрация устройства Android в Intune.
Примечание: Если появится запрос на многофакторную проверку подлинности, см. статью Обзор сведений для защиты.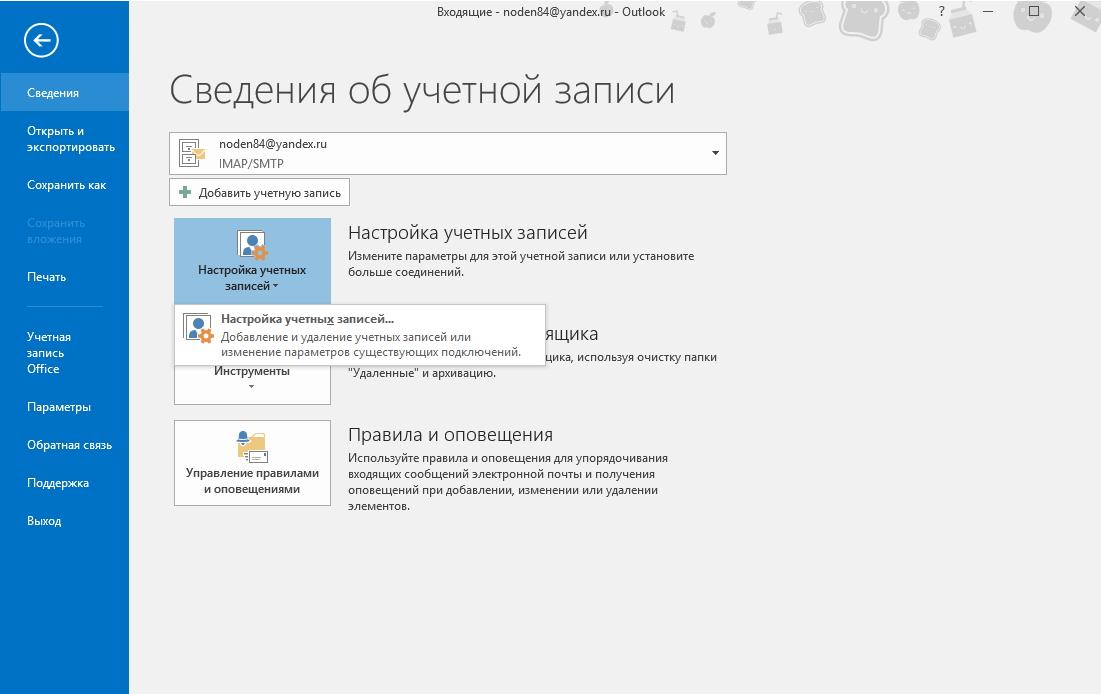
Откройте приложение Outlook для Android. Если вам было предложено создать рабочий профиль, добавьте свою учетную запись с помощью экземпляра Outlook с рабочим профилем.
Примечания: После регистрации устройства управляемые приложения, включая Outlook, можно устанавливать несколькими способами:
самостоятельно с помощью приложения корпоративного портала;
автоматически в процессе регистрации;
самостоятельно с помощью управляемой службы Google Play.
Нажмите кнопку Начало работы.
Если ваша учетная запись будет найдена, нажмите кнопку Продолжить.
Примечание: Если ваша учетная запись не будет найдена автоматически, введите корпоративный адрес электронной почты, нажмите кнопку Добавить учетную запись и при появлении соответствующего запроса введите пароль.
Введите пароль своей учетной записи электронной почты и нажмите кнопку Войти.
В вашей организации также могут быть реализованы средства контроля, требующие регистрации для продолжения..jpg) Регистрация позволяет подтвердить свою личность, чтобы устройство могло пройти проверку в организации. Если появится запрос на регистрацию устройства, нажмите кнопку Зарегистрировать.
Регистрация позволяет подтвердить свою личность, чтобы устройство могло пройти проверку в организации. Если появится запрос на регистрацию устройства, нажмите кнопку Зарегистрировать.
Если ваш ИТ-администратор настроил дополнительные политики, возможно, потребуется нажать кнопку Активировать, а затем еще раз Активировать.
Примечание: После того как вы откроете Outlook, дальнейшие действия будет определяться различными факторами, включая параметры политики вашей компании, а также то, обращались ли вы ранее к корпоративным ресурсам со своего устройства. Следуйте указаниям на экране.
Теперь вы готовы начать работу в Outlook для Android. Чтобы использовать Outlook с максимальной эффективностью, ознакомьтесь с другими статьями:
Политики защиты приложений Intune можно настроить и реализовать без регистрации устройства. Однако чтобы эти политики вступили в силу, на устройстве с Android необходимо установить приложение корпоративного портала Intune.
Откройте Google Play Маркет.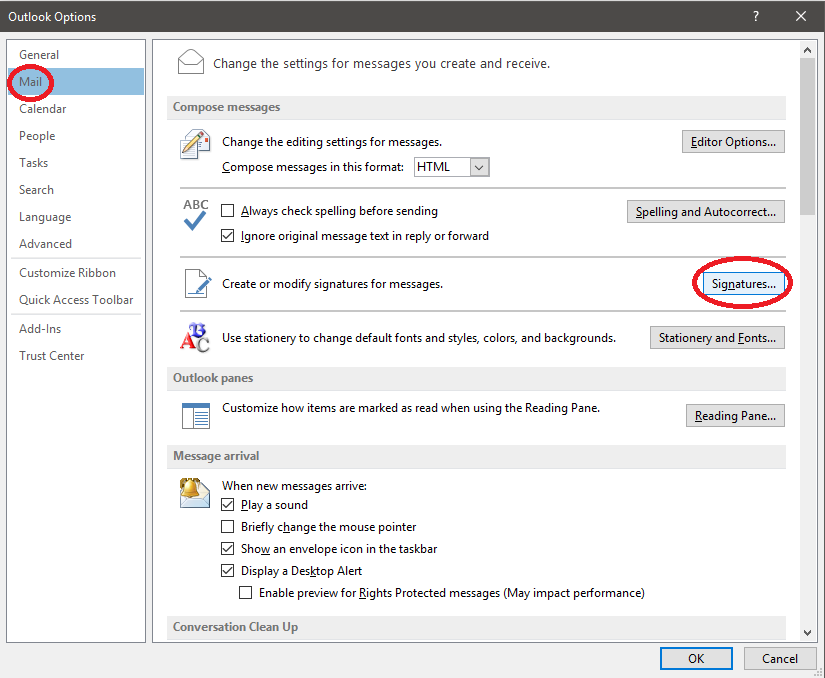 Найдите и скачайте приложение Корпоративный портал Intune.
Найдите и скачайте приложение Корпоративный портал Intune.
Если вы еще не сделали это, установите приложение Outlook для Android из Google Play Маркета или щелкните здесь, чтобы ввести номер телефона и получить ссылку для скачивания.
Откройте приложение Outlook для Android.
Нажмите кнопку Начало работы.
Введите адрес электронной почты своей организации, а затем нажмите кнопку Продолжить.
Если потребуется, введите пароль учетной записи электронной почты, а затем нажмите кнопку Войти.
Дальнейшие действия будут зависеть от требований вашей организации. Например, вам может быть предложено пройти проверку подлинности с помощью приложения Microsoft Authenticator либо подтвердить свою личность посредством текстового сообщения или по телефону. Дополнительные сведения см. в статье Обзор сведений для защиты.
В вашей организации также могут быть реализованы средства контроля, требующие регистрации для продолжения. Регистрация позволяет подтвердить свою личность, чтобы устройство могло пройти проверку в организации.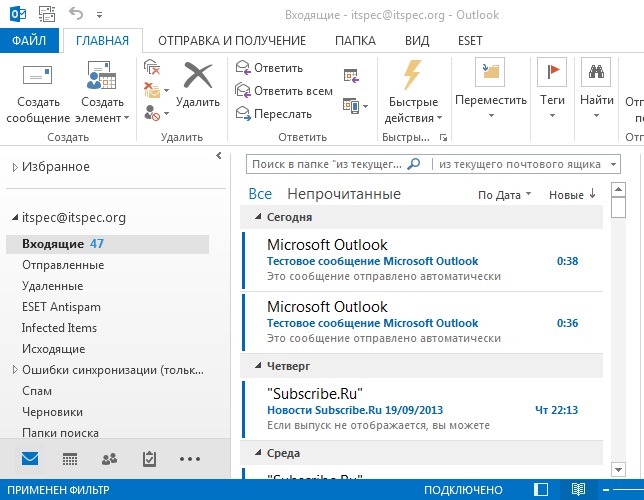 Если появится запрос на регистрацию устройства, нажмите кнопку Зарегистрировать.
Если появится запрос на регистрацию устройства, нажмите кнопку Зарегистрировать.
Если вам будет предложено добавить еще одну учетную запись, выберите вариант Возможно, позже.
Нажмите кнопку Пропустить или просмотрите доступные возможности.
Появится сообщение Ваша организация теперь защищает свои данные в этом приложении. Чтобы продолжить, необходимо перезапустить приложение. Нажмите кнопку ОК.
Перезапустите Outlook для Android и при появлении соответствующего запроса настройте персональный идентификационный номер (ПИН-код).
Теперь вы готовы начать работу в Outlook для Android. Чтобы использовать Outlook с максимальной эффективностью, ознакомьтесь с другими статьями:
Если вы еще не сделали это, установите приложение Outlook для Android из Google Play Маркета или щелкните здесь, чтобы ввести номер телефона и получить ссылку для скачивания.
Откройте Outlook для Andro >Начало работы, а затем Пропустить, если вам будет предложено добавить обнаруженные учетные записи. В противном случае откройте Меню > Параметры > Добавить учетную запись > Добавить учетную запись электронной почты .
В противном случае откройте Меню > Параметры > Добавить учетную запись > Добавить учетную запись электронной почты .
Введите ваш корпоративный адрес электронной почты, а затем нажмите Продолжить.
.
Введите корпоративный адрес электронной почты и пароль для автоматической настройки учетной записи. Нажмите кнопку Войти.
Примечания: Если автоматическая настройка не завершится, нажмите кнопку Продолжить, а затем введите указанные ниже параметры вручную.
Имя сервера: обычно это то же имя, которое вы вводите при проверке электронной почты в Интернете.
Домен: Как правило, эти данные указываются по желанию. Если сомневаетесь, обратитесь к своему ИТ-администратору.
Имя пользователя: это ваш корпоративный адрес электронной почты.
Пароль: это пароль для вашей корпоративной учетной записи электронной почты.
Когда все будет готово, нажмите кнопку Далее и пролистайте список функций.
Теперь вы готовы начать работу в Outlook для Android. Чтобы использовать Outlook с максимальной эффективностью, ознакомьтесь с другими статьями:
Чтобы использовать Outlook с максимальной эффективностью, ознакомьтесь с другими статьями:
В Outlook для Andro >Параметры > Добавить учетную запись > Добавить учетную запись электронной почты.
Введите адрес электронной почты. Нажмите кнопку Продолжить.
Коснитесь элемента Настроить учетную запись вручную, если он доступен, а затем на странице поставщика электронной почты выберите Exchange и переведите переключатель Дополнительные параметры во включенное положение.
Введите сведения о параметрах сервера, если они доступны, затем коснитесь значка галочки.
Параметры сервера входящей почты
Доменимя пользователя
Введите полный адрес электронной почты, например вашеимя@вашдомен.com.
Пароль
Введите пароль для доступа к почте.
Учетные записи Exchange: сведения о сервере см. в разделе «Определение параметров сервера почтового ящика Exchange» этой статьи или спросите у своего ИТ-администратора.
Office 365Рабочие или учебные учетные записи: используйте адрес outlook.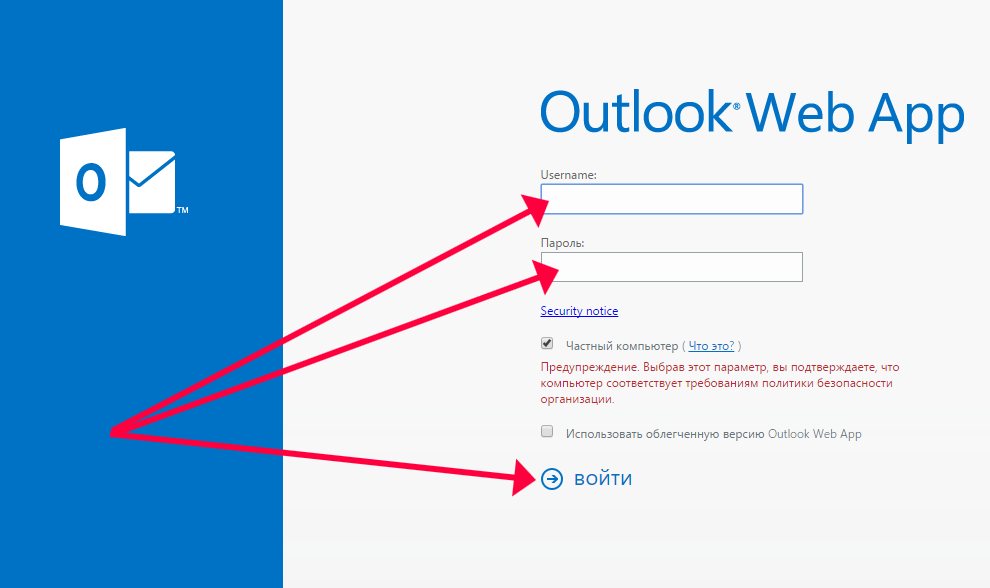 office365.com.
office365.com.
Порт
Используйте значение 443 или 993.
Тип защиты
Выберите SSL/TLS или убедитесь, что установлен флажок Использовать безопасное подключение (SSL), затем нажмите Далее.
Параметры сервера исходящей почты (SMTP)
Учетные записи Exchange: сведения о сервере спросите у своего ИТ-администратора.
Office 365Рабочие или учебные учетные записи: используйте адрес smtp.office365.com.
Тип защиты
Выберите параметр TLS.
Номер порта
Введите значение 587. Нажмите Далее.
Возможно, вы увидите повторный запрос на ввод пароля для учетной записи электронной почты или принятие необходимых разрешений.
Нужна дополнительная помощь по настройке Outlook для Andro >Эта статья последний раз была обновлена 3 декабря 2018 г. с учетом отзывов пользователей. Если вам нужна дополнительная помощь по настройке электронной почты с помощью Outlook для Android, создайте запрос в службу поддержки через приложение Outlook или подробно изложите свой вопрос в поле комментария ниже, чтобы мы могли решить проблему в будущем.

Если вы хотите настроить учетную запись электронной почты IMAP или POP либо у вас нет учетной записи электронной почты с Exchange ActiveSync, используйте приведенные ниже инструкции. Если вы настроите учетную запись электронной почты с помощью IMAP или POP, синхронизироваться будут только сообщения, но не календарь или контакты. Что такое IMAP и POP?
Настройка учетной записи IMAP в Outlook для Android
В Outlook для Andro >Настройки > Добавить учетную запись > Добавить учетную запись электронной почты.
Введите адрес электронной почты. Нажмите кнопку Продолжить. Когда будет предложено выбрать поставщика электронной почты, выберите IMAP.
Переведите переключатель Дополнительные параметры во включенное положение и введите пароль и параметры сервера.
Примечание: Если вам пока не известны эти сведения, их необходимо запросить у поставщика услуг электронной почты или администратора. Перечень распространенных параметров сервера и ссылки на справочные материалы см.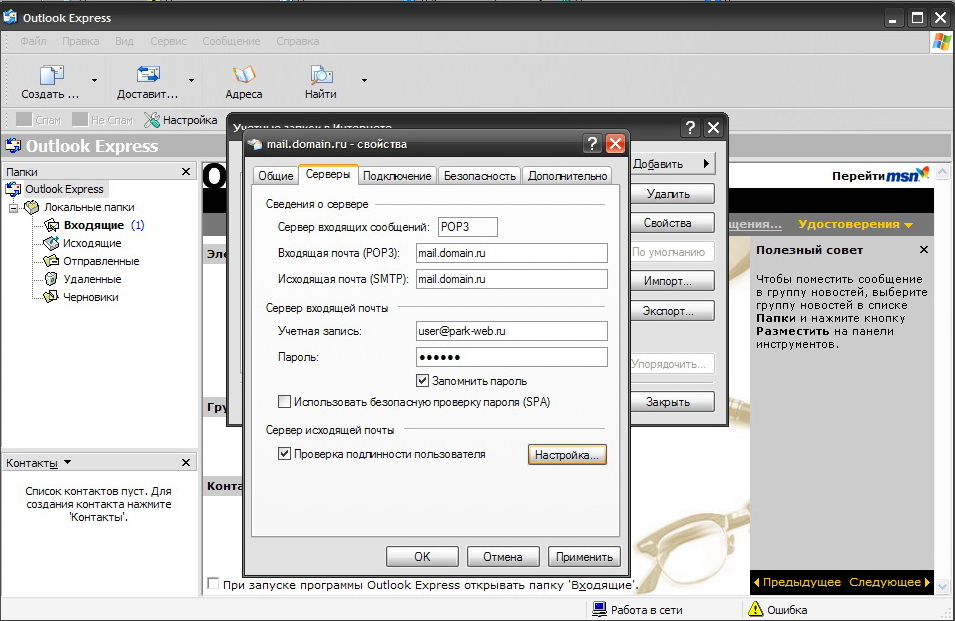 в статье Параметры сервера, которые необходимо узнать у поставщика услуг электронной почты.
в статье Параметры сервера, которые необходимо узнать у поставщика услуг электронной почты.
Чтобы завершить настройку, коснитесь значка галочки.
Подключение корпоративной почты на мобильном устройстве с ОС Android
Пошаговое описание процесса подключения корпоративной почты сотрудников @etu.ru на мобильные телефоны, работающие под управлением ОС Android
Данная инструкция составлена с использованием мобильного устройства Xiaomi A1 с операционной системой Android 8.1.0. В более ранних и поздних версиях представленные снимки экранов могут не принципиально отличаться.
- Нажмите на ярлык приложения «Gmail».
- Нажмите «Добавить адрес электронной почты».
- В «Настройках электронной почты» выберите пункт «Exchange и Office 365».
- Введите данные в предложенные поля: e-mail – адрес Вашего корпоративного почтового ящика.
 Нажмите в нижнем левом углу кнопку «Настроить вручную».
Нажмите в нижнем левом углу кнопку «Настроить вручную».
- В дополнительно появившемся поле «Пароль» введите Ваш пароль от корпоративной почты. Нажмите в нижнем левом углу кнопку «Настроить вручную». В случае, если Вы не знаете пароль от почты, свяжитесь со специалистами отдела технической поддержки.
- Введите данные в дополнительно появившиеся поля: домен – etu; имя пользователя; сервер – укажите mail.etu.ru; порт – укажите 443; тип безопасности – укажите SSL/TLS. Нажмите в нижнем правом углу кнопку «Далее».
- Разрешите серверу mail.etu.ru удаленное управление некоторыми функциями безопасности устройства Android и завершите настройку аккаунта.
- Активируйте приложение администратора устройства.
- Выбрать какие данные необходимо синхронизировать с корпоративной почтой. Если Вам нужна только почта, оставьте только переключатель «Почта» в зелёном положении.
 Нажмите в верхнем, правом углу «Сохранить».
Нажмите в верхнем, правом углу «Сохранить». - В стандартном для ОС Apple приложении «Почта» у Вас должен появиться пункт с названием, которое вы указали в поле «Описание» в пункте № 5, данной инструкции.
Обратите внимание! По умолчанию, после добавления Вашего адреса электронной почты, приложение Gmail синхронизирует все данные с сервера корпоративной почты университета (почта, контакты, календарь, задачи). Это может приводить, например, к появлению в записной книжке на телефоне контактов хранящихся на сервере университета. Для того, что бы отключить синхронизацию не нужных данных, перейдите в раздел настройки Вашего почтового ящика в приложении Gmail и оставьте только необходимые Вам данные.
Настройка ящика Exchange в Outlook — Помощь
Важно! Изменения Outlook 2010 по сравнению с Outlook 2007, касающиеся почты Exchange:
- Несколько учетных записей Exchange.
 В одном профиле Outlook 2010 можно использовать до десяти учетных записей Exchange. Напомним, Outlook 2007, наряду с возможностью создавать неограниченное количество профилей IMAP и POP3, разрешал использование лишь одной учетной записи Exchange.
В одном профиле Outlook 2010 можно использовать до десяти учетных записей Exchange. Напомним, Outlook 2007, наряду с возможностью создавать неограниченное количество профилей IMAP и POP3, разрешал использование лишь одной учетной записи Exchange. - Новое имя файла данных. Для сохранения данных Outlook на компьютере используются файлы данных. В предыдущих версиях Outlook это были «файлы личных папок» (PST) и «файлы автономных папок» (OST). Теперь они называются «файлами данных Outlook» (PST) и «автономными файлами данных Outlook» (OST).
- Упрощенный доступ к PST- и OST-файлам данных Outlook. В предыдущих версиях Outlook эти файлы хранились на компьютере в скрытой папке. В Outlook 2010 все новые файлы данных по умолчанию сохраняются в папке Документы\Мои файлы Outlook.
С остальными функциональными изменениями Outlook 2010 по сравнению с Outlook 2007 вы можете ознакомиться на сайте разработчика.
Процедура настройки одинакова для MS Outlook обеих версий. Мы рассмотрим ее на примере MS Outlook 2010.
Мы рассмотрим ее на примере MS Outlook 2010.
При первом запуске MS Outlook 2010 вы увидите диалоговое окно с приглашением ввести данные учетной записи. В этом случае сразу приступайте к шагу 2.
Откройте панель управления Windows и выберите модуль «Почта». Нажмите «Учетные записи». Вы попадаете в панель, посредством которой будет производиться управление всем существующим функционалом программы: почта, RSS-каналы, календари и так далее. Нажмите кнопку «Создать»:
Перед вами окно добавления новой учетной записи. Выберите «Учетная запись электронной почты» и нажмите «Далее». Заполните предложенную форму и снова нажмите «Далее»:
В процессе подключения к серверу Outlook попросит вас принять актуальные настройки для учетной записи, которые хранятся в файле https://m.mastermail.ru/autodiscover/autodiscover.xml. Нажмите «Разрешить».
Введите логин и пароль еще раз:
Если все данные верны, вход на сервер будет осуществлен корректно. Нажмите «Готово», после чего запустите MS Outlook.:max_bytes(150000):strip_icc()/toolsoptions-5c942ce946e0fb00010ae8dd.jpg)
Настройка клиентов Microsoft Outlook для Amazon WorkMail
Чтобы начать работу с Microsoft Outlook, подключите Microsoft Outlook к своей Amazon WorkMail. учетная запись.
Подключение клиентов Microsoft Outlook к ваша учетная запись Amazon WorkMail
Amazon WorkMail использует автообнаружение для настройки клиента Outlook.Чтобы настроить свой Для клиента Outlook вам понадобится адрес электронной почты и пароль Amazon WorkMail. Amazon WorkMail интегрируется с следующие версии Outlook:
Office Outlook 2007, Outlook 2010, Outlook 2013, Outlook 2016 и Outlook 2019 г.

Outlook для Mac 2011, Outlook 2016 для Mac и Outlook 2019 для Mac
Для подключения Microsoft Outlook к вашей учетной записи Amazon WorkMail
В Windows откройте панель управления и выберите Почта (32-бит) .

В диалоговом окне «Настройка почты — Outlook » выберите Показать профили ; а в почте В диалоговом окне выберите Добавить .
В диалоговом окне New Profile введите
WorkMailв поле Profile Name , и выберите OK .В диалоговом окне Добавить учетную запись в Адрес электронной почты В поле введите свой адрес электронной почты Amazon WorkMail.
 и выберите Далее .
и выберите Далее .Если вам будет предложено ввести имя пользователя и пароль, убедитесь, что что вы вводите свой полный адрес электронной почты в качестве имени пользователя.
Если вам будет предложено настроить параметры сервера в Разрешить этот веб-сайт для настройки диалогового окна , выберите Больше не спрашивайте меня об этом сайте check поле и выберите Разрешить .

Когда ваша учетная запись настроена, и вы видите сообщение о том, что ваша учетная запись готов к использованию, выберите Finish .
Для подключения Outlook 2016 для Mac или Outlook 2019 для Mac к Amazon WorkMail счет
В Outlook 2016 для Mac или Outlook 2019 для Mac выполните одно из следующих действий:
Если это первая учетная запись, которую вы создаете в Outlook 2016 для Mac или Outlook 2019 для Mac на Welcome на экране выберите Добавить учетную запись электронной почты , введите свой адрес электронной почты, выберите Продолжить и под Выберите провайдера , выберите Обмен .

Если у вас уже есть учетная запись электронной почты для другого адреса электронной почты адрес, в меню Инструменты выберите Аккаунты .в Счета диалоговое окно, выберите + (знак плюс) и Новый Счет . Введите свой адрес электронной почты Адрес , выберите Продолжить и ниже Выберите провайдера , выберите Обмен .

В Введите информацию об учетной записи Exchange диалоговое окно для метода выберите Имя пользователя и Пароль и введите свой адрес электронной почты.
Для домена \ Имя пользователя или адрес электронной почты введите свой адрес электронной почты адрес, а для Пароль введите свой пароль.

Выберите Добавить учетную запись , чтобы завершить настройку.
Outlook пытается определить настройки вашего почтового сервера.
Если Outlook предлагает разрешить серверу настраивать ваши параметры, выберите Всегда использовать мой ответ для этого сервера Установите флажок и выберите Разрешить .
После успешной настройки вашей учетной записи она отображается в Счета диалоговое окно.

Дополнительные сведения о добавлении учетных записей в Outlook для Mac см. В разделе Добавление учетной записи электронной почты в Outlook (Outlook 2016 для Mac, Outlook 2019 для Mac).
Вручную подключить Microsoft Outlook к Amazon WorkMail
Если автоматическая настройка не удалась, вы можете вручную настроить следующие версии из Перспективы:
Office Outlook 2007, Outlook 2010 и Outlook 2013
Outlook для Mac 2011, Outlook 2016 для Mac и Outlook 2019 для Mac
Outlook 2016 и Outlook 2019 для Windows можно настроить только с помощью автообнаружения.
Для ручной настройки Outlook
Выполните следующие действия, чтобы вручную настроить Office Outlook 2007, Outlook 2010 или Outlook 2013.
В Windows откройте панель управления и выберите Учетные записи пользователей и почта (32-разрядная версия) .
Если вы не видите Учетные записи пользователей и почта (32-бит) , откройте Просмотрите список и выберите Крупные значки или Маленькие значки , как вам удобнее.
В диалоговом окне «Настройка почты — Outlook » выберите Показать профили , а в почте В диалоговом окне выберите Добавить .
В диалоговом окне Новый профиль в Имя профиля поле, введите имя профиля и выберите ОК .
Выберите Ручная установка или дополнительный сервер введите , затем выберите Далее .
Если это еще не сделано, выберите Outlook.com или служба, совместимая с Exchange ActiveSync , затем выберите Далее .
Заполните поля в диалоговом окне Server Settings .
Для Ваше имя введите имя, которое вы хотите, чтобы другие видели.
Для адреса электронной почты введите свой адрес Amazon WorkMail.
Для Почтового сервера введите внешний вид
.Почта.сервер, который соответствует региону AWS вашего почтового ящика.сша-запад-2
прогноз.mail.us-west-2.awsapps.comвосток сша-1
прогноз.mail.us-east-1.awsapps.comeu-west-1
прогноз.mail.eu-west-1.awsapps.comЕсли вы не знаете регион AWS своего почтового ящика, обратитесь к системному администратору.
Для Имя пользователя введите свое имя пользователя Amazon WorkMail.
Для пароля введите свой пароль Amazon WorkMail.
При желании выберите Запомнить пароль .
Выбрать Далее .
Outlook проверяет соединение и отображает сообщение о вашем аккаунт готов к использованию.
Выберите Готово .
Для ручной настройки Outlook для Mac 2011, Outlook 2016 для Mac и Outlook 2019 для Mac
Выполните следующие действия, чтобы вручную настроить Outlook для Mac 2011, Outlook 2016 для Mac и Outlook 2019 для Mac.
В меню Инструменты выберите Счета . в В диалоговом окне Счета выберите + и Новая учетная запись , введите свой адрес электронной почты Адрес , выберите Продолжить и ниже Выберите провайдера , выберите Обмен .
Если вы используете Outlook для Mac 2011, снимите флажок Настроить автоматически в the Введите информацию об учетной записи Exchange чат.Для Аутентификации выберите Имя пользователя и пароль .
Введите свой адрес электронной почты , пароль и Имя пользователя , если указано.Обязательно введите свой полный пароль.
Для Server введите конечную точку, соответствующую региону AWS, в котором находится ваш почтовый ящик. расположен.
сша-запад-2
https: // ews.mail.us-west-2.awsapps.com/EWS/Exchange.asmxвосток сша-1
https://ews.mail.us-east-1.awsapps.com/EWS/Exchange.asmxeu-west-1
https: // ews.mail.eu-west-1.awsapps.com/EWS/Exchange.asmx
Если вы не знаете, в каком регионе AWS находится ваш почтовый ящик, обратитесь в свою систему. администратор.
Выберите Добавить учетную запись , чтобы завершить настройку.
После того, как ваша учетная запись будет успешно настроена, она отобразится в Учетных записях чат.
Дополнительные сведения о добавлении учетных записей в Outlook для Mac см. В следующий:
Создавайте больше с помощью шаблонов Microsoft
Найдите тысячи настраиваемых шаблонов Microsoft, чтобы быстро начать работу, учебу и семейные проекты
Microsoft предлагает широкий выбор бесплатных или премиальных шаблонов Office для повседневного использования.Создайте индивидуальную фотокарточку, предложите свою идею на миллион долларов или спланируйте свой следующий семейный отпуск с помощью шаблонов Microsoft Office. Найдите идеальный инструмент для своей задачи или случая с помощью шаблонов PowerPoint, Excel и Word.
Воспользуйтесь бесплатными шаблонами для Word для самых разных форматированных документов. Проведение мероприятий? Пригласите гостей с помощью шаблона приглашения или флаера. Покажите свою благодарность тем, кто делает хорошие вещи, с помощью распечатанных благодарственных открыток. Когда пришло время сменить карьеру, используйте настраиваемый шаблон резюме или шаблон сопроводительного письма, профессионально разработанный, чтобы помочь вам получить работу своей мечты.
Широкий спектр шаблонов PowerPoint обеспечивает идеальную отправную точку для всех ваших потребностей в инфографике и представлении данных, предлагая множество тем, диаграмм и вариантов дизайна. Используйте шаблон презентации для своего следующего школьного проекта или добавьте диаграмму инфографических данных в свою презентацию, чтобы улучшить и оживить вашу презентацию.
Управление данными и отслеживание информации упрощаются с помощью шаблонов Excel. Управляйте своими бизнес-расходами с помощью шаблонов Excel для составления бюджета, отслеживайте активы с помощью шаблона инвентаризации и держите членов команды в курсе с помощью шаблона диаграммы Ганта.Чтобы помочь управлять жизнью вне работы, опубликуйте график семейных дел или скоординируйте свою следующую поездку с помощью шаблона планировщика отпуска.
Изучите обширную коллекцию шаблонов, разработанных для любого события или случая. Воплотите свои проекты и идеи в жизнь с помощью шаблона бизнес-плана или распространите информацию с помощью предварительно отформатированного шаблона визитной карточки. Поздравьте этого особенного человека с днем рождения с помощью персонализированного шаблона поздравительной открытки или продолжайте работу с шаблоном календаря для печати.
Опыт проектирования не требуется.Исследуйте, настраивайте и создавайте больше с помощью шаблонов Microsoft.
Как настроить электронную почту Outlook на iPhone и мобильное приложение Microsoft Outlook
В этом обучающем видео мы покажем вам, как настроить электронную почту на iPhone.
Вы сможете войти в Outlook, настроить Outlook и получать все сообщения Outlook на мобильный телефон. Как только вы научитесь получать электронную почту с рабочим обзором на свой телефон, это значительно повысит вашу продуктивность.
Сначала мы покажем вам, как настроить электронную почту с помощью мобильного приложения Microsoft Outlook.
Затем мы покажем вам, как настроить электронную почту на устройстве iOS, то есть как настроить Outlook на iphone.
1. Мобильное приложение MicrosoftДля начала откройте на телефоне мобильное приложение Microsoft Outlook, которое можно загрузить через App Store или Google Play.
- Введите свой рабочий адрес электронной почты и нажмите «Войти через Exchange».
- На следующем экране переключите вкладку «Использовать дополнительные настройки» и введите свои учетные данные и описание.
- В поле сервера введите mail.exoscloud.com.
- В поле домена введите saas.local.
- Наконец, введите свой адрес электронной почты еще раз в поле «Имя пользователя» и нажмите «Войти».
Вот и все, ваша электронная почта теперь настроена в мобильном приложении Microsoft Outlook.
2. Настройка электронного телефона iOSКоснитесь настроек на телефоне, перейдите в Почта и выберите добавить учетную запись.
Затем выберите Microsoft Exchange из списка и введите свой сетевой адрес электронной почты и пароль.
На следующем экране вам будет предложено ввести настройки сервера:
- В поле электронной почты введите свой адрес электронной почты
- Для поля «Сервер» введите: mail.exoscloud.com
- Для поля домена введите: saas.local
- Наконец, введите свое имя пользователя и описание (необязательно)
После того, как электронная почта была настроена на вашем телефоне, вы можете выбирать объекты, такие как почта, календари, напоминания и заметки, и выбирать, какие из них вы хотите синхронизировать.
Еще вопросы о том, как добавить рабочую электронную почту Outlook на iphone?
Настройка Outlook Mail может оказаться непростой задачей, а добавление на iPhone может оказаться еще более сложной задачей. Не стесняйтесь рассказывать о своей бизнес-стратегии, и наша команда может помочь вам в реализации мобильного доступа к рабочей электронной почте.
Свяжитесь с OSIbeyond сегодня, чтобы обсудить наши настраиваемые пакеты MSSP.
4 шага для доступа к рабочей электронной почте Outlook
Microsoft Outlook — широко известный почтовый клиент, входящий в состав пакета Microsoft Office.Outlook помогает пользователям подключаться к почтовым серверам, на которых работает Microsoft Exchange, что, в свою очередь, позволяет пользователям читать электронные письма на своих компьютерах. Поскольку Outlook работает на физическом компьютере, получить к нему доступ на ходу невозможно. Это то, что заставляет пользователей искать обходной путь для включения инструмента Outlook Web Access в Microsoft Exchange. Используя эту утилиту, вы сможете получить доступ к своему почтовому серверу через защищенную веб-страницу и получить доступ к веб-интерфейсу своей электронной почты, который позволит вам ощутить возможности Microsoft Outlook.Чтобы узнать, как просматривать рабочий почтовый ящик с помощью Outlook Web Access , следуйте пошаговым инструкциям, приведенным ниже.
Шаги для доступа к рабочей электронной почте Outlook
1.) На вашем компьютере откройте веб-браузер и введите URL-адрес вашего сервера Outlook Web Access В адресной строке и нажмите клавишу Enter на клавиатуре.
ПРИМЕЧАНИЕ: Если вы не знаете URL своего сервера, вы можете получить доступ к этой информации у администратора почтового сервера вашей компании.
2.) Если будет предложено, вам нужно будет установить соответствующий флажок, чтобы указать ваши предпочтения безопасности относительно того, используете ли вы общедоступный компьютер, общий компьютер или частную сеть.
3.) Затем вам нужно будет выбрать тип почтового клиента, веб-интерфейс которого вы хотите использовать. Вы можете выбрать между базовым или расширенным интерфейсом или установить флажок, чтобы выбрать облегченную версию Outlook Web Access . Вы можете выбрать легкий или базовый вариант, если вы используете компьютер с базовой конфигурацией системы и более медленным интернет-соединением.
4.) Затем вам нужно будет ввести свое имя пользователя и пароль в соответствующие поля и нажать кнопку Войти в систему или кнопку «Вход в систему», чтобы получить доступ к своему почтовому ящику и просмотреть его.
ПРИМЕЧАНИЕ: В случае некоторых серверов вам может потребоваться ввести свой домен перед своим именем пользователя (разделенным символом «обратной косой черты»). Например, если ваше имя пользователя — « xyzuser », а ваш домен — « учетных записей », вам нужно будет ввести « accountsxyzuser » в поле запроса.
И именно так вы можете легко получить доступ к своей учетной записи электронной почты Outlook для работы из другого места и на других компьютерах и в сети.
Как настроить Outlook для Windows для Office 365
Вы можете настроить Microsoft Outlook для доступа к своей учетной записи Office 365, настроив соединение Exchange. Подключение к Exchange обеспечивает доступ к вашей электронной почте, календарю, контактам и задачам в Outlook.
Вы также можете настроить Outlook для доступа к электронной почте с помощью IMAP. Однако, если вы используете IMAP, вы можете получить доступ только к своей электронной почте из Outlook, а не к календарю, контактам и задачам.
Примечания :
- Office 365 разработан для работы с любой версией Microsoft Office при основной поддержке.
- Также может потребоваться двухэтапная аутентификация.
Получить Outlook для Windows
Outlook входит в состав Microsoft Office 365.Преподаватели, сотрудники и аспиранты с полным набором услуг SUNet ID и студенты бакалавриата с учетной записью Office 365 могут бесплатно загрузить Microsoft Office для Windows через веб-почту. См. Microsoft Office для Windows для получения дополнительной информации.
Настроить Outlook для Windows
- Откройте Outlook.
- На экране приветствия нажмите Далее .
- Когда вас спросят, хотите ли вы настроить Outlook для подключения к учетной записи электронной почты, выберите Да , а затем нажмите Далее .
- Откроется мастер автоматической настройки учетной записи. Введите свое имя, адрес электронной почты, используя sunetid@stanford.edu, и пароль от SUNet ID. Затем нажмите Далее
- Outlook завершит настройку вашей учетной записи, что может занять несколько минут. Когда вы получите уведомление об успешной настройке вашей учетной записи, нажмите Готово .
- Возможно, вам потребуется перезапустить Outlook, чтобы изменения вступили в силу.
Изменить настройки автономного доступа
Вы можете использовать Outlook на своем портативном или настольном компьютере, когда вы не подключены к Интернету.Электронная почта, календарь и другие элементы хранятся в файле данных Outlook на вашем компьютере, поэтому вы можете работать в автономном режиме. Вы можете установить продолжительность этого параметра: 1, 3, 6, 12 или 24 месяца или Все.
- В Outlook щелкните меню Файл .
- Нажмите Настройки учетной записи > Настройки учетной записи .
- В диалоговом окне «Параметры учетной записи» с выбранной вкладкой Электронная почта нажмите Изменить .
- В разделе «Параметры автономного режима» переместите ползунок, чтобы выбрать, как долго вы хотите хранить почту на вашем компьютере для автономного доступа.Вы можете выбрать 1, 3, 6, 12, 24 месяца или Все. Затем нажмите Далее .
- Нажмите Готово .
Последнее изменение 20 апреля 2020 г.
Microsoft Outlook в магазине приложений
Outlook позволяет объединить все ваши учетные записи электронной почты и календари в одном удобном месте.Будь то постоянная работа с почтовым ящиком или планирование следующего важного события, мы упрощаем вашу продуктивность, организованность и взаимодействие.
Вот то, что вам понравится в Outlook для iOS:
— Сосредоточьтесь на правильных вещах с нашим интеллектуальным почтовым ящиком — мы помогаем вам сортировать сообщения, с которыми вам нужно работать, и все остальное.
— Проведите пальцем по экрану, чтобы быстро запланировать, удалить и архивировать сообщения.
— Делитесь информацией о доступности встречи одним касанием и легко находите время для встречи с другими.
— Найдите все, что вы ищете, с помощью нашего нового поиска, включая файлы, контакты и информацию о предстоящих поездках.
— Просматривайте и прикрепляйте любые файлы из своей электронной почты, OneDrive, Dropbox и других файлов без необходимости загружать их на свой телефон.
— Добавьте в Outlook все свои любимые приложения, включая Facebook, Evernote, Trello и другие.
— Откройте приложения Word, Excel или других документов Office, чтобы редактировать их непосредственно в соответствующем приложении и прикреплять обратно к электронному письму.
—
Outlook для iOS работает с Microsoft Exchange, Office 365, Outlook.com (включая Hotmail и MSN), Gmail, Yahoo Mail и iCloud.
—
Чтобы сделать покупку в приложении для подписки Microsoft 365 Family или Personal, откройте приложение, перейдите в «Настройки» и нажмите «Обновить» рядом с вашей учетной записью Outlook.com или Hotmail.com. Подписка начинается с 6,99 долларов в месяц в США и может варьироваться в зависимости от региона. С подпиской на Microsoft 365 вы получаете 1 ТБ хранилища для каждого пользователя, доступ ко всем функциям Word, Excel и PowerPoint на iPad, iPhone и iPod touch, а также можете установить Word, Excel, PowerPoint, Outlook и OneNote на ПК. или Mac.
Подписки Microsoft 365, приобретенные в приложении, будут списаны с вашей учетной записи iTunes и будут автоматически продлены в течение 24 часов до окончания текущего периода подписки, если автоматическое продление не отключено заранее. Чтобы управлять своими подписками или отключить автоматическое продление после покупки, перейдите в настройки своей учетной записи iTunes. Подписку нельзя отменить в течение активного периода подписки. Любая неиспользованная часть бесплатного пробного периода, если таковой предлагается, будет аннулирована, когда пользователь приобретает подписку на эту публикацию, где это применимо.
Конфиденциальность и файлы cookie: https://go.microsoft.com/fwlink/?LinkId=521839
Условия использования: http://go.microsoft.com/fwlink/?LinkID=530144
Краткое содержание контракта: https: / /www.microsoft.com/microsoft-365/outlook/contract-summary
Настройка электронной почты в Microsoft Outlook
Настройка электронной почты в Microsoft OutlookВ этом руководстве показано, как настроить Microsoft Outlook 2003® для работы с вашей учетной записью электронной почты. В этом руководстве основное внимание уделяется настройке Microsoft Outlook 2003, но эти параметры аналогичны другим версиям Microsoft Outlook.Вы можете настроить предыдущие версии Microsoft Outlook, используя настройки в этом руководстве.
Настройка учетной записи электронной почты в Microsoft Outlook
- В Microsoft Outlook в меню Учетные записи электронной почты выберите Инструменты .
- В окне мастера учетных записей электронной почты выберите Добавить новую учетную запись электронной почты, , а затем нажмите Далее .
- В качестве типа сервера выберите POP3 или IMAP и нажмите Далее.
- В окне настроек электронной почты в Интернете (POP3 / IMAP) введите свою информацию следующим образом:
- Ваше имя
- Ваше имя и фамилия.
- Адрес электронной почты
- Ваш адрес электронной почты.
- Имя пользователя
- Ваш адрес электронной почты, еще раз.
- Пароль
- Пароль вашей учетной записи электронной почты.
- Сервер входящей почты (POP3)
- POP, Pop.secureserver.net или IMAP, imap.secureserver.net .
- Сервер исходящей почты (SMTP)
- Smtpout.secureserver.net
- В окне Internet E-mail Settings перейдите на вкладку Outgoing Server .
- Выберите Мой сервер исходящей почты (SMTP) требует аутентификации .
- Если вы не меняли раздел ретрансляции SMTP, выберите Использовать те же настройки, что и мой сервер входящей почты . Если вы изменили имя пользователя и пароль в разделе «Ретранслятор SMTP» на странице «Управление учетными записями электронной почты», выберите «» «Войти с помощью » и введите имя пользователя и пароль.В следующем примере предполагается, что вы не меняли раздел ретрансляции SMTP на странице «Управление учетными записями электронной почты».
- Перейдите на вкладку Advanced и затем измените порт сервера исходящей почты (SMTP) на 80 или 3535 .
- Нажмите ОК .
- Нажмите Далее .
- Нажмите Готово .
Нажмите Дополнительные настройки .
ПРИМЕЧАНИЕ. «smtpout.secureserver.net» — это сервер ретрансляции SMTP. Чтобы использовать этот сервер для отправки электронной почты, вы должны сначала активировать ретрансляцию SMTP в своей учетной записи электронной почты. Войдите на страницу управления учетными записями электронной почты, чтобы настроить ретрансляцию SMTP. Если у вас не настроена ретрансляция SMTP и это разрешено вашим поставщиком услуг Интернета (ISP), вы можете использовать сервер исходящей почты для своего поставщика услуг Интернета.Обратитесь к своему интернет-провайдеру, чтобы получить эту настройку.
ПРИМЕЧАНИЕ: В качестве любезности мы предоставляем информацию о том, как использовать определенные сторонние продукты, но мы не одобряем и не поддерживаем напрямую сторонние продукты и не несем ответственности за функции или надежность таких продуктов.
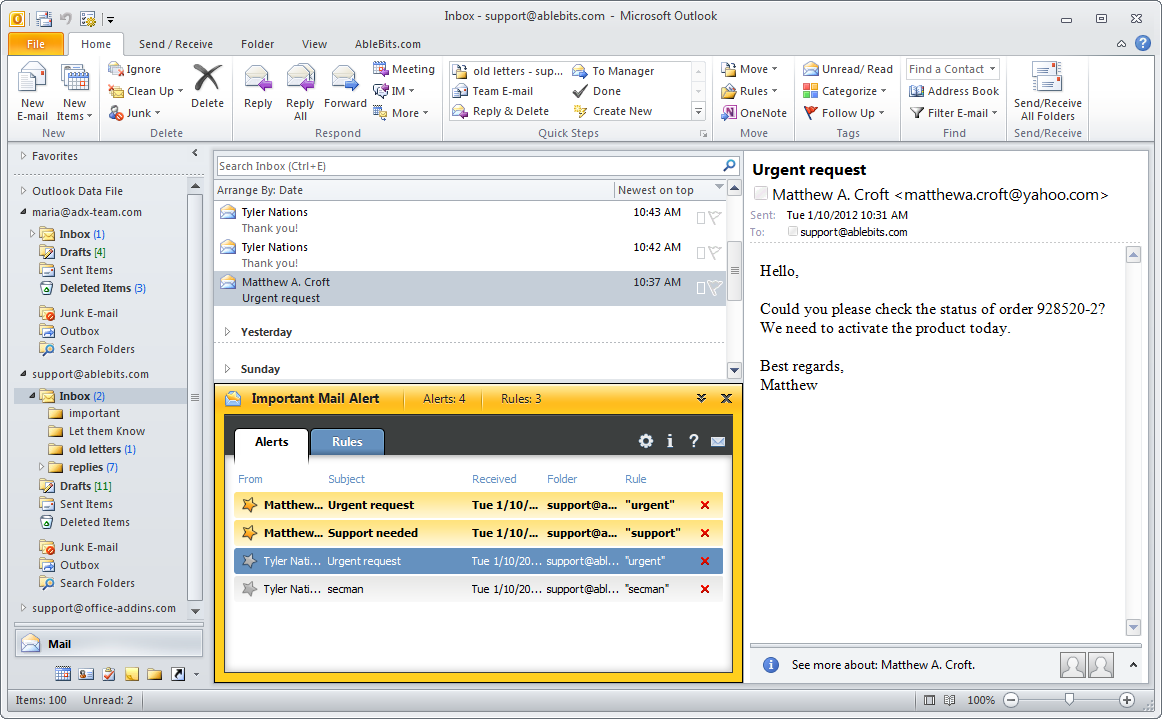
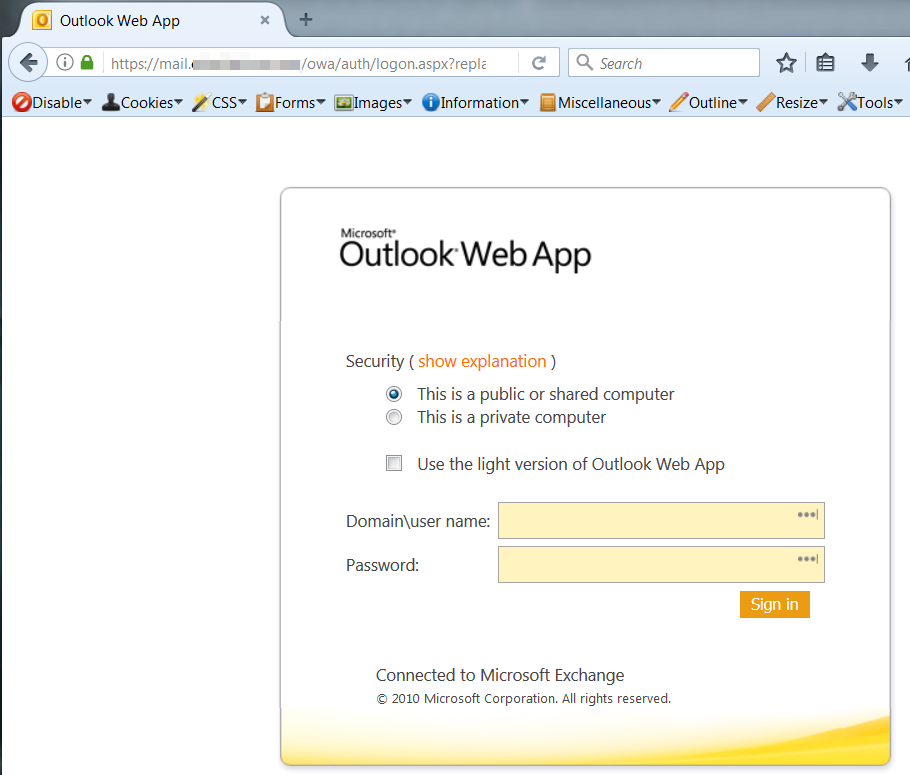 Нажмите в верхнем, правом углу «Сохранить».
Нажмите в верхнем, правом углу «Сохранить». Нажмите в нижнем левом углу кнопку «Настроить вручную».
Нажмите в нижнем левом углу кнопку «Настроить вручную». Нажмите в верхнем, правом углу «Сохранить».
Нажмите в верхнем, правом углу «Сохранить».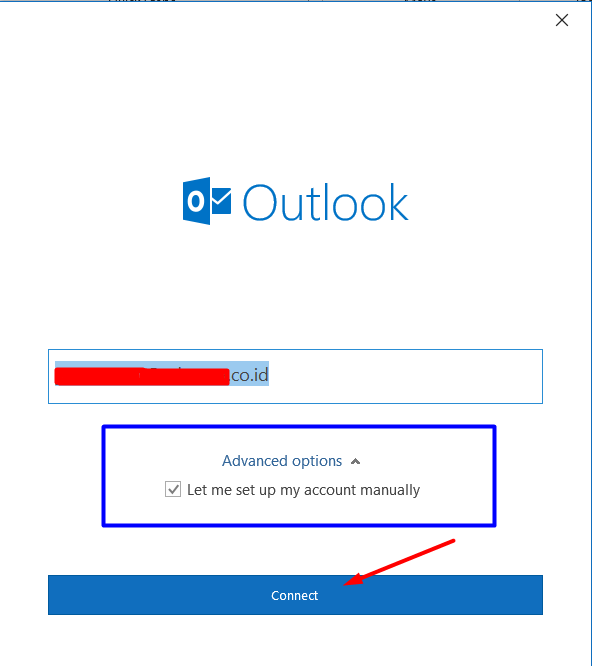 В одном профиле Outlook 2010 можно использовать до десяти учетных записей Exchange. Напомним, Outlook 2007, наряду с возможностью создавать неограниченное количество профилей IMAP и POP3, разрешал использование лишь одной учетной записи Exchange.
В одном профиле Outlook 2010 можно использовать до десяти учетных записей Exchange. Напомним, Outlook 2007, наряду с возможностью создавать неограниченное количество профилей IMAP и POP3, разрешал использование лишь одной учетной записи Exchange.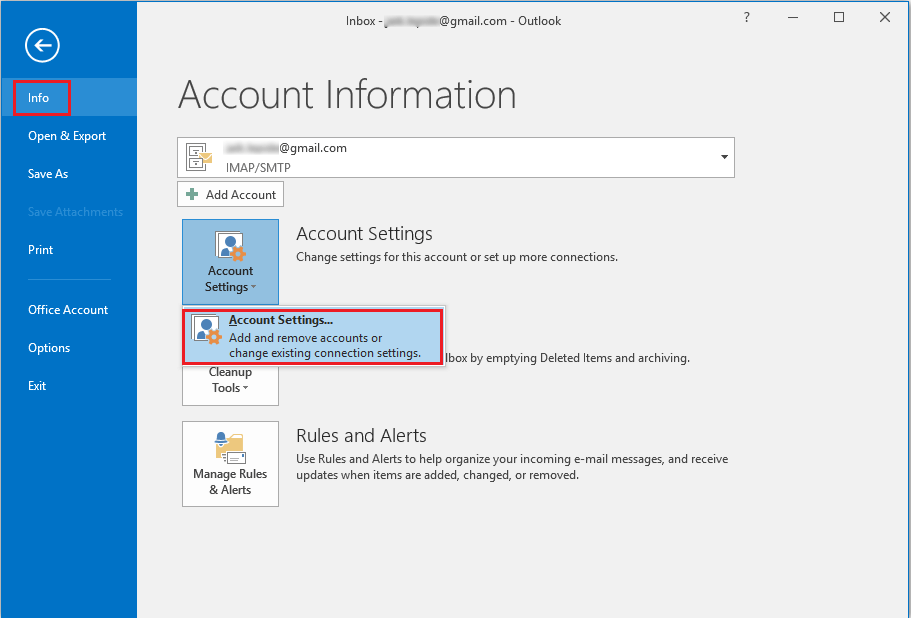
:max_bytes(150000):strip_icc()/browse-19331f934f8c44ab9c5b0702267a9950.jpg)
 и выберите Далее .
и выберите Далее .

.jpg)