Мыльные пузыри в фотошопе |
Все в детстве любили делать мыльные пузыри. Они красиво летели, переливаясь радужным цветом. Это сейчас есть специальные жидкости и приспособления для мыльных пузырей, а в мое время основу для пузырей делали из мыла и запускали их из соломинки. Детство прошло, с мыльными пузырями играют теперь наши дети и внуки. Но, не все потеряно. Мы тоже можем сделать мыльные пузыри в фотошопе и запустить их на открытке.
1-Файл-создать, размер 400 на 400 пик. Если созданный файл прозрачный, нужно залить его белым цветом.
2-Редактирование-выполнить заливку. Залить белым цветом.
3-Слой-дубликат слоя.
Редактирование-выполнить заливку. Залить черным цветом.
4—В окне слоев отключить глазок у черного слоя. Он пока нам не нужен.
5-Выбрать инструмент»овальная область» и сделать круг.
6-Слой-новый-слой.
7-Выбрать инструмент»градиент».
Этот градиент предустановлен по умолчанию. Если же такого нет, нужно сделать. Как сделать градиент смотрите в этом уроке.
8-Провести мышкой от середины круга вниз.
Выделение с круга не снимать.
9-Слой-новый-слой.
10-Редактирование-выполнить обводку.
11-Фильтр-размытие по Гаусу. Радиус 3-4 пик.
Выделение не снимать.
12-В окне слоев активировать слой 1.
13-Фильтр-искажение-скручивание.
14-Фильтр-размытие по Гаусу.
15-Выбрать инструмент «ластик».
16-Поставить такие параметры.
17-Стереть середину круга, но так, чтобы чуть-чуть остался цвет.
18-В окне слоев включить глазок на слое с черным фоном. На черном будет удобнее работать дальше.
20-Слой-новый-слой.
21-Выбрать кисть,
белую с размытыми краями,
и нарисовать блики. Можно их сделать поменьше, не такие как у меня.
Можно их сделать поменьше, не такие как у меня.
22-В окне слоев поменять непрозрачность слоя до 30%.
23-Слой-новый-слой.
24-Меняя размер кисти, поставить точечный блик сверху и поменьше снизу.
25- Выделение-снять выделение.
26-В окне слоев удалить фоновые слои.
27-Активировать верхний слой.
28-Слой-объединить видимые.
29-Файл-сохранить для Web и устройств в формате Png.
Теперь можно добавлять мыльные пузыри для украшения на открытки, дублируя мыльный пузырь и меняя его размер.
А в этом уроке смотрите, как сделать прозрачные сердечки.
Рисуем мыльные пузыри в Фотошопе
Примечание: В конце страницы вы можете скачать готовое к применению изображение прозрачного мыльного пузыря в .psd формате.
Создаём новый документ. В качестве фона возьмите кусок неба из какой-нибудь фотографии.
Создаём новый слой, берём инструмент Elliptical Marquee Tool (Инструмент «Овальная область» / Клавиша «M»), зажимаем клавишу «Shift» и рисуем идеальный круг (все действия будут делаться не снимая выделения) и заливаем белым цветом (Sfhit+F5).
Создаём новый слой, берём инструмент Gradient Tool (Инструмент «Градиент» / Клавиша «G») (настройки как на картинке), зажимаем клавишу «Shift и заливаем слева направо.
Должно получиться примерно как на изображении ниже:
Идём через меню Filter — Distort — Polar Coordinates (Фильтр — Искажение — Полярные координаты). В настройках ставим Polar to Rectangular (Полярные в прямоугольные).
Далее идём через меню Edit — Transform — Rotate 90° CW (Редактирование — Трансформирование — Поворот на 90° по часовой).
После этого выделение становится не круглое. Поэтому зажимаем «Ctrl» и кликаем по слою с белым кругом в палитре слоёв.
Теперь применяем фильтры: Filter — Distort — Ripple (Фильтр — Искажение — Рябь) и Filter — Distort — Wave (Фильтр — Искажение — Волна). Настройки как на изображении ниже:
Идём через меню Filter — Blur — Gaussian Blur (Фильтр — Размытие — Размытие по Гауссу) со значением 0-1 px. Затем используем через меню Filter — Distort — Spherize (Фильтр — Искажение — Сферизация) со значением 100%.
Затем используем через меню Filter — Distort — Spherize (Фильтр — Искажение — Сферизация) со значением 100%.
В итоге должно получиться примерно так:
Снимаем выделение, добавляем маску (жмём на кнопку «Add layer mask» (Добавить слой-маску) в палитре слоёв) и скрываем слой с радугой.
Делаем активным слой с белым кругом и то же добавляем маску.
Переходим к редактированию маски. Берём кисть чёрного цвета (размеры зависят от размеров вашего шарика), значение Hardness (Жесткость) снижаем до 0%, Opacity (Непрозрачность) и Flow (Нажим) ставим в пределах 20-30%, Mode (Режим) — Normal (Нормальный).
Теперь затирая край, делаем его слегка прозрачным, а центр стираем вообще. Если вы вдруг увлеклись и стёрли больше чем нужно, меняем цвет кисти на белый и восстанавливаем непрозрачность.
У вас должно получиться приблизительно так:
Теперь делаем видимым слой с радугой и переходим к редактированию её маски. Делаем тоже самое что и с белым кругом. Здесь нужно найти золотую середину, чтобы радужная заливка не была слишком яркой, но и не была слишком тусклой.
Делаем тоже самое что и с белым кругом. Здесь нужно найти золотую середину, чтобы радужная заливка не была слишком яркой, но и не была слишком тусклой.
Теперь нужно сделать контур, который будет выделять пузырь на светлых участках. Для этого создаём новый слой. Зажимаем клавишу Ctrl и жмём по слою с белым кругом в палитре слоёв. Заливаем выделение градиентом Spectrum (Спектр). Используем через меню Select — Modify — Contract (Выделение — Модификация — Сжать) со значением 1. Жмём на клавиатуре Delete. Опять зажимаем Ctrl и жмём по слою с белым кругом. Используем через меню Filter — Blur — Gaussian Blur (Фильтр — Размытие — Размытие по Гауссу) со значением 2-3 px.
Далее нужно сделать блик. Для этого создаём новый слой. Делаем круглое выделение в верхней левой части пузыря и заливаем белым цветом. Идём через меню Filter — Blur — Gaussian Blur (Фильтр — Размытие — Размытие по Гауссу) со значением 7-9 px. Зажимаем Ctrl и жмём по слою с белым кругом в палитре слоёв. Используем через меню Filter — Distort — Spherize (Фильтр — Искажение — Сферизация) со значением 100%. Снимаем выделение и опять применяем Gaussian blur (Размытие по Гауссу). Зажимаем Ctrl и жмём по слою с белым кругом в палитре слоёв, жмём Ctrl+Shift+I, затем жмём Delete. Снимаем выделение.
Зажимаем Ctrl и жмём по слою с белым кругом в палитре слоёв. Используем через меню Filter — Distort — Spherize (Фильтр — Искажение — Сферизация) со значением 100%. Снимаем выделение и опять применяем Gaussian blur (Размытие по Гауссу). Зажимаем Ctrl и жмём по слою с белым кругом в палитре слоёв, жмём Ctrl+Shift+I, затем жмём Delete. Снимаем выделение.
У вас должно получиться так:
Теперь объединяем все слои, кроме фона. На все вопросы Photoshopа отвечаем Apply (Подтверждаем).
В итоге у вас получился слой с мыльным пузырём.
Теперь открываем какую-нибудь фотографию, создаём новый слой и копируем в него слой с пузырём. Дублируем этот слой нужное количество раз. Теперь можно выделить пузырь с помощью инструмента Rectangular Marquee Tool (Инструмент «Прямоугольная область» / Клавиша «M»), нажать Ctrl+T и изменить его размеры или форму.
Можете скачать — готовый .psd с мыльным пузырем (130 кб).
Финальный результатАвтор: ArtSB;
Ссылка на источник;
Урок взят с Демиарта
Рисуем пузыри в Фотошоп / Creativo.one
Предпросмотр итогового изображения
Шаг 1
Начнем с создания Нового документа (New) (Ctrl+N) в Photoshop CS5 размером 1920х1200 пикс. (режим RGB) и разрешением 72 пикс. Используйте инструмент Заливка (Paint Bucket) (G), чтобы залить черным цветом новый слой.
Теперь возьмите инструмент Эллипс (Ellipse) (U) (Ellipse) (U), чтобы нарисовать овал. Воспользуйтесь инструментом Выделение контура (Direct Selection) (A), чтобы изменить фигуру, как показано на изображении.
Шаг 2
Кликните по иконке Добавить стиль слоя (Add Layer Style), расположенной в нижней части панели слоёв и выберите Наложение градиента (Gradient Overlay).
Кликните по цветовой панели для вызова Редактора градиента (Gradient Editor) и установите указанные цвета. Нажмите Ок, чтобы закрыть диалоговое окно Редактор градиента (Gradient Editor).
У нас получилась следующая фигура:
Шаг 3
Теперь над слоем с нашей фигурой создадим новый слой. Выделите оба слоя и нажмите сочетание клавиш Ctrl+E, чтобы объединить их. На растрированном слое примените следующий фильтр. Фильтр > Размытие > Размытие по Гауссу (Filter > Blur> Gaussian Blur).
Получается следующий результат:
Шаг 4

Установите параметр Заливка (Fill) на 50%. Кликните по иконке Стилей слоя (Layer Styles) в нижней части панели слоев и выберите Внутреннее свечение (Inner Glow).
Добавьте Тиснение (Bevel and Emboss):
Примените Наложение градиента (Gradient Overlay)
Кликните по цветовой панели, чтобы вызвать Редактор градиента (Gradient Editor), и установите указанные цвета. Нажмите Ок, чтобы закрыть диалоговое окно.
У нас получилось следующее:
Шаг 5
Для создания следующей фигуры мы будем использовать несколько элементов. Для начала с помощью инструмента Эллипс (Ellipse) (U) нарисуем маленький овал, на котором установим три опорные точки с помощью инструмента Добавить опорную точку (Add Anchor Point). Инструмент Угол (Convert Point) понадобится для коррекции фигуры.
Инструмент Угол (Convert Point) понадобится для коррекции фигуры.
Установите Заливку (Fill) на 0% для этого слоя и добавьте Стиль слоя (Layer Style) Обводка (Stroke).
Тип заливки установите на Градиент (Gradient) и кликните по цветовой панели для вызова Редактора градиента (Gradient Editor). Установите цвета, как показано ниже. Нажмите Ок, чтобы закрыть диалоговое окно.
У нас получилось следующее:
Шаг 6
Создайте копию последнего слоя и воспользуйтесь инструментом Свободная трансформация (Free Transform) (Ctrl+T), чтобы сместить его вправо. Установите Непрозрачность (Opacity)для этого слоя на 34%.
Шаг 7
Создайте копию самой первой фигуры. Вызовите Свободную трансформацию (Free Transform), чтобы немного эту копию уменьшить, применив к ней различные настойки.
Кликните по иконке Стилей слоя (Layer Styles) в нижней части панели слоёв и выберите Внутреннюю тень (Inner Shadow).
Добавьте Внешнее свечение (Outer Glow):
Тиснение (Bevel and Emboss):
Примените Наложение градиента (Gradient Overlay):
Кликните по цветовой панели, чтобы открыть Редактор градиента (Gradient Editor) и установите цвета, как показано. Нажмите Ок, чтобы закрыть диалоговое окно.
У нас получилось следующее:
Шаг 8
С помощью того же метода создадим следующий элемент, используя инструмент Эллипс (Ellipse) (U) и Угол (Convert Point).
Установите Заливку (Fill) на 0% для этого слоя и кликните по иконке Стилей слоя (Layer Styles) в нижней части панели слоев для выбора Внутренней тени (Inner Shadow).
Добавьте Внутреннее свечение (Inner Glow)
Примените Тиснение (Bevel and Emboss):
Вот, что у нас получилось:
Шаг 9
Добавьте Маску (Layer Mask) к слою, выбрав Добавить маску слоя (Add a layer mask) в нижней части панели слоёв. Выберите кисть Soft Mechanical черного цвета.
Закрасьте ей маску по левому краю, затем примените инструмент Палец (Smudge), чтобы достичь того же эффекта, что на изображении.
Шаг 10
Создайте копию последнего слоя и используйте инструмент Свободная трансформация (Free Transform), чтобы сделать ее меньше. Также примените к этому слою различные настройки:
Установите Заливку (Fill) для этого слоя на 0%. Кликните по иконке Стилей слоя (Layer Styles) в нижней части панели слоёв и выберите параметр Внутренняя тень (Inner Shadow):
Добавьте Тиснение (Bevel and Emboss):
Примените Наложение градиента (Gradient Overlay)
Кликните по цветовой панели, чтобы открыть Редактор градиента (Gradient Editor), и установите цвета, как показано на изображении. Нажмите Ок, чтобы закрыть диалоговое окно Редактор градиента (Gradient Editor).
Нажмите Ок, чтобы закрыть диалоговое окно Редактор градиента (Gradient Editor).
Вот, что у нас получилось:
Добавьте к этому слою Маску слоя (Layer Mask) и примените те же действия, что в предыдущем примере.
Шаг 11
Создайте еще одну копию последнего созданного слоя, и на этот раз используйте инструмент Выделение контура
Установите Заливку (Fill) для этого слоя на 0%. Кликните по иконке Стилей слоя (Layer Styles) в нижней части панели инструментов и выберите Внутренняя тень (Inner Shadow).
Примените Внутреннее свечение (Inner Glow):
Примените Тиснение (Bevel and Emboss):
Примените Наложение градиента (Gradient Overlay)
Кликните по цветовой панели, чтобы открыть Редактор градиента (Gradient Editor) и установите цвета, как указано на изображении ниже. Нажмите Ок для закрытия диалогового окна Редактор градиента (Gradient Editor).
Нажмите Ок для закрытия диалогового окна Редактор градиента (Gradient Editor).
Вот, что у нас получилось:
Шаг 12
Создайте копию последнего созданного слоя, сделайте фигуру поменьше и добавьте различные эффекты для этой копии.
Установите Заливку (Fill) на 0% для этого слоя и кликните по иконке Добавить Стиль слоя (Layer Style) в нижней части Панели слоёв, чтобы выбрать параметр Внутренняя тень (Inner Shadow):
Внутренне свечение (Inner Glow)
Тиснение (Bevel and Emboss)
Наложение градиента (Gradient Overlay)
Параметры градиента те же, что и в предыдущем шаге.
Шаг 13
Добавьте к этому слою Маску слоя (Layer Mask), выбрав Добавить маску слоя (Add a layer mask) в нижней части панели слоёв. Выберите круглую кисть с мягкими краями черного цвета (установите Непрозрачность (Opacity)на 10% в панели настроек).
Выберите круглую кисть с мягкими краями черного цвета (установите Непрозрачность (Opacity)на 10% в панели настроек).
Закрасьте маску, используя эту кисть, чтобы спрятать следующие участки фигуры:
Шаг 14
Теперь выберите инструмент Эллипс (Ellipse) (U), выберите инструмент Выделение контура (Direct Selection) и Угол (Convert Point), чтобы воспроизвести уже известную нам фигуру.
Кликните по иконке Стилей слоя (Layer Styles) в нижней части панели инструментов и выберите Внутренняя тень (Inner Shadow).
Внутреннее свечение (Inner Glow)
Тиснение (Bevel and Emboss)
Наложение градиента (Gradient Overlay):
Кликните по цветовой панели, чтобы вызвать Редактор градиента (Gradient Editor) установите цвета, как показано. Нажмите Ок, чтобы закрыть Редактор градиента (Gradient Editor).
Нажмите Ок, чтобы закрыть Редактор градиента (Gradient Editor).
Мы получили следующий результат:
Добавьте Маску слоя (Layer Mask), выбрав Добавить маску слоя (Add a layer mask) в нижней части панели слоев и выберите круглую мягкую кисть (установите Непрозрачность (Opacity)на 80% в панели настроек).
С помощью этой кисти закрасьте выступающие части фигуры:
Шаг 15
Теперь по уже известной нам методике воспроизведем следующую фигуру.
Нажмите Добавить Стиль слоя (Add Layer Style) в нижней части панели инструментов и выберите Внутренняя тень (Inner Shadow)
Внутреннее свечение (Inner Glow)
Тиснение (Bevel and Emboss)
Глянец (Satin)
Примените Наложение градиента (Gradient Overlay):
Откройте Редактор градиента (Gradient Editor) и установите цвета, как показано на изображении. нажмите Ок, чтобы закрыть диалоговое окно Редактор градиента (Gradient Editor).
нажмите Ок, чтобы закрыть диалоговое окно Редактор градиента (Gradient Editor).
Вот, что у нас получилось:
Шаг 16
Создайте копию созданного слоя и выберите Свободную трансформацию (Free Transform) Ctrl+T, поместите ее, как показано на изображении. Удалите Стиль слоя (Layer Style) Тиснение (Bevel and Emboss).
Шаг 17
Создайте новый слой и круглой жесткой кистью нарисуйте маленький круг цвета #60FFC3 (установите Непрозрачность (Opacity)на 20% в панели настроек).
Вот, что получается:
Шаг 18
Создайте копию последнего созданного слоя и примените следующий фильтр: Фильтр > Размытие > Размытие по Гауссу (Filter > Blur> Gaussian Blur). Поместите этот слой под предыдущим. Чтобы лучше было видно эффект, спрячьте верхний слой.
Вот, что у нас получилось:
Снова сделайте видимым верхний слой:
Затем растрируйте ранее созданный слой. Создайте над ним новый слой, выделите оба эти слоя в панели слоев и нажмите Ctrl+E, чтобы объединить их. Создайте копию растрированного слоя и выберите инструмент Свободная Трансформация (Free Transform), чтобы сделать слой поменьше размером, разместив его, как показано ниже:
Шаг 19
Теперь создайте маленький овал с помощью инструмента Эллипс(Ellipse) (U).
Кликните по иконке Добавить Стиль слоя (Layer Style) в нижней части панели слоев и выберите Внутренняя тень (Inner Shadow).
Внутреннее свечение (Inner Glow):
Тиснение (Bevel and Emboss)
Примените Наложение градиента (Gradient Overlay)
Кликните по цветовой панели для вызова Редактора градиента (Gradient Editor) и установите цвета, как показано. Нажмите Ок, чтобы закрыть Редактор градиента (Gradient Editor).
Нажмите Ок, чтобы закрыть Редактор градиента (Gradient Editor).
Вот, что получилось:
Шаг 20
Создайте несколько копий последнего созданного слоя и выберите инструмент Свободная трансформация (Free Transform) (Ctrl+T), чтобы изменить размер копий, помещая их, как показано на изображении ниже:
Шаг 21
На следующем новом слое с помощью кисти Soft Mechanical цвета #FFFF00 закрасьте, как показано на изображении ниже.
Вот, что должно получиться:
Установите Режим смешивания (Blend Mode) для этого слоя на Жесткое смешение (Hard Mix).
Шаг 22
Используя инструмент Эллипс(Ellipse) (U), создайте маленький овал.
Кликните по иконке Добавить стили слоя (Add layer styles) в нижней части панели слоев и выберите Внешнее свечение (Outer Glow).
Примените Наложение градиента (Gradient Overlay):
Кликните по цветовой панели для вызова Редактора градиента (Gradient Editor) и установите цвета, как показано. Кликните Ок, чтобы закрыть диалоговое окно Редактор градиента (Gradient Editor).
Вот, что у нас получилось
Шаг 23
Создайте две копии последнего созданного слоя и примените Свободную трансформацию (Free Transform), чтобы изменить размеры копий. Для выделить копии перейдите в меню Стили слоя (Layer Styes) > Внешнее свечение (Outer Glow).
Вот, что получается
Шаг 24
Теперь нам нужно взять инструмент Эллипс (Ellipse) (U) и Угол (Convert Point), чтобы нарисовать следующую фигуру, похожую на растянутый эллипс.
Кликните по иконке Добавить Стили слоя (Add Layer Styles) в нижней части Панели слоёв и выберите Тень (Drop Shadow).
Добавьте Внешнее свечение (Outer Glow)
Примените Наложение градиента (Gradient Overlay)
Кликните по цветовой панели для вызова Редактора градиента (Gradient Editor) и установите цвета, как показано ниже. Нажмите Ок, чтобы закрыть Редактор градиента (Gradient Editor).
Вот, что у нас получилось:
Шаг 25
Добавьте Маску слоя (Layer Mask), выбрав Добавить маску слоя (Add a layer mask) в нижней части панели инструментов и выберите кисть Soft Mechanical черного цвета (установите Непрозрачность (Opacity)на 15% в панели настроек).
Закрасьте маску, используя эту кисть, чтобы спрятать участки, показанные на изображении ниже:
Шаг 26
Создайте копию последнего созданного слоя и выберите инструмент Свободная трансформация (Free Transform) (Ctrl+T), чтобы переместить копию влево.
Используя этот метод создайте еще больше фигур.
Шаг 27
Кликните по иконке Создать новый корректирующий слой (Create New adjustment layer) в нижней части панели слоёв и выберите Кривые (Curves), скорректируйте график, как показано ниже, чтобы произвести лёгкую цветокоррекцию.
Вот, что у нас получилось
Шаг 28
Создайте новый слой и используйте круглую кисть с мягкими краями желтого цвета (Непрозрачность (Opacity)кисти 10%), чтобы добавить в композицию еще цвета.
Вот,что получилось:
Шаг 29
Создайте новый слой и добавьте еще больше цвета с помощью жесткой круглой кисти. Цвет кисти установите на #19E4E4. Непрозрачность (Opacity)и размер кисти измените согласно настройкам, представленным ниже:
Вот, что у нас получилось:
Шаг 30
К следующему новому слою примените ту же кисть, изменив Непрозрачность (Opacity) и диаметр кисти. Таким образом, мы добавляем на холст еще больше кружков.
Таким образом, мы добавляем на холст еще больше кружков.
Шаг 31
На следующем новом слое рисуйте мягкой круглой кистью цвета #CB0012 (Непрозрачность (Opacity)кисти — 15%).
Вот, что у нас получилось:
Кликните по иконке Создать Новый корректирующий слой (Create New adjustment layer) в нижней части панели инструментов, выберите Кривые (Curves), чтобы произвести цветокоррекцию:
Вот, что должно получиться:
Наш векторный абстрактный фон с разноцветными пузырями готов!
Полный размер можно посмотреть здесь.
Скачать бесплатный послойный PSD-файл можно здесь.
Автор: adobetutorialz
Перевод: Анцыперович Александра
Реалистичный мыльный пузырь в Фотошопе.
Так коротка жизнь мыльного пузыря! В этом уроке вы узнаете о том, как я создала реалистичный мыльный пузырь в Фотошопе.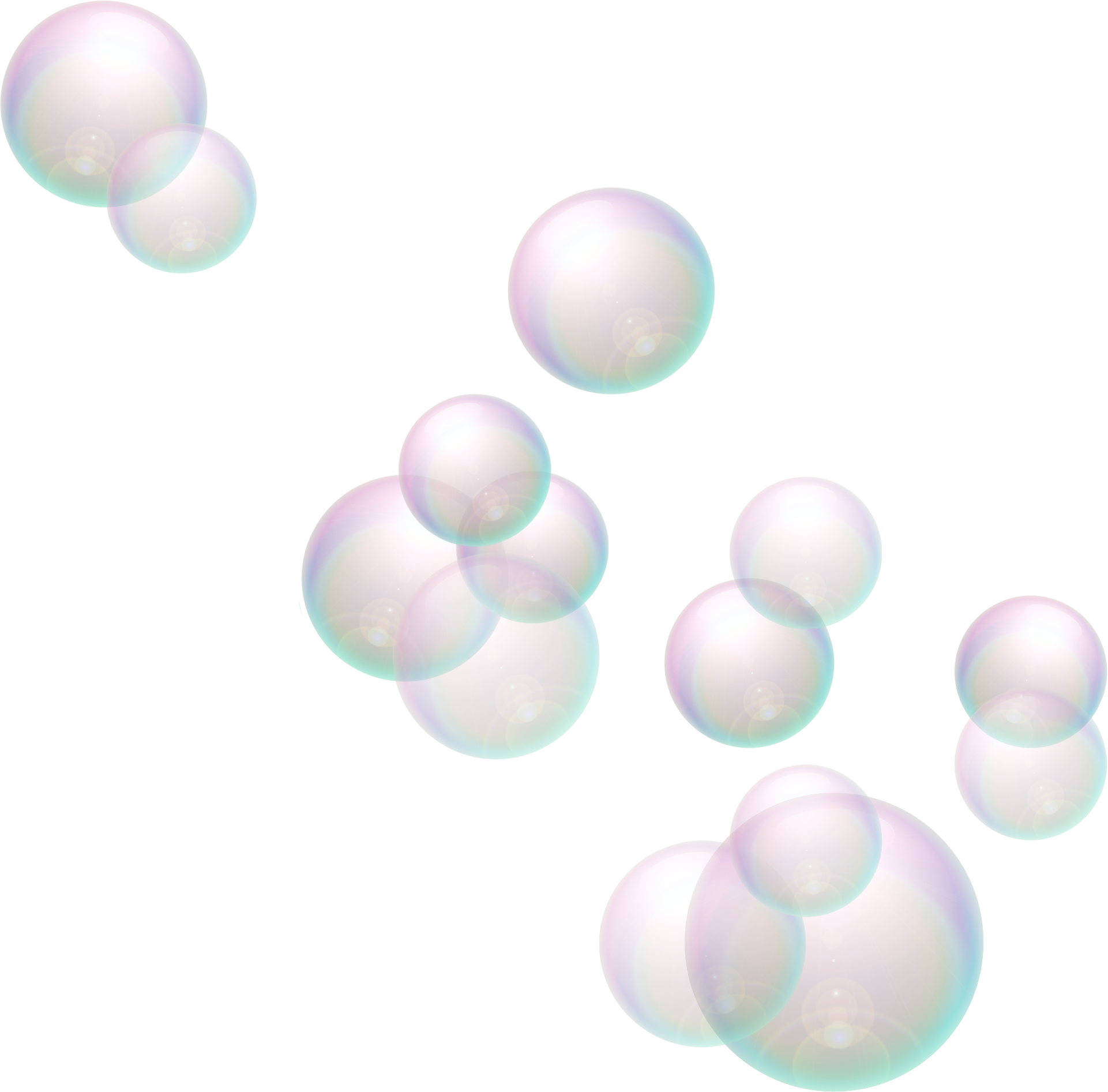
Вот что у меня получилось в итоге.
Урок состоит из 4-х этапов. Сначала мы создадим сам мыльный пузырь с отражением, затем нарисуем на нём радужные разводы, далее создадим блики и в конце размножим и разместим мыльные пузыри на изображении.
Создаём мыльный пузырь с отражением.
- С помощью Photoshop открываем изображение, которое будет являться отражением на мыльном пузыре. Я выбрала вот такие осенние деревья.
- Создаём новый документ 1000*1000px, единственному слою даём название «фон».
- Создаём новый слой и даём ему название «шар».
- На слое «шар» с помощью инструмента «эллипс» рисуем круг голубого цвета (цвет неба на изображении). Чтобы круг получился идеальным, зажимаем клавишу SHIFT.
- Включаем сетку (CTRL+”), перетаскиваем изображение с деревьями в документ и размещаем его таким образом, как показано на рисунке.
- На верхней панели выбираем пункт меню «редактирование» -> «трансформирование» -> «перспектива», и меняем перспективу вот таким образом.

Отключаем сетку (CTRL+”).
- С помощью полупрозрачного ластика стираем верхние границы таким образом, чтобы небо на картинке слилось с цветом круга.
- Копируем слой, далее «редактирование» -> «трансформирование» -> «поворот на 180 градусов», и перемещаем изображение вниз, так чтобы было точно воспользуемся сеткой (CTRL+”).
- Полупрозрачным ластиком стираем линию стыка посередине.
- Объединяем слои с изображением и получившемуся слою даём название «отражение».
- С помощью свободного трансформирования (редактирование -> свободное трансформирование) немного растягиваем изображение по вертикали.
- Объединяем слои «отражение» и «шар».
- Открываем фильтр «Пластика» (SHIFT+CTRL+X), берём инструмент «Вздутие»(B), размер кисти 775, плотность 75, скорость 70, и начинаем «вздувать» наш шар, при этом шар немного увеличится.
- Создаём новый слой и применяем к нему обтравочную маску (ALT+клик).

- Берём инструмент «градиент» (G), в наборе находим радужный градиент и внутри круга от верхнего левого угла к нижнему правому проводим линию.
- Режим наложение выбираем «вычитание» и уменьшаем непрозрачность на 50%.
Объединяем слой маску и слой «отражение», получившемуся слою даём название «отражение».
- Заливаем фон тёмно-синим цветом.
- К слою «отражение» применяем следующие стили:
— Тиснение. Глубина 30, размер 250, контур глянца – двойное кольцо, непрозрачность цветов 25%.
— Внутреннее свечение. Размер 15px.
Итак, с созданием самого мыльного пузыря с отражением мы закончили. Нам осталось сделать радужные разводы и блики.
Рисуем радужные разводы.
- Создаём новый слой, даём ему название «разводы».
- С помощью инструмента «эллипс» рисуем круг любого цвета.
- Применяем стиль «наложение градиента» с параметрами как на картинке.

Должно получиться вот так.
Растрируем стиль слоя.
- Применяем фильтр «Пластика» -> «Скручивание».
- Редактирование -> трансформирование -> искажение. Делаем из круга овал.
- С помощью свободного трансформирование размещаем его как на картинке.
- Полупрозрачным ластиком подтираем внешние границы.
- Уменьшаем непрозрачность слоя до 55%.
По желанию таким же образом можно добавить ещё радужных разводов. Не хватает только бликов.
Рисуем блики.
- Создаём новый слой.
- Берём жёсткую кисть 25px и рисуем блик белого цвета.
- Превращаем блик в овал (редактирование -> трансформирование -> искажение.
- Применяем к слою фильтр «размытие по Гауссу» 5px.
- Дублируем слой, и новый слой размываем по Гауссу 10px.
- Дублируем слой и также размываем по Гауссу 15px.

- Объединяем слои с бликами.
- Копируем слой с бликом.
- Редактирование -> трансформирование -> поворот на 180 градусов. Переносим второй блик на противоположную сторону шара.
- Объединяем слои с бликами, получившемуся слою даём название «блики».
Заключительный момент.
- Объединяем слои «разводы» и «отражение», непрозрачность слоя делаем на 45%.
- Объединяем все слои кроме фона и переносим наш мыльный пузырь на изображение, уместное к отражению. Копируем слои с мыльными пузырями, хаотично размещаем и уменьшаем размеры.
Кисти-пузырьки для Фотошопа
В сети можно найти множество кистей для Фотошопа, но для этого вам понадобится потратить время. Кисти из этой подборки, могут помочь вам придать определенный эффект вашему дизайну или подчеркнуть изображение.
Тут вы найдете кисти, которые можно использовать абсолютно бесплатно. Это 25 наборов кистей-пузырьков, различной формы и разрешения, работающих с Фотошопом.
Это 25 наборов кистей-пузырьков, различной формы и разрешения, работающих с Фотошопом.
Пузыри от Mjag
Одна кисть в наборе созданная при помощи Фотошопа CS3.
Кисти водных пузырьков от millertimemsu
В этом наборе 3 кисти.
Кисти пузырьков от TheAlessandro
Кисти в высоком разрешении.
Кисти-пузыри от Edelihu
Этот набор включает в себя кисти в высоком разрешении.
Пузыри от SweetCandyDreams
Маленькие и крупные кисти пузырей в наборе.
Кисти пузырей от RuSs1337
В наборе мыльные пузыри и пузыри в воде.
Мультяшные кисти пузырей от Rozzers
Простые мультипликационные кисти созданные в Фотошопе CS3.
Кисти пузырей для Фотошопа от Goldenkitsune-Queen
Формы и кисти пузырей от StacyRaven
14 кистей созданных в Фотошопе CS.
Кисти-пузыри от WingsOfAHero
Мыльные и водные пузыри созданные в Фотошопе CS3.
Пузыри от hawksmont
В наборе 9 кистей пузырей.
Мыльные пузыри от LoRdaNdRe
Этот набор включает в себя 3 кисти.
Кисти пузырей для PS6 от webmyrcury
В набор включены 7 кистей различных размеров.
Набор кистей пузырей от krunchh
Набор пузырей для Фотошопа CS4, CS5 и других.
Кисти пузырей для Фотошопа от arsenicyanide
Различные формы кистей-пузырей.
Кисти-пузыри v2.0 от Thykka
Эти кисти нарисованы при помощи Фотошопа CS2.
Кисти пузырей от wyckedBrush
Эти кисти будут работать с PS7 и выше + PS Elements 2.
Пузыри от TwinklePowderySnow
Эти кисти лучше всего использовать с цветовыми эффектами.
Набор кистей-пузырей от titoff77
Кисти-пузыри от markyfan
Кисти пузырей различных размеров.
Пузыри от iLoGiQa
Кисти высокого разрешения.
Набор пузырей от Falln-Brushes
Кисти-пузыри созданные в Фотошопе.
Водные пузыри от LoRdaNdRe
В наборе 3 кисти.
Пузыри от minikozy92
Кисти пузырей высокой четкости.
е
Пузырьки от SaharaKnoblauch
Эти кисти созданы в Фотошопе CS2.
Автор — naldzgraphics
Перевод — Дежурка
Комментарии
Оставить ответ
Похожие статьи
Случайные статьи
Создаём пользовательскую кисть «Пузырьки в воде»
Заливаем выделение белым цветом (D, затем Ctrl+Delete), снимаем выделение (Ctrl+D).
Создаём ещё одно выделение из центра, на этот раз диаметром 22 пикселя, растушёвываем на 1 пиксель и нажимаем Delete. Результат:
Уменьшаем непрозрачность слоя примерно до 50 — 60%. Направляющие можно скрыть (Ctrl+H).
Направляющие можно скрыть (Ctrl+H).
Создаём новый слой. Берём круглую кисть, устанавливаем жёсткость 50%, диаметр 7 px и рисуем блик:
Нарисуем ещё один блик. Уменьшаем непрозрачность кисти до 10% и рисуем в правом нижнем сегменте окружности, по самой окружности нужно сделать несколько небольших мазков, чтобы эта часть была поярче:
Наш пузырёк получился слишком геометрически правильным, что смотрится неестественно, давайте это исправим. Переходим на слой с окружностью, добавляем слой-маску, берём чёрную кисть диаметром 20 пикселей, жёсткостью 50%, непрозрачность 50% и маскируем окружность у блика и в других местах:
Делаем масштаб документа 100%, чтобы лучше увидеть результат:
Если результат удовлетворяет, продолжим. Сгруппируйте все слои, кроме фонового. Дублируйте группу (Ctrl+J). Переместите копию и уменьшите с помощью «Свободного трансформирования». Повторите эти действия несколько раз, чтобы у Вас получилось примерно вот это:
Определение кисти
Отключите видимость фонового слоя и нажмите Ctrl+Shift+Alt+E, чтобы все видимые пиксели скопировались на новый слой. Нажмите Ctrl+I для инверсии цвета. Отключите видимость всех групп. Вот что у Вас должно получиться:
Нажмите Ctrl+I для инверсии цвета. Отключите видимость всех групп. Вот что у Вас должно получиться:
Это и будет основой нашей пользовательской кисти.
Для определения кисти идём Редактирование —> Определить кисть (Edit —> Define Brush Preset), в окне задайте имя и нажмите ОК.
Теперь мы можем выбрать нашу новую кисть в окне выбора кистей:
Но это ещё не всё. Для нормальной работы нам надо задать кисти соответствующие настройки
Настройка кисти
Открываем панель кистей, нажав F5 и задаём «Интервалы» 31%:
Далее задаём настройки, как показано на рисунках:
Результат работы кисти:
Ели пузырьки получились бледноватыми относительно фона, дублируйте слой с пузырьками и измените режим его наложения на «Перекрытие».
Мыльные пузыри изображений, стоковых фотографий и векторных изображений
В настоящее время вы используете более старую версию браузера, и ваша работа может быть не оптимальной. Пожалуйста, подумайте об обновлении. Учить больше. ImagesImages homeCurated collectionsPhotosVectorsOffset ImagesCategoriesAbstractAnimals / WildlifeThe ArtsBackgrounds / TexturesBeauty / FashionBuildings / LandmarksBusiness / FinanceCelebritiesEditorialEducationFood и DrinkHealthcare / MedicalHolidaysIllustrations / Clip-ArtIndustrialInteriorsMiscellaneousNatureObjectsParks / OutdoorPeopleReligionScienceSigns / SymbolsSports / RecreationTechnologyTransportationVectorsVintageAll categoriesFootageFootage homeCurated collectionsShutterstock SelectShutterstock ElementsCategoriesAnimals / WildlifeBuildings / LandmarksBackgrounds / TexturesBusiness / FinanceEducationFood и DrinkHealth CareHolidaysObjectsIndustrialArtNaturePeopleReligionScienceTechnologySigns / SymbolsSports / RecreationTransportationEditorialAll categoriesMusicMusic ГлавнаяПремиумBeatШаблоныШаблоныДомашняя страницаСоциальные медиаШаблоныFacebook ОбложкаFacebook Mobile CoverInstagram StoryTwitter BannerYouTube Channel ArtШаблоны печатиВизитная карточкаСертификатКупонFlyerПодарочный сертификатРедакцияГлавная редакцияEnterta inmentNewsRoyaltySportsToolsShutterstock EditorMobile appsPluginsImage resizerFile converterCollage makerColor schemesBlogBlog homeDesignVideoContributorNews
Пожалуйста, подумайте об обновлении. Учить больше. ImagesImages homeCurated collectionsPhotosVectorsOffset ImagesCategoriesAbstractAnimals / WildlifeThe ArtsBackgrounds / TexturesBeauty / FashionBuildings / LandmarksBusiness / FinanceCelebritiesEditorialEducationFood и DrinkHealthcare / MedicalHolidaysIllustrations / Clip-ArtIndustrialInteriorsMiscellaneousNatureObjectsParks / OutdoorPeopleReligionScienceSigns / SymbolsSports / RecreationTechnologyTransportationVectorsVintageAll categoriesFootageFootage homeCurated collectionsShutterstock SelectShutterstock ElementsCategoriesAnimals / WildlifeBuildings / LandmarksBackgrounds / TexturesBusiness / FinanceEducationFood и DrinkHealth CareHolidaysObjectsIndustrialArtNaturePeopleReligionScienceTechnologySigns / SymbolsSports / RecreationTransportationEditorialAll categoriesMusicMusic ГлавнаяПремиумBeatШаблоныШаблоныДомашняя страницаСоциальные медиаШаблоныFacebook ОбложкаFacebook Mobile CoverInstagram StoryTwitter BannerYouTube Channel ArtШаблоны печатиВизитная карточкаСертификатКупонFlyerПодарочный сертификатРедакцияГлавная редакцияEnterta inmentNewsRoyaltySportsToolsShutterstock EditorMobile appsPluginsImage resizerFile converterCollage makerColor schemesBlogBlog homeDesignVideoContributorNewsPremiumBeat blogEnterprisePricing
Вход
Зарегистрируйтесь
Меню
FiltersClear allAll изображения- Все изображения
- Фото
- Vectors
- Иллюстрации
100 Пузыри Photoshop наложений мыльные пузыри Overlay PNG
Пузырьковая штанга
Ослепительная игра цветов в прозрачной сфере — вот что больше всего привлекает в мыльных пузырях и предлагает наш набор накладок. Прикосновение весны и лета, детская безделушка, крутой эффект вечеринки — все, что вы хотите использовать в своих фотографиях и композиции! Их включение очень просто: просто наложите одну из картинок с мыльными пузырями поверх изображения и установите режим наложения на «Экран». И вот, черный фон исчезает, а красочные пузыри реалистично скользят мимо ваших сцен.
Прикосновение весны и лета, детская безделушка, крутой эффект вечеринки — все, что вы хотите использовать в своих фотографиях и композиции! Их включение очень просто: просто наложите одну из картинок с мыльными пузырями поверх изображения и установите режим наложения на «Экран». И вот, черный фон исчезает, а красочные пузыри реалистично скользят мимо ваших сцен.
Вы получаете 100 изображений с плавающими мыльными пузырями на различном фоне! Легко и быстро накладывайте красочные радости на свои фотографии и композиции, используя режимы наложения.Эти файлы JPG подходят для большинства программ для редактирования изображений. Вы можете узнать, как это работает, посмотрев наше руководство или воспользовавшись нашей оперативной технической поддержкой.
Задержите дыхание, выпустите пар и раскрасьте сферическое свечение цветов радуги на своих фотографиях.
ОЧЕНЬ проста в использовании!
★ ★ ★ ВИДЕО ОБУЧЕНИЕ https://www.youtube.com/watch?v=ya-xpxNwjJM
_________
ДЕТАЛИ
• 77 высокое разрешение (5100x3450px — 300dpi — JPEG)
• 23 PNG (с прозрачным фоном) наложения фотографий
• Совместимость с любым программным обеспечением, позволяющим работать со слоями (Photoshop, Photoshop Elements, Paint Shop Pro и др. ))
))
• Примечание для пользователей Lightroom — убедитесь, что у вас есть плагин, позволяющий работать со слоями https://www.on1.com/downloads
** Вам потребуются базовые знания Adobe Photoshop и умения работать со слоями.
** Вам понадобится программное обеспечение, поддерживающее использование файлов JPG и открытие файлов Zip.
ДОСТАВКА ФАЙЛОВ:
Этот продукт предлагается для МГНОВЕННОЙ ЗАГРУЗКИ. После оплаты Etsy немедленно отправит вам ссылки для загрузки вашего продукта.Если файлы слишком велики для загрузки на Etsy, вы получите файл документа READ-ME, который содержит прямые ссылки на файлы. Просто скопируйте и вставьте ссылку (и) в адресную строку браузера.
——
Фотографии: © morrowlight / Shutterstock.com; © MixPixBox; Лицензия Creative Commons Zero (CC0). Вы можете найти больше информации здесь: https://creativecommons.org/publicdomain/zero/1.0/
Спасибо, что заглянули в цифровой магазин MixPixBox! Не стесняйтесь обращаться ко мне со своими вопросами!
https: // www. facebook.com/MixPixBox/
facebook.com/MixPixBox/
https://twitter.com/MixPixBox
https://www.instagram.com/mixpixbox/
https://www.youtube.com/channel/UCHc2oseTzbcST2aiCFhvTYQ
100 пузырьков наложения Photoshop, Наложение мыльных пузырей, PNG пузыри, реалистичный мыльный пузырь фотоэффект, цифровой фон
100 пузырьков Наложения для Photoshop Наложение мыльных пузырей PNG
Пузырьковая штанга
Ослепительная игра цветов в прозрачной сфере — вот что больше всего привлекает в мыльных пузырях и предлагает наш набор накладок.Прикосновение весны и лета, детская безделушка, крутой эффект вечеринки — все, что вы хотите использовать в своих фотографиях и композиции! Их включение очень просто: просто наложите одну из картинок с мыльными пузырями поверх изображения и установите режим наложения на «Экран». И вот, черный фон исчезает, а красочные пузыри реалистично скользят мимо ваших сцен.
Вы получаете 100 изображений с плавающими мыльными пузырями на различном фоне! Легко и быстро накладывайте красочные радости на свои фотографии и композиции, используя режимы наложения.Эти файлы JPG подходят для большинства программ для редактирования изображений. Вы можете узнать, как это работает, посмотрев наше руководство или воспользовавшись нашей оперативной технической поддержкой.
Задержите дыхание, выпустите пар и раскрасьте сферическое свечение цветов радуги на своих фотографиях.
ОЧЕНЬ проста в использовании!
★ ★ ★ ВИДЕО ОБУЧЕНИЕ https://www.youtube.com/watch?v=ya-xpxNwjJM
_________
ДЕТАЛИ
• 77 высокое разрешение (5100x3450px — 300dpi — JPEG)
• 23 PNG (с прозрачным фоном) наложения фотографий
• Совместимость с любым программным обеспечением, позволяющим работать со слоями (Photoshop, Photoshop Elements, Paint Shop Pro и др.))
• Примечание для пользователей Lightroom — убедитесь, что у вас есть плагин, позволяющий работать со слоями https://www. on1.com/downloads
on1.com/downloads
** Вам потребуются базовые знания Adobe Photoshop и умения работать со слоями.
** Вам понадобится программное обеспечение, поддерживающее использование файлов JPG и открытие файлов Zip.
ДОСТАВКА ФАЙЛОВ:
Этот продукт предлагается для МГНОВЕННОЙ ЗАГРУЗКИ. После оплаты Etsy немедленно отправит вам ссылки для загрузки вашего продукта.Если файлы слишком велики для загрузки на Etsy, вы получите файл документа READ-ME, который содержит прямые ссылки на файлы. Просто скопируйте и вставьте ссылку (и) в адресную строку браузера.
——
Фотографии: © morrowlight / Shutterstock.com; © MixPixBox; Лицензия Creative Commons Zero (CC0). Вы можете найти больше информации здесь: https://creativecommons.org/publicdomain/zero/1.0/
Спасибо, что заглянули в цифровой магазин MixPixBox! Не стесняйтесь обращаться ко мне со своими вопросами!
https: // www.facebook.com/MixPixBox/
https://twitter.com/MixPixBox
https://www. instagram.com/mixpixbox/
instagram.com/mixpixbox/
https://www.youtube.com/channel/UCHc2oseTzbcST2aiCFhvTYQ
100 пузырьков наложения Photoshop, Наложение мыльных пузырей, PNG пузыри, реалистичный мыльный пузырь фотоэффект, цифровой фон
Самый длинный мыльный пузырьПузырь длиной 35 м (105 футов) создал Алан МакКей (New Зеландия) 9 августа 1996 г.Самый высокий отдельно стоящий мыльный пузырь
Самый большой свободно плавающий мыльный пузырь
Самый большой свободно плавающий мыльный пузырь (в помещении)
Самый большой свободно плавающий мыльный пузырь, выдуваемый вручную (без
кольцо) |
| около 0.09 мес. | около 5500 кубических дюймов | Гэри Перлман (США) | 15 мая 2019 года в средней школе Мэйфилд,
Мэйфилд, Огайо, США |
Самый длинный пузырь в форме радуги (дуга, оба конца снизу)
Наибольшее количество отскоков мыльного пузыря
Сэм Сэм Человек из пузырей (Сэм Хит из Bubble Inc, Великобритания) совершил 38 отскоков мыльный пузырь 12 апреля 2010 года в Лондоне.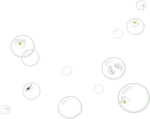
Самый высокий мыльный пузырь в мире от Гэри
Перлман
Вещи с меткой «Мыльный пузырь»
Машина для мыльных пузырей на велосипеде по heinzdrei 1 августа 2015 г. 3695 3287 134 Большой параметрический пузырьковый жезл от BalinTech 18 июня 2017 г. 58
80
5
Рамка для поверхности Schwarz P
автор: dennedesigns
1 февраля 2016 г.
23
12
0
Двухсторонняя ваза для мыльных пузырей
по thundermooo
22 апреля 2012 г.
58
80
5
Рамка для поверхности Schwarz P
автор: dennedesigns
1 февраля 2016 г.
23
12
0
Двухсторонняя ваза для мыльных пузырей
по thundermooo
22 апреля 2012 г. 15
13
0
Набор пузырьковых жезлов
автор Prototoyz
13 ноя.2020
9
15
0
Генератор мыльных пузырей 【Жизнь 3D-принтера Лошади】
по Racehorse
3 августа 2020 г.
15
13
0
Набор пузырьковых жезлов
автор Prototoyz
13 ноя.2020
9
15
0
Генератор мыльных пузырей 【Жизнь 3D-принтера Лошади】
по Racehorse
3 августа 2020 г. 9
14
4
Воздуходувка квадратного пузыря
автор: CudaEngineering
14 февраля 2020 г.
3
4
1
Thingiverse О Thingiverse ®
Юридический
политика конфиденциальности
Связаться с нами
Разработчики
© 2021 г.
9
14
4
Воздуходувка квадратного пузыря
автор: CudaEngineering
14 февраля 2020 г.
3
4
1
Thingiverse О Thingiverse ®
Юридический
политика конфиденциальности
Связаться с нами
Разработчики
© 2021 г.
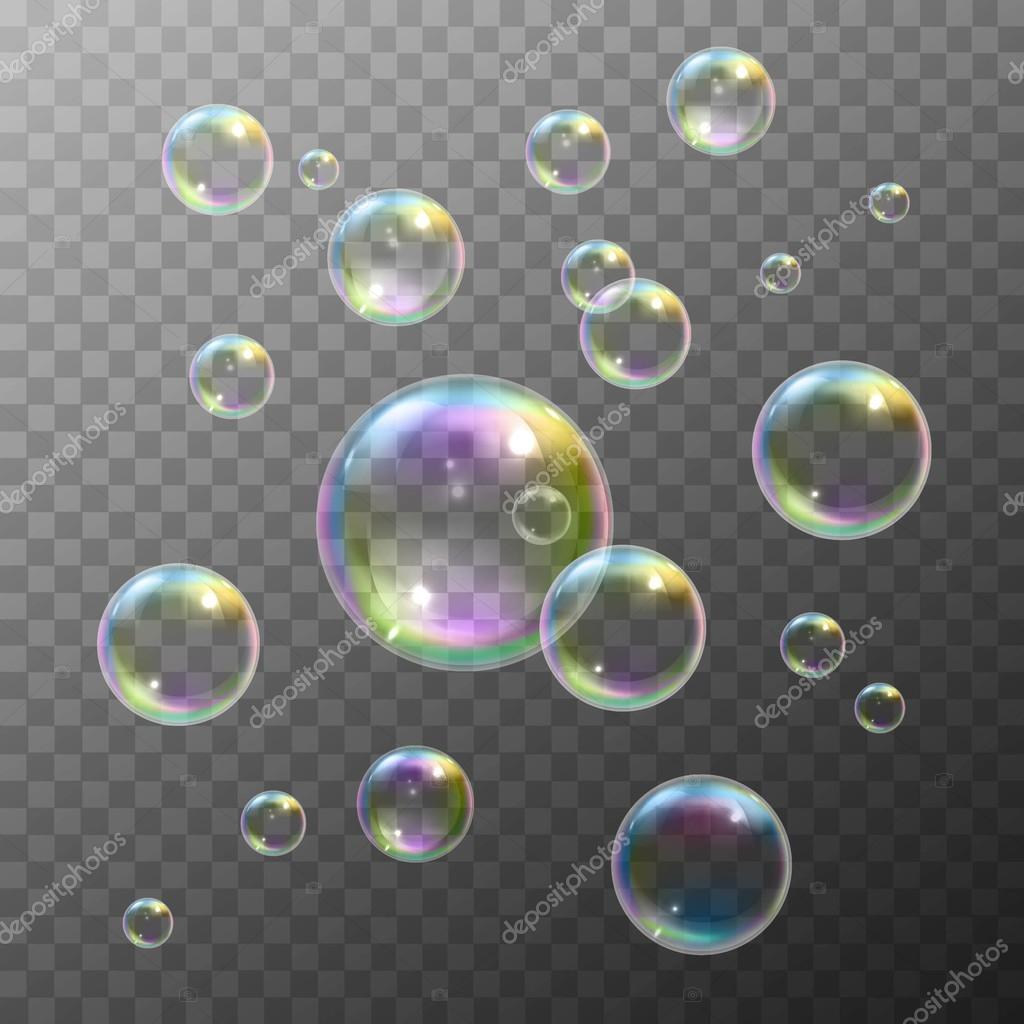



 4 кубических фута
4 кубических фута , Mayfield Heights,
Огайо, США
, Mayfield Heights,
Огайо, США  , на начальной школе Локли
School, Аделаида, Австралия
, на начальной школе Локли
School, Аделаида, Австралия