Работа с PSD-файлами Photoshop в среде Animate
Adobe® Photoshop® и Adobe® Animate® можно использовать совместно, чтобы создавать визуально привлекательные приложения, анимации и интерактивные сообщения для сети Интернет. Photoshop позволяет создавать изображения и иллюстрации, максимально отвечающие творческим запросам. Animate позволяет объединить эти неподвижные изображения и вставить их в интерактивные материалы Интернета.
Инструменты рисования и выделения Photoshop обеспечивают более глубокий творческий контроль, чем инструментарий Animate. Если требуется создать сложные изображения или ретушировать фотографии для интерактивных презентаций, то создайте иллюстрации в Photoshop, а затем импортируйте законченные изображения в программу Animate.
Импорт неподвижных изображений в Animate
Animate может импортировать неподвижные изображения во многих форматах, но обычно при импорте неподвижных изображений из Photoshop в Animate используется собственный PSD-формат Photoshop.
При импорте PSD-файла Animate позволяет сохранить многие атрибуты, примененные в Photoshop, и располагает параметрами, чтобы сохранить визуальное качество изображения или внести дополнительные изменения в изображение. При импорте PSD-файла в Animate можно представить слои Photoshop как слои Animate или как отдельные ключевые кадры.
(Только для CS6 и более ранних версий) Обмен видеороликами QuickTime
Возможен обмен видеофайлами QuickTime между Photoshop и Animate. Например, ролик QuickTime можно визуализировать непосредственно из Photoshop, а затем импортировать в Animate, преобразовав его в FLV-файл FLV (Animate Video), пригодный для воспроизведения в проигрывателе Flash Player.
Если Photoshop используется для изменения видеоматериала, то возможно неразрушающее рисование на фреймах. При сохранении файла Photoshop с видеослоем сохраняются изменения, внесенные в видеослой, но не изменения в самом материале.
При импорте видеофайла QuickTime из Photoshop в Animate используйте диалоговое окно «Импортировать видеофайл» («Файл» > «Импорт» > «Импортировать видеофайл»). При использовании функции импорта PSD программы Photoshop, чтобы импортировать видео, вводится только первый кадр видеофайла.
При использовании функции импорта PSD программы Photoshop, чтобы импортировать видео, вводится только первый кадр видеофайла.
Можно также экспортировать документы Animate как видеоклипы QuickTime и импортировать их в программу Photoshop, чтобы рисовать на видеокадрах без необратимых изменений. Например, можно создать анимированную последовательность в Animate, экспортировать Flash-документ как видеоклип QuickTime, а затем импортировать этот видеоклип в Photoshop.
Animate использует во внутренней работе цвета в цветовых пространствах RGB (красный, зеленый, синий) или HSB (тон, насыщенность, яркость). Animate может преобразовать изображения CMYK в цветовое пространство RGB, но иллюстрации Photoshop следует создавать в RGB. Прежде чем импортировать CMYK-иллюстрацию из Photoshop во Animate, преобразуйте изображение в цветовое пространство RGB в Photoshop.
Об импорте PSD-файлов Photoshop
Animate обеспечивает импорт PSD-файлов Photoshop и сохраняет основную часть данных иллюстрации. Средство импорта PSD-файлов также предоставляет возможность управлять импортом иллюстраций Photoshop в Animate, позволяя задать способ импорта конкретных объектов в PSD-файл и указывая, что данный PSD-файл должен быть преобразован во фрагмент ролика Animate.
Средство импорта PSD-файлов также предоставляет возможность управлять импортом иллюстраций Photoshop в Animate, позволяя задать способ импорта конкретных объектов в PSD-файл и указывая, что данный PSD-файл должен быть преобразован во фрагмент ролика Animate.
Средство импорта PSD-файлов Animate располагает следующими основными характеристиками.
В PSD-файлах, импортированных в Animate, точно сохранены цвета Photoshop.
Сохраняет возможность редактирования режимов наложения, общих для Animate и Photoshop.
Смарт-объекты в PSD-файле растрируются и импортируются в Animate как растровые изображения, что сохраняет прозрачность объектов.
Преобразует слои в PSD-файле в отдельные слои Animate или ключевые кадры либо импортирует PSD-файл как единое растровое изображение. В этом случае файл Animate сводится (растрируется).
При захвате и перетаскивании мышью из Photoshop в Animate вызывается импортер PSD-файла, что позволяет выбрать способ импорта иллюстрации Photoshop.

Видеоматериалы и руководства
Проектирование веб-сайтов с помощью Photoshop и Flash (CS3) (6:01) демонстрирует работу с Photoshop и Animate.
Совместимость между Animate и Photoshop
Определенные визуальные атрибуты не могут быть точно импортированы, или после импорта теряется возможность редактировать их в среде разработчика Animate. Импортер PSD-файлов обеспечивает несколько способов импорта и размещения иллюстрации, чтобы оптимально сохранить ее внешний вид и возможность редактирования. Однако, сохранить некоторые визуальные атрибуты нельзя. Следуйте следующим указаниям, чтобы улучшить вид PSD-файлов, импортированных в Animate:
Animate поддерживает только цветовое пространство RGB, но не цветовое пространство CMYK, широко применяемое в печати. Animate может преобразовать изображения CMYK в RGB, однако цвета лучше сохраняются при преобразовании цветов CMYK в систему RGB в Photoshop.
Animate обеспечивает импорт следующих режимов наложения Photoshop и сохраняет возможность их редактирования: нормальный, замена темным, умножение, замена светлым, экран, направленный свет, разница и перекрытие.

Если использовать режим наложения, неподдерживаемый в Animate, то можно растрировать слой, чтобы сохранить его внешний вид или удалить режим наложения из слоя.
Animate не может импортировать смарт-объекты Photoshop как редактируемые объекты. Чтобы сохранить визуальные атрибуты смарт-объектов, они растрируются и импортируются в Animate как растровые изображения.
Animate может импортировать только первый кадр слоев видеоклипа Photoshop.
Слои изображения и заливки всегда растрируются при импорте в Animate.
Объекты PNG в Photoshop преобразуются в JPG-файлы при импорте в Animate. Прозрачность исходных объектов PNG сохраняется в создаваемом JPG-файле.
Программа Photoshop лучше масштабирует растровые изображения, чем Animate. Если планируется масштабировать растровое изображение, переносимое из Photoshop в Animate, выполните масштабирование в программе Photoshop перед импортом изображения в Animate.

Если объекты, содержащие прозрачные области, импортируются как сведенные растровые изображения, то любые объекты в слоях за прозрачным участком объекта будут видимы через прозрачный участок (предполагается, что объект, содержащий прозрачный участок, также импортируется). Чтобы избежать этого, импортируйте только прозрачный объект как сведенное растровое изображение.
Чтобы импортировать несколько слоев и сохранить прозрачность без видимых остатков слоев за прозрачностью, импортируйте PSD-файл в режиме «Растр. изображение с редактируемыми стилями слоя». При этом импортированные объекты инкапсулируются как фрагмент ролика, и используется прозрачность фрагмента ролика. Это особенно полезно, если требуется анимировать различные слои в Animate.
Импорт PSD-файлов Photoshop
Формат Photoshop (PSD) — стандартный формат файла Photoshop. Animate может непосредственно импортировать PSD-файлы со многими параметрами Photoshop, сохранив качество изображения и возможность редактировать PSD-файл в Animate.
Учебные видеоматериалы о разработке веб-сайтов с использованием Photoshop и Animate см. по адресу: www.adobe.com/go/vid0201_ru.
Выберите «Файл» > «Импортировать в рабочую область» или «Импортировать в библиотеку».
Перейдите к импортируемому PSD-файлу Adobe Photoshop, выделите его и нажмите кнопку ОК.
В диалоговом окне «Импорт PSD» выберите слои, группы и отдельные объекты и укажите способ импорта каждого элемента (необязательно).
Для PSD-файлов можно указывать различные дополнительныепараметры импорта и настройки публикации.
На экране Импорт выберите следующие параметры:
- Выбрать композицию слоя Photoshop : возможность выбрать определенную композицию слоев для импорта PSD-файлов.

- Импортировать как растровое изображение с редактируемыми стилями слоя: создание фрагмента ролика с вложенным растровым изображением. Сохраняются поддерживаемые режимы наложения, фильтры и степень плотности цвета. Режимы наложения, которые нельзя воспроизвести в Animate, удаляются. Объект должен быть преобразован во фрагмент ролика.
- Импортировать как сведенное растровое изображение: преобразование текста в растровое изображение для сохранения точного вида текстового слоя в Photoshop.
- Создать фрагменты ролика: при импорте в Animate слои изображения будут преобразованы во фрагменты ролика. Этот параметр может быть изменен в диалоговом окне «Импорт PSD» для отдельных слоев, если нежелательно, чтобы все слои изображения были преобразованы во фрагменты ролика.
- Имя экземпляра: ввод имени импортируемого экземпляра.
- Регистрация: возможность указать точку регистрации для фрагмента ролика.

- Сжатие: возможность выбрать формат сжатия — с потерями или без них.
- С потерей качества (JPEG): сжатие изображения в формате JPEG. Чтобы использовать уровень сжатия по умолчанию, заданный для импортированного изображения, выберите параметр «Из параметров публикации». Чтобы задать новый уровень сжатия, выберите параметр «Другое» и введите значение между 1 и 100 в текстовом поле «Качество». (Высокое значение обеспечивает более полную целостность изображения, но при этом увеличивается размер файла.)
- Без потерь (PNG/GIF): сжатие изображения с использованием алгоритма без потери качества, при этом никакие данные не удаляются из изображения.
- Качество:
- Из параметров публикации: чтобы использовать уровень сжатия по умолчанию, заданный для импортируемого изображения, выберите параметр «Из параметров публикации».
- Другое: чтобы задать новый уровень сжатия, выберите параметр «Другое» и введите значение между 1 и 100 в текстовом поле «Качество».

- Рассчитать размер растрового изображения: чтобы рассчитать размер всех импортируемых растровых объектов, выберите все слои и нажмите кнопку «Рассчитать размер растрового изображения».
- Преобразовать слои в:
- Слои Animate: все выделенные слои в списке выбора слоев Photoshop помещаются в собственный слой. Каждый слой помечается именем слоя в файле Photoshop. Слои в Photoshop представляют собой объекты в отдельных слоях. Помещаемым в библиотеку объектам также назначается имя слоя в Photoshop.
- Один слой Animate: все слои Photoshop помещаются в один слой Animate.
- Ключевые кадры: все выделенные слои в списке выбора слоев Photoshop помещаются в отдельные ключевые кадры в новом слое. Новому слою присваивается имя файла Photoshop (например, myfile.psd). Слои в Photoshop становятся объектами в отдельных ключевых кадрах. Помещаемым в библиотеку объектам также назначается имя слоя в Photoshop.

- Импортировать как единое растровое изображение : сжатие объекта с несколькими слоями в единое растровое изображение.
- Разместить объекты в исходных позициях: содержимое PSD-файла сохраняется точно в той же позиции, в котором оно находилось в Photoshop. Например, если объект находился в Photoshop в позиции с координатами X = 100, Y = 50, то в рабочей области Animate ему будут присвоены те же координаты. (Не отображается в параметре «Импортировать в библиотеку».)
- Установить размер рабочей области равным размеры холста Photoshop (546×513): размер рабочей области Animate изменяется до такого же размера, как у документа Photoshop (или активной области кадрирования), использованного для создания PSD-файла. По умолчанию этот параметр не выбран. (Не отображается в параметре «Импортировать в библиотеку».)
Выберите Импорт для импорта файлов, Отмена для отмены процесса или скройте дополнительные параметры, чтобы показать основные.

- Выбрать композицию слоя Photoshop : возможность выбрать определенную композицию слоев для импорта PSD-файлов.
В основных параметрах выберите параметры из разделов «Преобразование слоя», «Преобразование текста» и «Преобразовать слои».
- Выбрать композицию слоя Photoshop: возможность выбрать определенную композицию слоев для импорта PSD-файлов. Если изменить композицию слоев в основных параметрах, древовидная структура в дополнительных параметрах изменяется в соответствии с выбранной композицией слоев.
- Сохранять редактируемые контуры и эффекты: создание редактируемой векторной фигуры с растровым изображением, обрезанным внутри нее. Сохраняются поддерживаемые режимы наложения, фильтры и степень плотности цвета.
- Изображение, сведенное в один слой: преобразование фигуры в растровое изображение, чтобы сохранить точный вид слоя фигуры в Photoshop.
- Редактируемый текст: создание редактируемого текстового объекта из текста в выделенном слое Photoshop.
 Допускается ухудшение вида текста, чтобы сохранить возможность его редактирования.
Допускается ухудшение вида текста, чтобы сохранить возможность его редактирования. - Векторные кривые: преобразование текста в векторные контуры для сохранения его визуального облика.
- Сведенное растровое изображение: преобразование текста в растровое изображение для сохранения точного вида текстового слоя в Photoshop. Растрированный текст более нельзя редактировать.
- Слои Animate: выделенные слои в списке выбора слоев Photoshop помещаются в собственный слой. Каждый слой помечается именем слоя в файле Photoshop.
- Один слой Animate: все слои Photoshop помещаются в один слой Animate.
- Ключевые кадры: все выделенные слои в списке выбора слоев Photoshop помещаются в отдельные ключевые кадры в новом слое. Выберите «Импорт» для импорта файлов, «Отмена» для отмены процесса или откройте дополнительные параметры для их просмотра.
Нажмите кнопку «ОК».

Импорт PSD-файлов в библиотеку Animate
Импорт PSD-файла в библиотеку аналогичен импорту в рабочую область. Когда PSD-файл импортируется в библиотеку, для корневой папки используется имя PSD-файла. После того, как PSD-файл импортирован в библиотеку, можно изменить имя корневой папки или переместить слои из папки.
Содержимое импортированного PSD-файла упорядочивается в библиотеке по алфавиту. Иерархическая структура групп и папок остается неизменной, но в библиотеке они переупорядочиваются по алфавиту.
Создается фрагмент ролика, который вмещает все содержимое PSD-файла, импортированного на временную шкалу, как если бы содержимое было импортировано в рабочую область. Почти со всеми фрагментами ролика связаны растровые изображения и другие ресурсы. Чтобы избежать недоразумений и конфликтов имен, эти ресурсы хранятся в папке Assets в одной папке с фрагментом ролика.
При импорте в библиотеку содержимое PSD-файла импортируется на временную шкалу фрагмента видеоролика, а не на основную временную шкалу Animate.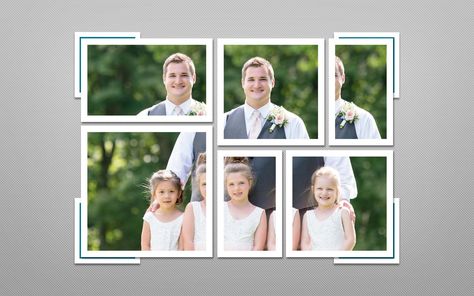
При импорте PSD-файла Photoshop, который содержит несколько слоев, можно задать следующие параметры.
Композиция слоев
Если файл Photoshop содержит композиции слоев, то можно указать, какой вариант изображения следует импортировать. Композиция слоев представляет собой мгновенный снимок состояния палитры «Слои» Photoshop. Композиции слоев записывают три типа параметров слоя, все из которых импортируются в Animate:
Если композиций слоев не существует, это всплывающее меню скрыто. Animate поддерживает все качественные особенности композиции слоев, в том числе видимость, положение и стиль слоя.
Импорт текстовых объектов
Текстовые объекты представляют собой текстовые слои в Photoshop. Выберите метод импорта текста в Animate.
Текст, доступный для редактирования
Создает объект редактируемого текста из текста в выбранном слое
Photoshop. Допускается ухудшение вида текста, чтобы сохранить
редактируемость текста. Если текст импортируется как фрагмент ролика, то этот
фрагмент ролика содержит объект редактируемого текста.
Если текст импортируется как фрагмент ролика, то этот
фрагмент ролика содержит объект редактируемого текста.
Примечание. Когда редактируемый текст импортируется в библиотеку, он должен находиться внутри фрагмента ролика. В библиотеке можно сохранять только фрагменты ролика, растровые изображения и графические символы. Если «Редактируемый текст» выбран как параметр для текстового слоя, импортируемого в библиотеку, то он автоматически импортируется как графический символ.
Векторные кривые
Преобразует текст в векторные контуры, чтобы сохранить визуальный облик текста. Сам текст более нельзя редактировать, но сохраняется редактируемость степени плотности текста и совместимого режима наложения. Если выбран этот параметр, то объект должен быть преобразован во фрагмент ролика.
(Только для Windows 8.) Если PSD-файл содержит текст, импортированный при включенной настройке «Векторные кривые», редактирование узловых точек векторного объекта будет недоступно.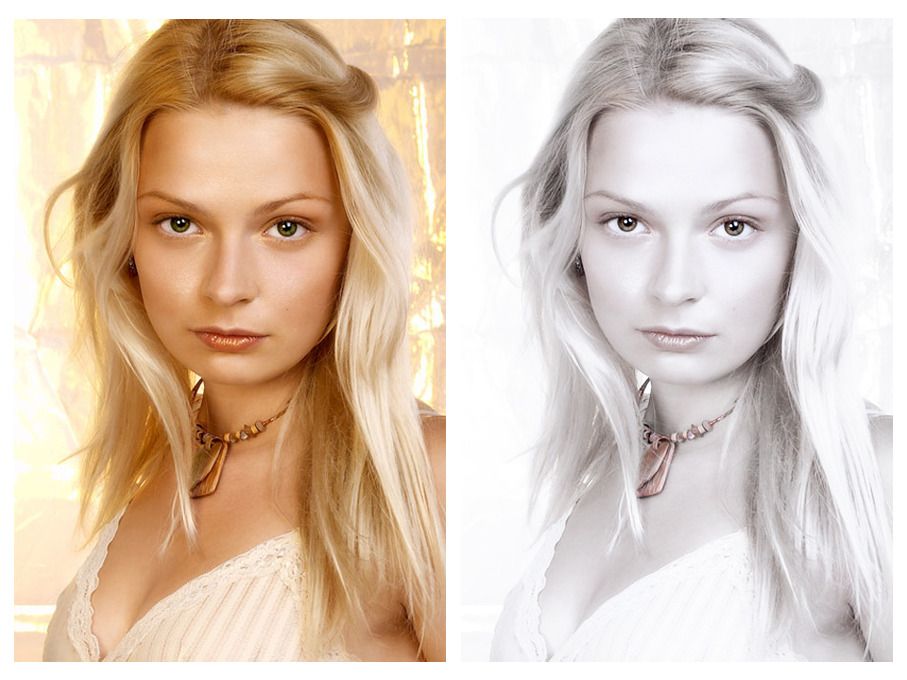 Это также распространяется на PSD-файлы, созданные с использованием шрифтов, которые отсутствуют в ОС Windows 8.
Это также распространяется на PSD-файлы, созданные с использованием шрифтов, которые отсутствуют в ОС Windows 8.
Сведенное растровое изображение
Преобразует текст в растровое изображение, чтобы сохранить точный вид текстового слоя в Photoshop. Растрированный текст более нельзя редактировать.
При импорте текста по контуру его необходимо импортировать как сведенное растровое изображение, чтобы сохранить визуальные характеристики объекта.
Импорт фигурных объектов
Объект «Слой фигуры» представляет собой объект, который первоначально был слоем фигуры в Photoshop или слоем изображения с векторной обтравочной маской.
Редактируемые контуры и стили слоя
Создает редактируемую векторную фигуру с растровым изображением, обрезанным внутри векторной фигуры. Сохраняются поддерживаемые режимы наложения, фильтры и степень плотности цвета. Неподдерживаемые режимы наложения, которые нельзя воспроизвести в Animate, удаляются.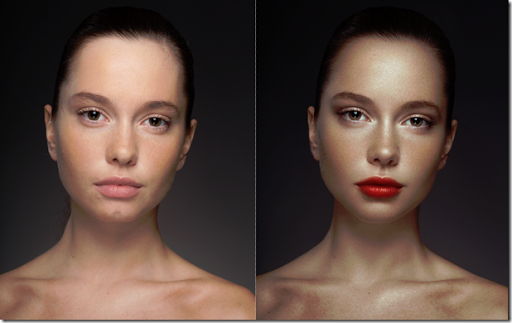 Объект должен быть преобразован во фрагмент ролика.
Объект должен быть преобразован во фрагмент ролика.
Сведенное растровое изображение
Преобразует фигуру в растровое изображение, чтобы сохранить точный вид слоя фигуры в Photoshop. Растрированное изображение более нельзя редактировать.
Импорт слоев заливки или изображения
Если слой заливки или изображения связан с векторной маской, то он обрабатывается как объект слоя фигуры.
Растр. изображение с редактируемыми стилями слоя
Создает фрагмент ролика с внутренним растровым изображением. Сохраняются поддерживаемые режимы наложения, фильтры и степень плотности цвета. Неподдерживаемые режимы наложения, которые нельзя воспроизвести в Animate, удаляются. Объект должен быть преобразован во фрагмент ролика.
Сведенное растровое изображение
Преобразует изображение в растровое изображение, чтобы сохранить
точный вид слоя заливки или изображения в Photoshop.
(Только для CS6 и более ранних версий) Импорт сведенных растровых объектов и объектов в сведенном растровом изображении
Сведенное растровое изображение — объект, который содержит более одного слоя Photoshop, который сведен (или объединен) в единое растровое изображение при импорте в Animate. Объекты в сведенном растровом изображении представляют слои Photoshop. Чтобы создать сведенном растровое изображение, выберите два или несколько слоев, и нажмите кнопку «Объединить слои».
(Только для CS6 и более ранних версий) Импорт нескольких объектов различных типов
При импорте нескольких объектов различных типов Animate позволяет импортировать только выбранные объекты с общими для них параметрами импорта, такими как «Создать фрагмент ролика» и «Регистрация».
Импорт нескольких объектов одного типа
Если импортируются несколько объектов одного
типа, то отображаются такие же параметры импорта, как при выборе
одного объекта этого типа. Если атрибуты объектов различаются,
то параметры импорта отображаются в неопределенном
состоянии, и результаты могут отличаться от ожидаемых.
Если атрибуты объектов различаются,
то параметры импорта отображаются в неопределенном
состоянии, и результаты могут отличаться от ожидаемых.
(Только для CS6 и более ранних версий) Импорт папки группы
Папку группы можно импортировать как фрагмент ролика или поместить каждый слой в группе в собственный слой или ключевой кадр на временной шкале.
Если выбран режим «Импортировать как фрагмент ролика», то каждый слой в папке группы помещается в слой фрагмента ролика, который затем помещается в собственный слой или ключевой кадр на временной шкале. Фрагменту ролика назначается то же имя, которое эта папка группы имела в Photoshop, и если импортировать фрагмент ролика в слой Animate, то слой использует то же имя.
Если не поместить группу во фрагмент ролика, то каждый слой преобразуется в текущий назначенный ему тип и каждый слой в группе импортируется в собственный слой Animate. Названия слоям Animate назначаются в соответствии с именами отдельных слоев в PSD-файле.
(Только для CS6 и более ранних версий) Импорт и объединение слоев
Средство импорта PSD-файлов обеспечивает объединение двух или нескольких слоев в сведенное растровое изображение, которое импортируется как один растровый файл, а не отдельные объекты.
Слои, выбранные, чтобы создать сведенное растровое изображение, должны составлять непрерывную последовательность из двух или нескольких слоев на одном уровне. Например, нельзя выбрать один слой внутри группы и слой снаружи этой группы, а затем объединить их. Вместо этого необходимо выбрать всю группу и отдельный слой.
Задание параметров публикации
С помощью параметров публикации в средства импорта PSD можно задать степень сжатия и качество документа, применяемое к изображению при публикации документа Animate как SWF-файла. Эти параметры вступают в силу только при публикации документа как SWF-файла и не влияют на изображение, которое импортируется в рабочую область Animate или в библиотеку.
Сжатие
Позволяет выбрать формат сжатия с потерями или без потерь.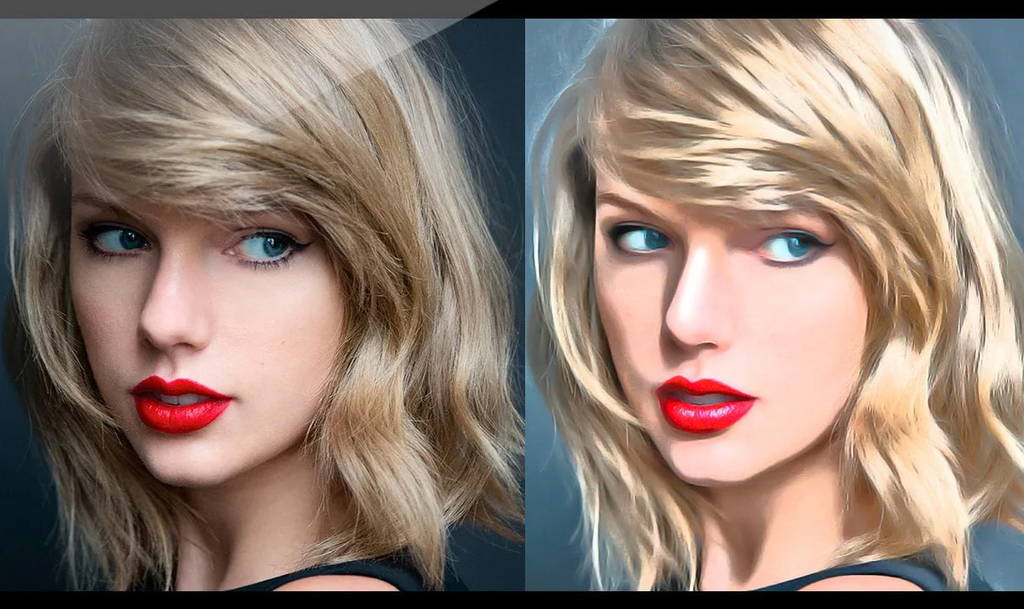
С потерей качества
Метод сжатия с потерей качества (JPEG) сжимает изображение в формате JPEG. Чтобы использовать уровень сжатия по умолчанию, заданный для импортированного изображения, выберите параметр «Из параметров публикации». Чтобы задать новый уровень сжатия, выберите параметр «Другое» и введите значение между 1 и 100 в текстовом поле «Качество». (Высокое значение обеспечивает более полную целостность изображения, но при этом увеличивается размер файла.)
Без потерь
При использовании алгоритма без потери качества (PNG/GIF) изображение сжимается, но при этом никакие данные не удаляются из изображения.
Используйте сжатие с потерей качества при наличии сложных цветовых или тональных изменений, таких как фотографии или изображения с градиентными заливками. Используйте сжатие без потери качества для изображений с простыми фигурами и относительно небольшим числом цветов.
Рассчитать размер растрового изображения
Определяет число растровых объектов, созданных для
данного слоя в зависимости от настроек импорта, и сжатый размер
результирующих растровых объектов в слое (в КБ). Например,
если выбран слой с тенью и размытием и сохранены
стили слоя, то параметр «Рассчитать размер растрового изображения» сообщает,
что в результате будет импортировано три растровых объекта — по одному для каждого эффекта фильтра
и один для самого изображения. Чтобы рассчитать размер всех импортируемых
растровых объектов, выберите все слои и нажмите кнопку «Рассчитать размер растрового
изображения».
Например,
если выбран слой с тенью и размытием и сохранены
стили слоя, то параметр «Рассчитать размер растрового изображения» сообщает,
что в результате будет импортировано три растровых объекта — по одному для каждого эффекта фильтра
и один для самого изображения. Чтобы рассчитать размер всех импортируемых
растровых объектов, выберите все слои и нажмите кнопку «Рассчитать размер растрового
изображения».
В диалоговом окне «Настройки» в Animate можно задать настройки импорта для PSD-файлов Photoshop. Заданные настройки импорта PSD-файлов влияют на параметры, первоначально назначенные в диалоговом окне «Импорт PSD» для типов слоев Photoshop.
Используйте диалоговое окно «Импорт PSD», чтобы изменить для отдельных объектов настройки, заданные для слоев различных типов. Выберите слой, для которого нужно изменить параметры импорта, и укажите необходимые параметры.
Установки импорта слоев изображения
Эти параметры задают первоначальные
значения параметров импорта для слоев изображения.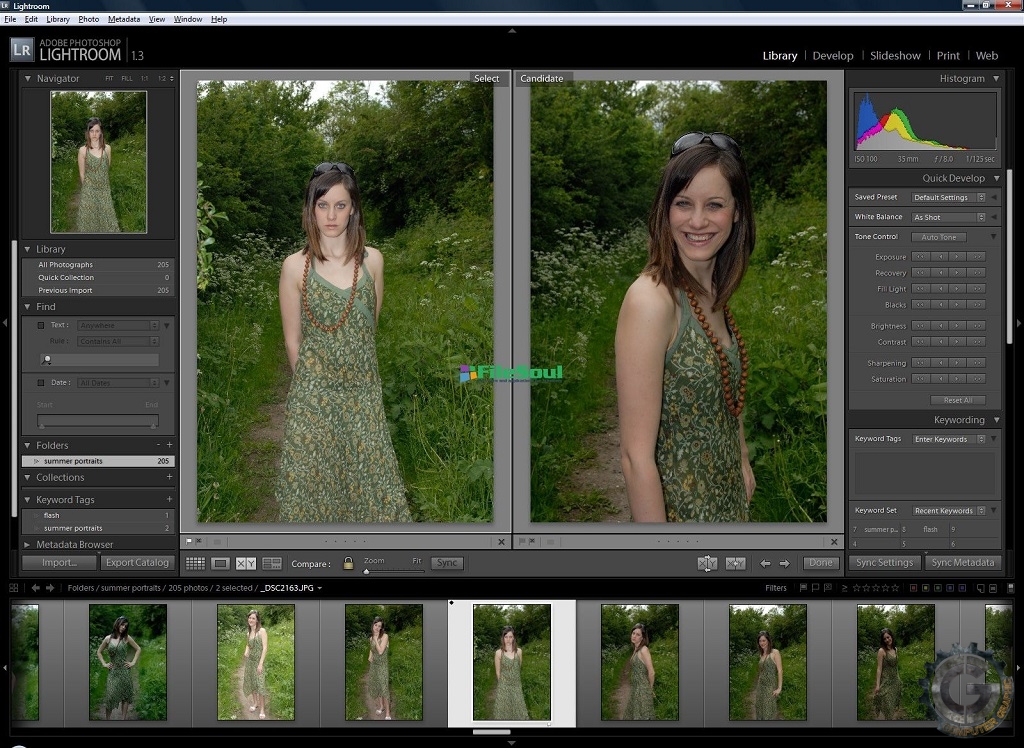 Слои изображения можно импортировать
в любом из следующих форматов:
Слои изображения можно импортировать
в любом из следующих форматов:
Растр. изображение с редактируемыми стилями слоя
Создает фрагмент ролика с вложенным в него растровым изображением. Задание этого параметра сохраняет поддерживаемые режимы наложения и степень плотности цвета, но другие визуальные атрибуты, которые нельзя воспроизвести в Animate, будут удалены. Если выбран этот параметр, то объект должен быть преобразован во фрагмент ролика.
Сведенные растровые изображения
Любой текст преобразуется в сведенное растровое изображение, чтобы сохранить точный вид текстового слоя в Photoshop.
Создать фрагменты ролика
Указывает, что при импорте в Animate слои изображения будут преобразованы во фрагменты ролика. Этот параметр может быть изменен в диалоговом окне «Импорт PSD» для отдельных слоев, если нежелательно, чтобы все слои изображения были преобразованы во фрагменты ролика.
Установки импорта текстового слоя
Эти параметры задают начальные значения параметров импорта для текстовых слоев.
Текст, доступный для редактирования
Создает объект редактируемого текста из текста в текстовом слое Photoshop. Внешний вид текста ухудшается, чтобы сохранить редактируемость текста. Если выбран этот параметр, то объект должен быть преобразован во фрагмент ролика.
Векторные кривые
Текст преобразуется в векторные контуры. Внешний вид текста может измениться, но визуальные атрибуты будут сохранены. Если выбран этот параметр, то объект должен быть преобразован во фрагмент ролика.
Сведенные растровые изображения
Текст растрируется, чтобы точно сохранить внешний вид текстового слоя в Photoshop.
Создать фрагменты ролика
Автоматически преобразует текстовый слой во фрагмент ролика при импорте в Animate. Этот параметр может быть изменен в диалоговом окне «Импорт PSD» для отдельных объектов, если нежелательно, чтобы все текстовые слои стали фрагментами ролика. Этот параметр требуется, если выбраны варианты «Редактируемый текст» или «Векторные кривые».
Этот параметр может быть изменен в диалоговом окне «Импорт PSD» для отдельных объектов, если нежелательно, чтобы все текстовые слои стали фрагментами ролика. Этот параметр требуется, если выбраны варианты «Редактируемый текст» или «Векторные кривые».
Настройки импорта слоев фигуры
Эти параметры задают начальные значения параметров импорта для слоев фигуры.
Редактируемые контуры и стили слоя
Этот параметр создает редактируемую векторную фигуру с растровым изображением, обрезанным внутри векторной фигуры. Поддерживаемые режимы наложения и непрозрачность также сохраняются, но другие визуальные атрибуты, которые нельзя воспроизвести в Animate, будут потеряны. Если выбран этот параметр, то объект должен быть преобразован во фрагмент ролика.
Сведенные растровые изображения
Этот параметр преобразует фигуру в растровое изображение и сохраняет вид слоя фигуры в Photoshop.
Создать фрагменты ролика
Этот параметр задает слои фигуры, преобразуемые во фрагмент ролика при импорте в Animate. Этот параметр может быть изменен для отдельных объектов, если нежелательно преобразовывать некоторые слои фигуры во фрагменты ролика. Этот параметр отключается, если установлен флажок «Сохранить редактируемые контуры и стили слоя».
Этот параметр может быть изменен для отдельных объектов, если нежелательно преобразовывать некоторые слои фигуры во фрагменты ролика. Этот параметр отключается, если установлен флажок «Сохранить редактируемые контуры и стили слоя».
Установки импорта группы слоев
Этот параметр задает начальные значения параметров для групп слоев.
Создать фрагменты ролика
Указывает, что при импорте в Animate все группы будут преобразованы во фрагмент ролика. Этот режим может быть изменен для отдельных объектов, если нежелательно преобразовывать некоторые группы слоев во фрагменты роликов.
Установки импорта объединенных растровых изображений
Этот параметр задает первоначальные значения параметров импорта для объединенных растровых изображений.
Создать фрагменты ролика
Этот параметр задает сведенные растровые изображения, преобразуемые во фрагмент ролика при импорте в Animate.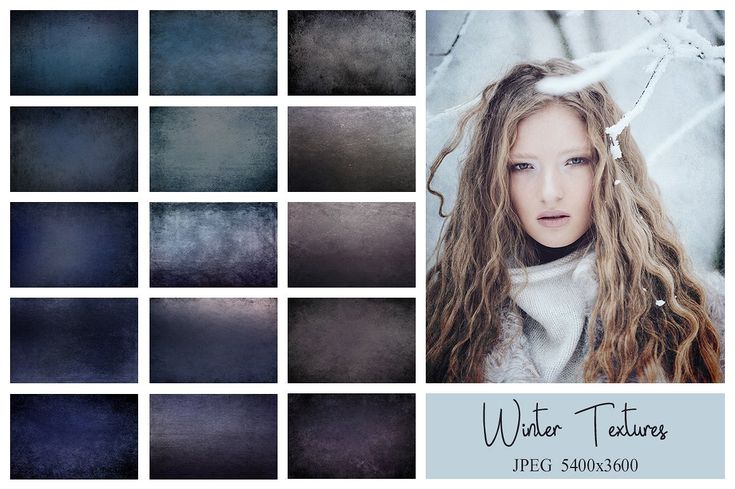 Этот параметр может быть изменен для отдельных объектов, если нежелательно преобразовывать некоторые сведенные растровые изображения во фрагменты ролика. Этот параметр отключается, если установлен флажок «Сохранить редактируемые контуры и стили слоя».
Этот параметр может быть изменен для отдельных объектов, если нежелательно преобразовывать некоторые сведенные растровые изображения во фрагменты ролика. Этот параметр отключается, если установлен флажок «Сохранить редактируемые контуры и стили слоя».
Установки регистрации фрагмента ролика
Указывает глобальную точку регистрации для создаваемых роликов. Этот параметр применяется для точки регистрации для всех типов объектов. Этот параметр может быть изменен для отдельных объектов в диалоговом окне «Импорт PSD»; это начальный параметр для всех типов объектов.
Параметры публикации для импортированных изображений
С помощью параметров публикации FLA-файла можно задать степень сжатия и качество документа, применяемое к изображениям при публикации документа Animate как SWF-файла. Эти параметры вступают в силу только при публикации документа как SWF-файла и не влияют на изображение, которое импортируется в рабочую область или библиотеку Animate.
Сжатие
Позволяет выбрать формат сжатия с потерями или без потерь.
С потерей качества
Метод сжатия с потерей качества (JPEG) сжимает изображение в формате JPEG. Чтобы использовать уровень сжатия по умолчанию, заданный для импортированного изображения, выберите параметр «Из параметров публикации». Чтобы задать новый уровень сжатия, выберите параметр «Другое» и введите значение между 1 и 100 в текстовом поле «Качество». (Высокое значение обеспечивает более полную целостность изображения, но при этом увеличивается размер файла.)
Без потерь
При использовании алгоритма без потери качества (PNG/GIF) изображение сжимается, но при этом никакие данные не удаляются из изображения.
Используйте сжатие с потерей качества при наличии сложных цветовых или тональных изменений, таких как фотографии или изображения с градиентными заливками. Используйте сжатие без потери качества для изображений с простыми фигурами и относительно небольшим числом цветов.
Качество
Позволяет задавать уровень качества сжатия.
Из параметров публикации
Применяет текущий параметр качества JPEG из «Параметров публикации».
Пользовательский
Позволяет задавать отдельный параметр качества.
Обработка пакета файлов Photoshop
- Руководство пользователя Photoshop
- Введение в Photoshop
- Мечтайте об этом. Сделайте это.
- Новые возможности Photoshop
- Редактирование первой фотографии
- Создание документов
- Photoshop | Часто задаваемые вопросы
- Системные требования Photoshop
- Перенос наборов настроек, операций и настроек
- Знакомство с Photoshop
- Photoshop и другие продукты и услуги Adobe
- Работа с графическим объектом Illustrator в Photoshop
- Работа с файлами Photoshop в InDesign
- Материалы Substance 3D для Photoshop
- Photoshop и Adobe Stock
- Работа со встроенным расширением Capture в Photoshop
- Библиотеки Creative Cloud Libraries
- Библиотеки Creative Cloud в Photoshop
- Работа в Photoshop с использованием Touch Bar
- Сетка и направляющие
- Создание операций
- Отмена и история операций
- Photoshop на iPad
- Photoshop на iPad | Общие вопросы
- Знакомство с рабочей средой
- Системные требования | Photoshop на iPad
- Создание, открытие и экспорт документов
- Добавление фотографий
- Работа со слоями
- Рисование и раскрашивание кистями
- Выделение участков и добавление масок
- Ретуширование композиций
- Работа с корректирующими слоями
- Настройка тональности композиции с помощью слоя «Кривые»
- Применение операций трансформирования
- Обрезка и поворот композиций
- Поворот, панорамирование, масштабирование и восстановление холста
- Работа с текстовыми слоями
- Работа с Photoshop и Lightroom
- Получение отсутствующих шрифтов в Photoshop на iPad
- Японский текст в Photoshop на iPad
- Управление параметрами приложения
- Сенсорные ярлыки и жесты
- Комбинации клавиш
- Изменение размера изображения
- Прямая трансляция творческого процесса в Photoshop на iPad
- Исправление недостатков с помощью восстанавливающей кисти
- Создание кистей в Capture и их использование в Photoshop
- Работа с файлами Camera Raw
- Создание и использование смарт-объектов
- Коррекция экспозиции изображений с помощью инструментов «Осветлитель» и «Затемнитель»
- Бета-версия веб-приложения Photoshop
- Часто задаваемые вопросы | Бета-версия веб-приложения Photoshop
- Общие сведения о рабочей среде
- Системные требования | Бета-версия веб-приложения Photoshop
- Комбинации клавиш | Бета-версия веб-приложения Photoshop
- Поддерживаемые форматы файлов | Бета-вервия веб-приложения Photoshop
- Открытие облачных документов и работа с ними
- Совместная работа с заинтересованными сторонами
- Ограниченные возможности редактирования облачных документов
- Облачные документы
- Облачные документы Photoshop | Часто задаваемые вопросы
- Облачные документы Photoshop | Вопросы о рабочем процессе
- Работа с облачными документами и управление ими в Photoshop
- Обновление облачного хранилища для Photoshop
- Не удается создать или сохранить облачный документ
- Устранение ошибок с облачными документами Photoshop
- Сбор журналов синхронизации облачных документов
- Общий доступ к облачным документам и их редактирование
- Общий доступ к файлам и комментирование в приложении
- Рабочая среда
- Основные сведения о рабочей среде
- Более быстрое обучение благодаря панели «Новые возможности» в Photoshop
- Создание документов
- Работа в Photoshop с использованием Touch Bar
- Галерея инструментов
- Установки производительности
- Использование инструментов
- Сенсорные жесты
- Возможности работы с сенсорными жестами и настраиваемые рабочие среды
- Обзорные версии технологии
- Метаданные и комментарии
- Комбинации клавиш по умолчанию
- Возможности работы с сенсорными жестами и настраиваемые рабочие среды
- Помещение изображений Photoshop в другие приложения
- Установки
- Комбинации клавиш по умолчанию
- Линейки
- Отображение или скрытие непечатных вспомогательных элементов
- Указание колонок для изображения
- Отмена и история операций
- Панели и меню
- Помещение файлов
- Позиционирование элементов с привязкой
- Позиционирование с помощью инструмента «Линейка»
- Наборы настроек
- Настройка комбинаций клавиш
- Сетка и направляющие
- Разработка содержимого для Интернета, экрана и приложений
- Photoshop для дизайна
- Монтажные области
- Просмотр на устройстве
- Копирование CSS из слоев
- Разделение веб-страниц на фрагменты
- Параметры HTML для фрагментов
- Изменение компоновки фрагментов
- Работа с веб-графикой
- Создание веб-фотогалерей
- Основные сведения об изображениях и работе с цветом
- Изменение размера изображений
- Работа с растровыми и векторными изображениями
- Размер и разрешение изображения
- Импорт изображений из камер и сканеров
- Создание, открытие и импорт изображений
- Просмотр изображений
- Ошибка «Недопустимый маркер JPEG» | Открытие изображений
- Просмотр нескольких изображений
- Настройка палитр цветов и образцов цвета
- HDR-изображения
- Подбор цветов на изображении
- Преобразование между цветовыми режимами
- Цветовые режимы
- Стирание фрагментов изображения
- Режимы наложения
- Выбор цветов
- Внесение изменений в таблицы индексированных цветов
- Информация об изображениях
- Фильтры искажения недоступны
- Сведения о цвете
- Цветные и монохромные коррекции с помощью каналов
- Выбор цветов на панелях «Цвет» и «Образцы»
- Образец
- Цветовой режим (или режим изображения)
- Цветовой оттенок
- Добавление изменения цветового режима в операцию
- Добавление образцов из CSS- и SVG-файлов HTML
- Битовая глубина и установки
- Слои
- Основные сведения о слоях
- Обратимое редактирование
- Создание слоев и групп и управление ими
- Выделение, группировка и связывание слоев
- Помещение изображений в кадры
- Непрозрачность и наложение слоев
- Слои-маски
- Применение смарт-фильтров
- Композиции слоев
- Перемещение, упорядочение и блокировка слоев
- Маскирование слоев при помощи векторных масок
- Управление слоями и группами
- Эффекты и стили слоев
- Редактирование слоев-масок
- Извлечение ресурсов
- Отображение слоев с помощью обтравочных масок
- Формирование графических ресурсов из слоев
- Работа со смарт-объектами
- Режимы наложения
- Объединение нескольких фрагментов в одно изображение
- Объединение изображений с помощью функции «Автоналожение слоев»
- Выравнивание и распределение слоев
- Копирование CSS из слоев
- Загрузка выделенных областей на основе границ слоя или слоя-маски
- Просвечивание для отображения содержимого других слоев
- Слой
- Сведение
- Совмещенные изображения
- Фон
- Выделения
- Рабочая среда «Выделение и маска»
- Быстрое выделение областей
- Начало работы с выделениями
- Выделение при помощи группы инструментов «Область»
- Выделение при помощи инструментов группы «Лассо»
- Выбор цветового диапазона в изображении
- Настройка выделения пикселей
- Преобразование между контурами и границами выделенной области
- Основы работы с каналами
- Перемещение, копирование и удаление выделенных пикселей
- Создание временной быстрой маски
- Сохранение выделенных областей и масок альфа-каналов
- Выбор областей фокусировки в изображении
- Дублирование, разделение и объединение каналов
- Вычисление каналов
- Выделение
- Ограничительная рамка
- Коррекции изображений
- Деформация перспективы
- Уменьшение размытия в результате движения камеры
- Примеры использования инструмента «Восстанавливающая кисть»
- Экспорт таблиц поиска цвета
- Корректировка резкости и размытия изображения
- Общие сведения о цветокоррекции
- Применение настройки «Яркость/Контрастность»
- Коррекция деталей в тенях и на светлых участках
- Корректировка «Уровни»
- Коррекция тона и насыщенности
- Коррекция сочности
- Настройка насыщенности цвета в областях изображения
- Быстрая коррекция тона
- Применение специальных цветовых эффектов к изображениям
- Улучшение изображения при помощи корректировки цветового баланса
- HDR-изображения
- Просмотр гистограмм и значений пикселей
- Подбор цветов на изображении
- Кадрирование и выпрямление фотографий
- Преобразование цветного изображения в черно-белое
- Корректирующие слои и слои-заливки
- Корректировка «Кривые»
- Режимы наложения
- Целевая подготовка изображений для печатной машины
- Коррекция цвета и тона с помощью пипеток «Уровни» и «Кривые»
- Коррекция экспозиции и тонирования HDR
- Фильтр
- Размытие
- Осветление или затемнение областей изображения
- Избирательная корректировка цвета
- Замена цветов объекта
- Adobe Camera Raw
- Системные требования Camera Raw
- Новые возможности Camera Raw
- Введение в Camera Raw
- Создание панорам
- Поддерживаемые объективы
- Виньетирование, зернистость и удаление дымки в Camera Raw
- Комбинации клавиш по умолчанию
- Автоматическая коррекция перспективы в Camera Raw
- Обратимое редактирование в Camera Raw
- Инструмент «Радиальный фильтр» в Camera Raw
- Управление настройками Camera Raw
- Обработка, сохранение и открытие изображений в Camera Raw
- Совершенствование изображений с улучшенным инструментом «Удаление точек» в Camera Raw
- Поворот, обрезка и изменение изображений
- Корректировка цветопередачи в Camera Raw
- Краткий обзор функций | Adobe Camera Raw | Выпуски за 2018 г.

- Обзор новых возможностей
- Версии обработки в Camera Raw
- Внесение локальных корректировок в Camera Raw
- Исправление и восстановление изображений
- Удаление объектов с фотографий с помощью функции «Заливка с учетом содержимого»
- Заплатка и перемещение с учетом содержимого
- Ретуширование и исправление фотографий
- Коррекция искажений изображения и шума
- Основные этапы устранения неполадок для решения большинства проблем
- Преобразование изображений
- Трансформирование объектов
- Настройка кадрирования, поворотов и холста
- Кадрирование и выпрямление фотографий
- Создание и редактирование панорамных изображений
- Деформация изображений, фигур и контуров
- Перспектива
- Использование фильтра «Пластика»
- Масштаб с учетом содержимого
- Трансформирование изображений, фигур и контуров
- Деформация
- Трансформирование
- Панорама
- Рисование и живопись
- Рисование симметричных орнаментов
- Варианты рисования прямоугольника и изменения обводки
- Сведения о рисовании
- Рисование и редактирование фигур
- Инструменты рисования красками
- Создание и изменение кистей
- Режимы наложения
- Добавление цвета в контуры
- Редактирование контуров
- Рисование с помощью микс-кисти
- Наборы настроек кистей
- Градиенты
- Градиентная интерполяция
- Заливка и обводка выделенных областей, слоев и контуров
- Рисование с помощью группы инструментов «Перо»
- Создание узоров
- Создание узора с помощью фильтра «Конструктор узоров»
- Управление контурами
- Управление библиотеками узоров и наборами настроек
- Рисование при помощи графического планшета
- Создание текстурированных кистей
- Добавление динамических элементов к кистям
- Градиент
- Рисование стилизованных обводок с помощью архивной художественной кисти
- Рисование с помощью узора
- Синхронизация наборов настроек на нескольких устройствах
- Текст
- Добавление и редактирование текста
- Универсальный текстовый редактор
- Работа со шрифтами OpenType SVG
- Форматирование символов
- Форматирование абзацев
- Создание эффектов текста
- Редактирование текста
- Интерлиньяж и межбуквенные интервалы
- Шрифт для арабского языка и иврита
- Шрифты
- Поиск и устранение неполадок, связанных со шрифтами
- Азиатский текст
- Создание текста
- Ошибка Text Engine при использовании инструмента «Текст» в Photoshop | Windows 8
- Добавление и редактирование текста
- Видео и анимация
- Видеомонтаж в Photoshop
- Редактирование слоев видео и анимации
- Общие сведения о видео и анимации
- Предварительный просмотр видео и анимации
- Рисование кадров в видеослоях
- Импорт видеофайлов и последовательностей изображений
- Создание анимации кадров
- 3D-анимация Creative Cloud (предварительная версия)
- Создание анимаций по временной шкале
- Создание изображений для видео
- Фильтры и эффекты
- Использование фильтра «Пластика»
- Использование эффектов группы «Галерея размытия»
- Основные сведения о фильтрах
- Справочник по эффектам фильтров
- Добавление эффектов освещения
- Использование фильтра «Адаптивный широкий угол»
- Фильтр «Масляная краска»
- Эффекты и стили слоев
- Применение определенных фильтров
- Растушевка областей изображения
- Сохранение и экспорт
- Сохранение файлов в Photoshop
- Экспорт файлов в Photoshop
- Поддерживаемые форматы файлов
- Сохранение файлов в других графических форматах
- Перемещение проектов между Photoshop и Illustrator
- Сохранение и экспорт видео и анимации
- Сохранение файлов PDF
- Защита авторских прав Digimarc
- Сохранение файлов в Photoshop
- Печать
- Печать 3D-объектов
- Печать через Photoshop
- Печать и управление цветом
- Контрольные листы и PDF-презентации
- Печать фотографий в новом макете раскладки изображений
- Печать плашечных цветов
- Дуплексы
- Печать изображений на печатной машине
- Улучшение цветной печати в Photoshop
- Устранение неполадок при печати | Photoshop
- Автоматизация
- Создание операций
- Создание изображений, управляемых данными
- Сценарии
- Обработка пакета файлов
- Воспроизведение операций и управление ими
- Добавление условных операций
- Сведения об операциях и панели «Операции»
- Запись инструментов в операциях
- Добавление изменения цветового режима в операцию
- Набор средств разработки пользовательского интерфейса Photoshop для внешних модулей и сценариев
- Управление цветом
- Основные сведения об управлении цветом
- Обеспечение точной цветопередачи
- Настройки цвета
- Работа с цветовыми профилями
- Управление цветом документов для просмотра в Интернете
- Управление цветом при печати документов
- Управление цветом импортированных изображений
- Выполнение цветопробы
- Подлинность контента
- Подробнее об учетных данных для содержимого
- Идентичность и происхождение токенов NFT
- Подключение учетных записей для творческой атрибуции
- 3D-объекты и технические изображения
- 3D в Photoshop | Распространенные вопросы об упраздненных 3D-функциях
- 3D-анимация Creative Cloud (предварительная версия)
- Печать 3D-объектов
- 3D-рисование
- Усовершенствование панели «3D» | Photoshop
- Основные понятия и инструменты для работы с 3D-графикой
- Рендеринг и сохранение 3D-объектов
- Создание 3D-объектов и анимаций
- Стеки изображений
- Процесс работы с 3D-графикой
- Измерения
- Файлы формата DICOM
- Photoshop и MATLAB
- Подсчет объектов на изображении
- Объединение и преобразование 3D-объектов
- Редактирование 3D-текстур
- Коррекция экспозиции и тонирования HDR
- Настройки панели «3D»
Обработчик изображений преобразует и обрабатывает несколько файлов. В отличие от команды «Пакетная обработка» обработчик изображений позволяет обрабатывать файлы без предварительного создания операции. С помощью обработчика изображений можно выполнять любое из следующих действий.
В отличие от команды «Пакетная обработка» обработчик изображений позволяет обрабатывать файлы без предварительного создания операции. С помощью обработчика изображений можно выполнять любое из следующих действий.
Преобразование набора файлов в формат JPEG, PSD или TIFF или во все три формата сразу.
Обработка группы фотографий в формате Camera Raw с использованием одних и тех же параметров.
Изменение размеров изображений в соответствии с указанными размерами в пикселах.
Встраивание цветового профиля или преобразование набора файлов в формат sRGB и сохранение их в виде изображений для Интренета в формате JPEG.
Добавляйте метаданные об авторском праве в преобразованные изображения.
Обработчик изображений работает с файлами в формате PSD (Photoshop), JPEG и Camera Raw.
Выполните одно из следующих действий.
Выберите изображения для обработки. Для обработки можно выбрать любой открытый файл или указать папку с файлами.

(Дополнительно) Выберите пункт «Открыть первое изображение для применения настроек», чтобы применить одинаковые настройки ко всем изображениям.
При обработке группы фотографий в формате Camera Raw, сделанных в одних условиях освещения, можно выбрать необходимые настройки на первом изображении, а затем применить их ко всем оставшимся файлам.
Используйте этот параметр с исходными файлами в формате PSD или JPEG, если цветовой профиль файла не совпадает с рабочим профилем. Можно выбрать цветовой профиль для преобразования первого и остальных изображений в папке.
Настройки, заданные в обработчике изображений, являются временными и используются только самим обработчиком. Для обработки изображений Camera Raw используются текущие настройки этих изображений, если не изменить их в обработчике изображений.
Выберите место для сохранения обработанных файлов.
При неоднократной обработке одного и того же файла в одной и той же папке каждый файл сохраняется под своим именем и не перезаписывается.

Выберите типы файлов и параметры для сохранения.
Сохранить как JPEG
Сохранение изображений в формате JPEG во вложенной папке JPEG в папке назначения.
Качество
Указание качества изображения JPEG (от 0 до 12).
Изменить размер
Изменение размера изображения до максимальной величины, при которой его высота и ширина не превышают значения, заданные в соответствующих полях. Для изображения сохраняются исходные пропорции.
Преобразовать профиль в sRGB
Преобразование цветового профиля в sRGB. Если нужно сохранить профиль вместе с изображением, убедитесь, что установлен флажок «Включить ICC-профиль».
Сохранить как PSD
Сохранение изображений в формате Photoshop во вложенной папке PSD в папке назначения.
Максимизировать совместимость
Сохранение совмещенной версии многослойного изображения в целевом файле для возможности работы с файлом в приложениях, которые не могут читать многослойные изображения.

Сохранить как TIFF
Сохранение изображений в формате TIFF во вложенной папке TIFF в папке назначения.
Сжатие LZW
Сохранение файла в формате TIFF с использованием схемы сжатия LZW.
Установка других параметров обработки.
Выполнить операцию
Запуск операции Photoshop. Выберите набор операций в первом меню и операцию во втором меню. Набор операций должен быть загружен в панель «Операции», чтобы операции отобразились в этих меню.
Сведения об авторских правах
Включение любого введенного текста в метаданные об авторском праве IPTC данного файла. Текст, введенный здесь, перезаписывает метаданные об авторском праве в исходном файле.
Включить ICC-профиль
Включение встраивания цветового профиля в сохраненные файлы.
Нажмите кнопку «Выполнить».

Перед обработкой изображений нажмите кнопку «Сохранить» для сохранения текущих настроек в диалоговом окне. В следующий раз, когда понадобится обработать файлы с использованием того же набора настроек, нажмите кнопку «Загрузить» и укажите путь к сохраненным настройкам обработчика изображений.
Команда «Пакетная обработка» запускает операцию с папкой файлов. При наличии цифровой камеры или сканера с устройством подачи документов импорт и обработка нескольких изображений также может осуществляться с помощью единственной операции. Для сканера или цифровой камеры может понадобиться внешний модуль, который поддерживает возможность работы с операциями.
Если внешний модуль другого производителя не поддерживает импорт нескольких документов за один раз, он не сможет работать во время пакетной обработки или использоваться в качестве части операции. Свяжитесь с производителем модуля для получения дополнительной информации.
Также можно импортировать изображения в формате PDF из Acrobat Capture или других программ.
Во время пакетной обработки файлов можно оставить все файлы открытыми, закрыть их с сохранением изменений в исходные файлы или сохранить измененные версии файлов в другое место (при этом исходные файлы останутся без изменения). При сохранении обработанных файлов в новое местоположение можно создать новую папку для обработанных файлов перед началом пакетной обработки.
Для пакетной обработки файлов, включающей в себя несколько операций, создайте новую операцию, проигрывающую все остальные операции, а затем выполните пакетную обработку с использованием этой новой операции. Для пакетной обработки нескольких папок создайте в одной папке псевдонимы для папок, которые нужно обработать, и выберите параметр «Включить все вложенные папки».
Для повышения производительности пакетной обработки уменьшите число состояний на панели «История» и снимите флажок «Автоматически создавать первый снимок».
Пакетная обработка файлов
Выполните одно из следующих действий.

Выберите во всплывающих меню «Установить» и «Операция» операцию, которую необходимо использовать для обработки файлов. Во всплывающем меню отображаются операции, доступные на панели «Операции». Возможно, понадобится выбрать или загрузить другой набор панели, если необходимая операция не отображается.
Во всплывающем меню «Источник» выберите файлы для обработки:
Папка
Обработка файлов в указанной папке. Нажмите кнопку «Выбрать», чтобы выбрать папку и указать к ней путь.
Импорт
Обработка изображений с цифровой камеры, сканера или из PDF-документа.
Открытые файлы
Обработка всех открытых файлов.
Bridge
Обработка выбранных файлов в приложении Adobe Bridge. Если не выбрано ни одного файла, обрабатываются файлы в текущей папке Bridge.
Задайте параметры обработки, сохранения и именования файлов.
 Описание параметров диалогового окна «Пакетная обработка» см. в разделе Параметры пакетной обработки и обработки с помощью дроплетов.
Описание параметров диалогового окна «Пакетная обработка» см. в разделе Параметры пакетной обработки и обработки с помощью дроплетов.
Пакетная обработка файлов во вложенных папках в разные форматы
Выполните обычную обработку папок до шага «Назначение».
Выберите пункт «Сохранить и закрыть» в качестве назначения. Можно задать параметры для команды Игнорировать команды Сохранить как для выполнения следующих действий.
Если шаг Сохранить как в операции содержит имя файла, это имя заменяется именем сохраняемого документа; все шаги Сохранить как обрабатываются, как будто при их записи имя файла указано не было.
Папка, заданная в операции на шаге Сохранить как, заменяется исходной папкой, в которой находится документ.
В операции необходимо наличие шага Сохранить как; операция «Пакетная обработка» не сохраняет файлы автоматически.
Этот метод можно использовать, например, для повышения резкости изображения, изменения его размера и сохранения изображений в формате JPEG в исходных папках.
 Для этого создается операция со следующими шагами: повышение резкости, изменение размера и команда «Сохранить как JPEG». При пакетной обработке с помощью этой операции выберите параметр «Включить все вложенные папки», в качестве назначения выберите пункт «Сохранить и закрыть», а затем выберите пункт Игнорировать команды Сохранить как.
Для этого создается операция со следующими шагами: повышение резкости, изменение размера и команда «Сохранить как JPEG». При пакетной обработке с помощью этой операции выберите параметр «Включить все вложенные папки», в качестве назначения выберите пункт «Сохранить и закрыть», а затем выберите пункт Игнорировать команды Сохранить как.
Дроплет применяет операцию к одному изображению или более или папке с изображениями, которые перетаскиваются на значок дроплета. Дроплет можно сохранить на рабочем столе или в любом другом месте на диске.
Значок дроплетаОперации — это основа для создания дроплета. Перед тем как создавать дроплет, необходимо создать нужную операцию на панели «Операции». (См. раздел Создание операций.)
Выберите команду «Файл» > «Автоматизация» > «Создать дроплет».
Укажите, где нужно сохранить дроплет. В открывшемся диалоговом окне нажмите кнопку «Выбрать» в разделе «Сохранить дроплет» и укажите местоположение.

Выберите набор операций и укажите в меню «Набор» и «Операция», какую операцию следует использовать. (Для предварительного выбора этих меню выберите операцию на панели «Операции» до открытия этого диалогового окна.)
Задайте параметры обработки, сохранения и именования файлов. Описание параметров диалогового окна «Пакетная обработка» см. в разделе Параметры пакетной обработки и обработки с помощью дроплетов.
Советы для работы с межплатформенными дроплетами
При создании дроплетов для операционных систем Windows и Mac OS учитывайте перечисленные далее проблемы совместимости.
После перемещения дроплета, созданного в ОС Windows, в Mac OS необходимо перетащить дроплет на значок Photoshop на рабочем столе. Программа Photoshop обновит дроплет для использования в ОС Mac OS.
При создании дроплета в Mac OS используйте расширение .exe для совместимости с обеими операционными системами.
Ссылки на имена файлов не поддерживаются между операционными системами.
 Если шаг операции ссылается на файл или папку (например, команда «Открыть», Сохранить как или команда коррекции, загружающая настройки из файла), выполнение операции приостанавливается и у пользователя запрашивается имя файла.
Если шаг операции ссылается на файл или папку (например, команда «Открыть», Сохранить как или команда коррекции, загружающая настройки из файла), выполнение операции приостанавливается и у пользователя запрашивается имя файла.
Обработка файла с помощью дроплета
Перетащите файл или папку на значок дроплета. Запускается Photoshop, если он еще не запущен.
Укажите эти параметры в диалоговых окнах «Пакетная обработка» и «Дроплет».
Игнорировать команды «Открыть»
Обработка файлов, выбранных в команде «Пакетная обработка», без открытия файла, который мог быть указан при выполнении команды «Открыть». Если в операции содержится команда «Открыть», которая открывает сохраненный файл, а этот параметр не выбран, то команда «Пакетная обработка» открывает и обрабатывает только файл, использованный при записи команды «Открыть». (Это происходит из-за того, что команда «Пакетная обработка» открывает файл, который указан операцией, после того как открыт каждый из файлов исходной папки для пакетной обработки. Поскольку последний открытый файл — это файл, указанный в операции, команда «Пакетная обработка» выполняет операцию с этим файлом, и ни один из файлов исходной папки для пакетной обработки не обрабатывается.)
Поскольку последний открытый файл — это файл, указанный в операции, команда «Пакетная обработка» выполняет операцию с этим файлом, и ни один из файлов исходной папки для пакетной обработки не обрабатывается.)
Для использования этой возможности операция должна содержать команду «Открыть». В противном случае команда «Пакетная обработка» не будет открывать файлы, выбранные для пакетной обработки. При выборе этого параметра игнорируется не все, что введено в команде «Открыть», а только имена файлов.
Не выбирайте этот параметр, если операция была записана для обработки открытого файла или если операция включает команды «Открыть» для определенных файлов, которые необходимы для ее выполнения.
Включить все вложенные папки
Обработка файлов из вложенных папок указанной папки.
Запретить сообщения системы управления цветом
Отключение отображения сообщений о цветовой стратегии.
Подавить диалоги параметров открытия файлов
Скрытие диалоговых окон параметров открытия файлов. Полезно для операций пакетной обработки файлов изображений в формате Camera Raw. Будут использоваться настройки по умолчанию или ранее заданные.
Полезно для операций пакетной обработки файлов изображений в формате Camera Raw. Будут использоваться настройки по умолчанию или ранее заданные.
Меню «Назначение»
Указывается, куда сохранять обработанные файлы.
Нет
Файлы остаются открытыми без сохранения изменений (если операция не включает команду «Сохранить»).
Сохранить и закрыть
Сохранение файлов в текущей папке и замещение ими исходных файлов.
Папка
Сохранение обработанных файлов в другой папке. Нажмите кнопку «Выбрать», чтобы указать папку назначения.
Игнорировать по команде «Сохранить как»
Сохранение обработанных файлов в папке назначения, указанной в команде «Пакетная обработка» (или в исходной папке при выборе команды «Сохранить и закрыть»), с исходными именами или именами, указанными в разделе «Имена файлов» диалогового окна «Пакетная обработка».
Если этот параметр не выбран, а операция включает команду Сохранить как, файлы будут сохранены в папке, указанной в команде Сохранить как, а не в папке, указанной в команде «Пакетная обработка». Кроме того, если этот параметр не выбран, а команда «Сохранить как» в операции указывает имя файла, команда «Пакетная обработка» при каждой обработке изображения переписывает один и тот же файл, заданный в этой операции.
Если нужно, чтобы команда «Пакетная обработка» обрабатывала файлы, используя исходные имена файлов, в папке, указанной в команде «Пакетная обработка», сохраняйте изображение в операции. Затем при создании пакета выберите команду «Игнорировать» команды Сохранить как и укажите папку назначения. При переименовании изображений с помощью команды «Пакетная обработка», если команда «Игнорировать» команды Сохранить как не выбрана, программа Photoshop сохраняет обработанные изображения дважды: под новым именем в указанной папке и под исходным именем в папке, указанной в команде Сохранить как.
Для использования этого параметра операция должна содержать команду «Сохранить как». В противном случае команда «Пакетная обработка» не сохранит обработанные файлы. При выборе этого параметра игнорируется не все, что введено в команде «Сохранить как», а только имя файла и папка.
Некоторые параметры сохранения недоступны в командах «Пакетная обработка» и «Создать дроплет» (например, параметры сжатия JPEG и параметры TIFF). Для использования этих параметров запишите шаг «Сохранить как» в операции, которая включает в себя нужные параметры, а затем используйте параметр «Игнорировать команды «Сохранить как»», чтобы убедиться, что файлы сохранены в той папке, которая указана в команде «Пакетная обработка» или «Создать дроплет». Программа Photoshop игнорирует указанное имя файла и путь к нему в команде «Сохранить как» операции и оставляет параметры сохранения, используя новый путь и имя файла, указанные в диалоговом окне «Пакетная обработка».
Именование файлов
Указание соглашений об именах файлов при записи файлов в новую папку. Выберите элементы во всплывающем меню или заполните поля вручную. Полученный текст будет именем по умолчанию для всех файлов. Поля позволяют изменять порядок и форматирование компонентов имени файла. Необходимо заполнить хотя бы одно поле, которое будет уникальным для каждого файла (например, имя файла, порядковый номер или букву), чтобы файлы не перезаписывались. «Начальный порядковый номер» определяет начальный номер для любых полей с порядковыми номерами. Порядковые поля, использующие буквы, всегда начинаются с буквы «А» для первого файла.
Выберите элементы во всплывающем меню или заполните поля вручную. Полученный текст будет именем по умолчанию для всех файлов. Поля позволяют изменять порядок и форматирование компонентов имени файла. Необходимо заполнить хотя бы одно поле, которое будет уникальным для каждого файла (например, имя файла, порядковый номер или букву), чтобы файлы не перезаписывались. «Начальный порядковый номер» определяет начальный номер для любых полей с порядковыми номерами. Порядковые поля, использующие буквы, всегда начинаются с буквы «А» для первого файла.
Совместимость
Обеспечение совместимости имен с Windows, Mac OS и Unix.
При сохранении файлов с параметрами команды «Пакетная обработка» файлы обычно сохраняются в том же формате, что и исходные. Чтобы создать пакетный процесс, сохраняющий файлы в новом формате, запишите в исходную операцию команду «Сохранить как», а затем команду «Закрыть». Затем во время настройки пакетной обработки для папки назначения выберите параметр «Игнорировать команды «Сохранить как»».
Меню «Ошибки»
Определяет, как работать с ошибками при обработке.
Сообщать сразу
Приостановка процесса до подтверждения сообщения об ошибке.
Заносить ошибки в файл
Запись каждой ошибки в файл без остановки процесса. При записи ошибок в файл предупреждающее сообщение выводится после обработки. Для просмотра файла с ошибками откройте его в текстовом редакторе после выполнения команды «Пакетная обработка».
10 приемов обработки фотографий в Photoshop
Статья предназначена для тех, кто редко пользуется Adobe Photoshop или только начинает его осваивать.
Даже если вы не связаны с дизайнерской деятельностью, время от времени появляется необходимость «отфотошопить» фотографию. Можно попросить знакомого, но обычно дизайнеры ужасно заняты, поэтому проще самому освоить несколько простых приемов.
10 примеров, когда проще обратиться к программе, чем идти за помощью
Предположим, у вас есть фотографии из путешествия. Снимки неплохие, но пока сырые: где-то горизонт завален, где-то нужно подтянуть контраст или хочется обобщить колорит, чтобы можно было выложить в Instagram или сделать красивый альбом.
Снимки неплохие, но пока сырые: где-то горизонт завален, где-то нужно подтянуть контраст или хочется обобщить колорит, чтобы можно было выложить в Instagram или сделать красивый альбом.
Для решения этой задачи рассмотрим серию из 6 фотографий Рима.
В них последовательно поправим:
- горизонт, кадрирование, перспективу
- контраст
- яркость и насыщенность
- резкость
- колорит
- пакетно обработаем остальные схожие фотографии
А еще:
- изменим пропорции фото без обрезания картинки
- уберем лишний предмет на снимке
- сделаем художественное черно-белое фото из цветного
- поменяем фон объекта на снимке
До обработки фото в Photoshop:
После:
Для начала нужно открыть файл в Фотошопе и разблокировать слой фотографии, нажав на «замочек» рядом с изображением на панели «Cлои».
1. Горизонт, кадрирование, перспектива
Комбинацией клавиш «Ctrl / Cmd + t» вызываем инструмент трансформации и, удерживая клавишу Shift (для сохранения пропорций), тянем за уголок сетки фото, кадрируя его до нужного размера. Затем отпускаем мышку и клавишу Shift (именно в такой последовательности) и, когда курсор изменится на полукруглую стрелочку, кликаем и вращаем фото до нужного нам выравнивания. Как только добиваемся нужного результат, нажимаем Enter.
Чтобы изменить перспективу или выровнять завалившееся здание, нужно в том же режиме трансформации удерживать клавишу Ctrl. Удерживая клавишу, тянем за уголок трансформирующей сетки до тех пор, пока горизонталь или вертикаль не выровняется. Не забывайте при этом удерживать Shift, чтобы при необходимости точно зафиксировать направление движения.
2. Контраст
Для повышения контраста в окне Layers (слои) выбираем функцию Levels (уровни).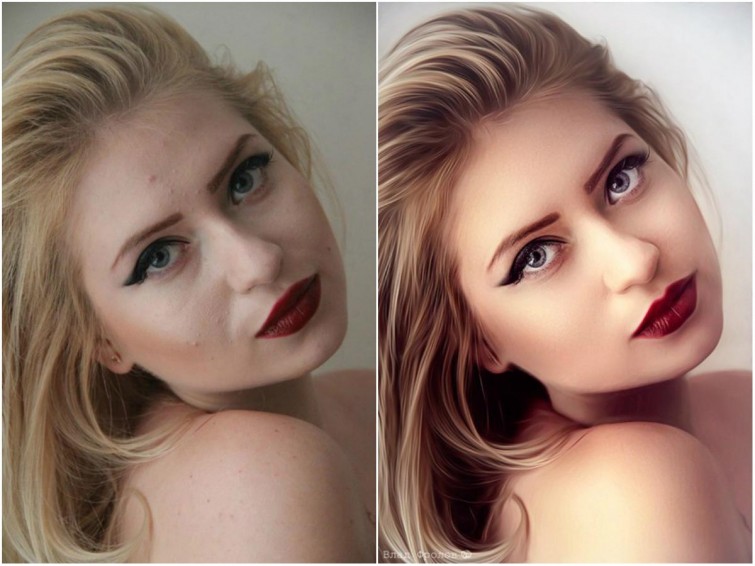 В новом окне Properties двигаем ползунки вправо и влево. Крайний левый отвечает за темные участки изображения, средний за полутона, а крайний правый за света. Делая свет более активным, мы влияем и на средние тона. Поэтому, чтобы избежать пересветов, средний ползунок можно сдвинуть правее, затемнив полутона.
В новом окне Properties двигаем ползунки вправо и влево. Крайний левый отвечает за темные участки изображения, средний за полутона, а крайний правый за света. Делая свет более активным, мы влияем и на средние тона. Поэтому, чтобы избежать пересветов, средний ползунок можно сдвинуть правее, затемнив полутона.
P.S. здесь и в следующих корректирующих инструментах используется недеструктивный метод воздействия, то есть мы не меняем изображение, а накладываем на него корректирующие слои, настройки которых можно изменить в любой момент, не влияя на исходную картинку.
Очевидно, что небо и здание контрастны по тону, при затемнении неба архитектура становится слишком темной. Чтобы это исправить, нужно отдельно поменять контрастность каждого объекта в отдельности. Для этого тем же способом создаем второй корректирующий слой Levels (уровни) называем его «Небо», он будет влиять только на небо.
Отключаем «глазом» второй и устанавливаем нужный нам контраст неба, не обращая внимание на архитектуру.
В нашем случае нужно сделать небо значительно темнее, поэтому ползунок слева (отвечающий за темные участки) сдвигаем правее. Так же поступаем со средним ползунком.
Чтобы отделить зоны влияния, в корректирующем слое «Небо» кликаем на белое окно. Это маска: когда она выделена, мы находимся в режиме маски. Ее задача убрать с определенных мест воздействие корректирующего слоя. Чтобы это сделать, закрасим черной кистью те участки, которые нам не нужны. В нашем примере — архитектуру. Кисть — клавиша B.
Рисуя в масках, мы можем влиять на контраст отдельных участков.
3. Яркость и насыщенность
Самый простой способ добавить или убрать насыщенность — настройка Hue/Saturation (Цветовой тон/Насыщенность). В окне Layers выбираем функцию Hue/Saturation и ползунками воздействуем на цвет. Первый ползунок отвечает за распределение цвета на картинке. Перемещая его, можно одновременно изменить все цвета на изображении по всему цветовому спектру — от красного до синего. Так можно экспериментировать с цветом, делать общий тон изображения темнее или холоднее.
Так можно экспериментировать с цветом, делать общий тон изображения темнее или холоднее.
Второй ползунок меняет насыщенность. Двигая его, можно обесцветить изображение или сделать его более ярким. Третий влияет на общий тон, ползунок левее — все становится более темным, правее — равномерно светлее.
4. Четкость
Если изображение выглядит мутным, можно добавить четкости. Для этого выбираем нужный слой с изображением и в верхней панели меню в разделе Filter находим Smart sharpen. Первыми двумя ползунками можно установить силу воздействия фильтра на все изображение.
Ниже — расширенные настройки Shadow/Highlights (Тени/Света) для ослабления воздействия фильтра на светлые и темные участки изображения. Этот метод является деструктивным, так как меняет само изображение и отменить внесенные коррективы будет невозможно.
5.
 Колорит
КолоритПопулярность того или иного цветового решения в графике зависит от популярных приемов кинематографа. Чем больше снимок похож на кино, тем атмосферней и привлекательней он выглядит. В Photoshop существует большое количество разнообразных фильтров, пресетов, которые можно скачать из сети. Есть так называемые LUT — Color Lookup, их используют для обработки видео и статичных изображений. LUT — это набор корректирующих слоев с заданными настройками. Изначально корректирующих слоев может быть любое количество, одни воздействуют на свет, другие — на цвета, к примеру, подкрашивая синий в зеленый оттенок, а теплый красный меняют на холодный. Используя LUT для похожих фотографий, мы можем задать определенный вектор атмосферы через цвет и тон.
Популярный и хороший, но платный набор Lut’ов
Установка подобных дополнений обычно не вызывает проблем и имеет схожий сценарий. В директории, где установлен Photoshop, нужно найти папку с родными пресетами программы и скопировать туда скачанные на выбор LUT’ы. После запуска Photoshop список пресетов увеличится.
После запуска Photoshop список пресетов увеличится.
Однако не стоит злоупотреблять количеством дополнительных пресетов, так как это значительно снижает скорость загрузки программы.
Итак, мы решили использовать один LUT для всех фотографий.
После применения появляется корректирующий слой, и фотография, расположенная на нижнем слое, меняется. При необходимости можем ослабить воздействие корректирующего слоя, уменьшив значение FILL.
Таким образом, поправив каждое фото, мы получаем геометрически ровный, красивый по цвету и композиции снимок. Теперь фотографии превратились в полноценную серию, объединенную колоритом. Обработка фото в Photoshop окончена.
6. Пакетная обработка
Отфотошопить фото можно пакетом. Когда фотографий много, нет необходимости менять геометрию и достаточно поправить контраст, повысить резкость или только применить LUT, можно записать Action и в автоматически применять его ко всем фотографиям.
Для этого на панели Actions нужно создать новое действие и назвать его. Нажав на кнопку Rec аккуратно произвести нужные действия, после нажать «Stop». Action записан.
Actions записываются и сохраняются. При переходе в другую фотографию можно выбрать нужный Action, нажать Play, и все записанные действия воспроизведутся автоматически.
Actions хорошо работают для фотографий со сходными параметрами, но всегда можно записать новый либо скорректировать исходный.
7. Изменение пропорций фото без обрезания картинки
Дополнительная функция трансформирования Сontent-aware scale позволяет изменить пропорции фото, не обрезая его и не деформируя объекты.
при использовании Сontent-aware scale (Масштаб с учетом содержимого) Photoshop сжимает и разжимает фотографию с учетом содержимого. Фотошоп анализирует изображение, находит на нем основные объекты и «защищает» их от деформации
8.
 Ретушь, убирание лишних элементов
Ретушь, убирание лишних элементовЧтобы избавиться от нежелательного объекта на снимке, понадобится всего пара инструментов. Для начала слева в панели инструментов находим Лечащую кисть. Она выглядит как пластырь и имеет две разновидности. Если кисти слева нет, в нижней части панели есть выпадающее меню с невошедшими инструментами. Находим Healing Brush Tool.
Меняя размер кисти клавишами «{ / х« и «} / ъ» проводим кистью по нежелательным объектам.
9. Черно-белое фото из цветного
Эффектные черно-белые снимки выглядят потрясающе. Разберемся, как обесцветить снимок, чтобы он стал не серым, а именно черно-белым художественным фото.
Можно использовать уже знакомый прием с LUT’ами, для этого нужно скачать и установить новый или найти в уже имеющихся нужный.
Или перевести изображение в другую цветовую схему вручную с помощью корректирующих слоев.
В окне «Слои» находим режим Black and White, появляется окно с настройками. Этот метод отличается от автоматического обесцвечивания (desaturate) тем, что можно влиять на тональность каждого цвета, делая, к примеру, небо более или менее контрастным к земле. Автоматический перевод не меняет тональность, в итоге картинка часто выглядит равномерно серой.
Автоматический перевод в ч/б (desaturate)
Через корректирующий слой с ручными настройками для каждого цвета
10. Замена цвета объекта
Мама сказала красить стены в желтый, папа просит бледно-фиолетовый. У каждого в голове своя картина реальности, но есть смысл для начала прикинуть в Photoshop, как это получится, а затем принимать решение.
Открываем нужное изображение и находим в разделе меню Image — Adjustments — Replace color. Функция, с помощью которой можно выборочно менять цвет объектов на изображении.
В появившемся меню выбираем инструмент «Пипетка» и кликаем в тот цвет на картинке, который мы хотим заменить. Первый ползунок позволяет выбрать разброс оттенка, отображая его в черно-белой миниатюре. Нижние ползунки отвечают за выбор цвета, его насыщенность и тон. Так, двигая их вправо и влево, мы находим искомый цвет.
Первый ползунок позволяет выбрать разброс оттенка, отображая его в черно-белой миниатюре. Нижние ползунки отвечают за выбор цвета, его насыщенность и тон. Так, двигая их вправо и влево, мы находим искомый цвет.
В статье использованы фото Валерия Мороза.
Как открыть файл в формате PSD без Фотошопа онлайн или на компьютере Windows и Mac
Photoshop можно сколь угодно много ругать за те или иные недостатки, но сложно отрицать, что это один из самых популярных инструментов обработки фотографий. Соответственно, фирменный формат PSD встречается повсеместно. Вот только если классический JPG посмотреть не представляет особого труда, то с форматом Photoshop все не так просто.
♥ ПО ТЕМЕ: Как удалить задний фон с картинки (фото) онлайн бесплатно: 5 лучших сервисов.
Но есть целый ряд бесплатных инструментов, которые позволяют просматривать такие файлы, конвертировать их или даже редактировать. Конечно, полноценной заменой знаменитому приложению Adobe многие утилиты стать не могут. Даже самые мощные из представленных вариантов не обладают таким спектром возможностей, как Photoshop, не все могут распознать слои. Зато если необходимо просто посмотреть содержимое файла PSD или перевести его в другой формат, внести небольшие изменения, такие инструменты покажут себя отличной альтернативой громоздкому и недешевому Photoshop.
Конечно, полноценной заменой знаменитому приложению Adobe многие утилиты стать не могут. Даже самые мощные из представленных вариантов не обладают таким спектром возможностей, как Photoshop, не все могут распознать слои. Зато если необходимо просто посмотреть содержимое файла PSD или перевести его в другой формат, внести небольшие изменения, такие инструменты покажут себя отличной альтернативой громоздкому и недешевому Photoshop.
♥ ПО ТЕМЕ: Как сделать фотоколлаж онлайн: обзор лучших сервисов.
Тип: редактор, конвертер.
Платформа: Windows, macOS, Linux.
Это знаменитое приложение выступает неплохой заменой Photoshop. GIMP умеет как обрабатывать фотографии, так и создавать рисунки, элементы дизайна. Конечно, по числу функций бесплатное приложение уступает Photoshop, тем не менее уровень возможностей тут довольно высок. С этой программой работают и профессионалы, ценя ее кроссплатформенность. GIMP дает возможность распознавать слои, а также конвертировать формат PSD во множество других удобных графических: BMP, JPG, PDF, PNG, GIF и другие.
GIMP дает возможность распознавать слои, а также конвертировать формат PSD во множество других удобных графических: BMP, JPG, PDF, PNG, GIF и другие.
Скачать Gimp для Linux, macOS и Windows
♥ ПО ТЕМЕ: Color Accent: Как изменять отдельные цвета на фото на черно-белые в iPhone и iPad.
Тип: редактор, конвертер.
Платформа: Windows, macOS, Android, iOS.
Это приложение тоже выделяется своей кроссплатформенностью. Основное его назначение, что очевидно из названия – рисование эскизов. Но и с простым редактированием изображений Autodesk SketchBook тоже справляется. Программа быстро исправит размер до нужного, нанесет пометки и удалит лишние элементы. Важная функция SketchBook – поддержка слоев. А обрабатываемый файл можно пересохранить в такие популярные форматы как JPEG, PNG и BMP. И хотя само приложение бесплатное, его можно использовать в таком качестве лишь для некоммерческого использования.
Android: Autodesk SketchBook
iOS: Autodesk SketchBook
♥ ПО ТЕМЕ: Как изменить / заменить небо на фото с помощью приложения Luminar на Windows или Mac.
Artweaver
Тип: редактор, конвертер.
Платформа: Windows.
Эта программа имеет довольно мощные возможности, что привлекает к ней и любителей, и профессионалов. В Artweaver можно работать со слоями, вырезать фрагменты, накладывать фильтры и поверх картинки рисовать кистями. В программе без проблем откроется PSD файл, который затем можно пересохранить в другие графические форматы, в том числе в JPG, BMP, GIF, PNG и другие. И весь этот функционал присутствует уже в бесплатной версии. За 34 евро можно приобрести платную версию Artweaver, в которой появится куда больше инструментов для рисования.
Скачать Artweaver
♥ ПО ТЕМЕ: Как создать двойника на фото (клонировать объекты) на iPhone.

Просмотр
Тип: просмотрщик, редактор, конвертер.
Платформы: macOS.
Стандартное приложение Просмотр для macOS является, пожалуй, самым удобным инструментом для простых операций с фото на Mac: изменения размера, формата изображения или нанесения пометок. Кроме того, Просмотр без труда позволяет просматривать и файлы PSD, правда, без возможности редактирования слоев.
♥ ПО ТЕМЕ: Как сделать черно-белое фото цветным: 4 сервиса для автоматической раскраски черно-белых фотографий.
Тип: редактор, конвертер.
Платформа: Windows.
Этот фоторедактор на первый взгляд кажется простым. Тем не менее основные задачи он выполняет: умеет исправлять цвета, вырезать фрагменты, менять размер рисунки, рисовать поверх картинки и даже накладывать некоторые эффекты. По умолчанию приложение с PSD работать не может, но есть возможность установки бесплатного плагина, устраняющего проблему совместимости с форматом.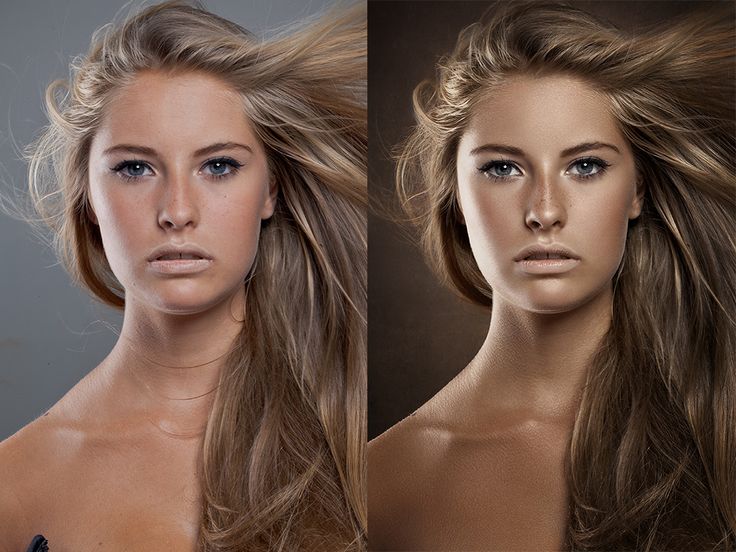 Это даст возможность работы с PSD файлами и пересохранения их в другие форматы.
Это даст возможность работы с PSD файлами и пересохранения их в другие форматы.
Вот что надо сделать для установки специального плагина:
1. Скачайте и установите само приложение Paint.NET.
2. Скачайте сам плагин и извлеките его из архива.
3. Закройте запущенный NET.
4. Перейдите в папку с установленной программой, найдите там каталог FileTypes и перейдите в него.
5. Скопируйте туда содержимое архива с плагином.
Скачать Paint.NET
♥ ПО ТЕМЕ: 30 самых знаменитых фейковых фото, в которые вы могли поверить.
Тип: редактор, конвертер.
Платформа: веб (онлайн).
У этого инструмента есть важное преимущество – для его работы ничего не надо устанавливать на свой компьютер. Надо просто зайти на сайт Photopea и загрузить туда ваш PSD-файл. Дальнейшая обработка картинки осуществляется онлайн. При этом рабочий интерфейс очень напоминает Photoshop, к тому же присутствует немало инструментов для рисования, дизайна и ретуши. После обработки файл можно сохранить в один из предлагаемых популярных форматов, в числе которых есть и JPG с PDF.
После обработки файл можно сохранить в один из предлагаемых популярных форматов, в числе которых есть и JPG с PDF.
Сам этот сервис бесплатный, а существует за счет показа рекламы. Разработчики просят 9 долларов в месяц за отказ от объявлений, к тому же с 30 до 60 действий вырастет число хранимых в истории действий.
♥ ПО ТЕМЕ: Фоторедактор онлайн бесплатно: 5 сервисов для быстрого редактирования фото online.
Тип: просмотрщик.
Платформы: веб (онлайн), Android, iOS.
Знаменитый облачный сервис неожиданно выступает и в роли просмотрщика PSD файлов. Необходимо лишь загрузить в Google Drive ваш файл и это уже даст возможность просматривать его в браузере в приложениях облачного сервиса.
iOS: Скачать Google Drive
Android: Скачать Google Диск
♥ ПО ТЕМЕ: Как превратить любое фото в мозаику из смайликов эмодзи.

XnView MP
Тип: просмотрщик, редактор, конвертер.
Платформы: Windows, macOS, Linux.
Этот мощный инструмент работает на различных операционных системах и способен просматривать более 500 форматов изображений. Но просмотрщик включает в себя и некоторые функции редактирования: можно исправить цвета, наложить некоторые эффекты, изменить размер рисунка и вырезать из него определенные участки. Слои программа все же не распознает, зато дает возможность сконвертировать PSD во множество других графических форматов.
Скачать XnView MP
♥ ПО ТЕМЕ: Фотошоп онлайн с эффектами на русском: 3 лучшие бесплатные альтернативы Adobe Photoshop для редактирования фото в интернете.
Тип: просмотрщик, редактор, конвертер.
Платформа: Windows.
Просмотрщик не просто дает возможность открыть PSD файл, но и редактировать его с помощью встроенных инструментов. Правда, операции доступны простые: цветокоррекция и изменение размера, да и то, не со слоями, а со всем изображением. Файл в формате PSD можно пересохранить в один из пары десятков доступных вариантов, в том числе в JPG, GIF и PNG.
Правда, операции доступны простые: цветокоррекция и изменение размера, да и то, не со слоями, а со всем изображением. Файл в формате PSD можно пересохранить в один из пары десятков доступных вариантов, в том числе в JPG, GIF и PNG.
Скачать FastStone Image Viewer
♥ ПО ТЕМЕ: Замена лиц, смена пола, прически, макияж, коррекция фигуры, эффекты и маски на фото и видео для iPhone – 20 лучших приложений.
IrfanView
Тип: просмотрщик, конвертер
Платформа: Windows.
Эта программа относится к числу тех всеядных графических вьюверов, которым «по зубам» и формат PSD. Редактирование слоев – сложная задача для подобных приложений, а вот конвертация из одного формата в другой – обычная функция. IrfanView позволяет сделать из PSD файлы формата JPG, BMP, WEPB, GIF, PNG или другие. Важной особенностью программы является скорость ее работы, конвертация даже на медленных ПК пройдет быстро.
Скачать IrfanView
♥ ПО ТЕМЕ: Darktable – бесплатный фоторедактор – альтернатива Adobe Lightroom для Windows, Mac и Linux.
Тип: просмотрщик, конвертер.
Платформы: веб (онлайн), Windows.
Очередной онлайн сервис с многозначительным названием позволяет лишь просматривать PSD и конвертировать эти файлы. Рабочий документ непосредственно в браузере можно пересохранить в JPG, BMP, TIFF, PNG GIF и другие. Существует версия приложения и для Windows, но она лишена возможностей конвертации, там можно лишь просматривать нужные файлы.
♥ ПО ТЕМЕ: Фотосканер от Google для iPhone, или как постить в Instagram старые бумажные фото без бликов.
«Фото» от Apple
Тип: просмотрщик, редактор, конвертер.
Платформа: iOS, macOS
В iOS и macOS существует стандартное приложение «Фото», которое умеет само по себе открывать формат PSD. В этой программе можно накладывать на картинку различные фильтры, исправлять в ней цвета и конвертировать в формат JPG.
В этой программе можно накладывать на картинку различные фильтры, исправлять в ней цвета и конвертировать в формат JPG.
♥ ПО ТЕМЕ: Лучший просмотрщик для Mac, или как просматривать фото на macOS – обзор 10 приложений.
Тип: редактор, конвертер.
Платформа: macOS.
Программа Pixelmator Pro является качественным аналогом Фотошопа на Mac. Это мощный, красивый и простой в использовании редактор изображений, созданный специально для работы в macOS. Приложение распознает и позволяет редактировать слои не только PSD-файлов, но и векторных документов в форме SVG. Приложение платное.
Скачать Pixelmator Pro
Смотрите также:
- 29 логотипов с шедеврально скрытым подтекстом.
- Как хорошо выглядеть на любом фото: 5 простых советов.
- Янни или Лорл? Это невероятно, но люди слышат это слово по-разному. Что слышите Вы?
Пожалуйста, оцените статью
Средняя оценка / 5.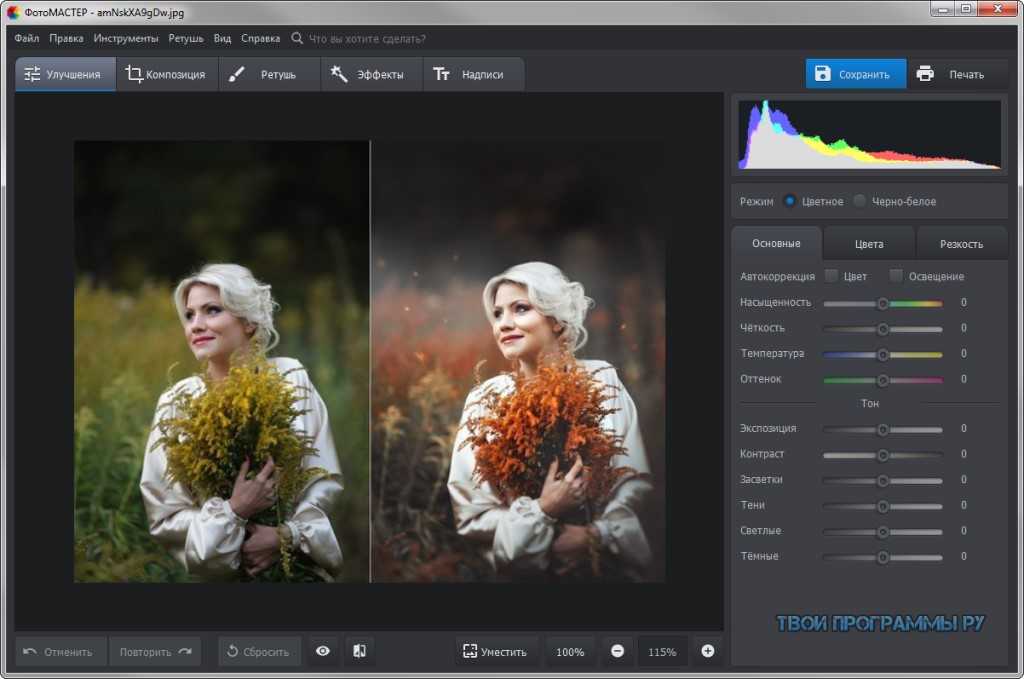 Количество оценок:
Количество оценок:
Оценок пока нет. Поставьте оценку первым.
Как редактировать файлы PSD без использования Photoshop с помощью бесплатных онлайн-инструментов
Поскольку все больше и больше дизайнеров обращаются к Photoshop как к отраслевому стандарту, появляется все больше и больше инструментов, помогающих дизайнерам доносить до них свои проекты. Хотя Photoshop — отличная программа для работы, иногда может быть лучше смешать ее с некоторыми онлайн-инструментами. Это потому, что эти инструменты могут помочь вам более эффективно создавать или редактировать дизайн. Photoshop создает файлы PSD для изображений, которые также можно редактировать с помощью онлайн-инструментов. Вот список онлайн-инструментов для редактирования файлов PSD.
Существует множество онлайн-инструментов для редактирования файлов PSD и другой графики, например файлов Photoshop. Сообщение включает некоторые из них, которые можно легко использовать и предлагают знакомый интерфейс.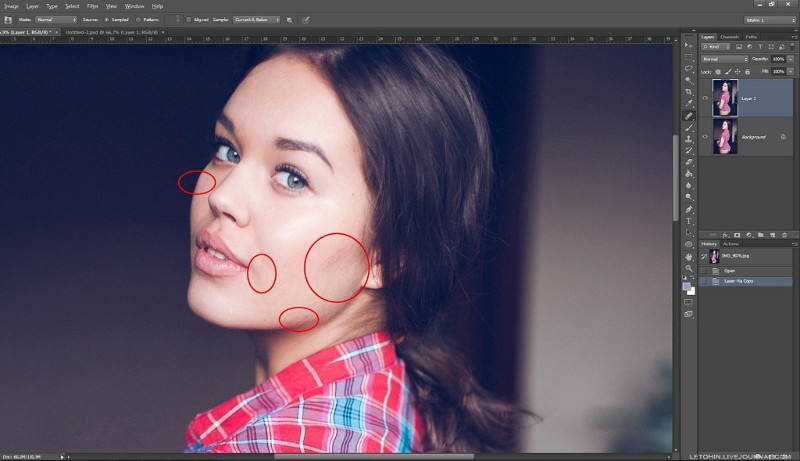 Они пригодятся, если у вас не установлен Photoshop, но вам нужно управлять файлом и вносить незначительные изменения.
Они пригодятся, если у вас не установлен Photoshop, но вам нужно управлять файлом и вносить незначительные изменения.
Как редактировать файлы PSD без использования Photoshop
1]Фотопея
Программы для Windows, мобильные приложения, игры — ВСЁ БЕСПЛАТНО, в нашем закрытом телеграмм канале — Подписывайтесь:)
Photopea имеет уникальные функции, которых нет ни на одном другом веб-сайте, такие как Smart-merge, который упрощает управление слоями в ваших файлах PSD, работает с растровой и векторной графикой, регулирует яркость, контраст, уровни и другие функции редактирования изображений. Он поддерживает редактирование слоев, фильтры, векторные инструменты, редактирование фигур, смарт-объекты и многое другое.
2]Pixlr
Pixlr это лучший редактор фотографий с множеством доступных функций, которые помогут вам отредактировать ваши фотографии до совершенства. Pixlr содержит множество функций — от живых фильтров и наклеек до масок и эффектов слоев — делает редактирование фотографий простым и увлекательным. Он позволяет выполнять все те же задачи, что и Photoshop или GIMP, а также поддерживает более десятка графических эффектов. Он также предлагает шаблоны изображений, создание коллажей, удаление фона.
Он позволяет выполнять все те же задачи, что и Photoshop или GIMP, а также поддерживает более десятка графических эффектов. Он также предлагает шаблоны изображений, создание коллажей, удаление фона.
3]Редактор полярных фотографий
Работа графического дизайнера связана со многими обязанностями, и иногда, когда вы находитесь в затруднительном положении, вам нужно отредактировать файл в мгновение ока. Polarr Photo Editor — это новый интуитивно понятный редактор, созданный для дизайнеров и позволяющий редактировать, оптимизировать и улучшать ваши файлы PSD без необходимости изучать Photoshop.
Приложение — это универсальный магазин для всех ваших потребностей редактирования в Photoshop, а редактор совместим с последними версиями Photoshop и Photoshop Elements. Он может автоматизировать задачи ручного редактирования фотографий, такие как поворот, редактирование, обрезка и выпрямление.
4]SumoPaint
Sumo Paint — мощный набор инструментов для Adobe Photoshop, доступный как для Windows, так и для MacBook. Это набор инструментов, который позволяет вам больше работать с файлами Photoshop. Он может открывать и редактировать файлы PSD, настраивать выбранные слои, преобразовывать слои в маски, преобразовывать маски в слои, преобразовывать слои в выделенные области и преобразовывать выделенные области в слои.
Это набор инструментов, который позволяет вам больше работать с файлами Photoshop. Он может открывать и редактировать файлы PSD, настраивать выбранные слои, преобразовывать слои в маски, преобразовывать маски в слои, преобразовывать слои в выделенные области и преобразовывать выделенные области в слои.
Список включает режим синхронизации, режим слоя, режим ластика, режим мазка, палитру цветов, меню выбора цвета, водяные знаки, кисти, настройки кисти, ширину и толщину линии, перемещение, привязку, масштаб, слой, ссылку; обе ссылки могут быть установлены для открытия файла в собственном хостинге. Дублируйте все слои, перемещайте, масштабируйте и связывайте.
По теме: Лучшие веб-сайты для бесплатной загрузки файлов векторных, значков и PSD.
Как я могу бесплатно отредактировать файл PSD?
Хотя эти онлайн-инструменты могут редактировать онлайн-файлы, вы также можете использовать GIMP, Paint.Net, XnView, IrfanView и другие для редактирования файлов PSD. Однако убедитесь, что могут быть ограничения.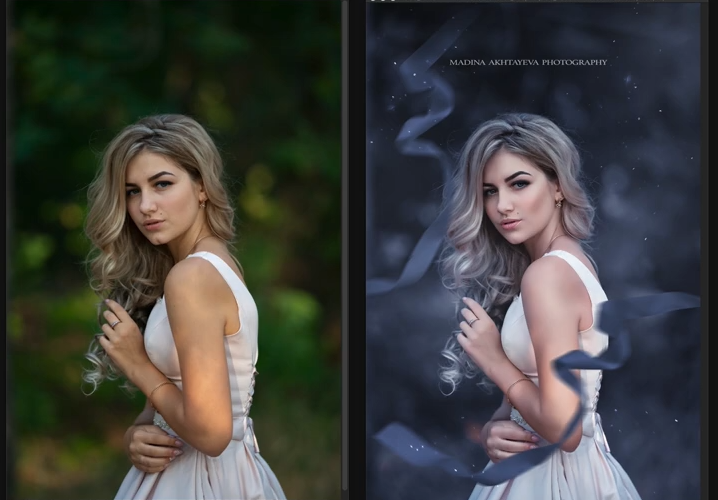
По теме: Как открыть файлы PSD без использования Adobe Photoshop.
Как редактировать фотографии в бесплатном онлайн-фотошопе?
Хотя онлайн-версии Photoshop нет, Adobe предлагает Spark, который доступен как в Интернете, так и в виде приложения. Однако это не редактор PSD.
С появлением Интернета и простотой совместной работы в сети началась волна обмена файлами в Photoshop. Это может быть не то же самое, что работать со страницами, созданными вами и вашими друзьями с помощью Photoshop, но попробовать это определенно стоит.
В заключение я хотел бы отметить, что, по моему мнению, одна из лучших особенностей программного обеспечения для редактирования PSD — это то, что оно предлагает простой в использовании интерфейс для начинающих, чтобы начать работу с Photoshop, и он доступен бесплатно. Кроме того, он предоставляет множество полезных функций и опций, особенно для тех, кто только начинает.
.
Программы для Windows, мобильные приложения, игры — ВСЁ БЕСПЛАТНО, в нашем закрытом телеграмм канале — Подписывайтесь:)
Возможности по работе с шаблонами
В данном разделе представлены инструменты по работе с шаблонами,
знания о которых позволяют улучшить процесс их разработки
и создавать более качественные шаблоны.
Структура шаблона в Photoshop
Для того, чтобы PSD-документ шаблона был правильно прочитан Конструктором, необходимо придерживаться определенной структуры в Photoshop.
Структуру (“каркас”) шаблона определяют:
- Группы слоев
- Подгруппы слоев
- Смарт-объекты областей вписывания
Группы слоев
Группы слоев могут быть 3 типов: «вертикаль», «горизонталь» и «квадрат». Названия этих групп всегда должны соответствовать их типу: «вертикаль», «горизонталь» и «квадрат». Также допускается именование групп на английском языке: «portrait», «landscape» и, соответственно, «square». Регистр букв при этом не играет роли.
Важно: как следует из названий групп, каждая из них отвечает за отдельную ориентацию шаблона.![]() Т.е. в каждой отдельной группе хранятся слои и другие материалы, которые адаптированы
под ту или иную ориентацию пользовательской фотографии.
Т.е. в каждой отдельной группе хранятся слои и другие материалы, которые адаптированы
под ту или иную ориентацию пользовательской фотографии.
Примером шаблона с двумя типами групп слоев (в рамках одного PSD-документа) является представленный ниже шаблон типа “рамка” с ориентациями “вертикаль” и “горизонталь”:
| Вертикаль | Горизонталь |
|---|---|
В PSD-документе может быть как 1, 2, так и все 3 типа групп, определяющих для каких ориентаций пользовательских фотографий подходит шаблон.
Также в PSD-документе может не быть ни одной группы, отвечающей за ориентацию.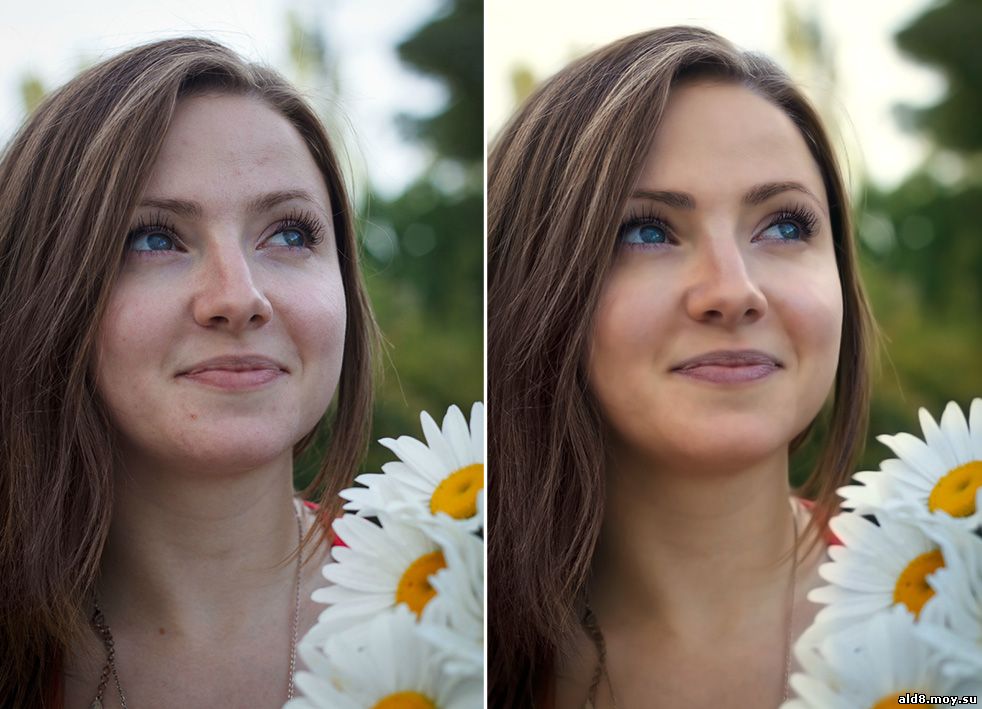 В этом случае все остальные структурные элементы шаблона представляются в PSD-документе
на “верхнем уровне” и такой шаблон становится шаблоном с универсальной ориентацией.
В этом случае все остальные структурные элементы шаблона представляются в PSD-документе
на “верхнем уровне” и такой шаблон становится шаблоном с универсальной ориентацией.
| PSD-документ для шаблона с универсальной ориентацией |
|---|
Существуют также варианты, когда шаблон базируется сразу на нескольких PSD-документах, в каждом из которых хранится отдельная его ориентация. Такой подход необходим тогда, когда соотношение сторон холста шаблона отличается в зависимости от ориентаций.
Подгруппы слоев
Следующим элементом в структуре PSD-документа шаблона являются подгруппы слоев. Подгруппа слоев — это слои, которые в терминологии Photoshop были сгруппированы.
В подгруппы слоев помещаются графические слои и другие элементы,
которые при перечитывании PSD-документа Конструктором растеризуются
(“сливаются”) в один слой на уровне данной подгруппы.
Иными словами, все, что помещено в одну подгруппу слоев, предстает в роли одного слоя в Конструкторе шаблонов при перечитывании. Если внутри подгруппы для каких-либо графических слоев применяются блендинги и маски, то все они будут растеризованы на уровне данной подгруппы.
Блендинги и маски, примененные непосредственно к подгруппам слоев, будут перенесены на выгруженные Конструктором шаблонов графические слои.
Замечание: т.к. вся подгруппа растеризуется как единый слой, блендинг Пропустить для такой подгруппы не может быть обработан корректно
и поэтому запрещен к применению для подгрупп слоев. Подробнее про
особенности блендинга Пропустить см. здесь.
здесь.
Говоря о месте в PSD-документе, подгруппы слоев могут размещаться в нем на следующих уровнях:
- Если шаблон предполагает разные ориентации, то подгруппы слоев размещаются непосредственно в группах, определяющих ориентацию слоев.
- Если шаблон предполагает универсальную ориентацию — подгруппы слоев располагаются на «корневом» уровне PSD-документа.
| Размещение подгрупп слоев в шаблоне с ориентацией «квадрат» | Размещение подгрупп слоев в шаблоне с универсальной ориентацией |
|---|---|
Важно: стикеры являются частным случаем подгрупп графических слоев. Подгруппы стикеров обрабатываются особым образом.
Подгруппы стикеров обрабатываются особым образом.
Области вписывания
Область вписывания — это та область, в которую помещается пользовательская фотография. На уровне Photoshop она структурно представлена смарт-объектом. В зависимости от типа области вписывания, ее название всегда должно начинаться одним из вариантов, представленных ниже:
- SQ— префикс для областей вписывания типа «рамка»
- FSQ и FSQR — для областей вписывания типа «фигура»
- Область вписывания лица — для областей вписывания лица
Помимо ведущей роли в позиционировании пользовательского фото в шаблоне, возможности смарт-объектов довольно широки:
- В смарт-объектах областей вписывания можно хранить примерочные пользовательские фотографии.

- Все смарт-объекты областей вписывания ( за исключением лицевых) можно искажать в угоду творческого замысла шаблона, но он должен оставаться четырехугольником (не обязательно с прямыми углами, но использовать деформацию запрещено. Если для вашего шаблона в художественных целях необходимо использование деформации области вписывания — ознакомьтесь с возможностями и ограничениями деформаций здесь).
- Можно применять к смарт-объектам маски, блендинги (см. список подерживаемых блендингов), а также задавать прозрачность.
Области вписывания располагаются на одном уровне с подгруппами графических слоев и могут чередоваться относительно подгрупп графических слоев и других областей вписывания в любом порядке.
Важно: Конструктор шаблонов не сможет прочитать psd-файл, если в нем на одном уровне будут находиться одинаковые по названию области вписывания, группы или подгруппы слоёв. Так, например, не может быть двух групп слоёв,
называемых «квадрат», или в группе слоев «квадрат» не может быть подгрупп слоёв
с одинаковым именем, например «1_v».
Так, например, не может быть двух групп слоёв,
называемых «квадрат», или в группе слоев «квадрат» не может быть подгрупп слоёв
с одинаковым именем, например «1_v».
Если в psd-документе обнаружатся совпадения в указанных структурных единицах, при перечитывании psd-документа Конструктор шаблонов предложит переименовать их в автоматическом порядке.
Внутри подгрупп допускается совпадение в именовании слоёв.
| Подгруппы имеют одинаковое название, psd-файл не прочитается | Подгруппы имеют разные названия, psd-файл прочитается успешно |
|---|---|
Ниже представлена типовая схема соответствия структурных элементов Photoshop и слоев Конструктора шаблонов.
Важно: в процессе обработки шаблоном пользовательской фотографии, шаблон рисуется поверх белой подложки. Если холст шаблона не перекрыт полностью графикой (представленной графическими слоями, стикерами и областями вписывания), то через имеющиеся “пробелы” будет виднеться белая подложка.
Вспомогательные материалы для создания шаблона (сетки и прочее) вы можете разместить в двух местах:
- на одном уровне с подгруппами слоев (не собирая слои с материалами в группы). Слои можно назвать как угодно (но без префикса SQ, чтобы Конструктор не перепутал служебные материалы со смарт-объектом области вписывания).
- на верхнем уровне (на том же, где и группы вертикаль/горизонталь/.
 ..). Здесь
слои можно собирать в группы с названиями, отличными от «вертикаль», «горизонталь» и «квадрат».
..). Здесь
слои можно собирать в группы с названиями, отличными от «вертикаль», «горизонталь» и «квадрат».
| Хранение вспомогательных материалов в шаблоне, предусматривающем ориентации |
|---|
Пример готового шаблона с разными ориентациями можно скачать здесь.
Пример готового шаблона с универсальной ориентацией можно скачать здесь.
Пример готового шаблона с разными ориентациями, разнесенными в разные psd-документы можно скачать здесь.
Ориентации в шаблонах
Ориентация пользовательской фотографии — это соотношение длинн ее сторон по горизонтали и вертикали. Так, в рамках Конструктора шаблонов пользовательские фотографии разделяются на 3 категории:
Так, в рамках Конструктора шаблонов пользовательские фотографии разделяются на 3 категории:
Квадрат — равенство сторон
Горизонталь — горизонтальная сторона больше
Вертикаль — горизонтальная сторона меньше
Нередко при разработке шаблонов приходится учитывать существование разных ориентаций. Так, например, шаблон ориентированный на обработку только фотографий с вертикальной ориентацией может давать неудовлетворительные результаты при обработке им фотографий с другой ориентацией.
| Обработка вертикальной фотографии | Обработка горизонтальной фотографии |
|---|---|
Для реализации ряда творческих задач необходимо предусматривать вариации одного шаблона для 3 разных ориентаций пользовательской фотографии. Разработка шаблона с учетом разных ориентаций предполагает создание разных представлений этого шаблона (области вписывания, графические слои и т. д.), подходящих для каждой ориентации пользовательских фотографий. С помощью Конструктора шаблонов это можно сделать просто и удобно.
д.), подходящих для каждой ориентации пользовательских фотографий. С помощью Конструктора шаблонов это можно сделать просто и удобно.
При разработке шаблона на основе выбранных ориентаций, PSD-материалы шаблона могут быть представлены по-разному.
Исходники для всех ориентаций шаблона могут храниться в одном PSD-документе, и, наоборот, каждая ориентация — в отдельном PSD-документе. Причина, по которой может быть необходимо хранить ориентации шаблона в разных PSD-документах, довольно проста — в некоторых шаблонах ввиду творческой задумки необходимо использовать разные размеры холста для каждой из ориентаций шаблона (см. рисунок ниже).
| Размеры холста не отличаются | Размеры холста отличаются |
|---|---|
Ориентации можно определить при создании проекта, либо
добавить\удалить их в любой момент работы над проектом. Подробнее об этом — здесь.
Подробнее об этом — здесь.
В близкой связи с ориентациями шаблона находятся режимы вписывания фотографий. Они также могут влиять на отображение пользовательской фотографии в шаблоне посредством ее кадрирования и других параметров. Узнать о режимах вписывания подробнее можно здесь.
Возможность хранения разных ориентаций
Иногда случается так, что творческая задумка предполагает разные пропорции холста для шаблона. Например, для вертикальной ориентации вам необходимо создать холст 1000 x 2000 px, а для горизонтальной — наоборот, 2000 x 1000 px. В рамках одного psd-документа это сделать не получится.
Здесь на помощь приходит возможность выделения ориентаций в разные psd-файлы, в которых можно
отдельно настроить размеры холста, установив те, которые вам необходимы для данных ориентаций. Вы можете ознакомиться с видеоуроком, который посвящен этой функции Конструктора шаблонов.
Вы можете ознакомиться с видеоуроком, который посвящен этой функции Конструктора шаблонов.
Пример такого шаблона, разбитого по ориентациям на несколько psd-файлов, можно посмотреть здесь: скачать архив.
Копирование и вставка ориентаций шаблона
В Конструкторе шаблонов существует возможность вставлять в шаблон дополнительные ориентации. Так, например, вы можете разрабатывать шаблон на основе одной ориентации, а потом использовать ее в качестве прототипа для других ориентаций этого же шаблона.
Подобный подход к разработке шаблонов уже освещался в трех частях видеоуроков (первая, вторая и третья), но в Конструкторе с версии № 10 манипуляции по копированию\вставке ориентации шаблона автоматизированы.
Для того, чтобы вставить ориентацию в шаблон, необходимо в меню “Вставка” выбрать пункт “Ориентация шаблона”.
Откроется диалог добавления ориентации шаблона:
Он предоставляет возможность создать новую ориентацию путем копирования выбранной ориентации. Диалог позволяет:
- Выбрать ориентацию, которую следует скопировать.
- Выбрать, в качестве какой ориентации следует вставить полученную копию.
- В случае, если в проекте существует только универсальная ориентация, позволяет задать, в какую ориентацию следует преобразовать текущую универсальную.
- Вставить новую ориентацию в отдельный psd-документ.
- Указать путь для сохранения (если была выбрана вставка ориентации в новый PSD-документ). Путь необходимо указывать в той же папке, где лежит проект с родительским psd-документом.
Для копирования существующей ориентации следуйте инструкциям, описанным ниже:
- Выберите ориентацию для копирования.
 Если в вашем текущем шаблоне используется ориентация “Универсальная”, то используя пункт меню “Назначить новую ориентацию” (под номером 4 на скриншоте), укажите, в какую ориентацию следует конвертировать ориентацию “Универсальная”.
Если в вашем текущем шаблоне используется ориентация “Универсальная”, то используя пункт меню “Назначить новую ориентацию” (под номером 4 на скриншоте), укажите, в какую ориентацию следует конвертировать ориентацию “Универсальная”. - В пункте меню “Вставить как” следует выбрать ориентацию, которую необходимо создать на основе текущей.
- Если нужно создать новую ориентацию в отдельном документе, следует поставить галочку напротив “Вставить в новый документ Photoshop”.
- В случае, если необходимо сохранить ориентацию в отдельном документе, следует указать каталог, в котором находится файл проекта и “родительский” psd-документ, с которого производилось копирование.
- Для подтверждения настроек копирования следует нажать на “ОК”.

Для Конструктора шаблонов необходимо, чтобы все ориентации шаблона хранились или в одном psd-документе, или наоборот, чтобы каждая ориентация шаблона хранилась в отдельном psd-документе.
Так, например, если в шаблоне есть две ориентации в рамках одного psd-документа и нужно добавить еще одну ориентацию в отдельный psd-документ, следует предварительно разнести существующие ориентации по разным PSD-документам и только потом добавлять нужную ориентацию (также отдельным psd-документом).
В обратном случае, если две ориентации шаблона находятся каждая в отдельном psd-документе, не получится добавить третью ориентацию в один из psd-документов. Ее будет возможно добавить только как отдельный psd-документ.
Способы вписывания
Пользовательские фотографии даже при совпадении их ориентации с ориентациями шаблона часто имеют пропорции, которые отличаются от пропорций области
вписывания шаблона.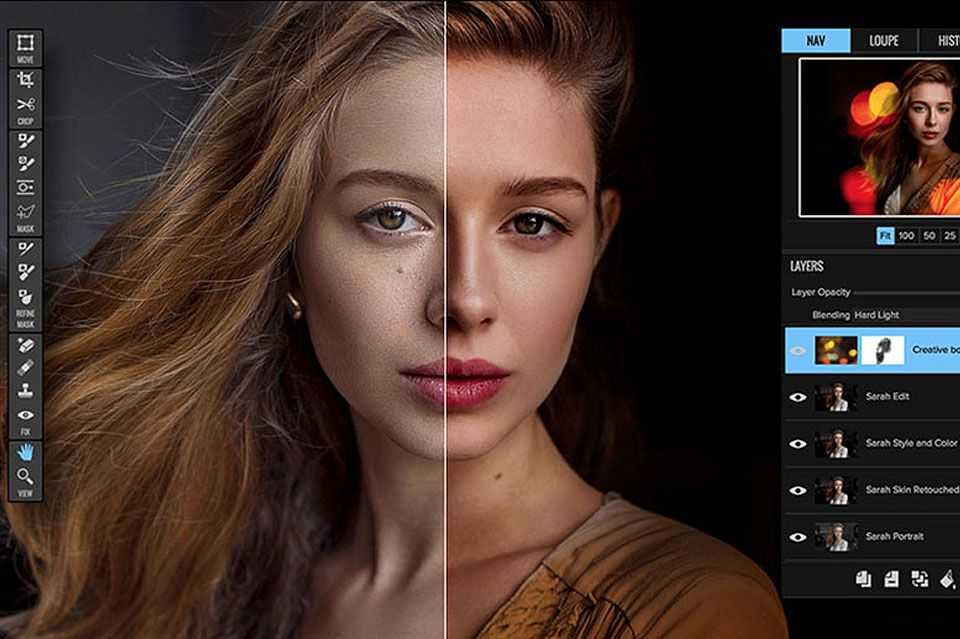 Обратимся к примеру ниже:
Обратимся к примеру ниже:
| Шаблон (условное его представление) | Пользовательская фотография |
|---|---|
Пусть область вписывания в данном шаблоне имеет размер 330 пикселей по ширине и 470 по высоте, а пользовательская фотография — 450 пикселей по ширине и 800 пикселей по высоте.
Так, если попробовать вписать пользовательскую фотографию в шаблон “как есть”, то результат можно представить таким:
| Условное наложение “как есть” |
|---|
Как видно выше, пользовательская фотография не совпадает по размерам и
пропорциям с областью вписывания. Для того, чтобы контролировать вписывание
пользовательских фотографий в шаблон, в Конструкторе шаблонов предусмотрены
механизмы управления вписыванием фотографий.
- По меньшей стороне с кадрированием:
- Пользовательская фотография растягивается\сжимается (с сохранением пропорций) так, чтобы размер ее меньшей стороны совпадал с размером меньшей стороны области вписывания
- Части фотографии, которые не вошли в область вписывания, обрезаются.
Пример:
- По большей стороне:
- Пользовательская фотография растягивается\сжимается так, чтобы размер ее большей стороны совпадал с размером большей стороны области вписывания.
- Если между пользовательской фотографией и границами области вписывания появляется
пустое пространство — оно заполняется прозрачными полями, автоматическими создаваемыми
Конструктором шаблонов.

Пример:
- Растянуть без сохранения пропорций:
- При вписывании в этом режиме, пользовательская фотография растягивается\ужимается без сохранения пропорций так, чтобы полностью заполнить область вписывания, это влечет за собой деформацию пользовательской фотографии.
Пример:
Способ вписывания фотографий настраивается в свойствах области вписывания. Выделив необходимую область вписывания, следует обратиться к блоку ее свойств, который находится под списком доступных слоев.
Далее следует обратиться к выпадающему списку в параметре “Способ вписывания”, в нем перечислены все возможные варианты вписывания юзерфото в данную область вписывания.
Разнесение ориентаций в разные PSD документы
Иногда при работе с шаблоном, имеющим разные ориентации в одном psd-документе,
необходимо разнести его ориентации в разные psd-документы.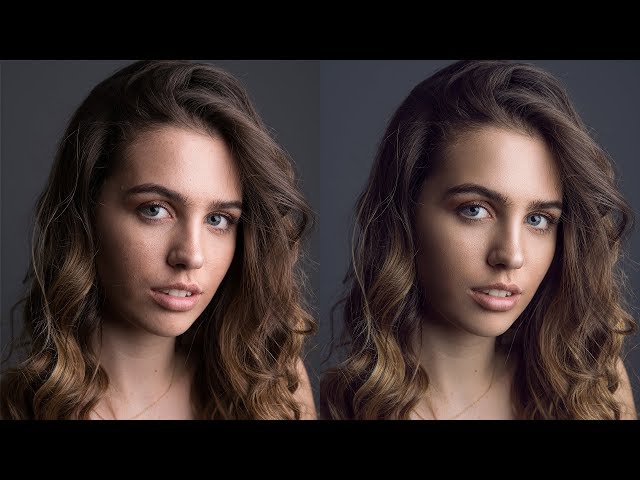 Это можно сделать с помощью Конструктора всего в несколько кликов.
Это можно сделать с помощью Конструктора всего в несколько кликов.
- В Конструкторе шаблонов, в выпадающем меню “Шаблон” выберите пункт “Разделить на разные документы”.
- В открывшемся окне с заголовком “Разделить ориентации” возможно изменить пути для будущих ориентаций, однако чаще всего это не является необходимым.
После нажатия на клавишу ОК Конструктор шаблонов произведёт разбиение “родительского” psd-документа на несколько отдельных psd-документов с разными ориентациями (во всплывающих окнах Photoshop с созданием нового psd-документа следует нажимать на ОК). Родительский файл можно будет удалить вручную.
Объединение PSD-документов с отдельными ориентациями в один PSD-файл
В процессе разработки шаблонов может возникнуть ситуация, когда разработка шаблона,
предполагающего ориентации сначала велась в разных PSD-документах, но потом стало понятно,
что в этом нет необходимости.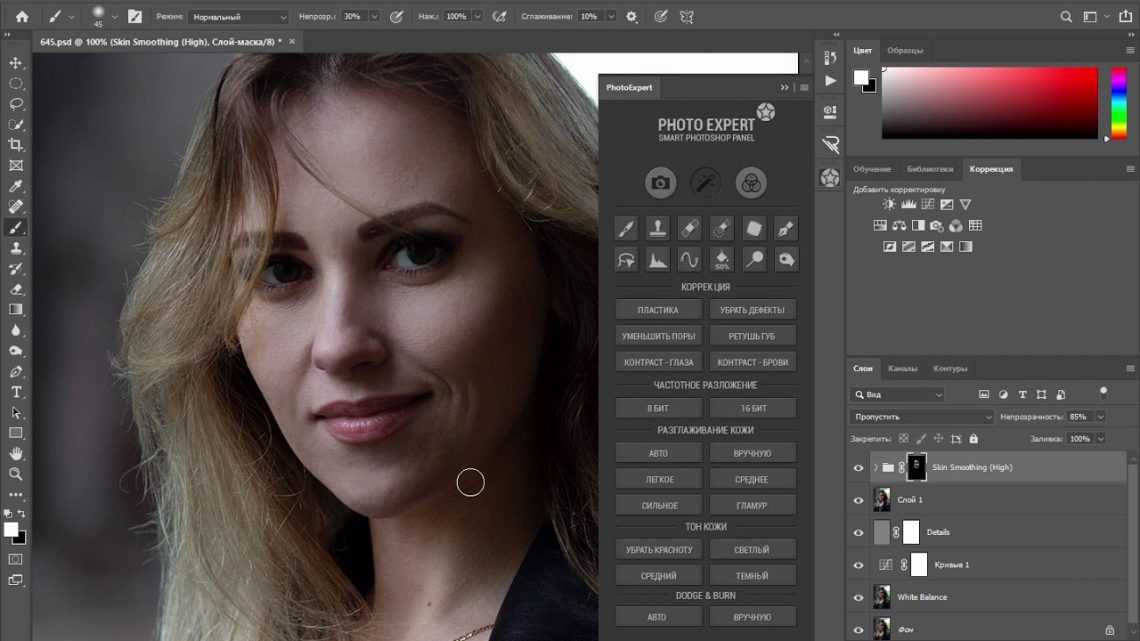 Напротив, было бы удобнее работать со всеми ориентациями
шаблона в одном PSD-документе.
Напротив, было бы удобнее работать со всеми ориентациями
шаблона в одном PSD-документе.
Конструктор шаблонов позволяет объединять PSD-документы с разными ориентациями в единый PSD-документ. Для этого следует в меню “Шаблон” выбрать пункт “Объединить в один документ”.
В появившемся диалоговом окне “Объединить документы” можно уточнить размер холста для общего PSD-документа, а также определиться что следует сделать с исходными PSD-документами, в которых хранятся отдельные ориентации.
В случае, если объединяются PSD-документы, размеры холстов которых не совпадают, Конструктор шаблонов предупредит об этом.
При нажатии на ОК в окне предупреждения, открывается диалоговое окно “Объединить документы”, где необходимо указать эталонный размер холста
для общего документа. При нажатии в окне предупреждения на Отмену,
процесс слияния PSD-документов прервется и вы сможете вручную
внести правки в размеры холстов.
При нажатии в окне предупреждения на Отмену,
процесс слияния PSD-документов прервется и вы сможете вручную
внести правки в размеры холстов.
Выгрузка шаблона в ZIP
Часть файлов, находящаяся в подпапке шаблона resources нужна только для работы Конструктора шаблонов, но не нужна для работы шаблона по прямому назначению. Итоговый архив шаблона с “лишними” файлами может иметь куда больший размер и привести в итоге к увеличению времени обработки шаблоном фотографий пользователей. Ввиду этого не рекомендуется вручную архивировать папку resources, вместо этого следует делать это с помощью соответствующей функции Конструктора шаблонов.
Функция “Выгрузить ресурсы шаблона в ZIP” доступна из меню “Файл”.
Эта функция создает в указанной папке zip-архив, в котором содержатся только те ресурсы шаблона,
которые нужны для его работы. Полученный архив готов к загрузке на сервер (остается только добавить
в него превью шаблона).
Полученный архив готов к загрузке на сервер (остается только добавить
в него превью шаблона).
Zip-архив, подготавливаемый функцией выгрузки, не может заменить файл проекта и PSD. Полученный ZIP пригоден только для загрузки на сервера обработки. Для дальнейшей работы над проектом шаблона по-прежнему нужно иметь файл проекта и PSD.
Авторесайз шаблонов
Если юзерфото меньше шаблона, то оно будет растянуто до его размеров. Когда разница в размерах ощутима, результат обработки получается низкого качества: юзерфото в нем будет “мыльное”.
Для того, чтобы избежать проблем с расхождением размеров шаблонов и юзерфото, следует пользоваться авторесайзом шаблонов.
В диалоге создания нового или изменения существующего проекта следует выбрать пункт “Избегать увеличения фотографий”, указав при этом минимальный размер шаблона по меньшей стороне (см. скриншот ниже).
скриншот ниже).
Если юзерфото больше шаблона — юзерфото будет уменьшено до тех размеров, которые позволят корректно вписать его в шаблон. Графика шаблона останется неизменного размера.
Если юзерфото относительно шаблона маленькое — графика шаблона уменьшится, подстраиваясь под реалии фотографии.
В случае, если юзерфото меньше указанного минимального размера шаблона, то шаблон уменьшится до лимита, а юзерфото увеличится до лимита шаблона.
Для шаблонов типа стикер и фильтр использовать данную опцию невозможно, ввиду того, что для них графика всегда масштабируется под юзерфото.
Если шаблон рассчитан на несколько юзерфото, то необходимо указать, размеры какого из этих юзерфото будут использованы для работы авторесайза.
Для этого необходимо выбрать область вписывания с желаемым индексом фото и установить для неё значение параметра Не увеличивать как “true”.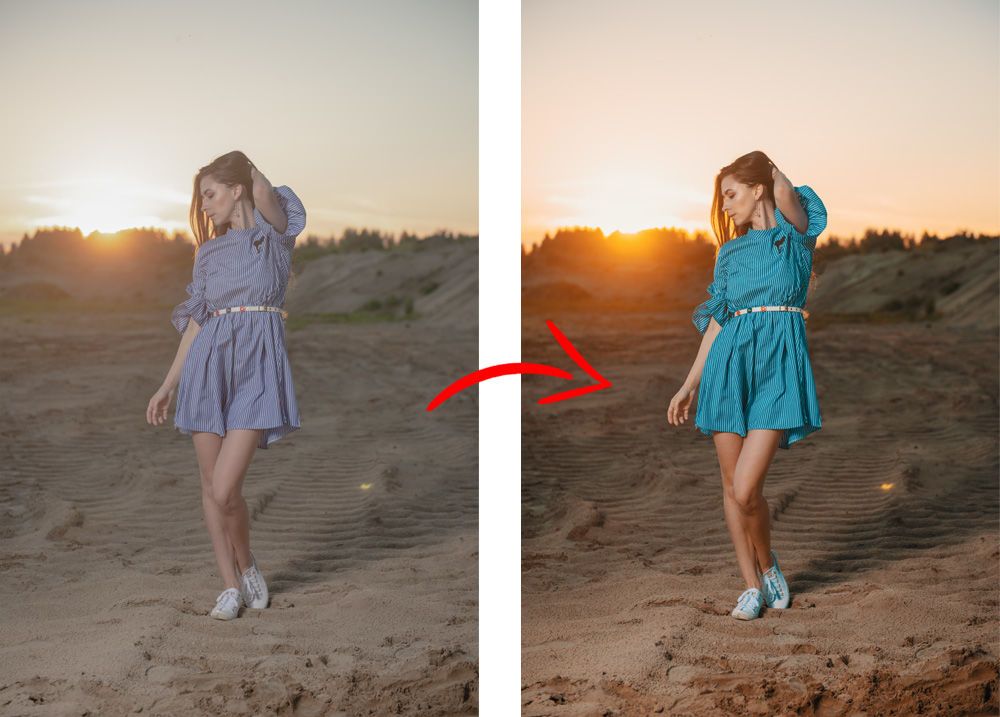
Фактические размеры юзерфото с выбранным индексом будут взяты в качестве эталона и вся остальная графика будет масштабироваться относительно его размеров.
Если областей вписывания с индексом выбранной фотографии несколько, то значение параметра “Не увеличивать” будет передано всем областям вписывания с данным индексом.
Если вы попробуете переключить значение параметра Не увеличивать с true на false, то получите следующую ошибку.
Дело в том, что в шаблоне всегда должна быть фотография,
относительно которой подбираются размеры шаблона. Для того,
чтобы выставить параметр “Не увеличивать” в false, необходимо для другой фотографии
(с другим индексом) проставить свойство параметра Не увеличивать как true. Это приведет к тому, что для областей вписывания с другими индексами значение Не увеличивать станет false.
Это приведет к тому, что для областей вписывания с другими индексами значение Не увеличивать станет false.
По умолчанию Не увеличивать = true для области вписывания с индексом 0.
Создание шаблонов с несколькими юзерфото
В Конструкторе шаблонов можно создавать проекты, позволяющие использовать несколько разных юзерфото в одном шаблоне.
Алгоритм создания шаблона, предусматривающего использование нескольких юзерфото, одинаково работает для всех типов шаблонов, кроме шаблонов типа стикер.
Для шаблонов типа стикер возможно использовать только одну область вписывания и, как следствие, только одно юзерфото.
Ниже представлены типовые шаги по созданию шаблона с несколькими юзерфото:
- В psd-документе необходимо разместить более одного смарт-объекта области вписывания.

- В Конструкторе шаблонов необходимо установить индекс фотографии для каждой из областей вписывания.
Индекс фотографии — это порядковый номер фотографии, загружаемой пользователем.
Принято считать, что фотографии, загруженные пользователем, пронумерованы от 0 до N-1, где N — это количество фотографий. Индекс фотографии, установленный для конкретной области вписывания, означает, что в нее будет вписана фотография с соответствующим порядковым номером.
Так, если в шаблоне 3 области вписывания, каждая из которых предполагает отдельное юзерфото, то области вписывания должны иметь индексы фотографии 0, 1, 2, (начинаться с 0 и не иметь промежутков в нумерации).
Также можно указать нескольким областям вписывания порядковый номер одной фотографии. Например, в шаблоне с семью областями вписывания, предполагающем использование трех
юзерфото, индексы фотографий для областей вписывания могут быть в таком порядке: 0, 1, 1, 2, 0, 1, 2.
Например, в шаблоне с семью областями вписывания, предполагающем использование трех
юзерфото, индексы фотографий для областей вписывания могут быть в таком порядке: 0, 1, 1, 2, 0, 1, 2.
Существуют ограничения по указанию индексов фотографии:
- нумерация индексов фотографии должна начинаться с 0.
- индекс фоторграфии не может быть больше, чем M-1, где M — количество областей вписывания.
- в последовательности использованных индексов фотографии не должно быть пропусков.
То есть если в шаблоне максимальный использованный индекс фотографии равен 5, то при этом должны быть использованы все индексы от 0 до 5 без пропусков.
 То есть нельзя, например, пропустить индекс 4.
То есть нельзя, например, пропустить индекс 4. - количество уникальных используемых индексов фотографии в разных ориентациях шаблона должно быть одинаковым.
Тестировать шаблон с несколькими юзерфото можно так же, как и обычный шаблон, используя панель с тестовыми фото и кнопки Обработать всё/Обработать выбранное. В этом случае во все области вписывания будет вставлена одна и та же фотография.
Для более детального тестирования с использованием различных фотографий, следует вызвать диалог обработки нескольких юзерфото. Это можно сделать двумя способами:
- Выделив несколько юзерфото в правой панели главного окна Конструктора шаблонов и правой кнопкой мыши вызвав диалог “Обработать несколько фото”:
- Через меню “Файл — > Обработать несколько фото”:
Откроется диалог проверки шаблона на нескольких юзерфото.
Перед обработкой тестового фото выполняется проверка корректности индексов. Возникшие на этом этапе ошибки и пути их решения описаны в конце данного раздела.
Следует добавить несколько фотографий для тестирования шаблона. В данном примере — 2 фотографии для 2х областей вписывания. Стрелки “вправо” и “влево” позволяют добавлять тестовые фото в тестовый набор и удалять их из набора. При необходимости с помощью кнопок со стрелками вверх и вниз можно менять порядок добавленных фотографий. Кнопка “Наугад” позволяет сформировать тестовый набор случайным образом из доступных фото.
Клик по непарной кнопке со стрелкой “вправо” обработает шаблоном выбранные пользовательские фотографии.
Сохранить результат обработки можно кликнув на кнопку “Выгрузить результат”.
Перед обработкой тестового фото выполняется проверка корректности индексов. В результате проверки могут быть выданы следующие ошибки:
- Использован индекс фотографии, превышающий количество областей вписывания.
Если у вас в шаблоне используется M областей вписывания для каждой ориентации, ни один индекс не может превышать M-1. Найдите во всех ориентациях индексы, значения которых больше M-1 и уменьшите их. - Пропущен индекс фотографии.
Убедитесь, что использованы все индексы, начиная с 0. То есть если в шаблоне максимальный использованный индекс равен 5, то при этом должны быть использованы все индексы от 0 до 5 без пропусков. То есть нельзя, например, пропустить индекс 4.
- Отсутствует нулевой индекс фотографии среди областей вписывания.
В шаблоне не найдено областей вписывания с индексом, равным 0. Нумерация фотографий начинается с нуля, соответственно для первой фотографии нужно использовать индекс 0. Выставьте нулевой индекс на одну из областей вписывания. - Количество уникальных индексов фотографии у областей вписывания должно быть одинаковым во всех ориентациях.
Количество уникальных индексов, то есть количество уникальных юзерфото, должно быть одинаково для всех ориентаций шаблона. Сверьте использование индексов в разных ориентациях и выставьте одинаковый набор индексов для всех ориентаций.
Если шаблон рассчитан на несколько юзерфото, то необходимо указать, размеры какого
из этих юзерфото будут использованы для работы авторесайза. Для этого необходимо
выбрать область вписывания с желаемым индексом фотографии и установить для неё
значение параметра Не увеличивать как “true”.
Фактические размеры юзерфото с выбранным индексом будут взяты в качестве эталона и вся остальная графика будет масштабироваться относительно его размеров.
Если областей вписывания с индексом выбранной фотографии несколько, то значение параметра “Не увеличивать” будет передано всем областям вписывания с данным индексом.
Если вы попробуете переключить значение параметра Не увеличивать с true на false, то получите следующую ошибку.
Дело в том, что в шаблоне всегда должна быть фотография,
относительно которой подбираются размеры шаблона.
Для того, чтобы выставить параметр “Не увеличивать” в false, необходимо для другой фотографии (с другим индексом) проставить свойство параметра Не увеличивать как true. Это приведет к тому, что для областей
вписывания с другими индексами значение Не увеличивать станет false.
По умолчанию Не увеличивать = true для области вписывания с индексом 0.
Динамические маски
Динамическая маска — это маска, которая строится по указанным областям вписывания и может применяться как для области вписывания, так и для графического слоя.
Тип области вписывания для построения по ней динамической маски может быть любым — фигура, лицевая или даже четырёхугольная области вписывания. Конструктор шаблонов создаст динамическую маску для пользовательской фотографии, построив ее по:
- по фигуре;
- по лицу;
- по голове;
- по коже;
- по волосам;
- по губам;
- по радужке;
- по стикерам;
- по пользовательской фотографии;
- по небу;
- по одежде;
- по частям лица
- по очкам.

Чтобы понять концепцию динамических масок, обратимся к шаблону с применением динамических масок по фигуре.
| Оригинальное фото | Результат обработки |
|---|---|
Обратите внимание, что графический слой маскирован в точности по тем контурам, которые соответствуют фигуре. Если этим же шаблоном будет обработана другая пользовательская фотография, имеющая другие контуры фигуры — динамическая маска будет построена по новой фигуре.
Принцип работы такого шаблона можно понять из схемы ниже:
| Графический слой | Динамическая маска по фигуре c пользовательской фотографии | Результат обработки |
|---|---|---|
Наличие у графического слоя динамической маски никак не ограничивает использование блендингов.
Обратиться к диалогу добавления динамических масок можно одним из следующих способов:
- кликнув по необходимому графическому слою / области вписывания правой кнопкой мыши и выбрав в контекстном меню пункт “Параметры применения динамических масок…”;
- выделив необходимый графический слой / область вписывания в списке и обратившись к меню “Слой” в горизонтальной навигации Конструктора шаблонов. В появившемся контекстном меню следует выбрать пункт “Параметры применения динамических масок…”;
- выделив необходимый графический слой / область вписывания в списке и обратившись
к его параметрам в блоке под списком слоев.

В редакторе динамических масок для выбранного слоя или области вписывания отображается список всех областей вписывания, имеющихся в текущей ориентации.
Для графического слоя/области вписывания, к которой будет применяться маска, можно опционально выключить маску, имеющуюся в PSD-документе, поставив галочку напротив “Игнорировать маску слоя, заданную в Photoshop”. Это может быть удобно для выключения тестовой маски, нарисованной в Photoshop для прикидки конечного результата.
При построении маски для каждой выбранной области вписывания можно выбрать тип маски:
- по фигуре;
- по лицу;
- по голове;
- по коже;
- по волосам;
- по губам;
- по радужке;
- по стикерам;
- по пользовательской фотографии;
- по небу;
- по одежде
- по частям лица
- по очкам.

Маску можно построить как по одной, так и по нескольким областям вписывания. В случае построения маски по нескольким областям вписывания, полученные маски совмещаются в одну. Совмещение масок может происходить в разных режимах. Также маски возможно инвертировать.
Конструктор шаблонов поддерживает следующие режимы совмещения масок:
- Умножение — цветовое значение каждого пикселя одной маски умножается на значение того же пикселя другой маски. Цветовое значение высчитывается в градациях серого, исходя из диапазона [0;1].
- Сложение — цветовые значения масок складываются. Если результат сложения в конкретном пикселе больше 1, в итоговой маске будет ровно 1.
- Вычитание — цветовые значения масок вычитаются. Если результат вычитания в конкретном пикселе меньше 0, в итоговой маске будет ровно 0.

- Минимум — в каждом пикселе выбирается наименьшее значение из двух масок.
- Максимум —— в каждом пикселе выбирается наибольшее значение из двух масок.
Схемы ниже иллюстрируют примеры умножения, сложения, вычитания, а также минимума и максимума для динамических масок.
| Динамическая маска 1 | Динамическая маска 2 |
|---|---|
| Сложение масок 1 и 2 | Умножение масок 1 и 2 |
|---|---|
| Вычитание масок 1 и 2 | Минимум масок 1 и 2 |
|---|---|
| Максимум масок 1 и 2 |
|---|
Параметры генерации динамической маски
Конструктор шаблонов позволяет настроить параметры создания динамической маски. Для того, чтобы открыть диалог параметров создания динамической маски для данной области
вписывания, следуйте любому из трех способов:
Для того, чтобы открыть диалог параметров создания динамической маски для данной области
вписывания, следуйте любому из трех способов:
- кликните правой кнопкой мыши по области вписывания и в контекстном меню выберите пункт “Параметры создания динамической маски”.
- выделите необходимую область вписывания и выберите пункт “Параметры создания динамической маски” в панели детализации слоев.
- выделите необходимую область вписывания и выберите в меню “слой” пункт “Параметры создания динамической маски”.
В открывшемся окне с помощью вкладок можно переключаться между разными типами масок и настраивать их параметры для каждого типа отдельно.
Параметры создания маски задаются на области вписывания и используются везде,
где используются маски, построенные по этой области вписывания. Если вы применяете
к нескольким графическим слоям маску фигуры, созданную по одной области вписывания,
и вы хотите изменить вытравку маски, вам необходимо открыть параметры создания
маски в данной области вписывания. При этом вытравка изменится везде, где используется
соответствующая маска.
Если вы применяете
к нескольким графическим слоям маску фигуры, созданную по одной области вписывания,
и вы хотите изменить вытравку маски, вам необходимо открыть параметры создания
маски в данной области вписывания. При этом вытравка изменится везде, где используется
соответствующая маска.
Важно:
- настройки маски по лицу используются только для операций с лицами (такими как вырезание лица при его вписывании, построение динамической маски по лицу и использование лицевых фильтров).
- Настройки масок по фигуре работают аналогично, но в контексте фигур.

- Настройки для остальных масок работают при создании соответствующих масок.
Вне зависимости от типа маски, всем им доступен идентичный набор параметров:
- Вытравка фигуры — определяет то, насколько сильно сдвигать границу динамической маски
к границам выделенного объекта
(фигуры, лица, области кожи и т.п. в зависимости от типа маски).
При этом граница области становится четкой за счет бинаризации.
Если установлено слишком большое значение, то произойдет “обрезка” динамической
маской части изображения.
Если указать в данном параметре отрицательное значение
— произойдет обратное явление, когда граница будет сдвигаться от фигуры,
в сторону окружающего ее фона, что хорошо видно на примерах ниже (нажмите на лупу чтобы увеличить конкретный пример):
Исходное изображение Вытравка фигуры: 0 Вытравка фигуры: 10 Вытравка фигуры: -10 - Радиус размытия — определяет то, насколько сильно размыть границу маски после вытравки
изображения (см.
 выше). Работает только в том случае, если для вытравки
установлено ненулевое значение.
выше). Работает только в том случае, если для вытравки
установлено ненулевое значение. - Размеры в процентах— переключает единицы измерения для заданных параметров вытравки и радиуса размытия краев динамической маски. Если установлено значение False — используются пиксели, если True — используются проценты.
Следует также иметь в виду, что слишком большие значения вытравки и размытия замедляют работу шаблона
Для маски по стикерам параметры недоступны. Она используется в том виде, в котором нарисована в Photoshop и в соответствии с позицией, заданной фильтром “Растеризация”.
Обязательные маски
Для динамической маски можно указать будет ли она обязательной в создаваемом шаблоне. Эта настройка
определяет поведение шаблона в том случае, если на пользовательской фотографии не удалось обнаружить
маскируемый объект. Если маска помечена как обязательная, то обработка завершится ошибкой, если маску
не удалось получить. Если маска помечена как необязательная, обработка будет продолжена.
Эта настройка
определяет поведение шаблона в том случае, если на пользовательской фотографии не удалось обнаружить
маскируемый объект. Если маска помечена как обязательная, то обработка завершится ошибкой, если маску
не удалось получить. Если маска помечена как необязательная, обработка будет продолжена.
Настройка находится в диалоге параметров применения масок в виде галочки в колонке «Обязательная маска».
Возможные варианты применения обязательной маски:
При выборе параметров обязательности масок следует соблюдать баланс — с одной стороны, маски, без которых эффект совсем теряется, должны быть обязательными. С другой стороны, всё что можно сделать необязательным без серьезного ущерба результату — следует сделать необязательным.
В некоторых случаях обработка пользовательской фотографии может завершиться с ошибкой вида «Объект не найден на фотографии.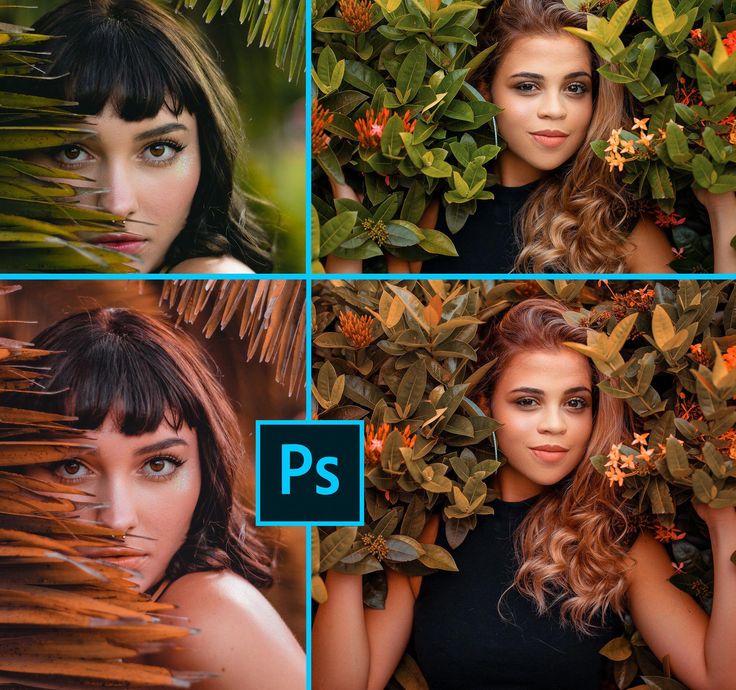 Попробуйте другую
фотографию» даже при условии, что все маски в шаблоне помечены как необязательные. Это может произойти в том случае, если шаблон использует
некоторые возможности, для работы которых требуется определенная маска. Например, шаблон содержит область вписывания лица, или стикеры, которые
строятся по тем точкам привязки, которые не могут быть обнаружены на конкретной пользовательской фотографии.
Попробуйте другую
фотографию» даже при условии, что все маски в шаблоне помечены как необязательные. Это может произойти в том случае, если шаблон использует
некоторые возможности, для работы которых требуется определенная маска. Например, шаблон содержит область вписывания лица, или стикеры, которые
строятся по тем точкам привязки, которые не могут быть обнаружены на конкретной пользовательской фотографии.
Примеры динамических масок
Рассмотрим стандартные способы применения разных типов динамических масок, примененных
как к области вписывания и построенных по этой же самой области вписывания, так и к графическому слою.
В данном случае мы применили маску по фигуре на четырехугольную область вписывания
(найденный объект остается, остальное отрезается).
| Исходное фото | Результат |
|---|---|
Как уже было написано выше, маски могут строиться не только по фигуре, но и по овалу лица и контурам головы.
| Исходное фото | Динамическая маска по лицу |
|---|---|
| Исходное фото | Динамическая маска по голове |
|---|---|
Также маску можно строить по контурам кожи и волос, обнаруженных на фотографии пользователя. Если применить маску к графическому слою с блендингом, то можно получить следующие результаты:
| Исходное фото | Динамическая маска по коже |
|---|---|
Обратите внимание, что динамическая маска по коже исключает области глаз и губ.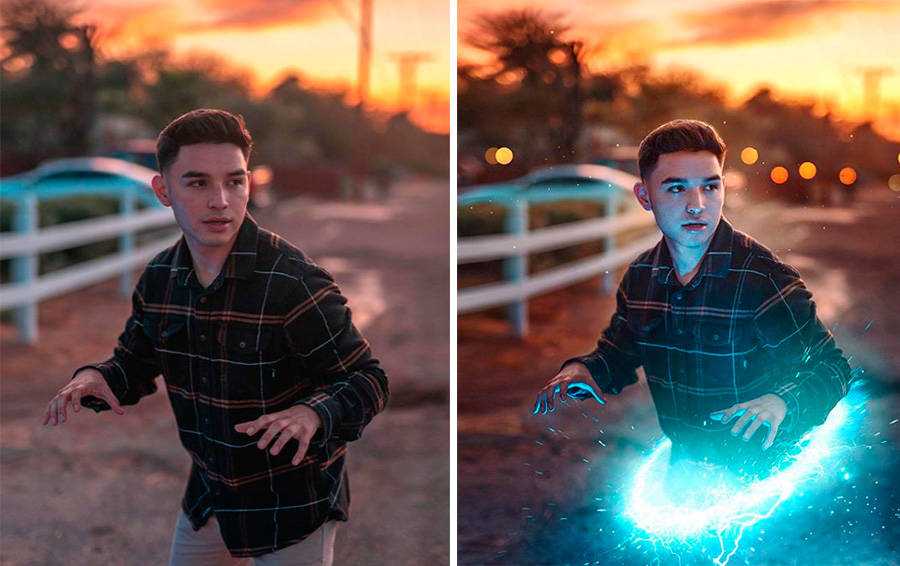
| Исходное фото | Динамическая маска по волосам |
|---|---|
| Исходное фото | Динамическая маска по радужкам |
|---|---|
| Исходное фото | Динамическая маска по губам |
|---|---|
Динамическая маска, построенная по небу, выделит участки неба на фотографии пользователя.
| Исходное фото | Результат |
|---|---|
Динамическая маска по одежде выделяет на пользовательской фотографии любую одежду.
| Исходное фото | Результат |
|---|---|
В зависимости от найденных на пользовательской фотографии элементов одежды, маска может состоять как из одного, так и из нескольких элементов.
Динамическая маска по очкам выделяет очки на пользовательской фотографии.
| Исходное фото | Результат |
|---|---|
Применение масок с инверсией
Возвращаясь к полученным выше результатам, применим к области вписывания инвертированную маску, построенную по фигуре. Это позволит получить эффект “отсутствия фигуры на фотографии”.
| Исходное фото | Результат |
|---|---|
Аналогичного эффекта можно добиться, выполнив ту же процедуру с маской, построенной по овалу лица.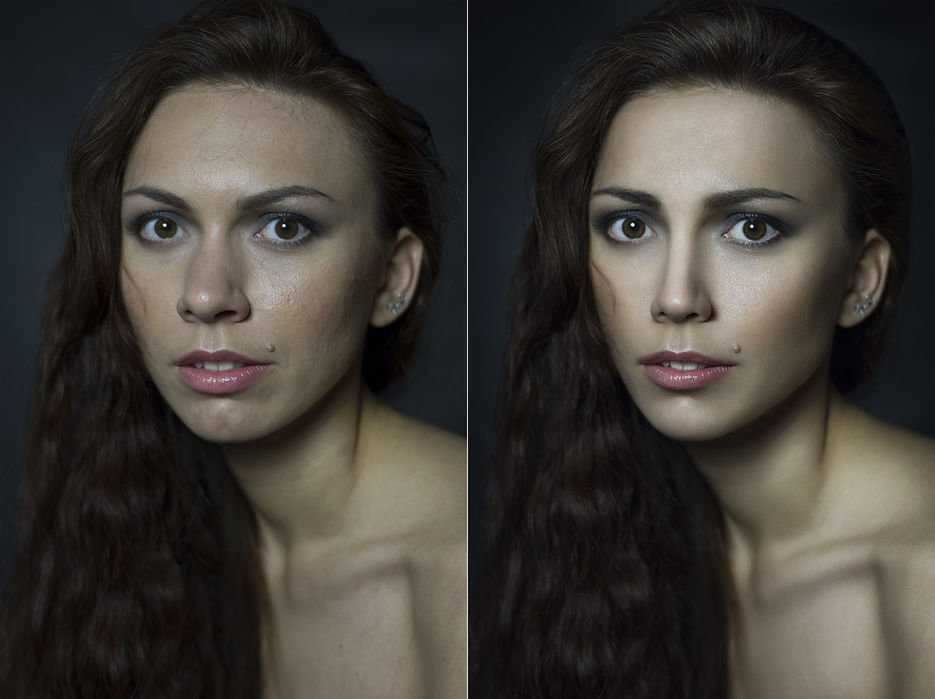 Если инвертировать данную маску и применить её к области вписывания типа Фигура, получится следующий результат:
Если инвертировать данную маску и применить её к области вписывания типа Фигура, получится следующий результат:
| Исходное фото | Результат |
|---|---|
Маска по стикерам
Отдельно стоит упомянуть создание маски по стикерам. Данная маска требует хотя бы одного фильтра Растеризация для той области вписывания, по которой строится маска. При построении маска учитывает только прозрачность пикселей и игнорирует любые цвета исходного стикера.
В примере ниже показано построение маски, примененной к сплошному синему слою, по стикеру, который создан с применением градиентного слоя.
| Исходное фото | Фото со стикером | Динамическая маска по стикерам |
|---|---|---|
Подробнее о практическом применении динамической маски по стикерам можно узнать в этом разделе.
Маска по пользовательской фотографии
Данная маска создается путем преобразования фото в градации серого. Полученное изображение интерпретируется конструктором шаблонов как маска.
| Исходное фото | Результат |
|---|---|
Путём дальнейшей обработки фотографии можно получить более интересные результаты. В примере ниже мы добавили фильтр Определение границ с параметром детализации 1, сделали прозрачной четырёхугольную область вписывания и построили маску, применив её к цветному графическому слою.
| Исходное фото | Исходное фото с фильтром | Результат применения маски |
|---|---|---|
При работе с маской по пользовательской фотографии нежелательно выставление ненулевых параметров «вытравка» и «размытие».
Пример разработки шаблона с использованием динамических масок по пользовательской фотографии можно найти в этом разделе.
Маска по частям лица
Маска по частям лица позволяет обработать отдельно или группой некоторые части лица
| Исходное фото | Результат |
|---|---|
Для построения такой маски надо в диалоге «Параметры применения динамических масок выбрать» тип маски «по частям лица», нажать кнопку «Выбрать части маски» и выбрать части, из которых будет состоять маска.
Ниже на схеме показаны части лица, по которым возможно построить маску
1. Лоб
2-3. Висок левый/правый
4-5. Скула левая/правая
6-7. Подглазничный левый/правый
Подглазничный левый/правый
8-9. Нижнечелюстной левый/правый
10-11. Бровь левая/правая
12-13. Глазница левая/правая
14-15. Глаз левый/правый
16-17. Радужка левая/правая
18-19. Стенка носа левая/правая
20. Переносица
21. Кончик носа
22. Крылья носа
23-24. Ноздря левая/правая
25-26. Облась усов левая/правая
27. Желобок
28. Губа верхняя
29. Губа нижняя
30. Подгубный
31. Подбородок
32. Полость рта
33-34. Зрачок левый/правый
Динамическая позиция
Динамическая позиция — это инструмент, который позволяет задать позицию для области вписывания
или графического слоя в зависимости от позиции объектов, расположенных на пользовательской фотографии. Место позиционирования
определяется охватывающим прямоугольником маски объекта, по которому позиционируется слой.
Место позиционирования
определяется охватывающим прямоугольником маски объекта, по которому позиционируется слой.
Динамическая позиция напрямую зависит от позиции и размера динамической маски и строится по тем же областям. Подробнее о типах динамической маски можно узнать в предыдущем разделе.
Чтобы спозиционировать слой на объекте пользовательской фотографии, конструктор шаблонов строит маску по этому объекту, вычисляет охватывающий прямоугольник маски, в рамки которого и вписывает позиционируемый слой.
Схема ниже наглядно демонстрирует принцип работы на примере динамической позиции, построенной по голове.
| Оригинальное фото | Динамическая маска | Динамическая позиция |
|---|---|---|
Вызвать диалог добавления динамической позиции можно следующими способами:
- Выделить необходимый графический слой / область вписывания из списка и в меню «Слой» выбрать пункт «Динамическая позиция.
 ..«.
..«. - Выделить необходимый графический слой / область вписывания из списка и в его параметрах под списком слоев выбрать пункт «Динамическая позиция«.
Редактор динамической позиции отображает все области вписывания, доступные в текущей ориентации.
Следует заметить, что интерфейс редактора динамической позиции схож с интерфейсом редактора динамических масок. На изображении ниже отмечены элементы интерфейса, которые отличают один редактор от другого: это заголовок окна [1], описание редактора [2]и функциональные элементы [3].
Динамическую позицию можно построить как по одной, так и по нескольким областям вписывания. В случае построения динамической позиции по нескольким областям вписывания,
полученные в результате построения маски, совмещаются в одну. Совмещение масок может происходить в разных режимах. Подробно про режимы совмещения масок можно прочитать выше, в разделе «Динамические маски«.
Подробно про режимы совмещения масок можно прочитать выше, в разделе «Динамические маски«.
Для динамической позиции можно указать будет ли она обязательной в создаваемом шаблоне. Эта настройка определяет поведение шаблона в том случае, если на фотографии не удалось обнаружить объект, по которому задается динамическая позиция слоя. Подробнее о применении этой опции можно прочитать в разделе «Динамические маски«.
Так же можно инвертировать динамическую позицию, но в большинстве случаев на практике это не имеет смысла, поскольку независимо от типа маски, заполненной окажется вся область вписывания целиком. Однако, в особых случаях со сложными шаблонами, применение данной функции может дать положительный результат.
К динамической позиции, построенной по области вписывания, можно применить вращение по маске. По умолчанию слой позиционируется с отклонением 0° от вертикальной оси.
Вращение по маске поворачивает позиционируемый слой на определенный угол,
который вычисляется, исходя из формы построенной маски.
По умолчанию слой позиционируется с отклонением 0° от вертикальной оси.
Вращение по маске поворачивает позиционируемый слой на определенный угол,
который вычисляется, исходя из формы построенной маски.
| Без вращения | С вращением |
|---|---|
Следует отдельно упомянуть, что вращение по маске очень часто дает неожиданные результаты, поэтому пользоваться данной функцией следует с осторожностью. Ниже пример неудачного применения динамической позиции с вращением по маске.
| Без вращения | С вращением |
|---|---|
Во избежание нежелательных эффектов от использования функции «Вращение по маске«, рекомендуется применять её только на графические слои с однотонной заливкой.
Ограничения
При построении динамической позиции запрещены циклические зависимости. Ниже приведены простейшие варианты зависимостей:
- нельзя построить динамическую позицию слоя по тому же слою;
- нельзя спозиционировать два разных слоя друг на друга.
Кнопка «Показать карту зависимостей позиции» в левом нижнем углу редактора динамической позиции отобразит наглядную схему построения динамической позиции.
При создании шаблона с использованием статичной маски из Photoshop, к данной маске не будет применена динамическая позиция.
Анимация в шаблонах
На базе существующих типов шаблонов можно создавать анимированные. Подробнее о разработке анимированных шаблонов можно узнать здесь.
Существуют некоторые ограничения по использованию анимации в шаблонах. Они носят временный характер. Подробнее узнать об ограничениях можно здесь.
Они носят временный характер. Подробнее узнать об ограничениях можно здесь.
8 лучших способов открыть PSD-файл без Photoshop
Photoshop определенно справился с форматом файла PSD. Он сохраняет полное состояние еще редактируемого изображения, поэтому вы можете закрыть его и возобновить работу позже.
Проблема в том, что PSD не является открытым форматом, так как он может быть открыт только определенными приложениями, которые знают формат файла. Ваша лучшая ставка? Оплатите план подписки Adobe Photoshop CC.
Но если вы не хотите или не можете себе этого позволить, то как вы можете открывать файлы PSD? В этом случае вы можете попробовать один из бесплатных вариантов, которые мы нашли для вас. Имейте в виду, однако, что большинство следующих приложений фактически не могут редактировать PSD-файлы — они могут только просматривать PSD-файлы как сглаженные изображения. Если вам в любом случае нужен просмотр плоского изображения, то эти варианты стоит попробовать.
GIMP должен быть вашей первой остановкой при попытке бесплатно открыть и отредактировать файл PSD. Это не только лучшая бесплатная альтернатива Photoshop, но и доступная для Windows, Mac и Linux, поэтому вы можете изучить ее один раз и использовать во всех своих системах.
А если непонятно, то да, поддержка PSD встроена прямо в приложение. Не нужно возиться со сторонними плагинами или чем-то еще.
- Перейдите к Файл > Открыть .
- Найдите и выберите файл PSD.
- Щелкните Открыть .
Преимущество GIMP в том, что он может обрабатывать отдельные слои файла PSD. Недостатком является то, что некоторые слои не читаются в GIMP или должны быть растрированы, чтобы GIMP мог с ними работать. Сохранение поверх PSD может испортить файл, если вы собираетесь открыть его в Photoshop позже.
GIMP — это программное обеспечение с открытым исходным кодом, которое имеет несколько преимуществ (например, возможность просмотра исходного кода в любое время). Лучший способ открыть файл PSD — получить план подписки Adobe Photoshop CC, но GIMP хорош, если вам нужна бесплатная альтернатива.
Лучший способ открыть файл PSD — получить план подписки Adobe Photoshop CC, но GIMP хорош, если вам нужна бесплатная альтернатива.
Скачать: GIMP (бесплатно)
Paint.NET точно знает, чем он хочет быть: одной из лучших альтернатив Microsoft Paint, не такой раздутой или пугающей для изучения, как GIMP или Adobe Photoshop. Это точно посередине.
Но если вы хотите сделать его более мощным, вы можете это сделать, установив различные сторонние плагины. И если вы собираетесь это сделать, есть один плагин, который вам обязательно нужно использовать: плагин PSD.
- Загрузите подключаемый модуль PSD.
- Извлеките содержимое ZIP-файла.
- Скопируйте файл PhotoShop.dll .
- Перейдите в папку установки Paint.NET (расположение по умолчанию — C:/Program Files/paint.net ).
- Вставьте файл PhotoShop.dll в подпапку FileTypes .
- Запустите Paint.
 NET.
NET.
С установленным плагином вы сможете без проблем открывать файлы PSD. Обратите внимание, что хотя Paint.NET обычно прекрасно справляется со слоями PSD, время от времени вы будете сталкиваться с проблемами, поскольку Paint.NET не поддерживает все функции Photoshop.
Скачать: Paint.NET (бесплатно)
Если вы никогда раньше не слышали о Photopea, вас ждет сюрприз. Это менее известное веб-приложение в основном похоже на онлайн-альтернативу Adobe Photoshop или GIMP. Очевидно, что это не так хорошо — веб-приложения редко приближаются к своим настольным аналогам, — но все же полезно.
Планировка похожая, так что вы будете чувствовать себя как дома. Хотите открыть файл PSD? Это просто.
- Перейдите к Файл > Открыть .
- Найдите и выберите файл PSD.
- Щелкните Открыть .
И самое интересное, что Photopea может считывать отдельные слои, чего нельзя ожидать от бесплатного веб-приложения. Тем не менее, это здорово, что вы можете бесплатно редактировать свои PSD-файлы, где бы вы ни находились. Просто подключитесь к любому компьютеру.
Тем не менее, это здорово, что вы можете бесплатно редактировать свои PSD-файлы, где бы вы ни находились. Просто подключитесь к любому компьютеру.
XnView — это бесплатный органайзер изображений, который позволяет просматривать и упорядочивать коллекции изображений различными способами, а также обрабатывать их с помощью основных инструментов редактирования изображений, таких как цветовые палитры, фильтры, эффекты и повороты.
Самое замечательное в этом малоизвестном приложении то, что оно может считывать более 500 форматов и экспортировать в более чем 70 форматов, поэтому оно полезно не только для просмотра изображений, но и для их преобразования.
- Перейдите к Файл > Открыть .
- Найдите и выберите файл PSD.
- Щелкните Открыть .
При загрузке вы можете выбрать один из трех типов установки: минимальный, стандартный и расширенный. Для минимального требуется наименьшее количество места на диске, и это все, что вам нужно для открытия файлов PSD. Нет необходимости в надстройках, плагинах или чем-то подобном.
Нет необходимости в надстройках, плагинах или чем-то подобном.
Скачать: XnView (бесплатно)
IrfanView похож на XnView в том смысле, что в основном используется в качестве средства просмотра и преобразования изображений. Он может не поддерживать столько форматов, сколько XnView, но поддерживает все важные — и это все, что действительно важно, верно?
Хотя IrfanView может легко отображать плоские PSD-файлы, он не может редактировать или сохранять их, если вы сначала не экспортируете их в другой формат.
- Перейдите к Файл > Открыть .
- Найдите и выберите файл PSD.
- Щелкните Открыть .
Мы рекомендуем сохранить это приложение в вашей системе. Используйте его в качестве основного средства просмотра изображений, и оно вас никогда не разочарует. Самое приятное то, что он очень легкий и быстрый. Кроме того, вы можете дополнительно улучшить IrfanView с помощью некоторых отличных плагинов.
Скачать: IrfanView (бесплатно)
Использование Google Диска в качестве средства просмотра файлов может показаться странным, но вы вполне можете это сделать, и это работает довольно хорошо. Как и многие другие типы файлов, файлы PSD можно просматривать на Google Диске в Интернете.
- Посетите страницу Google Диска.
- Нажмите Мой диск и выберите Загрузка файла .
- Найдите и выберите файл PSD.
- Щелкните Открыть .
- Дважды щелкните файл, чтобы просмотреть его.
Когда бы вы использовали Google Диск для этого? Может быть, когда вы не на своем компьютере и не можете установить какое-либо другое программное обеспечение. Также легко управлять общими файлами на Google Диске, поэтому это может быть полезно, если вам нужна простая программа для просмотра PSD, чтобы делиться работой с другими людьми.
Этот последний параметр не позволяет просматривать, открывать или редактировать PSD-файлы. Это просто способ конвертировать файлы PSD в другие форматы, такие как PNG и JPG. Если это единственная причина, по которой вы хотели открыть PSD-файлы, то вы можете пропустить промежуточные шаги.
Это просто способ конвертировать файлы PSD в другие форматы, такие как PNG и JPG. Если это единственная причина, по которой вы хотели открыть PSD-файлы, то вы можете пропустить промежуточные шаги.
- Щелкните Выберите файлы .
- Перейдите и выберите файл PSD.
- Выберите новый формат файла.
- Щелкните Преобразовать .
- После завершения преобразования нажмите Скачать .
Просто и понятно. Больше ничего.
Если вы являетесь пользователем Mac, вам вообще не нужно загружать какое-либо программное обеспечение — у вас есть собственная встроенная программа для открытия PSD-файлов. Приложение Preview довольно легко открывает PSD-файлы.
- Найдите файл PDF и щелкните его правой кнопкой мыши.
- Выберите Открыть с помощью > Предварительный просмотр
Вот и все. Вы можете вносить небольшие изменения и сохранять в разных форматах, но все PSD-файлы, которые вы открываете в режиме предварительного просмотра, будут сведены, поэтому вы потеряете всю информацию о слоях в файле.
Почему бы не использовать Adobe Photoshop?
Эти решения определенно работают, поэтому, если они вас устраивают, продолжайте их использовать. Но если вы намерены серьезно заняться редактированием PSD в будущем, вам действительно следует подумать о приобретении плана подписки Adobe Photoshop CC.
Это особенно ценно, если вы фотограф — независимо от уровня ваших навыков. Вы можете так много сделать для редактирования изображений, что невозможно в бесплатных приложениях.
Фото psd файл psd скачать бесплатно
Расширенный поиск Запросить дизайн
[ Psd ] Европа и США фоторамка в стиле коллажа 11 ( 16.87MB )
zcool.com.cn
[ Psd ] Интернет-портфолио ( 1,42 МБ )
Николаевский зал
[ Psd ] 10 прекрасных фоторамок в стиле грибного коллажа ( 13. 73MB )
73MB )
zcool.com.cn
[ Psd ] PhotoCam ( 701.81KB )
Олег Сухоруков
[Psd] Пользовательский интерфейс для загрузки фотографий (2,41 МБ)
Дон Хосе
[ Psd ] Фоторамка в стиле коллаж из 2 цветов ( 5,35 МБ )
zcool.com.cn
[Psd] довольно особенная ретушь фотографий граница psd многослойная (20.85MB)
zcool.com.cn
[ Psd ] Милая фоторамка в стиле коллажа 5 ( 13,48 МБ )
zcool. com.cn
com.cn
[Psd] Графика уведомлений PSD (452.40KB)
Мартин Оттер
[Psd] 10 бесплатных рамок в стиле гранж (7,60 МБ)
[ Psd ] Европа и США фоторамка в стиле коллаж 5 ( 17.19МБ)
zcool.com.cn
[Psd] Три натуральные фототекстуры (13,85 МБ)
Андреа Донетти
[Psd] рамка фоторамки psd ( 24.71MB )
zcool.com.cn
[ Psd ] Европа и США фоторамка в стиле коллажа 6 ( 18. 95MB )
95MB )
zcool.com.cn
[ Psd ] Европа и США фоторамка в стиле коллажа 7 ( 19.41MB )
zcool.com.cn
[Psd] Виджет уведомлений Facebook в HTML/CSS ( 288,90 КБ )
Али Асгар
[Psd] Комплект пользовательского интерфейса для iPhone Mini (1,78 МБ)
Якуб Спитцер
[Psd] Плоская длинная теневая иконка камеры бесплатно PSD ( 186.34KB )
Прашант Удджаинкар
[Psd] Мой список дел (10,12 МБ)
Якуб Спитцер
файл фото фото psd psd psd файл цветок psd файл люди psd файл пейзаж psd файлы psd файл скачать бесплатно бесплатно скачать фон дизайн psd файлы визитная карточка дизайн psd файл высокое разрешение psd файл лист psd файл флора psd файл визитная карточка psd файл животное psd файл дерево psd файл музыки psd файлы
[ Psd ] Фотография с зажимами для бумаги ( 1. 05MB )
05MB )
Прекеш Чавда
[ Psd ] Европа и США фоторамка в стиле коллажа 9 ( 16.40MB )
zcool.com.cn
[Psd] Современный веб-слайдер (3,54 МБ)
[ Psd ] Фотографирование ( 6.53MB )
Николаевский зал
[ Psd ] Аккуратная фотогалерея Thumbs ( 2.52MB )
Ричард Табор
[Psd] разделители страниц psd ( 1,42 МБ )
Мухаммад Аббас
Загрузка дополнительных элементов, пожалуйста, подождите. ..
..
Идет загрузка дополнительных элементов, пожалуйста, подождите…
Критерий поиска:
Тип поиска:
Совпадение с любымСовпадение со всеми
Искать в:
ВекторыИконкиФотоШрифтыШаблоны сайтовPSD
Лицензия:
Все лицензииРазрешить коммерческое использование
Результат сортировки:
Сначала лучшее совпадениеСначала новыеСначала много загрузокСначала меньше загрузок
- Дом
- Лицензии
- Срок
- Конфиденциальность
- О
- Контакт
63 бесплатных шаблона Photoshop для фотографов
Дополнительные руководства по редактированию фотографий
Файл PSD, или документ Photoshop, стал основным продуктом для дизайнеров во всем мире. Он редактируемый, многоуровневый и простой в использовании, а это означает, что создавать шаблоны для вашей работы очень просто.
Он редактируемый, многоуровневый и простой в использовании, а это означает, что создавать шаблоны для вашей работы очень просто.
Шаблоны Photoshop могут быть очень полезны фотографам как в бизнесе, так и для фактического редактирования ваших фотографий. Самое замечательное в шаблонах то, что вам не нужно просто останавливаться на применении эффекта; вы можете опираться на них и создавать что-то совершенно уникальное из чужого шаблона, используя собственную копию Adobe Photoshop CC или Photoshop CS. (Если у вас еще нет Photoshop, вы можете узнать, как подписаться на него здесь (откроется в новой вкладке)).
Подробнее: Бесплатные экшены Photoshop (открывается в новой вкладке)
Если вы пользуетесь Lightroom и чувствуете себя обделенным, почему бы не проверить наш список лучших бесплатных пресетов Lightroom (откроется в новой вкладке)!
Любая продолжительность контракта
Контракты на 12 месяцев
Показаны 3 из 3 сделок
Фильтры☰
СОРТИРОВАТЬ ПОМесячная стоимость (от низшей к высокой)Ежемесячная стоимость (от высокой к низшей)Название продукта (от А до Я)Название продукта (от Я до A)
(откроется в новой вкладке)
Фотоплан (20 ГБ)
(открывается в новой вкладке)
9,99 $
/мес.
(открывается в новой вкладке)
Просмотр (открывается в новой вкладке)
(открывается в новой вкладке)
План Lightroom CC 90 (100003
) (открывается в новой вкладке)
9,99 $
/мес.
(открывается в новой вкладке)
Просмотр (открывается в новой вкладке)
(открывается в новой вкладке)
Фотоплан (1 ТБ)
новая вкладка)
$19,99
/мес.
(открывается в новой вкладке)
Посмотреть (откроется в новой вкладке)
Мы прошерстили Интернет, чтобы найти все лучшие шаблоны для использования фотографами. От тех, которые просто добавляют фильтр к вашей работе, до тех, которые пригодятся для продвижения и расширения вашего фотобизнеса, и даже тех, с которыми вы просто весело поиграете на личном уровне, это лучший выбор. Вы найдете шаблоны для создания коллажей, для Facebook, для черно-белых преобразований, для веб-сайтов, для вашего фотографического портфолио, для информационных бюллетеней, для триптихов и многого другого. А самое лучшее? Все они на 100% бесплатны!
От тех, которые просто добавляют фильтр к вашей работе, до тех, которые пригодятся для продвижения и расширения вашего фотобизнеса, и даже тех, с которыми вы просто весело поиграете на личном уровне, это лучший выбор. Вы найдете шаблоны для создания коллажей, для Facebook, для черно-белых преобразований, для веб-сайтов, для вашего фотографического портфолио, для информационных бюллетеней, для триптихов и многого другого. А самое лучшее? Все они на 100% бесплатны!
Коллажи — это всегда отличный способ продемонстрировать свое портфолио, а этот шаблон хорош для объединения снимков в одно изображение. Он выглядит стильно и прост в использовании.
Если вы хотите, чтобы ваша фотография выглядела монохромно, не ищите дальше. Просто поместите свое изображение и примените эффект.
Каждому фотобизнесу нужен фирменный стиль, и эти логотипы, безусловно, помогут вам его создать. Это может быть самый полезный шаблон, который когда-либо использовал ваш бизнес.
Первый из многих PSD-файлов с цветовыми эффектами в этом списке, этот тонкий эффект может уменьшить яркость ваших изображений и красиво их тонировать.
С появлением социальных сетей фотография распространилась по всему Интернету. Есть ли у вас официальные профили в ваших сетях? Это может помочь: шаблон обложки для демонстрации вашей работы.
Когда дело доходит до добавления тепла и цвета, иногда требуется однородный эффект; именно здесь этот шаблон может оправдать себя, и он прост в использовании.
Если ваш фотобизнес расширяется, попробуйте этот шаблон информационного бюллетеня. Это действительно хорошо для демонстрации ряда изображений, а также оно яркое и красочное.
Именно то, что написано на банке, этот PSD-файл идеально подходит для придания цвета. Лучше всего работает с пейзажными снимками.
Расширяя деловую сторону фотографии, эти подарочные карты являются хорошей отправной точкой для чего-либо подобного, что вы хотите создать.
Если вам нравятся социальные сети, то этот шаблон действительно может помочь вам создать вирусный успех. Настройте свои изображения на редактируемые цитаты с помощью этого и поделитесь своей работой с большой аудиторией.
Высококонтрастный крупноцветный PSD-шаблон. Это идеальный шаблон для получения естественных фотографий, которые действительно будут эффектными.
Ряд шаблонов, которые помогут в продвижении вашего бизнеса, углубитесь в области фотографии, такие как коллекции пакетов для ваших клиентов.
Другой тип изображения временной шкалы Facebook, это простое изображение, состоящее всего из четырех изображений, но оно может помочь придать вашим социальным сетям что-то определенное.
С парой выборочных настроек цвета и слоем яркости/контрастности это всего лишь простой шаблон. Однако это действительно может помочь сделать ваши фотографии более яркими.
Продвинув свой фотобизнес на шаг вперед, почему бы не изучить варианты веб-сайтов? Этот PSD идеально подходит для макета сайта и предназначен для фотографов.
Диптихи и триптихи задуманы как коллажи, которые показывают два или три изображения, которые могут быть из той же самой сессии или полярно противоположны, чтобы показать контрасты. Однако вы можете использовать это для любого вида коллажа.
Не знаете, с чего начать с визитной карточки? Этот шаблон может быть полезен. Просто измените любую из переменных, чтобы персонализировать ее своими данными.
Боке — красивая и яркая техника, созданная вашей камерой: за исключением случаев, когда это не так, конечно. Используйте этот шаблон, чтобы добавить его к своим более темным фотографиям и сделать их ярче с помощью этого волшебного эффекта.
Если вы хотите продемонстрировать свою работу через книгу, то этот шаблон книги для вас. Это универсальный и новый способ продемонстрировать свою работу.
Этот классический романтический пленочный фильтр, который вы видите в отпуске, — мечтательный вариант для ваших фотографий. Используйте его для полного эффекта с этим шаблоном и меняйте непрозрачность, если это необходимо.
Используйте его для полного эффекта с этим шаблоном и меняйте непрозрачность, если это необходимо.
Пастельно-розовый и голубой прекрасно сочетаются друг с другом, и с помощью этого шаблона вы можете комбинировать их с большим эффектом в своей работе. Это хороший вариант как для восходов, так и для портретов.
Сильно насыщенный, очень яркий цветовой шаблон, этот ультрафиолетовый эффект является хорошей отправной точкой для теплого фильтра, прежде чем вы приглушите его. Он хорошо работает как с портретами, так и с пейзажами.
Придайте немного ясности и детализации более темным цветам на ваших фотографиях с помощью этого шаблона, который поможет усилить глубокие пурпурные и синие тона.
Если вы снимаете товары, вам понадобится красивый чистый фон. Конечно, у вас, вероятно, есть все необходимое для этого, но этот шаблон деревянного фона — прекрасная альтернатива, если вы хорошо разбираетесь в Photoshop.
Этот шаблон раскадровки выглядит и ощущается как обычный коллаж, но он все же может предоставить хороший способ продемонстрировать некоторые из ваших фотографий, поскольку он минималистичный и стильный.
Если вы предпочитаете отображать свои изображения на рекламном щите, возможно, этот шаблон вам подойдет. Это один PSD, который может помочь красиво продемонстрировать портретное изображение.
Это шаблон веб-сайта фотогалереи, который вы можете использовать для отображения своего портфолио. Это хорошее начало для тех, кто планирует веб-сайт, и может помочь красиво продемонстрировать ваши изображения.
Когда дело доходит до демонстрации вашей работы в социальных сетях, иногда вы можете даже продемонстрировать сами учетные записи в социальных сетях. Если вы хотите убедить своих подписчиков в Твиттере, например, проверить свой Instagram, этот шаблон может помочь сохранить все в порядке.
Простой шаблон с центральным акцентом. Невозможно преувеличить, насколько жизненно важными могут быть некоторые из этих более минималистичных PSD-файлов, когда дело доходит до демонстрации вашей работы.
Этот полный пакет брендинга является одним из лучших в сети, и он абсолютно бесплатный. Поместите в них свои фотографии, чтобы отобразить портфолио по целому ряду продуктов.
Поместите в них свои фотографии, чтобы отобразить портфолио по целому ряду продуктов.
Спасибо, что прочитали 5 статей в этом месяце* Присоединяйтесь сейчас, чтобы получить неограниченный доступ
Наслаждайтесь первым месяцем всего за 1 фунт стерлингов / 1 доллар США / 1 евро
У вас уже есть учетная запись? Войдите здесь
*Читайте 5 бесплатных статей в месяц без подписки
Присоединяйтесь сейчас, чтобы получить неограниченный доступ
Попробуйте первый месяц всего за 1 фунт стерлингов / 1 доллар США / 1 евро
У вас уже есть аккаунт? Войдите здесь
- 1
Текущая страница: 63 шаблона Photoshop для фотографов: 1-30
Следующая страница 63 Photoshop шаблоны для фотографов: 31-63
Марк писал для журнала Photoshop Creative до его закрытия в сентябре 2018 года, демонстрируя свое мастерство передовых навыков редактирования изображений. Сейчас он штатный автор ведущего футбольного журнала FourFourTwo.
Сейчас он штатный автор ведущего футбольного журнала FourFourTwo.
Преимущества рабочего процесса PSD — учебные пособия, советы и рекомендации по редактированию фотографий
ПРИМЕЧАНИЕ . В этой статье обсуждается устаревшая версия Capture One. Чтобы узнать больше о нашей последней версии, нажмите здесь.
Capture One Pro — забавная штука.
Не в комическом смысле, а в том, что со временем он становится все лучше и лучше, предвосхищая потребности целевой аудитории. Это может показаться очевидной эволюцией программного обеспечения, постепенно улучшающей работу его пользователей, но я уверен, что многие из вас считают, что часто это не относится ко всем технологиям. Довольно сложно сказать Microsoft постфактум, нет, спасибо, мне не нужен новый веб-браузер по умолчанию , или любезно указать Apple, что действительно удаление USB-порта довольно неудобно, и я не особо люблю носить с собой рюкзак с «донглами».
Внешне изменения в Capture One Pro могут показаться незначительными, но их влияние на повседневное использование становится колоссальным с точки зрения экономии времени. В интересах полного раскрытия важно отметить, что команда разработчиков программного обеспечения здесь, в Phase One, на самом деле не является ясновидящей. Они не ожидали или каким-то образом не чувствовали, что изменения, которые они вносили, будут столь полезными. Триггер для изменений на самом деле был более рудиментарным… они слушали пользователей!
В интересах полного раскрытия важно отметить, что команда разработчиков программного обеспечения здесь, в Phase One, на самом деле не является ясновидящей. Они не ожидали или каким-то образом не чувствовали, что изменения, которые они вносили, будут столь полезными. Триггер для изменений на самом деле был более рудиментарным… они слушали пользователей!
В этом смысле я нахожу забавным в Capture One Pro и всех его будущих версиях то, что они утешительны. Находить утешение и комфорт в программном обеспечении одновременно стыдно признавать и, конечно, смешно высказывать мысль. Но вот оно.
Хотя Phase One платит мне за аренду (и я, без сомнения, предвзят), я нахожу утешение в том, что инструменты, от которых я полагаюсь вне офиса, инструменты, которые необходимы для удовлетворения моей любви к фотографии, созданы командой, которая прислушивается к мнению фотографов, использующих их программное обеспечение и уверенных в том, что что-то изменится. Хотя я не работаю в отделе программного обеспечения, я знаю, что команда стремится к тому, чтобы любые улучшения, которые они делают, полностью проверялись теми, кто использует Capture One Pro. Этот процесс проверки, безусловно, происходит здесь, за обеденным столом ежедневно, но то, на что они идут за пределами этого офиса, работая напрямую с профессиональными фотографами, работающими полный рабочий день, безусловно, имеет значение.
Этот процесс проверки, безусловно, происходит здесь, за обеденным столом ежедневно, но то, на что они идут за пределами этого офиса, работая напрямую с профессиональными фотографами, работающими полный рабочий день, безусловно, имеет значение.
Эффективный рабочий процесс
Всем, кто читает это, я уверен, что мне не нужно проповедовать важность хорошо поставленного и неустанно выполняемого рабочего процесса. Все, кто говорил о Capture One Pro, много раз говорили о том, что это один из немногих фотографических инструментов, который дает возможность настройки рабочего процесса непосредственно в руки пользователя.
Создание индивидуального рабочего процесса, адаптированного к вашим потребностям и желаниям, является одной из его многочисленных сильных сторон.
Подчеркивать важность эффективного рабочего процесса — это одно, а следовать одному — совсем другое. Старая поговорка: « Кто не умеет, научите » приходит на ум. Я далек от профессионального фотографа, и работая с таким количеством фотографов, предлагая, адаптируя и используя их рабочие процессы как вопрос усердия, становится проблематично, когда я применяю свой собственный рабочий процесс на практике. Адаптация к различным рабочим процессам, безусловно, дает мне возможность исследовать, но мешает моей последовательности.
Адаптация к различным рабочим процессам, безусловно, дает мне возможность исследовать, но мешает моей последовательности.
Единственное, что оставалось неизменным в моем рабочем процессе на протяжении более 15 лет, — это переход от RAW к PSD и от PSD к TIFF/JPEG. Подозреваю, что никогда не изменится.
Сессии или каталоги приходят и уходят в зависимости от задания. Новые инструменты предоставляют новые возможности редактирования. Новые макеты упрощают шаги, которые можно предпринять для получения окончательного изображения… но переход от захвата RAW, редактирования этого RAW, обработки в PSD, редактирования этого PSD, а затем доставки TIFF или JPEG всегда остается постоянным.
И когда это изменится? Что ж, с выходом Capture One Pro 10.1 ничего не изменилось. Но стало намного лучше.
Критическая роль PSD
PSD имеет решающее значение, потому что мы фотографы. А для фотографов Photoshop имеет решающее значение. Это простая истина, что Photoshop является важным инструментом для каждого фотографа. Были попытки заменить его, клонировать или избежать, но, в конце концов, в изображении всегда есть что-то, что требует настройки здесь или прикосновения там, и Photoshop часто является ответом. Некоторые вещи он делает лучше, чем кто-либо другой, и, вероятно, когда-либо сделает это, но этот список преимуществ сокращается.
Были попытки заменить его, клонировать или избежать, но, в конце концов, в изображении всегда есть что-то, что требует настройки здесь или прикосновения там, и Photoshop часто является ответом. Некоторые вещи он делает лучше, чем кто-либо другой, и, вероятно, когда-либо сделает это, но этот список преимуществ сокращается.
Роль Photoshop в моем рабочем процессе определенно уменьшилась. Когда-то весь мой цифровой процесс вращался вокруг него (с коротким и неловким пребыванием в Lightroom), но теперь он действует почти как плагин для Capture One Pro, а не наоборот.
Итак, что такое PSD? Проще говоря, это файл TIFF с пикселями . Это, конечно, не то, что означает P , но близко. Это формат файла вашего изображения, оптимизированный для Photoshop, сжатый в формате без потерь (например, файл RAW) и ставящий качество, безопасность и скорость превыше всего. Так что это не совсем TIFF, это нечто большее.
Главным врагом качества редактирования изображений является сжатие. Потерпите меня здесь…
Потерпите меня здесь…
Компрессия — это как упаковать рюкзак на месяц альпинизма. В первый раз, когда вы упаковываете его, он идеален. Все там, где должно быть, и все сидит надежно и аккуратно… до тех пор, пока вы в следующий раз не упакуете его, и еще, и еще. В конце концов, ваш рюкзак выглядит так, будто он набит пустыми банками из-под пива, а вы потеряли шест для палатки. В цифровом редактировании таким типом сжатия является сжатие JPEG. Постоянно упаковывая и переупаковывая, редактируя и сохраняя, этот JPEG в конечном итоге перестает напоминать свою первоначальную форму. Он может быть маленьким, но в конце концов он испорчен, и вы потеряли шест для палатки. JPEG идеально подходит для одноразовой, плотной, аккуратной и небольшой упаковки, но не для постоянной настройки и повторного сохранения. Итак, для непрерывного редактирования это нет-нет.
JPEG, готовый к отправке
Тот же JPEG после 25 циклов открытия/сохранения.. ПОВРЕЖДЕНО!
Здесь на помощь приходит TIFF. TIFF не имеет сжатия, поэтому можно не бояться потерять этот шест. Продолжая аналогии с путешествиями, это багажник парохода. Он хранит все ваши вещи в организованном порядке, безопасно и надежно. Но… он огромный, тяжелый, и никто не может позволить себе путешествовать, как в 1920-х годах, в первоклассном трансатлантическом путешествии.
TIFF не имеет сжатия, поэтому можно не бояться потерять этот шест. Продолжая аналогии с путешествиями, это багажник парохода. Он хранит все ваши вещи в организованном порядке, безопасно и надежно. Но… он огромный, тяжелый, и никто не может позволить себе путешествовать, как в 1920-х годах, в первоклассном трансатлантическом путешествии.
Здесь на помощь приходит PSD. Это прочный чемодан Samsonite с колесами. Все преимущества TIFF в том, что он безопасный, защищенный и организованный, а также некоторые преимущества JPEG в том, что он сжат, но в хорошем смысле. Файл быстро обрабатывается в Photoshop, занимает немного меньше места, чем TIFF, и в обозримом будущем защищен. Ваш шест для палатки находится именно там, где вы его оставили.
PSD — лучшее из обоих миров. В отрасли, постоянно испытывающей давление со стороны времени, которой угрожают невыразимые повреждение файла , это, без сомнения, жизненно важный формат для профессионального рабочего процесса. Если вы все равно пользуетесь фотошопом.
Оптимизация Streamlined
Итак, вернемся к тому, насколько великолепен Capture One Pro…
С выпуском Capture One Pro 10.1 появилось, казалось бы, незначительное, но огромное преимущество, заключающееся в улучшенной поддержке PSD. Что это за улучшение спросите вы? Слои! Пицца из PSD.
Ранее Capture One Pro мог видеть PSD. Он мог распознать одно изображение в наборе изображений (сеанс или каталог) и увидеть, из чего состоял исходный файл (или фоновый слой). Однако, если бы вы были прилежным ретушером, у вас, конечно, были бы слои в этом PSD, которые вносили значительные или тонкие изменения в этот фоновый слой. Итак, в предыдущих версиях программного обеспечения то, что вы видели в Photoshop, не всегда было тем, что вы видели в Capture One Pro.
Усовершенствования сделали так, что Capture One Pro не только увидит, учтет и обновит настройки, которые вы вносите в PSD в Photoshop, но и позволит вам обрабатывать этот PSD, как если бы это был обычный файл RAW. Это кажется небольшим, но поверьте мне, это огромно.
Это кажется небольшим, но поверьте мне, это огромно.
Например, предположим, что вы редактируете RAW в Capture One Pro почти до совершенства и обрабатываете этот RAW в PSD, и этот PSD нужно немного поработать с помощью Photoshop, чтобы заменить плохую прическу модели глупой шляпой. Работа выполняется быстро и без усилий в Photoshop и сохраняется в формате PSD. При открытии этого PSD в Capture One Pro теперь отображается PSD, глупая шляпа и все такое.
Или, в качестве более практичного примера, вы можете иметь несколько файлов RAW, которые вы сняли как совмещение, преобразовали в PSD и сшили в Photoshop, а затем продолжили редактирование совмещенного файла в Capture One Pro. Оглядываясь назад, я должен был привести этот пример, но идея глупой шляпы заставила меня рассмеяться.
RAW в Capture One
PSD-файлы, склеенные в Photoshop
7 90 Отредактировано PSD-Before0003
Отредактированный PSD-After
PSD импортирован в Capture One и готов к редактированию или дальнейшей обработке . Как будто изначально это было снято как панорама! Затем, когда арт-директор запрашивает 5 различных образцов изображения для этого конкретного изображения, включая несколько форматов с несколькими размерами и разрешениями, простым щелчком мыши в Capture One Pro экспортируется PSD в нужные форматы со ссылкой на все рецепты обработки, которые вы применили. .
Как будто изначально это было снято как панорама! Затем, когда арт-директор запрашивает 5 различных образцов изображения для этого конкретного изображения, включая несколько форматов с несколькими размерами и разрешениями, простым щелчком мыши в Capture One Pro экспортируется PSD в нужные форматы со ссылкой на все рецепты обработки, которые вы применили. .
Бинг. Хлопнуть. Бум.
Больше никаких громоздких изменений размера оригинала в Photoshop. Больше не нужно искать PSD, который соответствует RAW, снова обрабатывать и ретушировать. Всего один раз и готово. Ваш ранее превосходный рабочий процесс стал превосходным или .
Небольшая функция, существенное изменение
Эта новая функция дает мне скорость, согласованность и душевное спокойствие. Мой рабочий процесс хоть и не идеален, но вполне эффективен (#humblebrag). Однако введение этого небольшого изменения делает его легким.
Время переключения между Capture One Pro и Photoshop почти равно нулю, а ручная организация, поиск и проверка наличия самого последнего файла, ушла в прошлое. Я вижу выбранный и отредактированный файл RAW рядом с моим отредактированным и окончательным PSD. Если я выберу дальнейшее редактирование этого PSD в Photoshop, все останется неизменным в Capture One Pro. И когда приходит время обработать этот PSD в один или несколько форматов (для Instagram, Photoshop, 500px, личного сайта, типографии, маминого холодильника), одним нажатием кнопки обработки все файлы создаются быстро, аккуратно и аккуратно, сделано и сделано.
Я вижу выбранный и отредактированный файл RAW рядом с моим отредактированным и окончательным PSD. Если я выберу дальнейшее редактирование этого PSD в Photoshop, все останется неизменным в Capture One Pro. И когда приходит время обработать этот PSD в один или несколько форматов (для Instagram, Photoshop, 500px, личного сайта, типографии, маминого холодильника), одним нажатием кнопки обработки все файлы создаются быстро, аккуратно и аккуратно, сделано и сделано.
Обработанные файлы из PSD
Я знаю, что сказал, что это, казалось бы, небольшое улучшение — и это так, — но эффект, который он оказывает на мой рабочий процесс, невероятен.
Итак, подведем итоги…
Я могу редактировать RAW в Capture One Pro. Затем я могу щелкнуть правой кнопкой мыши этот RAW, когда он будет готов к перемещению в Photoshop, и выбрать «Редактировать с… » в контекстном меню.
Я редактирую PSD в Photoshop, сшиваю, складываю, ретуширую и т. д., а затем сохраняю PSD в той же папке, что и файлы RAW.
Теперь у меня есть PSD-файл вместе с RAW-файлами, отражающий мои правки. Я могу продолжить редактирование в Capture One Pro, если захочу, но когда я буду готов, я просто обработаю PSD в окончательные форматы, которые мне нужны (TIFF/JPEG), и все готово. Просто и чисто.
Редактировать с
Окончательный захват One Pro Struction после редактирования PSD
Финальный образ после редактирования PSD в Capture One Pro
9068.0669В каком-то смысле Phase One платит мне за то, чтобы я это говорил, но вам придется поверить мне, когда я скажу вам, что они пришли ко мне не для того, чтобы написать об этом изменении. Я вызвался добровольцем. Я ухватился за возможность рассказать как можно большему количеству людей о потенциале этого небольшого изменения для более крупного и общего рабочего процесса.
Capture One Pro, без сомнения, является профессиональным программным обеспечением. Хотя это не для всех, я твердо верю, что так и должно быть. Благодаря возможности настраивать рабочий процесс в соответствии с вашими потребностями и базовым функциям, делающим, казалось бы, все возможным, это программное обеспечение имеет все, что может предложить фотографу, и ничего не требует взамен (кроме 29 долларов США).9 долларов США).
Благодаря возможности настраивать рабочий процесс в соответствии с вашими потребностями и базовым функциям, делающим, казалось бы, все возможным, это программное обеспечение имеет все, что может предложить фотографу, и ничего не требует взамен (кроме 29 долларов США).9 долларов США).
Он разработан и поставляется преданными своему делу людьми, которые прислушиваются к потребностям фотографов, и создан, чтобы помочь профессиональным фотографам во всем мире продвигаться вперед.
В конце концов… это очень здорово, и я настоятельно рекомендую вам проверить это.
Узнайте больше об использовании внешних редакторов в нашем Руководстве пользователя.
Загрузите 30-дневную пробную версию и убедитесь сами, что Capture One может сделать для вашего рабочего процесса.
Приложение Visual PSB & PSD Template Editor
Приложение Visual PSB & PSD Template EditorПеретащите или загрузите файл для быстрого редактирования PSB и PSD
Работает на aspose. com и aspose.cloud
com и aspose.cloud
* Загружая файлы или используя наш сервис, вы соглашаетесь с нашими Условиями обслуживания и Политикой конфиденциальности
** Шаблон PSD показывает одну из особенностей использования нашей библиотеки PSD с графическими файлами.
*** API в .Net и Java доступны для разработчиков.
**** Ваши файлы и ссылки остаются доступными на наших серверах в течение следующих 24 часов.
Средство просмотра ИИ Просмотрщик PSD Преобразование PSD Сжатие PSD PSD водяной знак Слияние PSD Создать портфолио Редактор шаблонов PSD PSD-редактор PSD изменить размер Замена шрифта Редактор фото Метаданные PSD
Поделиться на Facebook
Поделиться в Твиттере
Посмотреть другие приложения
См. исходный код
исходный код
Оставить отзыв
Добавить это приложение в закладки
Нажмите Ctrl + D, чтобы добавить эту страницу в избранное, или Esc, чтобы отменить действие.
Редактор шаблонов PSD
Обзор
- Обзор
- Характеристики
- Как
- Часто задаваемые вопросы
- Приложения
Psd Template Editor — редактор, позволяющий изменять файлы PhotoShop (PSD, PSB) без специальных графических программ и с любого устройства. Шаблон Psd имеет предварительный просмотр, показывающий окончательный результат сразу во время редактирования. Редактор позволяет: добавлять или удалять слои, заменять слои, изменять размер и положение слоев или всего изображения. Слои могут быть как графическими, так и текстовыми, слоями-фигурами и т. д. Вы можете рисовать или изменять изображение с помощью соответствующих инструментов редактора. По завершении редактирования инструмент позволит вам загрузить окончательный PSD-файл. Этот инструмент демонстрирует одну из возможностей нашей библиотеки PSD для работы с графическими файлами.
Если вы разработчик, сделайте это с помощью нашего
API
по
С#
или же
Ява
Слои могут быть как графическими, так и текстовыми, слоями-фигурами и т. д. Вы можете рисовать или изменять изображение с помощью соответствующих инструментов редактора. По завершении редактирования инструмент позволит вам загрузить окончательный PSD-файл. Этот инструмент демонстрирует одну из возможностей нашей библиотеки PSD для работы с графическими файлами.
Если вы разработчик, сделайте это с помощью нашего
API
по
С#
или же
Ява
Обновить PSD-изображение
- Редактировать PSD-текст
- Заменить обычный слой
- Показать/скрыть слои PSD
- Обновление слоев PSD или PSB
- Поддерживаемые документы: PSD, PSB.
- Сохранить как: PSD, JPEG, PNG.
Как обновить файлы PSD и PSB или сохранить как шаблон в форматах изображений JPEG, PNG или PSD с помощью редактора шаблонов PSD
- Щелкните внутри области перетаскивания файлов, чтобы загрузить файл PSD или PSB, или перетащите файл
- Ваш файл будет загружен, и вы сможете редактировать документ PSD или PSB.

- Текущая версия поддерживает обновление текстового слоя и замену слоя
- Также доступны все изменения, такие как отображение/скрытие корректирующих слоев и обтравочных масок
- Выберите слой и используйте всплывающее окно быстрого редактирования, чтобы переместить, изменить размер, заменить, удалить слой или изменить его видимость.
- Чтобы заменить обычное изображение слоя, используйте кнопку замены изображения слоя на панели быстрого редактирования.
- Когда вы закончите вносить изменения, используйте кнопки быстрых команд, чтобы загрузить обновленный файл в формате изображения JPEG, PNG или PSD.
- Чтобы сохранить файл, просто нажмите кнопки «Загрузить обновленный Psd», «Загрузить как Jpeg», «Загрузить как Png»
- Обратите внимание, что файл будет удален с наших серверов через 24 часа, а ссылки для скачивания также перестанут работать по истечении этого периода времени.

Часто задаваемые вопросы
У меня есть шаблон в PSD-файле. Мне нужно заменить несколько слоев. Какое приложение я должен использовать?
Шаблон PSD — это простой редактор PSD, предоставляющий функции для быстрого редактирования шаблонов PSD, такие как замена, обновление текстового слоя, изменение размера любых слоев
У меня нет Adobe® Photoshop®. Могу ли я использовать шаблон PSD?
Да. Вы можете использовать приложение PSD Template без Photoshop. Шаблон PSD Editor использует PSD для библиотеки .Net в качестве серверной части и не имеет каких-либо зависимостей от Photoshop.

Какие типы замены слоя в файле PSD поддерживаются в приложении шаблона PSD?
Вы можете заменить любой обычный слой файлом Png, Jpeg, Gif, Tiff, BMP или Jpeg2000. Вы можете выбрать подгонку в опции границ старого слоя или добавить новый слой с реальным размером. Затем вы можете изменить размер слоя.
В каком формате вывода можно сохранить файл PSD из шаблона?
Шаблон PSD может сохранять PSD-файл в файлы форматов PSD, PNG или Jpeg
- org/Question»>
Является ли приложение шаблона PSD бесплатным?
ПриложениеPSD Template App может быть установлено на любом устройстве, и его можно использовать бесплатно.
Заполнитель объяснения ошибки
Электронная почта:
Сделайте этот форум закрытым, чтобы он был доступен только вам и нашим разработчикам.
Вы успешно сообщили об ошибке. Когда ошибка будет устранена, вы получите уведомление по электронной почте Нажмите на эту ссылку, чтобы посетить форумы.
Быстрый и простой редактор шаблонов
Загрузите документы PSD, PSB, PNG, JPEG, TIFF, BMP или GIF, и файл будет преобразован в формат PSD, а затем внесите изменения. По завершении процесса загрузите обновленный файл в формате изображения JPEG, PNG или PSD.
По завершении процесса загрузите обновленный файл в формате изображения JPEG, PNG или PSD.
Редактировать откуда угодно
Работает на всех платформах, включая Windows, Mac, Android и iOS. Все файлы обрабатываются на наших серверах. Для вас не требуется установка плагинов или программного обеспечения
Качество редактора шаблонов
Питаться от PSD . Все файлы обрабатываются с помощью API-интерфейсов Aspose, которые используются многими компаниями из списка Fortune 100 в 114 странах.
Другие поддерживаемые редакторы шаблонов
Вы также можете обновлять другие форматы файлов. См. список ниже.
- Редактор шаблонов PSD Обновить PSD-документ | Документ Adobe Photoshop
- Редактор шаблонов PSB Обновить документ PSB | Файл изображения Adobe Photoshop
Бесплатное приложение Visual Psd Editor
Бесплатное приложение Visual Psd EditorПеретащите файл или загрузите его в Visual PSD Editing
Работает на aspose. com и aspose.cloud
com и aspose.cloud
* Загружая свои файлы или используя наш сервис, вы соглашаетесь с нашими Условиями обслуживания и Политикой конфиденциальности
** Редактор PSD показывает одну из особенностей использования нашей библиотеки PSD с графическими файлами.
*** API в .Net и Java доступны для разработчиков.
**** Ваши файлы и ссылки остаются доступными на наших серверах в течение следующих 24 часов.
Средство просмотра ИИ Просмотрщик PSD Преобразование PSD Сжатие PSD PSD водяной знак Слияние PSD Создать портфолио Редактор шаблонов PSD PSD-редактор PSD изменить размер Замена шрифта Редактор фото Метаданные PSD
Поделиться на Facebook
Поделиться в Твиттере
Посмотреть другие приложения
См. исходный код
исходный код
Оставить отзыв
Добавить это приложение в закладки
Нажмите Ctrl + D, чтобы добавить эту страницу в избранное, или Esc, чтобы отменить действие.
PSD-редактор
Обзор
- Обзор
- Характеристики
- Как
- Часто задаваемые вопросы
- Приложения
Psd Editor — редактор, позволяющий редактировать файлы PhotoShop (PSD, PSB) без специальных графических программ и с любого устройства. Visual Psd имеет предварительный просмотр, который отображает конечный результат сразу во время редактирования. Редактор позволяет: добавлять или удалять слои, заменять слои, изменять размер и положение слоев или всего изображения. Слои могут быть как графическими, так и текстовыми, слоями-фигурами и т. д. Вы можете рисовать или изменять изображение с помощью соответствующих инструментов редактора. По завершении редактирования инструмент позволит вам загрузить окончательный графический файл. Этот инструмент демонстрирует одну из возможностей нашей библиотеки PSD для работы с графическими файлами.
Если вы разработчик, сделайте это с помощью нашего
API
по
С#
или же
Ява
д. Вы можете рисовать или изменять изображение с помощью соответствующих инструментов редактора. По завершении редактирования инструмент позволит вам загрузить окончательный графический файл. Этот инструмент демонстрирует одну из возможностей нашей библиотеки PSD для работы с графическими файлами.
Если вы разработчик, сделайте это с помощью нашего
API
по
С#
или же
Ява
Редактировать изображение PSD
- Редактировать текстовый слой PSD
- Редактировать обычный слой PSD
- Показать/скрыть слои PSD
- Редактируйте файлы PSD или PSB и сохраняйте изменения в формате JPEG, PNG или PSD с помощью бесплатного редактора Psd
- Поддерживаемые документы: PSD, PSB.
- Сохранить как: PSD, JPEG, PNG.
Как обновить файлы PSD и PSB или сохранить их в форматах изображений JPEG, PNG или PSD с помощью редактора PSD
- Щелкните внутри области перетаскивания файлов, чтобы загрузить файл PSD или PSB, или перетащите файл
- Ваш файл будет загружен и откроется визуальный редактор.

- Выберите слой и используйте всплывающее окно быстрого редактирования, чтобы переместить, изменить размер, заменить, удалить слой или изменить его видимость.
- Чтобы рисовать на обычном слое, используйте кнопку замены слоя.
- Когда вы закончите вносить изменения, используйте кнопки быстрых команд, чтобы загрузить обновленный файл в формате изображения JPEG, PNG или PSD.
- Обратите внимание, что файл будет удален с наших серверов через 24 часа, а ссылки для скачивания перестанут работать по истечении этого периода времени.
Часто задаваемые вопросы
Мне нужно отредактировать PSD-файл. Какое программное обеспечение поддерживает редактирование PSD?
PSD Editor — это редактор файлов PSD.
 Это бесплатно и предоставляет функции редактирования изображений, такие как PaintBrush, Pen, Eraser и т. д. Вы должны попробовать это.
Это бесплатно и предоставляет функции редактирования изображений, такие как PaintBrush, Pen, Eraser и т. д. Вы должны попробовать это.Нужно ли использовать Adobe® Photoshop® для использования PSD Editor?
Нет. Фотошоп не нужен. Редактор psd использует PSD для библиотеки .Net в качестве серверной части и не имеет никаких зависимостей от Photoshop.
Можно ли изменить текст в редакторе PSD? Какие виды редактирования он предоставляет?
Да, редактор PSD можно использовать для обновления текстового слоя в PSD. Кроме того, есть такие функции, как рисование в произвольной форме, изменение размера слоя и перемещение
.
Можно ли отредактировать PSD-файл, но сохранить его в формате PNG или Jpeg?
Да, редактор PSD может сохранять файл PSD в PNG или Jpeg.
Является ли приложение PSD Editor бесплатным?
Вы можете бесплатно использовать приложение PSD Editor на любом устройстве, таком как IPhone, ПК, Mac, смартфон.
Заполнитель объяснения ошибки
Электронная почта:
Сделайте этот форум закрытым, чтобы он был доступен только вам и нашим разработчикам.
Вы успешно сообщили об ошибке. Когда ошибка будет устранена, вы получите уведомление по электронной почте Нажмите на эту ссылку, чтобы посетить форумы.
Быстрый и простой редактор
Загрузите документы PSD, PSB, PNG, JPEG, TIFF, BMP или GIF, и файл будет преобразован в формат PSD. Затем внесите изменения. Когда процесс будет завершен, загрузите измененный файл в формате изображения JPEG, PNG или PSD.
Редактировать откуда угодно
Работает на всех платформах, включая Windows, Mac, Android и iOS. Все файлы обрабатываются на наших серверах. Для вас не требуется установка плагинов или программного обеспечения
Качество редактора
Питаться от
PSD
. Все файлы обрабатываются с помощью API-интерфейсов Aspose, которые используются многими компаниями из списка Fortune 100 в 114 странах.
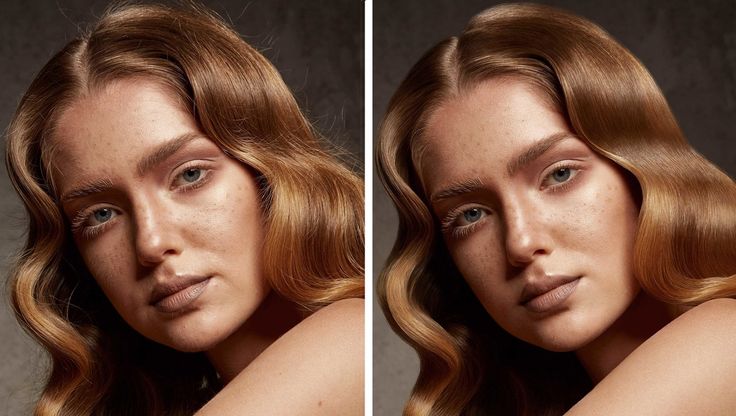


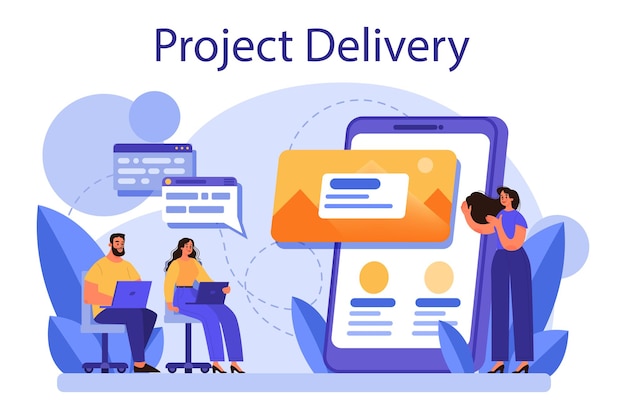
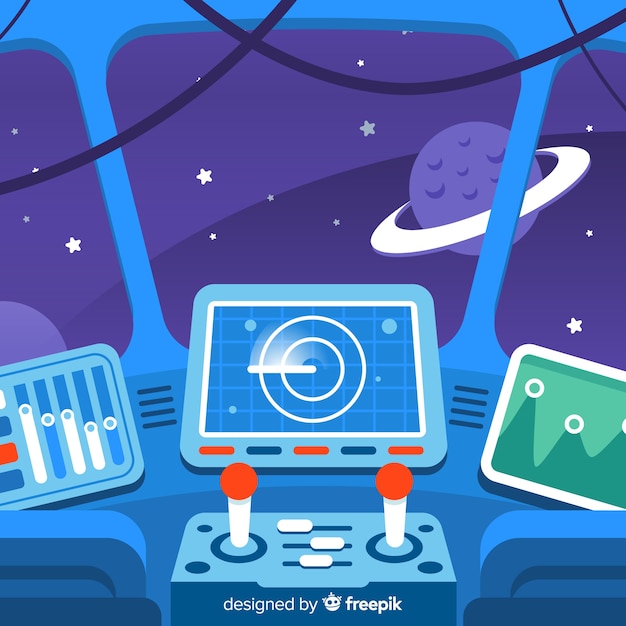



 Допускается ухудшение вида текста, чтобы сохранить возможность его редактирования.
Допускается ухудшение вида текста, чтобы сохранить возможность его редактирования.






 Описание параметров диалогового окна «Пакетная обработка» см. в разделе Параметры пакетной обработки и обработки с помощью дроплетов.
Описание параметров диалогового окна «Пакетная обработка» см. в разделе Параметры пакетной обработки и обработки с помощью дроплетов. Для этого создается операция со следующими шагами: повышение резкости, изменение размера и команда «Сохранить как JPEG». При пакетной обработке с помощью этой операции выберите параметр «Включить все вложенные папки», в качестве назначения выберите пункт «Сохранить и закрыть», а затем выберите пункт Игнорировать команды Сохранить как.
Для этого создается операция со следующими шагами: повышение резкости, изменение размера и команда «Сохранить как JPEG». При пакетной обработке с помощью этой операции выберите параметр «Включить все вложенные папки», в качестве назначения выберите пункт «Сохранить и закрыть», а затем выберите пункт Игнорировать команды Сохранить как. Если шаг операции ссылается на файл или папку (например, команда «Открыть», Сохранить как или команда коррекции, загружающая настройки из файла), выполнение операции приостанавливается и у пользователя запрашивается имя файла.
Если шаг операции ссылается на файл или папку (например, команда «Открыть», Сохранить как или команда коррекции, загружающая настройки из файла), выполнение операции приостанавливается и у пользователя запрашивается имя файла.

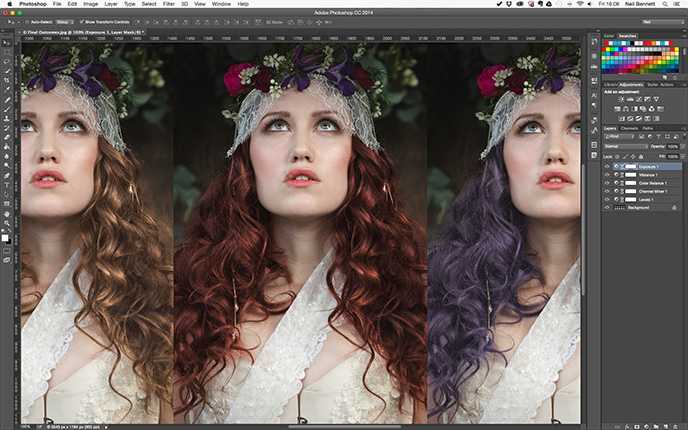
 ..). Здесь
слои можно собирать в группы с названиями, отличными от «вертикаль», «горизонталь» и «квадрат».
..). Здесь
слои можно собирать в группы с названиями, отличными от «вертикаль», «горизонталь» и «квадрат». Если в вашем текущем шаблоне используется ориентация “Универсальная”, то используя пункт меню “Назначить новую ориентацию” (под номером 4 на скриншоте), укажите, в какую ориентацию следует конвертировать ориентацию “Универсальная”.
Если в вашем текущем шаблоне используется ориентация “Универсальная”, то используя пункт меню “Назначить новую ориентацию” (под номером 4 на скриншоте), укажите, в какую ориентацию следует конвертировать ориентацию “Универсальная”.

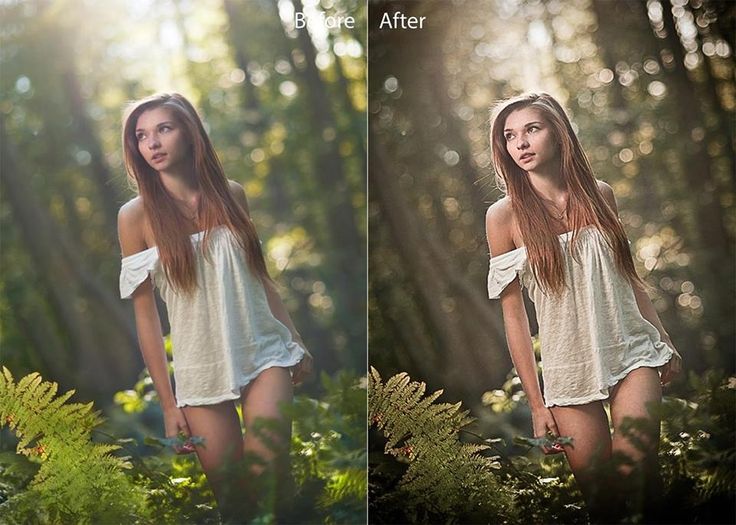 То есть нельзя, например, пропустить индекс 4.
То есть нельзя, например, пропустить индекс 4.





 выше). Работает только в том случае, если для вытравки
установлено ненулевое значение.
выше). Работает только в том случае, если для вытравки
установлено ненулевое значение.