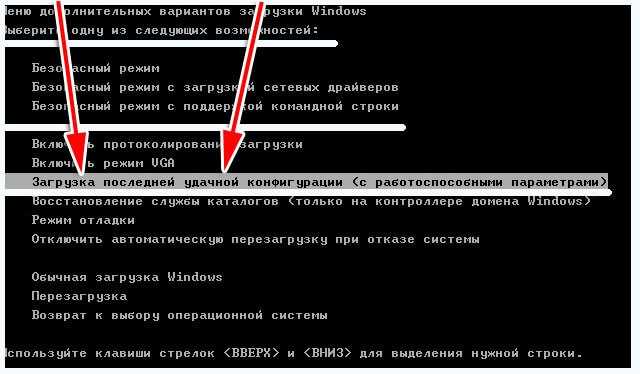Параметры файла Boot.ini в Windows XP
- /basevideo
- /baudrate=number
- /crashdebug
- /debug
- /debugport=comnumber
- /maxmem=число
- /noguiboot
- /nodebug
- /numproc=number
- /pcilock
- /fastdetect:comnumber
- /sos
- /PAE
- /HAL=имя_файла
- /kernel=имя_файла
- /bootlog
- /burnmemory=number
- /3GB
- /safeboot:parameter
- /userva
- /usepmtimer
- /channel
/basevideo
Параметр /basevideo предписывает использовать режим VGA с разрешением 640×480 и 16 цветами, а также драйвер видеокарты, совместимый со всеми видеоадаптерами. Данный параметр позволяет выполнить загрузку, если было установлено ошибочное значение для разрешения или частоты обновления. Рекомендуется использовать данный параметр вместе с параметром
Данный параметр позволяет выполнить загрузку, если было установлено ошибочное значение для разрешения или частоты обновления. Рекомендуется использовать данный параметр вместе с параметром
/baudrate=number
Данный параметр задает скорость порта отладки, используемого при отладке ядра. Например, введите /baudrate=9600. Если к порту подключен модем, то по умолчанию устанавливается скорость 9600 килобит в секунду, а если применяется нуль-модемный кабель, то — 115 200 килобит в секунду. Скорость 9600 килобит/сек является стандартной скоростью для удаленной отладки с использованием модема. Если в файле Boot.ini указан параметр /baudrate, то автоматически включается и параметр /debug
/crashdebug
Предписывает при загрузке операционной системы загружать отладчик ядра.
/debug
Предписывает при загрузке операционной системы запускать отладчик ядра. Этот параметр может быть активирован в любой момент из удаленного отладчика, расположенного на компьютере, который подключен к последовательному порту локального компьютера. В отличие от параметра /crashdebug, при использовании параметра /debug последовательный порт всегда работает как порт отладки. Используйте этот режим, если в работе системы регулярно возникают ошибки.
/debugport=comnumber
Данный параметр указывает порт соединения для использования в качестве порта отладки, где number является портом соединения, например COM1, который необходимо использовать. По умолчанию параметр /debugport использует порт COM2, если он существует, и, в противном случае, порт COM1. Если в файле Boot.ini указан параметр /debugport, то автоматически будет использован параметр /debug
По умолчанию параметр /debugport использует порт COM2, если он существует, и, в противном случае, порт COM1. Если в файле Boot.ini указан параметр /debugport, то автоматически будет использован параметр /debug
/maxmem=число
Данный параметр задает объем оперативной памяти (в байтах), который операционная система может использовать. Например, чтобы Windows использовала менее 64 МБ памяти, используйте параметр /maxmem=64.
Однако параметр /maxmem не учитывает возможность «дыр» в памяти. Поэтому вместо него рекомендуется использовать параметр
Если, например, используется параметр /Maxmem=64 и для загрузки системы требуется 64 МБ памяти, то из-за «дыры» фактический объем памяти может быть меньше 64 МБ. В этом случае Windows не загрузится.
/noguiboot
Данный параметр отключает отображение индикатора загрузки Windows (индикатор загрузки появляется до экрана входа в систему).
/nodebug
Данный параметр отключает отладку. Это может вызвать появление неустранимой ошибки, если выполняемая программа содержит жестко запрограммированную точку останова.
/numproc=number
Данный параметр определяет, сколько процессоров доступно Windows после загрузки. С помощью этого параметра можно предписать многопроцессорной системе использовать количество процессоров (number), указанное вами. Параметр полезен при устранении неполадок, вызванных сбоями в работе процессоров.
/pcilock
На компьютерах с процессорами x86 данный параметр отключает в операционной системе функцию распределения ресурсов между устройствами, подключенными к шине PCI (Peripheral Connect Interface). В этом случае конфигурация устройств выполняется системой BIOS
/fastdetect:comnumber
Данный параметр отключает для указанного порта процедуру поиска мыши, выполняемую файлом Ntdetect.com. Используйте данный параметр, если на этапе загрузки к последовательному порту подключено какое-либо оборудование, кроме мыши. Например, введите /fastdetect:comnumber, где number является номером последовательного порта. Чтобы отключить поиск мыши для нескольких портов, укажите их номера через запятую. Если для параметра
Например, введите /fastdetect:comnumber, где number является номером последовательного порта. Чтобы отключить поиск мыши для нескольких портов, укажите их номера через запятую. Если для параметра
/sos
Параметр /sos предписывает при загрузке отображать имена загружаемых драйверов устройств. По умолчанию загрузчик Windows показывает только индикатор выполнения загрузки. Используйте данный параметр вместе с параметром /basevideo, чтобы выявить драйвер, вызывающий сбой.
/PAE
Используйте параметр /PAE на компьютерах, поддерживающих режим расширения физических адресов (Physical Address Extension, РАЕ). При загрузке в безопасном режиме компьютер использует стандартное ядро независимо от того, указан ли параметр /PAE
/HAL=имя_файла
Данный параметр позволяет указать аппаратно-зависимый уровень (HAL), который необходимо использовать при загрузке системы.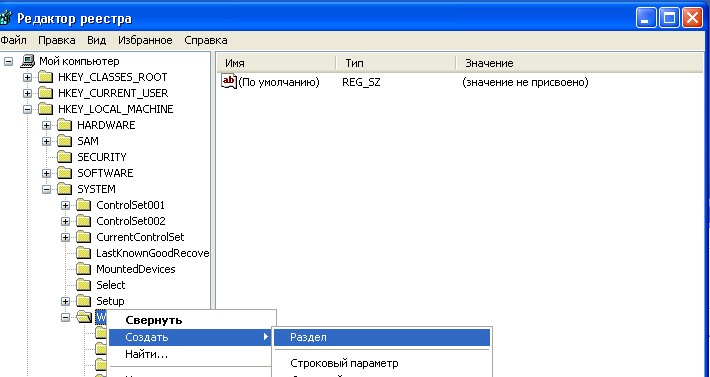
/kernel=имя_файла
Данный параметр позволяет указать, какое ядро необходимо загружать при загрузке операционной системы. Например, введите /kernel=ntkrnlmp.exe, чтобы загрузить ядро Ntkrnlmp.exe, находящееся в папке System32. Используя параметр /kernel, можно при загрузке выбрать обычное ядро или ядро, предназначенное для отладки и содержащее отладочную информацию.
/bootlog
Данный параметр активирует протоколирование загрузки в файл с именем systemroot\Ntbtlog.txt. Для получения дополнительной информации о протоколировании загрузки обратитесь к файлу помощи Windows Help
/burnmemory=number
Данный параметр задает объем оперативной памяти (в МБ), который операционная система не может использовать. Используйте данный параметр при устранении неполадок, связанных со сбоями в оперативной памяти. Например, введите /burnmemory=128, чтобы уменьшить объем памяти, который доступен Windows, на 128 MB
Используйте данный параметр при устранении неполадок, связанных со сбоями в оперативной памяти. Например, введите /burnmemory=128, чтобы уменьшить объем памяти, который доступен Windows, на 128 MB
/3GB
Данный параметр предписывает на компьютерах с процессорами x86 выделять 3 ГБ виртуального адресного пространства для использования программами и 1 ГБ — для использования ядром и исполняемыми компонентами. Программы должны поддерживать дополнительную память. Если указан параметр /3GB, то программам пользовательского режима доступны 3 ГБ памяти вместо 2 ГБ, выделяемых по умолчанию. Если указан этот параметр, ядро использует область памяти, начинающуюся после 3 ГБ. Параметр необходим для определенных конфигураций Exchange Server 2003 и Windows Server 2003
/safeboot:parameter
Данный параметр предписывает выполнить загрузку в безопасном режиме. Он поддерживает следующие дополнительные параметры:
- minimal
- network
- safeboot:minimal(alternateshell)
В файле Boot. ini параметр /safeboot:parameter может использоваться совместно с другими параметрами. Следующие примеры иллюстрируют использование параметров, которые действительны после выбора безопасного режима в меню загрузки восстановления.
ini параметр /safeboot:parameter может использоваться совместно с другими параметрами. Следующие примеры иллюстрируют использование параметров, которые действительны после выбора безопасного режима в меню загрузки восстановления.
- Безопасный режим с загрузкой сетевых драйверов
/safeboot:minimal /sos /bootlog /noguiboot - Безопасный режим с загрузкой сетевых драйверов
/safeboot:network /sos /bootlog /noguiboot - Безопасный режим с поддержкой командной строки
/safeboot:minimal(alternateshell) /sos /bootlog /noguiboot
/userva
Данный параметр позволяет указать объем памяти, выделяемый процессам при использовании параметра /3GB. Данный параметр требует большего количества памяти для элементов таблицы страниц, но в распоряжении процессов остается почти 3 ГБ.
/usepmtimer
Параметр /usepmtimer указывает на то, что операционные системы Windows XP и Windows Server 2003 используют параметры таймера PM-TIMER, а не параметры счетчика отметок времени, если процессор поддерживает параметры таймера PM_TIMER
/channel
Используйте данный параметр вместе с параметрами /debug и /debugport, чтобы операционная система отправляла отладочную информацию через порт IEEE 1394.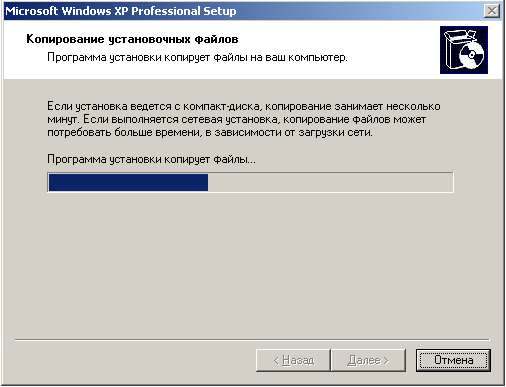
Дополнительные сведения о параметрах и их настройках на сайте support.microsoft.com
Похожие публикации
- Дополнительная информация о системе
- Overclocking. Все тонкости и секреты разгона компьютера. Охлаждение.
- Эксклюзив: пять основ Windows 7. Часть 4
Параметры загрузки Windows.
 Клавиша F8.
Клавиша F8.Если после установки программ, дополнений или произведения каких-то изменений в системе перезагрузка/загрузка Windows завершается неудачей, наверняка, вам смогут помочь опции отладочного меню, которое можно открыть нажатием клавиши во время загрузки Windows. Хочется отметить, что в сравнении с предыдущими версиями Windows — 2000, XP и Server 2003 это меню получило дополнительные опции.
Если в меню загрузки нажать клавишу , то откроется меню такого содержания:
Безопасный режим – в этом режиме происходит загрузка Windows только основных драйверов и файлов необходимых для работы и управления системой, таких как, драйвер монитора и клавиатуры, драйвер мыши, кроме драйвера мыши для последовательного порта; стандартные системные службы; драйвер диска и видеоадаптера. Сетевые драйвера не загружаются, так что сетевые подключения будут отсутствовать.
В безопасном режиме вы сможете восстановить систему, удалить программу мешающую нормальной работе системы, установить драйвера, в общем произвести необходимые изменения. Единственное, что проделанные изменения не возможно будет отменить, т.к. восстановление системы отключено в безопасном режиме.
Единственное, что проделанные изменения не возможно будет отменить, т.к. восстановление системы отключено в безопасном режиме.
Безопасный режим с загрузкой сетевых драйверов — в этом режиме происходит загрузка Windows аналогичная простому безопасному режиму, плюс загрузка сетевых драйверов.
Безопасный режим с поддержкой командной строки – загрузка основных драйверов и файлов, только после запуска системы вместо интерфейса Windows открывается командная строка.
Включить протоколирование загрузки – система создает файл со списком всех служб и драйверов, которые были запущены и загружены при запуске системы (или не запущены и не загружены). Это файл ntbtlog.txt и находится он в каталоге %windir% (с:\windows\). Журнал протоколирования загрузки очень полезен для определения причин и неполадок при загрузке системы.
Включить режим VGA – здесь происходит загрузка системы с основным драйвером VGA.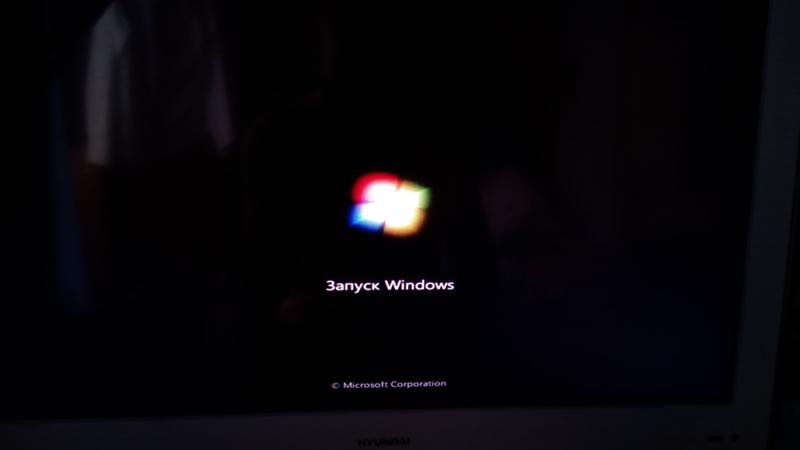 Этот режим очень полезен, если причиной ошибки загрузки Windows стала установка нового драйвера для видеокарты (модели видеокарт). Основной драйвер используется во всех трех вариантах Безопасного режима.
Этот режим очень полезен, если причиной ошибки загрузки Windows стала установка нового драйвера для видеокарты (модели видеокарт). Основной драйвер используется во всех трех вариантах Безопасного режима.
Загрузка последней удачной конфигурации (с работоспособными параметрами) – загрузка системы использующую данные драйверов и реестра, которые были сохранены в Windows при последней перезагрузке или завершении работы компьютера. Все сделанные изменения после последней успешной загрузки Windows, будут переписаны. Этот способ загрузки следует использовать в случае неверной конфигурации. Этот режим не исправляет неполадки, которые были вызваны отсутствием или повреждением файлов и драйверов.
Восстановление службы каталогов (только на контроллере домена Windows) – этот способ предназначается для серверных операционных систем и применяется для восстановления службы каталогов Active Directory на контроллере домена и каталога SYSVOL.
Режим отладки – загрузка системы с отправлением об отладке данных на другой компьютер с помощью прямого кабельного подключения. Режим отладки используется для устранения в системных файлах конфликтов. Этот режим применяют для восстановление рабочего состояния системы, в котором запускаются только самые необходимые драйвера и библиотеки.
Режим отладки используется для устранения в системных файлах конфликтов. Этот режим применяют для восстановление рабочего состояния системы, в котором запускаются только самые необходимые драйвера и библиотеки.
Отключить автоматическую перезагрузку при отказе системы — эта опция поможет загрузить систему, когда происходит постоянная перезагрузка из-за сбоя. В определённых ситуациях, если ошибка не слишком критичная, а это связно обычно с программным обеспечением, это может помочь. Или когда вы не знаете где в системных настройках отключить автоматическую перезагрузку.
Обычная загрузка Windows — эта опция сама за себя говорит. Если вы случайно нажали клавишу F8 или передумали что-то менять, то можно продолжить загрузку Windows в обычном режиме.
Перезагрузка — обычная перезагрузка компьютера.
* * *
Примечание:
1. Если для установки Windows используется или использовалась служба удаленной установки, в Меню дополнительных вариантов загрузки Windows могут быть доступны дополнительные варианты, связанные с восстановлением системы при помощи служб удаленного доступа.
2. На некоторых клавиатурах функциональные клавиши F1 – F12 по умолчанию всегда отключены. Для их включения необходимо нажать специальную клавишу (как правило, эта клавиша обозначена стилизованным замком с надписью F-key и располагается в верхнем левом углу клавиатуры).
3. При наличии на компьютере 2-х или нескольких операционных систем, выберите нужную с помощью клавиш со стрелками, а затем нажмите клавишу Enter.
4. Для использования клавиш со стрелками на цифровой клавиатуре режим Num Lock должен быть отключен.
5. В некоторых ситуациях, например, при повреждении системных файлов Windows, необходимых для загрузки системы, Безопасный режим не поможет. В этом случае может помочь консоль восстановления (см. Как восстановить Windows XP при помощи консоли восстановления?).
6. При загрузке Windows в Безопасном режиме Восстановление системы не создает точки восстановления. Таким образом, невозможно отменить восстановление, выполненное, когда компьютер был загружен в Безопасном режиме.
7. В Безопасном режиме можно выполнить восстановление системы по любой доступной точке восстановления.
8. Чтобы восстановить состояние на тот момент, когда компьютер запускался без ошибок, выберите точку восстановления, максимально близкую к времени запуска компьютера без ошибок.
9. Если Восстановление системы приостановлено из-за отсутствия свободного места на диске, то, находясь в Безопасном режиме, невозможно включить его, освободив дополнительное дисковое пространство. Необходимо перезапустить компьютер в стандартном режиме и освободить больше дискового пространства.
10. В Безопасном режиме некоторые устройства и программы могут работать некорректно (или совсем не работать!).
11. Большинство (но не все!) вредоносных программ можно отыскать и удалить в Безопасном режиме, хотя лучше для этого использовать так называемую загрузку в чистой среде.
Запуск Windows в безопасном режиме
Требования.
Информация. Загрузка Windows в безопасном режиме.
Способ №1.
Безопасный режим (safe mode).
Безопасный режим с загрузкой
сетевых драйверов (Safe Mode with Networking).
Безопасный режим с поддержкой
командной строки (Safe Mode with Command Prompt).
Включить протоколирование
загрузки (Enable Boot Logging).
Включить режим VGA (Enable VGA Mode).
Загрузка последней удачной конфигурации (Last Known Good Configuration).
Восстановление службы каталогов (Directory Services Restore Mode).
Режим отладки (Debugging Mode).
Отключить автоматическую
перезагрузку при отказе системы.
Обычная загрузка Windows (Start Windows normally).
Перезагрузка (Reboot).
Может быть еще один пункт, когда на
компьютере установлено несколько операционных систем, это:
3. Выбираем один из трех пунктов «Безопасный
режим«, «Безопасный режим с загрузкой сетевых драйверов«, «Безопасный
режим с поддержкой командной строки«;
Способ №2.
Windows Vista.
Ваш комментарий будет первым
|
|
||||||||||||||||||||||||||||||||||||
Windows xp при загрузке перезагружается после логотипа
Содержание
- Windows xp при загрузке перезагружается после логотипа
- Вопрос
- Все ответы
- Почему компьютер под управлением Windows XP перезагружается при старте?
- Выясняем характер проблемы
- Перезагрузки из-за неполадок оборудования.
 Что делать?
Что делать? - Сбрасываем BIOS в настройки по умолчанию
- Боремся с перегревом
- Применяем метод исключения
- Тестируем оборудование
- Проблемы при загрузке компьютера носят программный характер. Ищем решение
- Вместо перезагрузки – BSoD (синий экран смерти)
- Восстанавливаем систему с помощью ERD Commander 5.0
- Отключение автозапуска драйвера или службы
- Удаление обновления системы
- Восстановление удаленных файлов
- Восстановление системы к определенной дате
- Антивирусная проверка
- Компьютер под управлением Windows XP перезагружается при старте
- Выясняем характер проблемы
- Перезагрузки из-за неполадок оборудования. Что делать?
- Сбрасываем BIOS в настройки по умолчанию
- Боремся с перегревом
- Применяем метод исключения
- Тестируем оборудование
- Проблемы при загрузке компьютера носят программный характер. Ищем решение
- Вместо перезагрузки — BSoD (синий экран смерти)
- Восстанавливаем систему с помощью ERD Commander 5.
 0
0 - Отключение автозапуска драйвера или службы
- Удаление обновления системы
- Восстановление удаленных файлов
- Восстановление системы к определенной дате
- Антивирусная проверка
- Видео
Windows xp при загрузке перезагружается после логотипа
Вопрос
В общем ситуация такая: XP уходит в перезагрузку не доходя до экрана с лого. Код ошибки посмотреть не могу (не успеваю). Пробовал поменять значение в ветке реестра для отключения перезагрузки, не помогает все равно не видно ошибки, в данный момент винт подключен к рабочей машине, что можете посоветовать.
Безопасный режим, протоколирование загрузки и отключение перезагрузки в экране по F8 не предлагать, все перепробовал, этот форум последняя инстанция перед переустановкой XP.
Все ответы
| SSvonsarK написано: | |
Безопасный режим, протоколирование загрузки и отключение перезагрузки в экране по F8 не предлагать, все перепробовал, этот форум последняя инстанция перед переустановкой XP. |
При помощи regedit можете подключить реестр
| SSvonsarK написано: | |
|
Подключите реестр используя ntuser.dat с жёсткого диска.
Посмотрите на autorun
Через LIVE-CD можете смотреть код ошибки по адресу:
%SystemRoot%\Minidump
там хранится дамп памяти во время краха.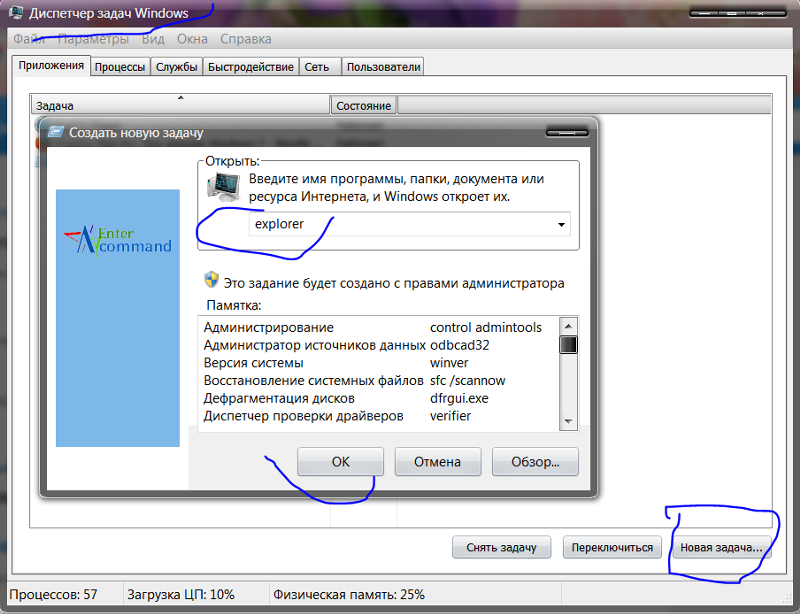 есть спец.сборки дистрибутивов, (не буду здесь писать имена, т.к. они НЕ легальные), у них есть свой анализатор дампа. лгко можно найти причину.
есть спец.сборки дистрибутивов, (не буду здесь писать имена, т.к. они НЕ легальные), у них есть свой анализатор дампа. лгко можно найти причину.
да и можно с LIVE-CD искать, открывать в любом редакторе и искать по маске 0x0
тогда вам надо сначало проверить обарудование (HDD, RAM), после того, как убедитесь, что вс работает в порядке, то попробовать восстановить систему из под стадии установки ситемы. (из консольного режима)
Проверь, не потерял ли ты системный скрытый файл ntdetect.com из корня диска.
Если его нет, то после любого выбора меню ntldr будет валить систему, так как требует этот файл для определения оборудования.
Возможно это твой случай.
Верховный Windows Суд
тогда остается только переустановить систему.
да и вообше в таких ситуациях лучше пересуатовить, чем недельями издевтся над boot файлами. а еще не факт, что после восстанавление система будет нормально работать.
после малвари всегда поднимается риск крах системы опять.
ИЗ безопасного режима появляются строки
после чего перезагружается
Данный драйвер является весьма важным компонентом ОС Windows: он используется программами и, собственно, системой при инициализации свободных областей памяти, распределения оперативных ресурсов между приложениями и т.п. При его перезаписи вирус считывает размер исходного файла (для ОС Windows XP, в зависимости от установленных пакетов обновлений, размер последнего составляет примерно 18-19 кб), запоминает этот размер, а также дату и время модификации файла, и перезаписывает драйвер телом руткита, размер которого, как Вы помните, 13717 байт. Затем, чтобы размеры исходного и перезаписанного файлов совпадали, вирус удлиняет последнюю секцию кода руткита, дописывая к ней нулевые байты (т.е. байты, у которых сигнатура кода соответствует в ASCII-представлении «00»), тем самым подгоняя размер «инфицированного» драйвера к оригинальному значению, после чего запоминает этот файл с первоначальными значениями времени и даты его модификации. При этом вирус специальным образом не дает системе проверить новое содержимое драйвера, в результате чего системная служба защиты файлов от перезаписи, ориентируясь только на соответствие размера и дату/время модификации измененного файла, воспринимает его, как оригинальный, и более не пытается перезаписать резервной копией подлинного файла.
При этом вирус специальным образом не дает системе проверить новое содержимое драйвера, в результате чего системная служба защиты файлов от перезаписи, ориентируясь только на соответствие размера и дату/время модификации измененного файла, воспринимает его, как оригинальный, и более не пытается перезаписать резервной копией подлинного файла.
Т.о., вирус подгружает по мере необходимости свой руткит в память, а для корректной работы ОС перенаправляет обращения с инфицированного драйвера tdi.sys в указанной папке на его резервную копию.
| SSvonsarK написано: | |
Безопасный режим, протоколирование загрузки и отключение перезагрузки в экране по F8 не предлагать, все перепробовал, этот форум последняя инстанция перед переустановкой XP. |
а я делаю проще захожу в regedit и набираю autorun
HKEY_CURRENT_USER\Software\Microsoft\Windows\CurrentVersion\Explorer\MountPoints2
дохожу до сюда и проверяю каждую ветку
HKEY_CURRENT_USER\Software\Microsoft\Windows\CurrentVersion\Explorer\MountPoints2\\shell\Autoplay
если в shell стоит что то еще кроме Autoplay типа autorun или auto удаляю и все во всех ветках
потом как обычно удаляю скрытые автораны с диска
обычные имена вирусов лично у нас такие мож у Вас тоже copy.exe, sxs.xls.exe, svohost.exe, host.exe
Червь длиной 203,762 байт.
При выполнении помещает свою копию в системную папку Windows под именем NTLDR.EXE и для обеспечения своей автоматической загрузки при каждом старте системы добавляет строку NT System Loader = «ntldr.exe» в ключи реестра [HKEY_LOCAL_MACHINE\Software\Microsoft\Windows\CurrentVersion\Run] и [HKEY_CURRENT_USER\Software\Microsoft\Windows\CurrentVersion\Run]
Вирус-червь, распространяющийся через интернет в виде вложений в зараженные электронные письма.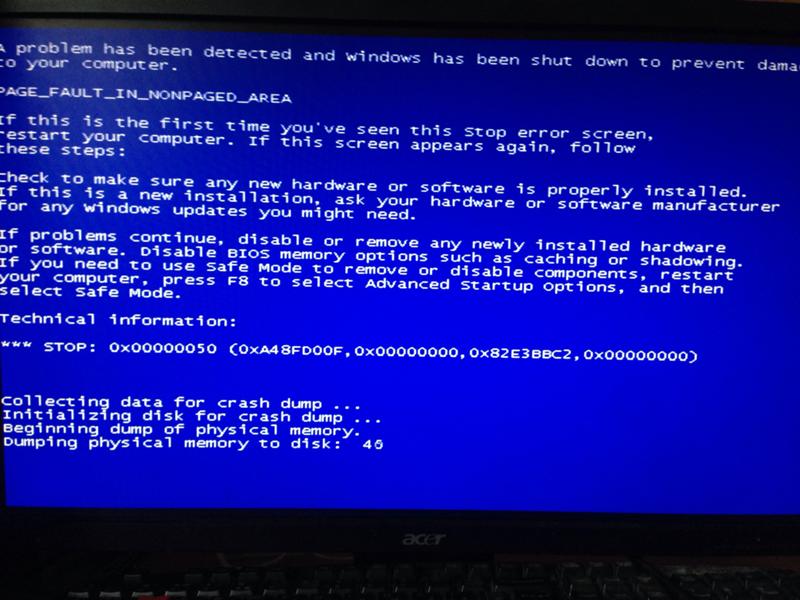 Рассылается по всем найденным на зараженном компьютере адресам электронной почты. Во вложение зараженного письма червь помещает не свою копию, а HTA-компоненту, которая содержит исполняемый файл червя.
Рассылается по всем найденным на зараженном компьютере адресам электронной почты. Во вложение зараженного письма червь помещает не свою копию, а HTA-компоненту, которая содержит исполняемый файл червя.
Червь является приложением Windows (PE EXE-файл), имеет размер около 18 КБ.
При инсталляции червь копирует себя с именем csrss.exe в корневой каталог Windows:
После чего создает следующие записи в системном реестре:
[HKLM\Software\Microsoft\Windows NT\CurrentVersion\Image File Execution Options\explorer.exe]
Распространение через email
Для поиска адресов жертв червь сканирует адресные книги MS Windows, а также ищет адреса в файлах.
При рассылке зараженных писем червь пытается осуществить прямое подключение к SMTP-серверам.
Во вложение зараженного письма червь помещает не свою копию, а полиморфный HTA-компонент, который содержит исполняемый файл червя. После запуска вложенного файла создается файл с именем ntldr.exe в корне диска C: и запускается на исполнение. Созданный файл является копией червя.
Созданный файл является копией червя.
Червь соединяется с удаленными серверами для загрузки других файлов без ведома пользователя.
Рекомендации по удалению
1. Перезагрузите компьютер в «безопасном режиме» (в самом начале загрузки компьютера нажмите и удерживайте F8, а затем выберите пункт Safe Mode в меню загрузки Windows).
2. Удалите из системного реестра следующие записи:
2. [HKLM\Software\Microsoft\Windows NT\CurrentVersion\Image File Execution Options\explorer.exe]
3. Удалите следующие файлы :
4. Перезагрузите компьютер в нормальном режиме и убедитесь, что вы удалили все зараженные письма из всех почтовых папок.
5. Произведите полную проверку компьютера антивирусом с обновленными антивирусными базами
Источник
Почему компьютер под управлением Windows XP перезагружается при старте?
Выясняем характер проблемы
Самопроизвольные перезагрузки компьютера – явление, с которым пользователи сталкиваются довольно часто. Для возникновения этой проблемы есть немало причин, и они могут быть связаны как с оборудованием, так и операционной системой или софтом. Сегодня будем разбираться, почему компьютер с Windows XP “на борту” постоянно перезагружается при старте и как с этим бороться.
Для возникновения этой проблемы есть немало причин, и они могут быть связаны как с оборудованием, так и операционной системой или софтом. Сегодня будем разбираться, почему компьютер с Windows XP “на борту” постоянно перезагружается при старте и как с этим бороться.
Первое, что следует выяснить – что предшествовало проблеме. Например, вы установили новый драйвер, запустили неизвестную программу, подключили новое оборудование. А может, решили поэкспериментировать с настройками BIOS? Знать хотя бы приблизительно, “где порылась собака” – это уже полдела на пути выхода из ситуации.
Далее разграничим, аппаратной или программной является неполадка. Проще всего это сделать так: загрузите компьютер с любого внешнего загрузочного носителя (DVD или флешки) или с другой операционной системы, установленной на жесткий диск.
Проблема носит аппаратный характер, если (условно отнесем сюда все, что не связано с Windows и программами):
Вы имеете дело с программным сбоем, если:
Перезагрузки из-за неполадок оборудования.
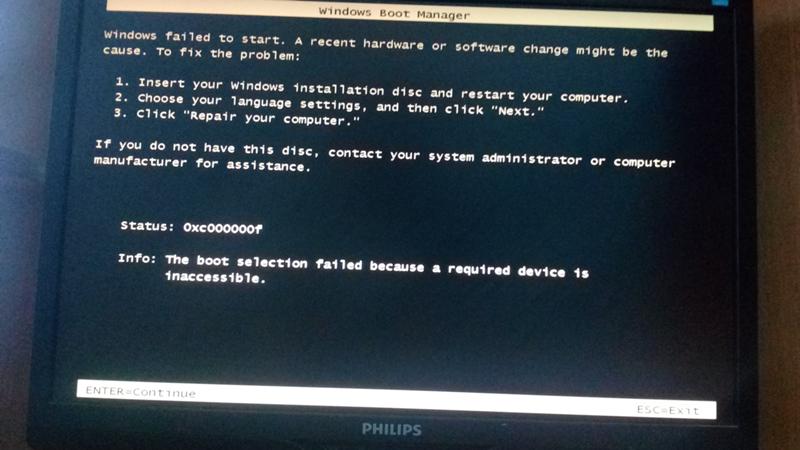 Что делать?
Что делать?Сбрасываем BIOS в настройки по умолчанию
Итак, вы пришли к выводу, что в проблеме виновато что-то из оборудования. Ниже мы рассмотрим методы устранения каждой из неполадок, но первое, что вам предстоит сделать, это сброс настроек BIOS. Способы разные, и вот некоторые из них:
Если после этого компьютер при загрузке все еще перезагружается, идем дальше.
Боремся с перегревом
Следующая частая причина такого поведения ПК кроется в перегреве процессора и других узлов оборудования. Узнать их текущую температуру можно также в BIOS, на вкладках Power, H/W Monitor, PC Health Status – название у каждого производителя свое. Если температура CPU выше 75 – 80 градусов (и это без нагрузки!) – перегрев налицо.
Подобное может быть из-за загрязнения или поломки системы охлаждения, а иногда – из-за ее неправильной установки после чистки компьютера. Что делать? Устранять причину – вычищать грязь или менять неисправную систему охлаждения. После чистки – не забывать наносить на CPU и GPU (процессор видеокарты) тонкий слой термопасты.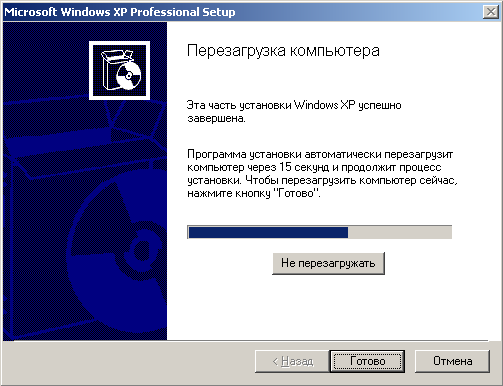
Применяем метод исключения
Устранение перегрева тоже не помогло? Поищем другого виновника. Отключите от ПК всю внешнюю периферию (принтеры, колонки и прочее) и сетевой кабель (LAN), оставьте подключенными только клавиатуру, мышь и монитор. Если вы опытный пользователь, снимите крышку системного блока, удалите платы расширения (кроме видеокарты), все планки памяти, кроме одной, оптический привод и жесткие диски, кроме системного.
Попробуйте включить компьютер, если он загрузился – проблемным было одно из отсоединенных устройств. Если нет – при возможности по очереди заменяйте оставшееся оборудование, в первую очередь – блок питания и ОЗУ. Заодно и осмотрите каждое из устройств на предмет повреждений и дефектов: вздутых и текущих конденсаторов, потемнений, оплавлений, трещин.
Тестируем оборудование
Проверить жесткий диск и память можно программным способом, не загружая Windows XP. Например, если у вас есть мультизагрузочная флешка с утилитами MemTest86+ и MHDD, и вы знаете, как ими пользоваться.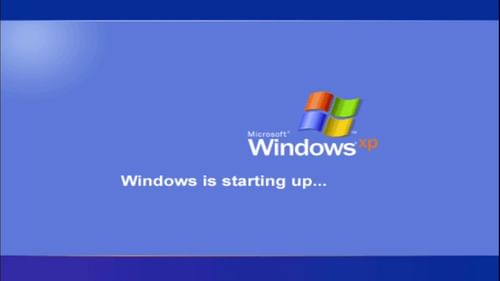 Если не знаете, информация доступна на сайтах разработчиков MHDD и MemTest86+. Оттуда же вы сможете и загрузить эти программы.
Если не знаете, информация доступна на сайтах разработчиков MHDD и MemTest86+. Оттуда же вы сможете и загрузить эти программы.
Другие достойные инструменты проверки жестких дисков – утилита Victoria и родное средство Windows – chkdsk. Запуск chkdsk проводится через консоль восстановления, загруженную с установочного диска Windows XP. Чтобы запустить консоль, дождитесь появления окна “Вас приветствует программа установки” и нажмите клавишу “R” (восстановить).
После того как консоль восстановления загрузится, выполните вход в Windows XP: если система у вас единственная, нажмите 1, введите пароль администратора, а следом команду: chkdck /p /r.
После окончания проверки скомандуйте: exit, компьютер перезагрузится, а вы сможете проверить, решена ли проблема.
Проблемы при загрузке компьютера носят программный характер. Ищем решение
Вместо перезагрузки – BSoD (синий экран смерти)
Убедившись в исправности оборудования, продолжаем диагностику. Переходим к проверке операционной системы. Как сделать, чтобы она сама рассказала нам о своих проблемах? Для этого в меню дополнительных вариантов загрузки есть опция “Отключить автоматическую перезагрузку при отказе системы”. Чтобы зайти в это меню, нужно перед стартом Windows XP нажать клавишу “F8”.
Переходим к проверке операционной системы. Как сделать, чтобы она сама рассказала нам о своих проблемах? Для этого в меню дополнительных вариантов загрузки есть опция “Отключить автоматическую перезагрузку при отказе системы”. Чтобы зайти в это меню, нужно перед стартом Windows XP нажать клавишу “F8”.
Теперь вместо перезагрузок Windows будет информировать нас о проблеме, показывая BSoD (синий экран смерти) с кодом ошибки.
Здесь важна информация после слова STOP:
Имея под рукой справочник или пользуясь поиском в Интернете, вы быстро сможете определить причину проблемы. Однако очень часто синий экран смерти показывает не тот драйвер, который на самом деле вызывает сбой. Как и в нашем примере: win32k.sys – графический драйвер ядра Windows XP, сам по себе вызывает ошибки крайне редко, а такая картина часто возникает при проблемах драйверов видеоадаптера.
Восстанавливаем систему с помощью ERD Commander 5.0
Предположим, вам удалось выяснить, из-за чего при загрузке ваш компьютер постоянно перезагружается.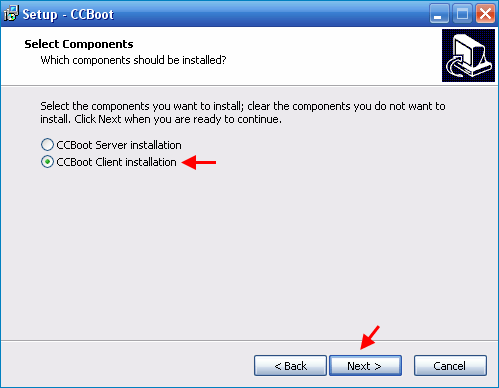 А если даже и не удалось, решение все равно есть. В такой ситуации очень пригодится универсальное средство восстановления Windows XP – ERD Commander 5.0. C его помощью можно отключить запуск сбойного драйвера или службы, просмотреть журнал событий, провести анализ дампов памяти, если велась их запись, удалить проблемные обновления Windows, внести изменения в реестр, восстановить удаленные файлы и запустить восстановление системы.
А если даже и не удалось, решение все равно есть. В такой ситуации очень пригодится универсальное средство восстановления Windows XP – ERD Commander 5.0. C его помощью можно отключить запуск сбойного драйвера или службы, просмотреть журнал событий, провести анализ дампов памяти, если велась их запись, удалить проблемные обновления Windows, внести изменения в реестр, восстановить удаленные файлы и запустить восстановление системы.
Загрузиться с в среду ERD Commander можно с как с диска, так и с флешки, но готовить их нужно заранее.
Отключение автозапуска драйвера или службы
Это поможет, если вы точно знаете, какой драйвер или служба вызывает сбой. Во всех остальных случаях эксперименты могут только усугубить проблему.
Запуск служб (Services) настраивается также.
Удаление обновления системы
Удаляйте обновления по одному, и после каждого удаления перезагружайте компьютер. Если он перестанет постоянно перезапускаться при старте, значит, сбойное обновление вы нашли.
Восстановление удаленных файлов
Бывает, что Windows не может нормально запуститься и постоянно перезагружается из-за отсутствия важных для загрузки файлов. ERD Commander поможет вам восстановить их, если они вдруг оказались удалены.
Восстановление системы к определенной дате
Этот вариант помогает при большинстве системных сбоев, от которых компьютер вместо старта перезагружается, поскольку возвращает состояние Windows на дату, когда она была полностью работоспособна. Восстанавливаются и файлы, и записи реестра.
После работы этой утилиты ПК автоматически перезагружается, и вы сможете проверить, решена ли проблема. В абсолютном большинстве случаев она будет решена.
Антивирусная проверка
Кроме собственных инструментов ERD Commander, из его среды можно запускать и другие исполняемые файлы, например, антивирусные программы.
Мы специально запустили лечащую утилиту Dr.Web CureIt!, чтобы показать, что это возможно.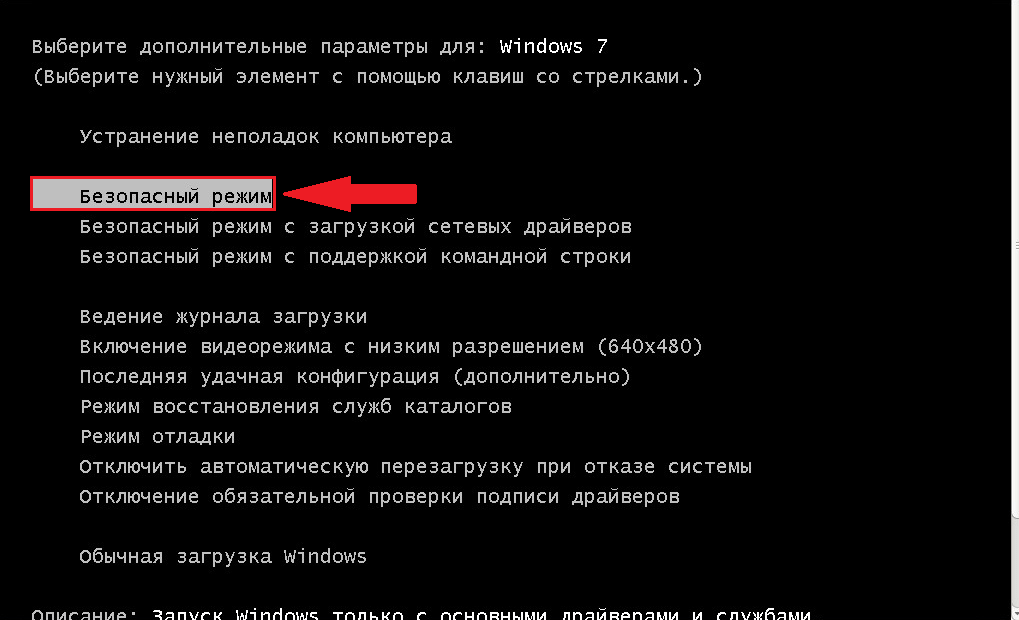 Ведь причиной проблем с загрузкой Windows XP часто бывают вирусы.
Ведь причиной проблем с загрузкой Windows XP часто бывают вирусы.
Имея под рукой ERD Commander, можно справиться практически с любым сбоем Windows, главное заблаговременно научиться им пользоваться.
Источник
Компьютер под управлением Windows XP перезагружается при старте
Автор: Super User. Опубликовано в Полезные Статьи
Выясняем характер проблемы
Самопроизвольные перезагрузки компьютера — явление, с которым пользователи сталкиваются довольно часто. Для возникновения этой проблемы есть немало причин, и они могут быть связаны как с оборудованием, так и операционной системой или софтом. Сегодня будем разбираться, почему компьютер с Windows XP «на борту» постоянно перезагружается при старте и как с этим бороться.
Первое, что следует выяснить — что предшествовало проблеме. Например, вы установили новый драйвер, запустили неизвестную программу, подключили новое оборудование. А может, решили поэкспериментировать с настройками BIOS? Знать хотя бы приблизительно, «где порылась собака» — это уже полдела на пути выхода из ситуации.
Далее разграничим, аппаратной или программной является неполадка. Проще всего это сделать так: загрузите компьютер с любого внешнего загрузочного носителя (DVD или флешки) или с другой операционной системы, установленной на жесткий диск.
Проблема носит аппаратный характер, если (условно отнесем сюда все, что не связано с Windows и программами):
Вы имеете дело с программным сбоем, если:
Перезагрузки из-за неполадок оборудования. Что делать?
Сбрасываем BIOS в настройки по умолчанию
Итак, вы пришли к выводу, что в проблеме виновато что-то из оборудования. Ниже мы рассмотрим методы устранения каждой из неполадок, но первое, что вам предстоит сделать, это сброс настроек BIOS. Способы разные, и вот некоторые из них:
Если после этого компьютер при загрузке все еще перезагружается, идем дальше.
Боремся с перегревом
Следующая частая причина такого поведения ПК кроется в перегреве процессора и других узлов оборудования. Узнать их текущую температуру можно также в BIOS, на вкладках Power, H/W Monitor, PC Health Status — название у каждого производителя свое. Если температура CPU выше 75 — 80 градусов (и это без нагрузки!) — перегрев налицо.
Если температура CPU выше 75 — 80 градусов (и это без нагрузки!) — перегрев налицо.
Подобное может быть из-за загрязнения или поломки системы охлаждения, а иногда — из-за ее неправильной установки после чистки компьютера. Что делать? Устранять причину — вычищать грязь или менять неисправную систему охлаждения. После чистки — не забывать наносить на CPU и GPU (процессор видеокарты) тонкий слой термопасты.
Применяем метод исключения
Устранение перегрева тоже не помогло? Поищем другого виновника. Отключите от ПК всю внешнюю периферию (принтеры, колонки и прочее) и сетевой кабель (LAN), оставьте подключенными только клавиатуру, мышь и монитор. Если вы опытный пользователь, снимите крышку системного блока, удалите платы расширения (кроме видеокарты), все планки памяти, кроме одной, оптический привод и жесткие диски, кроме системного.
Попробуйте включить компьютер, если он загрузился — проблемным было одно из отсоединенных устройств. Если нет — при возможности по очереди заменяйте оставшееся оборудование, в первую очередь — блок питания и ОЗУ. Заодно и осмотрите каждое из устройств на предмет повреждений и дефектов: вздутых и текущих конденсаторов, потемнений, оплавлений, трещин.
Заодно и осмотрите каждое из устройств на предмет повреждений и дефектов: вздутых и текущих конденсаторов, потемнений, оплавлений, трещин.
Тестируем оборудование
Проверить жесткий диск и память можно программным способом, не загружая Windows XP. Например, если у вас есть мультизагрузочная флешка с утилитами MemTest86+ и MHDD, и вы знаете, как ими пользоваться. Если не знаете, информация доступна на сайтах разработчиков MHDD и MemTest86+. Оттуда же вы сможете и загрузить эти программы.
Другие достойные инструменты проверки жестких дисков — утилита Victoria и родное средство Windows — chkdsk. Запуск chkdsk проводится через консоль восстановления, загруженную с установочного диска Windows XP. Чтобы запустить консоль, дождитесь появления окна «Вас приветствует программа установки» и нажмите клавишу «R» (восстановить).
После того как консоль восстановления загрузится, выполните вход в Windows XP: если система у вас единственная, нажмите 1, введите пароль администратора, а следом команду: chkdck /p /r.
После окончания проверки скомандуйте: exit, компьютер перезагрузится, а вы сможете проверить, решена ли проблема.
Проблемы при загрузке компьютера носят программный характер. Ищем решение
Вместо перезагрузки — BSoD (синий экран смерти)
Убедившись в исправности оборудования, продолжаем диагностику. Переходим к проверке операционной системы. Как сделать, чтобы она сама рассказала нам о своих проблемах? Для этого в меню дополнительных вариантов загрузки есть опция «Отключить автоматическую перезагрузку при отказе системы». Чтобы зайти в это меню, нужно перед стартом Windows XP нажать клавишу «F8″.
Теперь вместо перезагрузок Windows будет информировать нас о проблеме, показывая BSoD (синий экран смерти) с кодом ошибки.
Здесь важна информация после слова STOP:
Имея под рукой справочник или пользуясь поиском в Интернете, вы быстро сможете определить причину проблемы. Однако очень часто синий экран смерти показывает не тот драйвер, который на самом деле вызывает сбой.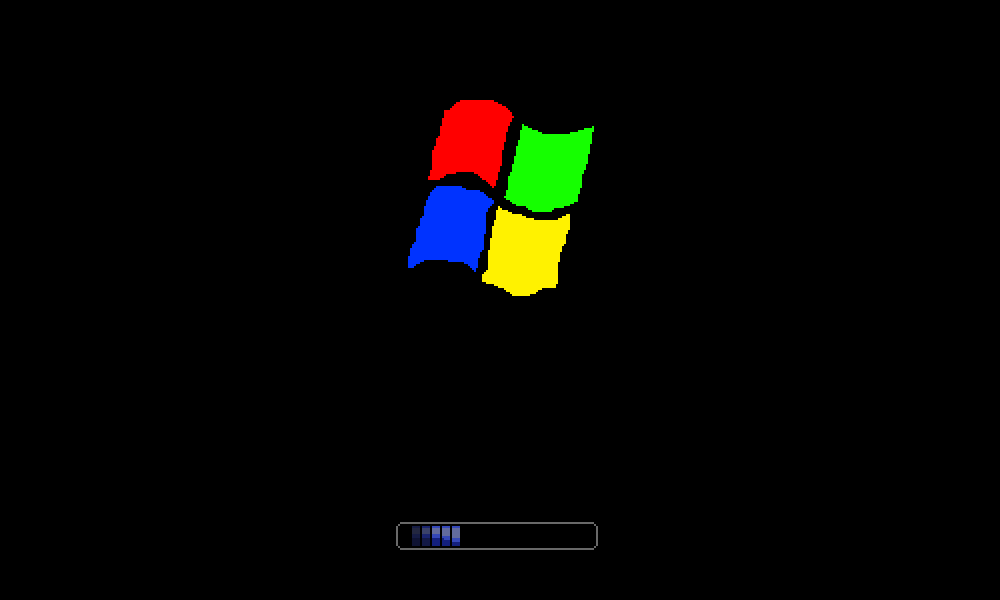 Как и в нашем примере: win32k.sys — графический драйвер ядра Windows XP, сам по себе вызывает ошибки крайне редко, а такая картина часто возникает при проблемах драйверов видеоадаптера.
Как и в нашем примере: win32k.sys — графический драйвер ядра Windows XP, сам по себе вызывает ошибки крайне редко, а такая картина часто возникает при проблемах драйверов видеоадаптера.
Восстанавливаем систему с помощью ERD Commander 5.0
Предположим, вам удалось выяснить, из-за чего при загрузке ваш компьютер постоянно перезагружается. А если даже и не удалось, решение все равно есть. В такой ситуации очень пригодится универсальное средство — ERD Commander 5.0. C его помощью можно отключить запуск сбойного драйвера или службы, просмотреть журнал событий, провести анализ дампов памяти, если велась их запись, удалить проблемные обновления Windows, внести изменения в реестр, восстановить удаленные файлы и запустить восстановление системы.
Загрузиться с в среду ERD Commander можно с как с диска, так и с флешки, но готовить их нужно заранее.
Отключение автозапуска драйвера или службы
Это поможет, если вы точно знаете, какой драйвер или служба вызывает сбой.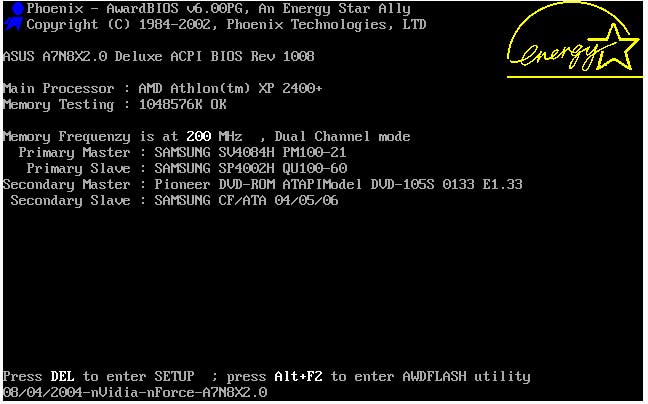 Во всех остальных случаях эксперименты могут только усугубить проблему.
Во всех остальных случаях эксперименты могут только усугубить проблему.
Запуск служб (Services) настраивается также.
Удаление обновления системы
Удаляйте обновления по одному, и после каждого удаления перезагружайте компьютер. Если он перестанет постоянно перезапускаться при старте, значит, сбойное обновление вы нашли.
Восстановление удаленных файлов
Бывает, что Windows не может нормально запуститься и постоянно перезагружается из-за отсутствия важных для загрузки файлов. ERD Commander поможет вам восстановить их, если они вдруг оказались удалены.
Восстановление системы к определенной дате
Этот вариант помогает при большинстве системных сбоев, от которых компьютер вместо старта перезагружается, поскольку возвращает состояние Windows на дату, когда она была полностью работоспособна. Восстанавливаются и файлы, и записи реестра.
После работы этой утилиты ПК автоматически перезагружается, и вы сможете проверить, решена ли проблема. В абсолютном большинстве случаев она будет решена.
В абсолютном большинстве случаев она будет решена.
Антивирусная проверка
Кроме собственных инструментов ERD Commander, из его среды можно запускать и другие исполняемые файлы, например, антивирусные программы.
Мы специально запустили лечащую утилиту Dr.Web CureIt!, чтобы показать, что это возможно. Ведь причиной проблем с загрузкой Windows XP часто бывают вирусы.
Имея под рукой ERD Commander, можно справиться практически с любым сбоем Windows, главное заблаговременно научиться им пользоваться.
Источник
Видео
windows 7 перезагружается при загрузке
Логотип Windows не запускается система
Windows перезагружается после заставки
Компьютер самостоятельно перезагружается на запуске. Не загружается Windows
Не загружается Windows XP что делать?
Завис ноут на логотипе. Решение за 1 минуту
Не очевидный сбой при загрузке Windows, диагностика — Обзор
Как восстановить Windows XP через командную строку
Восстановление загрузки Windows XP
Как убрать выбор ОС при загрузке Windows XP.
Info: Параметры, используемые в файле Boot.ini в Windows XP и Windows Server 2003
В файл Boot.ini можно добавить следующие параметры. Примечание. Если не указано обратное, то рассматриваемые параметры используются в Windows XP и Windows Server 2003. Перейти к началу страницы /basevideo Параметр /basevideo предписывает
использовать режим VGA с разрешением 640×480 и 16 цветами, а также
драйвер видеокарты, совместимый со всеми видеоадаптерами. Данный
параметр позволяет выполнить загрузку, если было установлено ошибочное
значение для разрешения или частоты обновления. Рекомендуется
использовать данный параметр вместе с параметром /sos. Если
после установки нового драйвера видеокарты система не загружается,
используйте параметр /basevideo, чтобы выполнить загрузку и удалить
данный драйвер, обновить его или установить прежний драйвер. Перейти к началу страницы /baudrate=numberДанный параметр задает скорость порта отладки, используемого при отладке ядра. Например, введите /baudrate=9600. Если к порту подключен модем, то по умолчанию устанавливается скорость 9600 килобит в секунду, а если применяется нуль-модемный кабель, то — 115 200 килобит в секунду. Скорость 9600 килобит/сек является стандартной скоростью для удаленной отладки с использованием модема. Если в файле Boot.ini указан параметр /baudrate, то автоматически включается и параметр /debug. Дополнительные сведения о настройке модема см. в следующей статье базы знаний Майкрософт: 148954 (http://support.microsoft.com/kb/148954/ ) Установка сеанса удаленной отладки с помощью модема (Эта ссылка может указывать на содержимое полностью или частично на английском языке) Дополнительные сведения о настройке нуль-модема см. 151981 (http://support.microsoft.com/kb/151981/ ) Установка сеанса удаленной отладки с помощью нуль-модемного кабеля (Эта ссылка может указывать на содержимое полностью или частично на английском языке) Перейти к началу страницы /crashdebugПредписывает при загрузке операционной системы загружать отладчик ядра. Данный параметр остается неактивным, пока не появится сообщение о неустранимой ошибке. Параметр /crashdebug используется при эпизодическом возникновении ошибок в ядре. Если указан данный параметр, то в обычном режиме Windows продолжает использовать последовательный порт. В случае возникновения сбоя этот порт преобразуется в порт отладки и включится режим удаленной отладки. Дополнительные сведения см. в следующей статье базы знаний Майкрософт: 151981
(http://support. Перейти к началу страницы /debugПредписывает при загрузке операционной системы запускать отладчик ядра. Этот параметр может быть активирован в любой момент из удаленного отладчика, расположенного на компьютере, который подключен к последовательному порту локального компьютера. В отличие от параметра /crashdebug, при использовании параметра /debug последовательный порт всегда работает как порт отладки. Используйте этот режим, если в работе системы регулярно возникают ошибки. Дополнительные сведения об удаленной отладке см. в следующей статье базы знаний Майкрософт: 121543 (http://support.microsoft.com/kb/121543/ ) Подготовка компьютера к удаленной отладке (Эта ссылка может указывать на содержимое полностью или частично на английском языке) Перейти к началу страницы /debugport=comnumber Данный параметр указывает порт соединения для использования в качестве порта отладки, где number является портом соединения, например COM1, который необходимо использовать. Дополнительные сведения см. в следующей статье базы знаний Майкрософт: 151981 (http://support.microsoft.com/kb/151981/ ) Установка сеанса удаленной отладки с помощью нуль-модемного кабеля (Эта ссылка может указывать на содержимое полностью или частично на английском языке) Перейти к началу страницы /maxmem=числоДанный параметр задает объем оперативной памяти (в байтах), который операционная система может использовать. Например, чтобы Windows использовала менее 64 МБ памяти, используйте параметр /maxmem=64. Однако параметр /maxmem не учитывает возможность «дыр» в памяти. Если, например, используется параметр /Maxmem=64 и для загрузки системы требуется 64 МБ памяти, то из-за «дыры» фактический объем памяти может быть меньше 64 МБ. В этом случае Windows не загрузится. Дополнительные сведения см. в следующей статье базы знаний Майкрософт: 108393 (http://support.microsoft.com/kb/108393/ ) Использование параметра MAXMEM в файле Boot.ini (Эта ссылка может указывать на содержимое полностью или частично на английском языке) Перейти к началу страницы /noguibootДанный параметр отключает отображение индикатора загрузки Windows (индикатор загрузки появляется до экрана входа в систему). Перейти к началу страницы /nodebug Данный параметр отключает отладку. Перейти к началу страницы /numproc=numberДанный параметр определяет, сколько процессоров доступно Windows после загрузки. С помощью этого параметра можно предписать многопроцессорной системе использовать количество процессоров (number), указанное вами. Параметр полезен при устранении неполадок, вызванных сбоями в работе процессоров. Перейти к началу страницы /pcilockНа компьютерах с процессорами x86 данный параметр отключает в операционной системе функцию распределения ресурсов между устройствами, подключенными к шине PCI (Peripheral Connect Interface). В этом случае конфигурация устройств выполняется системой BIOS. Перейти к началу страницы /fastdetect:comnumber Данный параметр отключает для указанного порта
процедуру поиска мыши, выполняемую файлом Ntdetect. Примечание. В предыдущих версиях Windows (включая Windows NT 4.0) данный параметр назывался /noserialmice. Дополнительные сведения см. в следующей статье базы знаний Майкрософт: 131976 (http://support.microsoft.com/kb/131976/ ) Как отключить обнаружение устройств на последовательных портах (Эта ссылка может указывать на содержимое полностью или частично на английском языке) Перейти к началу страницы /sos Параметр /sos предписывает при загрузке отображать имена
загружаемых драйверов устройств. Дополнительные сведения см. в следующей статье базы знаний Майкрософт: 99743 (http://support.microsoft.com/kb/99743/ ) Назначение файла BOOT.INI в Windows 2000 или Windows NT Перейти к началу страницы /PAEИспользуйте параметр /PAE на компьютерах, поддерживающих режим расширения физических адресов (Physical Address Extension, РАЕ). При загрузке в безопасном режиме компьютер использует стандартное ядро независимо от того, указан ли параметр /PAE. Перейти к началу страницы /HAL=имя_файла Данный параметр позволяет указать
аппаратно-зависимый уровень (HAL), который необходимо использовать при
загрузке системы. Перейти к началу страницы /kernel=имя_файлаДанный параметр позволяет указать, какое ядро необходимо загружать при загрузке операционной системы. Например, введите /kernel=ntkrnlmp.exe, чтобы загрузить ядро Ntkrnlmp.exe, находящееся в папке System32. Используя параметр /kernel, можно при загрузке выбрать обычное ядро или ядро, предназначенное для отладки и содержащее отладочную информацию. Перейти к началу страницы /bootlog Данный параметр активирует протоколирование загрузки в файл с именем systemroot\Ntbtlog. Перейти к началу страницы /burnmemory=numberДанный параметр задает объем оперативной памяти (в МБ), который операционная система не может использовать. Используйте данный параметр при устранении неполадок, связанных со сбоями в оперативной памяти. Например, введите /burnmemory=128, чтобы уменьшить объем памяти, который доступен Windows, на 128 MB. Перейти к началу страницы /3GB Данный параметр предписывает на компьютерах с
процессорами x86 выделять 3 ГБ виртуального адресного пространства для
использования программами и 1 ГБ — для использования ядром и
исполняемыми компонентами. Программы должны поддерживать дополнительную
память. Если указан параметр /3GB, то программам пользовательского
режима доступны 3 ГБ памяти вместо 2 ГБ, выделяемых по умолчанию. Дополнительные сведения см. в следующей статье базы знаний Майкрософт: 823440 (http://support.microsoft.com/kb/823440/ ) Использование параметра /3GB в Exchange Server 2003 на компьютере под управлением Windows Server 2003 Дополнительные сведения см. в следующей статье базы знаний Майкрософт: 171793 (http://support.microsoft.com/kb/171793/ ) Сведения о функции настройки памяти 4GT (Эта ссылка может указывать на содержимое полностью или частично на английском языке) Перейти к началу страницы /safeboot:parameter Данный параметр предписывает выполнить загрузку в безопасном режиме.
В файле Boot.ini параметр /safeboot:parameter может использоваться совместно с другими параметрами. Следующие примеры иллюстрируют использование параметров, которые действительны после выбора безопасного режима в меню загрузки восстановления.
Примечание. Указывать с параметром /safeboot параметры /sos, /bootlog и /noguiboot не обязательно, однако они помогают при устранении неполадок. Чтобы
использовать данные параметры, следует при загрузке нажать клавишу F8 и
выбрать один из предлагаемых режимов. Перейти к началу страницы /uservaДанный параметр позволяет указать объем памяти, выделяемый процессам при использовании параметра /3GB. Данный параметр требует большего количества памяти для элементов таблицы страниц, но в распоряжении процессов остается почти 3 ГБ. Примечание. Службы поддержки корпорации Майкрософт настоятельно рекомендуют использовать для параметра /USERVA память в диапазоне 2900-3030. Этот диапазон достаточно велик, чтобы вместить пул записей системной таблицы страниц для всех наблюдаемых на сегодняшний день проблем. Как правило, параметр /userva=2900 обеспечивает близкое к максимальному число записей системной таблицы страниц. Дополнительные сведения о параметре /USERVA см. в следующей статье базы знаний Майкрософт: 316739 (http://support.microsoft.com/kb/316739/ ) Использование параметра /userva с параметром /3GB для настройки объема виртуальной памяти в режиме пользователя в пределах между 2 и 3 ГБ Дополнительные сведения см. 810371 (http://support.microsoft.com/kb/810371/ ) Использование ключа /Userva на компьютерах с сервером Exchange под управлением Windows Server 2003 323427 (http://support.microsoft.com/kb/323427/ ) Редактирование файла Boot.ini вручную в Windows Server 2003 (Эта ссылка может указывать на содержимое полностью или частично на английском языке) 317526 (http://support.microsoft.com/kb/317526/ ) Редактирование файла Boot.ini в Windows Server 2003 317521 (http://support.microsoft.com/kb/317521/ ) Описание команды BOOTCFG и способов ее применения 289022
(http://support.microsoft.com/kb/289022/
)
Редактирование файла Boot. 291980 (http://support.microsoft.com/kb/291980/ ) Описание команды Bootcfg и способов ее применения Перейти к началу страницы /usepmtimerПараметр /usepmtimer указывает на то, что операционные системы Windows XP и Windows Server 2003 используют параметры таймера PM-TIMER, а не параметры счетчика отметок времени, если процессор поддерживает параметры таймера PM_TIMER . Дополнительные сведения о параметре /usepmtimer см. в следующей статье базы знаний Майкрософт: 895980 (http://support.microsoft.com/kb/895980/ ) Низкая производительность программ, использующих функцию QueryPerformanceCounter, в операционных системах Windows Server 2003 и Windows XP (Эта ссылка может указывать на содержимое полностью или частично на английском языке) Перейти к началу страницы /redirectДанный параметр включает службы аварийного
управления на компьютере под управлением Windows Server 2003 Enterprise
Edition. Чтобы включить службы EMS на компьютере с процессором x86, внесите изменения в разделы [boot loader] и [operating systems] файла Boot.ini. Для этого выполните следующие действия.
Перейти к началу страницы /channelИспользуйте данный параметр вместе с параметрами /debug и /debugport,
чтобы операционная система отправляла отладочную информацию через порт
IEEE 1394. Для выполнения отладки через порт IEEE 1394 необходимо, чтобы
оба компьютера работали под управлением Windows XP или более поздней
версии. Настройка конечного компьютера
Настройка главного компьютера
При первом запуске отладчика будет установлен виртуальный драйвер порта 1394, позволяющий организовать обмен данными между отладчиком и конечным компьютером. Чтобы выполнить установку данного драйвера, необходимо войти в систему с помощью учетной записи администратора. |
Выбор режима загрузки операционной системы Windows
Если вы хотите понимать свой компьютер, а не просто наугад тыкать клавиши на клавиатуре, то необходимо, хотя бы немного знать о тех процессах, которые в нем происходят. Одним из них является режимы загрузки Windows. Поверьте, когда начинаешь понимать, что ты делаешь, то даже рутинная работа становиться в радость. Я знаю людей, которые просто ненавидят компьютер. А знаете почему? Потому, что они его не понимают и бояться, а то чего человек боится, то и ненавидит.
Одним из них является режимы загрузки Windows. Поверьте, когда начинаешь понимать, что ты делаешь, то даже рутинная работа становиться в радость. Я знаю людей, которые просто ненавидят компьютер. А знаете почему? Потому, что они его не понимают и бояться, а то чего человек боится, то и ненавидит.
Содержание:
- Небольшое предисловие
- Режимы загрузки Windows
Мой самый главный начальник говорит, что не может понять людей, которые всё время торчат у компьютера. Я, — говорит, — терпеть не могу компьютер. И у него действительно нет в кабинете компьютера. Потом, как-то при случае, я ему сказала, что просто не солидно такому большому начальнику как он не иметь на столе компьютера. Хотя бы для видимости он должен быть.
Он прислушался к моему совету и на второй день велел установить ему компьютер. Я пошла немножко дальше. И не только установила ему компьютер, но и подключила его к Интернету. Всё настроила и оставила его включенным на странице про политику (я знаю, что он очень интересуется этим делом) и вышла из кабинета.
Не прошло и часа, как он вызвал меня к себе и говорит: — Там статья была интересная, я что-то нажал и всё исчезло. Показала я ему, как заходить на этот сайт и переходить по страницам. В последующем он ещё пару раз просил показать ему, как находить нужную информацию.
Прошло пару недель и нашего начальника как подменили. Купил себе ноутбук и не расстается с ним. Из кабинета, на радость нам, вообще почти не выходит, сидит в Интернете. Даже научился работать в электронном документообороте.
Так вот к чему я это всё рассказываю вам. Когда человек начал понимать, что ему это необходимо, то и престал бояться работать за компьютером. Он стал учиться, а значит и прошел страх.
А для того, чтобы прошел страх, надо знать, что ты делаешь. Поэтому будем учиться понимать свой компьютер.
Обычно эти режимы в ходе загрузки системы не отображаются. Увидеть их можно только в двух случаях:
- Нажав клавишу F 8. Это делается перед началом запуска операционной системы или при отображении меню начальной загрузки;
- Если меню открылось автоматически.
 Это бывает, если в ходе предыдущей загрузки Windows возникли какие-то проблемы и загрузка не дошла до конца.
Это бывает, если в ходе предыдущей загрузки Windows возникли какие-то проблемы и загрузка не дошла до конца.
Вот так выглядит это меню режимов загрузки Windows.
Какой именно режим загрузки выбрать, зависит от того, в чём именно состоит проблема.
- Обычная загрузка Windows включает обычный режим загрузки, т.е. тот режим, к которому мы привыкли и даже не замечаем;
- Для подробного изучения проблем загрузки служит режим Включить протоколирование загрузки. В этом случае сведения о загружаемых модулях и драйверах системы заносятся в текстовый файл, который потом можно внимательно изучить и определить проблему загрузки;
- Если повреждены драйверы видеосистемы, то в этом случае поможет загрузка в простейшем режиме работы видеоадаптера – Включить режим VGA. В этом режиме операционная система обращается к видеоадаптеру напрямую, не используя драйвер.
 При этом видеосистема будет работать в режиме VGA с разрешением 640 Х 480 точек. В обычной работе этот режим уже давно не используется, но его поддерживают все видеокарты. Благодаря этому режиму компьютер можно запустить и удалить или исправить настройки не работающего видеодрайвера.
При этом видеосистема будет работать в режиме VGA с разрешением 640 Х 480 точек. В обычной работе этот режим уже давно не используется, но его поддерживают все видеокарты. Благодаря этому режиму компьютер можно запустить и удалить или исправить настройки не работающего видеодрайвера. - Если нормальная работа Windows невозможна, а причина неполадки не ясна, то можно воспользоваться Безопасным режимом. При этом загружается минимальный набор самых необходимых драйверов. Это позволяет запустить систему, даже если повреждены важные файлы. Как пользоваться этим режимом мы уже рассматривали в статье «Как загрузить компьютер в безопасном режиме». Что можно сделать в Безопасном режиме смотрите в статье Сохранение данных при переустановке системы. Остальные два варианта Безопасного режима нужны уже продвинутым пользователям. Придет время, мы их тоже рассмотрим.
- Бывает так, сто после изменения каких-то настроек и последующей перезагрузки компьютер перестает работать.
 Для этого предусмотрен пункт Загрузка последней удачной конфигурации. В этом случае система использует копию системных файлов, которую сама же создает при каждом успешном запуске. Но на всякий случай лучше создавать точку восстановления системы.
Для этого предусмотрен пункт Загрузка последней удачной конфигурации. В этом случае система использует копию системных файлов, которую сама же создает при каждом успешном запуске. Но на всякий случай лучше создавать точку восстановления системы.
Вот мы и рассмотрели режимы загрузки Windows. Теперь вам не так страшно будет, если ваша система заартачится после ваших неудачных проб.
Удачи Вам и до новых встреч!
« Компьютер постоянно зависает. Причины зависания компьютера
Как правильно выключать компьютер? »
Технический совет: создайте журнал загрузки для устранения неполадок
Технический совет: создайте журнал загрузки для устранения неполадок
Проблемы, которые вы устраняете в Windows XP, часто возникают в процессе загрузки. Таким образом, одним из ваших ключевых методов устранения неполадок должно быть создание журнала загрузки. Создание такого журнала — относительно простой процесс. Выполните следующие действия: Перезагрузите систему. Когда операционная система начнет загружаться, нажмите [F8]. Выберите Включить…
Создание такого журнала — относительно простой процесс. Выполните следующие действия: Перезагрузите систему. Когда операционная система начнет загружаться, нажмите [F8]. Выберите Включить…
Проблемы, которые вы устраняете в
Windows XP, часто возникают в процессе загрузки. Таким образом, одним из ваших ключевых методов устранения неполадок должно быть создание журнала загрузки.
Создание такого журнала — относительно простой процесс.
Следуй этим шагам:
- Перезагрузите систему.
- Когда операционная система начнет загружаться,
нажмите [F8]. - Выберите параметр «Включить ведение журнала загрузки» в
меню «Дополнительно» Windows и нажмите [Enter].
После перезагрузки системы запустите Блокнот и
откройте файл C:\Windows\Ntbtlog.txt. Этот файл содержит список
всех файлов, которые Windows XP пыталась загрузить во время
запуска.
Каждая строка в файле будет начинаться с
«Драйвер загружен» или «Драйвер не загружен», что позволяет легко определить, какие драйверы или службы могут вызывать проблему. В любом случае
В любом случае
путь и имя файла драйвера или службы будут
след.
Приглашенный автор
Опубликовано: Изменено: Увидеть больше Майкрософт Поделиться: технический совет: создайте журнал загрузки для устранения неполадок- Майкрософт
Выбор редактора
- Изображение: Rawpixel/Adobe Stock
ТехРеспублика Премиум
Редакционный календарь TechRepublic Premium: ИТ-политики, контрольные списки, наборы инструментов и исследования для загрузки
Контент TechRepublic Premium поможет вам решить самые сложные проблемы с ИТ и дать толчок вашей карьере или новому проекту.

Персонал TechRepublic
Опубликовано: Изменено: Читать далее Узнать больше - Изображение: diy13/Adobe Stock
Программного обеспечения
Виндовс 11 22х3 уже здесь
Windows 11 получает ежегодное обновление 20 сентября, а также ежемесячные дополнительные функции. На предприятиях ИТ-отдел может выбирать, когда их развертывать.
Мэри Бранскомб
Опубликовано: Изменено: Читать далее Увидеть больше Программное обеспечение - Изображение: Кто такой Дэнни/Adobe Stock
Край
ИИ на переднем крае: 5 трендов, за которыми стоит следить
Edge AI предлагает возможности для нескольких приложений. Посмотрите, что организации делают для его внедрения сегодня и в будущем.
Меган Краус
Опубликовано: Изменено: Читать далее Увидеть больше - Изображение: яблоко
Программного обеспечения
Шпаргалка по iPadOS: все, что вы должны знать
Это полное руководство по iPadOS от Apple.
 Узнайте больше об iPadOS 16, поддерживаемых устройствах, датах выпуска и основных функциях с помощью нашей памятки.
Узнайте больше об iPadOS 16, поддерживаемых устройствах, датах выпуска и основных функциях с помощью нашей памятки.Персонал TechRepublic
Опубликовано: Изменено: Читать далее Увидеть больше Программное обеспечение - Изображение: Worawut/Adobe Stock
- Изображение: Bumblee_Dee, iStock/Getty Images
Программного обеспечения
108 советов по Excel, которые должен усвоить каждый пользователь
Независимо от того, являетесь ли вы новичком в Microsoft Excel или опытным пользователем, эти пошаговые руководства принесут вам пользу.

Персонал TechRepublic
Опубликовано: Изменено: Читать далее Увидеть больше Программное обеспечение
Что такое включить ведение журнала загрузки Windows XP?
Когда ведение журнала загрузки включено, Windows загружается в обычном режиме до тех пор, пока вызывающее проблему устройство или драйвер не приведет к сбою системы или не завершит запуск, но не вызовет сообщение об ошибке в журнале событий. Во время загрузки Windows создает файл журнала, в котором перечислены все обработанные шаги, которые были предприняты и завершены.
Índice de contenidos
Журнал всего, что загружалось или происходило в процессе загрузки . Многие операционные системы, сетевые устройства и другие сложные аппаратные устройства содержат журнал загрузки, помогающий диагностировать любые проблемы в процессе загрузки.
Многие операционные системы, сетевые устройства и другие сложные аппаратные устройства содержат журнал загрузки, помогающий диагностировать любые проблемы в процессе загрузки.
Как включить «Журнал загрузки» с помощью конфигурации системы
- Откройте «Пуск».
- Найдите «Конфигурация системы» и щелкните верхний результат, чтобы открыть интерфейс. …
- Перейдите на вкладку «Загрузка».
- Проверьте параметр «Журнал загрузки».
- Нажмите кнопку «Применить».
- Нажмите кнопку ОК.
- Нажмите кнопку «Перезагрузить».
Что такое журнал загрузки msconfig?
С помощью msconfig вы можете настроить регистратор загрузки , который будет регистрировать каждый драйвер, загружаемый в процессе загрузки . … Получив эту информацию, вы сможете устранять многочисленные проблемы. Вот как включить журнал загрузки с помощью встроенного в Windows инструмента msconfig.exe.
Как запустить Windows в режиме восстановления?
Как получить доступ к Windows RE
- Выберите «Пуск», «Питание», а затем нажмите и удерживайте клавишу Shift, нажав «Перезагрузить».
- Выберите «Пуск», «Параметры», «Обновление и безопасность», «Восстановление». …
- В командной строке введите команду Shutdown /r /o.
- Выполните следующие действия, чтобы загрузить систему с помощью носителя для восстановления.
Что означает включение безопасного режима?
Безопасный режим — это альтернативный способ запуска компьютера, поэтому в нем используются только основные программы, необходимые для запуска . … Однако при запуске в безопасном режиме загружается только минимальное количество драйверов, необходимых для работы компьютера (обычно только драйверы мыши, клавиатуры и дисплея).
Что такое включить безопасный режим?
Безопасный режим разработан, чтобы помочь вам найти проблемы с вашими приложениями и виджетами , но он отключает некоторые части вашего телефона. Нажатие или удерживание определенных кнопок во время запуска вызовет режим восстановления.
Что делает включение режима отладки?
Параметр Включить отладку включает отладку ядра в Windows. это расширенный метод устранения неполадок, при котором информация о запуске может быть передана на другой компьютер или устройство, на котором запущен отладчик .
Что такое Сделать все параметры загрузки постоянными?
Если установить флажок «Сделать все параметры загрузки постоянными», то нажатие кнопки «Обычный запуск» на вкладке «Общие» не вернет вас к исходным настройкам. Вам придется вручную изменить любые параметры загрузки.
Вам придется вручную изменить любые параметры загрузки.
Как получить доступ к диспетчеру загрузки Windows?
Все, что вам нужно сделать, это удерживать нажатой клавишу Shift на клавиатуре и перезагрузить компьютер. Откройте меню «Пуск» и нажмите кнопку «Питание», чтобы открыть параметры питания. Теперь нажмите и удерживайте клавишу Shift и нажмите «Перезагрузить». Windows автоматически запустится в расширенных параметрах загрузки после небольшой задержки.
Как получить доступ к msconfig из BIOS?
Нажмите клавиши Windows + R на клавиатуре, введите msconfig в текстовое поле и нажмите Введите клавишу на клавиатуре. Нажмите на вкладку загрузки на меню msconfig . Выберите операционную систему, которую вы хотите установить по умолчанию, нажав кнопку «Установить по умолчанию». Нажмите «Применить» и закройте окно msconfig .
Как отлаживать запуск Windows?
Чтобы включить отладку загрузки, используйте команду BCDEdit /bootdebug и укажите соответствующий загрузочный компонент.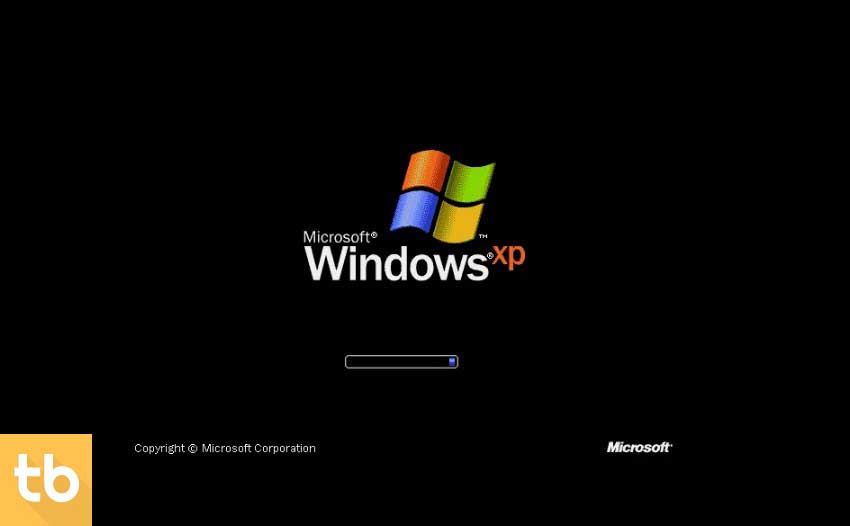 Если вы хотите выполнить отладку ядра после запуска Windows, используйте также команду BCDEdit /debug. Вы также должны выбрать соединение для отладки, как и при обычной отладке ядра.
Если вы хотите выполнить отладку ядра после запуска Windows, используйте также команду BCDEdit /debug. Вы также должны выбрать соединение для отладки, как и при обычной отладке ядра.
Как получить доступ к журналам BIOS?
Как просмотреть системный журнал BIOS
- Включите компьютер. Пока компьютер загружается, смотрите в нижнюю часть экрана. …
- Нажмите кнопку «Системный журнал» или «Журнал событий» в появившемся меню. Меню предложит вам множество вариантов, доступ к которым осуществляется нажатием указанных кнопок.
- Просмотр системного журнала.
Чтобы отключить ведение журнала загрузки, перейдите на вкладку «Загрузка», выберите операционную систему и снимите флажок «Журнал загрузки» .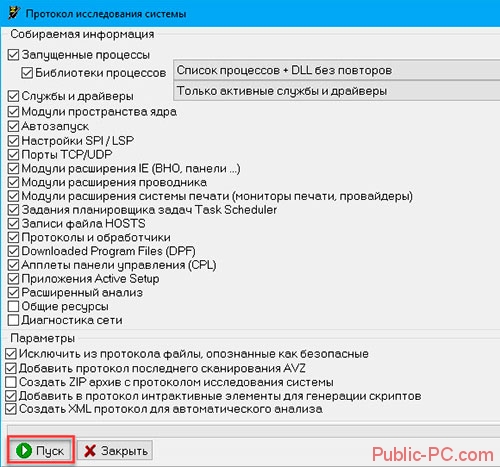 Сохраните изменения, нажав на кнопку «ОК».
Сохраните изменения, нажав на кнопку «ОК».
Как загрузить Windows XP без входа в систему?
Автор MakeUseOf
Делиться Твитнуть Делиться Делиться Делиться Электронная почта
Я настроил BIOS Award моего настольного ПК на Wake On LAN. Если я выключаю ПК (Windows XP SP3), я могу разбудить его, просто включив Logitech SqueezeBox, чтобы сервер SqueezeBox на моем ПК с XP давал мне утром музыку.
Но когда ПК с XP загружается, он останавливается на экране входа в систему, хотя я являюсь единственным пользователем и не устанавливал пароль для входа в систему. Мне нужно встать и подойти к ПК, и просто нажать клавишу «ВОЗВРАТ», чтобы завершить запуск Windows.
Как удалить запрос на вход в Windows XP, чтобы можно было запускать Windows удаленно?
— Джефф Шалленберг Мон-Сент-Илер, Квебек
3 способа узнать, была ли ваша SIM-карта клонирована
Читать Далее
Делиться Твитнуть Делиться Делиться Делиться Эл. адрес
Похожие темы
- Windows 11
- Windows 10
- Windows 8
- Windows 7 и Windows Vista
- Windows XP и Windows 2000
- Windows 98 и Windows ME
- Окна 95
- macOS
- Как выйти из безопасного режима.
- Какой вариант безопасного режима выбрать?
- Что делать, если вы не можете войти в безопасный режим Microsoft Windows.
- Как загрузить смартфон или планшет в безопасный режим.

- Смартфон всегда загружается в безопасном режиме.
- Нажмите клавишу Windows , введите Изменить дополнительные параметры запуска , а затем нажмите Введите .
- В разделе Параметры восстановления нажмите значок Кнопка «Перезагрузить сейчас» для опции Расширенный запуск .
- Нажмите Перезагрузить сейчас во всплывающем окне.
- Через мгновение вы увидите меню с четырьмя опциями. Выберите параметр Устранение неполадок .
- На следующем экране выберите Дополнительные параметры .
- На следующем экране выберите Параметры запуска .
- Нажмите кнопку Перезапустить на следующем экране.
- Должен появиться экран, подобный изображенному на рисунке. Выберите соответствующий параметр безопасного режима, нажав соответствующую цифру на клавиатуре.

- Нажмите одновременно клавишу Windows и клавишу R , чтобы получить доступ к опции Выполнить .
- Введите msconfig в поле Открыто: .
- В окне System Configuration щелкните вкладку Boot .
- В нижней левой части в разделе Параметры загрузки установите флажок Безопасная загрузка .
- Выберите Минимум , нажмите Применить , а затем нажмите OK .
- Перезагрузите компьютер, и он должен загрузиться в безопасном режиме.
- Нажмите клавишу Windows , введите Изменить дополнительные параметры запуска , а затем нажмите Введите .
- На вкладке Восстановление выберите параметр Перезагрузить сейчас в разделе Расширенный запуск .
- Через мгновение вы увидите меню с тремя вариантами. Выберите параметр Устранение неполадок .
- Выберите Дополнительные параметры , Параметры запуска , а затем Перезагрузите 9Кнопка 0118.
- Должен появиться экран, подобный изображенному на рисунке. Выберите соответствующий параметр безопасного режима, нажав соответствующую цифру на клавиатуре.
- Нажмите одновременно клавишу Windows и клавишу R , чтобы получить доступ к опции Выполнить .
- Введите msconfig в поле Открыто: .

- В окне System Configuration нажмите кнопку Boot 9.0118 таб.
- В нижней левой части в разделе Параметры загрузки установите флажок Безопасная загрузка .
- Выберите параметр Минимальный , нажмите Применить , а затем нажмите OK .
- Перезагрузите компьютер, и он должен загрузиться в безопасном режиме.
- Нажмите клавишу Windows , введите Изменить дополнительные параметры запуска , а затем нажмите Введите .

- На вкладке Восстановление выберите параметр Перезагрузить сейчас в разделе Расширенный запуск .
- Через мгновение вы увидите меню с тремя вариантами, выберите Устранение неполадок .
- Выбрать Дополнительные параметры , Параметры запуска , а затем кнопку Перезагрузить .
- Должен появиться экран, подобный изображенному на рисунке. Выберите соответствующий параметр безопасного режима, нажав соответствующую цифру на клавиатуре.
- Во время загрузки компьютера нажмите и удерживайте кнопку Нажмите клавишу Shift и несколько раз нажмите клавишу F8 , пока не появится экран восстановления.
- Щелкните параметр См. дополнительные параметры восстановления на экране восстановления.

- На экране Выберите параметр выберите параметр Устранение неполадок .
- Выберите Дополнительные параметры , а затем Параметры запуска Windows .
- На экране Windows Start Settings выберите параметр Restart .
Об авторе
MakeUseOf (16669 опубликованных статей)
Еще от MakeUseOf
Комментарий
Подпишитесь на нашу рассылку
Подпишитесь на нашу рассылку, чтобы получать технические советы, обзоры, бесплатные электронные книги и эксклюзивные предложения!
Нажмите здесь, чтобы подписаться
Лучшие сервисы потокового телевидения (бесплатные и платные)
Как сделать беспроводной дверной звонок с помощью Home Assistant
Вот почему вы не должны наклеивать наклейки на свой MacBook
Как использовать общий экран на PS5 (и что он делает)
Стоит ли переходить на macOS Ventura? Вот как решить
Оригинальный Nintendo Switch против Switch Lite: что купить?
Что такое вредоносное ПО BBBW? Как удалить его и восстановить ваши данные
Аккаунты Facebook и Instagram становятся более связанными
Как обнаружить и избежать вредоносных вложений
Как открыть безопасный режим
Обновлено: 05. 12.2021 автором Computer Hope
12.2021 автором Computer Hope
Безопасный режим полезен для устранения неполадок с компьютером, включая проблемы с программным и аппаратным обеспечением. Чтобы получить доступ к безопасному режиму в Windows или macOS, выберите ссылку ниже для операционной системы, установленной на вашем компьютере.
Примечание
Для доступа к безопасному режиму для Windows или macOS требуется работающая клавиатура. Если клавиатура на вашем компьютере не работает, вы не можете получить доступ к безопасному режиму.
Windows 11
Чтобы получить доступ к безопасному режиму в Windows 11, выполните следующие действия.
Альтернативный метод
Примечание
Если вы используете указанный выше параметр для доступа к безопасному режиму, вам необходимо выполнить те же действия и снять флажок с параметра Безопасная загрузка , когда вы закончите. В противном случае ваш компьютер будет продолжать загружаться в безопасном режиме каждый раз, когда вы автоматически перезагружаете его.
Windows 10
Чтобы получить доступ к безопасному режиму в Windows 10, выполните следующие действия.
Альтернативный метод
Примечание
Если вы используете указанный выше параметр для доступа к безопасному режиму, вам необходимо выполнить те же действия и снять флажок с параметра Безопасная загрузка , когда вы закончите. В противном случае ваш компьютер будет продолжать загружаться в безопасном режиме каждый раз, когда вы автоматически перезагружаете его.
Windows 8
Чтобы получить доступ к безопасному режиму в Windows 8, выполните следующие действия.
Альтернативный метод 1
Примечание
Следующий метод работает, если у вас есть SSD (твердотельный накопитель). Если у вас есть SSD, попробуйте следующий раздел.
Примечание
Если у вас возникли проблемы с доступом к экрану восстановления на шаге 1, описанном выше, возможно, вам придется повторить попытку несколько раз с несколькими перезагрузками компьютера.
Стандартный экран Выберите дополнительные параметры должен появиться после перезагрузки компьютера, аналогично приведенному ниже примеру. С помощью клавиш со стрелками перейдите к Безопасный режим и нажмите Введите .
Выберите дополнительные параметры для: Microsoft Windows 8 (Используйте клавиши со стрелками, чтобы выделить свой выбор.) Почини свой компьютер Безопасный режим Безопасный режим с поддержкой сети Безопасный режим с командной строкой Включить протоколирование загрузки Включить видео с низким разрешением Режим отладки Отключить автоматическую перезагрузку при отказе системы Отключить обязательное использование подписи драйверов Отключить ранний запуск драйвера защиты от вредоносных программ Запустите Windows в обычном режиме Описание: Запустите Windows только с основными драйверами и службами.Использовать когда вы не можете загрузиться после установки нового устройства или драйвера.
Альтернативный метод 2
- Нажмите одновременно клавишу Windows и клавишу R , чтобы получить доступ к опции Выполнить .
- Введите msconfig в поле Открыть .
- В окне System Configuration щелкните вкладку Boot .
- В нижней левой части в разделе Параметры загрузки установите флажок Безопасная загрузка .
- Выберите Минимум , нажмите Применить , а затем нажмите OK .
- Перезагрузите компьютер, и он должен загрузиться в безопасном режиме.
Примечание
Если вы используете указанный выше параметр для доступа к безопасному режиму, вам необходимо выполнить те же действия и снять флажок с параметра Безопасная загрузка , когда вы закончите. В противном случае ваш компьютер будет продолжать загружаться в безопасном режиме каждый раз, когда вы автоматически перезагружаете его.
Windows 7 и Windows Vista
Кончик
Если вы используете безопасный режим из-за того, что не можете получить доступ к Windows, попробуйте загрузить последнюю удачную конфигурацию. См.: Как загрузить последнюю удачную конфигурацию.
Чтобы войти в безопасный режим Windows Vista и Windows 7, во время загрузки компьютера нажмите и удерживайте клавишу F8 , после чего откроется экран Выберите дополнительные параметры , показанный ниже. Используйте клавиши со стрелками для перемещения, выделите Безопасный режим и нажмите клавишу Enter .
Примечание
На некоторых компьютерах при нажатии и удержании клавиши во время загрузки компьютера появляется сообщение о зависании клавиши. В этом случае непрерывно нажимайте F8 при запуске, а не удерживайте ее.
Проблемы со входом в безопасный режим — Если после нескольких попыток вы не можете вызвать экран Меню дополнительных параметров Windows , нажав F8 , выключите компьютер, пока он загружается в Windows. Когда компьютер включается в следующий раз, Windows замечает, что компьютер не загрузился успешно, и отображает показанный ниже экран безопасного режима.
Когда компьютер включается в следующий раз, Windows замечает, что компьютер не загрузился успешно, и отображает показанный ниже экран безопасного режима.
Выберите дополнительные параметры для: Microsoft Windows Vista Пожалуйста, выберите опцию: Безопасный режим Безопасный режим с поддержкой сети Безопасный режим с командной строкой Включить протоколирование загрузки Включить видео с низким разрешением (640x480) Последняя известная удачная конфигурация (дополнительно) Режим восстановления служб каталогов Режим отладки Отключить автоматическую перезагрузку при отказе системы Отключить обязательное использование подписи драйверов Запустите Windows в обычном режиме Описание: Запустите Windows только с основными драйверами и службами. Использовать когда вы не можете загрузиться после установки нового устройства или драйвера.
После завершения работы в безопасном режиме перезагрузите компьютер, если хотите вернуться в обычный режим Windows. См. ниже, как выйти из безопасного режима, если у вас есть дополнительные вопросы.
Альтернативный метод
- Нажмите одновременно клавишу Windows и клавишу R , чтобы получить доступ к опции Выполнить .
- Введите msconfig в поле Открыть .
- В окне System Configuration нажмите кнопку Багажник вкладка.
- В левом нижнем углу в разделе Параметры загрузки установите флажок Безопасная загрузка .
- Выберите параметр Минимальный , нажмите Применить , а затем нажмите OK .
- Перезагрузите компьютер, и он должен загрузиться в безопасном режиме.
Примечание
Если вы используете указанный выше вариант для доступа к безопасному режиму, вам необходимо выполнить те же действия и снять флажок Безопасная загрузка вариант, когда вы закончите. В противном случае ваш компьютер будет продолжать загружаться в безопасном режиме каждый раз, когда вы автоматически перезагружаете его.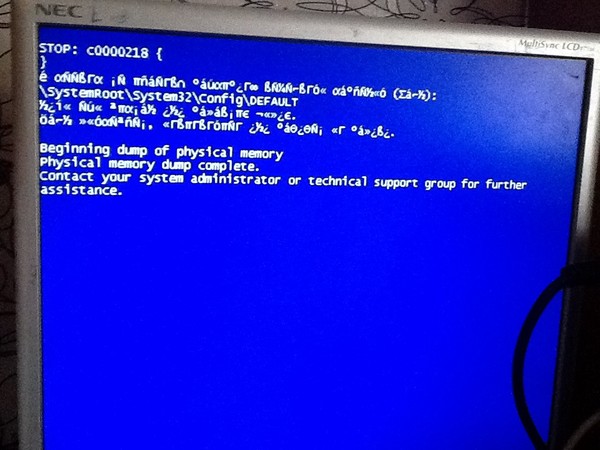
Windows XP и Windows 2000
Кончик
Если вы используете безопасный режим из-за того, что не можете получить доступ к Windows, попробуйте загрузить последнюю удачную конфигурацию. См.: Как загрузить последнюю удачную конфигурацию.
Чтобы перейти в безопасный режим Windows 2000 и XP, во время загрузки компьютера нажмите и удерживайте клавишу F8 , которая вызывает Экран меню дополнительных параметров Windows показан ниже. Используйте клавиши со стрелками, чтобы выделить параметр Safe Mode , и нажмите клавишу Enter .
Примечание
На некоторых компьютерах при нажатии и удержании клавиши во время загрузки компьютера появляется сообщение о зависании клавиши. В этом случае непрерывно нажимайте F8 при запуске, а не удерживайте ее.
Проблемы с входом в безопасный режим Windows 2000 или Windows XP — Если после нескольких попыток не удается войти в Меню расширенных параметров Windows Экран появится при нажатии F8 , выключите компьютер, пока он загружается в Windows. Когда компьютер включится в следующий раз, Windows должна заметить, что компьютер не загрузился успешно, и отобразить экран безопасного режима.
Когда компьютер включится в следующий раз, Windows должна заметить, что компьютер не загрузился успешно, и отобразить экран безопасного режима.
Меню дополнительных параметров Windows Пожалуйста, выберите опцию: Безопасный режим Безопасный режим с поддержкой сети Безопасный режим с командной строкой Включить протоколирование загрузки Включить режим VGA Последняя известная удачная конфигурация (ваши последние настройки, которые работали) Режим восстановления служб каталогов (только для контроллеров домена Windows) Режим отладки Запустите Windows в обычном режиме Перезагрузить Вернуться в меню выбора ОС Используйте клавиши со стрелками вверх и вниз, чтобы переместить выделение по вашему выбору.
После завершения работы в безопасном режиме перезагрузите компьютер, если вы хотите вернуться в обычный режим Windows, перезагрузите компьютер. См. ниже, как выйти из безопасного режима, если у вас есть дополнительные вопросы.
Windows 98 и Windows ME
Чтобы войти в безопасный режим Windows 98 и ME, нажмите и удерживайте клавишу F8 или Ctrl во время загрузки компьютера.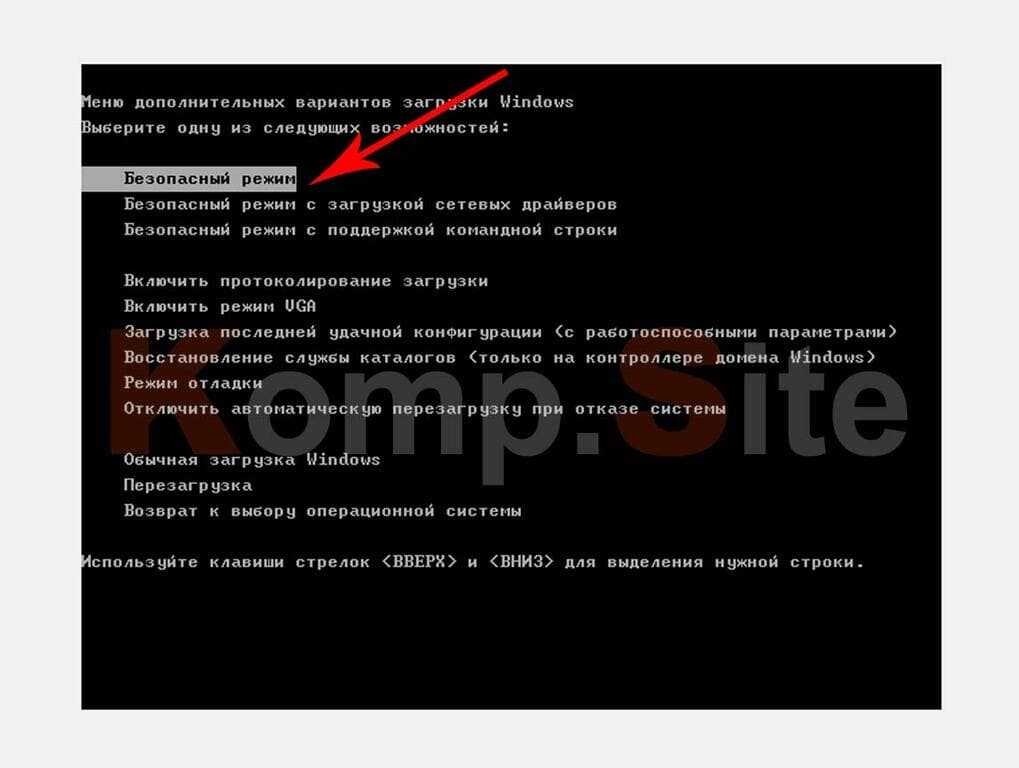 Если все сделано правильно, должно появиться окно «Меню запуска Windows 98» или «Меню запуска Windows ME», подобное приведенному ниже примеру. В этом меню выберите вариант 3, нажав кнопку 3 , а затем нажмите Введите .
Если все сделано правильно, должно появиться окно «Меню запуска Windows 98» или «Меню запуска Windows ME», подобное приведенному ниже примеру. В этом меню выберите вариант 3, нажав кнопку 3 , а затем нажмите Введите .
Примечание
На некоторых компьютерах при нажатии и удержании клавиши во время загрузки компьютера появляется сообщение о зависании клавиши. В этом случае непрерывно нажимайте F8 при запуске, а не удерживайте ее.
Меню запуска Microsoft Windows 98 ============================== 1. Нормальный 2. Зарегистрировано (\BOOTLOG.TXT) 3. Безопасный режим 4. Пошаговое подтверждение 5. Только командная строка 6. Только командная строка безопасного режима Введите вариант: 1 F5=Безопасный режим Shift+F5=Командная строка Shift+F8= Пошаговое подтверждение [N]
Когда вы закончите работу в безопасном режиме, перезагрузите компьютер, если вы хотите вернуться к обычному Windows.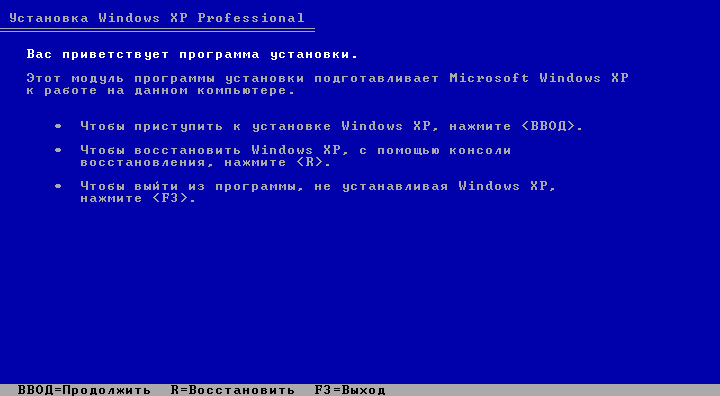 См. ниже, как выйти из безопасного режима, если у вас есть дополнительные вопросы.
См. ниже, как выйти из безопасного режима, если у вас есть дополнительные вопросы.
Окна 95
Чтобы перейти в безопасный режим Windows 95, во время загрузки компьютера вы услышите звуковой сигнал или увидите сообщение «Запуск Windows 95». Нажмите клавишу F8 в верхней части клавиатуры. Экран «Меню запуска Windows 95», аналогичный приведенному ниже примеру, должен появиться, если все сделано правильно. В этом меню выберите вариант 3, нажав кнопку 3 и затем нажмите Введите .
Меню запуска Microsoft Windows 95 ============================== 1. Нормальный 2. Зарегистрировано (\BOOTLOG.TXT) 3. Безопасный режим 4. Пошаговое подтверждение 5. Только командная строка 6. Только командная строка безопасного режима Введите вариант: 1 F5=Безопасный режим Shift+F5=Командная строка Shift+F8= Пошаговое подтверждение [N]
Когда вы закончите работу в безопасном режиме, перезагрузите компьютер, если вы хотите вернуться к обычному Windows. См. ниже, как выйти из безопасного режима, если у вас есть дополнительные вопросы.
См. ниже, как выйти из безопасного режима, если у вас есть дополнительные вопросы.
macOS
- Включите или перезагрузите компьютер Mac.
- Нажмите и удерживайте клавишу Shift во время загрузки компьютера.
- Когда вы увидите окно входа в систему, отпустите клавишу Shift .
- Войдите в свой Mac.
- Вы должны увидеть «Безопасная загрузка» в правом верхнем углу экрана.
Примечание
Возможно, вам придется войти во второй раз.
Как выйти из безопасного режима
Чтобы выйти из безопасного режима в Windows или macOS, перезагрузите компьютер.
- Как перезапустить Microsoft Windows.
- Как перезагрузить Mac.
Примечание
Многие пользователи считают, что они все еще находятся в безопасном режиме, потому что цвета или видео могут выглядеть неправильно. Если в углах экрана не написано «Безопасный режим», вы не находитесь в безопасном режиме. Если ваши цвета искажены или у вас есть проблемы с видео, см.: Как просмотреть или изменить разрешение экрана монитора.
Если ваши цвета искажены или у вас есть проблемы с видео, см.: Как просмотреть или изменить разрешение экрана монитора.
Если вы перезагружаете компьютер, и он перезагружается обратно в безопасный режим, скорее всего, в Windows существует другая проблема, не позволяющая загрузиться в обычном режиме Windows. Мы рекомендуем вам ознакомиться с основным разделом по устранению неполадок для получения дополнительных идей, которые могут помочь решить вашу проблему.
Какой вариант безопасного режима выбрать?
Пользователи, использующие более поздние версии Windows, получают разные параметры для разных версий безопасного режима. Например, у вас могут быть варианты «Безопасный режим», «Безопасный режим с поддержкой сети» и «Безопасный режим с командной строкой». Ниже приводится краткое описание каждого из этих различных режимов.
Безопасный режим
Обычно большинство пользователей выбирают базовый безопасный режим при устранении неполадок на своем компьютере.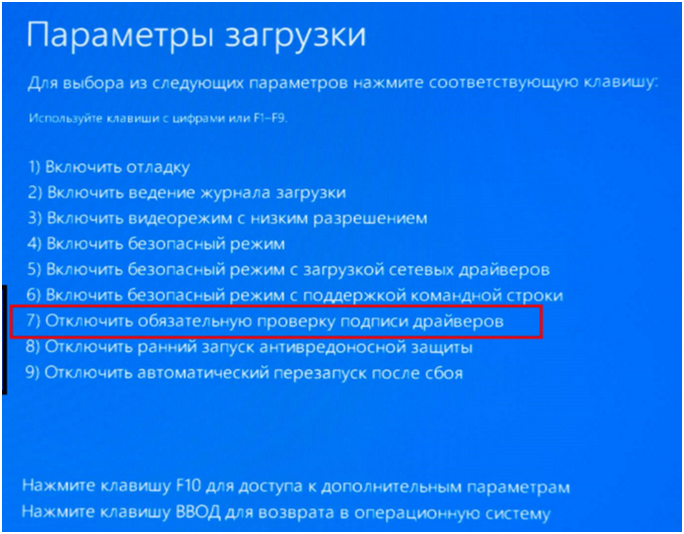 Единственным недостатком является то, что эта опция не имеет дополнительной поддержки.
Единственным недостатком является то, что эта опция не имеет дополнительной поддержки.
Безопасный режим с поддержкой сети
Пользователи, которым требуется доступ к Интернету или сети в безопасном режиме, должны выбрать этот параметр. Этот режим удобен, когда вам нужно получить доступ к Интернету в безопасном режиме, чтобы получить обновления, драйверы или другие файлы, которые помогут устранить проблему.
Безопасный режим с командной строкой
Эта версия безопасного режима предоставляет вам доступ к командной строке (приглашение MS-DOS).
- Дополнительные сведения и соответствующие ссылки см. на странице определения безопасного режима.
- Справка и поддержка Microsoft Windows.
как предотвратить автоматическую перезагрузку в WindowsSaft — dvdnextcopyjunkie
Нормальная загрузка Windows. После завершения процесса BIOS (процесс POST) нажмите и удерживайте « F8 » для доступа к меню дополнительных параметров (до того, как Windows отобразит экран загрузки), как показано ниже для XP.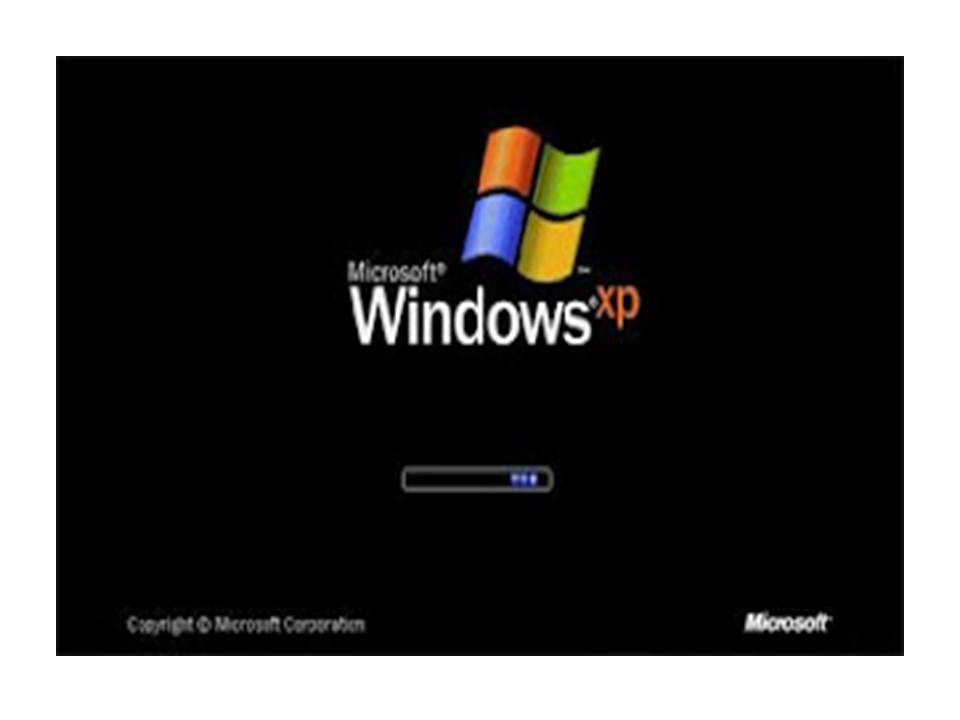 Экран загрузки Vista будет выглядеть аналогично).
Экран загрузки Vista будет выглядеть аналогично).
Примечание: На некоторых компьютерах, если вы нажмете и будете удерживать клавишу во время загрузки компьютера, вы услышите звуковой сигнал сообщения о зависании клавиши. Если это произойдет, просто постоянно нажимайте «клавишу F8», пока не появится меню запуска.
На следующем экране появится несколько пунктов меню. Используя клавишу со стрелкой вниз, прокрутите вниз и выделите «Отключить автоматический перезапуск при сбое системы». На следующем экране вы увидите, что автоматический перезапуск при сбое системы будет отключен в нижней части экрана.
Просто выберите операционную систему для запуска и нажмите Введите .
В следующий раз, когда произойдет BSOD, Windows остановится на сообщении об ошибке и позволит вам просмотреть код ошибки.
Если вам не удается открыть меню дополнительных параметров, попробуйте выключить компьютер.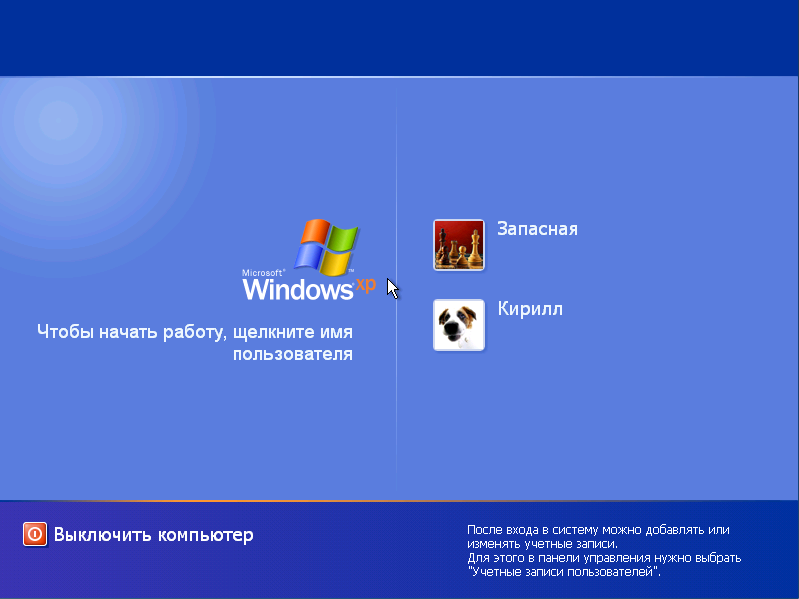 Когда компьютер включится в следующий раз, Windows должна заметить, что компьютер не загрузился успешно, и отобразить экран безопасного режима.
Когда компьютер включится в следующий раз, Windows должна заметить, что компьютер не загрузился успешно, и отобразить экран безопасного режима.
Устранение неполадок и ошибок Windows достаточно сложно. Но когда появляется ужасный синий экран смерти, Windows еще больше разочаровывает своей настройкой по умолчанию, которая автоматически перезагружает Windows при системных сбоях.
К счастью, существует простое решение, позволяющее устранить автоматический перезапуск Windows при возникновении ошибки или BSOD.
Нажмите Start \ Run … (или нажмите клавишу Windows — Win+R ) и введите sysdm.cpl и нажмите OK .
В окне Свойства системы щелкните вкладку Дополнительные , затем нажмите кнопку Настройки под Запуск и восстановление .
ПРИМЕЧАНИЕ. Снимки экрана взяты из Vista и будут аналогичны для Windows XP.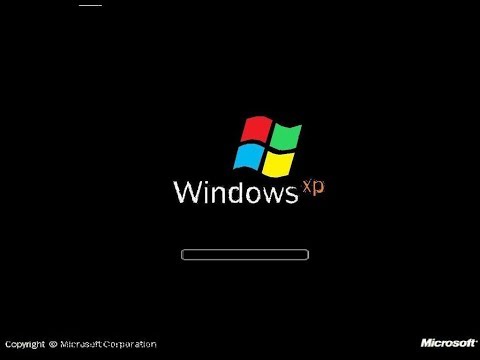
В окне Startup and Recovery снимите флажок Автоматически перезапускать в разделе Сбой системы. Нажмите «ОК», чтобы сохранить настройки (затем нажмите «ОК», чтобы закрыть окно «Свойства системы»).
Теперь, если происходит системный сбой или BSOD (синий экран смерти), вы можете легко записать код стоп-ошибки и другую информацию… без необходимости сто раз перезагружаться, чтобы увидеть сообщение об ошибке!
При сбое системы или проблемах при запуске на компьютерах с ОС Windows устранение неполадок может быть затруднено. Первым шагом в восстановлении является использование параметра безопасного режима Windows во время запуска. Одним из вариантов безопасного режима, который поможет устранить проблемы с загрузкой, является включение ведения журнала загрузки, которое создаст журнал и поможет определить устройство или драйвер, вызывающий проблему во время запуска.
Когда ведение журнала загрузки включено, Windows или драйвер, вызывающий проблему, либо приводит к сбою системы, либо завершает запуск, но вызывает сообщение об ошибке в журнале событий. Во время загрузки Windows создает файл журнала, в котором перечислены все обработанные шаги, которые были предприняты и завершены.
Во время загрузки Windows создает файл журнала, в котором перечислены все обработанные шаги, которые были предприняты и завершены.
Затем вы можете перезагрузиться в безопасном режиме и просмотреть файл журнала с именем ntbootlog.txt . Журнал хранится в каталоге %SYSTEMROOT% (обычно это папка C:\Windows или C:\WINNT). Ниже приведен пример файла журнала ntbootlog.txt в Windows XP (журнал Vista аналогичен):
Пакет обновления 2 5 4 2007 10:45:44.500
Загруженный драйвер \WINDOWS\system32\ntkrnlpa.exe
Загруженный драйвер \WINDOWS \system32\hal.dll
Загруженный драйвер \WINDOWS\system32\KDCOM.DLL
Загруженный драйвер \WINDOWS\system32\BOOTVID.dll
Загружен драйвер ACPI.sys
Загружен драйвер \WINDOWS\System32\DRIVERS\WMILIB.SYS
Загружен драйвер pci.sys
Загружен драйвер isapnp.sys
Загружен драйвер compbatt.sys
Загружен драйвер \WINDOWS\System32\DRIVERS\BATTC.SYS
Загруженный драйвер intelide. sys
sys
Загруженный драйвер \WINDOWS\System32\DRIVERS\PCIIDEX.SYS
Загруженный драйвер MountMgr.sys
Загруженный драйвер ftdisk.sys
Загруженный драйвер dmload.sys
Загруженный драйвер dmio.sys
Загруженный драйвер PartMgr.sys
Загружен драйвер VolSnap.sys
Загруженный драйвер atapi.sys
Загруженный драйвер vmscsi.sys
Загруженный драйвер \WINDOWS\System32\DRIVERS\SCSIPORT.SYS
Загруженный драйвер disk.sys
Загруженный драйвер \WINDOWS\System32\DRIVERS\CLASSPNP.SYS
Загруженный драйвер fltmgr.sys
Загруженный драйвер sr.sys
Чтобы включить ведение журнала загрузки в Windows XP и Vista, загрузите компьютер и во время загрузки постоянно нажимайте F8, пока не появится экран меню:
ПРИМЕЧАНИЕ. Снимок экрана взят из XP. Меню Vista будет выглядеть немного иначе, чем XP.
Нажмите F8 для отображения экрана Advanced Menu и выберите Enable Boot Logging на экране (не беспокойтесь, если этот экран не отображается и Windows начинает загрузку):
Если проблема не приводит к сбою Windows и после завершения запуска, вы можете просмотреть
Файл ntbootlog. txt . Ищите любые признаки проблем с загрузкой драйверов устройств. Если вы обнаружите проблемы, зайдите в Диспетчер устройств и отключите устройство или удалите программу, а затем снова перезагрузитесь. Если проблема не возникает, вы знаете, что это было то устройство, и вам следует проверить веб-сайт поставщика на наличие новых драйверов или известных проблем.
txt . Ищите любые признаки проблем с загрузкой драйверов устройств. Если вы обнаружите проблемы, зайдите в Диспетчер устройств и отключите устройство или удалите программу, а затем снова перезагрузитесь. Если проблема не возникает, вы знаете, что это было то устройство, и вам следует проверить веб-сайт поставщика на наличие новых драйверов или известных проблем.Если проблема вызывает сбой Windows, перезагрузите компьютер в безопасном режиме, выбрав Безопасный режим на экране
Расширенное меню . При просмотре ntbootlog.txt найдите события, которые пытались загрузить, но не завершили. Скорее всего, проблема будет ближе к концу файла (поскольку это был последний элемент, зарегистрированный перед сбоем). Когда вы обнаружите проблему, либо удалите приложение, либо войдите в диспетчер устройств и отключите устройство. Перезагрузите компьютер и посмотрите, существует ли проблема. Если он загружается без сбоев, проверьте веб-сайт поставщика на наличие новых драйверов или известных проблем.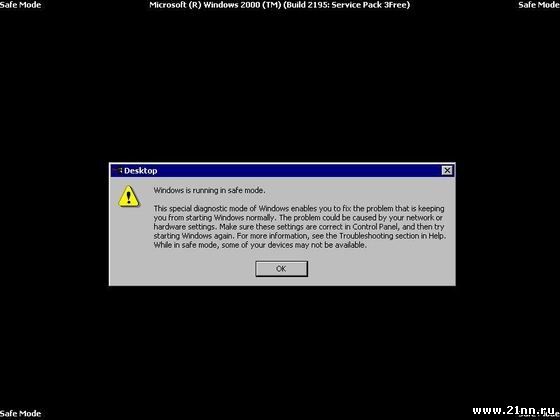
Если у вас по-прежнему возникают проблемы, снова включите ведение журнала загрузки, чтобы увидеть, регистрируются ли новые события после отключения устройства или удаления программы. Если вы не можете устранить проблему, возможно, вам потребуется обратиться в компьютерный магазин для устранения неполадок.
Примечания по ведению журнала загрузки:
- Ведение журнала загрузки можно включить только в безопасном режиме. Как только он включен, он регистрируется только во время текущей загрузки. Он не будет записываться во время следующей перезагрузки, если вы снова не включите его из безопасного режима.
- Если существующие файлы ntbootlog.txt существуют, при следующем включении ведения журнала загрузки Windows добавит их к существующему файлу журнала.
- Рекомендуется, чтобы Windows создавала новый журнал при отсутствии проблем или после добавления новых устройств. Это позволит вести полную регистрацию и позволит вам сравнить с журналом при возникновении проблем
Использование инструментов запуска и восстановления :: Глава 18.
 Изменение процесса загрузки и устранение неполадок :: Microsoft Windows XP Professional. Учебный комплект :: Продукты Microsoft :: eTutorials.org
Изменение процесса загрузки и устранение неполадок :: Microsoft Windows XP Professional. Учебный комплект :: Продукты Microsoft :: eTutorials.orgНа этом уроке вы узнаете об инструментах и параметрах Windows XP Professional, которые помогают устранять неполадки при запуске компьютера и восстановлении после сбоев. Эти инструменты включают безопасный режим, настройку LastKnownGood, консоль восстановления и мастер автоматического восстановления системы.
Мастер автоматического восстановления системы описан в главе 16 «Резервное копирование и восстановление данных».
После этого урока вы сможете
- Опишите, как использовать безопасный режим
- Опишите, как использовать конфигурацию LastKnownGood
- Опишите дополнительные параметры загрузки
- Установка и использование консоли восстановления Windows XP Professional
Расчетное время урока: 60 минут
Использование безопасного режима
Если ваш компьютер не запускается, возможно, вы сможете запустить его, используя безопасный режим. При нажатии F8 на этапе выбора операционной системы отображается экран с дополнительными параметрами загрузки Windows XP Professional. При выборе безопасного режима Windows XP Professional запускается с ограниченным количеством драйверов устройств и системных служб. Эти основные драйверы устройств и системные службы включают мышь, стандартный монитор VGA, клавиатуру, запоминающее устройство, системные службы по умолчанию и отсутствие сетевых подключений. Безопасный режим также игнорирует автоматически запускаемые программы, профили пользователей, программы, перечисленные в реестре для автоматического запуска, и все локальные групповые политики.
При нажатии F8 на этапе выбора операционной системы отображается экран с дополнительными параметрами загрузки Windows XP Professional. При выборе безопасного режима Windows XP Professional запускается с ограниченным количеством драйверов устройств и системных служб. Эти основные драйверы устройств и системные службы включают мышь, стандартный монитор VGA, клавиатуру, запоминающее устройство, системные службы по умолчанию и отсутствие сетевых подключений. Безопасный режим также игнорирует автоматически запускаемые программы, профили пользователей, программы, перечисленные в реестре для автоматического запуска, и все локальные групповые политики.
Безопасный режим обеспечивает доступ к файлам конфигурации Windows XP Professional, поэтому вы можете вносить изменения в конфигурацию. Вы можете отключить или удалить системную службу, драйвер устройства или автоматически запускаемое приложение, препятствующее нормальной загрузке компьютера.
Если вы решите запустить компьютер в безопасном режиме, фон будет черным, а во всех четырех углах экрана появится надпись «Безопасный режим» (см. рис. 18.4). Если ваш компьютер не запускается в безопасном режиме, вы можете попробовать автоматическое восстановление системы Windows XP Professional.
рис. 18.4). Если ваш компьютер не запускается в безопасном режиме, вы можете попробовать автоматическое восстановление системы Windows XP Professional.
Рисунок 18.4?? Запуск Windows XP Professional в безопасном режиме
Безопасный режим с поддержкой сети
Есть несколько вариантов безопасного режима. Вы можете выбрать безопасный режим с поддержкой сети, который идентичен безопасному режиму, за исключением того, что он добавляет драйверы и службы, необходимые для обеспечения работы сети при перезагрузке компьютера. Безопасный режим с сетевым подключением позволяет реализовать групповые политики, в том числе те, которые реализуются сервером в процессе входа в систему, и те, которые настроены на локальном компьютере.
Безопасный режим с командной строкой
Второй вариант безопасного режима — это безопасный режим с командной строкой, который похож на безопасный режим, но загружает интерпретатор команд как пользовательскую оболочку, поэтому при перезагрузке компьютера отображается командная строка.
Использование конфигурации LastKnownGood
При выборе параметра расширенной загрузки конфигурации LastKnownGood запускается Windows XP Professional с использованием информации реестра, сохраненной Windows XP Professional при последнем завершении работы.
Если вы изменили конфигурацию Windows XP Professional для загрузки драйвера и у вас возникли проблемы с перезагрузкой, вы можете использовать последний удачный процесс для восстановления вашей рабочей конфигурации. Последний известный хороший процесс использует конфигурацию LastKnownGood, хранящуюся в реестре, для загрузки Windows XP Professional.
Windows XP Professional предоставляет две конфигурации для запуска компьютера: Default и LastKnownGood. На рис. 18.5 показаны события, которые происходят, когда вы вносите изменения в конфигурацию вашей системы. Любые изменения конфигурации (например, добавление или удаление драйверов) сохраняются в текущем наборе элементов управления.
Рисунок 18.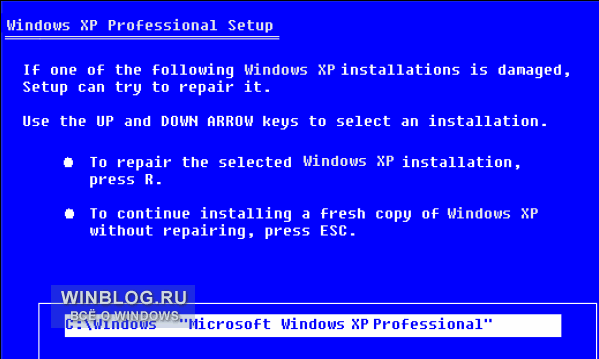 5?? Использование конфигураций по умолчанию и LastKnownGood
5?? Использование конфигураций по умолчанию и LastKnownGood
После перезагрузки компьютера ядро копирует информацию из текущего набора элементов управления в набор элементов управления Clone на этапе инициализации ядра. При успешном входе в Windows XP Professional информация из набора элементов управления Clone копируется в набор элементов управления LastKnownGood, как показано в нижней части рисунка 18.5.
Если у вас возникли проблемы с запуском, которые, по вашему мнению, могут быть связаны с изменениями конфигурации Windows XP Professional, выключите компьютер, не входя в систему, а затем перезапустите его. Когда вам будет предложено выбрать операционную систему для запуска из списка операционных систем, указанных в файле BOOT.INI, нажмите F8, чтобы открыть экран меню дополнительных параметров Windows. Затем выберите параметр конфигурации LastKnownGood.
При следующем входе в систему текущая конфигурация копируется в конфигурацию по умолчанию.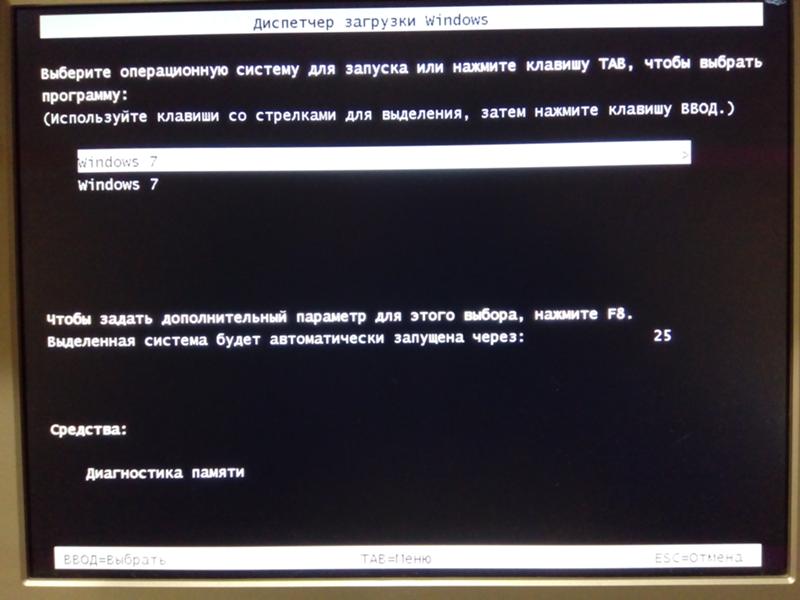 Если ваши изменения конфигурации работают правильно, при следующем входе в систему текущая конфигурация копируется в конфигурацию по умолчанию. Если ваши изменения конфигурации не работают, вы можете перезапустить и использовать параметр конфигурации LastKnownGood для входа в систему.
Если ваши изменения конфигурации работают правильно, при следующем входе в систему текущая конфигурация копируется в конфигурацию по умолчанию. Если ваши изменения конфигурации не работают, вы можете перезапустить и использовать параметр конфигурации LastKnownGood для входа в систему.
Табл. 18.9 суммирует назначение конфигураций Default и LastKnownGood.
Таблица 18.9?? Конфигурации по умолчанию и LastKnownGood
В Табл. 18.10 перечислены ситуации, в которых можно использовать конфигурацию LastKnownGood и связанные с ней решения.
Таблица 18.10?? Ситуации, в которых следует использовать конфигурацию LastKnownGood
| Ситуация | Решение |
|---|---|
После установки нового драйвера устройства Windows XP Professional перезагружается, но система перестает отвечать на запросы. | Используйте параметр LastKnownGoodConfiguration для запуска Windows XP Professional, поскольку конфигурация LastKnownGood
не содержит ссылок на новый и, возможно, неисправный драйвер. |
Вы случайно отключили важный драйвер устройства (например, драйвер Scsiport). | Некоторые критически важные драйверы написаны для того, чтобы пользователи не совершили ошибку, отключив их. С этими драйверами система автоматически возвращается к набору элементов управления LastKnownGood, если пользователь отключает водитель. Если драйвер не вызывает автоматического возврата системы к набору элементов управления LastKnownGood, необходимо вручную выбрать параметр конфигурации LastKnownGood. |
Использование конфигурации LastKnownGood не помогает в следующих ситуациях:
- Когда проблема не связана с изменениями конфигурации Windows XP Professional. Такая проблема может возникнуть из-за неправильно настроенных профилей пользователей или неправильных прав доступа к файлам.
- После входа в систему. Система обновляет набор элементов управления LastKnownGood с учетом изменений конфигурации Windows XP Professional после успешного входа в систему.

- Когда сбои при запуске связаны с аппаратными сбоями, отсутствующими или поврежденными файлами.
Запуск Windows XP Professional с использованием конфигурации LastKnownGood перезаписывает любые изменения, внесенные с момента последней успешной загрузки Windows XP Professional.
Использование других дополнительных параметров загрузки
При нажатии F8 на этапе выбора операционной системы отображается экран с меню дополнительных параметров Windows. Это меню предоставляет следующие опции:
- Включить ведение журнала загрузки.?? При выборе параметра расширенной загрузки «Включить ведение журнала загрузки» регистрируется загрузка и инициализация драйверов и служб для устранения неполадок при загрузке. Все драйверы и службы, которые загружены и инициализированы или не загружены в файле, регистрируются. Файл журнала NTBTLOG.TXT находится в папке %windir% . Все три версии безопасного режима автоматически создают этот файл журнала загрузки.

- Включить режим VGA.?? При выборе параметра расширенной загрузки «Включить режим VGA» запускается Windows XP Professional с базовым драйвером VGA.
- Режим восстановления служб каталогов.?? Выбор расширенного параметра загрузки режима восстановления служб каталогов применим только к контроллерам домена, поэтому он не применяется к компьютерам под управлением Windows XP Professional.
- Режим отладки.?? При выборе параметра расширенной загрузки «Режим отладки» Windows XP Professional запускается в режиме отладки ядра, что позволяет отладчику проникать в ядро для устранения неполадок и анализа системы.
При использовании расширенных параметров загрузки в Windows XP ведение журнала включается для всех параметров, кроме LastKnownGood Configuration. Система записывает файл журнала (NTBTLOG.TXT) в папку %systemroot% . Кроме того, каждый параметр, кроме LastKnownGood Configuration, загружает драйвер VGA по умолчанию.
Использование расширенного варианта загрузки для загрузки системы устанавливает переменную среды %SAFEBOOT_OPTION% для указания режима, используемого для загрузки системы.
Использование консоли восстановления
Консоль восстановления Windows XP Professional — это интерпретатор команд в текстовом режиме, который можно использовать для доступа к томам NTFS, FAT и FAT32 без запуска Windows XP Professional. Консоль восстановления позволяет выполнять различные задачи по устранению неполадок и восстановлению, в том числе следующие:
- Запуск и остановка услуг
- Чтение и запись данных на локальный диск
- Форматирование жестких дисков
- Восстановление MBR
Установка и запуск консоли восстановления
Чтобы установить консоль восстановления, вставьте компакт-диск Microsoft Windows XP Professional в дисковод для компакт-дисков и закройте диалоговое окно компакт-диска Microsoft Windows XP Professional, если оно открывается. Откройте диалоговое окно «Выполнить» или окно командной строки в Windows XP Professional, перейдите в папку i386 на компакт-диске Windows XP Professional и запустите команду winnt32 с параметром /cmdcoms. После установки консоли восстановления вы можете использовать компакт-диск Windows XP Professional для запуска компьютера, а затем для доступа к консоли восстановления выберите параметр «Консоль восстановления», когда вам будет предложено выбрать параметры восстановления.
Откройте диалоговое окно «Выполнить» или окно командной строки в Windows XP Professional, перейдите в папку i386 на компакт-диске Windows XP Professional и запустите команду winnt32 с параметром /cmdcoms. После установки консоли восстановления вы можете использовать компакт-диск Windows XP Professional для запуска компьютера, а затем для доступа к консоли восстановления выберите параметр «Консоль восстановления», когда вам будет предложено выбрать параметры восстановления.
После запуска консоли восстановления необходимо указать, в какую установку Windows XP Professional вы хотите войти (если у вас конфигурация с двойной или множественной загрузкой), а затем вы должны войти в систему как администратор.
Использование консоли восстановления Windows XP Professional
Вы также можете запустить консоль восстановления с компакт-диска Windows XP Professional. Консоль восстановления предоставляет ограниченный набор административных команд, которые можно использовать для восстановления установки Windows XP Professional. Вы можете использовать следующие шаги, чтобы запустить консоль восстановления с компакт-диска Windows XP Professional:
Вы можете использовать следующие шаги, чтобы запустить консоль восстановления с компакт-диска Windows XP Professional:
- Вставьте компакт-диск Windows XP Professional в дисковод для компакт-дисков и перезагрузите компьютер. Если на вашем компьютере или рабочей станции, которую вы хотите отремонтировать, нет загрузочного дисковода компакт-дисков, вам потребуется вставить загрузочный диск установки Windows XP Professional в дисковод гибких дисков. Вставьте дополнительные установочные диски Windows XP Professional, когда вам будет предложено это сделать.
- Когда программа установки отобразит сообщение с уведомлением о настройке, прочтите его и нажмите . Введите для продолжения.
Программа установки отображает экран «Добро пожаловать в программу установки». В дополнение к первоначальной установке Windows XP Professional вы можете использовать программу установки Windows для исправления или восстановления поврежденной установки Windows XP Professional.
- Нажмите R, чтобы восстановить установку Windows XP Professional.

Появится экран консоли восстановления Windows XP.
- Нажмите C, чтобы запустить консоль восстановления.
Если на компьютере установлено более одной установки Windows XP Professional, вам будет предложено выбрать, какую установку вы хотите восстановить.
- Введите 1 и нажмите Enter.
Вам будет предложено ввести пароль администратора.
- Введите пароль администратора и нажмите Введите .
Программа установки отображает командную строку.
- Введите help и нажмите Введите для получения списка доступных команд.
- После завершения процесса восстановления введите выход и нажмите Enter.
Компьютер перезагрузится.
Понимание команд консоли восстановления
В консоли восстановления доступен ряд команд, некоторые из которых описаны в Табл. 18.11.
Таблица 18.11?? Команды консоли восстановления
Практика: Использование консоли восстановления Windows XP Professional
В этом упражнении вы используете консоль восстановления Windows XP Professional для устранения неполадок установки Windows XP Professional, которая не загружается. Вы также устанавливаете, а затем запускаете консоль восстановления и просматриваете справку, чтобы определить, какие команды доступны в консоли восстановления. Вы также используете команду Listsvc для просмотра служб, а затем используйте команду Disable для отключения службы Alerter.
Вы также устанавливаете, а затем запускаете консоль восстановления и просматриваете справку, чтобы определить, какие команды доступны в консоли восстановления. Вы также используете команду Listsvc для просмотра служб, а затем используйте команду Disable для отключения службы Alerter.
Если ваш компьютер не оборудован дисководом для компакт-дисков, который поддерживает загрузку с компакт-диска, не выполняйте упражнение 1, иначе вам придется переустановить Windows XP Professional. Перейдите к упражнению 2.
Необязательное упражнение 1. Устранение неполадок при установке Windows XP Professional
В этом упражнении вы устраняете неполадки в установке Windows XP Professional и восстанавливаете ее с помощью консоли восстановления.
Чтобы создать ошибку загрузки системы
- Нажмите «Пуск», щелкните правой кнопкой мыши «Мой компьютер» и выберите «Обзор».
- В левой части окна Проводника щелкните Локальный диск (C:).
- В правой части окна проводника щелкните правой кнопкой мыши NTLDR и выберите «Переименовать».

- Введите oldntldr и нажмите Enter.
Windows XP Professional отображает диалоговое окно «Подтверждение переименования файла» с вопросом, уверены ли вы, что хотите переименовать системный файл NTLDR в OLDNTLDR.
- Нажмите Да.
- Перезагрузите компьютер.
Какую ошибку вы получаете при попытке перезагрузить компьютер?
Использование консоли восстановления для восстановления установки
- Вставьте установочный компакт-диск Windows XP Professional в дисковод компакт-дисков и нажмите Ctrl+Alt+Delete , чтобы перезагрузить компьютер.
- Если ваш компьютер требует нажатия клавиши для загрузки с компакт-диска, нажмите Пробел при появлении запроса.
- Когда программа установки отобразит сообщение с уведомлением об установке, прочтите его и нажмите 9.0367 Введите , чтобы продолжить.
Программа установки отображает экран «Добро пожаловать в программу установки».

- Нажмите R, чтобы восстановить установку Windows XP Professional.
Программа установки запускает консоль восстановления.
- Введите 1 и нажмите Введите .
Вам будет предложено ввести пароль администратора.
- Введите пароль и нажмите Enter.
Программа установки отображает командную строку C:\Windows.
- Введите d: и нажмите Enter.
Если дисковод компакт-дисков не является дисководом d, используйте правильную букву дисковода.
- Введите cd i386 и нажмите Enter.
- Введите dir и нажмите Enter.
Большинство файлов на компакт-диске заканчиваются на _, например, NTOSKRNL.EX_.
- Нажмите Пробел , чтобы просмотреть файлы и найти NTLDR.
NTLDR не сжат, поэтому вы можете скопировать его прямо на свой компьютер.
- Введите copy ntldr c:\ntldr и нажмите Введите .

Когда копирование будет завершено, программа установки отобразит сообщение «1 файл(ы) скопировано».
- Если в дисководе есть диск, извлеките его. Если ваш компьютер поддерживает загрузку с дисковода компакт-дисков, извлеките компакт-диск Windows XP Professional из дисковода компакт-дисков.
- Введите , выйдите из и нажмите . Введите .
Компьютер перезагрузится и должен запуститься нормально.
Упражнение 2. Установка консоли восстановления Windows XP Professional
В этом упражнении вы устанавливаете консоль восстановления.
- Войдите в систему как администратор.
- Вставьте компакт-диск Windows XP Professional в дисковод компакт-дисков.
- Когда появится окно компакт-диска Microsoft Windows XP Professional, закройте его.
- Нажмите «Пуск», а затем «Выполнить».
- В диалоговом окне «Выполнить» введите <дисковод компакт-дисков>:\i386\winnt32 /cmdcons (где <дисковод компакт-дисков> представляет собой букву, присвоенную вашему дисководу компакт-дисков), а затем нажмите кнопку ОК.

Появится окно сообщения программы установки Windows, указывающее, что вы можете установить консоль восстановления Windows в качестве варианта запуска.
- Нажмите Да, чтобы установить консоль восстановления Windows XP Professional.
Программа установки Windows пытается связаться с Microsoft и подтвердить, что у вас установлена последняя версия программы установки, а затем устанавливает консоль восстановления Windows XP на жесткий диск.
Windows XP Professional отображает окно сообщения программы установки Microsoft Windows XP Professional, указывающее, что консоль восстановления Windows успешно установлена.
- Нажмите OK, чтобы закрыть диалоговое окно Microsoft Windows XP Professional Setup.
Упражнение 3. Использование консоли восстановления Windows XP Professional
В этом упражнении вы используете команду Help для просмотра доступных команд. Затем вы используете доступные команды Listsvc и Disable.
- Перезагрузите компьютер.
- На экране «Выберите операционную систему для запуска» выберите Консоль восстановления Microsoft Windows.
Запустится консоль восстановления Microsoft Windows XP, которая предложит вам выбрать установку Windows, в которую вы хотите войти. Если на этом компьютере установлено несколько экземпляров Windows XP Professional, все они будут перечислены здесь.
- Введите 1 и нажмите Enter.
- Введите пароль при запросе пароля администратора, а затем нажмите Enter.
- Введите help , а затем нажмите . Введите , чтобы просмотреть список доступных команд.
- Прокрутите список команд.
Команда Listsvc позволяет просмотреть все доступные службы.
- Введите listsvc и нажмите Введите , а затем прокрутите список доступных служб.
- Нажмите Esc для остановки.
- Введите , отключите и нажмите Enter.

Команда Disable позволяет отключить системную службу или драйвер Windows.
- Введите отключить оповещение и нажмите Enter.
Консоль восстановления отображает несколько строк текста, описывающих, как запись реестра для службы Alerter была изменена с Service_Demand_Start на Service_Disabled. Служба Alerter теперь отключена.
- Введите exit и нажмите Введите , чтобы перезагрузить компьютер.
Упражнение 4. Перезапуск службы оповещения
В этом упражнении вы подтверждаете, что служба Alerter отключена, а затем перезапускаете ее.
- Войдите в систему как администратор.
- Нажмите «Пуск», выберите «Все программы», нажмите «Администрирование», а затем нажмите «Управление компьютером».
- : В окне «Управление компьютером» разверните «Службы и приложения».
- В разделе Службы и приложения щелкните Службы.

- Дважды щелкните Оповещение.
- В диалоговом окне «Свойства оповещения» измените параметр «Тип запуска» на «Автоматически» и нажмите «ОК».
- Щелкните правой кнопкой мыши Оповещение и выберите Пуск.
- Закройте окно «Управление компьютером».
Обзор урока
Следующие вопросы помогут вам определить, достаточно ли вы узнали, чтобы перейти к следующему уроку. Если вам трудно ответить на эти вопросы, просмотрите материал этого урока, прежде чем переходить к следующей главе. Ответы находятся в Приложении А, «Вопросы и ответы».
- Что такое безопасный режим и зачем вы его используете?
- Как запустить Windows XP Professional в безопасном режиме?
- Когда создается конфигурация LastKnownGood?
- Когда вы используете конфигурацию LastKnownGood?
- Как установить на компьютер консоль восстановления Windows XP Professional?
Резюме урока
- Если ваш компьютер не запускается, возможно, вы сможете запустить его в безопасном режиме, поскольку Windows XP Professional запускается с ограниченным количеством драйверов устройств и системных служб.


 В этом режиме не работает сеть, а
видеосистема работает в режиме VGA, т.е. с минимальными возможностями.
В этом режиме не работает сеть, а
видеосистема работает в режиме VGA, т.е. с минимальными возможностями.


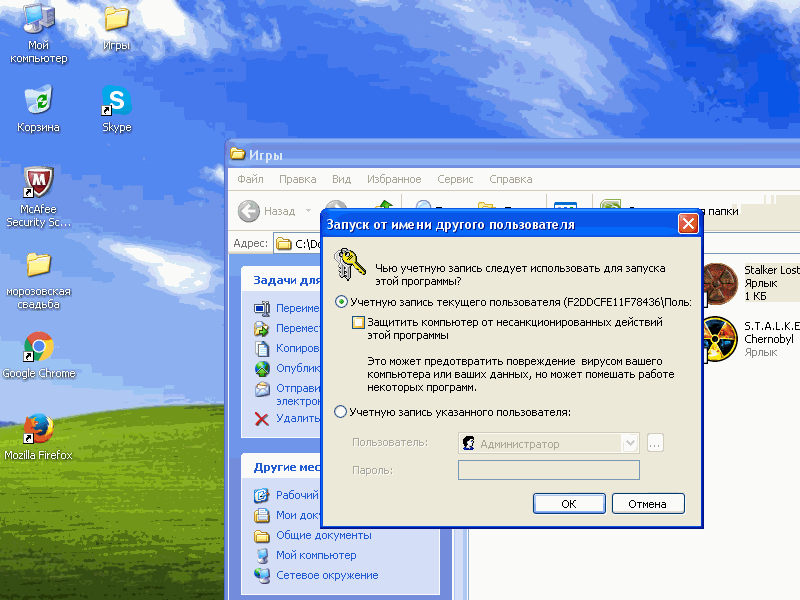
 63%
63%
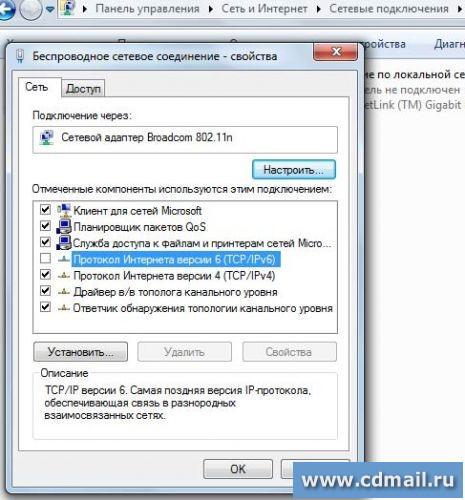 Что делать?
Что делать? 0
0 Код ошибки посмотреть не могу (не успеваю). Пробовал поменять значение в ветке реестра для отключения перезагрузки, не помогает все равно не видно ошибки, в данный момент винт подключен к рабочей машине, что можете посоветовать.
Код ошибки посмотреть не могу (не успеваю). Пробовал поменять значение в ветке реестра для отключения перезагрузки, не помогает все равно не видно ошибки, в данный момент винт подключен к рабочей машине, что можете посоветовать.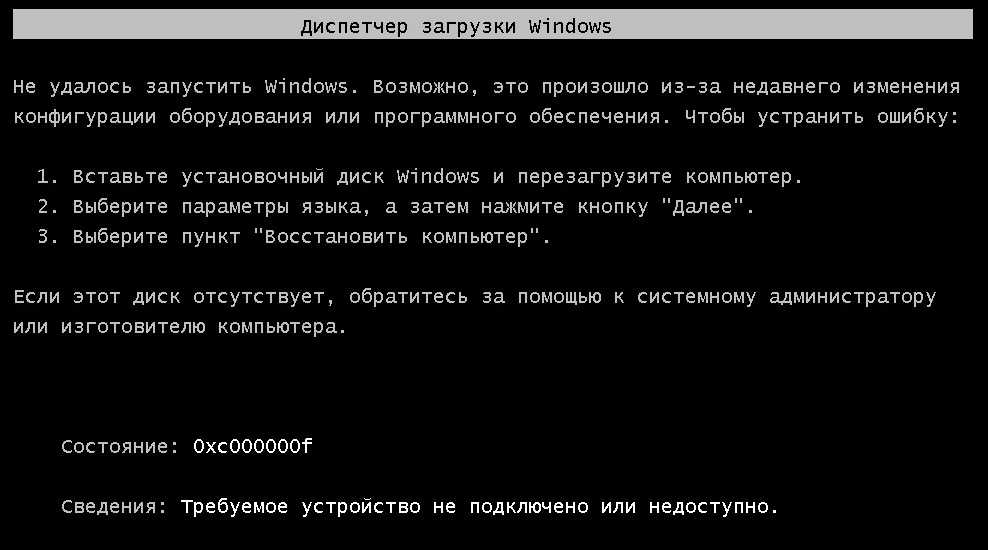

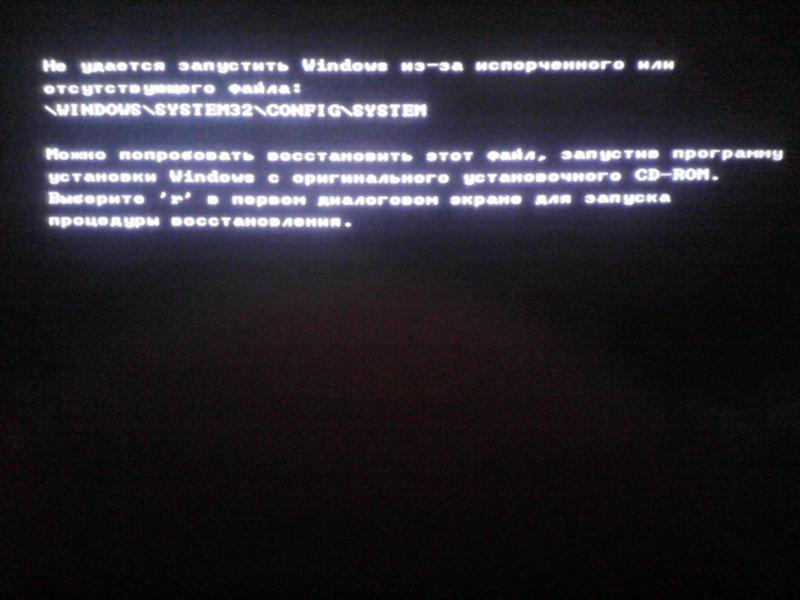 в следующей статье базы знаний Майкрософт:
в следующей статье базы знаний Майкрософт: microsoft.com/kb/151981/
)
Установка сеанса удаленной отладки с помощью нуль-модемного кабеля (Эта
ссылка может указывать на содержимое полностью или частично на
английском языке)
microsoft.com/kb/151981/
)
Установка сеанса удаленной отладки с помощью нуль-модемного кабеля (Эта
ссылка может указывать на содержимое полностью или частично на
английском языке)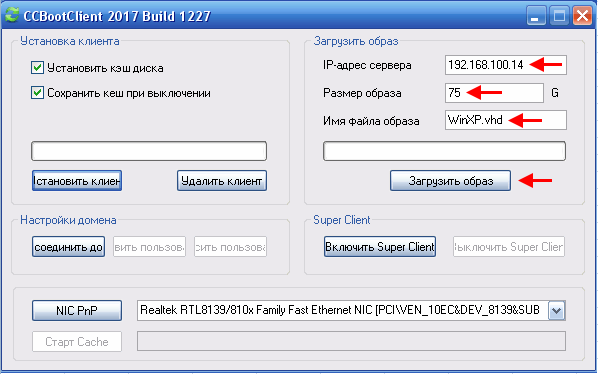 По умолчанию параметр /debugport использует порт COM2, если он существует, и, в противном случае, порт
COM1. Если в файле Boot.ini указан параметр /debugport, то
автоматически будет использован параметр /debug.
По умолчанию параметр /debugport использует порт COM2, если он существует, и, в противном случае, порт
COM1. Если в файле Boot.ini указан параметр /debugport, то
автоматически будет использован параметр /debug. Поэтому вместо него рекомендуется использовать параметр /burnmemory, который учитывает «дыры» в памяти.
Поэтому вместо него рекомендуется использовать параметр /burnmemory, который учитывает «дыры» в памяти. Это может
вызвать появление неустранимой ошибки, если выполняемая программа
содержит жестко запрограммированную точку останова.
Это может
вызвать появление неустранимой ошибки, если выполняемая программа
содержит жестко запрограммированную точку останова.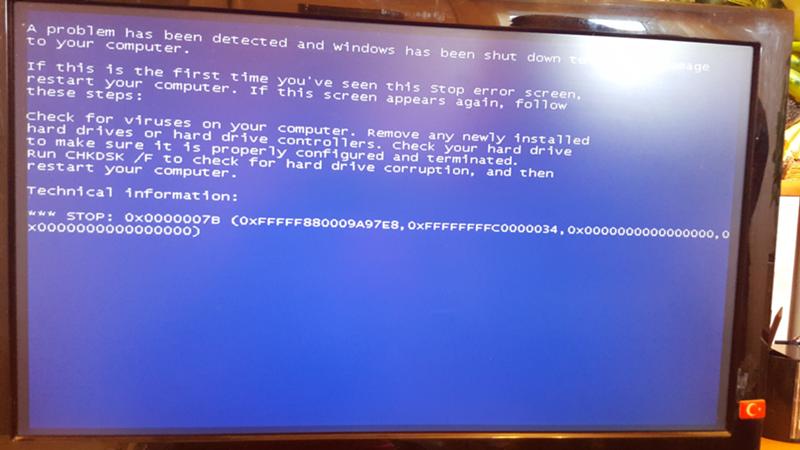 com. Используйте
данный параметр, если на этапе загрузки к последовательному порту
подключено какое-либо оборудование, кроме мыши. Например, введите /fastdetect:comnumber, где number является номером последовательного порта. Чтобы отключить поиск мыши
для нескольких портов, укажите их номера через запятую. Если для
параметра /fastdetect не указаны номера портов, поиск мыши будет отключен для всех портов.
com. Используйте
данный параметр, если на этапе загрузки к последовательному порту
подключено какое-либо оборудование, кроме мыши. Например, введите /fastdetect:comnumber, где number является номером последовательного порта. Чтобы отключить поиск мыши
для нескольких портов, укажите их номера через запятую. Если для
параметра /fastdetect не указаны номера портов, поиск мыши будет отключен для всех портов.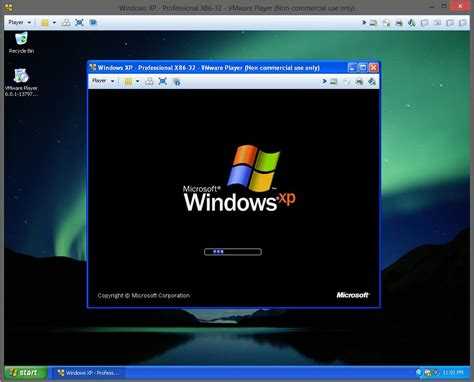 По умолчанию загрузчик Windows
показывает только индикатор выполнения загрузки. Используйте данный
параметр вместе с параметром /basevideo, чтобы выявить драйвер, вызывающий сбой.
По умолчанию загрузчик Windows
показывает только индикатор выполнения загрузки. Используйте данный
параметр вместе с параметром /basevideo, чтобы выявить драйвер, вызывающий сбой. Например, введите /HAL=halmps.dll,
чтобы загрузить файл Halmps.dll, находящийся в папке System32.
Данный параметр используется, чтобы проверить работу различных файлов
HAL, прежде чем переименовать файл в Hal.dll. Кроме того, параметр /HAL
позволяет загружать систему в однопроцессорном или многопроцессорном
режиме. Для этого необходимо использовать его вместе с параметром /kernel.
Например, введите /HAL=halmps.dll,
чтобы загрузить файл Halmps.dll, находящийся в папке System32.
Данный параметр используется, чтобы проверить работу различных файлов
HAL, прежде чем переименовать файл в Hal.dll. Кроме того, параметр /HAL
позволяет загружать систему в однопроцессорном или многопроцессорном
режиме. Для этого необходимо использовать его вместе с параметром /kernel.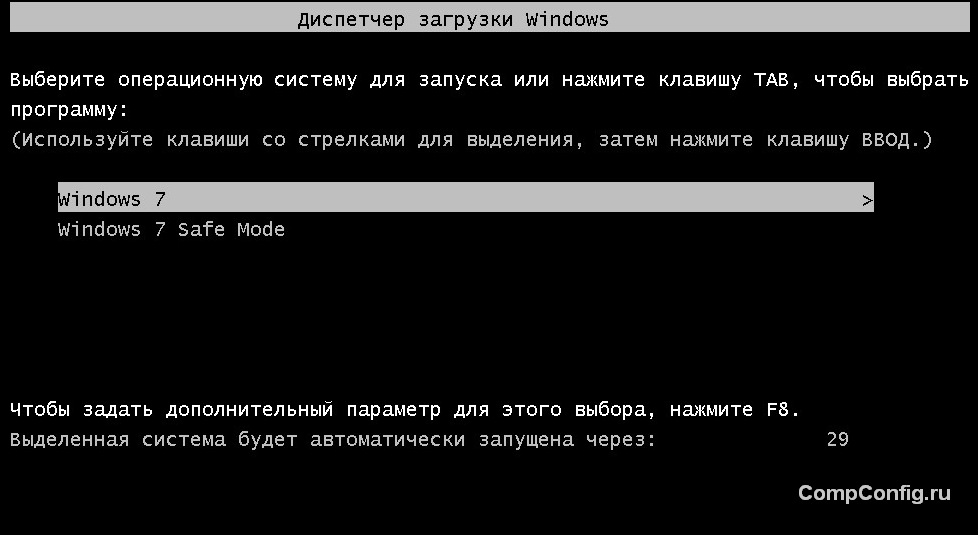 txt. Для получения дополнительной информации о протоколировании загрузки обратитесь к файлу помощи Windows Help.
txt. Для получения дополнительной информации о протоколировании загрузки обратитесь к файлу помощи Windows Help. Если
указан этот параметр, ядро использует область памяти, начинающуюся после
3 ГБ. Параметр необходим для определенных конфигураций Exchange Server
2003 и Windows Server 2003.
Если
указан этот параметр, ядро использует область памяти, начинающуюся после
3 ГБ. Параметр необходим для определенных конфигураций Exchange Server
2003 и Windows Server 2003.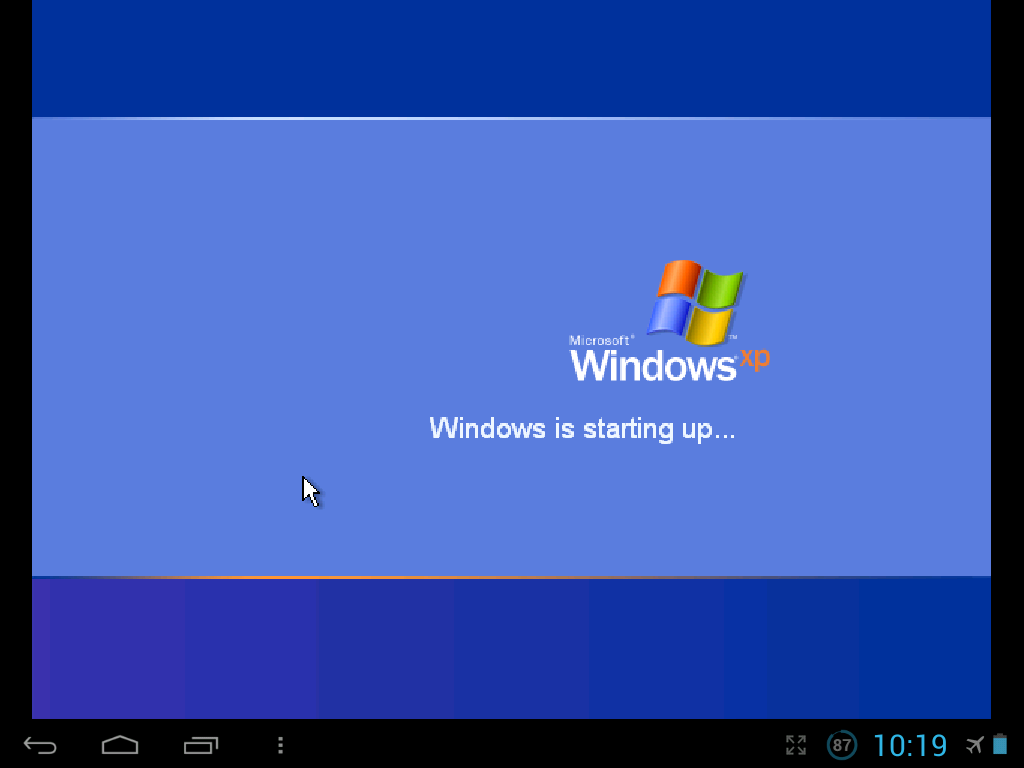 Он поддерживает следующие дополнительные параметры:
Он поддерживает следующие дополнительные параметры: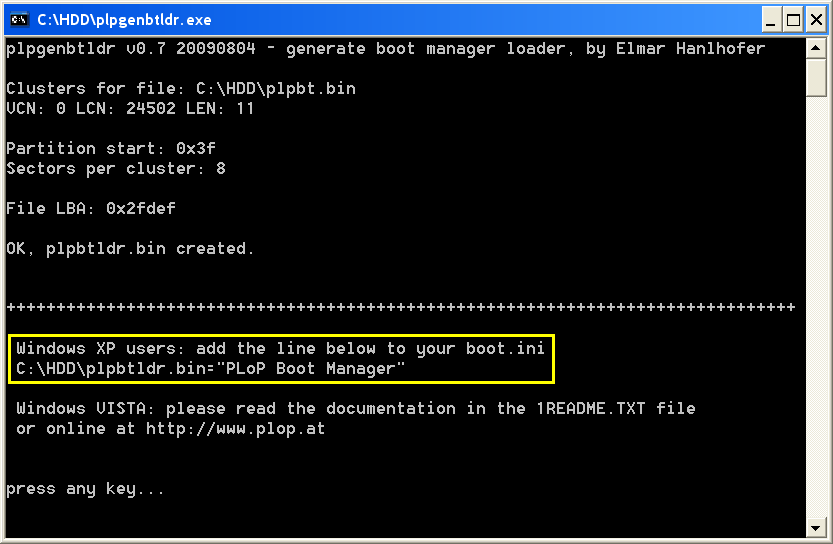
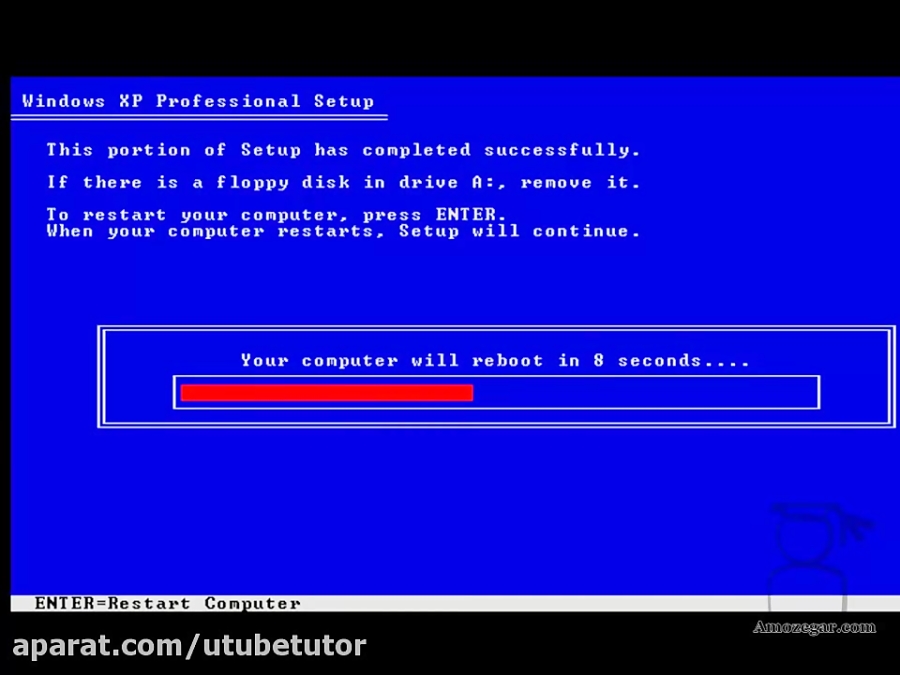 в следующих статьях базы знаний Майкрософт:
в следующих статьях базы знаний Майкрософт: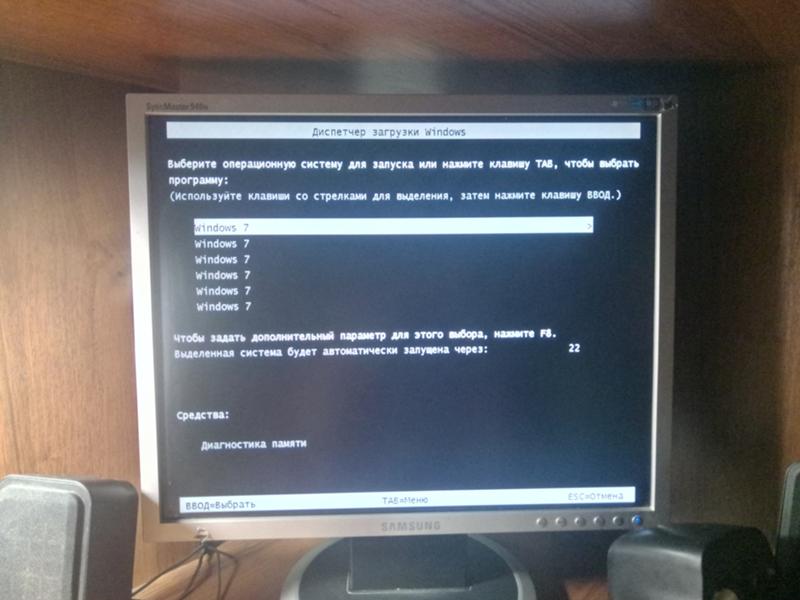 ini в Windows XP
ini в Windows XP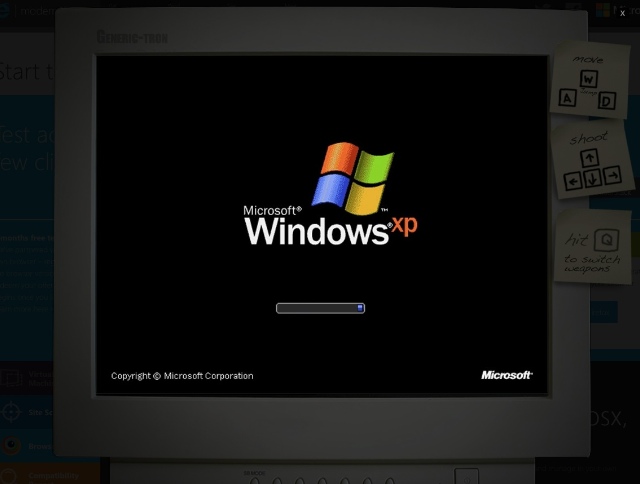 Для получения дополнительных сведений о службах EMS выполните
поиск по запросу «Службы аварийного управления» в системе справки и
поддержки Windows.
Для получения дополнительных сведений о службах EMS выполните
поиск по запросу «Службы аварийного управления» в системе справки и
поддержки Windows.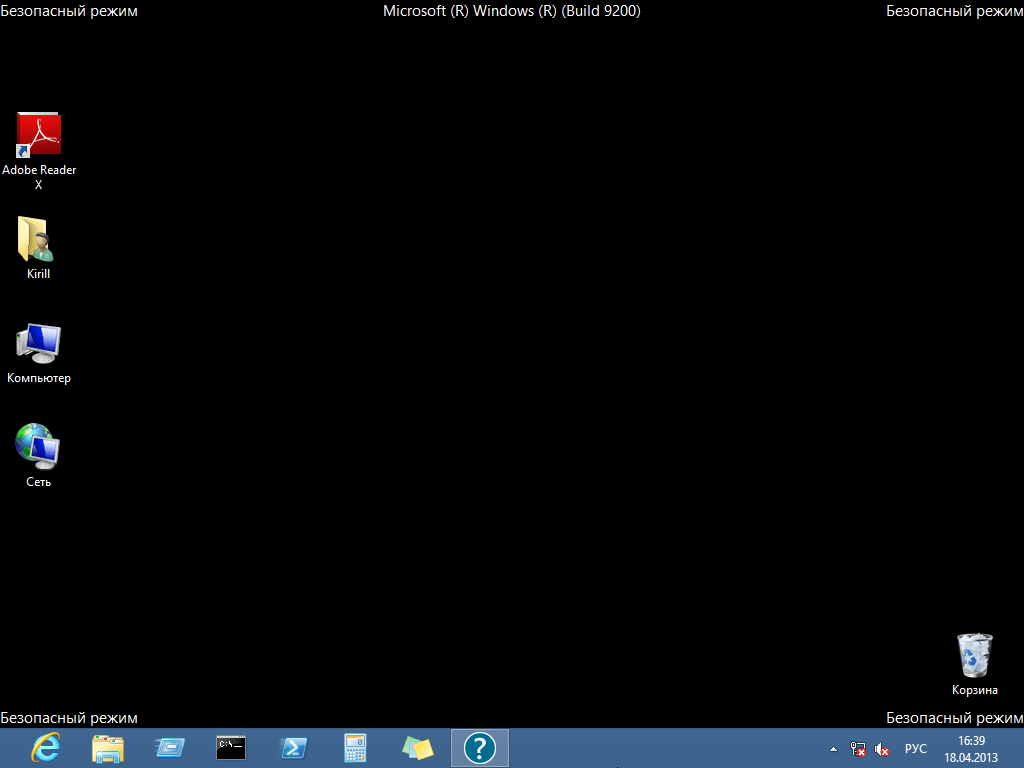
 Порт IEEE 1394 обслуживает не более 63 независимых каналов с
номерами от 0 до 62. Число каналов, поддерживаемых различным
оборудованием, может отличаться. Windows XP поддерживает работу с
четырьмя конечными компьютерами. В Windows Server 2003 это ограничение
снято. Чтобы выполнить отладку, укажите одинаковые номера каналов на
компьютере с запущенным отладчиком (главный компьютер) и на компьютере,
который необходимо отладить (конечный компьютер). Допускаются номера
каналов с 1 по 62.
Порт IEEE 1394 обслуживает не более 63 независимых каналов с
номерами от 0 до 62. Число каналов, поддерживаемых различным
оборудованием, может отличаться. Windows XP поддерживает работу с
четырьмя конечными компьютерами. В Windows Server 2003 это ограничение
снято. Чтобы выполнить отладку, укажите одинаковые номера каналов на
компьютере с запущенным отладчиком (главный компьютер) и на компьютере,
который необходимо отладить (конечный компьютер). Допускаются номера
каналов с 1 по 62.
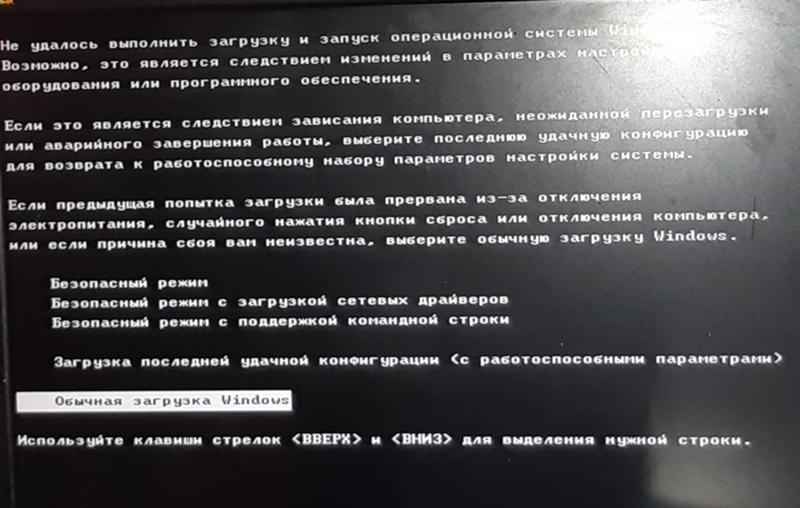 Это бывает, если в ходе предыдущей загрузки Windows возникли какие-то проблемы и загрузка не дошла до конца.
Это бывает, если в ходе предыдущей загрузки Windows возникли какие-то проблемы и загрузка не дошла до конца.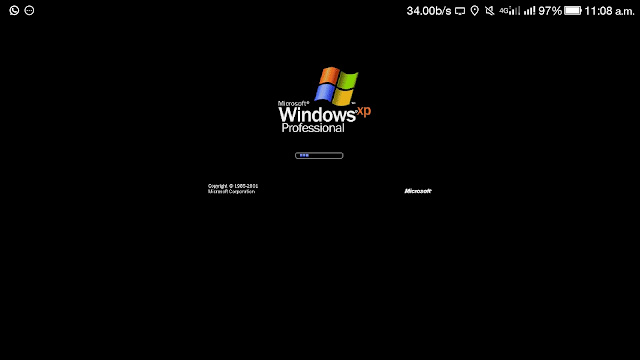 При этом видеосистема будет работать в режиме VGA с разрешением 640 Х 480 точек. В обычной работе этот режим уже давно не используется, но его поддерживают все видеокарты. Благодаря этому режиму компьютер можно запустить и удалить или исправить настройки не работающего видеодрайвера.
При этом видеосистема будет работать в режиме VGA с разрешением 640 Х 480 точек. В обычной работе этот режим уже давно не используется, но его поддерживают все видеокарты. Благодаря этому режиму компьютер можно запустить и удалить или исправить настройки не работающего видеодрайвера. Для этого предусмотрен пункт Загрузка последней удачной конфигурации. В этом случае система использует копию системных файлов, которую сама же создает при каждом успешном запуске. Но на всякий случай лучше создавать точку восстановления системы.
Для этого предусмотрен пункт Загрузка последней удачной конфигурации. В этом случае система использует копию системных файлов, которую сама же создает при каждом успешном запуске. Но на всякий случай лучше создавать точку восстановления системы.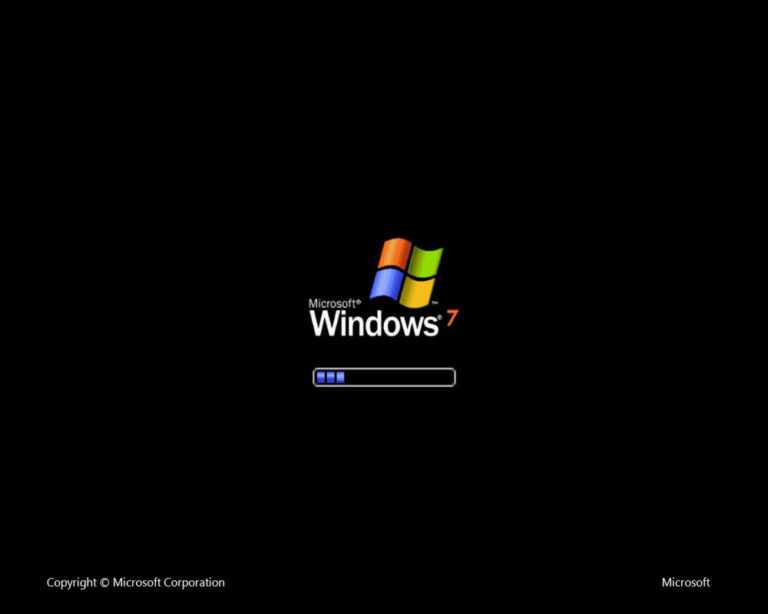
 Узнайте больше об iPadOS 16, поддерживаемых устройствах, датах выпуска и основных функциях с помощью нашей памятки.
Узнайте больше об iPadOS 16, поддерживаемых устройствах, датах выпуска и основных функциях с помощью нашей памятки.

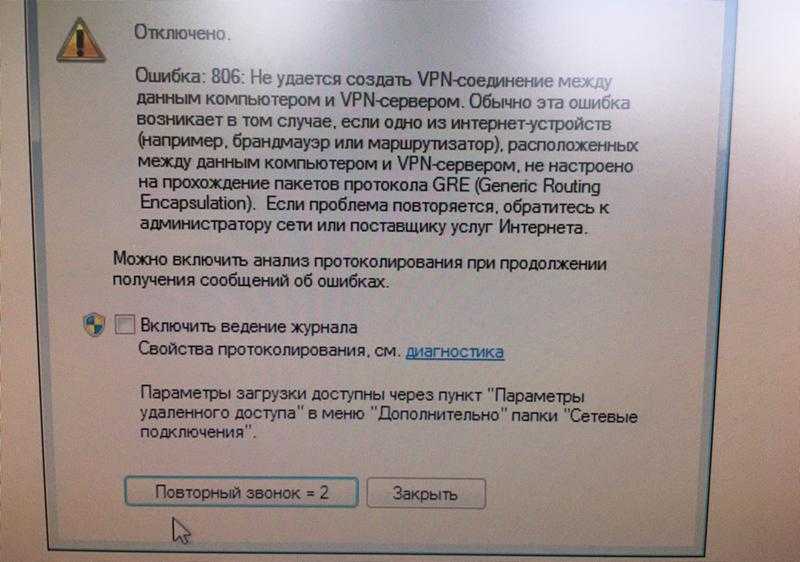


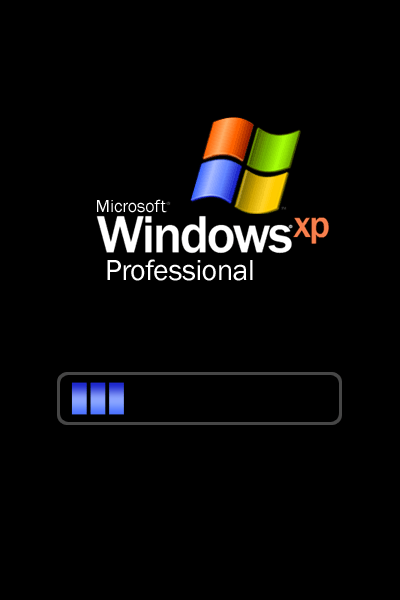
 Использовать
когда вы не можете загрузиться после установки нового устройства или драйвера.
Использовать
когда вы не можете загрузиться после установки нового устройства или драйвера.