Добавление, перемещение, дублирование и удаление слайдов в PowerPoint
Слайды и макеты
Слайды и макеты
Слайды и макеты
Добавление, перемещение, дублирование и удаление слайдов в PowerPoint
-
Общие сведения об образце слайдов
Статья -
Добавление, перемещение, дублирование и удаление слайдов в PowerPoint
Статья -
Применение макета слайда
Статья -
Добавление цветов и оформления слайдов с помощью тем
Статья -
Начало работы с шаблоном
-
Идеи для оформления слайдов
Статья -
Настройка образца слайдов
Статья -
Изменение ориентации страницы в PowerPoint на альбомную или книжную
Статья -
Организация слайдов PowerPoint по разделам
Статья -
Добавление подложки «Черновик» на фон слайдов
Статья -
Создание, объединение и группировка объектов на слайде
Статья -
Направляющие для выравнивания объектов на слайде в PowerPoint
Статья -
Перемещение объектов, заполнителей и фигур на задний или передний план
Статья -
Поворот или отражение объекта
Статья
Далее: Текст и таблицы
PowerPoint для Microsoft 365 PowerPoint для Microsoft 365 для Mac PowerPoint для Интернета PowerPoint 2021 PowerPoint 2021 for Mac PowerPoint 2019 PowerPoint 2019 для Mac PowerPoint 2016 PowerPoint 2016 для Mac PowerPoint 2013 PowerPoint 2010 PowerPoint 2007 PowerPoint для Mac 2011 Еще.
Создавая презентацию, вы обычно добавляете в нее новые слайды, перемещаете существующие и удаляете ненужные.
Добавление слайдов
-
Выберите слайд, за которым вы хотите вставить новый.
-
Выберите Главная > Создать слайд.
-
Выберите макет.
- org/ListItem»>
Выделите надпись и введите текст.
Удаление слайдов
-
Для одного слайда: щелкните слайд правой кнопкой мыши в области эскизов слева и выберите пункт Удалить слайд.
-
- org/ListItem»>
Для последовательности слайдов: удерживая нажатой клавишу SHIFT, выберите первый и последний слайд в области эскизов слева. Отпустите клавишу SHIFT. Затем щелкните правой кнопкой мыши выделенные слайды и выберите пункт Удалить слайд.
Дублирование слайда
В области эскизов слева щелкните правой кнопкой мыши эскиз слайда, который нужно продублировать, и выберите команду
Дублировать слайд. Дубликат вставляется непосредственно после исходного слайда.Изменение порядка слайдов
В левой области выберите эскиз слайда, который требуется переместить, и перетащите его в нужное место.
Чтобы выделить нескольких слайдов, удерживайте нажатой клавишу CTRL и щелкните в области слева каждый слайд, который нужно переместить.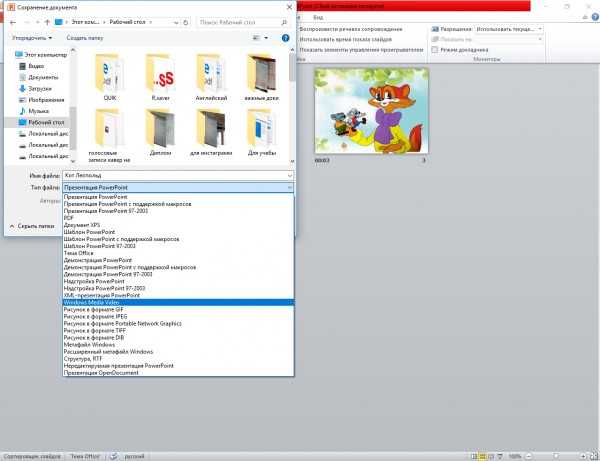 Отпустите клавишу CTRL и перетащите выделенные слайды группой в новое место.
Отпустите клавишу CTRL и перетащите выделенные слайды группой в новое место.
См. также
Общие сведения о макетах слайдов
Использование книжной ориентации слайдов в презентации
Повторное использование (импорт) слайдов из другой презентации
Основные задачи по созданию презентаций PowerPoint
Добавление нового слайда
- org/ListItem»>
В обычном режиме в области эскизов слайдов слева щелкните слайд, за которым требуется вставить новый.
-
На вкладке Главная щелкните стрелку на кнопке Создать слайд.
-
В коллекции щелкните макет, который вы хотите использовать для нового слайда.
-
Добавляется новый слайд, и вы можете начать добавлять содержимое, щелкая внутри заполнителей.
Изменение порядка слайдов
В левой области выберите эскиз слайда, который требуется переместить, и перетащите его в нужное место.
Совет: Чтобы выбрать несколько слайдов, щелкните каждый слайд, который требуется переместить, удерживая нажатой клавишу COMMAND, и перетащите группу слайдов в новое место.
Удаление слайда
Нажмите клавишу CONTROL и, удерживая ее, в области слева щелкните эскиз слайда, который вы хотите удалить, или щелкните его правой кнопкой мыши, а затем выберите команду Удалить слайд.
Также вы можете щелкнуть слайд, а затем нажать клавишу DELETE.
Дублирование слайда
Нажмите клавишу CONTROL и, удерживая ее, в области слева щелкните эскиз слайда, который вы хотите дублировать, а затем выберите команду Дублировать слайд.
(Чтобы добавить слайд из другой презентации, см. статью Повторное использование (импорт) слайдов из другой презентации.)
Вы также можете просмотреть все слайды сразу и изменить их порядок в режиме сортировщика слайдов. Подробнее об этом см. в статье Переключение между различными режимами PowerPoint.
Подробнее об этом см. в статье Переключение между различными режимами PowerPoint.
См. также
Использование разделов в презентации PowerPoint для Mac
Оформление в PowerPoint
Создание и изменение макетов слайдов в PowerPoint для Mac
Создание простой презентации за четыре действия в PowerPoint для Mac
Добавление нового слайда
- org/ListItem»>
В области эскизов слайдов слева щелкните слайд, за которым требуется вставить новый.
-
На вкладке Главная нажмите кнопку Новый слайд.
-
В диалоговом окне Создать слайд выберите макет, который вы хотите использовать для нового слайда.
Дополнительные сведения о макетах слайдов.
-
Нажмите кнопку Добавить слайд.

Добавится новый слайд, и вы сможете начать добавлять содержимое, щелкая внутри заполнителей.
Изменение порядка слайдов
В левой области выберите эскиз слайда, который требуется переместить, и перетащите его в нужное место.
Совет: Чтобы выбрать несколько слайдов, щелкните каждый слайд, который требуется переместить, удерживая нажатой клавишу CTRL, и перетащите группу слайдов в новое место.
Удаление слайда
В области слева щелкните правой кнопкой мыши эскиз слайда, который нужно удалить (для выбора нескольких слайдов нажмите и удерживайте клавишу CTRL, чтобы выбрать несколько идущих подряд слайдов, нажмите и удерживайте клавишу SHIFT), и щелкните пункт Удалить слайд.
Дублирование слайда
В области слева щелкните правой кнопкой мыши эскиз слайда, который нужно продублировать, и выберите команду Дублировать слайд.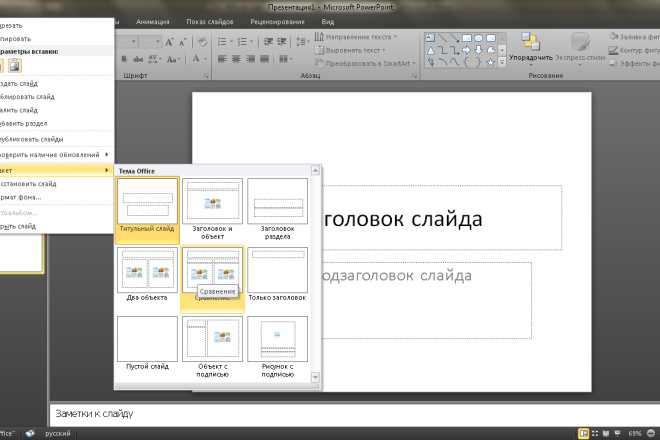
См. также
Выбор макета для слайдов
Создание презентации в PowerPoint за четыре простых действия
PowerPoint для Microsoft 365 PowerPoint для Microsoft 365 для Mac PowerPoint для Интернета PowerPoint 2021 PowerPoint 2021 for Mac PowerPoint 2019 PowerPoint 2019 для Mac PowerPoint 2016 PowerPoint 2016 для Mac PowerPoint 2013 PowerPoint 2010 Еще…Меньше
Вы можете быстро создать простую структуру презентации профессионального уровня, применив тему для единообразного внешнего вид, добавив новые слайды с различными макетами, а затем добавив визуальный интерес, применив переход к всем слайдам.
- org/ItemList»>
-
На вкладке «Конструктор» выберите тему.
Чтобы увидеть другие темы, раз развернуть .
-
На вкладке Главная нажмите кнопку Новый слайд.
Чтобы выбрать макет, щелкните стрелку рядом с полем Создать слайд и выберите нужный вариант.
-
На вкладке Переходы выберите эффект перехода.
Чтобы увидеть другие переходы, раз развернуть .
- org/ListItem»>
На вкладке Переходы нажмите кнопку Применить ко всем.
Теперь вы настроили в презентации согласованные темы и стили перехода. Затем добавьте другие слайды и заполните их текстом и визуальными эффектами, которые нужны для вашего сообщения.
-
На вкладке «Конструктор» выберите тему.
Чтобы увидеть другие темы, на выберите тему, а затем .
-
На вкладке Главная нажмите кнопку Новый слайд.
Чтобы выбрать макет, щелкните стрелку рядом с полем Создать слайд и выберите нужный вариант.

-
На вкладке Переходы выберите эффект перехода.
Чтобы просмотреть другие эффекты, наведите указатель мыши на переход и нажмите кнопку .
-
На вкладке Переходы нажмите кнопку Применить ко всем.
Теперь вы настроили в презентации согласованные темы и стили перехода. Затем добавьте другие слайды и заполните их текстом и визуальными эффектами, которые нужны для вашего сообщения.
-
На вкладке «Конструктор» выберите тему.

Чтобы увидеть другие темы, раз развернуть .
-
На вкладке Главная нажмите кнопку Новый слайд.
Чтобы выбрать другой макет слайда, щелкните «Макет», чтобы увидеть коллекции параметров, а затем выберите нужный макет.
-
На вкладке «Переходы» выберите нужный переход.
Чтобы увидеть другие переходы, раз развернуть .
-
На вкладке «Переходы» в группе «Время» нажмите кнопку «Применить для всех».

Теперь вы настроили в презентации согласованные темы и стили перехода. Затем добавьте другие слайды и заполните их текстом и визуальными эффектами, которые нужны для вашего сообщения.
Занятие 2 Создание презентаций в PowerPoint
Рассматривается создание новой пустой презентации, сохранение ее. Добавление и удаление слайдов, заметок. Работа с окнами и печать слайдов презентации.
Презентация
Speaker DeckYouTubeSlideShare
Чтобы скачивать презентации, пожалуйста, войдите.
Навыки 77-429
| Название навыка | Номер навыка |
|---|---|
| Создание новой презентации | 1.1.1 |
| Создание презентации из шаблона | 1.1.2 |
| Вставка слайдов с разными макетами | 1. 2.1 2.1 |
| Дублирование существующих слайдов | 1.2.2 |
| Изменение макета слайда | 1.2.5 |
| Реорганизация слайдов | 1.4.2 |
| Удаление слайдов | 1.2.4 |
| Печать всей, или части презентации | 1.6.1 |
| Печать в цвете, оттенках серого, или черно белом | 1.6.4 |
| Добавление текста на слайд | 2.1.1 |
Теория:
- Создание новой презентации в PowerPoint
Видеоверсия
Текстовая версия
При старте PowerPoint пользователя встречает стартовое окно, где можно выбрать создание пустой презентации с шаблоном по умолчанию, или на основании одного из предложенных шаблонов, т. е. слайды презентации уже имеют определенное оформление (измененную цветовую гамму, шрифт, рисунки и фигуры и т.д.).
е. слайды презентации уже имеют определенное оформление (измененную цветовую гамму, шрифт, рисунки и фигуры и т.д.).
В марте 2017 года PowerPoint 2016 обзавелся еще одной интересной функцией «Быстрый старт» (QuickStarter). На стартовом экране, рядом с шаблоном пустой презентации и обучающим шаблоном «Добро пожаловать в PowerPoint», появляется шаблон «Быстрый старт», с помощью данной функции пользователь может задать тему своей будущей презентации, а программа подберет соответствующее оформление, картинки и т.д. Данная функция создана, чтобы упростить старт новой презентации, ведь, как известно, самое сложное – начать!
К сожалению, на момент создания данного занятия (март 2017) функция «Быстрый старт» была доступна, для нескольких языков: английский (США), французский (Франция), итальянский (Италия), немецкий (Германия), испанский (Испания) и японский (Япония). И переключение программы в английский интерфейс не включило ее при старте, возможно, на момент изучения вами, она уже будет доступна более широкой аудитории.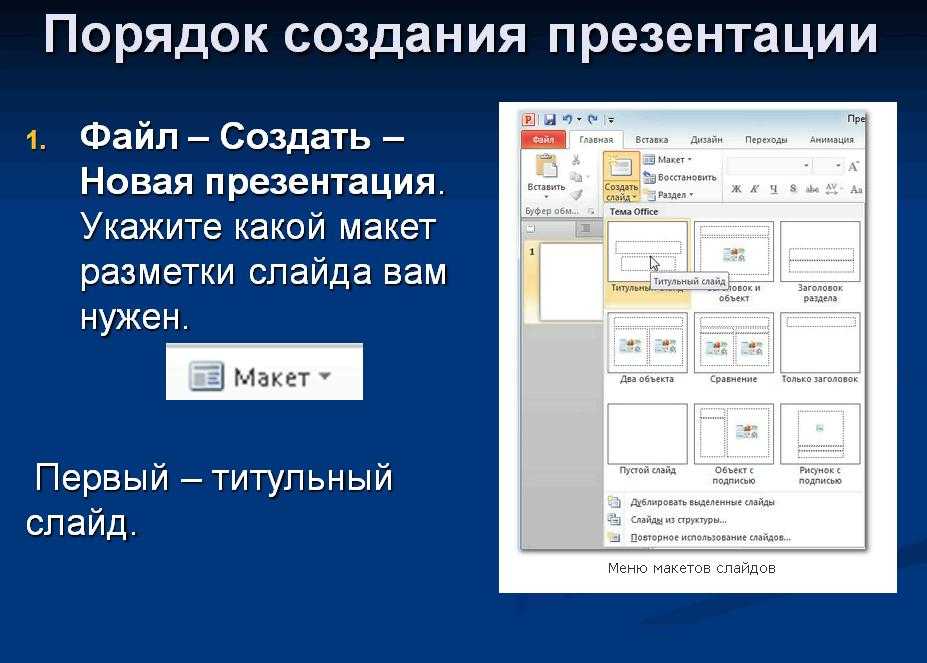
Выбираем «Создать пустую презентацию» и открывается уже знакомое, по первому занятию, окно!
Стартовое окно PowerPointГорячее сочетание
Ctrl+N создает новую пустую презентацию
Шаблоны презентаций PowerPoint могут распространятся как на бесплатной основе, так и на платной. Интересные бесплатные шаблоны можно найти у нас на сайте в разделе презентаций.
Пример отличного шаблона, который можно скачать у нас на сайтеНе смотря на обилие шаблонов, опытные пользователи в PowerPoint предпочитают начинать создавать презентации с «чистого листа», чтобы сосредоточится на самом содержимом, а потом уже доработать внешнее оформление, которое должно подчеркивать саму презентацию, а не отвлекать внимание.
Макет слайда PowerPoint
Все слайды в презентации основаны на каком-то макете. Макет содержит предопределенные места для текста (заполнители), колонтитулов, номера страницы, других объектов и их цветов.
Пользователь может выбрать один из предопределенных макетов как во время создания слайда, так и изменить макет уже созданного слайда. В группе «Слайды» вкладки «Главная» за создание нового слайда отвечает команда «Создать слайд», а за изменение макета уже существующего – команда «Макет».
В группе «Слайды» вкладки «Главная» за создание нового слайда отвечает команда «Создать слайд», а за изменение макета уже существующего – команда «Макет».
Горячее сочетание
Создание нового слайда Ctrl+M, при этом будет создан слайд на основе последнего использованного макета
Если, во время редактирования вы изменили размер или положение заполнителей, удалили некоторые элементы и т.д., то команда «Сбросить» в группе «Слайды» вкладки «Главная» позволит обратить все изменения вспять.
Изменить макет слайда можно вызвав контекстное меню на эскизе нужного слайда и выбрав команду «Макет».
После изменения макета или создания слайда на основе одного из предопределенных макетов, вы можете удалять или добавлять необходимые элементы.
По умолчанию, в пустой презентации всего 9 макетов различных страниц, на самом деле, это количество определяется шаблоном, в шестом занятии мы будем создавать собственные макеты слайдов, оформлять их и самостоятельно определять количество.
Добавление текста на слайд
Текст на слайд можно добавлять, как в предопределенные создателем макета места, т.е. в текстовые заполнители, так и в любое другое доступное место.
Разница между этими способами принципиальна. Если вставлять текст в заполнители, то, при изменении макета, будет меняться и положение добавленного текста. Текстовые заполнители в PowerPoint могут быть представлены маркированным списком, его еще и называют булетированным (булеты – маркеры-точки или пули), могут быть простым текстом (текстовое поле). В заполнители типа «Заголовок» и булетированные списки можно вводить текст в режиме структуры, в обычные текстовые поля нет.
Если добавить текст минуя заполнители, то изменение макета слайда не приведет к изменению местоположения текста.
Добавление текста на слайдКстати, на рисунке текст, который в структуре на слайде не представлен маркерами, однако, изначально это именно маркированный список в заполнителе, просто при редактировании текста маркеры были убраны.
Несмотря на то, что в PowerPoint предусмотрены специализированные заполнители под различное содержимое (таблицы, изображения, текст, SmartArt, диаграмма, мультимедиа), большинство макетов используют «универсальный» заполнитель, который позволяет вставить любой из перечисленных типов содержимого.
Работу с другими типами содержимого мы будем рассматривать в соответствующих занятиях данного курса.
Текст на слайды презентации не обязательно вводить, его можно копировать из других источников стандартными способами, например, через контекстное меню, команды группы «Буфер обмена» вкладки «Главная», или стандартные сочетания клавиш: Ctrl+C для копирования и Ctrl+V для вставки содержимого.
Горячее сочетание
Ctrl+С — копируем, Ctrl+V— вставляем
Текст можно копировать и между слайдами, если нужно скопировать или переместить только текст, тогда следует выделить его внутри текстового поля, если нужно скопировать/переместить текстовое поле целиком, тогда следует кликнуть по краю текстового поля и скопировать поле вместе с содержимым.
Горячее сочетание
Ctrl+X вырезка содержимого
- Сохранение презентации
Видеоверсия
Текстовая версия
Когда вы создаете презентацию она существует в оперативной памяти компьютера. Если вы хотите запечатлеть изменения, презентацию следует сохранить.
Команды для сохранения находятся на панели быстрого доступа, в закулисном меню «Файл», а можно выполнить сохранение горячим сочетанием клавиш: Ctrl+S.
Горячее сочетание
Ctrl+S сохранение презентации
Сохранение в закулисном меню «Файл»Первое сохранение и «Сохранить как…»
Если презентация сохраняется первый раз, то вне зависимости от того выбрана ли команда «Сохранить», или «Сохранить как…», пользователь увидит диалоговое окно для команды «Сохранить как…». С помощью данного диалогового окна можно указать имя презентации, место сохранения, а также тип файла.
С помощью данного диалогового окна можно указать имя презентации, место сохранения, а также тип файла.
Родным типом файла для PowerPoint, начиная с 2007-й версии Office является *.pptx, но презентацию можно сохранить в различных форматах, включая рисунки. Например, титульные картинки к записям сайта msoffice-prowork.com готовятся в PowerPoint.
Слайды презентации PowerPoint можно сохранить в различных форматахКоманду «Сохранить как…» удобно использовать, если нужно сделать копию существующей презентации, при этом, если обе презентации должны находится в одной папке, они обязательно должны иметь разные имена (можно просто дописать цифру в конце). Если презентация сохраняется в другом формате, например, *.ppt (для совместимости с PowerPoint 2003), тогда презентации одинаковое имя могут иметь.
Изменение формата по умолчанию и последующие сохранения
Если вы часто сохраняете презентации в другом формате, например, в формате OpenDocument (для Presenter из пакета OpenOffice или LibreOffice), то можно изменить формат сохранения по умолчанию, делается это в настройках, во вкладке «Сохранение», здесь же можно установить периодичность автосохранения презентации PowerPoint.
Среди форматов по умолчанию доступны не все типы файлов, а только те, которые презентацию оставят презентацией, другими словами сохранять в рисунки по умолчанию нельзя. Изменить тип файла может быть полезным, если вы выкладываете свои презентации в общий доступ и хотите добиться максимальной совместимости со сторонними пакетами программ.
Если презентация уже была ранее сохранена, то пересохранение ее под текущем именем и форматом возможно командой «Сохранить».
- Добавление, удаление и организация слайдов
Видеоверсия
Текстовая версия
Навыки добавления и реорганизации слайдов относятся к базовым, которые пригодятся как при создании презентации с чистого листа или шаблона, так и модификации уже созданной презентации.
Добавление новых слайдов в презентацию
Добавление новых слайдов может быть выполнено как через ленту интерфейса, так с помощью контекстного меню или горячего сочетания.
Для создания нового слайда с помощью ленты интерфейса следует воспользоваться выпадающей командой «Создать слайд» из группы «Слайды» вкладки «Главная» и выбрать нужный макет слайда.
Создание нового слайдаКоличество макетов определяется шаблоном (а вернее даже темой, которую можно назвать шаблоном с уменьшенным количеством настроек и более удобным переключением), например, специально разработанная тема для данного курса содержит всего 5 макетов слайдов, в то время, как пустая презентация по умолчанию – девять, а, упомянутая ранее, тема William – одиннадцать и это не предел.
Количество макетов слайдов определеяется шаблономГорячее сочетание клавиш для вставки нового слайда Ctrl+M (внимательно, нажимайте, рядом находится N, а сочетание Ctrl+N, создаст новую презентацию), при этом будет создан слайд аналогичный тому макету, который создавался до этого, например, если до этого вы вставляли слайд без заполнителей, то и горячи сочетанием будет создан новый такой же слайд.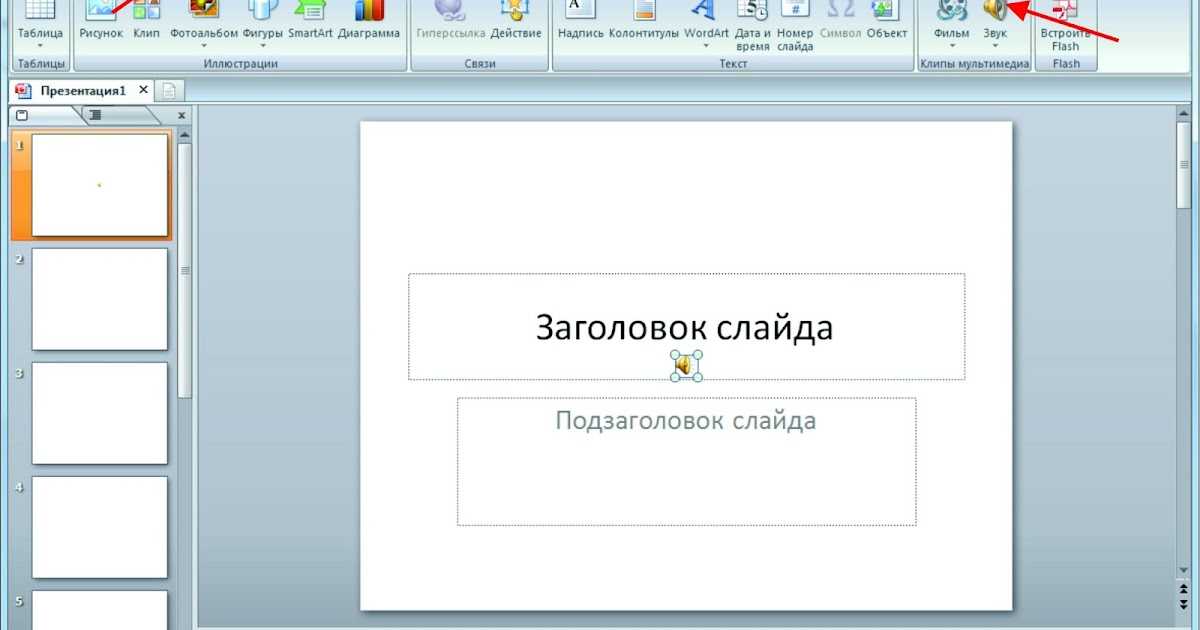
Если вставлять слайды с помощью контекстного меню, то здесь немного больше вариантов. Так, клик просто в области панели слайдов (не по готовому слайду) и выбор команды «Создать слайд» работает аналогично горячему сочетанию, т.е. будет создан новый слайд на основе макета предыдущего. Однако, если вызвать контекстное меню на каком-нибудь слайде в панели и выполнить команду «Создать слайд», то новый слайд будет иметь такой же макет.
Дублирование и удаление выбранных слайдов
Вызывая контекстное меню на определенном слайде в панели слайдов, под командой «Создать слайд» находится команда «Дублировать слайд». С помощью данной команды можно создать полную копию текущего слайда. Данная команда будет полезна не только в случаях, когда нужно оставить заголовок слайда или пользовательские изменения в макете, но и при использовании чрезвычайно полезного эффекта «Трансформация» о котором поговорим позже.
Дублировать текущий слайд (или слайды, если выделено несколько) можно и с помощью команды выпадающей «Создать слайд» вкладки «Главная», а горячее сочетание для дублирования слайдов Ctrl+D.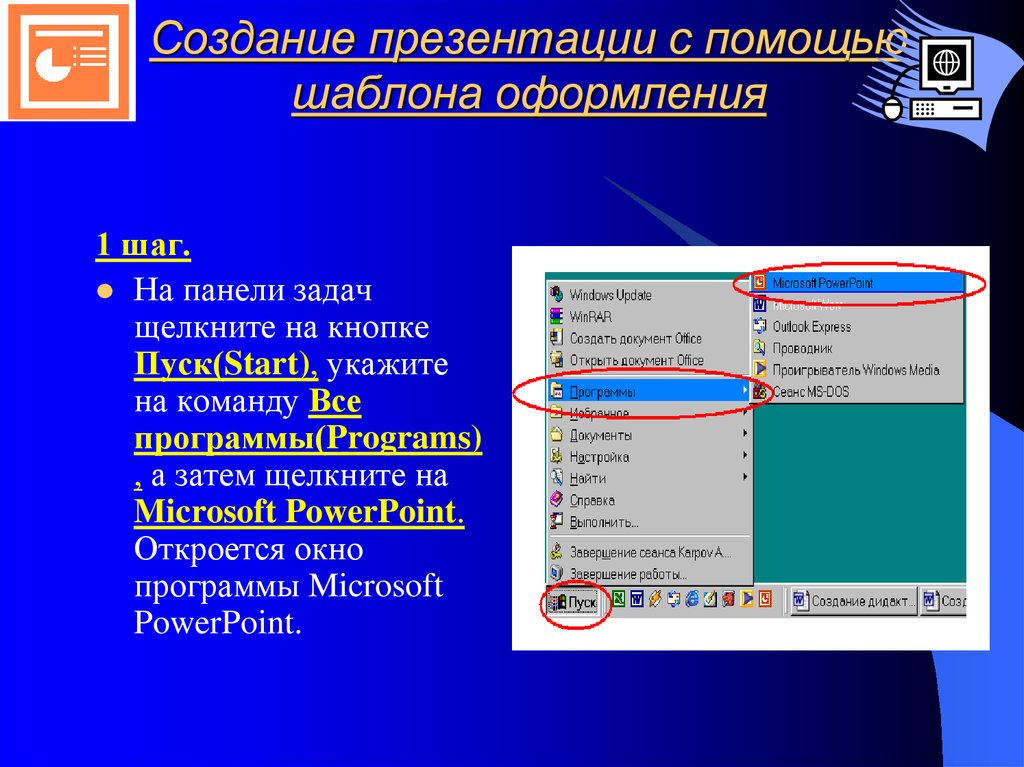
Естественно, дублировать слайды можно обыкновенным копированием. Копирование можно произвести с помощью контекстного меню, можно с помощью стандартного сочетания Ctrl+C (скопировать) и Ctrl+V (вставить), а можно в панели слайдов перетянуть слайд (или слайды) с удержанием клавиши Ctrl.
Команда удаления слайдов в контекстном меню находится рядом с дублированием, а клавиша на клавиатуре, которая отвечает за удаление – Delete.
Удаление слайда, как и любую другую операцию можно отменить с помощью кнопки отмены на панели быстрого доступа или с помощью горячего сочетания клавиш Ctrl+Z.
Реорганизация слайдов
Как правило, самым распространенным режимом представления презентации является режим по умолчанию – «Обычный», здесь нет ничего необычного, т.к. он одновременно предоставляет возможность редактирования содержимого конкретного слайда, так и производить манипуляции самими слайдами. Это же можно делать и в режиме структуры, но здесь не совсем удобно попадать по пиктограмме слайда.
Однако, самым удобным режимом по управлению слайдами, но не их содержимым, является режим «Сортировщик слайдов», фактически данный режим представляет собой панель слайдов развернутую на весь экран. Из-за большей осязаемой площади все работы по копированию, дублированию и удалению слайдов производить одно удовольствие.
Реорганизация слайдов в режиме «Сортировщик слайдов»Данный режим вам обязательно понравится, если есть необходимость часто перемещать слайды между собой: кликнул левой клавишей мышки и просто перетянул слайд в новое положение, а если нужна копия, то просто удержал Ctrl при перетягивании.
Итак, операции по реорганизации слайдов можно делать в режимах «Обычный», «Структуры» и «Сортировщик слайдов», а нельзя делать в режимах: «Чтение» и «Страницы заметок».
- Работа с окнами в PowerPoint
Видеоверсия
Текстовая версия
Работа с окнами очень мощная функция во всех приложениях пакета MS Office и PowerPoint не исключение. К тому же, пользователи часто недооценивают положительный эффект при работе со сложными документами и презентациями, как частный случай.
По умолчанию PowerPoint открывает презентацию в окне, если открыть еще одну презентацию, то будет два окна двух презентаций, потом три и т.д. Однако, пользователь может открывать дополнительные окна на одну и туже презентацию, например, в одном окне открыть 3й слайд, а во втором редактировать 10й. Все правки мгновенно отображаются во всех окнах, в этом легко убедится, если открыть одну презентацию в разных окнах на одном и том же месте и начать изменять слайд.
Учитывая вышесказанное, когда мы будем говорить об окнах, это в равной степени будет относиться как к разным презентациям, так и разным окнам одной презентации.
Итак, за работу с окнами отвечает вкладка «Вид» группа «Окно».
Команды вкладки «Вид» для работы с окнамиКоманда «Новое окно» открывает дополнительное окно существующей презентации, упрощая работу с большими презентациями. Команды «Каскадом» и «Упорядочить все» быстро разместят все открытые окна приложения каскадом, или рядом, соответственно. Если у вас открыто больше трех окон, и вы работаете не на каком-нибудь 34 дюймовом мониторе, то размещать все окна рядом лишено смысла, все-равно ничего не увидеть, а вот быстро упорядочить каскадом – милое дело.
Окна PowerPoint, упорядоченные каскадомКоманда «Разделить» просто позволит с помощью стрелок клавиатуры изменить соотношение площадей, на экране которые отведены под рабочую область слайда, панель слайдов и под заметки (заметки рассмотрим в следующем вопросе). Как правило, не очень востребованная команда, т.к. того же эффекта можно добиться просто, перетащив границы с помощью мышки.
Как правило, не очень востребованная команда, т.к. того же эффекта можно добиться просто, перетащив границы с помощью мышки.
И последняя команда группы «Окно» – «Перейти в другое окно» позволяет переключаться между открытыми окнами. Горячее сочетание для такого переключения Ctrl+F6.
Если вы привыкли переключаться между приложениями с помощью сочетания Alt+Tab, то основное отличие заключается в том, что это сочетание будет переключать между всеми окнами всех приложений (например, документ Word, браузер презентация), а Ctrl+F6 только между окнами одного, т.е. если была открыта презентация, то между презентациями, если вы нажали Ctrl+F6, когда работали с документом Word, то переключение будет между текстовыми документами.
- Заметки к слайдам презентации PowerPoint
Видеоверсия
Текстовая версия
Зачем нужны заметки в PowerPoint
Заметки – это дополнительная информация, которая относится к слайду. Заметки не отображаются для аудитории, которой показывают презентацию, но их может видеть выступающий на втором экране, если использует режим докладчика. Для режима докладчика нужно два экрана (как правило, презентация выводится на проектор, соответственно, второй экран – это экран компьютера). В заметках удобно хранить детализированную статистику, относящуюся к слайду и которую нет смысла запоминать, это могут быть подсказки на чем акцентировать внимание или какая-либо другая информация.
Заметки не отображаются для аудитории, которой показывают презентацию, но их может видеть выступающий на втором экране, если использует режим докладчика. Для режима докладчика нужно два экрана (как правило, презентация выводится на проектор, соответственно, второй экран – это экран компьютера). В заметках удобно хранить детализированную статистику, относящуюся к слайду и которую нет смысла запоминать, это могут быть подсказки на чем акцентировать внимание или какая-либо другая информация.
Работа с заметками в обычном режиме
Работа с заметками нижем не отличается от обычного редактирования текста, вы также можете их добавлять, редактировать и удалять. Это можно делать в обычном режиме, в этом случае они отображаются под рабочей областью слайда. Если заметки скрыты, то их можно отобразить, просто подведя мышку и увеличив границы, а можно на вкладке «Вид» в группе «Показать» нажать команду «Заметки», которая тоже отобразит площадь для заметок. По необходимости ее можно увеличить перетягиванием мышки или с помощью стрелок клавиатуры, предварительно нажав команду «Разделить», которую мы описывали в предыдущем вопросе.
По необходимости ее можно увеличить перетягиванием мышки или с помощью стрелок клавиатуры, предварительно нажав команду «Разделить», которую мы описывали в предыдущем вопросе.
Работа с заметками в режиме «Страницы заметок»
Режим просмотра «Страницы заметок» (вкладка «Вид» / группа «Режимы просмотра презентации» / Страницы заметок) отображает слайд на половине листа, а в нижней половине расположено текстовое поле, в котором намного удобнее редактировать заметки. Кстати, при редактировании заметок доступен полный функционал PowerPoint по работе с текстом: выделение, маркированные и нумерованные списки и т.д.
Но это еще не все, презентации PowerPoint удобно использовать для подготовки раздаточного материала, если готовится публичное выступление. В этом случае, хорошим решением будет снабжать слайды расширенными пояснениями, которыми и являются заметки, а в режиме «Страницы заметок» уже показано, как будет выглядеть распечатанный слайд с заметками к нему.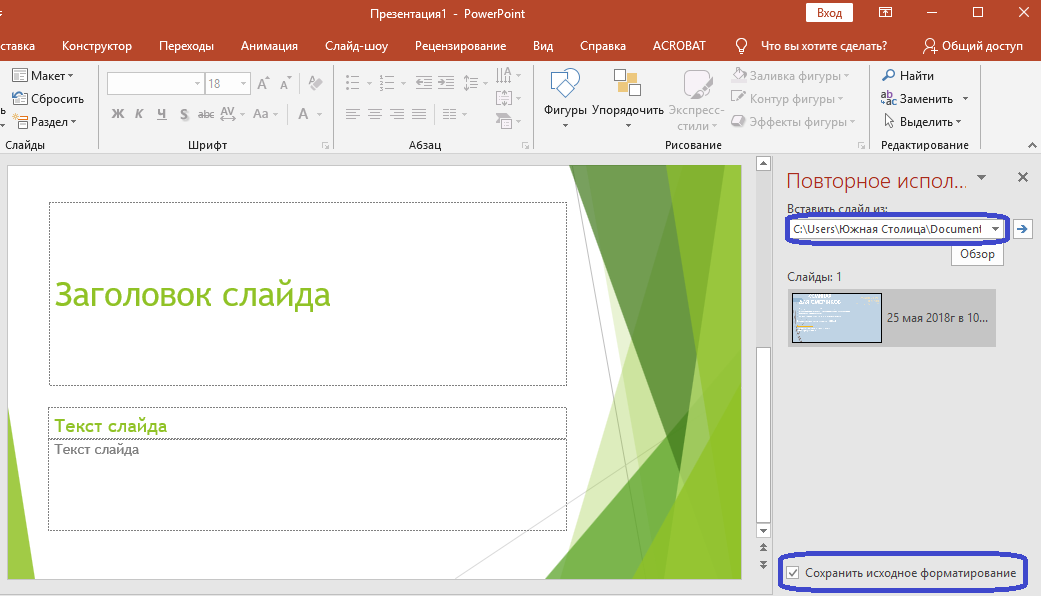
При работе с заметки в таком режиме не забываем о масштабировании, т.к. по умолчанию лист отображается целиком и текст заметки выглядит мелковато.
- Печать слайдов презентации и запуск слайд-шоу
Видеоверсия
Текстовая версия
PowerPoint предлагает много опций при печати презентаций, некоторые опции уникальные, в сравнении с другими программами пакета MS Office, например, можно распечатать цветную презентацию в черно-белом формате или в оттенках серого, причем самостоятельно настроить внешний вид объектов слайда.
Использование предварительного просмотра и изменение макета печати
Предварительный просмотр в PowerPoint работает аналогично Word и Excel, но, поскольку слайды презентации можно распечатать по-разному, здесь есть ряд особенностей.
Для начала следует запустить инструмент предварительного просмотра, делается это выбором вкладки «Печать» в закулисном меню «Файл» или с помощью стандартного горячего сочетания клавиш Ctrl+P.
Вкладка «Печать» в закулисном меню «Файл»Вверху окна предварительного просмотра находится кнопка отправки на печать и количество копий распечатываемой презентации, чуть ниже выпадающая команда выбора принтера.
Установка принтеров относится к операционной системе и, например, для Windows 10, находится по адресу: «Параметры/ Устройства/ Раздел принтеры и сканеры».
Ниже находятся более специфические и интересные параметры.
Во-первых, можно выбрать что нужно распечатать: все слайды презентации, текущий слайд, диапазон слайдов, выделенные слайды или определенный раздел презентации (о разделах поговорим позже). Если выбрать диапазон слайдов, то в нижнем окошке необходимо указать номера слайдов, которые следует распечатать.
Выбор слайдов, которые следует отправить на печатьВо-вторых, следующей выпадающей командой мы можем указать каким образом мы хотим видеть нашу презентацию в распечатанном виде: один слайд – один лист, слайд с заметками на листе так, как это выглядело в режиме «Страницы заметок», или просто, напечатать текстовую структуру презентации. Последний вариант подойдет, если вы делаете упор на текстовой информации в презентациях, размещая ее в текстовых заполнителях, а не просто в фигурах, также в этом режиме не будут распечатываться рисунки.
Последний вариант подойдет, если вы делаете упор на текстовой информации в презентациях, размещая ее в текстовых заполнителях, а не просто в фигурах, также в этом режиме не будут распечатываться рисунки.
Кроме того, PowerPoint предлагает несколько различных макетов печати презентации в качестве раздаточных материалов, начиная от: один слайд-один лист, до 9 слайдов на листе. Действительно, если заметки распечатывать нет необходимости, или они попросту отсутствуют, то, в целях экономии бумаги, можно помещать несколько слайдов на странице. Если говорить о стандартном формате бумаги A4, то 4 слайда на странице — отличный компромисс, в этом режиме информация на слайдах, в большинстве случаев, остается хорошо читаемой, а бумаги тратится в 4 раза меньше. В любом случае, следует ориентироваться на каждую конкретную ситуацию.
Внизу выпадающей команды находятся три дополнительных команды:
- обрамление слайдов – помещает в рамку каждый слайд на распечатываемом листе;
- вместить в размер листа – используется, чтобы масштабировать слайд под размер бумаги.
 Если вы используете свои настройки размеров слайдов или нестандартные листы бумаги, данная опция должна всегда быть отмеченной.
Если вы используете свои настройки размеров слайдов или нестандартные листы бумаги, данная опция должна всегда быть отмеченной. - высокое качество – параметр «высокое качество» отвечает за печать сложных эффектов на слайдах, например, теней от фигур.
Например, презентации данного курса имеют стандартное соотношение сторон 16 к 9, но увеличенный размер слайда, это сделано для того, чтобы скриншоты окон с разрешением 1280 на 720 помещались без масштабирования на слайд и можно было еще добавить текстовых комментариев. На экране монитора или в режиме показа презентации разницы нет, т.к. PowerPoint все подстроит под размер экрана, а вот при печати, если снять галочку «Вместить в размер листа» получится, что слайд презентации не помещается на лист.
Расширенные настройки печатиКоманда «Разобрать по копиям» работает, если вы печатаете несколько копий презентации. Если разбирать по копиям не выбрано, то мы сначала получим все копии первого листа, потом все копии 2го и т. д., что не удобно, если распечатанные презентации нужно раздать слушателям. Поэтому выбираем «Разобрать по копиям» и получаем готовую разбивку с раздаточными материалами.
д., что не удобно, если распечатанные презентации нужно раздать слушателям. Поэтому выбираем «Разобрать по копиям» и получаем готовую разбивку с раздаточными материалами.
В-третьих, очень важный параметр печати презентации в цвете, в оттенках серого, или черно-белая печать. Как можно судить из названия, установка данного параметра позволит распечатывать цветную презентацию на принтерах, не поддерживающих цветную печать. В режиме предварительного просмотра можно посмотреть, как будет выглядеть презентация с отключенной цветовой палитрой.
Настройка отображения печати в черно-белом варианте или оттенках серого
На самом деле, пользователю доступна возможность не только просмотра презентации без цвета, но и перенастройка, например, если какой-то цвет плохо виден в бесцветном варианте или вообще не отображать что-то.
Для того, чтобы перенастроить цвета в режиме «Оттенки серого» или «Черно-белый» необходимо на вкладке «Вид» в группе «Цвет или оттенки серого» выбрать необходимый вариант.
Появится дополнительная вкладка «Оттенки серого». Чтобы перенастроить слайд презентации, следует выбрать объект и с помощью команд на ленте подобрать наилучший вариант оформления.
На дополнительной вкладке присутствует широки спектр возможностей по перенастройке объектов в бесцветном варианте вплоть до скрытия объекта.
Просмотр презентации на экране
Перед показом презентации аудитории ее следует просмотреть самостоятельно, особенно, если там присутствуют эффекты и переходы. Ранее упоминалось, что показ презентации – это своего рода специальный 6й режим просмотра.
Итак, запустить презентацию на показ можно как с начала презентации, так и с текущего слайда.
Для запуска презентации с самого начала необходимо кликнуть по иконке на панели быстрого доступа или нажать функциональную клавишу F5.
Для запуска презентации с текущего слайда, следует кликнуть по самой крайней пиктограмме «Слайд-шоу» на строке состояния или нажать горячее сочетание Shift+F5.
Кроме всего прочего в PowerPoint есть целая вкладка с названием «Слайд-шоу» с помощью ее можно не только начать презентацию с начала или текущего слайда, но и произвести более тонкую настройку слайд-шоу.
Подробные возможности вывода презентации на показ мы будем рассматривать последовательно по мере продвижения по курсу.
Флэшкарты
Так называемые карты памяти, смотрите на карту и пытаетесь ответить, по клику на карту отобразится правильный ответ. Карты памяти хороши для запоминания ключевых позиций занятия. Все занятия данного курса снабжены картами памяти.
Практика
В практической части вы найдете задания по прошедшему занятию. Под каждым заданием находится видеорешение. Настоятельно рекомендуется смотреть решение только после того, как вы выполнили задание самостоятельно. Для некоторых заданий предусмотрены подсказки и пояснения, написанные курсивом.
Для зарегистрированных пользователей (по абсолютно ЛЮБОМУ тарифу), доступны файлы с промежуточными решениями (например, задание 2. 2, задание 6.4 и т.д.).
2, задание 6.4 и т.д.).
Задание 1. Создание новой презентации
- Создать новую пустую презентацию и сохранить ее под именем «Презентация занятие 2.1».
- Заполнить презентацию слайдами согласно таблице. Создаем начальные слайды будущих разделов презентации:
№ п/п Макет слайда Заголовок слайда Текст слайда 1 Заголовок раздела Меньше текста, больше графических объектов Рисунки, SmartArt, графики, таблицы наконец 2 Заголовок раздела Лаконичность или минимум информации Презентация – это дополнение к выступлению 3 Заголовок раздела Слайды не только для первого ряда Есть слушатели, которым не повезло с первым рядом… хм, или повезло? 4 Заголовок раздела Сколько слайдов Слайдов не больше чем … нужно 5 Заголовок раздела Дизайн важен Он важен всегда, а в презентациях особенно 6 Заголовок раздела Не забываем про структуру Она важна 7 Заголовок раздела Грамотная презентация = успешное выступление Или вместо заключения - Сохранить презентацию.
 «Презентация занятие 2.1».
«Презентация занятие 2.1».
Посмотреть решение
Задание 2. Копирование слайдов в презентацию
- Открыть презентацию из предыдущего задания
Для скачивания файла, пожалуйста, войдите.
- Открыть презентацию «Презентация с дополнительными слайдами».
- Скопировать слайды из презентации «Презентация с дополнительными слайдами» в ранее созданную презентацию с разделами, согласно схеме:
- Первые 3 слайда презентации «Презентация с дополнительными слайдами» разместить под первым слайдом «Меньше текста, больше графических объектов».
- Следующие 4 слайда презентации «Презентация с дополнительными слайдами» разместить под вторым слайдом с заголовком «Лаконичность или минимум информации».

- Следующие 2 слайда презентации «Презентация с дополнительными слайдами» разместить под третьим слайдом с заголовком «Слайды не только для первого ряда».
- Сохранить презентацию под именем «Презентация занятие 2.2». Всего данная презентация должна содержать 16 слайдов.
Посмотреть решение
Задание 3. Добавление слайдов в уже созданную презентацию
- Открыть презентацию из предыдущего задания
Для скачивания файла, пожалуйста, войдите.
- Добавить новые слайды согласно таблице:
Если поле не заполнено, значит оставить его пустым.
№ п/п Место размещения в презентации Макет Заголовок Универсальный заполнитель 1 После слайда «Сколько слайдов?» Заголовок и объект Много или мало– все относительно Сколько слайдов? 2 Заголовок и объект Пару мышей в поле – это мало 3 Заголовок и объект Пару мышей в доме– это много 4 После слайда «Дизайн важен» Заголовок и объект Внешнее оформление, цвета и шрифты презентации Дизайн это? 5 Заголовок и объект А еще макет и общая стилистика презентации 6 Заголовок и объект И не забыть про мелочи: иконки, декоративные элементы в оформлении 7 После слайда «Не забываем про структуру» Заголовок и объект Логичная структура – залог запоминающегося выступления 8 После слайда «Грамотная презентация = успешное выступление» Заголовок и объект Подытожим? 9 Заголовок и объект Подробнее таблицей 10 Объект с подписью В заключение хорошим тоном будет указать заимствования 11 Объект с подписью Прощаясь не забудьте упомянуть автора.  Это полезно
Это полезно - Сохранить презентацию под именем «Презентация задание 2.3». На данный момент презентация должна содержать 27 слайдов.
Посмотреть решение
Задание 4. Добавление заметок в презентацию
- Открыть презентацию из предыдущего задания
Для скачивания файла, пожалуйста, войдите.
- Добавить заметки к слайдам презентации согласно таблице.
Заголовок слайда предоставлен в целях контроля правильности размещения заметки. В таблице представлены только слайды, для которых нужно добавить заметку. - Сохранить презентацию для последующих занятий.
Для скачивания файла, пожалуйста, войдите.
| № слайда | Заголовок слайда (для контроля) | Заметка |
|---|---|---|
| 6 | Слайд как правильный билборд на дороге. 3-5 секунд на чтение 3-5 секунд на чтение | Слушатель не должен отвлекаться чтением слайда от вашего выступления, слайд должен его заинтересовать выслушать оратора. |
| 7 | Все будут заняты чтением слайда | Иначе вас никто не будет слушать, ведь нужно прочитать слайды. |
| 11 | Слушатели будут видеть слайд так, как они выглядят с 50%-60% масштабом | Дайте возможность всем увидеть вашу презентацию. Уменьшите масштаб слайдов до 60% и посмотрите, а читаются ли слайды. |
| 12 | Просто бесполезный слайд | Детализированную информацию уместно разместить в самой аналитической записке или раздаточных материалах. |
| 14 | Много или мало– все относительно | Количество слайдов в презентации – это не то, на чем следует экономить, ведь… |
| 18 | Внешнее оформление, цвета и шрифты презентации | Внешнее оформление может как привлечь внимание, так и оттолкнуть. |
| 19 | А еще макет и общая стилистика презентации | Дизайн презентации может быть выполнен с учетом аудитории на которую рассчитана презентация, выбранной темы презентации, концепции мероприятия на которой будет доклад. Например, на научном семинаре будет неуместно шуточное представление результатов исследования или мультяшный стиль в котором представлена данная презентация изначально. Например, на научном семинаре будет неуместно шуточное представление результатов исследования или мультяшный стиль в котором представлена данная презентация изначально. |
| 20 | И не забыть про мелочи: иконки, декоративные элементы в оформлении | Детали, например, удачно подобранный красивый рисунок, иконки социальных сетей, фотография автора, аккуратный колонтитул, придают слайду презентации некой завершенности завершенной |
| 22 | Логичная структура – залог запоминающегося выступления | Информация должна быть подана последовательно, с ярким вступлением, понятным содержимым и запоминающейся концовкой. Не забываем про оглавление в начале, так будет понятно, о чем будет идти речь в выступлении. В конце можно просто подытожить изложенный материал, поблагодарить слушателей, оставив контактные данные и, при необходимости, сослаться на источники, которые использовались для подготовки материала. |
| 27 | Прощаясь не забудьте упомянуть автора. Это полезно Это полезно | Если Вам стыдно за свою работу и не хочется называть, тогда лучшее ее вообще не показывать, если нет, тогда укажите себя, укажите контактные данные. Это будет полезно, как минимум, для новых профессиональных знакомств. |
Посмотреть решение
Задание 5. Печать слайдов
- Открыть презентацию из предыдущего задания
Для скачивания файла, пожалуйста, войдите.
- Распечатать все слайды презентации таким образом, чтобы на листе был слайд и заметки к нему.
Примечание
Печать можно выполнить в . pdf файл, назвав его также, как и презентация
pdf файл, назвав его также, как и презентация
Посмотреть решение
Тест
Создание новой презентации в MS PowerPoint
PowerPoint 2016 предоставляет пользователю несколько разных способов создания презентации. Они почти не отличаются от способов создания документов в Word 2007. После запуска программы PowerPoint 2016 автоматически создается начальный слайд презентации — титульный. Далее пользователю следует вставить в презентацию нужное количество слайдов соответствующей структуры и заполнить их.6920732690 Для добавления нового слайда к
презентации необходимо выполнить Главная / Создать слайд. Рис. 1. Создание слайда в PowerPoint 2016 Комбинируя слайды с разной структурой, пользователь создает структуру презентации, которая отвечает его замыслу. Для смыслового наполнения презентации пользователь должен заменить образцы текстов и графических объектов, которые есть в шаблоне, на те, которые нужны для его презентации. Иным способом быстрого создания структуры презентации есть добавление нужного количества слайдов с заголовками на вкладке Структура области слайдов и структуры. Для этого после запуска программы следует выполнить такой алгоритм: 1. Установить отображение Области слайдов и структуры, если оно не установлено. 2. Выбрать вкладку Структура. 3. Установить курсор на вкладке Структура возле условного обозначения слайда. 4.
Ввести заголовок презентации. 5. Нажать клавишу Enter. (В презентацию будет вставлен новый слайд типа Заголовок и объект.) 6. Ввести заголовок следующего слайда и нажать Enter. 7. Повторить команду 6 нужное количество раз. В итоге будет создана структура презентации с нужным количеством слайдов с заголовками. Все слайды, кроме первого, будут типа Заголовок и объект. Пользователь может изменить в любой момент тип слайда без изменения текста его заголовка. Для этого следует сделать текущим нужный слайд, выполнить Главная / Слайды / Макет и выбрать нужный тип слайда из предложенных (Рис. 2). Рис. 2. Выбор макета слайда Создание новой презентации с использованием шаблонов Создать новую презентацию можно, используя один из шаблонов. Работа
с шаблонами в PowerPoint 2016 почти
не отличается от работы с ними в текстовом процессоре Word 2016. Но если в Word 2016 основное
внимание уделяется содержанию будущего документа, то в PowerPoint 2016 есть целая группа шаблонов,
в которых акцент сделан на оформление слайдов презентации. В шаблонах оформления отобразились взгляды дизайнеров, работавших над созданием программы, на использование цветов фона, вспомогательных цветов, цветов шрифта и др. Например, шаблон оформления Современный шаблон с голубым оформлением (Рис. 3) использует изменение цветов от синего к белому цвету как фон, а для шрифта заголовка и основного текста — черный цвет. Рис. 3. Шаблон оформления Для создания презентации с использованием шаблонов содержания следует выполнить такой алгоритм: 1. Выполнить Office / Создать. 2. Выбрать в окне Создание презентации в списке шаблонов нужную ссылку, например Установленные шаблоны. 3. Выбрать в списке шаблонов нужный шаблон, например Викторина. 4. Выбрать кнопку Создать. 5. Заполнить созданную структуру презентации нужными объектами. Во время создания презентации на основе шаблона содержания создается
структура презентации — несколько слайдов с оформлением и рекомендациями относительно
их содержания в соответствии с избранной темой шаблона. Для создания презентации на основе шаблонов оформления выполняется такой же алгоритм, как и во время создания на основе шаблона содержания, только для их использования необходимо подключение к Интернету, а в списке шаблонов следует выбрать ссылку Шаблоны оформления и слайды. Во время использования шаблона оформления создается один слайд, а структуру презентации необходимо будет создавать одним из способов, описанных выше. Создание новой презентации на основе существующей Достаточно часто авторы новой презентации используют в качестве шаблона ранее созданную презентацию. Для этого необходимо: 1. Выполнить Office / Создать / Из существующего документа. 2.
Выбрать в окне Создание из имеющейся
презентации папку, в которой размещена презентация, на основе которой будет создаваться
новая. 3. Выбрать файл нужной презентации. 4. Выбрать кнопку Создать новый. В отличие от стандартной операции открытия существующей презентации, во время создания презентации из имеющейся ей присваивается имя ПрезентацияN. N — это порядковый номер новой презентации, созданной во время текущего сеанса работы с программой PowerPoint 2016. В ходе сохранения созданной презентации пользователь должен присвоить новое имя соответствующему файлу. Пользователь сможет использовать оформление и структуру загруженной презентации и при необходимости некоторые ее объекты. Во время создания новой презентации на основе существующей пользователь должен учитывать, что, взяв чужую презентацию как шаблон для создания собственной, он может нарушить чьи-то авторские права, как на оформление слайдов, так и на использование их содержания [38]. Создание презентации-фотоальбома Быстро создать презентацию-фотоальбом из цифровых фотографий, которые размещены во внешней памяти компьютера, можно, выполнив такой алгоритм 1. 2. Выбрать в окне Фотоальбом кнопку Файл или диск. 3. Открыть папку, содержащую файлы фотографий, которые планируется включить в фотоальбом. 4. Выделить нужные файлы и выбрать кнопку Вставить. 5. Повторить команды 2-4 для включения в фотоальбом других фотографий. 6. Использовать при необходимости кнопки и для изменения порядка размещения фотографий в презентации. 7. Установить при необходимости для каждой фотографии нужную ориентацию, яркость и контрастность, используя соответствующие кнопки под областью просмотра. 8. Установить для всей презентации в поле Разметка рисунка один из видов размещения фотографий на слайдах (Вписать в слайд, 1 рисунок, 2 рисунка, 4 рисунка, 1 рисунок с заголовком, 2 рисунка с заголовком, 4 рисунка с заголовком). 9.
Выбрать при необходимости одну
из тем оформления (поле Тема и кнопка Обзор). 10. Выбрать при необходимости для некоторых вариантов размещения форму рамки. 11. Выбрать кнопку Создать. Созданную презентацию-фотоальбом можно изменить, выбрав из списка кнопки Фотоальбом команду Изменить фотоальбом. На рисунке 4 представлено окно фотоальбома, реализованного с помощью средств PowerPoint 2016. Рис. 4. Окно Фотоальбом
|
Тест по powerpoint с ответами
Тест по теме: Работа в Microsoft PowerPoint с ответами
Правильный вариант ответа отмечен знаком +
1. Какую клавишу нужно нажать, чтобы вернуться из режима просмотра презентации:
— Backspace.
+ Escape.
— Delete.
2. Выберите правильную последовательность при вставке рисунка на слайд:
+ Вставка – рисунок.
— Правка – рисунок.
— Файл – рисунок.
3. Есть ли в программе функция изменения цвета фона для каждого слайда?
+ Да.
— Нет.
— Только для некоторых слайдов.
4. Microsoft PowerPoint нужен для:
— Создания и редактирования текстов и рисунков.
— Для создания таблиц.
+ Для создания презентаций и фильмов из слайдов.
5. Что из себя представляет слайд?
— Абзац презентации.
— Строчку презентации.
+ Основной элемент презентации.
6. Как удалить текст или рисунок со слайда?
— Выделить ненужный элемент и нажать клавишу Backspace.
— Щелкнуть по ненужному элементу ПКМ и в появившемся окне выбрать «Удалить».
+ Выделить ненужный элемент и нажать клавишу Delete.
7. Какую клавишу/комбинацию клавиш необходимо нажать для запуска демонстрации слайдов?
— Enter.
+ F5.
— Зажать комбинацию клавиш Ctrl+Shift.
8. Какую клавишу/комбинацию клавиш нужно нажать, чтобы запустить показ слайдов презентации с текущего слайда?
— Enter.
+ Зажать комбинацию клавиш Shift+F5.
— Зажать комбинацию клавиш Ctrl+F5.
9. Каким образом можно вводить текст в слайды презентации?
— Кликнуть ЛКМ в любом месте и начать писать.
+ Текст можно вводить только в надписях.
— Оба варианта неверны.
тест 10. Какую функцию можно использовать, чтобы узнать, как презентация будет смотреться в напечатанном виде?
+ Функция предварительного просмотра.
— Функция редактирования.
— Функция вывода на печать.
11. Какой способ заливки позволяет получить эффект плавного перехода одного цвета в другой?
— Метод узорной заливки.
— Метод текстурной заливки.
+ Метод градиентной заливки.
12. В Microsoft PowerPoint можно реализовать:
— Звуковое сопровождение презентации.
— Открыть файлы, сделанные в других программах.
+ Оба варианта верны.
13. Выберите пункт, в котором верно указаны все программы для создания презентаций:
— PowerPoint, WordPress, Excel.
— PowerPoint, Adobe XD, Access.
+ PowerPoint, Adobe Flash, SharePoint.
14. Как запустить параметры шрифта в Microsoft PowerPoint?
— Главная – группа абзац.
+ Главная – группа шрифт.
— Главная – группа символ.
15. Объектом обработки Microsoft PowerPoint является:
— Документы, имеющие расширение .txt
+ Документы, имеющие расширение .ppt
— Оба варианта являются правильными.
16. Презентация – это…
— Графический документ, имеющий расширение .txt или .pcx
+ Набор картинок-слайдов на определенную тему, имеющий расширение .ppt
— Инструмент, который позволяет создавать картинки-слайды с текстом.
17. Для того чтобы активировать линейки в Microsoft PowerPoint, нужно выполнить следующие действия:
— В меню Вид отметить галочкой пункт Направляющие.
— В меню Формат задать функцию Линейка.
+ В меню Вид отметить галочкой пункт Линейка.
18. Для чего предназначенная данная вкладка в Microsoft PowerPoint?
— Для создания переходов между слайдами, удаления слайдов, изменения цвета фона и настройки рабочей области.
+ Для вставки в презентацию графиков, изображений, диаграмм и так далее.
— Для изменения параметров шрифта, выбора шаблонов, настройки цветовых параметров и разметки слайдов.
19. Для чего предназначена данная вкладка в Microsoft PowerPoint?
— Для задания параметров текста, настройки цветовых схем, добавления шаблонов и разметки слайдов.
+ Для выбора способа просмотра презентации, сортировки слайдов, для показа линеек, сетки и направляющих.
— Для добавления комментариев, проверки орфографии и сравнения презентаций.
тест_20. Что произойдет, если нажать клавишу Delete, находясь в режиме редактирования текста?
— Весь набранный текст удалится.
+ Удалится последняя буква слова.
— Удалится последнее слово.
21. Какие функции нужно выполнить, чтобы добавить текстовый объект в презентацию?
— Кликнуть левой кнопкой мыши по рабочей области и начать писать (как в Word).
+ Пройти путь Вставка – Объект – Текст и начать писать.
— Пройти путь Панель рисования – Надпись и начать писать.
22. Меню Цветовая схема в Microsoft PowerPoint нужна для:
— Изменения параметров шрифта.
— Добавления узора на слайд.
+ Редактирования цветовых параметров в презентации.
23. Шаблон оформления в Microsoft PowerPoint – это:
+ Файл, который содержит стили презентации.
— Файл, который содержит набор стандартных текстовых фраз.
— Пункт меню, в котором можно задать параметры цвета презентации.
24. Что произойдет, если нажать клавишу BackSpace, находясь в режиме редактирования текста?
+ Удалится первая буква слова.
— Удалится последняя буква слова.
— Удалится последнее слово.
25. Чтобы создать новый слайд в презентации, нужно пройти следующий путь:
— Вкладка Вид – Слайд.
— Вкладка Файл – Создать – Новый слайд.
+ Вкладка Вставка – Создать слайд.
26. Что из себя представляет программа PowerPoint?
+ Программное обеспечение Microsoft Office для создания статичных и динамичных презентаций.
— Программное обеспечение для создания и обработки табличных данных.
— Программное обеспечение для работы с векторной графикой.
27. Составная часть презентации, которая содержит в себе все основные объекты, называется:
-Слой.
— Картинка.
+ Слайд.
28. Какая кнопка на панели Рисование изменяет цвет контура фигуры?
— Изменение цвета.
— Тип штриха.
+ Цвет линий.
29. Как вставить диаграмму в презентацию PowerPoint?
— Настройки – Добавить диаграмму.
+ Вставка – Диаграмма.
— Вид – Добавить диаграмму.
тест-30. Что случится, если нажать клавишу F5 в PowerPoint?
— Откроется Меню справки.
— Откроется окно настройки слайдов.
+ Начнется показ слайдов.
31. Что такое презентация в программе PowerPoint?
+ Набор слайдов, подготовленный в программе для просмотра.
— Графические диаграммы и таблицы.
— Текстовой документ, содержащий набор изображений, рисунков, фотографий и диаграмм.
32. Запуск программы PowerPoint можно осуществить с помощью такой последовательности действий:
— Пуск – Главное меню – Программы – Microsoft Power Point.
— Панель задач – Настройка – Панель управления – Microsoft Power Point.
+ Рабочий стол – Пуск – Microsoft Power Point.
33. С помощью какой кнопки на панели Рисования в PowerPoint можно изменить цвет внутренней области фигуры?
+ Цвет заливки.
— Стиль заливки.
— Цвет контура.
34. Как прикрепить фон к слайду в презентации PowerPoint?
— Формат – Фон – Применить.
— Формат – Фон – Применить ко всем.
+ Вид – Оформление – Фон.
35. Анимационные эффекты для выбранных объектов на слайде презентации задаются командой:
— Показ слайдов – Настройка анимации.
+ Показ слайдов – Эффекты анимации.
— Показ слайдов – Параметры презентации и слайдов.
36. В каком расширении по умолчанию сохранятся презентация в PowerPoint?
+ . рpt
— . jpg
— . pps
37. Для того чтобы установить в PowerPoint нужное время перехода слайдов, необходимо:
— Пройти путь Показ слайдов – Настройка временных интервалов.
+ Пройти путь Переход слайдов – Продвижение, задать параметры и применить настройки.
— Пройти путь Настройки анимации – Время – Применить.
Добавление и удаление слайдов в Keynote на Mac
Keynote
Поиск по этому руководству
Руководство пользователя Keynote для Mac
- Добро пожаловать!
- Основные сведения о приложении Keynote
- Основные сведения об изображениях, диаграммах и других объектах
- Создание первой презентации
- Открытие или закрытие презентации
- Сохранение презентации и присвоение ей имени
- Поиск презентации
- Печать презентации
- Отмена и повтор изменений
- Отображение и скрытие боковых панелей
- Быстрая навигация
- Выбор режима просмотра
- Расширение и масштабирование рабочей области
- Настройка панели инструментов Keynote
- Установка настроек Keynote
- Панель Touch Bar для Keynote
- Создание презентации с помощью VoiceOver
- Добавление и удаление слайдов
- Изменение порядка слайдов
- Группировка и разгруппировка слайдов
- Пропуск и отмена пропуска слайда
- Изменение размера слайда
- Изменение фона слайда
- Добавление границы вокруг слайда
- Отображение или скрытие заполнителей текста
- Отображение и скрытие номеров слайдов
- Применение макета слайда
- Добавление и редактирование макетов слайдов
- Изменение темы
- Добавление изображения
- Добавление галереи изображений
- Редактирование изображения
- Добавление и редактирование фигуры
- Объединение или разъединение фигур
- Рисование фигуры
- Сохранение фигуры в медиатеке фигур
- Добавление и выравнивание текста внутри фигуры
- Добавление линий и стрелок
- Анимация, публикация и сохранение рисунков
- Добавление аудио и видео
- Запись звука
- Редактирование аудио- и видеофайлов
- Добавление видеотрансляции
- Выбор формата фильма или изображения
- Использование линеек
- Размещение и выравнивание объектов
- Использование направляющих линий
- Размещение объектов внутри текстового блока или фигуры
- Наложение, группировка и закрепление объектов
- Изменение прозрачности объектов
- Заливка объектов цветом или изображением
- Добавление границы объекта
- Добавление подписи или заголовка
- Добавление отражения или тени
- Использование стилей объектов
- Изменение размеров, поворот и зеркальное отражение объектов
- Перемещение и редактирование объектов в списке объектов
- Выбор текста и размещение точки вставки
- Добавление текста
- Копирование и вставка текста
- Использование диктовки для ввода текста
- Использование диакритических знаков и специальных символов
- Форматирование презентации для другого языка
- Использование фонетической транскрипции
- Использование двунаправленного текста
- Использование вертикального текста
- Изменение шрифта или размера шрифта
- Добавление жирного шрифта, курсива, подчеркивания или зачеркивания к тексту
- Изменение цвета текста
- Изменение регистра текста
- Добавление тени или контура к тексту
- Основные сведения о стилях абзацев
- Применение стиля абзаца
- Создание, переименование или удаление стилей абзаца
- Обновление или возврат стиля абзаца
- Применение стиля с помощью сочетания клавиш
- Настройка интервала между символами
- Добавление буквиц
- Поднятие и опускание символов и текста
- Автоматическое форматирование дробей
- Создание и использование стилей символов
- Формат тире и кавычек
- Форматирование текста (китайский, японский, корейский)
- Установка табуляторов
- Выравнивание текста
- Разбиение текста на столбцы
- Настройка межстрочного интервала
- Форматирование списков
- Добавление эффекта выделения к тексту
- Добавление математических уравнений
- Добавление ссылок
- Добавление линий для разделения текста
- Добавление и удаление таблицы
- Выбор таблиц, ячеек, строк и столбцов
- Добавление и удаление строк и столбцов
- Перемещение строк и столбцов
- Изменение размера строк и столбцов
- Объединение и разделение ячеек
- Изменение внешнего вида текста в таблице
- Отображение, редактирование и скрытие заголовка таблицы
- Изменение линий сетки и цветов таблицы
- Использование стилей таблицы
- Изменение размера, перемещение и открепление
- Добавление и редактирование содержимого ячейки
- Форматирование дат, значений валют и других типов данных
- Создание произвольного формата ячейки
- Условное выделение ячеек
- Форматирование таблиц с двунаправленным текстом
- Сортировка по алфавиту и сортировка данных таблицы
- Расчет значений по данным в ячейках таблицы
- Использование справки по формулам и функциям
- Добавление или удаление диаграммы
- Изменение одного типа диаграммы на другой
- Изменение данных диаграммы
- Перемещение, изменение размера и поворот диаграммы
- Изменение внешнего вида серий данных
- Добавление легенды, линий сетки и других меток
- Изменение внешнего вида текста и меток на диаграмме
- Добавление рамки и фона к диаграмме
- Использование стилей диаграммы
- Анимированное перемещение объектов на слайд и со слайда
- Анимация объектов на слайде
- Изменение порядка и времени воспроизведения анимаций
- Добавление переходов
- Воспроизведение презентации на Mac
- Представление на отдельном дисплее
- Воспроизведение презентации на Mac через интернет
- Использование пульта управления
- Воспроизведение слайд-шоу с участием нескольких докладчиков
- Автовоспроизведение или интерактивный режим презентаций
- Добавление и просмотр заметок докладчика
- Тестирование на Mac
- Запись презентаций
- Проверка правописания
- Поиск определения слова
- Поиск и замена текста
- Автоматическая замена текста
- Задание имени автора и цвета комментариев
- Выделение текста цветом
- Добавление и печать комментариев
- Отправка презентации
- Основные сведения о совместной работе
- Приглашение к совместной работе
- Совместная работа над общей презентацией
- Изменение настроек общей презентации
- Закрытие общего доступа к презентации
- Общие папки и совместная работа
- Использование Box для совместной работы
- Создание GIF-анимации
- Публикация презентации в блоге
- Использование iCloud Drive с приложением Keynote
- Экспорт в PowerPoint или другой формат
- Уменьшение размера файла презентации
- Сохранение большой презентации в виде файла пакета
- Восстановление более ранней версии презентации
- Перемещение презентации
- Удаление презентации
- Защита презентации с помощью пароля
- Блокировка презентации
- Создание пользовательских тем и управление ими
- Перенос файлов через AirDrop
- Перенос презентаций через Handoff
- Перенос презентаций через Finder
- Сочетания клавиш
- Символы сочетаний клавиш
- Авторские права
Добавить слайды в презентацию можно несколькими способами. Можно создать новый слайд, дублировать существующие слайды и добавить слайды из другой презентации в навигаторе слайдов.
Можно создать новый слайд, дублировать существующие слайды и добавить слайды из другой презентации в навигаторе слайдов.
Добавление слайда
Выполните одно из описанных ниже действий.
Нажмите в панели инструментов, затем выберите макет. Новый слайд появляется под слайдом, который выбран в навигаторе слайдов.
В навигаторе слайдов нажатием выберите слайд с нужным Вам макетом, затем нажмите клавишу Return. Новый слайд появляется под выбранным слайдом.
Можно также перетянуть слайд в новое местоположение в боковой панели.
После добавления слайда добавьте на него содержимое, например текст, фигуры, таблицы, диаграммы, фотографии и видео.
Дублирование слайда
При дублировании слайда создается его копия, включающая все изменения, которые были внесены в макет и содержимое исходного слайда.
Продублированные слайды появляются непосредственно за выбранными слайдами. Дубликаты слайдов можно перетянуть в новое местоположение.
Вставка слайда из другой презентации
Откройте две презентации.
В навигаторе слайдов нажатием выберите слайд либо выберите несколько слайдов одной презентации, затем перетяните их в навигатор слайдов другой презентации.
Удаление слайда
См. такжеИзменение порядка слайдов в Keynote на MacГруппировка и разгруппировка слайдов в Keynote на MacПропуск или отмена пропуска слайда в Keynote на Mac
Максимальное количество символов: 250
Не указывайте в комментарии личную информацию.
Максимальное количество символов: 250.
Благодарим вас за отзыв.
Добавление, изменение порядка, дублирование и удаление слайдов в PowerPoint
Слайды и макеты
Справка и обучение PowerPoint
Слайды и макеты
Слайды и макеты
Добавление, изменение порядка, дублирование и удаление слайдов в PowerPoint
- Что такое мастер слайдов?
Статья - Добавление, изменение порядка, дублирование и удаление слайдов в PowerPoint
Статья - Применение макета слайда
Статья - Добавьте цвет и дизайн к своим слайдам с помощью тем
Статья - Начните с шаблона
Статья - Получить идеи дизайна для слайдов
Статья - Настройка образца слайдов
Статья - Изменение ориентации страницы в PowerPoint между альбомной и портретной
Статья - Разделите слайды PowerPoint на разделы
Статья - Добавьте водяной знак ЧЕРНОВИК на фон слайдов
Статья - Создание, объединение и группировка объектов на слайде
Статья - Руководства по размещению объектов на слайде в PowerPoint
Статья - Изменение порядка, в котором объекты, заполнители или фигуры отображаются на слайде.

Статья - Повернуть или отразить объект
Статья
Следующий: Текст и таблицы
PowerPoint для Microsoft 365 PowerPoint для Microsoft 365 для Mac PowerPoint для Интернета PowerPoint 2021 PowerPoint 2021 для Mac PowerPoint 2019PowerPoint 2019 для Mac PowerPoint 2016 PowerPoint 2016 для Mac PowerPoint 2013 PowerPoint 2010 PowerPoint 2007 PowerPoint для Mac 2011 Дополнительно…Меньше
При создании презентации вы обычно добавляете новые слайды, перемещаете слайды и удаляете ненужные слайды.
Добавить слайды
Выберите слайд, за которым должен следовать новый слайд.
- org/ListItem»>
Выберите Главная > Новый слайд .
Выберите макет.
Выберите текстовое поле и введите.
Удалить слайды
Для одного слайда: щелкните слайд правой кнопкой мыши на панели эскизов слева и выберите Удалить слайд .
- org/ListItem»>
Для нескольких слайдов: нажмите и удерживайте клавишу CTRL и в области эскизов слева выберите слайды. Отпустите клавишу Ctrl. Затем щелкните правой кнопкой мыши выделение и выберите Удалить слайд .
Для последовательности слайдов: нажмите и удерживайте клавишу Shift и в области эскизов слева выберите первый и последний слайды в последовательности. Отпустите клавишу Shift. Затем щелкните правой кнопкой мыши выделение и выберите Удалить слайд .
Дублировать слайд
В области эскизов слева щелкните правой кнопкой мыши эскиз слайда, который вы хотите продублировать, и выберите Дублировать слайд . Дубликат вставляется сразу после оригинала.
Изменить порядок слайдов
На панели слева щелкните эскиз слайда, который нужно переместить, и перетащите его в новое место.
Чтобы выбрать несколько слайдов : Нажмите и удерживайте клавишу CTRL и на панели слева щелкните каждый слайд, который вы хотите переместить. Отпустите клавишу Ctrl, а затем перетащите выбранные слайды как группу в новое место.
См. также
Что такое макет слайда?
Используйте вертикальный (книжный) режим просмотра слайдов для презентации
Повторное использование (импорт) слайдов из другой презентации
Основные задачи по созданию презентации PowerPoint
Добавить новый слайд
- org/ItemList»>
В обычном режиме на левой панели эскизов слайдов щелкните слайд, за которым должен следовать новый слайд.
На вкладке Главная щелкните стрелку рядом с Новый слайд .
В галерее макетов выберите нужный макет для нового слайда.
Ваш новый слайд вставлен, и вы можете щелкнуть внутри заполнителя, чтобы начать добавление содержимого.

Изменение порядка слайдов
На панели слева щелкните эскиз слайда, который нужно переместить, и перетащите его в новое место.
Совет: Чтобы выбрать несколько слайдов, нажмите и удерживайте клавишу Command, нажимая каждый слайд, который хотите переместить, а затем перетащите их как группу в новое место.
Удалить слайд
На панели слева щелкните, удерживая нажатой клавишу Ctrl, или щелкните правой кнопкой мыши эскиз слайда, который нужно удалить, а затем щелкните Удалить слайд .
Либо щелкните слайд, который нужно удалить, а затем нажмите Удалить.
Дублирование слайда
На панели слева щелкните, удерживая нажатой клавишу Ctrl, или щелкните правой кнопкой мыши эскиз слайда, который вы хотите продублировать, а затем щелкните Дублировать слайд .
(Чтобы добавить слайд из другой презентации, см. раздел Повторное использование (импорт) слайдов из другой презентации.)
Еще один способ одновременно просмотреть все слайды и изменить их порядок — использовать режим сортировщика слайдов. Прочтите об этом в разделе Переключение на другие представления в PowerPoint.
См. также
Использование разделов в презентации PowerPoint для Mac
Дизайн в PowerPoint
Создание или изменение макетов слайдов в PowerPoint для Mac
Создайте базовую презентацию за четыре шага в PowerPoint для Mac
Узнайте о других подобных курсах на LinkedIn Learning
Добавить новый слайд
- org/ItemList»>
В области эскизов слайдов слева щелкните слайд, за которым должен следовать новый слайд.
На вкладке Главная щелкните Новый слайд .
В диалоговом окне Новый слайд выберите нужный макет для нового слайда.
Узнайте больше о макетах слайдов.
Выберите Добавить слайд .

Ваш новый слайд вставлен, и вы можете щелкнуть внутри заполнителя, чтобы начать добавление содержимого.
Изменение порядка слайдов
На панели слева щелкните эскиз слайда, который нужно переместить, и перетащите его в новое место.
Совет: Чтобы выбрать несколько слайдов, нажмите и удерживайте клавишу Ctrl, щелкая каждый слайд, который хотите переместить, а затем перетащите их как группу в новое место.
Удаление слайда
На панели слева щелкните правой кнопкой мыши миниатюру слайда, который нужно удалить (нажмите и удерживайте клавишу Ctrl, чтобы выбрать несколько слайдов, или нажмите и удерживайте клавишу Shift, чтобы выбрать несколько последовательных слайдов), а затем щелкните Удалить слайд .
Дублирование слайда
На панели слева щелкните правой кнопкой мыши эскиз слайда, который вы хотите дублировать, и выберите Дублировать слайд .
См. также
Выберите макет для ваших слайдов
Создание слайд-презентации — Программное обеспечение для презентаций
Часть 1 Использование шаблона темы и макетов слайдов для создания презентации
бпайн
Создать слайд-презентацию
Темы включают:
- Выберите шаблон темы
- Создать содержимое слайда
- Создать новый слайд
- Многоуровневые маркированные списки
В PowerPoint есть два метода создания слайдовой презентации:
- Выберите шаблон темы
- Создать пустую презентацию (этот метод описан в Разделе 3)
Программное обеспечение PowerPoint имеет встроенные и бесплатные предварительно разработанные онлайн-шаблоны, которые содержат различные цветовые схемы и предварительно расположенные элементы на слайде, например. текст и графика. Выберите шаблон, и PowerPoint отформатирует всю презентацию в соответствии с этим шаблоном.
текст и графика. Выберите шаблон, и PowerPoint отформатирует всю презентацию в соответствии с этим шаблоном.
Шаги по выбору шаблона темы:
- Откройте PowerPoint.
- В окне PowerPoint перейдите на вкладку «Файл», затем нажмите «Создать».
- Появится экран «Доступные шаблоны и темы», щелкните доступный шаблон или загрузите бесплатный шаблон с веб-сайта шаблонов office.com.
- После выбора нужного шаблона он будет отображаться в обычном виде. При необходимости можно добавлять новые слайды.
Советы и рекомендации
Шаблон темы можно добавить в презентацию до, во время или после добавления содержимого презентации.
Чтобы применить к презентации различные шаблоны, перейдите на вкладку «Дизайн», затем щелкните нужный шаблон в группе тем.
Создать новый слайд
Независимо от того, используете ли вы готовый шаблон темы или работаете со своим собственным дизайном, вставить новый слайд очень просто.
- В области слайдов щелкните слайд, на котором должен появиться новый слайд.
- Нажмите кнопку New Slide , расположенную на вкладке Home в группе Slides .
- Новый слайд должен появиться под выбранным слайдом. Если вы хотите добавить новый слайд между двумя, выберите первый из двух слайдов и нажмите Новый слайд .
- Обратите внимание, что кнопка «Новый слайд» содержит стрелку кнопки «Новый слайд». Нажмите на стрелку, чтобы просмотреть различные макеты слайдов. Другой способ изменить макет слайда — щелкнуть значок 9.Кнопка 0330 Layout расположена в группе Slides . Параметр макета слайда определяет положение объектов на слайде. Просто щелкните макет, который вы хотите использовать, и он появится на панели слайдов.
Создать содержимое слайда
Вводить текст и изображения на слайд презентации легко и весело. При использовании шаблона темы первый слайд, отображаемый в обычном режиме, называется Title Slide .
Титульный слайд — это слайд, который используется для ознакомления аудитории с презентацией. Он имеет два текстовых заполнителя для текста: заполнитель для текста заголовка и заполнитель для текста подзаголовка. Заполнители — это строительные блоки для слайда PowerPoint.
Чтобы вставить текст в местозаполнитель, щелкните левой кнопкой мыши внутри текстового поля и начните печатать. После того, как вы ввели текст, щелкните за пределами текстового поля, чтобы увидеть, как выглядит ваш текст. Затем заполнитель становится объектом. Объект — это любой элемент на слайде, которым можно манипулировать. Объекты — это строительные блоки, из которых состоит слайд. Текстовый объект можно перемещать и перемещать на слайде.
Объект выделен, когда вокруг объекта появляется серый жирный контур, а курсор превращается в крестик. Вокруг выбранного объекта есть маленькие белые круги, которые называются маркерами изменения размера. Вы можете перетаскивать ручки, чтобы расположить объект.
Чтобы применить форматирование к тексту внутри объекта, выберите текст с помощью курсора, затем щелкните вкладку Главная и в группе Шрифт добавьте атрибуты текста, такие как жирный шрифт, подчеркивание и курсив. Группа «Абзац », расположенная рядом с группой «Шрифт», содержит команды, позволяющие изменять выравнивание текста, вставлять числа или маркеры в списки и делать отступы для текста.
Вы также можете редактировать свой текст, открыв диалоговое окно «Шрифт», щелкнув значок Шрифт Средство запуска группового диалогового окна. (Пуск диалогового окна — это маленькая кнопка с диагональной стрелкой, которая отображается в правом нижнем углу группы.) Диалоговое окно «Шрифт» включает специальные эффекты, такие как: двойное зачеркивание, надстрочный и подстрочный индексы.
Другой быстрый и простой способ форматирования слайдов — использование образца слайдов. Образец слайдов уменьшит количество шагов, необходимых для форматирования всех слайдов в презентации. Любые изменения, сделанные в образце слайдов, повлияют на все слайды в презентации. Это обеспечивает последовательность в любой презентации.
Любые изменения, сделанные в образце слайдов, повлияют на все слайды в презентации. Это обеспечивает последовательность в любой презентации.
При выборе шаблона темы PowerPoint автоматически добавляет образец слайдов. Чтобы отформатировать образец слайдов, щелкните вкладку View , а затем выберите Slide Master , расположенный в группе Presentation View .
Образец слайдов появляется на панели слайдов и на панели Структура/Слайд. Самая большая миниатюра на панели — это мастер-слайд, а остальные миниатюры представляют связанные макеты. Щелкните мастер-слайд или конкретный макет, чтобы применить форматирование или темы. После внесения изменений в форматирование нажмите Закрыть основной вид , чтобы вернуться к обычному виду.
Для получения дополнительной информации о образцах слайдов перейдите по этой ссылке на Советы Microsoft по использованию образцов слайдов.
Многоуровневые маркированные списки
PowerPoint позволяет отображать информацию в виде многоуровневых маркированных списков. Маркированные списки используются в PowerPoint для отображения уровней важности в презентации. Различные макеты слайдов на панели задач «Макет слайда» содержат маркеры. Чтобы добавить несколько уровней в маркированный список, вам нужно выбрать соответствующий макет.
Маркированные списки используются в PowerPoint для отображения уровней важности в презентации. Различные макеты слайдов на панели задач «Макет слайда» содержат маркеры. Чтобы добавить несколько уровней в маркированный список, вам нужно выбрать соответствующий макет.
Маркер первого уровня будет отображаться под заполнителем заголовка. После того, как вы ввели текст рядом с маркером первого уровня, нажмите . Введите на клавиатуре. Новый маркер первого уровня появится автоматически. Нажмите Tab на клавиатуре, и маркер первого уровня станет маркером второго уровня. Нажмите Shift + Tab , это уменьшит отступ и вернет маркер на первый уровень.
Другой способ добавить уровни в презентацию — нажать кнопки уменьшения уровня списка или увеличения уровня списка на 9Группа 0330 Пункт на вкладке Главная .
Вы можете настроить маркеры в своей презентации, выбрав диалоговое окно Маркеры и нумерация из группы Абзац , расположенной на вкладке Главная . Выберите текст маркера, нажмите стрелку раскрывающегося списка рядом с маркерами или нумерацией, нажмите маркеров и нумерация , затем выберите один из предварительно разработанных маркеров.
Выберите текст маркера, нажмите стрелку раскрывающегося списка рядом с маркерами или нумерацией, нажмите маркеров и нумерация , затем выберите один из предварительно разработанных маркеров.
Теперь, когда вы можете создать презентацию, давайте перейдем к просмотру и сохранению презентаций.
Статьи PowerPoint — Dummies
Стр. 1
Стр. 2
Стр. 3
Стр. 4
Стр. 5
Стр. 6
Стр. 7
Page 8
Page
Page 100003
Page 110003.
Page 12
Page 13
Page 14
Page 15
Page 16
Page 17
Page 18
Page 19
Page 20
Результаты фильтра
192 Результаты
0003
Статьи 108
Статьи (108)Чит -лист 5
Чит (5)Шаг 77
Шаг (77)Видео 1
Видео (1)видео 1
Видео (1).
 192 результатов
192 результатовPowerPoint Как создать гиперссылку на другой слайд в PowerPoint 2016
Шаг за шагом / Обновлено 15 сентября 2022 г.
В PowerPoint 2016 гиперссылка — это просто фрагмент текста или графическое изображение, по которому можно щелкнуть при просмотре слайда для вызова другого слайда, другой презентации или, возможно, какого-либо другого типа документа, например документа Word или электронной таблицы Excel. Гиперссылка также может вести на страницу в Интернете. Добавить гиперссылку в презентацию очень просто. Просто выполните следующие действия:
Просмотреть шаг за шагом
PowerPoint Как создать необычный текст с помощью WordArt в PowerPoint 2016
Статья / Обновлено 14 сентября 2022 г.
Предыдущие версии PowerPoint включали функцию WordArt, которая позволяла вставлять специальные объекты, которые могли включать в себя причудливые изображения.
 текстовые эффекты, такие как градиентная заливка или изогнутые контуры. Для PowerPoint 2016 Microsoft интегрировала WordArt в PowerPoint, так что вы можете применить форматирование WordArt к любому фрагменту текста в своей презентации, просто выделив текст и применив форматы WordArt.
На рисунке показан пример того, что можно сделать с помощью WordArt всего за пару минут.
Вы тоже можете создавать причудливые текстовые эффекты, подобные этому, с помощью WordArt.
Выполните следующие действия, чтобы превратить обыденный текст во что-то, на что стоит обратить внимание:
Выделите текст, к которому хотите применить форматирование WordArt.
Текст может быть где угодно в вашей презентации. Например, вы можете применить форматирование WordArt к заголовку слайда или основному тексту.
Перейдите на вкладку Формат инструментов рисования.
Вкладка «Формат средств рисования» включает группу «Стили WordArt», показанную здесь. Как видите, эта группа ленты включает в себя несколько предварительно настроенных стилей WordArt, а также кнопки, позволяющие управлять заливкой текста, стилем контура и текстовыми эффектами, такими как тени и свечение.
текстовые эффекты, такие как градиентная заливка или изогнутые контуры. Для PowerPoint 2016 Microsoft интегрировала WordArt в PowerPoint, так что вы можете применить форматирование WordArt к любому фрагменту текста в своей презентации, просто выделив текст и применив форматы WordArt.
На рисунке показан пример того, что можно сделать с помощью WordArt всего за пару минут.
Вы тоже можете создавать причудливые текстовые эффекты, подобные этому, с помощью WordArt.
Выполните следующие действия, чтобы превратить обыденный текст во что-то, на что стоит обратить внимание:
Выделите текст, к которому хотите применить форматирование WordArt.
Текст может быть где угодно в вашей презентации. Например, вы можете применить форматирование WordArt к заголовку слайда или основному тексту.
Перейдите на вкладку Формат инструментов рисования.
Вкладка «Формат средств рисования» включает группу «Стили WordArt», показанную здесь. Как видите, эта группа ленты включает в себя несколько предварительно настроенных стилей WordArt, а также кнопки, позволяющие управлять заливкой текста, стилем контура и текстовыми эффектами, такими как тени и свечение. Группа «Стили WordArt» на вкладке «Формат средств рисования».
Нажмите кнопку «Дополнительно» в нижней части полосы прокрутки справа от предопределенных стилей WordArt.
Появится галерея экспресс-стилей WordArt, как показано здесь.
Галерея экспресс-стилей WordArt.
Выберите стиль WordArt, наиболее похожий на форматирование, которое вы хотите применить.
Не волнуйтесь, если ни один из вариантов галереи не соответствует желаемому эффекту; вы можете настроить внешний вид текста позже.
Поэкспериментируйте с другими элементами управления WordArt в группе «Стили WordArt» на вкладке «Формат средств рисования».
Кнопки на вкладке Формат инструментов рисования WordArt
Ниже приведены другие элементы управления в группе «Стили WordArt». Экспериментируйте с этими элементами управления сколько угодно, пока текст не будет выглядеть правильно.
Заливка текста: устанавливает цвет заливки. Заливка может быть простым цветом, градиентом (который смешивает два или более цветов), изображением, узором или текстурой.
Группа «Стили WordArt» на вкладке «Формат средств рисования».
Нажмите кнопку «Дополнительно» в нижней части полосы прокрутки справа от предопределенных стилей WordArt.
Появится галерея экспресс-стилей WordArt, как показано здесь.
Галерея экспресс-стилей WordArt.
Выберите стиль WordArt, наиболее похожий на форматирование, которое вы хотите применить.
Не волнуйтесь, если ни один из вариантов галереи не соответствует желаемому эффекту; вы можете настроить внешний вид текста позже.
Поэкспериментируйте с другими элементами управления WordArt в группе «Стили WordArt» на вкладке «Формат средств рисования».
Кнопки на вкладке Формат инструментов рисования WordArt
Ниже приведены другие элементы управления в группе «Стили WordArt». Экспериментируйте с этими элементами управления сколько угодно, пока текст не будет выглядеть правильно.
Заливка текста: устанавливает цвет заливки. Заливка может быть простым цветом, градиентом (который смешивает два или более цветов), изображением, узором или текстурой. Контур текста: задает свойства контура текста. Вы можете выбрать цвет, рисунок и толщину.
Текстовые эффекты: позволяет применять необычные текстовые эффекты, такие как тени, отражения, светящийся текст, скошенный текст, трехмерное вращение и преобразования.
Кнопка «Текстовые эффекты» является ключом к созданию причудливых логотипов, таких как текст, обтекающий круги, или текст, имеющий трехмерный вид. При нажатии на эту кнопку появляется меню с различными параметрами форматирования текста:
Тень: добавляет тень к тексту. Тень может быть непосредственно за текстом или может появляться под текстом, что создает впечатление, что текст парит над невидимой поверхностью.
Отражение: создает слабое отражение на невидимой поверхности под текстом.
Свечение: добавляет к тексту эффект свечения.
Скос: придает тексту эффект фаски, создавая впечатление, будто текст вырезан из твердого объекта.
Трехмерное вращение: поворачивает текст в трех измерениях.
Трансформировать: трансформирует общую форму текста.
Контур текста: задает свойства контура текста. Вы можете выбрать цвет, рисунок и толщину.
Текстовые эффекты: позволяет применять необычные текстовые эффекты, такие как тени, отражения, светящийся текст, скошенный текст, трехмерное вращение и преобразования.
Кнопка «Текстовые эффекты» является ключом к созданию причудливых логотипов, таких как текст, обтекающий круги, или текст, имеющий трехмерный вид. При нажатии на эту кнопку появляется меню с различными параметрами форматирования текста:
Тень: добавляет тень к тексту. Тень может быть непосредственно за текстом или может появляться под текстом, что создает впечатление, что текст парит над невидимой поверхностью.
Отражение: создает слабое отражение на невидимой поверхности под текстом.
Свечение: добавляет к тексту эффект свечения.
Скос: придает тексту эффект фаски, создавая впечатление, будто текст вырезан из твердого объекта.
Трехмерное вращение: поворачивает текст в трех измерениях.
Трансформировать: трансформирует общую форму текста.
Посмотреть статью
PowerPoint Как создать красивый текст в PowerPoint 2013 с помощью WordArt
Шаг за шагом / Обновлено 14 сентября 2022 г. текстовые эффекты, такие как градиентная заливка или изогнутые контуры. Для PowerPoint 2013 Microsoft интегрировала WordArt в PowerPoint, так что вы можете применить форматирование WordArt к любому фрагменту текста в презентации, просто выделив текст и применив форматы WordArt. Выполните следующие действия, чтобы превратить обыденный текст во что-то, на что стоит обратить внимание:
Просмотреть шаг за шагом
PowerPoint Как создать гиперссылку на другой слайд PowerPoint 2013
Шаг за шагом / Обновлено 08-10-2022
В PowerPoint 2013 гиперссылка — это просто фрагмент текста или графическое изображение, которое вы можете щелкнуть при просмотре слайда, чтобы вызвать другой слайд, другую презентацию или, возможно, какой-либо другой тип документа, например документ Word или электронную таблицу Excel.
 Гиперссылка также может вести на страницу во Всемирной паутине.
Добавить гиперссылку в презентацию очень просто. Просто выполните следующие действия:
Гиперссылка также может вести на страницу во Всемирной паутине.
Добавить гиперссылку в презентацию очень просто. Просто выполните следующие действия:Просмотреть шаг за шагом
PowerPoint 2019 Памятка для чайников
Памятка / Обновлено 05.04.2022
PowerPoint 2019 — самое мощное программное обеспечение для презентаций, доступное для создания и редактирования презентаций слайд-шоу для работы, дома или школа. PowerPoint 2019 предлагает ряд полезных сочетаний клавиш для быстрого выполнения задач. Вот несколько ярлыков для распространенных задач форматирования, редактирования и работы с файлами и документами в PowerPoint. Кроме того, после того, как вы создали свой шедевр, вы можете использовать ряд ярлыков при запуске слайд-шоу.
Просмотреть памятку
PowerPoint 2021 Памятка для чайников
Памятка / Обновлено 17 февраля 2022 г.

PowerPoint 2021 — самое мощное программное обеспечение для создания и редактирования презентаций в виде слайд-шоу для работы, дома или учебы. PowerPoint предлагает ряд полезных сочетаний клавиш для быстрого выполнения задач. Взгляните на некоторые из приведенных ниже ярлыков для общих задач форматирования, редактирования и работы с файлами и документами. Кроме того, после того, как вы создали свой шедевр, вы можете использовать несколько ярлыков при запуске слайд-шоу.
Просмотреть шпаргалку
PowerPoint Как удалить фон изображения в PowerPoint 2019
Статья / Обновлено 16-11-2018
Microsoft PowerPoint 2019 предоставляет немного волшебства редактирования изображений в возможности удалить фон с изображения. Например, на следующем изображении показано изображение моей собаки Люси с удаленным фоном.
 (Удаление фона лучше всего работает с изображениями, которые имеют четкое высококонтрастное различие между объектом изображения и фоном.)
Чтобы выполнить эту часть магии редактирования фотографий, выполните следующие действия:
1. Выберите изображение, фон которого вы хотите удалить.
2. На вкладке Работа с рисунками → Формат нажмите кнопку Удалить фон (находится в группе Настройка).
Когда вы это сделаете, PowerPoint попытается определить, какая часть изображения является предметом изображения, а какая — фоном. PowerPoint создает ограничивающий прямоугольник, который содержит то, что, по его мнению, является предметом изображения. Затем он анализирует цвета на изображении, чтобы определить, что, по его мнению, является фоном изображения. Затем фон отображается фиолетовым цветом. Кроме того, на ленте появляется специальная вкладка «Удаление фона».
На этом рисунке показана первоначальная попытка PowerPoint удалить фон с изображения Люси. Как видите, PowerPoint нашел большую часть головы Люси, но сумел отрезать макушку, нос и правый глаз.
(Удаление фона лучше всего работает с изображениями, которые имеют четкое высококонтрастное различие между объектом изображения и фоном.)
Чтобы выполнить эту часть магии редактирования фотографий, выполните следующие действия:
1. Выберите изображение, фон которого вы хотите удалить.
2. На вкладке Работа с рисунками → Формат нажмите кнопку Удалить фон (находится в группе Настройка).
Когда вы это сделаете, PowerPoint попытается определить, какая часть изображения является предметом изображения, а какая — фоном. PowerPoint создает ограничивающий прямоугольник, который содержит то, что, по его мнению, является предметом изображения. Затем он анализирует цвета на изображении, чтобы определить, что, по его мнению, является фоном изображения. Затем фон отображается фиолетовым цветом. Кроме того, на ленте появляется специальная вкладка «Удаление фона».
На этом рисунке показана первоначальная попытка PowerPoint удалить фон с изображения Люси. Как видите, PowerPoint нашел большую часть головы Люси, но сумел отрезать макушку, нос и правый глаз. Результат немного обескураживает.
3. При необходимости измените размер ограничивающего прямоугольника, чтобы правильно заключить объект.
На этом рисунке показаны результаты после того, как я изменил размер ограничивающего прямоугольника, включив в него всю голову Люси.
4. При необходимости используйте кнопки «Отметить области для сохранения» и «Отметить области для удаления», чтобы уточнить расположение фона изображения.
Например, если область, являющаяся частью объекта, отображается в качестве фона, нажмите кнопку «Отметить области для сохранения». Затем либо щелкните область, которую вы хотите включить, либо щелкните и перетащите линию через большую часть области, которую необходимо включить. PowerPoint попытается определить, какую часть изображения вы отметили, и включить эту область в тему изображения. Обратите внимание, что вам не нужно обводить область, которую вы хотите включить, и вам не нужно быть слишком точным. PowerPoint сделает все возможное, чтобы выяснить, какие части изображения следует включить, основываясь на вашей оценке.
Результат немного обескураживает.
3. При необходимости измените размер ограничивающего прямоугольника, чтобы правильно заключить объект.
На этом рисунке показаны результаты после того, как я изменил размер ограничивающего прямоугольника, включив в него всю голову Люси.
4. При необходимости используйте кнопки «Отметить области для сохранения» и «Отметить области для удаления», чтобы уточнить расположение фона изображения.
Например, если область, являющаяся частью объекта, отображается в качестве фона, нажмите кнопку «Отметить области для сохранения». Затем либо щелкните область, которую вы хотите включить, либо щелкните и перетащите линию через большую часть области, которую необходимо включить. PowerPoint попытается определить, какую часть изображения вы отметили, и включить эту область в тему изображения. Обратите внимание, что вам не нужно обводить область, которую вы хотите включить, и вам не нужно быть слишком точным. PowerPoint сделает все возможное, чтобы выяснить, какие части изображения следует включить, основываясь на вашей оценке. Точно так же, если PowerPoint ошибочно принял часть фона за объект, нажмите кнопку «Отметить области для удаления» и щелкните или нарисуйте линию в области, которую необходимо удалить.
Если PowerPoint неверно интерпретирует вашу отметку, нажмите Ctrl+Z, чтобы отменить действие. Или нажмите кнопку «Удалить метку», а затем щелкните метку, которую хотите удалить.
5. Повторяйте шаг 4, пока не удалите фон изображения.
6. Нажмите кнопку Сохранить изменения.
Слайд возвращается в нормальное состояние, фон вашего изображения удаляется.
Точно так же, если PowerPoint ошибочно принял часть фона за объект, нажмите кнопку «Отметить области для удаления» и щелкните или нарисуйте линию в области, которую необходимо удалить.
Если PowerPoint неверно интерпретирует вашу отметку, нажмите Ctrl+Z, чтобы отменить действие. Или нажмите кнопку «Удалить метку», а затем щелкните метку, которую хотите удалить.
5. Повторяйте шаг 4, пока не удалите фон изображения.
6. Нажмите кнопку Сохранить изменения.
Слайд возвращается в нормальное состояние, фон вашего изображения удаляется.Просмотреть статью
Параметры звука PowerPoint в Microsoft PowerPoint 2019
Статья / Обновлено 16.11.2018
В Microsoft PowerPoint 2019 вы можете контролировать несколько важных аспектов воспроизведения аудиофайла, выбрав файл, чтобы открыть Контекстная вкладка Audio Tools на ленте, а затем открытие вкладки Playback, как показано здесь.
 Как видите, эта вкладка содержит несколько элементов управления, позволяющих редактировать способ воспроизведения звукового файла.
Управление воспроизведением звука
По умолчанию звуки не воспроизводятся, пока вы не щелкнете значок звука, который появляется на слайде. Если вы хотите, чтобы звук воспроизводился автоматически при отображении слайда, измените параметр в раскрывающемся списке «Пуск» (находится в группе «Параметры звука» на вкладке «Воспроизведение инструментов аудио») с «По щелчку» на «Автоматически».
Если вы выберете «По щелчку» или «Автоматически», звук автоматически остановится при переходе к следующему слайду. Чтобы звук продолжался на нескольких слайдах, выберите параметр «Воспроизвести через слайды» в раскрывающемся списке «Начало».
Зациклить звук
Если звуковой файл недостаточно длинный, вы можете зациклить его, чтобы он проигрывался снова и снова. Эта функция наиболее полезна, когда у вас есть тонкий звуковой эффект, такой как звук разбивающихся волн, который вы хотите продолжать до тех пор, пока вы оставляете слайд видимым.
Как видите, эта вкладка содержит несколько элементов управления, позволяющих редактировать способ воспроизведения звукового файла.
Управление воспроизведением звука
По умолчанию звуки не воспроизводятся, пока вы не щелкнете значок звука, который появляется на слайде. Если вы хотите, чтобы звук воспроизводился автоматически при отображении слайда, измените параметр в раскрывающемся списке «Пуск» (находится в группе «Параметры звука» на вкладке «Воспроизведение инструментов аудио») с «По щелчку» на «Автоматически».
Если вы выберете «По щелчку» или «Автоматически», звук автоматически остановится при переходе к следующему слайду. Чтобы звук продолжался на нескольких слайдах, выберите параметр «Воспроизвести через слайды» в раскрывающемся списке «Начало».
Зациклить звук
Если звуковой файл недостаточно длинный, вы можете зациклить его, чтобы он проигрывался снова и снова. Эта функция наиболее полезна, когда у вас есть тонкий звуковой эффект, такой как звук разбивающихся волн, который вы хотите продолжать до тех пор, пока вы оставляете слайд видимым. Чтобы зациклить аудиоклип, просто установите флажок «Зацикливать до остановки» в группе «Параметры звука».
Скрыть значок звука
По умолчанию значок аудиоклипа виден на слайде во время показа слайдов. Предполагая, что вы настроили автоматическое воспроизведение звука, вы, вероятно, не хотите, чтобы значок был виден.
Группа «Параметры звука» включает флажок «Скрыть, пока не воспроизводится», но он скрывает значок только тогда, когда звук не воспроизводится; значок виден при воспроизведении звука.
Самый простой способ полностью убрать значок со слайдов — просто перетащить значок за край содержащего его слайда. Звук по-прежнему будет частью слайда, поэтому он будет воспроизводиться автоматически при отображении слайда. Но поскольку значок находится за краем слайда, он не будет виден вашей аудитории.
Затухание звука
Элементы управления Fade In и Fade Out позволяют постепенно увеличивать и уменьшать яркость аудиоклипа. По умолчанию эти элементы управления установлены на 0, поэтому аудиоклип начинается и заканчивается на полной громкости.
Чтобы зациклить аудиоклип, просто установите флажок «Зацикливать до остановки» в группе «Параметры звука».
Скрыть значок звука
По умолчанию значок аудиоклипа виден на слайде во время показа слайдов. Предполагая, что вы настроили автоматическое воспроизведение звука, вы, вероятно, не хотите, чтобы значок был виден.
Группа «Параметры звука» включает флажок «Скрыть, пока не воспроизводится», но он скрывает значок только тогда, когда звук не воспроизводится; значок виден при воспроизведении звука.
Самый простой способ полностью убрать значок со слайдов — просто перетащить значок за край содержащего его слайда. Звук по-прежнему будет частью слайда, поэтому он будет воспроизводиться автоматически при отображении слайда. Но поскольку значок находится за краем слайда, он не будет виден вашей аудитории.
Затухание звука
Элементы управления Fade In и Fade Out позволяют постепенно увеличивать и уменьшать яркость аудиоклипа. По умолчанию эти элементы управления установлены на 0, поэтому аудиоклип начинается и заканчивается на полной громкости. Изменяя один или оба этих элемента управления на значение, например, 2 или 3 секунды, вы можете плавно увеличивать или уменьшать звук для более тонкого эффекта.
Обрезать аудиоклип
Нажатие кнопки Trim Audio вызывает диалоговое окно Trim Audio, показанное здесь. Это диалоговое окно позволяет выбрать только часть аудиоклипа для воспроизведения в презентации, позволяя выбрать время начала и окончания. Вы можете выбрать время начала и окончания, перетащив зеленый указатель начала или красный указатель конца на изображение формы волны аудиофайла. (Вы часто можете сказать, где остановить или закончить аудиоклип, взглянув на форму волны, отображаемую в диалоговом окне «Обрезка аудио».) Вы также можете ввести время (в секундах) в поля «Время начала» и «Время окончания». (В идеале следует выбирать начальную и конечную точки обрезки во время тихих фрагментов аудиофайла, чтобы избежать резкого начала и окончания.)
Изменяя один или оба этих элемента управления на значение, например, 2 или 3 секунды, вы можете плавно увеличивать или уменьшать звук для более тонкого эффекта.
Обрезать аудиоклип
Нажатие кнопки Trim Audio вызывает диалоговое окно Trim Audio, показанное здесь. Это диалоговое окно позволяет выбрать только часть аудиоклипа для воспроизведения в презентации, позволяя выбрать время начала и окончания. Вы можете выбрать время начала и окончания, перетащив зеленый указатель начала или красный указатель конца на изображение формы волны аудиофайла. (Вы часто можете сказать, где остановить или закончить аудиоклип, взглянув на форму волны, отображаемую в диалоговом окне «Обрезка аудио».) Вы также можете ввести время (в секундах) в поля «Время начала» и «Время окончания». (В идеале следует выбирать начальную и конечную точки обрезки во время тихих фрагментов аудиофайла, чтобы избежать резкого начала и окончания.)Просмотреть статью
PowerPoint Как делиться презентациями через веб-приложение PowerPoint
Статья / Обновлено 16.
 11.2018
11.2018Вы можете легко поделиться презентацией PowerPoint 2019 с другом или коллегой, отправив приглашение по электронной почте. Электронное письмо с приглашением будет содержать ссылку, которая откроет презентацию в веб-версии PowerPoint, которая называется PowerPoint Web App. Из PowerPoint Web App пользователь может просматривать презентацию. Если на компьютере пользователя установлен PowerPoint, он также может открыть презентацию в PowerPoint, отредактировать презентацию, добавить комментарии и сохранить отредактированную презентацию в исходном расположении OneDrive. Вот шаги для отправки приглашения: 1. Сохраните презентацию в OneDrive. 2. Выберите «Файл» → «Поделиться». Вы вернетесь в презентацию с открытой панелью задач «Общий доступ», как показано здесь. Появится страница «Поделиться с людьми», как показано на рисунке. На этой странице вы можете создать сообщение электронной почты, которое будет отправлено людям, с которыми вы хотите поделиться презентацией.
 3. Введите один или несколько адресов электронной почты в текстовое поле «Пригласить людей».
Если у вас несколько адресов электронной почты, просто разделите их запятыми или точками с запятой.
Вы можете щелкнуть значок адресной книги справа от текстового поля, чтобы открыть адресную книгу. Затем вы можете выбрать имена из своей адресной книги, а не вводить адреса электронной почты вручную.
4. Выберите разрешение на общий доступ, которое вы хотите предоставить.
Два варианта: «Может редактировать» и «Может просматривать». Используйте раскрывающийся список под текстовым полем «Пригласить людей», чтобы выбрать разрешение.
5. При желании введите сообщение в текстовое поле Включить сообщение [Необязательно] с приглашением.
Сообщение включается в электронное письмо, отправляемое получателям.
6. Щелкните Поделиться.
Появится подтверждающее сообщение, указывающее, что электронные письма были отправлены.
На рисунке показано типичное письмо с приглашением.
Чтобы открыть общую презентацию в PowerPoint Web App, просто щелкните ссылку в приглашении.
3. Введите один или несколько адресов электронной почты в текстовое поле «Пригласить людей».
Если у вас несколько адресов электронной почты, просто разделите их запятыми или точками с запятой.
Вы можете щелкнуть значок адресной книги справа от текстового поля, чтобы открыть адресную книгу. Затем вы можете выбрать имена из своей адресной книги, а не вводить адреса электронной почты вручную.
4. Выберите разрешение на общий доступ, которое вы хотите предоставить.
Два варианта: «Может редактировать» и «Может просматривать». Используйте раскрывающийся список под текстовым полем «Пригласить людей», чтобы выбрать разрешение.
5. При желании введите сообщение в текстовое поле Включить сообщение [Необязательно] с приглашением.
Сообщение включается в электронное письмо, отправляемое получателям.
6. Щелкните Поделиться.
Появится подтверждающее сообщение, указывающее, что электронные письма были отправлены.
На рисунке показано типичное письмо с приглашением.
Чтобы открыть общую презентацию в PowerPoint Web App, просто щелкните ссылку в приглашении. На следующем рисунке показана презентация, открытая в веб-приложении. Вы можете просмотреть всю презентацию в веб-приложении или открыть презентацию в PowerPoint, нажав кнопку «Открыть в PowerPoint». (Обратите внимание: чтобы открыть презентацию в PowerPoint, на вашем компьютере должна быть установлена копия PowerPoint.)
Если вы хотите вручную отправить свое электронное письмо со ссылкой, позволяющей пользователям просматривать или редактировать вашу презентацию, вы можете выбрать «Файл» → «Поделиться» → «Получить ссылку для общего доступа». Отобразится страница, позволяющая создать ссылку просмотра или ссылку редактирования, которую затем можно скопировать и вставить по мере необходимости.
На следующем рисунке показана презентация, открытая в веб-приложении. Вы можете просмотреть всю презентацию в веб-приложении или открыть презентацию в PowerPoint, нажав кнопку «Открыть в PowerPoint». (Обратите внимание: чтобы открыть презентацию в PowerPoint, на вашем компьютере должна быть установлена копия PowerPoint.)
Если вы хотите вручную отправить свое электронное письмо со ссылкой, позволяющей пользователям просматривать или редактировать вашу презентацию, вы можете выбрать «Файл» → «Поделиться» → «Получить ссылку для общего доступа». Отобразится страница, позволяющая создать ссылку просмотра или ссылку редактирования, которую затем можно скопировать и вставить по мере необходимости.Просмотреть статью
PowerPoint Как поделиться презентацией PowerPoint 2019 в облаке
Статья / Обновлено 16 ноября 2018 г. обозначив его как одно из основных мест, где вы можете хранить свои презентации PowerPoint.
 (Раньше OneDrive назывался SkyDrive, но Microsoft пришлось изменить название из-за судебного разбирательства по поводу товарного знака.)
При установке Office 2019, вам предоставляется возможность создать бесплатную учетную запись OneDrive, которая предлагает до 15 ГБ бесплатного облачного хранилища с возможностью приобретения дополнительного хранилища. Если вы подписываетесь на Office 365, вы получаете 1 ТБ облачного хранилища.
Помимо хранения презентаций PowerPoint в OneDrive, вы также можете делиться своими презентациями с другими пользователями OneDrive, чтобы совместно просматривать и редактировать свою работу. Прежде чем вы сможете поделиться презентацией с другим пользователем, вы должны сначала сохранить презентацию в своей учетной записи OneDrive. Для этого просто выполните следующие действия:
1. Выберите «Файл» → «Сохранить как».
Появится страница «Сохранить как», которая предлагает несколько мест для сохранения презентации, как показано на рисунке. Расположение по умолчанию — ваша учетная запись OneDrive.
(Раньше OneDrive назывался SkyDrive, но Microsoft пришлось изменить название из-за судебного разбирательства по поводу товарного знака.)
При установке Office 2019, вам предоставляется возможность создать бесплатную учетную запись OneDrive, которая предлагает до 15 ГБ бесплатного облачного хранилища с возможностью приобретения дополнительного хранилища. Если вы подписываетесь на Office 365, вы получаете 1 ТБ облачного хранилища.
Помимо хранения презентаций PowerPoint в OneDrive, вы также можете делиться своими презентациями с другими пользователями OneDrive, чтобы совместно просматривать и редактировать свою работу. Прежде чем вы сможете поделиться презентацией с другим пользователем, вы должны сначала сохранить презентацию в своей учетной записи OneDrive. Для этого просто выполните следующие действия:
1. Выберите «Файл» → «Сохранить как».
Появится страница «Сохранить как», которая предлагает несколько мест для сохранения презентации, как показано на рисунке. Расположение по умолчанию — ваша учетная запись OneDrive. 2. Щелкните папку OneDrive, в которой вы хотите сохранить презентацию.
Появится диалоговое окно «Сохранить как», как показано на рисунке. Как видите, это диалоговое окно автоматически переходит в папку «Документы» вашей учетной записи OneDrive.
3. Перейдите в другую папку OneDrive или создайте новую папку OneDrive.
Вы можете перемещаться по OneDrive, как если бы это был локальный жесткий диск. И вы можете создать новую папку, нажав кнопку «Новая папка».
4. Измените имя файла и нажмите Сохранить.
Презентация сохраняется в OneDrive.
2. Щелкните папку OneDrive, в которой вы хотите сохранить презентацию.
Появится диалоговое окно «Сохранить как», как показано на рисунке. Как видите, это диалоговое окно автоматически переходит в папку «Документы» вашей учетной записи OneDrive.
3. Перейдите в другую папку OneDrive или создайте новую папку OneDrive.
Вы можете перемещаться по OneDrive, как если бы это был локальный жесткий диск. И вы можете создать новую папку, нажав кнопку «Новая папка».
4. Измените имя файла и нажмите Сохранить.
Презентация сохраняется в OneDrive.Просмотр статьи
PowerPoint 2016: основы работы со слайдами
Урок 5: основы работы со слайдами
/en/powerpoint2016/saving-presentations/content/
Введение
Каждая презентация PowerPoint состоит из серии из 031 слайдов. Чтобы приступить к созданию слайд-шоу, вам необходимо знать основы работы со слайдами.
 Вы должны чувствовать себя комфортно с такими задачами, как вставка нового слайда, изменение макета слайда, упорядочение существующих слайдов, изменение вида слайда и добавление примечаний к слайду.
Вы должны чувствовать себя комфортно с такими задачами, как вставка нового слайда, изменение макета слайда, упорядочение существующих слайдов, изменение вида слайда и добавление примечаний к слайду. Дополнительно: загрузите нашу практическую презентацию.
Посмотрите видео ниже, чтобы узнать больше об основах создания слайдов в PowerPoint.
Понимание слайдов и макетов слайдов
Когда вы вставляете новый слайд , он обычно содержит заполнителей , чтобы показать вам, где будет размещено содержимое. Слайды имеют разные макетов для заполнителей, в зависимости от типа информации, которую вы хотите включить. Всякий раз, когда вы создаете новый слайд, вам нужно будет выбрать макет слайда, который соответствует вашему содержанию.

Заполнители могут содержать различные типы контента, включая текст, изображения и видео. Многие заполнители имеют 90 330 значков миниатюр, 90 331 которые можно щелкнуть, чтобы добавить определенные типы контента. В приведенном ниже примере на слайде есть заполнители для заголовка и содержимого .
Чтобы вставить новый слайд:
Всякий раз, когда вы начинаете новую презентацию, она будет содержать один слайд с макетом Титульный слайд . Вы можете вставить столько слайдов, сколько вам нужно, из различных макетов.
- На вкладке Главная щелкните нижнюю половину команды Новый Слайд .
- Выберите нужный макет слайда из появившегося меню.
- Появится новый слайд. Нажмите любую заполнитель и начните вводить текст, чтобы добавить его. Вы также можете щелкнуть значок , чтобы добавить другие типы содержимого, например изображение или диаграмму .

Чтобы изменить макет существующего слайда, нажмите команду Макет , затем выберите нужный макет.
Чтобы быстро добавить слайд, который использует тот же макет, что и выбранный слайд, щелкните верхнюю половину команды Новый слайд .
Организация слайдов
Презентации PowerPoint могут содержать столько слайдов, сколько вам нужно. Панель навигации по слайдам в левой части экрана позволяет легко упорядочивать слайды. Оттуда вы можете дублировать , переставить и удалить слайды в презентации.
Работа со слайдами
- Дублирование слайдов: Если вы хотите быстро скопировать и вставить слайд, вы можете продублировать его. Чтобы дублировать слайды, выберите слайд, который вы хотите дубликат , щелкните правой кнопкой мыши и выберите Дублировать слайд в появившемся меню.
 Вы также можете дублировать несколько слайдов одновременно, сначала выбрав их.
Вы также можете дублировать несколько слайдов одновременно, сначала выбрав их. - Переместить слайды: Легко изменить порядок ваших слайдов. Просто щелкните и перетащите нужный слайд на панели навигации по слайдам в нужное место.
- Удалить слайды: Если вы хотите удалить слайд из презентации, вы можете удалить это. Просто выберите слайд, который хотите удалить, а затем нажмите клавишу Delete или Backspace на клавиатуре.
Для копирования и вставки слайдов:
Если вы хотите создать несколько слайдов с одинаковым макетом, возможно, вам будет проще скопировать и вставить уже созданный слайд, а не начинать с пустого слайда.
- Выберите слайд , который вы хотите скопировать, на панели навигации по слайдам, затем щелкните значок Команда Копировать на вкладке Home .
 Кроме того, вы можете нажать Ctrl+C на клавиатуре.
Кроме того, вы можете нажать Ctrl+C на клавиатуре. - В области навигации по слайдам щелкните чуть ниже слайда (или между двумя слайдами), чтобы выбрать место вставки. Появится горизонтальная точка вставки .
- Щелкните команду Вставить на вкладке Главная . Кроме того, вы можете нажать Ctrl+V на клавиатуре.
- Слайд появится в выбранном месте.
Настройка макетов слайдов
Иногда вы можете обнаружить, что макет слайда не совсем соответствует вашим потребностям. Например, в макете может быть слишком много или слишком мало заполнителей. Вы также можете изменить расположение заполнителей на слайде. К счастью, PowerPoint позволяет легко настраивать макеты слайдов по мере необходимости.
Настройка заполнителей
- Чтобы выбрать заполнитель: Наведите указатель мыши на край заполнителя и щелкните (может потребоваться сначала щелкнуть текст в заполнителе, чтобы увидеть границу).
 Выбранный заполнитель будет иметь сплошная линия вместо пунктирной линии.
Выбранный заполнитель будет иметь сплошная линия вместо пунктирной линии. - Чтобы переместить заполнитель: Выберите заполнитель, затем щелкните и перетащите его в нужное место.
- Чтобы изменить размер заполнителя: Выберите заполнитель, размер которого вы хотите изменить. Появятся маркеры размера . Нажмите и перетащите маркеры изменения размера , пока заполнитель не станет нужного размера. Вы можете использовать маркеры изменения размера угла, чтобы изменить высоту заполнителя 90 330, 90 331 и 9.0330 ширина одновременно.
- Чтобы удалить заполнитель: Выберите заполнитель, который хотите удалить, затем нажмите клавишу Delete или Backspace на клавиатуре.
Чтобы добавить текстовое поле:
Текст можно вставить как в заполнители , так и в текстовые поля .
 Вставка текстовых полей позволяет добавлять в макет слайда. В отличие от заполнителей, текстовые поля всегда остаются на одном месте, даже если вы меняете тему.
Вставка текстовых полей позволяет добавлять в макет слайда. В отличие от заполнителей, текстовые поля всегда остаются на одном месте, даже если вы меняете тему.- На вкладке Вставка выберите команду Текст Поле .
- Нажмите и перетащите, чтобы нарисовать текстовое поле на слайде.
- Появится текстовое поле. Чтобы добавить текст, просто щелкните текстовое поле и начните печатать.
Использование пустых слайдов
Если вы хотите еще больше контролировать свой контент, вы можете использовать пустой слайд , который не содержит заполнителей. Пустые слайды можно настроить, добавив собственные текстовые поля, изображения, диаграммы и многое другое.
- Чтобы вставить пустой слайд, щелкните нижнюю половину команды New Slide , затем выберите Blank в появившемся меню.
Хотя пустые слайды обеспечивают большую гибкость, имейте в виду, что вы не сможете воспользоваться предварительно разработанными макетами, включенными в каждую тему.

Чтобы воспроизвести презентацию:
После того, как вы расположили слайды, вы можете воспроизвести презентацию. Так вы представите свое слайд-шоу аудитории.
- Щелкните команду Начать с начала на панели быстрого доступа, чтобы просмотреть презентацию.
- Презентация появится в полноэкранном режиме.
- Вы можете перейти к следующему слайду, щелкнув мышью или нажав клавишу пробела на клавиатуре. Кроме того, вы можете использовать клавиши со стрелками на клавиатуре для перемещения вперед или назад по презентации.
- Нажмите клавишу Esc для выхода из режима презентации.
Вы также можете нажать клавишу F5 в верхней части клавиатуры, чтобы начать презентацию.
Настройка слайдов
Чтобы изменить размер слайда:
По умолчанию для всех слайдов в PowerPoint 2013 используется соотношение сторон 16 — на 9 — или широкоэкранное — соотношение сторон.
 Возможно, вы знаете, что широкоэкранные телевизоры также используют соотношение сторон 16 на 9. Широкоэкранные слайды лучше всего смотрятся на широкоэкранных мониторах и проекторах. Однако, если вам нужно, чтобы ваша презентация соответствовала 4 на 3 , можно легко изменить размер слайда.
Возможно, вы знаете, что широкоэкранные телевизоры также используют соотношение сторон 16 на 9. Широкоэкранные слайды лучше всего смотрятся на широкоэкранных мониторах и проекторах. Однако, если вам нужно, чтобы ваша презентация соответствовала 4 на 3 , можно легко изменить размер слайда.- Чтобы изменить размер слайда, выберите вкладку Дизайн , затем нажмите команду Размер слайда . Выберите нужный размер слайда в появившемся меню или щелкните Пользовательский размер слайда , чтобы получить дополнительные параметры.
Для форматирования фона слайда:
По умолчанию для всех слайдов в презентации используется белый фон . Стиль фона для некоторых или всех слайдов легко изменить. Фоны могут иметь сплошной , градиент , узор или рисунок заливка.
- Выберите вкладку Дизайн , затем щелкните команду Формат Фон .

- Справа появится панель Format Background . Выберите нужные параметры заполнения. В нашем примере мы будем использовать Solid заливку с цветом light gold .
- Стиль фона выбранного слайда будет обновлен.
- При желании вы можете нажать Применить ко всем , чтобы применить один и тот же стиль фона ко всем слайдам презентации.
Чтобы применить тему:
Тема представляет собой предопределенную комбинацию цветов, шрифтов и эффектов, которые могут быстро изменить внешний вид всего слайд-шоу. В разных темах также используются разные макеты слайдов , что может изменить расположение существующих заполнителей. Мы поговорим о темах позже в нашем уроке «Применение тем».
- Выберите вкладку Design на ленте, затем щелкните стрелку раскрывающегося списка More , чтобы просмотреть все доступные темы.

- Выберите нужную тему .
- Тема будет применена ко всей вашей презентации .
Попробуйте применить к презентации несколько разных тем. Некоторые темы будут работать лучше, чем другие, в зависимости от вашего контента.
Вызов!
- Откройте презентацию нашей практики.
- Изменить тему презентации.
- Удалить слайд 7. Этот слайд должен быть пустым.
- Добавьте новый слайд с макетом Заголовок и Содержание в конец презентации.
- В заполнителе Заголовок введите Даты события принятия .
- Выберите заполнитель Content и удалите его.
- Вставьте текстовое поле и введите 17 июля 2017 г. внутри него.
- Измените размер слайда на Стандартный (4:3) . Появится диалоговое окно с вопросом, хотите ли вы максимизировать или обеспечить соответствие.
 Выберите Убедитесь, что подходит .
Выберите Убедитесь, что подходит . - Когда вы закончите, ваша презентация должна выглядеть примерно так:
Предыдущий: Сохранение презентаций
Далее:Основы работы с текстом
/en/powerpoint2016/text-basics/content/
Вставка нового слайда в PowerPoint 2016 для Mac
Вставка нового слайда в PowerPoint 2016 для MacЭто версия для печати этой страницы. Все содержимое защищено авторским правом Indezine.com 2000-2022.
Узнайте, как вставить новый слайд в PowerPoint 2016 для Mac.
Автор: Гитеш Баджадж
Продукт/Версия: PowerPoint 2016 для Mac
ОС: Mac OS X
Как и многие другие задачи, которые вы выполняете в PowerPoint, вставка нового слайда может быть выполнена несколькими способами. Вам просто нужно найти способ, который лучше всего работает для вас. Следующие шаги показывают, как выполнить эту простую задачу в PowerPoint 2016 для Mac:
- Запустите PowerPoint 2016 для Mac. В рамках Галерея презентаций, которая отображается по умолчанию, выберите Вариант пустой презентации или любой другой шаблон/тема. Это создаст новую презентацию с одним слайдом, как показано на Рисунок 1 . В качестве альтернативы просто откройте любую существующую презентацию и продолжите оставшуюся часть этого руководства.
-
Рис. 1. Новая презентация в PowerPoint 2016 для Mac - В дальнейшем, когда вы захотите добавить новые слайды, перейдите на вкладку Главная Лента и найдите новый слайд . кнопку, как показано на Рисунок 2 .
-
Рис. 2: Кнопка «Новый слайд» - Если щелкнуть левую часть кнопки New Slide (выделена красным внутри Рисунок 2 ) вы напрямую добавляете новый слайд в презентацию. Вы также можете нажать правую часть (выделено синим цветом в Рисунок 2 ), чтобы вызвать раскрывающуюся галерею Макет слайда как показано на Рисунок 3 . Затем щелкните любой из доступных макетов, чтобы вставить новый слайд на основе выбранного макета.
-
Рис. 3. Раскрывающаяся галерея макета слайда - В любом случае вы вставите новый слайд в
Панель слайдов с красным периметром, как показано на Рисунок 4 , а также можно увидеть в области слайдов.

-
Рис. 4: Вставлен новый слайд - Вы также можете вставлять новые слайды, находясь на панели слайдов. Щелкните правой кнопкой мыши (или Ctrl +щелчок) пустую область (или пустая область между двумя слайдами) на панели слайдов, чтобы открыть контекстное меню, как показано на рисунке 9.0330 Рисунок 5 . В контекстном меню выберите параметр New Slide , чтобы вставить новый слайд.
-
Рис. 5: Вариант новой направляющей - Еще проще, вы можете использовать сочетание клавиш Shift + ⌘ + N для добавить новые слайды.
Сочетания клавиш для PowerPoint
Хотите больше сочетаний клавиш?
Изучите нашу электронную книгу «Сочетания клавиш и последовательности клавиш PowerPoint», обновленную для всех версий PowerPoint.
- После этого вы можете добавлять заголовки, текст, изображения или любые другие объекты слайдов в новые слайды.

- Убедитесь, что вы сохранили презентацию.
Совет: Если вы хотите узнать больше об интерфейсе PowerPoint 2016, см.
 Руководство по интерфейсу PowerPoint 2016 для Mac.
Руководство по интерфейсу PowerPoint 2016 для Mac.См. также:
Вставка нового слайда в PowerPoint 2016 для Windows
Вставка нового слайда в PowerPoint 2013 для Windows
Вставка нового слайда в PowerPoint 2011 для Mac
Вставка нового слайда в PowerPoint 2010 для Windows
Вставка нового слайда в PowerPoint 2007 для Windows
Вставка нового слайда в PowerPoint 2003 и 2002 для Windows
Вставка нового слайда в PowerPoint OnlineВам также может понравиться: Спикер, Лидер, Чемпион: Разговор с Райаном Эйвери | Флаги и карты Израиля Шаблоны презентаций PowerPoint
Популярные сообщения
Сочетания клавиш и последовательности клавиш для PowerPoint:
PowerPoint 2016, 2013, 2011, 2010, 2007 и 2003 для Windows
PowerPoint 2016 и 2011 для Mac
PowerPoint Online для Windows и MacИспользовали ли вы когда-нибудь сочетания клавиш и сочетания клавиш в PowerPoint? Или вы полный поклонник клавиатуры? Хотите узнать о новых сочетаниях клавиш? Или вы хотите знать, задокументированы ли ваши любимые сочетания клавиш?
Получите копию наших сочетаний клавиш PowerPoint и Электронная книга Последовательности.

Это исходная страница. Версия этой страницы AMP (ускоренная мобильная страница) также доступна для пользователей мобильных платформ в разделе «Вставка нового слайда в PowerPoint 2016 для Mac».
Включите JavaScript для просмотра комментариев с помощью Disqus.
Microsoft и логотип Office являются товарными знаками или зарегистрированными товарными знаками корпорации Microsoft в США и/или других странах.
Главная | PowerPoint | Фотошоп | Шаблоны презентаций PowerPoint | Учебники по PowerPoint | Блог | Примечания | Электронный журнал | Медиа-кит | Обратная связь | Карта сайта | О нас | Свяжитесь с нами
Ссылка на нас | Конфиденциальность | Отзывы
Фоны PowerPoint | Христианские фоны PowerPoint | Шаблоны презентаций PowerPoint для бизнеса
Copyscape обнаружит плагиат
© 2000-2022, Гитеш Баджадж. Все права защищены.
Как создавать и использовать мастер-слайды
Получите полный обзор одного из лучших инструментов PowerPoint: мастер-слайдов! Короче говоря, мастер слайдов в PowerPoint — это опция, которая позволяет вам стандартизировать определенные визуальные аспекты вашей презентации.
 Это особенность, о которой мало кто знает. Однако это действительно может иметь значение, когда вам приходится постоянно работать с презентациями PowerPoint. Здесь вы точно узнаете, что такое функция мастер-слайдов и чем она полезна, а также узнаете, как создавать собственные мастер-слайды и как их редактировать.
Это особенность, о которой мало кто знает. Однако это действительно может иметь значение, когда вам приходится постоянно работать с презентациями PowerPoint. Здесь вы точно узнаете, что такое функция мастер-слайдов и чем она полезна, а также узнаете, как создавать собственные мастер-слайды и как их редактировать.Что такое мастер-слайд в PowerPoint?
Образец слайдов — это параметр PowerPoint, который можно найти на вкладке «Вид» . Эта функция позволяет создавать мастер-шаблоны (или мастер-слайды). Это способ добавить общие элементы, которые будут автоматически повторяться на всех слайдах, например, логотип.
Вы также можете использовать функцию мастер-слайда, чтобы стандартизировать дизайн презентации . Например, вы можете добавить фон, типографику, цветовую схему и так далее. Основная идея заключается в том, что все, что вы добавите в свои мастер-слайды, появится автоматически, когда вы начнете работать над своей презентацией! Вместо того, чтобы создавать слайд за слайдом, использование функции образца слайдов позволяет вам добавить все рекомендации по стилю за один раз.

Вы можете лучше понять, что такое мастер-шаблон, на наглядном примере. Откройте новую презентацию и выберите для нее любую тему дизайна. Затем перейдите на вкладку «Вид » > «Образец слайдов ». Затем вы увидите, как эта тема была разработана с помощью мастера слайдов! Вы сможете увидеть, как эта тема была разработана с определенной цветовой палитрой, типографикой и фоном. Мастер-слайды — это причина, по которой, когда вы создаете новый слайд, он уже поставляется с готовым дизайном и макетом.
Глоссарий мастер-слайдов
Чтобы лучше понять, что такое мастер-слайд, может быть полезно объяснить некоторые термины. Все эти термины — слова, которые люди часто используют взаимозаменяемо. Однако, чтобы извлечь максимальную пользу из этой статьи, будет полезно точно знать, что мы имеем в виду, когда говорим об этих терминах:
Мастер-слайды:
Это функция на вкладке просмотра, позволяющая создавать основные шаблоны. Таким образом, все, что вы добавляете к своим мастер-слайдам, например тип шрифта или фон, будет автоматически применяться и ко всем другим вашим слайдам.

Макет:
Это относится к элементам и «порядку», в котором они расположены на вашем слайде. Например, макет слайда заголовка — это то, что появляется первым по умолчанию, когда вы открываете новую презентацию. Другими распространенными макетами являются макет сравнения и макет заголовка и содержимого . Вы можете увидеть готовые типы макетов, которые PowerPoint предлагает на вкладке «Главная » (раздел «Слайды») > «Макет ». Короче говоря, макет вашего слайда таков, как он организован!
Шаблон:
Шаблоны представляют собой готовые презентации, готовые для заполнения вашей собственной информацией. Обычно они создаются слайд за слайдом, так как это облегчает их редактирование в случае необходимости. Вы можете сколько угодно редактировать шаблон, включая изменение цветовой схемы, типографики, макетов и так далее.
Шаблоны часто могут следовать определенным темам, чтобы лучше соответствовать потребностям пользователя.
 Вы сможете найти шаблоны для программ, диаграмм, информационных бюллетеней и многого другого. Office предлагает широкий выбор шаблонов, которые вы можете использовать. И вы даже можете найти в Интернете бесплатные шаблоны PowerPoint, готовые для загрузки и использования.
Вы сможете найти шаблоны для программ, диаграмм, информационных бюллетеней и многого другого. Office предлагает широкий выбор шаблонов, которые вы можете использовать. И вы даже можете найти в Интернете бесплатные шаблоны PowerPoint, готовые для загрузки и использования.Тема:
Темы — это готовые наборы визуальных характеристик, которые можно применять к слайдам. Такие вещи, как фон, цветовая палитра, шрифты… Все это характеристики, которые включает в себя тема. Темы — отличные варианты, чтобы придать вашей презентации более совершенный вид и убедиться, что ваш дизайн является цельным на протяжении всей презентации.
Параметры темы, предлагаемые Office, можно найти на вкладке «Дизайн» . А если этого недостаточно, вы всегда можете поискать еще в магазине Microsoft Office.
В чем разница между темами, шаблонами и мастер-слайдами?
Объяснение различий между темами, шаблонами и мастер-слайдами может быть немного сложным, поскольку некоторые их аспекты пересекаются друг с другом.
 Шаблон — это готовая презентация, обычно ориентированная на содержание, например, шаблон для бизнес-презентации. Тема — это предопределенный набор рекомендаций по дизайну. Например, цветовая схема или шрифты. При выборе темы эти инструкции по дизайну будут применяться ко всем вашим слайдам, чтобы создать единый вид.
Шаблон — это готовая презентация, обычно ориентированная на содержание, например, шаблон для бизнес-презентации. Тема — это предопределенный набор рекомендаций по дизайну. Например, цветовая схема или шрифты. При выборе темы эти инструкции по дизайну будут применяться ко всем вашим слайдам, чтобы создать единый вид.Например, вы можете загрузить шаблон (слайды, уже созданные кем-то другим) и применить к нему различные темы (изменение элементов дизайна, таких как цветовая палитра, типографика, расположение заголовков и т. д.). Насколько хорошо шаблон будет работать с темой, будет зависеть от их конкретного дизайна!
С другой стороны, мастер-шаблон означает создание рекомендаций по стилю, которые будут применяться к любому слайду, который вы создаете в этой презентации. В некотором смысле, использование функции «Мастер слайдов» похоже на создание собственной индивидуальной темы!
Шаблоны Microsoft Office часто разрабатываются с помощью мастер-слайдов.
 Тем не менее, большинство шаблонов, которые вы можете скачать в Интернете, не будут. Это просто презентации, которые вы можете скачать и отредактировать, чтобы сделать их своими.
Тем не менее, большинство шаблонов, которые вы можете скачать в Интернете, не будут. Это просто презентации, которые вы можете скачать и отредактировать, чтобы сделать их своими.Для чего нужны мастер-слайды PowerPoint?
Функция «Образец слайдов» в PowerPoint чрезвычайно полезна для повышения эффективности процесса разработки презентации. Несмотря на крутую кривую обучения, работа с мастер-шаблоном действительно может навсегда изменить способ работы с презентациями. Как только вы научитесь работать с мастер-слайдами, это может означать существенная разница во времени, потраченном на разработку презентации . Особенно, если вы постоянно работаете с презентациями!
Мастер-слайды PowerPoint также являются отличным способом добавить свой бренд в ваши презентации . Создание презентации, отражающей ваш бренд, может иметь ключевое значение для воздействия на вашу аудиторию. Вы не только будете выглядеть более профессионально и заслуживающим доверия, но и поможет сделать имидж вашего бренда более запоминающимся.
 Такая простая вещь, как использование цветовой схемы вашего бренда в презентации, может иметь большое значение для создания действительно уникальных слайдов. И это может даже помочь вам передать ценности и идеи, которые вы хотите ассоциировать с вашим брендом, такие как креативность, роскошь и молодость.
Такая простая вещь, как использование цветовой схемы вашего бренда в презентации, может иметь большое значение для создания действительно уникальных слайдов. И это может даже помочь вам передать ценности и идеи, которые вы хотите ассоциировать с вашим брендом, такие как креативность, роскошь и молодость.Если вы планируете отразить свой бренд в PowerPoint, обязательно используйте мастер-шаблоны. Это поможет вам создать единый стиль дизайна, который сделает вашу презентацию более профессиональной и чистой. И это позволит вам иметь единый стиль не только в одной, но и во многих презентациях, в которых вы можете работать.
Профессиональные дизайнеры PowerPoint могут даже пойти еще дальше и полностью настроить мастер-слайды. Вы получите полностью единый стиль дизайна для своих презентаций. Вы можете быть уверены, что любой элемент, который вы добавите в свою презентацию, например диаграмму или график, будет соответствовать вашим рекомендациям по стилю презентации.
Как создать мастер-слайд в PowerPoint
Чтобы создать свой собственный мастер-шаблон, вам просто нужно перейти на вкладку «Вид» > «Мастер слайдов» .
 Это позволит вам получить доступ к представлению «Образец слайдов». Учтите, что все, что вы делаете в этом режиме, будет отражено во всех остальных ваших слайдах. Это означает, что основной вид предназначен только для дизайна и визуальных аспектов . Как только вы закончите с тем, как выглядят ваши мастер-шаблоны, обязательно нажмите на Закройте параметр Master View в правой части командной ленты, прежде чем приступить к работе с фактическим содержимым презентации.
Это позволит вам получить доступ к представлению «Образец слайдов». Учтите, что все, что вы делаете в этом режиме, будет отражено во всех остальных ваших слайдах. Это означает, что основной вид предназначен только для дизайна и визуальных аспектов . Как только вы закончите с тем, как выглядят ваши мастер-шаблоны, обязательно нажмите на Закройте параметр Master View в правой части командной ленты, прежде чем приступить к работе с фактическим содержимым презентации.№1. Работайте над основным образцом слайдов
Как только вы перейдете к основному виду, пора приступать к работе! Перейдите к самому первому слайду на панели обзора слайдов слева. Это ваш мастер-слайд. Вы узнаете его, потому что сбоку у него будет цифра 1, и он будет немного больше остальных.
Здесь вы будете работать над общими элементами, которые будут общими для всех ваших слайдов. Здесь вы должны настроить свой фон, а также стиль и цвет шрифта. Вы также можете добавить собственную цветовую палитру для основного шаблона.
 Просто перейдите в группу «Фон» и выберите вариант 9.0330 Цвета > Настройка цветов . Продолжайте читать здесь, как создавать свои собственные цветовые схемы. Это также прекрасная возможность добавить элемент, который вы хотите повторять на всех слайдах, например, логотип.
Просто перейдите в группу «Фон» и выберите вариант 9.0330 Цвета > Настройка цветов . Продолжайте читать здесь, как создавать свои собственные цветовые схемы. Это также прекрасная возможность добавить элемент, который вы хотите повторять на всех слайдах, например, логотип.Нажав на опцию Master Layout , вы также сможете настроить элементы макета, которые вы хотите использовать в слайдах презентации. Например, вы можете включить дату, номер слайда и многое другое.
№2. Работайте над слайдами макета
Теперь пришло время перейти к слайдам макета. Это конкретные способы, которыми дизайн мастер-слайда будет проявляться в вашей презентации.
PowerPoint предлагает 11 различных настроек макета по умолчанию, с которыми вы можете начать работу. Вы можете редактировать и изменять эти макеты столько, сколько хотите. Учтите, что они предназначены для облегчения вашей жизни при разработке презентации. Вот почему важно продумать, какие макеты понадобятся вашей презентации.
 В противном случае вам все равно придется редактировать слайд за слайдом!
В противном случае вам все равно придется редактировать слайд за слайдом!Если вы не можете найти макет, который соответствует вашим потребностям, вы также можете создать мастер-макет с нуля . Выберите любой из ваших макетов и щелкните параметр «Вставить макет » в группе «Редактировать мастер». Он создаст новый тип слайда, который вы сможете редактировать и настраивать по своему усмотрению. Используйте параметр Вставить заполнитель , чтобы добавить различные типы элементов в наш новый макет.
№3. Добавление нового образца слайдов при необходимости
Если вы считаете, что одной «темы» недостаточно для вашей презентации, и вы хотите использовать несколько разных стилей в одной презентации, вы можете это сделать! Вам просто нужно добавить второй мастер слайдов. Выберите вариант Вставьте образец слайдов в крайний левый угол, и вы получите совершенно новый пустой холст в той же презентации.
После этого вам нужно будет проделать точно такой же процесс со вторым образцом слайдов и параметрами его макета.
 Как только вы закроете основной вид, когда вы попытаетесь добавить новый слайд в свою презентацию, вас будут ждать оба варианта!
Как только вы закроете основной вид, когда вы попытаетесь добавить новый слайд в свою презентацию, вас будут ждать оба варианта!Если вы довольны тем, как выглядит ваш мастер-шаблон, не забудьте нажать на опцию Закрыть мастер-вид , чтобы начать добавлять свой фактический контент в презентацию. После закрытия, когда вы вернетесь на вкладку «Главная», когда вы вставите новый слайд, он должен следовать тем же визуальным рекомендациям, которые вы применяли к своим мастер-слайдам.
Как редактировать и изменять мастер-слайд PowerPoint
Если вы работали с презентацией, в которой уже используется мастер-шаблон, вы можете редактировать свои слайды в мастер-представлении. Хотя их можно редактировать слайд за слайдом, это все же хороший вариант для рассмотрения. Особенно, если есть общие элементы, от которых вы хотите избавиться, добавить или отредактировать более чем на одном слайде!
№1. Доступ к основному виду слайдов
Как и при создании основного шаблона, первым делом необходимо получить доступ к основному виду.
 Перейдите на вкладку «Вид » > «Мастер слайдов », чтобы увидеть все рекомендации по дизайну вашей презентации на данный момент.
Перейдите на вкладку «Вид » > «Мастер слайдов », чтобы увидеть все рекомендации по дизайну вашей презентации на данный момент.№2. Редактирование мастер-слайда
Если есть общий элемент, который вы хотите изменить, мастер-слайд — это то место, где это можно сделать! Он отлично подходит для добавления и удаления логотипов, а также для изменения фона или цветовой схемы.
#3. Редактирование слайдов определенного макета
Если есть элемент дизайна, который вы хотите изменить в определенном стиле макета, вы также можете это сделать. Выберите макет слайда, который вы хотите отредактировать, и настройте его по своему усмотрению. Помните, что после этого все слайды, использующие этот стиль макета, также будут иметь эти изменения. Поэтому, если вы ищете единовременное изменение, лучше избегать просмотра мастер-слайда и редактировать свои слайды, как обычно.
Как применить мастер-слайды к уже существующей презентации PowerPoint
Если у вас уже есть презентация, не волнуйтесь! Вы можете использовать основной шаблон из одной презентации и применить его к другой.
 Таким образом, ваша презентация будет следовать тем же принципам дизайна. Это отличный способ повысить согласованность дизайна ваших презентаций и убедиться, что все ваши презентации соответствуют единому дизайну фирменного стиля.
Таким образом, ваша презентация будет следовать тем же принципам дизайна. Это отличный способ повысить согласованность дизайна ваших презентаций и убедиться, что все ваши презентации соответствуют единому дизайну фирменного стиля.№1. Перейдите в мастер-представление слайдов
Как и в прошлый раз, перейдите в мастер-представление через вкладку «Вид » > параметр «Мастер слайдов» . Убедитесь, что ваш мастер-шаблон именно такой, каким вы хотите его видеть.
№2. Сохранить как тему
Если вы довольны тем, как выглядит ваш основной шаблон, самое время его сохранить. В том же главном представлении перейдите к Themes > Save Current Theme . Это позволит вам сохранить презентацию в качестве шаблона PowerPoint, который вы сможете использовать позже для других презентаций.
№3. Примените настроенную тему к новой презентации.
Откройте презентацию, которую хотите отредактировать. Теперь, когда вы сохранили свои мастер-слайды, вы сможете увидеть их как пользовательскую тему в Вкладка «Модель» !
Получите профессионально настроенные мастер-слайды PowerPoint
Мастер-слайды — это выдающийся инструмент, который сделает процесс создания вашей презентации более эффективным.
 Они могут сэкономить ваше драгоценное время и повысить согласованность дизайна ваших слайдов. Тот факт, что вы можете сохранить их как тему и применить к другим презентациям, делает мастер-слайды идеальным инструментом для тех, кто пытается включить идентичность бренда и создать узнаваемый голос бренда в своих бизнес-презентациях!
Они могут сэкономить ваше драгоценное время и повысить согласованность дизайна ваших слайдов. Тот факт, что вы можете сохранить их как тему и применить к другим презентациям, делает мастер-слайды идеальным инструментом для тех, кто пытается включить идентичность бренда и создать узнаваемый голос бренда в своих бизнес-презентациях!Однако использование мастер-слайдов по-прежнему требует серьезного обучения. Навыки дизайна необходимы, если вы действительно хотите максимально использовать свои мастер-слайды. Если вы хотите использовать мастер-слайды PowerPoint, но считаете, что у вас недостаточно опыта или времени для создания собственного мастер-шаблона, не волнуйтесь! Профессиональные дизайнеры 24Slides будут рады помочь вам создать идеальные мастер-слайды. Вы можете просто сесть и расслабиться, а мы сделаем всю тяжелую работу!
Лучше всего то, что вы получите полностью индивидуальный профессиональный дизайн, который сможете применить ко всем своим будущим проектам! Вам больше не придется беспокоиться о дизайне слайдов или о том, чтобы он отражал ваш бренд! Получите выдающийся дизайн презентации, который вы можете применить к своим слайдам одним щелчком мыши.




