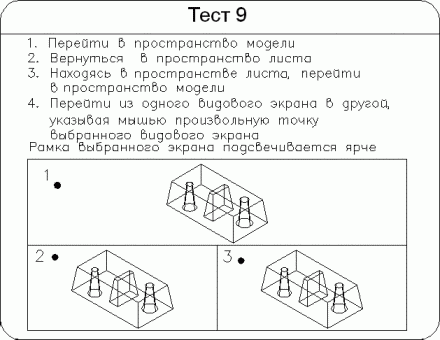Преимущества от использования листов в AutoCAD
Андрей Михайлов 27.02.2014 Советы и Трюки 4
Перед любым пользователем AutoCAD всегда встает вопрос выбора использования для черчения пространства модели или пространства листа. Обычно, начинающие пользователи используют только пространство модели. С повышением уровня владения программой проектировщики начинают искать пути ускорения и облегчения своей работы. Один самых простых способов значительно упростить себе работу — начать пользоваться листами.
Существует много способов организации работы с чертежами с одновременным использованием пространств модели и листа. Один из них — создание графики чертежа в модели, а оформление на листах с помощью видовых экранов. Предлагаю рассмотреть преимущества, которые можно получить от использования листов.
Возможность чертить в натуральном масштабе 1:1
Использование листов для оформления чертежа позволяет чертить в пространстве модели в натуральном масштабе 1:1.
Легкий контроль над масштабом чертежа
Для новых и уже созданных видовых экранов можно легко поменять масштаб с помощью выпадающего списка предустановленных значений, либо задать свое значение
Это, опять же, исключает необходимость изменения чертежа в пространстве модели, его исходный масштаб останется неизменным.
Размещзение разных частей чертежа на одном листе
С помощью видовых экранов мы можем расположить на листе части чертежа так, как удобно нам. При этом в пространстве модели чертеж останется единым целым. Также, если есть необходимость создать выносной вид в в масштабе, большем, чем основной чертеж, то в листе это сделать легко с помощью видового экрана с границей по объекту.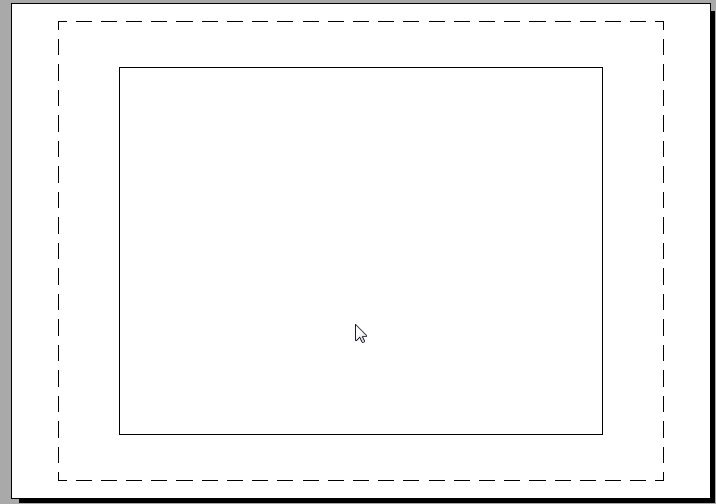
Разные ориентации одного и того же изображения на разных листах
Каждый видовой экран может иметь собственный угол поворота, что позволяет создавать разные чертежи. Например, на дном чертеже изображение объекта будет с горизонтальной ориентацией, а на втором — с истинной ориентацией на север, как на генплане.
Разные представления чертежа на одном листе
В AutoCAD в Менеджере слоев существует возможность настроить параметры отображения каждого слоя на каждом конкретном видовом экране. Это позволяет, например, скрыть часть изображения на виде чертежа путем простого выключения определенных слоев, отобразить штриховку на выносном виде, но скрыть ее на основном виде.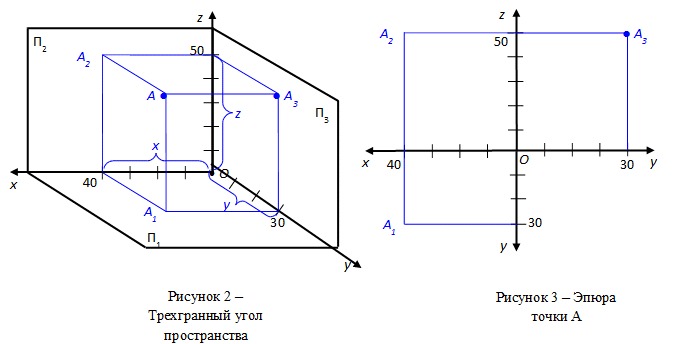
Использование аннотативных масштабов
Даже если вы хотите оформлять чертеж в пространтве модели, например, нанести размеры и надписи, вам все равно есть смысл использовать листы. С помощью масштабов аннотаций вы сможете вывести на лист свой чертеж в разных масштабах, при этом размер аннотативных объектов (размеров, надписей и пр.) останется неизменным. Это позволит избежать проблемы, как на рисунке
Легкая печать
Печать из пространства листа — элементарнейшая задача. При запуске команды Печать в окне настройки сразу будет определено, что нужно печатать лист в масштабе 1:1 (не нужно выбирать область печати и подбирать масштаб и положение на листе, как это нужно делать при печати из пространства модели). Достаточно нажать кнопку ОК и идти к принтеру за отпечатком!
Возможность использования подшивок
Диспетчер подшивок
— отличный инструмент, который позволяет управлять чертежами в рамках целого проекта.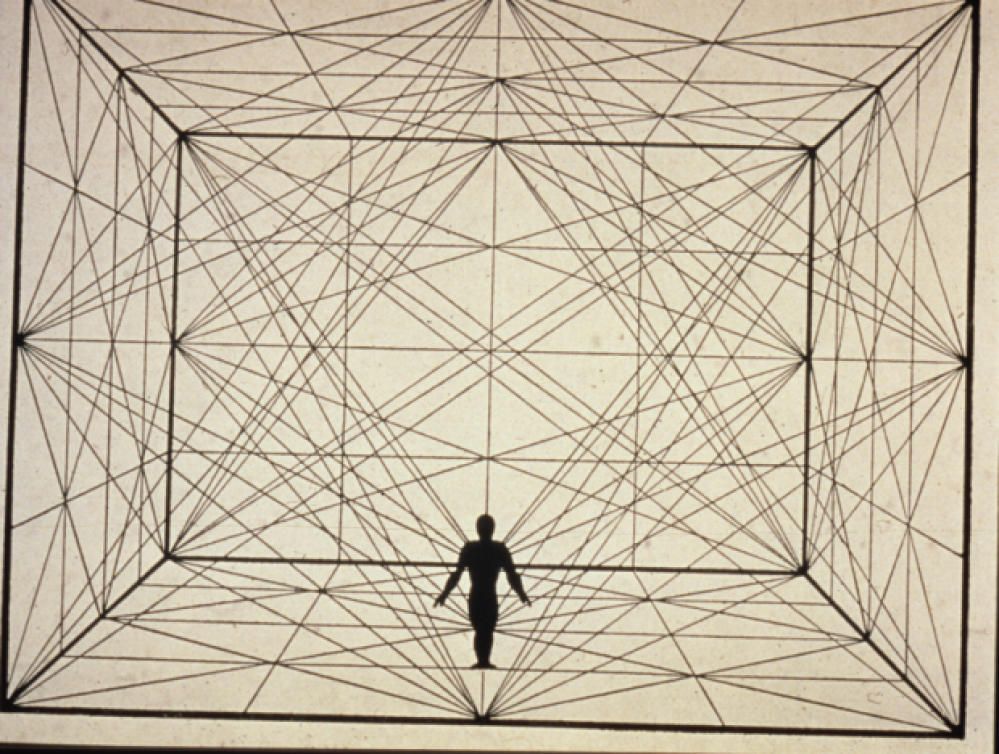 В одну подшивку могут быть включены листы чертежей из нескольких файлов. Подшивки не работают с данными из пространства модели, только с листами, поэтому оценить все их преимущества могут лишь те, кто использует листы в работе.
В одну подшивку могут быть включены листы чертежей из нескольких файлов. Подшивки не работают с данными из пространства модели, только с листами, поэтому оценить все их преимущества могут лишь те, кто использует листы в работе.Пакетная печать
Если у вас есть подшивка, объединяющая все чертежи, относящиеся к проекту, то задача напечатать комплект чертежей сводится к нажатию кнопки Публикация — на печать выведутся все листы, входящие в подшивку. Если использовать в работе только пространство модели, то печать комплекта из условных 100 чертежей может затянуться на многие часы, если не дни.
About Андрей Михайлов
Практикующий инженер, автор и создатель блога «САПР для инженера» (http://mikhailov-andrey-s.blogspot.ru), опытный пользователь САПР, сертифицированный преподаватель, активист Сообщества пользователей Autodesk в России и СНГ
View all posts by Андрей Михайлов →
AutoCAD, Советы и трюки
Интервью: Алексей Карфидов, основатель лаборатории инженерного дизайна «Карфидов Лаб»
Вставка внешних фрагментов в двумерные документы системы Компас-3D
Авторизованный учебный центр «ГРАНИ»
Создание и разработка чертежей в AutoCAD
Срок обучения: 32 академических часа
Технология моделирования в системах автоматизированного проектирования (САПР) представляет собой одну из
самых популярных и распространенных технологий проектирования и конструирования, применяемых в настоящее время в мире.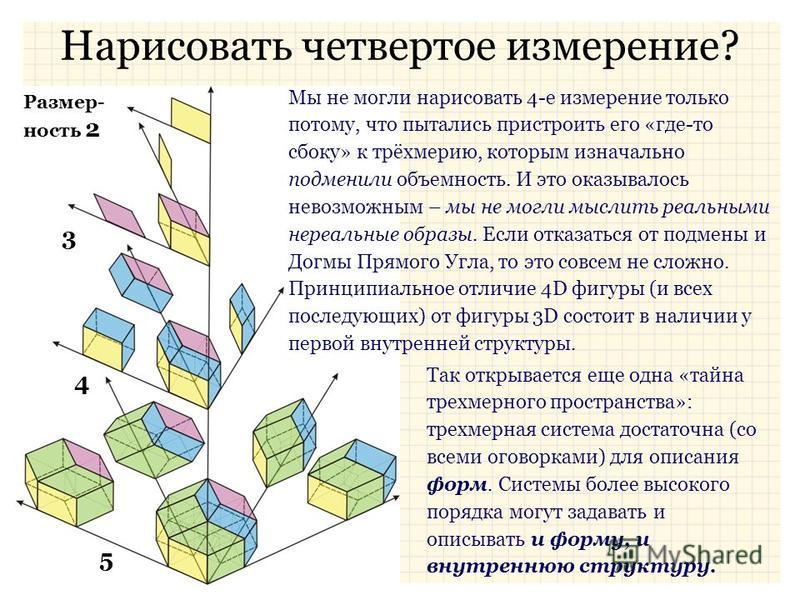 Система AutoCAD является не просто электронным кульманом, но является полноценной САПР благодаря тому, что умеет эффективно работать с данными.
Система AutoCAD является не просто электронным кульманом, но является полноценной САПР благодаря тому, что умеет эффективно работать с данными.
AutoCAD (англ. Computer-Aided Design) — 2- и 3-мерная система автоматизированного проектирования и черчения, разработанная компанией Autodesk. AutoCAD является наиболее распространённой САПР в мире благодаря средствам черчения.
Ключевой особенностью AutoCAD является его гибкость настройки, обусловленная его знаменитой открытой архитектурой.
Для того, чтобы эффективно использовать все возможности такой сложной и мощной системы как AutoCAD, недостаточно владеть
только лишь его базовыми инструментами. Для этого необходимо уметь настраивать систему под стандарты и задачи предприятия
и под Ваши собственные предпочтения. Это называется адаптацией системы. В курсе рассматриваются: вопросы адаптации, вопросы,
касающиеся настройки программы.
Данный курс позволит вам получить представление о возможностях применения технологии трехмерного моделирования в AutoCAD, об эффективных способах и приемах построения трехмерной модели реального объекта и создания на ее основе двумерного чертежа.
По окончании курса Вы будете уметь:
- –эффективно применять технологии двумерного моделирования
- –создавать элементарные двумерные объекты;
- –редактировать объекты;
- –управлять свойствами объектов;
- –создавать компоновки листов и выводить на печать чертежи модели.
- –Самостоятельно настраивать программу.
- –Эффективно управлять данными. Работать с блоками.
- –Организовывать взаимодействие AutoCAD’а с внешними приложениями и другими CAD системами.
- –Создавать стили печати;
В курсе рассматриваются следующие вопросы:
Модуль 1.
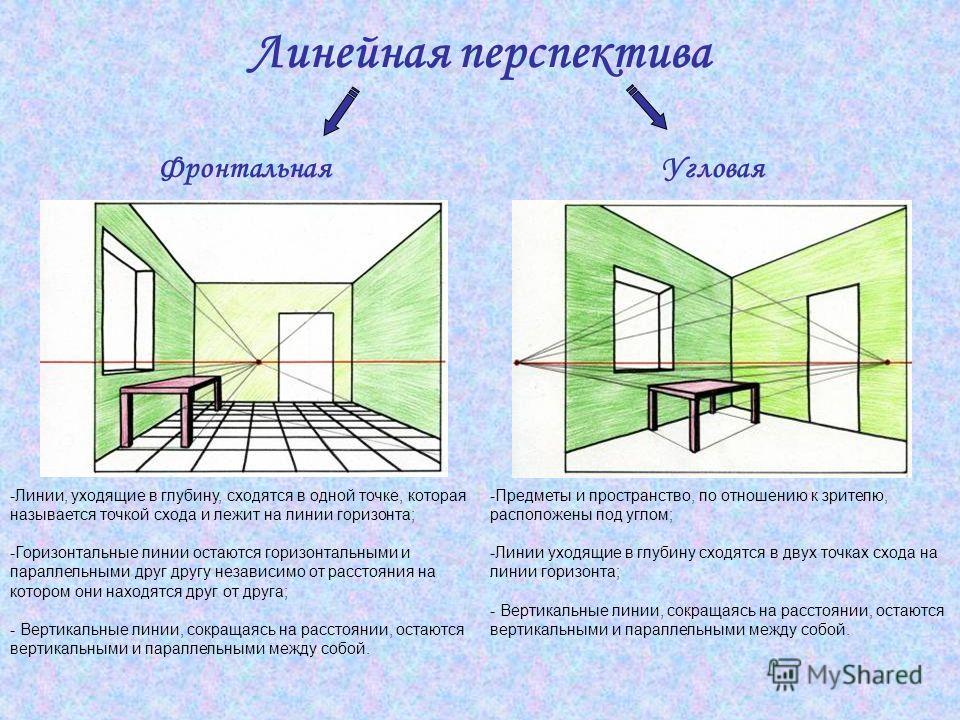 Интерфейс. Команды. Создание объектов:
Интерфейс. Команды. Создание объектов:
- –Средства управления экраном
- –Запуск AutoCAD
- –Структура окна AutoCAD
- –Рабочее пространство Классический AutoCAD
- –Панели инструментов
- –Контекстные меню
- –Технология работы с командами AutoCAD
- –Команды создания объектов
- –Панорамирование и зумирование в режиме реального времени
- –Работа с файлами, форматы файлов
Модуль 2. Редактирование объектов
- –Способы выбора объектов
- –Команды редактирования, связанные с перемещениями объектов
- –Команды редактирования, связанные с модификацией объектов
- –Сложные команды редактирования (поворот с копированием, редактирование полилиний и сплайнов)
- –Разбиение объектов
- –Измерение расстояний и площадей, изменение длины линейных объектов
Модуль 3.
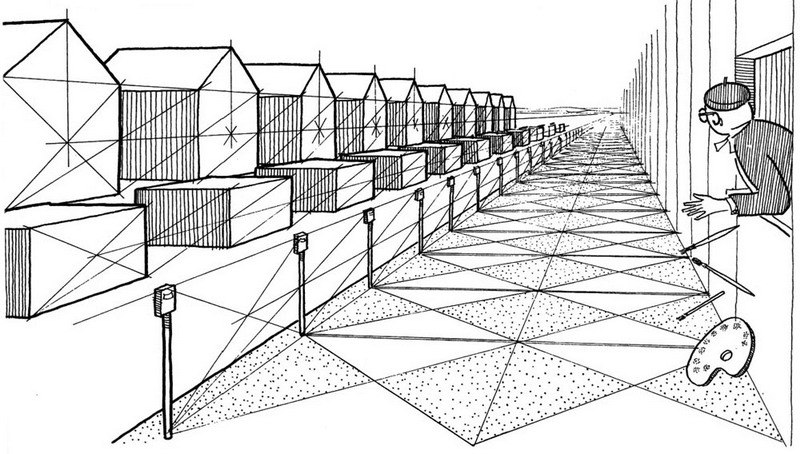 Свойства объектов AutoCAD.
Свойства объектов AutoCAD.
- –Слои и их свойства
- –Управление свойствами объектов с помощью Палитры свойств
- –Управление свойствами объектов посредством слоев
- –Управление свойствами объектов с помощью Панели свойств
Модуль 4. Блоки Работа с текстом
- –Блоки
- –Основные понятия
- –Процедура определения блоков
- –Вставка и разбиение блоков
- –Переопределение блоков
- –Работа с текстом
- –Однострочный текст
- –Многострочный текст
- –Текстовые стили
- –Способы редактирования текста
Модуль 5. Размеры
- –Размерные типы
- –Способы нанесения размеров
- –Размерные стили
- –Редактирование размеров
Модуль 6.
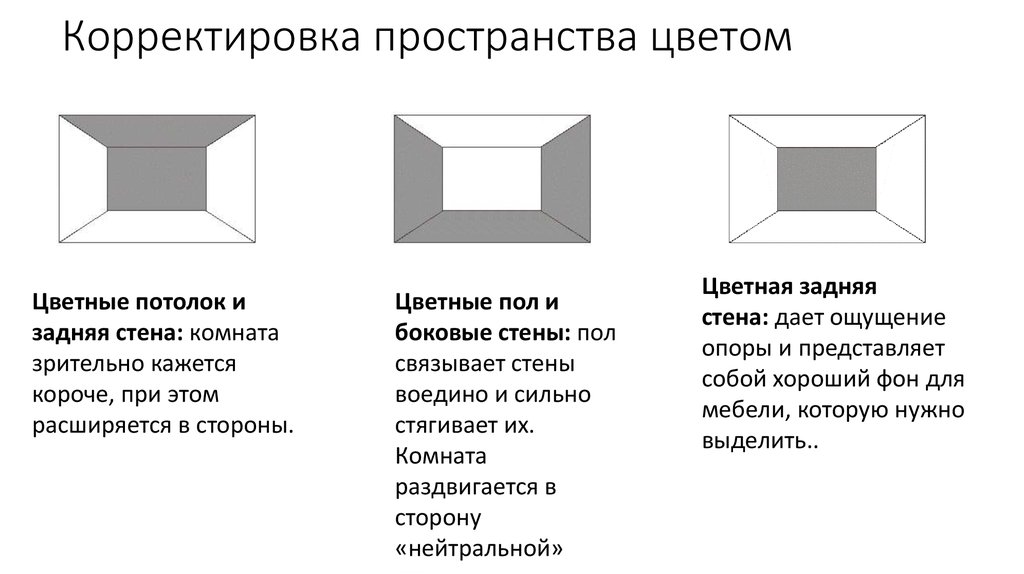 Адаптация
Адаптация
- –Рабочее пространство
- –Система меню
- –Палитры инструментов
- –Типы линий
- –Образцы штриховки
Модуль 7. Вывод на печать
- –Понятие о пространстве модели и пространстве листа
- –Настройка параметров листа
- –Создание видовых экранов
- –Оформление ЧЕРТЕЖА
- –Вывод чертежа на печать
- –Стили печати.
Разница между пространством модели и пространством листа (и как его использовать)
Разница между пространством модели и пространством листа (и как его использовать).
Итак, многие пользователи AutoCAD либо не знают о Paper Space, либо не умеют им пользоваться.
Для этого есть много причин, люди, которые использовали AutoCAD много лет, и они изучили его 20 лет назад, и он делал то, что они хотели, поэтому они не продолжали изучать новые методы.
Другие видели его, но не понимают преимуществ или считают, что он им просто не нужен.
Все вышеперечисленное является разумным доводом, но это не значит, что оно верно.
Давайте изложим предпосылки различных пространств
Модельное пространство; (MP)
Пространство модели — это среда, в которой вы рисуете то, что хотите сделать, т.е. Модель .
Это должно быть нарисовано в масштабе 1:1 (все подробные виды могут отображаться в пространстве листа — подробнее об этом позже), формат «1:1» может быть безразмерным, но лучше использовать правильную единицу измерения, мм, метры, километры, дюймы, футы и т. д. Эта настройка находится в диалоговом окне «Единицы измерения» 9.0005
Это позволит вам иметь полный контроль и обеспечить непрерывность отображения прерывистых типов линий, таких как скрытые, центральные и фантомные.
Пространство для бумаги; (PS)
Как следует из названия, вся эта среда предназначена для документации.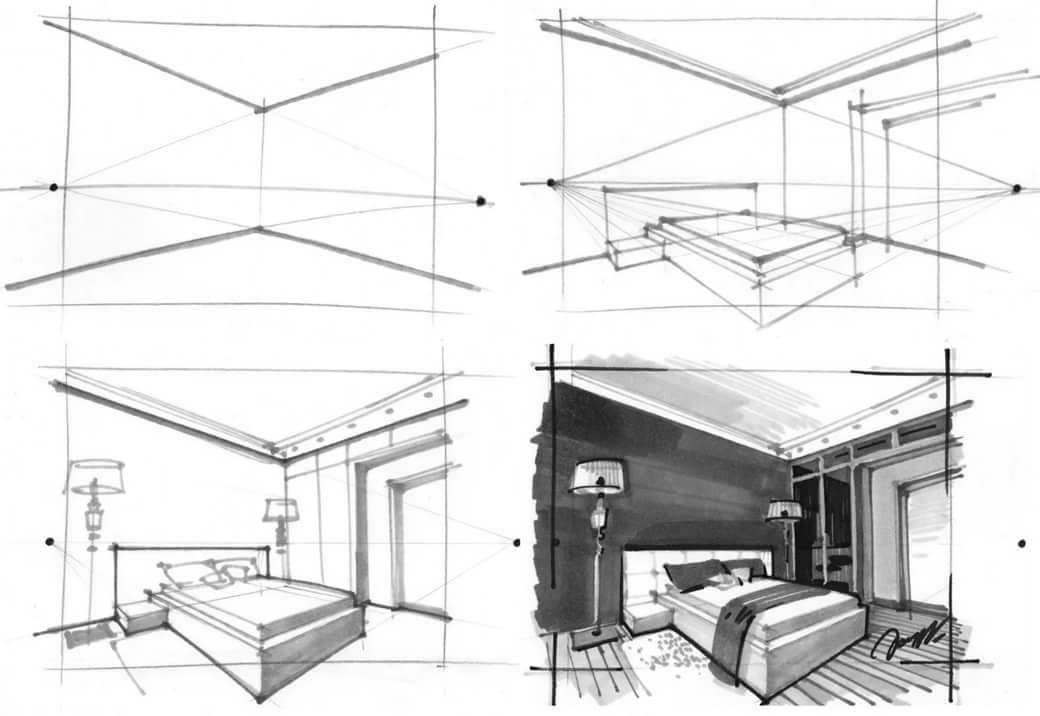 По сути, вы помещаете лист бумаги в PS, а затем вырезаете в нем отверстия для просмотра модели в различных масштабах (или NTS).
По сути, вы помещаете лист бумаги в PS, а затем вырезаете в нем отверстия для просмотра модели в различных масштабах (или NTS).
Есть несколько способов добиться этого, на которые у нас нет времени в блоге. Но то, что следует ниже, может помочь немного объяснить.
Работа в пространстве листа
В следующем видео мы создадим чертеж, который всегда будет печататься в масштабе 1:1, чертеж имеет 2 представления. 1 будет содержать все отметки и будет отображаться в масштабе 1:2, а другой — деталь прорези, которая будет отображаться в масштабе 2:1.
После добавления некоторого MText с полем извлечения масштаба View Ports, мы внесем простое изменение в след подшипника, вы увидите изменения как в 1:2, так и в 2:1, затем мы изменим масштаб области просмотра, и после регенерации поля будут обновляться, чтобы отразить изменение.
Если вы создаете чертежи подобного типа (фасады и детали) в MS, вы, вероятно, оцените влияние небольших изменений деталей на несколько видов.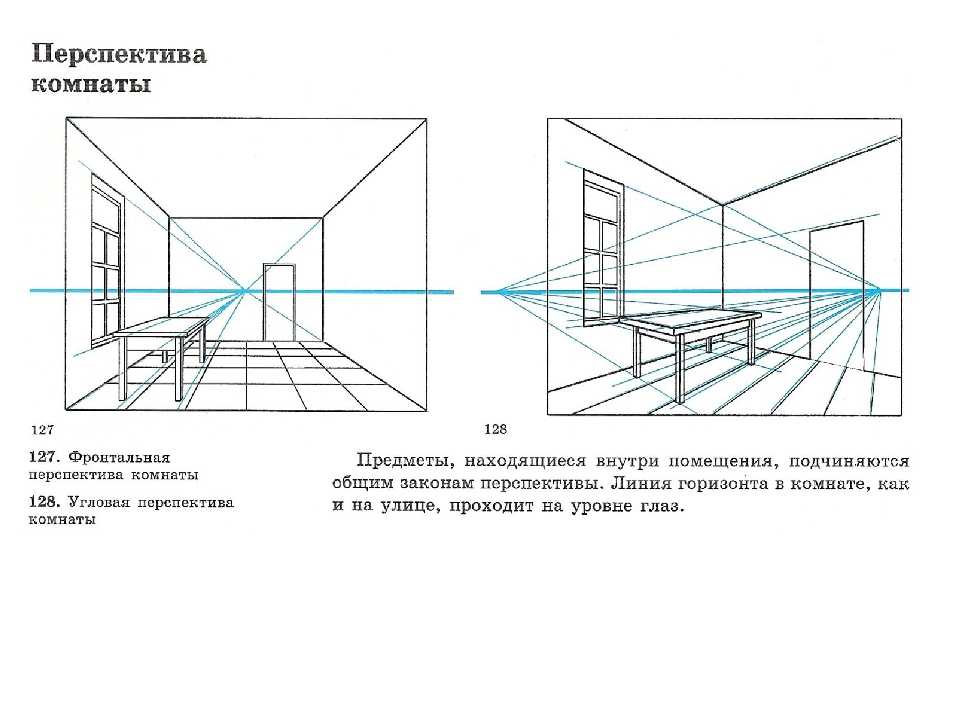 Одно изменение в дизайне может повлиять на множество представлений, из видео видно, что многие представления можно обновить, изменив модель в одном месте. Конечно, также будет много копирования и масштабирования различных частей модели для получения подробных изображений, позволяющих точно производить, собирать или строить.
Одно изменение в дизайне может повлиять на множество представлений, из видео видно, что многие представления можно обновить, изменив модель в одном месте. Конечно, также будет много копирования и масштабирования различных частей модели для получения подробных изображений, позволяющих точно производить, собирать или строить.
Мое мнение о преимуществах
Если вы хотите создать точный и оптимизированный процесс рисования, использование пространства листа для размещения чертежей является ключевой частью этой стратегии. Легкость, с которой можно создавать и изменять чертежи, намного превосходит все, чего можно достичь, используя только пространство модели за очень короткий промежуток времени. Использование Paper Space вместе с аннотативными аннотациями и некоторыми другими инструментами изменит ваш рабочий процесс к лучшему и, что более важно, сделает вас быстрее и экономнее!
Для получения дополнительной информации свяжитесь с нами сегодня!Modelspace и Paperspace — Видеоруководство по AutoCAD
Из курса: AutoCAD 2023 Essential Training
Пространство модели и пространство бумаги
“
— Сейчас мы находимся в новом чертеже для этого конкретного видео в этой конкретной главе, и он называется «Нулевой нулевой план первого этажа» .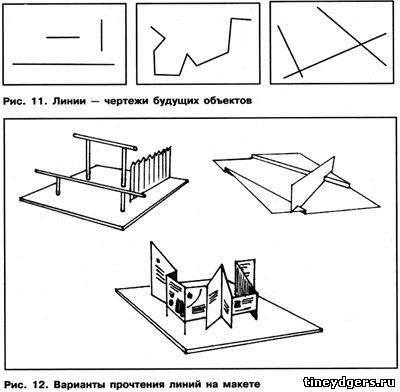 dwg. И то, что у нас есть, это план этажа в нашем модельном пространстве. И это то, о чем я хочу поговорить. Я хочу поговорить о пространстве модели и пространстве бумаги. Теперь пространство модели теперь широко известно как модель, и вы можете увидеть вкладку здесь. Пространство листа теперь широко известно как вкладки макета. И у нас есть вкладка компоновки на этом чертеже. Это там, ISO A1 Пейзаж. И вы можете видеть, что у нас есть лист формата А1 с окном просмотра, вот так, показывающим вид плана этажа. Вернемся на вкладку модели в пространстве модели. И что я хочу здесь донести, так это то, что модельное пространство бесконечно. Вы можете иметь все, что захотите, в своем модельном пространстве. Вы можете настроить пространство модели, чтобы показать что угодно. И что вы делаете, основываясь на единицах и вещах, которые мы обсуждали ранее в курсе, вы проектируете все в реальном масштабе, в натуральную величину для единиц, с которыми вы хотите работать. Поэтому, когда я работаю на вкладке модели и работаю над планом этажа, все имеет реальный размер.
dwg. И то, что у нас есть, это план этажа в нашем модельном пространстве. И это то, о чем я хочу поговорить. Я хочу поговорить о пространстве модели и пространстве бумаги. Теперь пространство модели теперь широко известно как модель, и вы можете увидеть вкладку здесь. Пространство листа теперь широко известно как вкладки макета. И у нас есть вкладка компоновки на этом чертеже. Это там, ISO A1 Пейзаж. И вы можете видеть, что у нас есть лист формата А1 с окном просмотра, вот так, показывающим вид плана этажа. Вернемся на вкладку модели в пространстве модели. И что я хочу здесь донести, так это то, что модельное пространство бесконечно. Вы можете иметь все, что захотите, в своем модельном пространстве. Вы можете настроить пространство модели, чтобы показать что угодно. И что вы делаете, основываясь на единицах и вещах, которые мы обсуждали ранее в курсе, вы проектируете все в реальном масштабе, в натуральную величину для единиц, с которыми вы хотите работать. Поэтому, когда я работаю на вкладке модели и работаю над планом этажа, все имеет реальный размер. Итак, если я увеличу эти стулья и столы в чем-то вроде центральной приемной здесь, например, у нас есть несколько диванов и несколько стульев. Итак, если бы я перешел на вкладку «Главная» на ленте AutoCAD, на панель утилит, щелкнул здесь и выполнил измерение расстояния, которое мы уже немного обсудили. И я использую эту привязку объекта конечной точки здесь к этой привязке объекта конечной точки здесь. Вы можете видеть, что это расстояние равно 1 8 2 8,80, что в данном случае равно 1 8 2 8,80 миллиметра, потому что это рисунок в метрических миллиметрах. Но это, очевидно, могут быть футы и дюймы. Это могут быть метры. Если объекты достаточно большие, это могут быть километры. И так далее, и так далее со всеми различными единицами измерения, которые поддерживает AutoCAD. Я просто нажимаю на выход там в меню, чтобы закрыть команду расстояния. И я дважды щелкну по колесу, чтобы снова увеличить экстенты. Очевидно, что это конкретное здание довольно большое. Если вы посмотрите на размеры между линиями сетки, вы, очевидно, это увидите.
Итак, если я увеличу эти стулья и столы в чем-то вроде центральной приемной здесь, например, у нас есть несколько диванов и несколько стульев. Итак, если бы я перешел на вкладку «Главная» на ленте AutoCAD, на панель утилит, щелкнул здесь и выполнил измерение расстояния, которое мы уже немного обсудили. И я использую эту привязку объекта конечной точки здесь к этой привязке объекта конечной точки здесь. Вы можете видеть, что это расстояние равно 1 8 2 8,80, что в данном случае равно 1 8 2 8,80 миллиметра, потому что это рисунок в метрических миллиметрах. Но это, очевидно, могут быть футы и дюймы. Это могут быть метры. Если объекты достаточно большие, это могут быть километры. И так далее, и так далее со всеми различными единицами измерения, которые поддерживает AutoCAD. Я просто нажимаю на выход там в меню, чтобы закрыть команду расстояния. И я дважды щелкну по колесу, чтобы снова увеличить экстенты. Очевидно, что это конкретное здание довольно большое. Если вы посмотрите на размеры между линиями сетки, вы, очевидно, это увидите.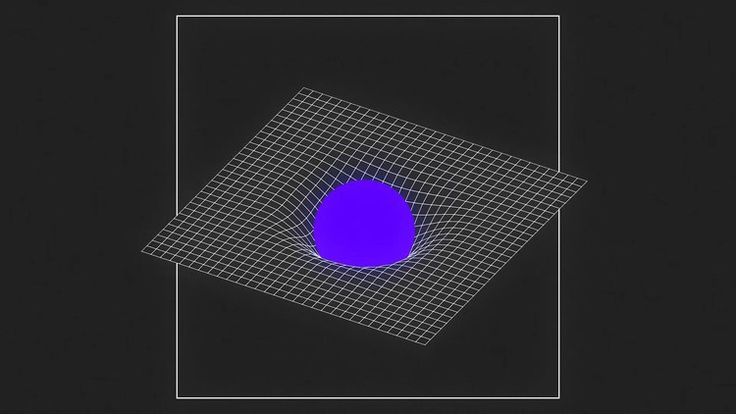 У нас здесь, у нас около 90,6 метра, чуть более 10 метров, а потом еще 9,6 метра. Но очевидно, что размеры указаны в миллиметрах, так что они исчисляются тысячами. Так что это довольно большая область для покрытия, и она не поместится на листе ISO A1 на вкладке макета в пространстве листа. Вот почему мы используем порты просмотра. Поэтому, если я нажму на вкладку альбомного макета ISO A1, это приведет меня к так называемому моему пространству листа или вкладке моего макета. Вы также заметите здесь, в строке состояния, что она меняется на бумагу. Это говорит мне о модели или бумажном пространстве. Если я вернусь на вкладку модели, вы увидите, что там написано модель, вот так. Так что это просто дает мне знать, в каком я нахожусь. А также, если я нажму на него, это также позволит мне переключаться между пространством модели и пространством листа. Поэтому, если я нажму на него, вы увидите, что он активирует пространство модели и активирует окно просмотра. И теперь я могу работать в окне просмотра.
У нас здесь, у нас около 90,6 метра, чуть более 10 метров, а потом еще 9,6 метра. Но очевидно, что размеры указаны в миллиметрах, так что они исчисляются тысячами. Так что это довольно большая область для покрытия, и она не поместится на листе ISO A1 на вкладке макета в пространстве листа. Вот почему мы используем порты просмотра. Поэтому, если я нажму на вкладку альбомного макета ISO A1, это приведет меня к так называемому моему пространству листа или вкладке моего макета. Вы также заметите здесь, в строке состояния, что она меняется на бумагу. Это говорит мне о модели или бумажном пространстве. Если я вернусь на вкладку модели, вы увидите, что там написано модель, вот так. Так что это просто дает мне знать, в каком я нахожусь. А также, если я нажму на него, это также позволит мне переключаться между пространством модели и пространством листа. Поэтому, если я нажму на него, вы увидите, что он активирует пространство модели и активирует окно просмотра. И теперь я могу работать в окне просмотра. Это называется плавающее модельное пространство. Итак, в основном то, что я делаю на этом конкретном макете в пространстве листа, это то, что мой порт просмотра действует как рамка через отверстие в пространстве модели. Но дело в том, что этот конкретный лист имеет размер листа ISO A1, который на самом деле имеет размеры 8 4 1 на 5 9.4 миллиметра. Итак, как мне разместить на этом листе этот огромный, огромный план этажа размером примерно 30 на 30 метров, то есть 30 тысяч на 30 тысяч миллиметров? Ну, что я делаю, так это то, что этот порт просмотра, где он активен, если вы посмотрите вниз на строку состояния, настроен на известный масштаб от одного до 100. И я могу установить разные масштабы для своих портов просмотра. Итак, на данный момент это один к 100, как я и хочу. Это сотая часть его первоначального размера. Вот почему он помещается на листе в пространстве листа на вкладке макета. Я просто дважды щелкну за окном просмотра, чтобы деактивировать его, вот так. Таким образом, вся идея с пространством модели и пространством листа состоит в том, что у вас есть два пространства для работы в AutoCAD.
Это называется плавающее модельное пространство. Итак, в основном то, что я делаю на этом конкретном макете в пространстве листа, это то, что мой порт просмотра действует как рамка через отверстие в пространстве модели. Но дело в том, что этот конкретный лист имеет размер листа ISO A1, который на самом деле имеет размеры 8 4 1 на 5 9.4 миллиметра. Итак, как мне разместить на этом листе этот огромный, огромный план этажа размером примерно 30 на 30 метров, то есть 30 тысяч на 30 тысяч миллиметров? Ну, что я делаю, так это то, что этот порт просмотра, где он активен, если вы посмотрите вниз на строку состояния, настроен на известный масштаб от одного до 100. И я могу установить разные масштабы для своих портов просмотра. Итак, на данный момент это один к 100, как я и хочу. Это сотая часть его первоначального размера. Вот почему он помещается на листе в пространстве листа на вкладке макета. Я просто дважды щелкну за окном просмотра, чтобы деактивировать его, вот так. Таким образом, вся идея с пространством модели и пространством листа состоит в том, что у вас есть два пространства для работы в AutoCAD. Пространство модели, вы делаете все свое проектирование в натуральную величину для единиц, которые хотите использовать. Пространство листа или вкладка макета — это место, где вы начинаете сообщать о своем дизайнерском замысле, создавая эти масштабированные окна просмотра. В этом случае один к сотне, где это сотая часть исходного размера, чтобы он поместился на листе, и затем вы можете отправить лист либо на принтер, либо на плоттер, или, возможно, сохранить его в электронный файл, например PDF и отправьте его людям, работающим над проектом, заинтересованным сторонам проекта, клиентам и так далее. И в этом разница между пространством модели и пространством листа в AutoCAD на самом базовом уровне. Теперь, когда мы будем работать над курсом, я объясню это более подробно. Я покажу вам, как настроить основные надписи и порты просмотра, чтобы у вас был рабочий чертеж, который вы могли бы затем отправить другим людям, чтобы они могли очевидно понять ваш замысел дизайна, ваш дизайн и ваши аннотации вокруг, в этом случае, план этажа на чертеже AutoCAD.
Пространство модели, вы делаете все свое проектирование в натуральную величину для единиц, которые хотите использовать. Пространство листа или вкладка макета — это место, где вы начинаете сообщать о своем дизайнерском замысле, создавая эти масштабированные окна просмотра. В этом случае один к сотне, где это сотая часть исходного размера, чтобы он поместился на листе, и затем вы можете отправить лист либо на принтер, либо на плоттер, или, возможно, сохранить его в электронный файл, например PDF и отправьте его людям, работающим над проектом, заинтересованным сторонам проекта, клиентам и так далее. И в этом разница между пространством модели и пространством листа в AutoCAD на самом базовом уровне. Теперь, когда мы будем работать над курсом, я объясню это более подробно. Я покажу вам, как настроить основные надписи и порты просмотра, чтобы у вас был рабочий чертеж, который вы могли бы затем отправить другим людям, чтобы они могли очевидно понять ваш замысел дизайна, ваш дизайн и ваши аннотации вокруг, в этом случае, план этажа на чертеже AutoCAD.