Функция ПРОСМОТР() в EXCEL. Примеры и описание
Функция
ПРОСМОТР( ) , английский вариант LOOKUP(), похожа на функцию
ВПР()
:
ПРОСМОТР()
просматривает левый столбец таблицы и, если находит искомое значение, возвращает значение из соответствующей строки самого правого столбца таблицы. Существенное ограничение использования функции
ПРОСМОТР()
— левый столбец исходной таблицы, по которому производится поиск, должен быть отсортирован по возрастанию, иначе получим непредсказуемый (вероятнее всего неправильный) результат.
Перед использованием функции ПРОСМОТР() убедитесь, что диапазон значений, по которым будет производиться поиск, ОТСОРТИРОВАН ПО ВОЗРАСТАНИЮ, иначе функция может вернуть неправильный результат. Если это невозможно, рекомендуется использовать функции ВПР() и ПОИСКПОЗ() совместно с функцией ИНДЕКС() .
Синтаксис функции
Существует 2 формы задания аргументов функции ПРОСМОТР() : форма массива и форма вектора.
Форма массива
Форма массива функции ПРОСМОТР() просматривает первый (левый) столбец таблицы и, если находит искомое значение, возвращает значение из соответствующей строки самого правого столбца таблицы (массива).
ПРОСМОТР ( искомое_значение
; массив ) Формула
=ПРОСМОТР(«яблоки»; A2:B10)
просматривает диапазон ячеек А2:А10 .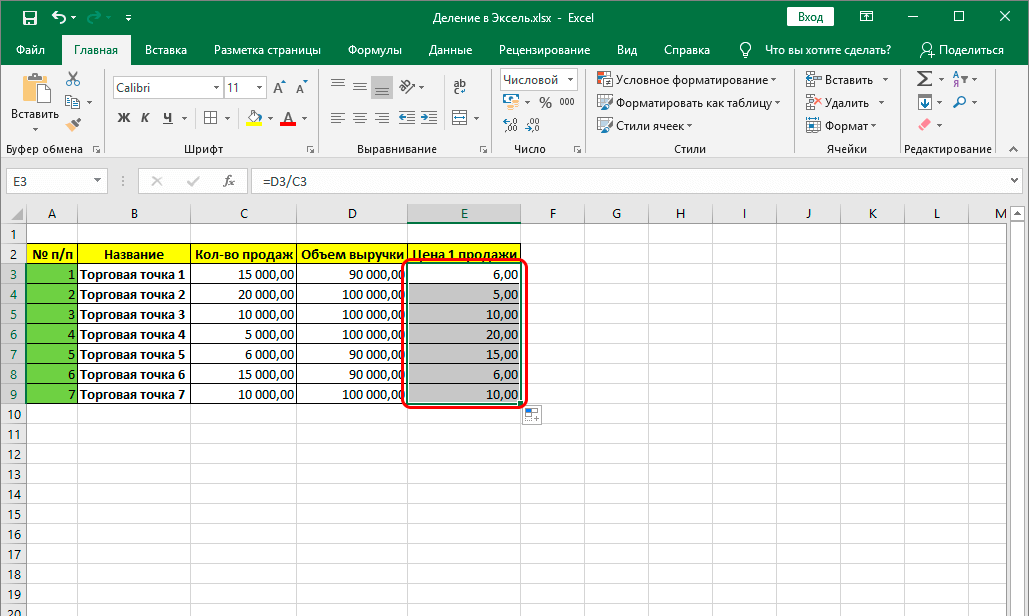 Если, например, в ячейке А5 содержится искомое значение «яблоки», то формула возвращает значение из ячейки B5 , т.е. из соответствующей ячейки самого правого столбца таблицы ( B2:B10 ). Внимание! Значения в диапазоне А2:А10 должны быть отсортированы по возрастанию.
Если, например, в ячейке А5 содержится искомое значение «яблоки», то формула возвращает значение из ячейки B5 , т.е. из соответствующей ячейки самого правого столбца таблицы ( B2:B10 ). Внимание! Значения в диапазоне А2:А10 должны быть отсортированы по возрастанию.
Если функции ПРОСМОТР() не удается найти искомое_значение , то выбирается наибольшее значение, которое меньше искомого_значения или равно ему.
Функция
ПРОСМОТР()
— также имеет
ПРОСМОТР ( искомое_значение ; просматриваемый_вектор; вектор_результатов)
Формула
=ПРОСМОТР(«яблоки»; A2:A10; B2:B10)
просматривает диапазон ячеек А2:А10 .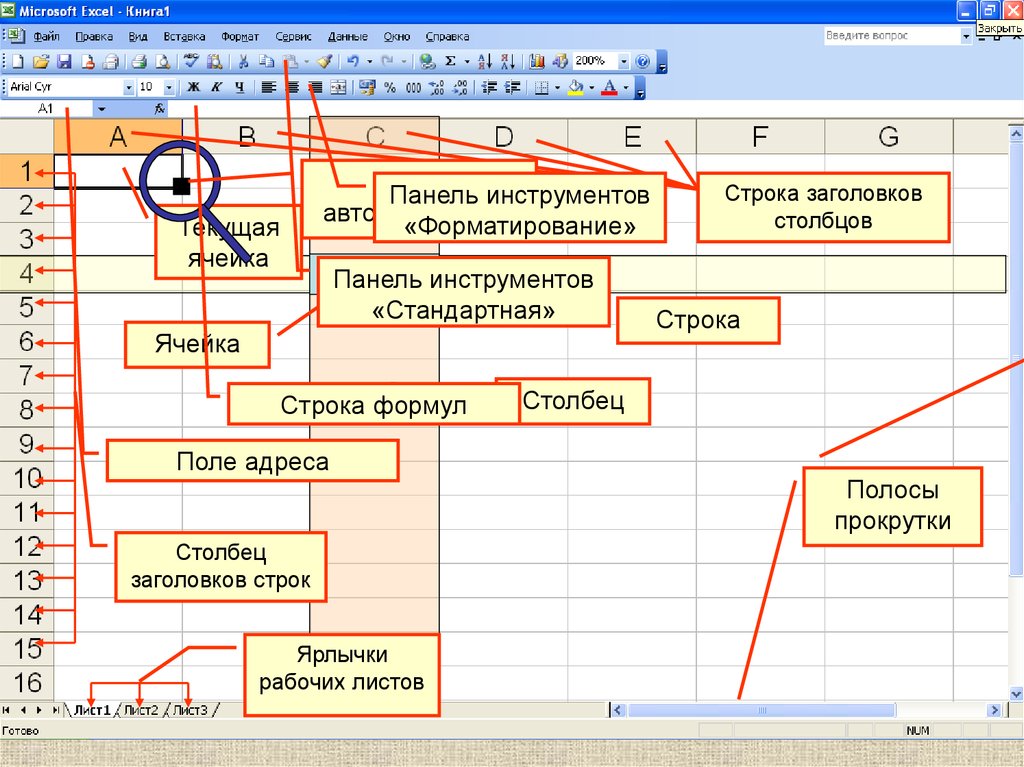 Если, например, в ячейке А5 содержится искомое значение «яблоки», то формула возвращает значение из ячейки B5 , т.е. из соответствующей ячейки самого правого столбца таблицы ( B2:B10 ). Внимание! Значения в диапазоне А2:А10 должны быть отсортированы по возрастанию. Если функции
ПРОСМОТР()
не удается найти искомое_значение , то выбирается наибольшее значение, которое меньше искомого_значения или равно ему.
Если, например, в ячейке А5 содержится искомое значение «яблоки», то формула возвращает значение из ячейки B5 , т.е. из соответствующей ячейки самого правого столбца таблицы ( B2:B10 ). Внимание! Значения в диапазоне А2:А10 должны быть отсортированы по возрастанию. Если функции
ПРОСМОТР()
не удается найти искомое_значение , то выбирается наибольшее значение, которое меньше искомого_значения или равно ему.
Функция ПРОСМОТР() не различает РеГИстры при сопоставлении текстов.
Если функция ПРОСМОТР() не находит соответствующего значения, то возвращается значение ошибки #Н/Д.
Поиск позиции в массивах с текстовыми значениями
Произведем поиск значения в сортированном списке текстовых значений (диапазон А8:А15 ). Список может содержать повторы. Искомое значение содержится в А19 .
Список может содержать повторы. Искомое значение содержится в А19 .
Формулы для вывода соответствующих значений Адреса и ИНН (форма массива)
Формулы для вывода соответствующих значений Адреса и ИНН (форма вектора) : =ПРОСМОТР(A19;A8:A15;B8:B15) и =ПРОСМОТР(A19;A8:A15;С8:С15)
В файле примера можно найти применение формул при наличии повторов в столбце поиска.
Как видно из картинки выше, в случае повторов в столбце поиска, функция ПРОСМОТР() выводит то значение, которое расположено ниже.
Вывод : функция ПРОСМОТР() не имеет преимуществ по сравнению с функцией ВПР() .
Поиск позиции в массиве констант
Поиск значения можно производить не только в диапазонах ячеек, но и в
массивах констант
. Например, формула
=ПРОСМОТР(22;{0;60;70;80;90};{«F»;»D»;»C»;»B»;»A»})
вернет значение F . Такой вид записи удобен, когда стоит задача решаемая с помощью вложенных ЕСЛИ: если значение
Например, формула
=ПРОСМОТР(22;{0;60;70;80;90};{«F»;»D»;»C»;»B»;»A»})
вернет значение F . Такой вид записи удобен, когда стоит задача решаемая с помощью вложенных ЕСЛИ: если значение
Поиск позиции в массивах с Числами
Произведем поиск значения в сортированном списке числовых значений. Список может содержать повторы (см. файл примера ).
Если функции ПРОСМОТР() не удается найти искомое_значение , то выбирается наибольшее значение, которое меньше искомого_значения или равно ему.
Как пользоваться функцией ПРОСМОТР в Excel: примеры
Программа Excel позволяет не только вводить данные в таблицу, но и обрабатывать их различными способами. В рамках данной публикации мы рассмотрим, для чего нужна функция ПРОСМОТР и как ею пользоваться.
- Практическая польза
- Использование функции ПРОСМОТР
- Метод 1: векторная форма
- Метод 2: форма массива
- Заключение
Практическая польза
Смотрите также: “Почему Эксель не считает формулу: что делать”
ПРОСМОТР используется для поиска и вывода значения из искомой таблицы путем обработки/сопоставления заданного пользователем параметра. Например, мы вводим в отдельной ячейке наименование товара, и в соседней автоматически появляется его цена, количество и т.д. (в зависимости от того, что нам нужно).
Например, мы вводим в отдельной ячейке наименование товара, и в соседней автоматически появляется его цена, количество и т.д. (в зависимости от того, что нам нужно).
Функция ПРОСМОТР чем-то похожа на ВПР, однако для нее не важно, чтобы просматриваемые значения были исключительно в крайнем левом столбце.
Использование функции ПРОСМОТР
Допустим, у нас есть таблица с наименованиями товаров, их ценой, количеством и суммой.
Примечание: данные, по которым будет выполняться поиск, должны быть расположены строго в порядке возрастания, иначе функция ПРОСМОТР корректно работать не будет, то есть:
- Числа: … -2, -1, 0, 1, 2…
- Буквы: от А до Я, от A до Z и т.д.
- Логические выражения: ЛОЖЬ, ИСТИНА.
Для упорядочивания информации можно воспользоваться сортировкой.
Есть два способа применения функции ПРОСМОТР: векторная форма и форма массива. Разберем подробнее каждый из них.
Метод 1: векторная форма
Пользователи Excel чаще всего используют именно этот способ. Вот, в чем он заключается:
- Рядом с исходной таблицей создаем еще одну, шапка которой содержит столбцы с названиями “Искомое значение” и “Результат”. На самом деле, это не является обязательным условием, однако, так проще работать с функцией. Названия заголовков, также, могут быть другими.
- Встаем в ячейку, в которой планируем выводить результат, после чего щелкаем по значку “Вставить функцию” слева от строки формул.
- Перед нами появится окно Мастера функций. Здесь мы выбираем категорию “Полный алфавитный перечень”, пролистываем список вниз, находим оператор “ПРОСМОТР”, отмечаем его и жмем OK.
- На экране отобразится небольшое окошко, в котором нам нужно выбрать один из двух списков аргументов. В данном случае останавливаемся на первом варианте, т.к. разбираем векторную форму.
- Теперь нам нужно заполнить аргументы функции, после чего нажать кнопку
- “Искомое_значение” – здесь мы указываем координаты ячейки (прописываем вручную или просто щелкаем по нужному элементу в самой таблице), в которую будем вводить параметр, по которому будет выполняться поиск.
 В нашем случае – это “F2”.
В нашем случае – это “F2”. - “Просматриваемый_вектор” – указываем диапазон ячеек, среди которых будет производиться поиск искомого значения (у нас это “A2:A8”). Здесь мы, также, можем прописать координаты вручную, либо выделить требуемую область ячеек в таблице с помощью зажатой левой кнопки мыши.
- “Вектор_результатов” – здесь мы указываем диапазон, из которого следует выбрать результат, соответствующий искомому значению (будет находиться в той же строке). В нашем случае пусть будет “Количество, шт.”, т.е. диапазон “C2:C8”.
- “Искомое_значение” – здесь мы указываем координаты ячейки (прописываем вручную или просто щелкаем по нужному элементу в самой таблице), в которую будем вводить параметр, по которому будет выполняться поиск.
- В ячейке с формулой мы видим результат “#Н/Д” , что может восприниматься как ошибка, но это не совсем так.
- Чтобы функция заработала, нам нужно ввести в ячейку “F2” какое-нибудь наименование (например, “Раковина”), содержащееся в исходной таблице, регистр при этом не важен. После того, как мы нажмем Enter, функция автоматически подтянет нужный результат (у нас это будет 19 шт).
 Примечание: опытные пользователи могут обходиться без Мастера функций и сразу же вводить формулу функции в соответствующей строке со ссылками на требуемые ячейки и диапазоны.
Примечание: опытные пользователи могут обходиться без Мастера функций и сразу же вводить формулу функции в соответствующей строке со ссылками на требуемые ячейки и диапазоны.
Метод 2: форма массива
В данном случае мы будем работать сразу с целым массивом, в который одновременно включены оба диапазона (просматриваемый и результатов). Но тут есть существенное ограничение: просматриваемый диапазон должен быть самым крайним столбцом заданного массива, а отбор значений будет выполняться из крайней правой колонки. Итак, приступим к работе:
- Вставляем в ячейку для вывода результата функцию ПРОСМОТР – как и в первом методе, но теперь выбираем список аргументов для массива.
- Указываем аргументы функции и жмем кнопку OK:
- “Искомое_значение” – заполняется так же, как для векторной формы.
- “Массив” – задаем координаты всего массива (или выделяем его в самой таблице), включающего просматриваемый диапазон и область результатов.

- Чтобы воспользоваться функцией, как и в первом методе вводим наименование товара и жмем Enter, после чего результат автоматически появится в ячейке с формулой.
Примечание: форма массива для функции ПРОСМОТР используется редко, т.к. является устаревшей и остается в современных версиях Эксель для поддержания совместимости с книгами, созданными в более ранних версиях программы. Вместо нее желательно использовать современные функции: ВПР и ГПР.
Заключение
Смотрите также: “Пропала строка формул в программе Excel: как вернуть”
Таким образом, в Экселе есть два способа использования функции ПРОСМОТР в зависимости от выбранного списка аргументов (векторная форма или форма диапазонов). Научившись пользоваться этим инструментом можно в некоторых случаях существенно сократить время обработки информации, уделяя внимание более важным задачам.
Как использовать пользовательские представления Excel как профессионал
Вот интересная функция Excel, которую могли пропустить даже обычные пользователи: настраиваемые представления Excel.
Пользовательские представления Excel позволяют управлять отображением электронной таблицы или параметрами печати и сохранять их для последующего быстрого применения.
Мы рассмотрим четыре способа использования настраиваемых представлений Excel в ваших интересах. Однако перед этим вам нужно знать, как его создать.
Как создавать настраиваемые представления в Excel
Откройте книгу Excel и найдите Посмотреть вкладку в верхней части экрана. Когда вы нажмете на нее, вы увидите опцию Custom Views . Нажмите на нее.
В появившемся диалоговом окне нажмите Добавить и введите имя пользовательского представления. При желании вы можете включить в него все или часть имени открытой книги. (При таком подходе впоследствии будет легче найти определенное пользовательское представление!)
Вы увидите панель с несколькими флажками, которые можно выбрать или отменить выбор. Они относятся к параметрам печати документа, скрытым строкам, столбцам и фильтрам. При необходимости измените настройки в зависимости от масштаба вашего проекта.
При необходимости измените настройки в зависимости от масштаба вашего проекта.
Вот и все: базовый процесс создания пользовательского представления в Excel. Если вы хотите сохранить себе эти шаги в будущем, просто сохраните книгу как шаблон!
Как использовать настраиваемые представления Excel
Функция настраиваемых представлений не является одной из самых известных возможностей программы, но она весьма полезна, что даст вам преимущество перед вашими коллегами, которые могут быть менее знакомы с ней.
1. Избавьтесь от времени на настройку электронной таблицы навсегда
Excel предлагает множество способов указать, как будет выглядеть электронная таблица при работе с ней.
Например, если вы вводите длинные предложения в ячейку, вы можете расширить строки. Это облегчает просмотр содержимого ячейки.
Если каждая ячейка содержит только пару чисел, вам может не понадобиться изменять ширину. Однако вы можете изменить высоту строки. Это особенно верно в зависимости от выбранного шрифта и того, как он выглядит в неизмененной ячейке.
Настраиваемое представление позволяет практически сократить время, затрачиваемое на настройку рабочих листов в соответствии с конкретными потребностями.
Вместо того, чтобы выполнять один и тот же процесс настройки для каждой электронной таблицы, вы можете создать собственное представление. Он включает ваши спецификации и предотвращает повторяющиеся изменения настроек. Кроме того, как я упоминал выше, вы можете сохранить это пользовательское представление в качестве шаблона для многократного использования, так что вам даже не придется снова создавать это пользовательское представление.
Этот простой совет чрезвычайно полезен, если вам нужно создать несколько одинаковых электронных таблиц. Если все они имеют одинаковые настройки, но разную информацию, сначала создайте собственный шаблон представления. Затем просто добавьте данные.
2. Быстрая печать только нужных ячеек
При работе с данными в большой электронной таблице может потребоваться ограничение области печати.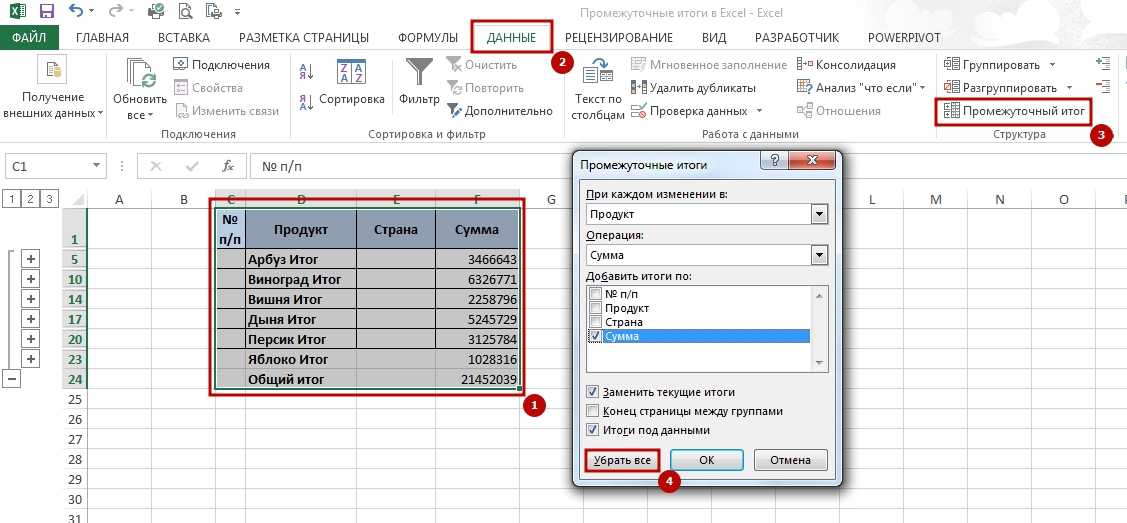 В противном случае посторонняя или конфиденциальная информация может стать видимой для других, у которых не должно быть к ней доступа.
В противном случае посторонняя или конфиденциальная информация может стать видимой для других, у которых не должно быть к ней доступа.
Excel делает это довольно просто, но вы можете сделать это еще проще с помощью настраиваемых представлений.
Чтобы создать собственное представление с учетом этой цели, просто выделите ячейки, которые хотите напечатать. Затем перейдите к макету страницы 9.0012 и нажмите Область печати . Выбран вариант Задать область печати .
Затем выполните шаги по созданию пользовательского представления, как описано выше. Помните диалоговое окно, которое появляется после ввода имени представления? Обратите внимание на поле Параметры печати внутри него и убедитесь, что оно отмечено галочкой.
Отлично! Теперь, когда вы идете на печать этого листа, вы можете чувствовать себя хорошо, зная, что будет напечатана только информация, содержащаяся в поле печати.
Вот как выглядит мой предварительный просмотр этого листа:
Этот настраиваемый вид отлично подходит для составления отчетов для клиентов или вашего начальника. Вы можете хранить все вспомогательные данные и расчеты на том же листе Excel, что и ваш официальный отчет, но включать в окончательный документ только самую необходимую информацию.
Вы можете хранить все вспомогательные данные и расчеты на том же листе Excel, что и ваш официальный отчет, но включать в окончательный документ только самую необходимую информацию.
3. Создание нескольких отчетов из одной электронной таблицы
Профессионалы часто используют Excel для создания отчетов. Но что, если вам нужно использовать его для отчета, распределенного по нескольким различным группам? В этом случае вы можете использовать настраиваемое представление, чтобы легко скрывать или отображать столбцы и строки.
Это позволит вам эффективно создавать несколько отчетов для разных аудиторий, используя одни и те же данные. Однако в каждом отчете будут только соответствующие данные для каждой аудитории. Довольно удобно, правда?
Чтобы настроить эти настраиваемые представления, сохраните настраиваемое представление листа со всеми строками и столбцами в обычном виде. (Если вы хотите сохранить подсказку выбора области печати из последней точки, убедитесь, что у вас по-прежнему отмечена опция Настройки печати . ) Я назвал свой «Все данные», чтобы его было легче найти позже.
) Я назвал свой «Все данные», чтобы его было легче найти позже.
После этого легко использовать несколько сочетаний клавиш, чтобы скрыть строки или столбцы. Ctrl + 0 (ноль) скрывает столбцы, а Ctrl + 9 удаляет строки из поля зрения.
Сохраните настраиваемое представление для различных отчетов, которые вам нужно будет создать, каждый раз скрывая соответствующие строки или столбцы. При сохранении пользовательского представления убедитесь, что установлен флажок Скрытые строки, столбцы и параметры фильтра .
Настоящая сила этого трюка заключается в том, что вы можете легко переключаться между всеми этими пользовательскими представлениями. Просто нажмите на Custom Views , выберите вид, который вы хотите просмотреть, и нажмите Show .
Попробуйте этот прием при работе с конфиденциальными данными, содержащими материалы, не предназначенные для всеобщего обозрения. Использование настраиваемых представлений таким образом не позволяет вам создавать отдельную электронную таблицу для каждой группы, получающей материал, но при этом позволяет сохранять конфиденциальность необходимой информации.
Например, если вам нужно отправить информацию в несколько отделов вашей компании, отделу продаж может быть нецелесообразно видеть отчет отдела маркетинга или наоборот.
Вы также можете применить этот настраиваемый вид при создании электронных таблиц, используемых в учебных целях в вашем офисе. Люди часто чувствуют себя ошеломленными, поначалу глядя на незнакомые ячейки и содержащиеся в них данные. Отфильтровывая ненужные, вы можете помочь людям сосредоточиться на наиболее важной информации.
4. Выберите сохраненные пользовательские виды еще быстрее
Как я уже упоминал, для вызова желаемого пользовательского вида на экране необходимо перейти к Вид меню. Он находится в верхней части Excel, в разделе, также известном как «лента».
Шаги, которые мы использовали для загрузки наших сохраненных пользовательских представлений, сделали свое дело. Однако они не настолько оптимизированы, насколько это возможно. Добавление команды настраиваемого представления на ленту Excel для быстрого просмотра настраиваемых представлений в формате раскрывающегося списка.
Чтобы добавить команду на ленту, щелкните Файл в левом верхнем углу экрана Excel, затем выберите Параметры .
Когда категории появятся слева, выберите Настройка ленты .
Справа вы увидите раздел с заголовком Основные вкладки . Найдите вкладку View и слева от нее найдите знак плюса (+) .
Если щелкнуть значок плюса, появится группа Views Workbook . Выберите его, затем нажмите «Добавить новую группу» (не путать с опцией «Добавить новую вкладку» рядом с ней).
Щелкните правой кнопкой мыши новую группу и выберите Переименовать . Название, связанное с пользовательскими представлениями, имеет смысл, чтобы вы могли найти его позже.
После выбора группы щелкните раскрывающееся меню под заголовком «Выбрать команды» в левом верхнем углу этого основного интерфейса настроек. Выберите Команды не на ленте .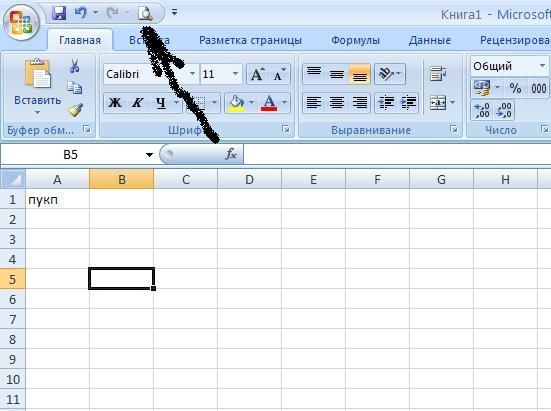
Наконец, прокрутите вниз и найдите Custom Views . Затем нажмите кнопку Добавить , чтобы переместить эту команду в новую группу. Нажмите OK , чтобы завершить настройку.
Теперь вы сможете быстро выбрать любое из ваших пользовательских представлений из основных Панель просмотра .
Это сэкономит вам массу дополнительного времени на таблицы и отчеты, которые вам придется заново создавать каждый месяц.
Пользовательские представления сделают вас суперзвездой на работе
Прежде чем читать все, что здесь написано, возможно, вы сомневались, что одна функция Excel может предложить столько удобства. Если вы еще не убеждены, попробовав любое из этих предложений, вы должны открыть свой разум.
Поделитесь своими новыми знаниями с коллегами, чтобы повысить производительность всей компании. Или держите эту информацию при себе, чтобы выглядеть еще лучше по сравнению со своими сверстниками.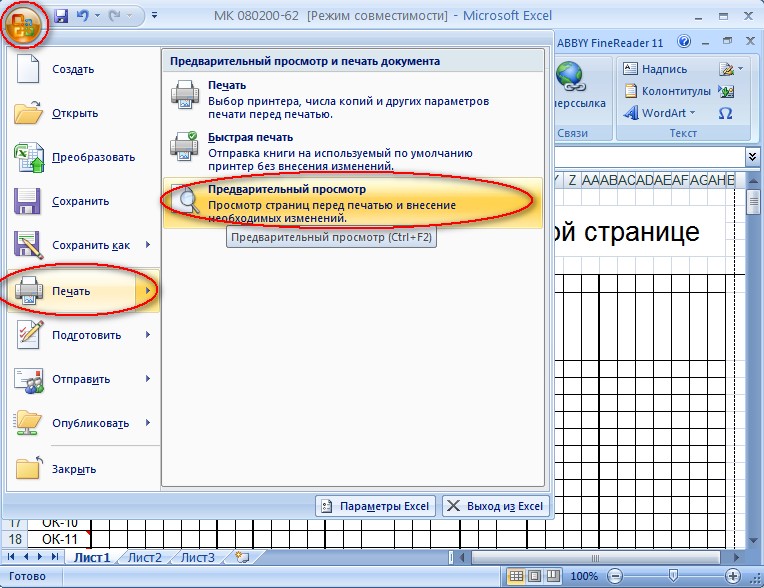
Для чего вы чаще всего используете Excel на работе? Как можно применить настраиваемые представления, чтобы упростить эту задачу?
Изображение предоставлено: Rawpixel/Depositphotos
Как использовать представление листа Excel для удобной совместной работы Функция совместного редактирования Excel. Недостатком одновременного редактирования файла несколькими пользователями является то, что это может помешать просмотру данных. Например, вы можете попытаться проанализировать столбец, который внезапно исчез, потому что его отфильтровал или отсортировал come else.
Теперь вы можете создавать настраиваемые представления, также известные как представления листов, в Excel, чтобы другие не могли мешать вашей работе. В этой статье вы узнаете, что такое представление листа и как создать временное представление листа в Excel, удалить его и переключаться между вашими пользовательскими представлениями листа.
Получите навсегда бесплатную учетную запись Confluence!
Попрощайтесь с разрозненной информацией и разрозненным общением и воспользуйтесь платформой, которая позволит вашей команде достичь большего вместе.
ПОЛУЧИТЕ БЕСПЛАТНО
Что такое представление листа в Excel?
Представления листов — это функция Excel, позволяющая создавать различные представления одних и тех же данных в электронной таблице. Это чрезвычайно полезно для совместной работы, поскольку позволяет нескольким пользователям одновременно просматривать одни и те же данные по-разному.
Если вы обнаружите, что представление листа Excel отсутствует или не работает, возможно, у вас нет необходимой версии Microsoft 365. Если она есть, убедитесь, что она сохранена в OneDrive или SharePoint. Давайте рассмотрим, как вы можете включить представление листа в Excel.
Как включить представление листа в Excel?
Если вы обнаружите, что параметры «Просмотр листа» отключены, вы можете проверить, подключен ли ваш Excel к сети.
Откройте книгу Excel и щелкните имя файла вверху. Появится раскрывающийся список «Имя файла», в котором вы можете выбрать онлайн-папку.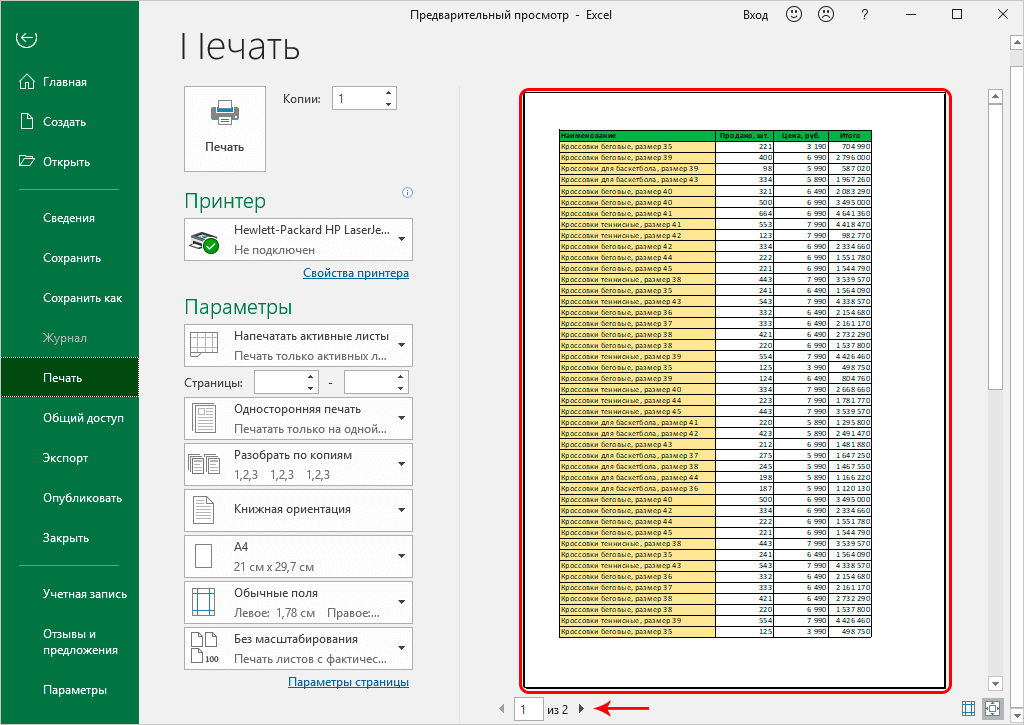
Как использовать представление листа Excel для удобной совместной работы — щелкните имя файла
Теперь вы увидите, как легко создать временное представление листа в Excel.
11 лучших советов по улучшению совместной работы Excel и Google Таблиц
11 различных способов улучшить совместную работу в Excel и Google Таблицах, чтобы вы могли продолжать использовать электронные таблицы в качестве основного инструмента для управления своими данными.
ЧИТАТЬ ДАЛЕЕ
Как создать временный вид листа в Excel?
Виды листов являются временными, поскольку их можно легко удалить в любое время. Вот как вы можете создать временное представление листа в своем Excel.
- 1. Откройте книгу Excel и щелкните любой лист, чтобы убедиться, что он активен.
Как использовать представление листа Excel для удобной совместной работы — выберите лист
- 2.
 Перейдите на вкладку «Вид» и нажмите «Создать» в группе «Вид листа».
Перейдите на вкладку «Вид» и нажмите «Создать» в группе «Вид листа».
Как использовать представление листа Excel для удобной совместной работы — представление листа
Обратите внимание, что заголовки столбцов и строк теперь черные, а Excel отображает «Временный вид» в раскрывающемся списке в группе «Представление листа». Рядом с названием вкладки вашего листа внизу также должен появиться значок глаза.
- 3. Чтобы удалить «Временный вид», нажмите «Выход» в группе «Вид листа».
Как использовать представление листа Excel для удобной совместной работы — выход из представления
Теперь вы можете легко работать с данными, не отвлекаясь. Если другой пользователь применит фильтр или попытается отсортировать данные, Excel спросит вас, хотите ли вы работать с их представлением или продолжить работу самостоятельно. Давайте рассмотрим, как вы можете использовать представление листа в Excel, чтобы иметь полный контроль над тем, как вы можете просматривать свои данные.
Как использовать представление листа в Excel?
Сначала Excel позволяет создать временное представление, из которого можно легко выйти, как показано выше. Однако, если вы хотите сохранить временный вид, это то, что вам нужно сделать.
Как сохранить представление листа в Excel?
Самое замечательное в представлении листа то, что вы можете сохранить более одного представления на листе.
- 1. В группе «Вид листа» нажмите «Сохранить».
Как использовать представление листа Excel для удобной совместной работы — Keep
- 2. Теперь вы должны увидеть, что имя вашего представления по умолчанию заменило «Временное представление» в раскрывающемся меню.
Как использовать представление листа Excel для удобной совместной работы — имя по умолчанию
Однако вы можете настроить имя представления листа, чтобы вам было проще переключаться между представлениями. Давайте посмотрим, как вы можете переименовать свой пользовательский вид.
Как переименовать представление листа в Excel?
Переименование настраиваемых представлений можно выполнить в два простых шага.
- 1. Нажмите «Параметры» рядом с кнопкой «Создать». Затем выберите представление листа для переименования и выберите «Переименовать».
Как использовать представление листа Excel для удобной совместной работы — параметры
- 2. Введите новое имя и нажмите «Сохранить».
Как использовать представление листа Excel для удобной совместной работы — переименовать
Но что, если вы сохранили разные пользовательские представления и хотите переключаться между ними? Вот как это сделать.
Как предоставить общий доступ к файлу Excel нескольким пользователям?
Существует несколько способов поделиться файлом Excel. Вот как можно поделиться файлом Excel с несколькими пользователями для удобства совместной работы
ЧИТАТЬ ДАЛЕЕ
ЧИТАТЬ ДАЛЕЕ
Как переключиться или выйти из представления листа?
Вы можете переключаться между сохраненными пользовательскими представлениями в раскрывающемся списке «Просмотр листа».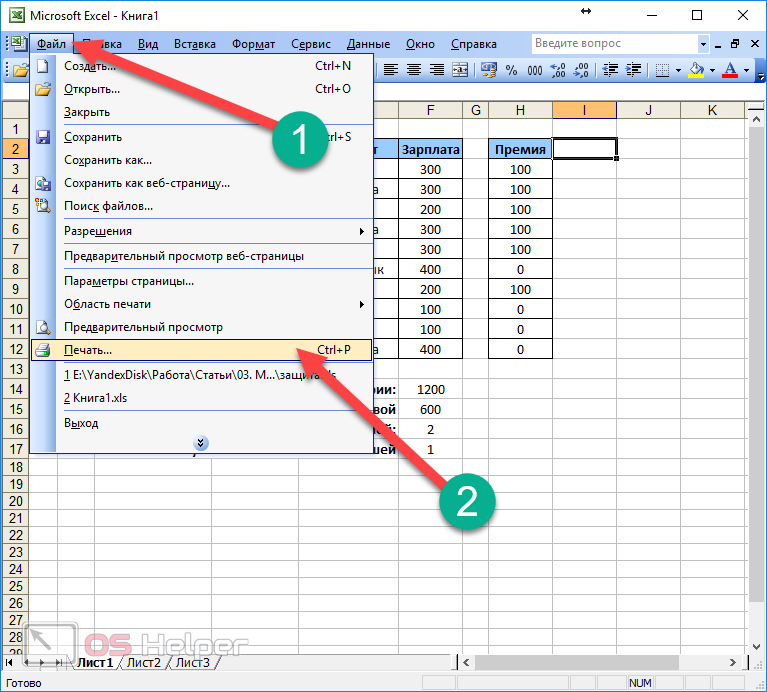
- 1. Чтобы переключиться на другой вид листа, щелкните раскрывающийся список и выберите нужный вид листа. Здесь я хотел бы переключиться на представление «Сортировка от A до Z», которое я сохранил ранее, которое фильтрует последний столбец и сортирует первый столбец как A-Z.
Как использовать представление листа Excel для удобной совместной работы — переключение
- 2. Чтобы выйти из представления листа, нажмите «Выход». Вы можете видеть, как в раскрывающемся списке теперь отображается «По умолчанию» в качестве текущего представления.
Как использовать представление листа Excel для удобной совместной работы — по умолчанию
Если вам интересно, можете ли вы получить доступ к другим представлениям в общем Excel, вы будете рады узнать, что это возможно. Однако это также означает, что нет возможности приватного просмотра. В результате любой другой пользователь также может увидеть и случайно изменить ваш пользовательский вид.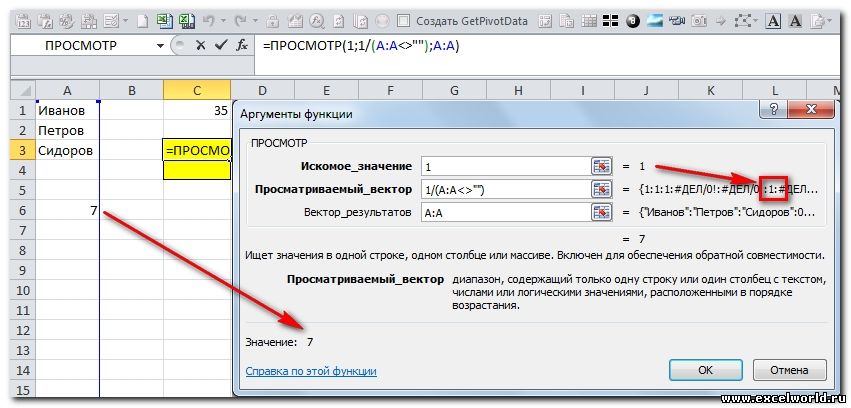
Хотите повысить производительность и эффективность своей команды?
Измените способ совместной работы вашей команды с помощью Confluence, удобного для удаленного рабочего пространства, созданного для объединения знаний и совместной работы. Попрощайтесь с разрозненной информацией и разрозненным общением и воспользуйтесь платформой, которая позволит вашей команде добиться большего вместе.
Основные характеристики и преимущества:
- Централизованное знание: Удобный доступ к коллективному разуму вашей команды.
- Совместное рабочее пространство: Поощряйте взаимодействие с помощью гибких инструментов проекта.
- Удобная связь: Подключите всю свою организацию без особых усилий.

- Сохранение идей: Сохраняйте идеи, не теряя их в чатах или уведомлениях.
- Комплексная платформа: Управляйте всем контентом в одном месте.
- Открытая командная работа: Предоставьте сотрудникам возможность вносить свой вклад, делиться информацией и расти.
- Превосходная интеграция: Синхронизация с такими инструментами, как Slack, Jira, Trello и другими.
Предложение с ограниченным сроком действия: Зарегистрируйтесь в Confluence сегодня и получите свой навсегда бесплатный план , который кардинально изменит возможности совместной работы вашей команды.
Оставьте это поле пустым
руководств и ресурсов по Excel и Google Sheets прямо в вашей почте!
Я разрешаю Layer хранить и обрабатывать эту информацию и использовать ее для связи со мной по поводу соответствующего контента и услуг.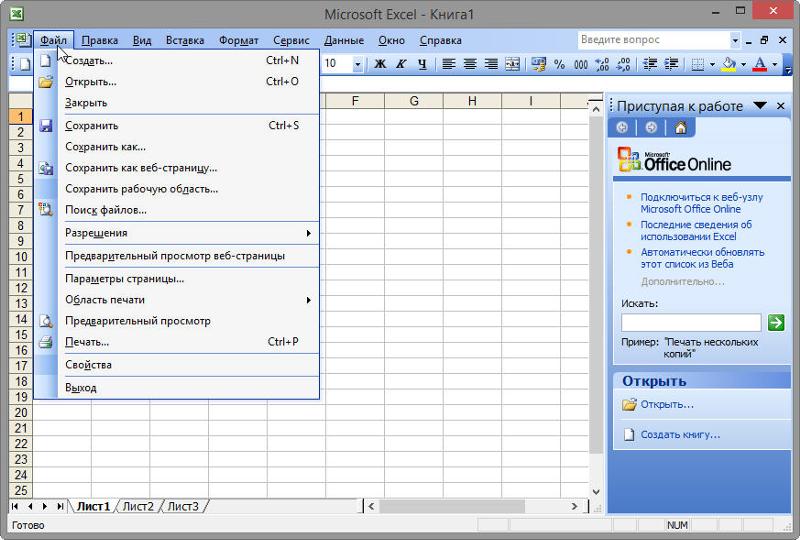
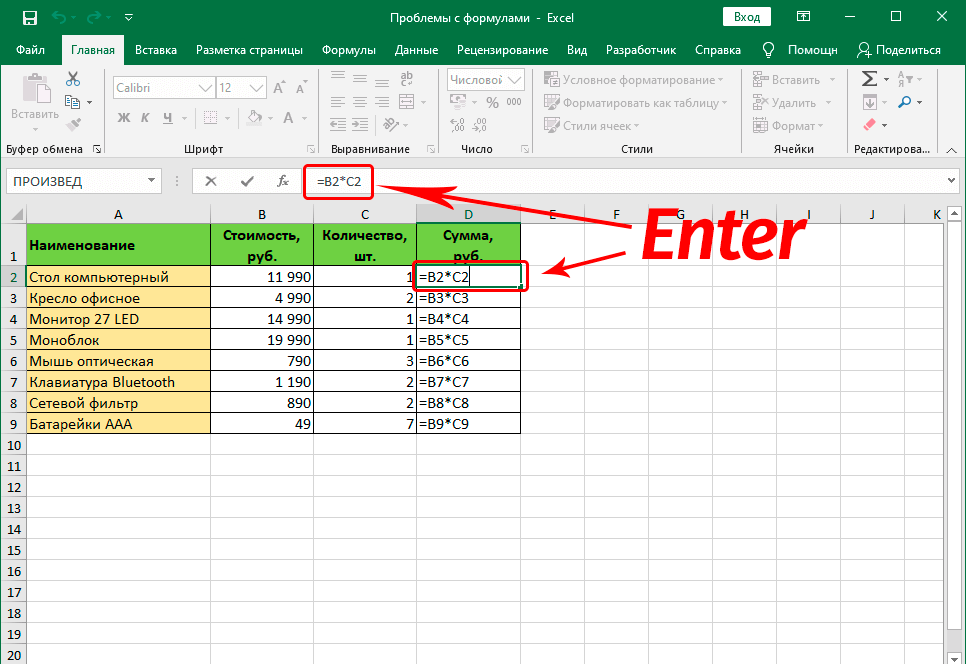 В нашем случае – это “F2”.
В нашем случае – это “F2”. Примечание: опытные пользователи могут обходиться без Мастера функций и сразу же вводить формулу функции в соответствующей строке со ссылками на требуемые ячейки и диапазоны.
Примечание: опытные пользователи могут обходиться без Мастера функций и сразу же вводить формулу функции в соответствующей строке со ссылками на требуемые ячейки и диапазоны.
 Перейдите на вкладку «Вид» и нажмите «Создать» в группе «Вид листа».
Перейдите на вкладку «Вид» и нажмите «Создать» в группе «Вид листа».