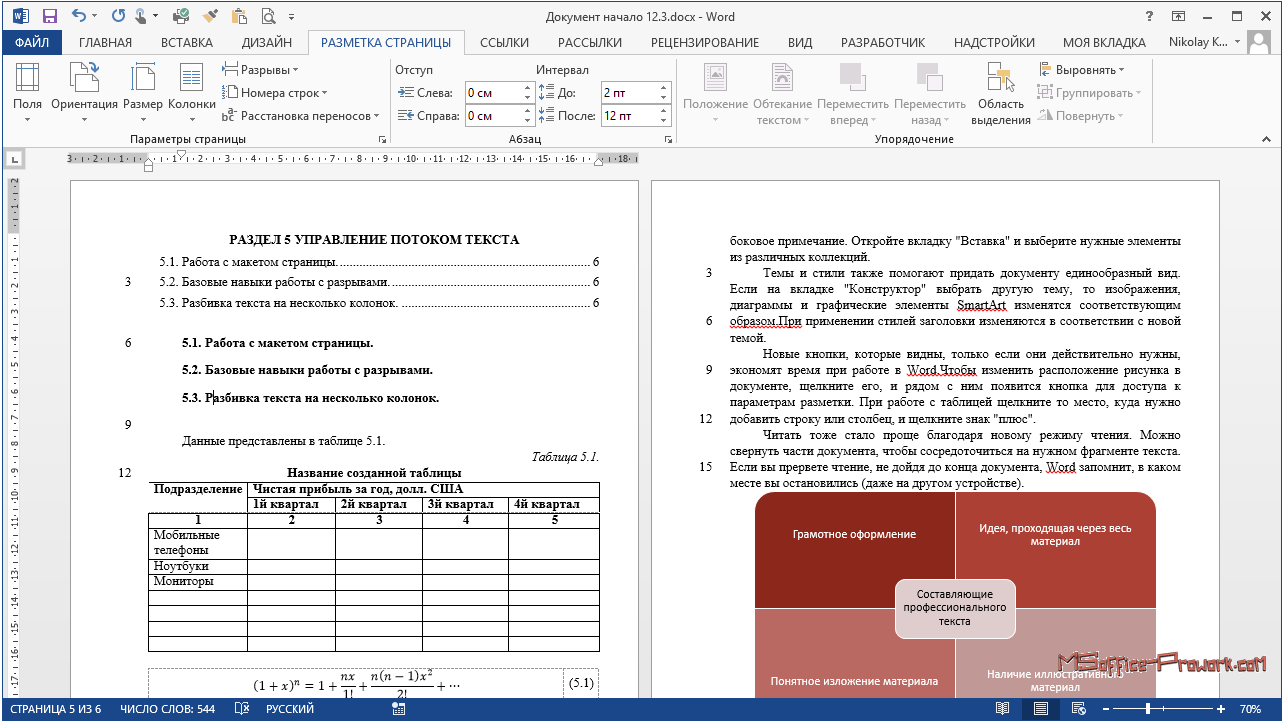Как в таблице ворд сделать нумерацию строк — Dudom
Не редко при работе с таблицами в Word возникает необходимость пронумеровать строки. Если строк немного, то это можно сделать вручную, но в случае большой таблицы лучше прибегнуть к автоматической нумерации. Иначе при добавлении новых строк в середину таблицы всю нумерацию придется переделывать.
Сейчас мы расскажем, как автоматически пронумеровать строки в таблице Word. Материал будет полезен всем пользователям современных версий Word, таких как Word 2007, 2010, 2013 и 2016.
Для того чтобы автоматически пронумеровать строки в таблице необходимо сначала выделить столбец, в котором должны находится номера строк. Для этого кликните по ячейке, в которой должно находиться число 1 и не отпуская левую кнопку мышки протяните до самого конца столбца. Таким образом вы выделите нужный вам столбец.
После этого перейдите на вкладку «Главная» и нажмите на кнопку «Нумерация». Это та же кнопка, которая используется для создания обычных нумерованных списков.
В результате, в выбранном вами столбце появится автоматическая нумерация строк.
В дальнейшем данная нумерация строк больше не потребует от вас никаких дополнительных действий. При добавлении новых строк в конец таблицы нумерация будет продолжаться автоматически. Тоже самое будет происходить при добавлении новых строк в середину таблицы. Новые строки всегда будут автоматически получать соответствующие им номера.
Нужно отметить, что Word предоставляет дополнительные возможности для автоматической нумерации строк. Например, вы можете пронумеровать строки используя римские цифры или буквы латинского алфавита. Для этого нужно выделить столбец, в котором должна находиться нумерация, и нажать на стрелку рядом с кнопкой «Нумерация».
В результате откроется список доступных способов нумерации строк, в котором будет несколько популярных вариантов. Если ни один из них не подходит, то можно нажать на кнопку «Определить новый формат».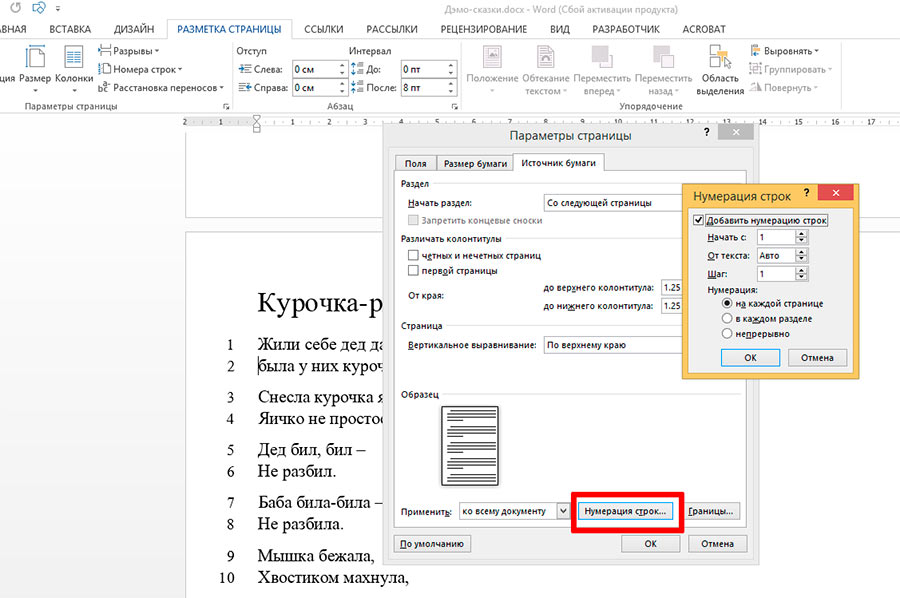
После этого откроется окно, в котором можно будет более тонко настроить автоматическую нумерацию.
Например, используя эти настройки можно пронумеровать строки с использованием букв кириллического алфавита.
Еще один важный момент, о котором нужно знать, это нумерация столбцов. С помощью редактора Word можно автоматически пронумеровать не только строки таблицы, но и столбцы. Делается это аналогичным образом, выделяете мышкой строку и нажимаете на кнопку «Нумерация».
В результате в выбранной вами строке появится автоматическая нумерация столбцов.
В дальнейшем, при добавлении новых столбцов, их номера будут появляться автоматически.
Если вам необходимо пронумеровать строки в созданной и, возможно, уже заполненной таблице в программе MS Word, первое, что приходит в голову — сделать это вручную. Конечно, всегда можно добавить в начало таблицы (слева) еще один столбец и использовать именно его для нумерации, вводя туда цифры в порядке возрастания.
Добавление нумерации строк в таблицу вручную может быть более менее подходящим решением лишь в том случае, когда вы уверены, что таблица больше не будет изменяться. В противном случае, при добавлении строки с данными или без них, нумерация в любом случае собьется и ее придется изменять. Единственно верное решение в данном случае — сделать автоматическую нумерацию строк в таблице Word, о чем мы и расскажем ниже.
1. Выделите тот столбец в таблице, который будет использоваться для нумерации.
Примечание: Если в вашей таблице есть шапка (строка с названием/описанием содержимого столбцов), первую ячейку первой строки выделять не нужно.
2. Во вкладке “Главная” в группе “Абзац” нажмите кнопку “Нумерация”, предназначенную для создания нумерованных списков в тексте.
3. Все ячейки в выделенном вами столбце будут пронумерованы.
Если это необходимо, вы всегда можете изменить шрифт нумерации, ее тип написания. Делается это точно так же, как и с обычным текстом, а наши уроки вам в этом помогут.
Помимо изменения шрифта, типа написания размера и прочих параметров, вы также можете изменить расположение номерных цифр в ячейке, уменьшив отступ или увеличив его. Для этого выполните следующие действия:
1. Кликните правой кнопкой мышки в ячейке с цифрой и выберите пункт “Изменить отступы в списке”:
2. В открывшемся окошке задайте необходимые параметры для отступов и положения нумерации.
Для изменения стиля нумерации воспользуйтесь меню кнопки “Нумерация”.
Теперь, если вы будете добавлять в таблице новые строки, вносить в нее новые данные, нумерация будет изменяться автоматически, тем самым избавив вас от лишних хлопот.
Вот, собственно, и все, теперь вы знаете еще больше о работе с таблицами в Ворде, в том числе и о том, как сделать автоматическую нумерацию строк.
Отблагодарите автора, поделитесь статьей в социальных сетях.
Помогла ли вам эта статья?
Еще статьи по данной теме:
иногда у меня подглючивает ворд и вместо автоматической нумерации он не нумерует и продолжает писать с новой строки без нумерации. я незнаю почему, но я просто возвращаюсь на предыдущую строку и нажимаю ентер и он начинает нумировать только тогда
а если в таблице 70 строк? что делать?
При вставке новой строки в нумерованную таблицу, начинает нумерацию с «1». При каждой вставке приходится заходить в контекстное меню и выбирать «продолжить нумерацию»
Сергей, здравствуйте. Опишите алгоритм своих действий, потому что если делать все так, как описано в статье, а затем к таблице с готовой нумерацией добавлять строки (например, через контекстное меню или вкладку «Макет»), нумерация будет продолжаться. Убедитесь, что в таблице нет разрывов или строк без нумерации, а если они есть и нужны, то причина заново начинающейся нумерации может быть именно в этом.
Высылаю образец проблемы. При копировании строк Гр.4-Гр.7 или при вставке строк нумерация начинается с 1.
ЩС-1
1. Ввод Нет
2. Гр.1 Нет
3. Гр.2 Нет
4. Гр.3 Нет
5. Гр.4 Нет
6. Гр.5 Нет
7. Гр.6 Нет
8. Гр.7 Нет
9. Гр.8 Нет
10. Гр.9 Нет
11. Гр.10 Нет
12. Гр.11 Нет
ЩС-1
1. Ввод Нет
2. Гр.1 Нет
3. Гр.2 Нет
4. Гр.3 Нет
1. Гр.4 Нет
2. Гр.5 Нет
3. Гр.6 Нет
4. Гр.7 Нет
5. Гр.4 Нет
6. Гр.5 Нет
7. Гр.6 Нет
8. Гр.7 Нет
9. Гр.8 Нет
10. Гр.9 Нет
11. Гр.10 Нет
12. Гр.11 Нет
ЩС-1
1. Ввод Нет
2. Гр.1 Нет
3. Гр.2 Нет
4. Гр.3 Нет
1. Гр.4 Нет
2. Гр.5 Нет
3. Гр.6 Нет
4. Гр.7 Нет
5. Гр.4 Нет
6. Гр.5 Нет
7. Гр.6 Нет
8. Гр.7 Нет
9. Гр.8 Нет
10. Гр.9 Нет
11. Гр.10 Нет
12. Гр.11 Нет
Должна сохранятся нумерация при добавлении строк в середине таблицы. Приходится входить в меню и нажимать кнопку продолжить нумерацию.
ЩС-1
1. Ввод Нет
2. Гр.1 Нет
3. Гр.2 Нет
5. Гр.3 Нет
6. Гр.4 Нет
7. Гр.5 Нет
8. Гр.6 Нет
9. Гр.7 Нет
10. Гр.4 Нет
11. Гр.5 Нет
12. Гр.6 Нет
13. Гр.7 Нет
14. Гр.8 Нет
15. Гр.9 Нет
16. Гр.10 Нет
17. Гр.11 Нет
Здравствуйте! Если нужно пронумеровать таблицу например с цифры 5 и далее, что в этом случае нужно предпринять?
Виктория, здравствуйте. Не совсем понятно, что Вам требуется пронумеровать — страницы, на которых находится таблица, или ее строки, или, возможно, ее части на отдельных страницах документа? Уточните, какая конкретно задача перед Вами стоит. Возможно, требуется сделать так, чтобы было понятно, на какой странице документа какая часть таблицы находится? Пока что могу предложить ознакомиться с несколькими статьями на нашем сайте, которые посвящены смежным темам — вполне возможно, что в них Вы найдете подходящее решение.
нет разъяснения как сделать многоуровневую нумерацию строк, что действительно интересно, а то что изложено в статье вряд кому то надо разве что как вступление перед вышеназванной инфой
как пронумеровать таблицу с определенного числа
Здравствуйте. Кликните в том месте таблицы, откуда планируете начинать нумерацию, а затем разверните меню кнопки многоуровневого списка на ленте (направленный вниз указатель). В открывшемся меню выберите пункт «Определить новый стиль списка». В диалоговом окне, которое будет открыто, в строке «начать с:» установите необходимое значение и нажмите «ОК» для подтверждения.
Кликните в том месте таблицы, откуда планируете начинать нумерацию, а затем разверните меню кнопки многоуровневого списка на ленте (направленный вниз указатель). В открывшемся меню выберите пункт «Определить новый стиль списка». В диалоговом окне, которое будет открыто, в строке «начать с:» установите необходимое значение и нажмите «ОК» для подтверждения.
А как изменить шрифт и, если вообще, стиль номеров строк? По умолчанию для них, похоже, используется стиль «Обычный», но что если я в тексте использую другой стиль, с другими шрифтами, и хочу, чтобы номера строк были в том же стиле, причём стиль «Обычный» менять не могу?
Александр, здравствуйте. Если дважды кликнуть левой кнопкой мышки по колонтитулу с нумерацией и открыть режим его редактирования, можно будет выделить цифру нумерации (это нужно сделать вручную, несмотря на то что цифра изначально будет казаться выделенной), можно изменять ее так же, как и любой другой текст в документе — выбирая шрифт, размер, стиль. Если редактировать номер на первой странице, внесенные изменения будут применены и ко всем последующим.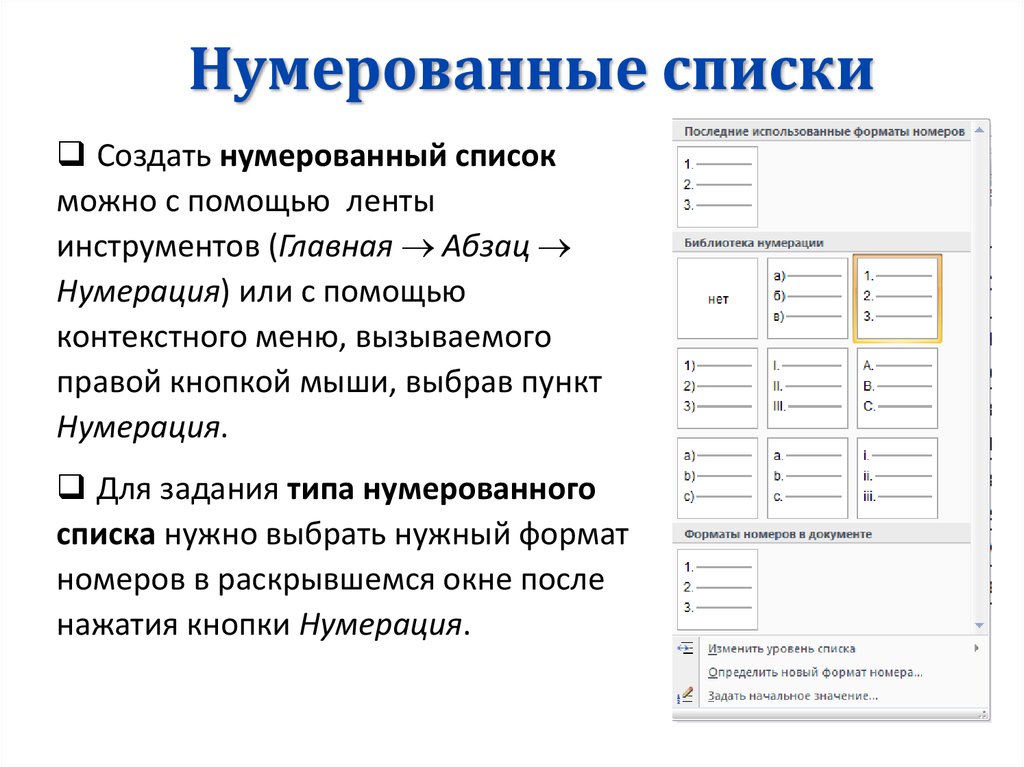
Виталий, я говорю не о номерах страниц, а о номерах строк.
Александр, прошу прощения, ошибся статьями (что и так понятно из написанного), совсем не о том ответил. Можно попробовать сделать следующее, только лучше это делать перед созданием списка, так как это будет по сути новый стиль (формат):
1. Разверните меню кнопки нумерованного списка и выберите «Определить новый формат номера»
2. В открывшемся окне нажмите по кнопке «Шрифт».
3. В следующем окне установите для пункта списка значения для шрифта, размера, начертания, которые соответствуют используемому вами стилю.
4. Из вкладки «Шрифт» перейдите во вкладку «Дополнительно» и определите параметры интервалов, смещения и т.д., которые тоже соответствуют стилю.
5. Нажмите «ОК» для подтверждения внесенных изменений, а затем выберите созданный формат из списка доступных в меню кнопки «Нумерация».
К сожалению, в этом разделе тоже недостаточно настроек для более точного определения стиля.
Ох, нет, Виталий, это вы меня простите, потому что я тоже ошибся статьями и всё время вёл речь о нумерации строк не в таблице, а вообще в тексте… (А про нумерацию строк в тексте у вас тут, кстати, похоже, ещё и не написано статьи. )
)
Но не могу не поблагодарить вас за оперативность ответов!
Александр, у нас есть отдельные статьи о создании многоуровневого списка и о маркированном списке. Отдельно о нумерованном нет. Но в целом определение того, как будет выглядеть этот список, осуществляется по алгоритму, описанному мною в предыдущем комментарии, либо же через инструменты групп «Шрифт» и «Абзац», перед применением которых готовый список нужно выделять, но и это вроде как не позволяет достичь ровно того же вида, что и использование стиля. В представленной по ссылке ниже статье о многоуровневом списке можно более подробно узнать об определении нового стиля.
Я имел в виду этот инструмент (см. скриншот)
С помощью нумерованного списка в Word можно добавлять номера в ячейки таблицы.
Примечание: Если ячейка таблицы содержит несколько строк текста, Word нумерует каждую строку в ячейке.
Выделите ячейки таблицы, которые хотите пронумеровать.
Чтобы пронумеровать начало каждой строки, выделите в таблице только первый столбец, щелкнув его верхнюю границу.
На вкладке Главная в группе Абзац нажмите кнопку Нумерация.
Примечание: Чтобы выбрать другой формат номера, щелкните правой кнопкой мыши номер в списке, наведите указатель на кнопку Нумерация, выберите элемент Определить новый формат номера, а затем выберите нужные параметры.
Как пронумеровать столбцы в Excel. 5 способов нумерации столбцов в Эксель
Перейти к содержанию
Search for:
Главная » Уроки MS Excel
Автор Елизавета КМ На чтение 5 мин ОпубликованоДля более удобного ориентирования внутри таблицы Excel можно использовать нумерацию столбцов.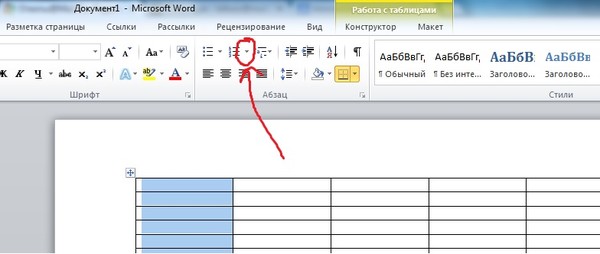 В некоторых документах, например научных работах, нумерация столбцов может быть необходима по техническому заданию. Если заполнять номера вручную, то на это уйдет много времени, а также есть риск где-то допустить ошибку. Лучше всего для данной задачи использовать встроенный в Excel инструментарий.
В некоторых документах, например научных работах, нумерация столбцов может быть необходима по техническому заданию. Если заполнять номера вручную, то на это уйдет много времени, а также есть риск где-то допустить ошибку. Лучше всего для данной задачи использовать встроенный в Excel инструментарий.
Содержание
- Нумерация столбцов в таблице Excel
- Маркер автозаполнения
- Кнопка «Заполнить»
- Функция «Столбец»
- Заключение
Нумерация столбцов в таблице Excel
Прописывать номера вручную для каждого столбца неэффективно, особенно если речь идет о больших таблицах. Для удобной нумерации столбцов в Excel предусмотрено несколько системных инструментов. Чтобы вы смогли оценить эффективность того или иного инструмента, рассмотрим несколько способов заполнения нумерации столбцов.
Маркер автозаполнения
Этот способ является самым популярным у большинства пользователей, так как напрямую использует встроенный в

- В имеющейся таблице нужно добавить новую строку. Выделите любую ячейку строки, которая будет располагаться под строкой для нумерации.
- Кликните по ней ПКМ. Появится контекстное меню, где выбирается пункт «Вставить».
- Откроется мастер добавления ячеек. Поставьте маркер у пункта «Строку» и нажмите «ОК» для ее добавления.
- Появится новая незаполненная строка, которая и будет использоваться для нумерации. В ячейку, откуда планируется начать нумерацию, введите первую цифру. В соседнюю ячейку введите следующую цифру.
- Выделите обе ячейки и потяните выделение, чтобы сработало автоматическое заполнение. В итоге вы получите пронумерованные столбцы.
- Проделайте первые три шага из предыдущей инструкции для получения готовой строки для нумерации.
- В ячейку, откуда планируется начать нумерацию, введите первую цифру.

- Выделите ее и, зажав клавишу «Ctrl», потяните на соседние ячейки, проводя нумерацию. Нужные цифры подставятся программой автоматически.
Существует и второй альтернативный способ:
- Создайте столбец с ячейками для нумерации по аналогии с первыми шагами предыдущей инструкции.
- Введите в первую ячейку первую цифру, с которой должна будет начаться нумерация. Дальше выделите ее и заполните с помощью функции автозаполнения соседние, протянув на них выделение.
- Во всех ячейках, попавших под выделение, будет стоять «1» (или другая цифра, которую вы ввели). Выделите все эти ячейки нажмите по значку дополнительных действий, что появится в нижней правой части рамки.
- В контекстном меню выберите пункт «Заполнить». После этого программа автоматически скорректирует значения в выделенных ячейках.
Кнопка «Заполнить»
Этот способ предполагает использование инструментов, которые расположены в верхней части интерфейса программы во вкладке «Главная».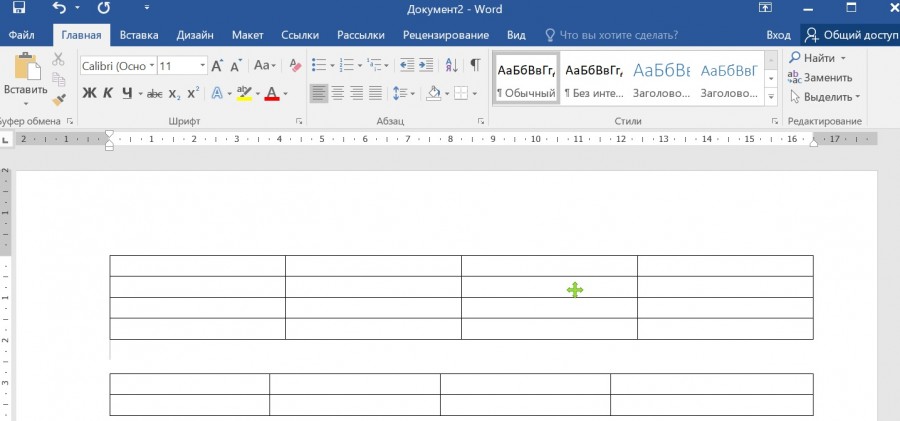
- Добавьте дополнительную строку для нумерации, если требуется. О том, как это сделать, было написано выше.
- Вставьте первую цифру нумерации. Выделите всю область, которая будет пронумерована, в том числе и первую цифру.
- В верхней части интерфейса обратите внимание на блок инструментов «Редактирование». Кликните по группе инструментов «Заполнить». Появится контекстное меню, в котором требуется выбрать «Прогрессия».
- Откроется окошко настройки прогрессии. Заполните его по следующему образцу:
- «Расположение» — маркер на «По строкам».
- «Тип» — маркер на позиции «Арифметическая».
- Строка «Шаг» — прописываем цифру 1.
- Заполнение остальных блоков и строк оставляем по умолчанию.
- Нажмите «ОК» для применения настроек.
У этой инструкции есть альтернатива, которая может применятся в случаях, когда точно известно число столбцов для нумерации:
- В первой ячейке, которая будет использована для нумерации, напишите цифру «1» или другую, с которой начнется отсчет.

- Запустите окно с настройками арифметической прогрессии из верхней панели инструментов.
- Здесь настройки можно оставить по умолчанию, но только в строке «Предельное значение» указать число рабочих столбцов в вашей таблице. Нажмите «ОК». Вы получите тот же результат, что и в предыдущей инструкции.
Функция «Столбец»
Выполнить нумерацию можно и с помощью готовых шаблонов функций, заложенных в программу.
- Выделите крайнюю левую ячейку в столбце, который планируется использовать для нумерации. Поставьте в ней знак «=» (без кавычек).
- В строке функций нажмите на символ похожий на «f».
- Откроется окошко выбора функций. В поле «Категория» установите значение «Полный алфавитный перечень».
- В поле «Выберите функцию» отыщите функцию «Столбец» и кликните по ней. Нажмите кнопку «ОК» для вставки функции.
- Откроется окошко с настройками аргументов. В поле «Ссылка» укажите номер любой ячейки, относящейся к первому столбцу текущей таблицы.
 Его можно ввести вручную или просто кликнуть по нужной ячейке. Номер вставится автоматически.
Его можно ввести вручную или просто кликнуть по нужной ячейке. Номер вставится автоматически.
Внимание! В поле «Ссылка» нужно всегда вводить ячейку первого столбца, даже если ваша рабочая таблица начинается не с него, или если в нем уже есть какие-то значения.
- В первую ячейку столбца для нумерации введите цифру, с которой начнется нумерация.
- Выделить ячейку с этой цифрой и протяните выделение на остальные для автоматического заполнения.
Заключение
В Excel можно несколькими способа выполнить нумерацию столбцов, хотя в основе каждого лежит инструмент автоматического заполнения. Первый способ подойдет для маленьких табличек, а вот инструмент «Заполнить», что рассматривается во втором способе, удобнее использовать на больших. Благодаря разнообразию методов каждый пользователь сможет выбрать наиболее подходящий и комфортный для него.
Оцените качество статьи. Нам важно ваше мнение:
Excel как пронумеровать столбцы нумерация столбцов столбец Эксель
Adblockdetector
office365 — Нумерация строк в Word 365 считает строку во втором столбце, но не отображает их
спросил
Изменено 2 года, 10 месяцев назад
Просмотрено 3к раз
У меня есть документ Word 365, и я хочу добавить «Нумерацию строк».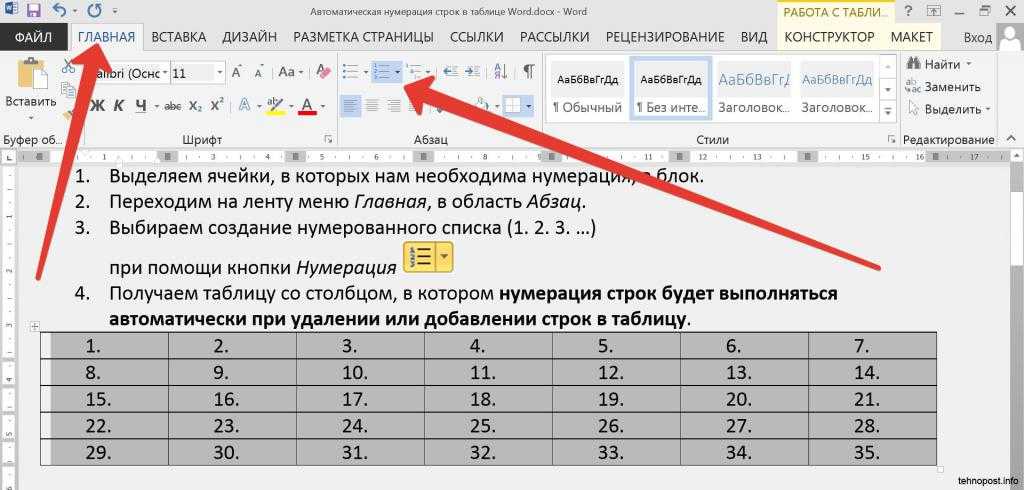 Документ состоит из двух столбцов. MS-Word считает строки правильно, но не показывает номера строк для второго столбца. Как заставить появиться там?
Документ состоит из двух столбцов. MS-Word считает строки правильно, но не показывает номера строк для второго столбца. Как заставить появиться там?
- microsoft-word
- office365
- нумерация
Мне кажется, что расстояние между столбцами слишком мало, поэтому номера строк в правом столбце скрыты. Выделите текст в обоих столбцах, а затем на вкладке Макет в группе Параметры страницы щелкните Столбцы > Дополнительные столбцы . Затем увеличьте значение поля Spacing . Если вы не хотите слишком сильно увеличивать расстояние между столбцами, можно также (или вместо этого) настроить расстояние между номерами строк и основным текстом. Также на Макет , в группе Параметры страницы щелкните Номера строк > Параметры нумерации строк (или просто щелкните кнопку запуска диалогового окна в правом нижнем углу группы Параметры страницы ). В диалоговом окне Параметры страницы щелкните Номера строк в нижней части вкладки Макет , а затем в диалоговом окне Номера строк установите значение поля Из текста на определенное значение. на ваш выбор.
В диалоговом окне Параметры страницы щелкните Номера строк в нижней части вкладки Макет , а затем в диалоговом окне Номера строк установите значение поля Из текста на определенное значение. на ваш выбор.
1
Зарегистрируйтесь или войдите в систему
Зарегистрируйтесь с помощью Google
Зарегистрироваться через Facebook
Зарегистрируйтесь, используя электронную почту и пароль
Опубликовать как гость
Электронная почта
Требуется, но никогда не отображается
Опубликовать как гость
Электронная почта
Требуется, но не отображается
Нажимая «Опубликовать свой ответ», вы соглашаетесь с нашими условиями обслуживания, политикой конфиденциальности и политикой использования файлов cookie
.
Как в Microsoft Word создавать столбцы и управлять ими?
Как в Microsoft Word создавать столбцы и управлять ими?Этот контент был заархивирован и больше не поддерживается Университетом Индианы. Информация здесь может быть неточной, а ссылки могут быть недоступны или ненадежны.
В Microsoft Word можно настроить либо традиционные столбцы, либо колонки газетного типа. Традиционные колонки проще в установке, но с ним может быть сложно работать, так как вам нужно заполнить первый столбец, прежде чем вы сможете перейти к следующему. С газетными столбиками, однако вы можете легче переключаться между столбцами; также, информация введенное вами значение не будет перетекать в другой столбец.
На этой странице:
- Традиционные столбцы
- Столбцы в газетном стиле
Традиционные столбцы
если вы ничего не выделяете
текст, Word отформатирует весь документ.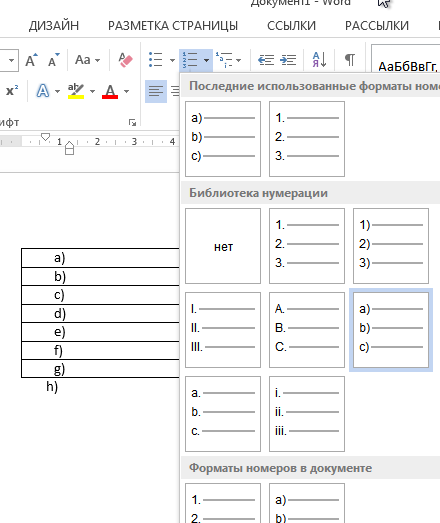
Наверх
Word 2003
- В раскрывающемся меню Формат выберите Столбцы….
- Выберите формат столбцов. Вы можете выбрать из предустановленных столбцы, или вы можете вручную выбрать количество, ширину и интервал столбцы.
- Нажмите OK.
Наверх
Столбцы в газетном стиле
Чтобы создать столбцы в газетном стиле с помощью таблицы:
- Откройте новый документ.
- В Word 2007 на вкладке «Вставка» щелкните Таблица,
а затем выберите Вставить таблицу…. В других версиях
Word, в меню «Таблица» выберите «Вставить», а затем
выберите Таблица.
 …
… - В поле «Количество столбцов:» введите количество столбцов, которые вы
хотите в своем документе. Для «Количество строк:» введите
1(номер один). - Нажмите OK, чтобы создать таблицу. В этот момент ваш стол скорее всего будет мало.
Вы также можете добавить или удалить границы таблицы:
- Подведите курсор к таблице. В Word 2007 со страницы На вкладке «Макет» выберите «Границы страницы». В предыдущих версиях Word, в меню «Формат» выберите «Границы и Затенение….
- Выберите нужные параметры границ для таблицы. Ты можешь выбрать из предустановок (например, «Нет») в левой части окна, или вы можно вручную выбрать, какие границы включать или выключать в «Предварительном просмотре» раздел справа.
- В разделе «Предварительный просмотр» вы увидите «Применить к:». Делать убедитесь, что для этой опции установлено значение «Таблица», если вы хотите, чтобы ваша граница выбор для применения ко всей таблице.
- Если вы видите серые линии там, где вы решили не использовать границу,
не волнуйся.

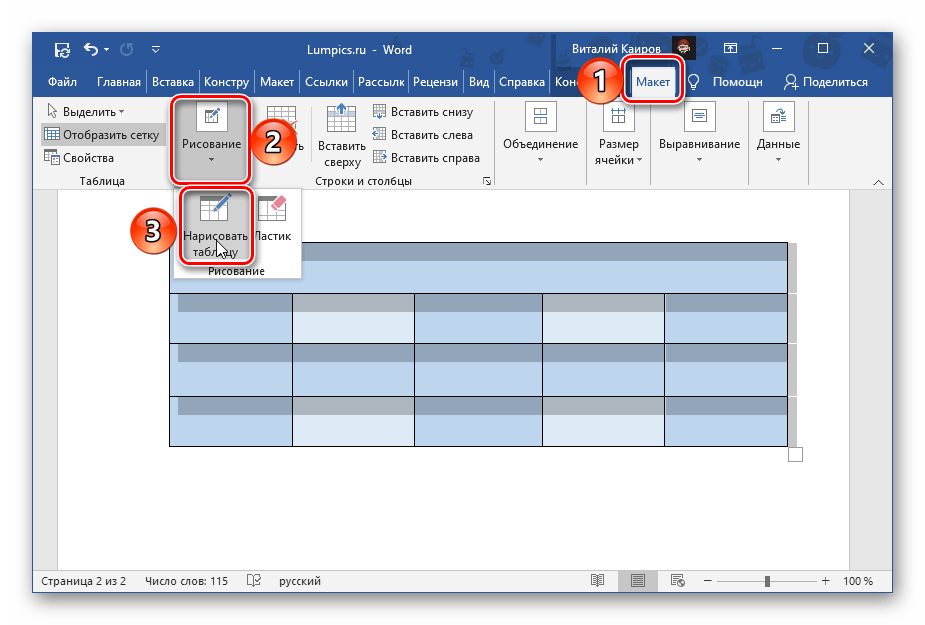

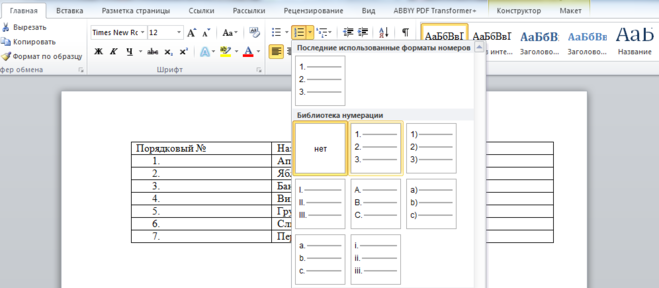 Его можно ввести вручную или просто кликнуть по нужной ячейке. Номер вставится автоматически.
Его можно ввести вручную или просто кликнуть по нужной ячейке. Номер вставится автоматически.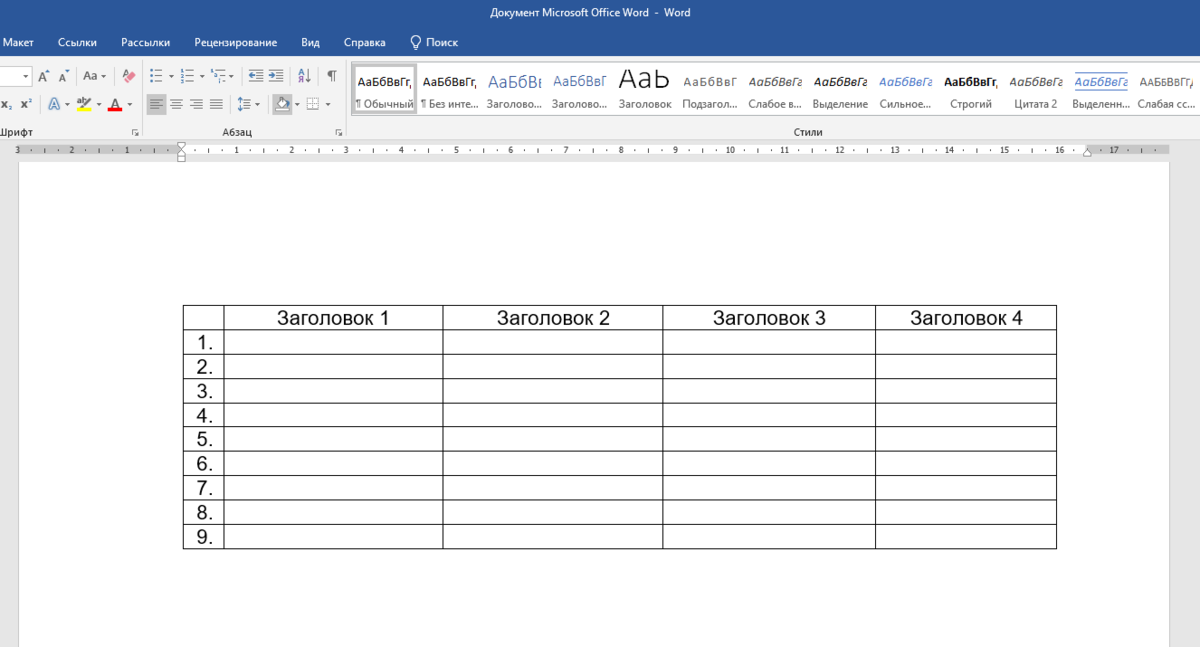 …
…