ᐈᐈ Как записать звук с компьютера и микрофона ➠ HyperCam
Автор: Ольга Кровякова — 21 февраля 2021 г.
Не знаете как записать звук с компьютера и микрофона, чтобы полученная запись была качественной? Лучший инструмент от SolveigMM для записи аудио с компьютера поможет решить эту проблему. Особенно этот вопрос актуален для владельцев тех устройств, на которых отсутствует такая функция как “Стерео микшер”, а записать звук с компьютера или микрофона очень важно. Для тех, кто не сталкивался с такой необходимостью, непонятно зачем может понадобится такая аудиозапись, но на деле запись экрана компьютера с аудио или звук с микрофона может понадобится достаточно часто. Например, такая аудиозапись нужна в следующих ситуациях:
- запись голосового общения с кем-либо;
- запись звуков/ диалогов игрового процесса;
- запись аудио с YouTube;
- запись звука с интернет-вебинара, эфира онлайн-радио и т. п.
То есть, при помощи определенного программного обеспечения вы можете записывать звук как внутренний, так и внешний.
HyperCam SolveigMM — одна из таких программ записи.
TRY HYPERCAM FREE
HyperCam от SolveigMM — это не просто лучший инструмент для записи видео с экрана компьютера и создания привлекательных видеороликов, но и удобный софт, с помощью которого можно записывать внешний звук, записывать внутренний звук, записывать голос. Версии программы постоянно обновляются и совершенствуются.
Как записывать звук с помощью HyperCam SolveigMM
Программное обеспечение HyperCam — это продукт доступный и заслуживающий доверия, который поможет вам записывать экран компьютера с аудио и/или аудио через микрофон. Вы сможете сделать качественную запись вебинаров, компьютерных и онлайн-игр, Skype-конференций, фильмов, радио-трансляций и любых других действий. Кроме того, подходящий аудиоряд может понадобиться для создаваемого видео. Например, запись звука может понадобиться, если вы хотите добавить голосовые комментарии к своим действиям, записываемым на видео.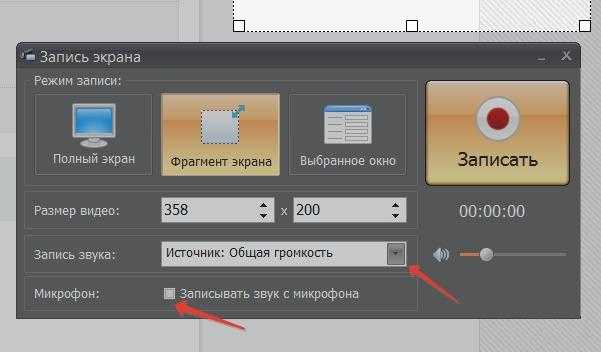
Чтобы начать записывать аудио с компьютера, нужно:
1. Запустить программу и нажать на кнопку “Параметры”.
2. В окне настроек выбрать вкладку “Звук”.
3. Включить опцию “Записывать звук”.
4. Выберите звуковое устройство. Для записи внутреннего звука нужно во вкладке “Источник” выбрать “Стерео микшер”. При работе со стерео микшером нужно учитывать, что он должен быть сначала включен в системе (подробнее этот вопрос можно изучить здесь). Также можно использовать “Системное аудио”. А вот для записи внешнего звука нужно определиться с источником принимаемого звука — гарнитура, микрофон, аудио вход и т. п.
5. Настроить параметры сжатия (при необходимости). Если вы этого не сделаете, то по умолчанию аудиозапись осуществиться без сжатия.
6. Подтвердить свои действия, нажав на кнопку “ОК”.
После выполнения этих простых действий при записи видео программа также будет осуществлять запись аудиопотока. Использовав это же руководство, вы сможете записать свой голос для видео-уроков, вебинаров, презентаций, роликов YouTube и т. п.
п.
Чтобы записать звук отдельно от видео, используя HyperCam, нужно выключить запись экрана. Если вы это сделаете, при записи вы получите только аудиодорожку. Также, возможна запись и микширование двух аудио источников — микрофона и системного аудио.
Видео “Как записывать внутренний и внешний звук с помощью HyperCam”
Часто задаваемые вопросы
Могу ли я записывать звук с микрофона с помощью HyperCam?
Да. С помощью программного обеспечения HyperCam от SolveigMM можно записывать звук не только с компьютера, но и через микрофон. Конечная звуковая дорожка получается качественной и четкой.
Как записывать аудио и видео одновременно?
Процесс подключения аудиозаписи во время записи видео подробно описан в разделе “Как записывать звук с помощью HyperCam SolveigMM”. Также детальное описание процесса можно найти в видео “Как записывать внутренний и внешний звук с помощью HyperCam” и Руководстве по работе с HyperCam, которое детально описывает как запись видео со звуковой дорожкой, так и без нее.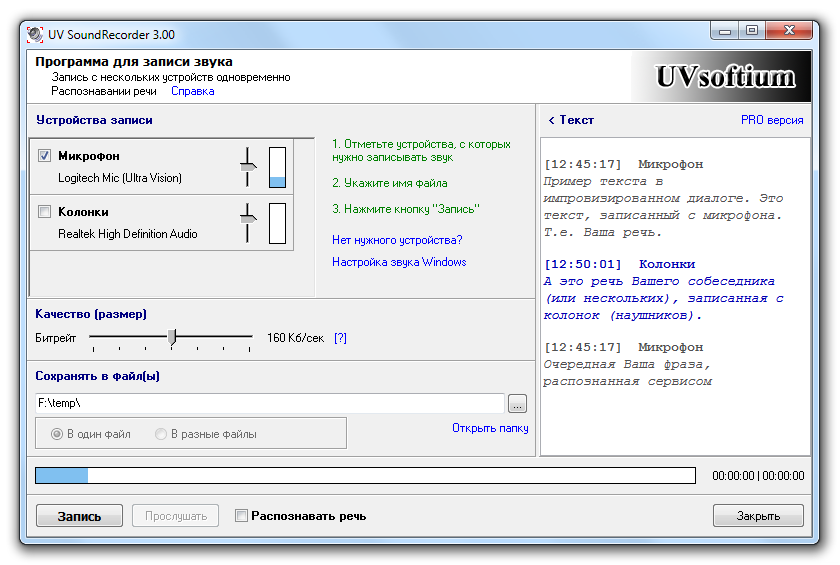
Как мне записывать звук на своем компьютере без микрофона?
Записывать звук на компьютере с операционной системой Windows без участия микрофона и динамиков возможно. Записать системные звуки, потоковое проигрывание музыки, воспроизведение звуковой дорожки видео или любой внутренний звук, исходящий с вашего компьютера, можно как с помощью встроенных средств системы, так и используя сторонние программы. С HyperCam SolveigMM это делать намного проще, чем с другим софтом. К тому же, качество конечного продукта выше. Правда, записать свой голос таким образом у вас не выйдет. Такой способ записи предназначен только для внутренних звуков.
Хотите записывать аудио с компьютера, скачайте и установите на свой ПК HyperCam от SolveigMM. Это — лучшее программное обеспечение для записи звука с компьютера с интуитивно понятным интерфейсом и подробным руководством.
TRY HYPERCAM FREE
Похожие темы:
Как обрезать MP3 файлы
Как сделать запись с экрана на ПК
Об авторе
Ольга Кровякова — менеджер технической поддержки в комании Solveig Multimedia с 2010 года.
Она является автором многих текстовых и видео инструкций по программным продуктам компании: Video Splitter, HyperCam, WMP Trimmer Plugin, AVI Trimmer+ и TriMP4.
Посколько она работает с программами каждый день, то хорошо знает как они работают. Свяжитесь с Ольгой по почте support@solveigmm.com, если у вас возникнут вопросы и она с радостью вам поможет!
Записывайте звук на Mac из браузера, микрофона, голоса и т. Д.
Фиона Кауфман 31 марта 2022 г. Запись аудио
Во многих случаях вам необходимо записывать аудио на Mac для обмена, загрузки или резервного копирования. Чтобы быть более конкретным, вы можете записать системный звук, звук с микрофона и многие другие источники звука на свой компьютер Mac. Как лучше всего записывать звук на Mac? Есть ли на Mac возможность записи звука? К счастью, в этой статье показано 3 простых способа записи внутреннего и внешнего звука на Mac. Вы можете выбрать любое программное обеспечение для записи звука, чтобы с легкостью записывать звук на Mac.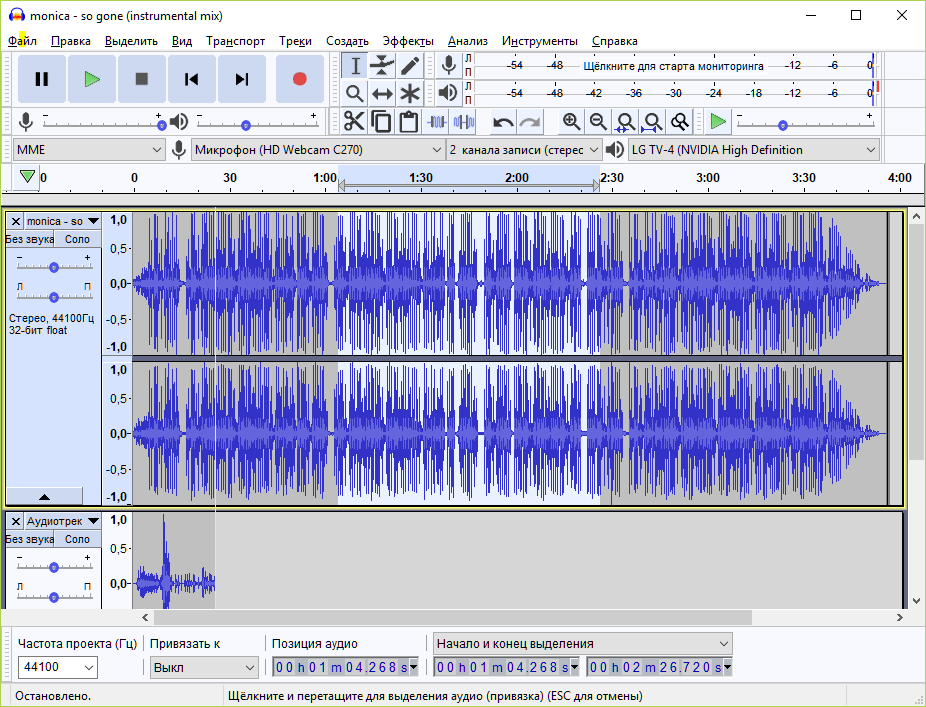
- Часть 1: Как записать любой звук на Mac с помощью программного обеспечения для записи звука
- Часть 2: Как записать звук с микрофона на Mac с помощью QuickTime
- Часть 3: Как записать свой голос на Mac с помощью голосовых заметок
Часть 1: Как записать любой звук на Mac с помощью программного обеспечения для записи звука
Хотя QuickTime Player — это встроенное средство записи видео и звука для компьютеров Apple Mac, вам все равно понадобится Vidmore Screen Recorder для записи внутреннего звука на Mac, а также внешнего звука с внутреннего или внешнего микрофона, наушников и т. д. QuickTime Player не может записывать звук из прямых трансляций и других онлайн-источников. Если вы хотите загружать и записывать аудио из браузера на Mac, определенно Vidmore Screen Recorder — ваш первый выбор.
Программное обеспечение для записи звука Mac способно записывать высококачественный звук с микрофона, звуковой карты, голосового чата и других источников на Mac. Нет ограничений по времени, вы можете записывать звук, играющий на Mac, часами или даже днями. Также поддерживается создание расписания для записи аудиоклипа на Mac с заранее заданным временем начала и окончания. Кроме того, вы можете извлечь определенный записываемый клип с помощью встроенного триммера звука. Вот основные функции, которые вы можете получить.
Нет ограничений по времени, вы можете записывать звук, играющий на Mac, часами или даже днями. Также поддерживается создание расписания для записи аудиоклипа на Mac с заранее заданным временем начала и окончания. Кроме того, вы можете извлечь определенный записываемый клип с помощью встроенного триммера звука. Вот основные функции, которые вы можете получить.
Шаг 1: Бесплатно загрузите, установите и запустите Vidmore Screen Recorder в Mac OS X 10.10 или выше. выберите Диктофон и подготовьтесь к записи звука в Mac OS X.
Шаг 2: выберите Системное аудио для записи звука на Mac напрямую без микрофона. Вы также можете включить Микрофон для записи звука из Интернета и микрофона. Это зависит от вашего спроса. Затем отрегулируйте входную громкость с помощью ползунков ниже.
Шаг 3: Нажмите Настройки для настройки параметров записи звука. в Предпочтения окно, переключитесь на Выход раздел, чтобы установить выходной аудиоформат и качество. Вы можете изменить местоположение аудиозаписи, установить элементы управления горячими клавишами и многое другое в Предпочтения окно. Нажмите в порядке сохранить изменения.
Нажмите в порядке сохранить изменения.
Шаг 4: Нажмите REC чтобы начать запись звука на Mac. Вы можете приостанавливать, возобновлять и останавливать запись звука без ограничения по времени.
Шаг 5: Вы будете в Предварительный просмотр окно после записи автоматически. Нажмите Играть предварительно послушать музыку. Более того, вы можете обрезать файл аудиозаписи с любым временем начала и окончания в пределах окна. (Видеть как обрезать видео на Mac)
Шаг 6: Если все в порядке, нажмите Сохранить для экспорта и загрузки аудиоклипа. Кроме того, вы можете поделиться записанным аудиофайлом с платформами социальных сетей в История записи окно.
Часть 2: Как записать звук с микрофона на Mac с помощью QuickTime
Если вы хотите записывать звук на Mac с микрофона, вы также можете использовать QuickTime Player в качестве приложения для записи звука. Имейте в виду, что вы можете записывать звук с помощью QuickTime на Mac только с микрофона. Музыкальные видеоклипы, фильмы и другие мультимедийные файлы нельзя записать с помощью QuickTime Player.
Шаг 1: Откройте приложение QuickTime Player на Mac. выберите Новая аудиозапись от файл раскрывающийся список.
Шаг 2: Если к вашему компьютеру подключено более одного микрофона, вы можете выбрать устройство ввода из Параметры список со стрелкой вниз. Затем выберите качество звука между максимальным и высоким.
Шаг 3: Настроить Объем управление с помощью ползунка ниже.
Шаг 4: Щелкните значок Запись кнопка для записи звука с помощью QuickTime на Mac с внутреннего или внешнего микрофона.
Шаг 5: Когда аудиозапись QuickTime закончится, выберите Сохранить в от файл список для экспорта файла аудиозаписи.
Часть 3: Как записать свой голос на Mac с помощью голосовых заметок
Вы можете записать голосовую заметку на Mac с помощью встроенного / внешнего микрофона и поддерживаемой гарнитуры. Если вы включите общий доступ к iCloud, вы можете слушать свои голосовые заметки на других устройствах Apple с помощью того же Apple ID. Конечно, запись звука на Mac с использованием голосовых заметок не поддерживается.
Шаг 1: Откройте приложение Voice Memo на Mac.
Шаг 2: Для пользователей macOS Mojave 10.14 разверните файл список, а затем выберите Начать новую запись. Или вы можете щелкнуть Запись кнопку, чтобы начать запись голосовой заметки на Mac, как это делают пользователи macOS Catalina 10.15.
Шаг 3: Вы можете приостанавливать и возобновлять запись с помощью голосовых заметок на Mac.
Шаг 4: Нажмите Готово в правом верхнем углу, чтобы остановить запись. Ваша голосовая заметка будет сохранена с названием вашего местоположения или Новая запись.
Шаг 5: Воспроизводите или редактируйте файл аудиозаписи на Mac в соответствии с вашими потребностями.
Это 3 простых способа записывать звук на Mac из разных источников. Если вам нужно часто записывать звук из браузера и онлайн-звонки, рекомендуется использовать Vidmore Screen Recorder в качестве лучшей программы для записи звука. Вы можете записывать все типы аудио на Mac без ограничений. Фактически, вы также можете запустить Vidmore Screen Recorder в качестве загрузчика видео и аудио. Потому что вы можете записывать экранное видео со звуком в исходном качестве со всех сайтов.
Потому что вы можете записывать экранное видео со звуком в исходном качестве со всех сайтов.
Что касается QuickTime Player и Voice Memos, вы можете записывать звук только с микрофона. Независимо от того, насколько громко вы играете музыку, они не будут записывать внутренний звук на Mac. Следовательно, возможности записи звука варьируются от Vidmore Screen Recorder, QuickTime Player и голосовых заметок. Первый аудиорекордер способен захватывать и загружать любой аудиопоток на Mac, в то время как QuickTime Player и голосовые заметки могут записывать звук на Mac только с наушниками и микрофонами.
Почему бы не скачать и не запустить бесплатную пробную версию Vidmore Screen Recorder? Вы можете записывать аудио на Mac бесплатно до 3 минут, чтобы попробовать в программе. Пожалуйста, поделитесь этим постом, чтобы помочь большему количеству людей. Если у вас есть какие-либо другие вопросы об аудиозаписи Mac, вы можете оставить сообщение ниже или связаться с нами.
Как записать звук на ПК без микрофона (3 способа)
Как записать звук на ПК без микрофона (3 способа)Как и советы
Экран записи
В: «Как записать звук без микрофона в высоком качестве?»
Записать звук на компьютер с помощью микрофона довольно просто.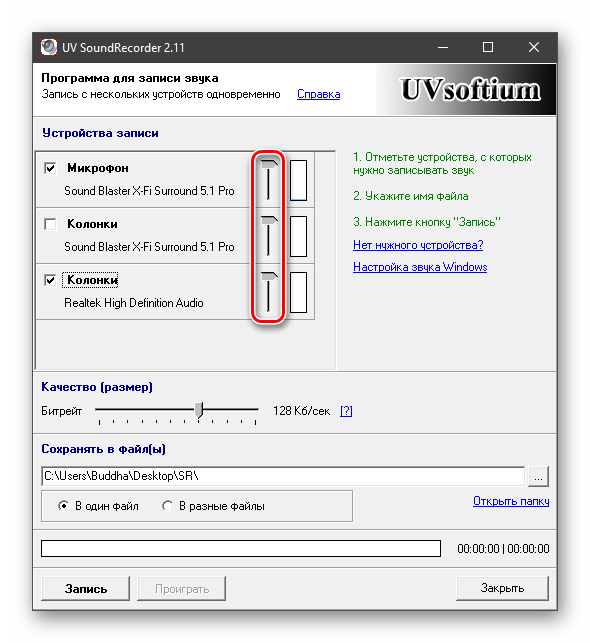 Однако шумы, исходящие от микрофона, могут повлиять на качество звука. Чтобы не улавливать шум внешней среды, вы можете записывать звук без использования микрофона. Здесь мы поделимся эффективными методами на как записать звук на ПК без микрофона . Установите рекомендуемое программное обеспечение для записи звука и продолжайте читать: https://www.videoconverterfactory.com/download/hd-video-converter-pro.exehttps://www.videoconverterfactory.com/download/hd-video-converter-pro .exe
Однако шумы, исходящие от микрофона, могут повлиять на качество звука. Чтобы не улавливать шум внешней среды, вы можете записывать звук без использования микрофона. Здесь мы поделимся эффективными методами на как записать звук на ПК без микрофона . Установите рекомендуемое программное обеспечение для записи звука и продолжайте читать: https://www.videoconverterfactory.com/download/hd-video-converter-pro.exehttps://www.videoconverterfactory.com/download/hd-video-converter-pro .exe
Вита | 22 ноября 2022 г.
Запись звука с ПК без микрофона через Stereo Mix
Запись звука с ПК без микрофона с помощью диктофона WonderFox
Запись звука с компьютера без микрофона с помощью Audacity (WASAPI)
Как записать звук на ПК без микрофона – Stereo Mix
Если микрофон ПК не работает, как записать голос без микрофона на компьютер – проблема для многих людей. На самом деле то, что мы можем слышать и записывать с компьютера, — это звуковая карта ПК, а не микрофон.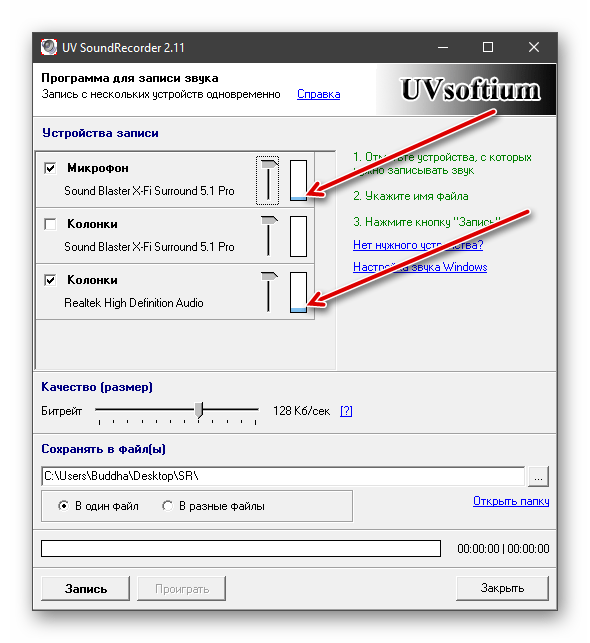 Это означает, что вы по-прежнему можете записывать звук с динамика компьютера с помощью других диктофонов, если звуковая карта поддерживает это. Распространенным способом записи звука без микрофона является использование функции Windows Stereo Mix, которая позволяет записывать выходной звук вашего компьютера, например системный звук, звук игры и т. д.
Это означает, что вы по-прежнему можете записывать звук с динамика компьютера с помощью других диктофонов, если звуковая карта поддерживает это. Распространенным способом записи звука без микрофона является использование функции Windows Stereo Mix, которая позволяет записывать выходной звук вашего компьютера, например системный звук, звук игры и т. д.
Чтобы Stereo Mix записывал звук с динамиков или наушников вашего компьютера, вы должны сначала включить эту функцию. Теперь я покажу вам, как записывать звук на компьютер без микрофона через Stereo Mix. Следуйте инструкциям:
Шаг 1. Перейдите в правый нижний угол вашего компьютера. Щелкните правой кнопкой мыши значок звука и выберите «Аудиоустройства».
Шаг 2. Щелкните правой кнопкой мыши вкладку «Запись» и установите флажки «Показать отключенные устройства» и «Показать отключенные устройства».
Шаг 3. Щелкните правой кнопкой мыши «Stereo Mix» и выберите «Включить».
Шаг 4. Вы можете установить Stereo Mix в качестве устройства по умолчанию и отключить другие параметры, чтобы избежать шума при записи звука.
Шаг 5. Найдите и откройте приложение «Диктофон» на ПК, чтобы начать запись звука без микрофона.
Вот как можно записать голос без микрофона на компьютер через Stereo Mix. И стоит отметить, что приложение Windows Voice Recorder поддерживает запись звука с компьютера только в формате M4A. Вы можете использовать хороший аудио конвертер, чтобы изменить формат файла, сохранив качество. Это приложение также предлагает простой редактор для обрезки записанных аудиофайлов.
Удобная программа для записи звука на ПК
WonderFox HD Video Converter Factory Pro — это простая и практичная программа для записи видео с экрана для Windows. Он поддерживает запись звука с рабочего стола, микрофона или обоих одновременно и сохраняет звук в формате MP3/AAC/AC3/WAV. Получите этот функциональный аудио рекордер!
Скачать бесплатно
Совместимость с Windows 11/10/8. 1/8/7/…
1/8/7/…
100% чистота и безопасность
Скачать бесплатно
Совместимость с Windows 11/10/8.1/8/7/…
100% чистота и безопасность
Как записывать звук на ПК без микрофона — диктофон WonderFox
В дополнение к встроенным функциям диктофона и стереомикширования вы можете использовать сторонний диктофон для записи звука с ПК без микрофона. WonderFox HD Video Converter Factory Pro — один из лучших аудиорекордеров для Windows. Он предлагает простой способ захвата звука из разных источников, включая динамик ПК, стереомикс, микрофон и другие. Вы можете легко активировать нужный источник звука, отметив соответствующее записывающее устройство. Ниже описано, как записать звук на ПК без микрофона с помощью HD Video Converter Factory Pro. Бесплатная загрузка Бесплатная загрузка программного обеспечения, и приступим.
Скачать бесплатно
Совместимость с Windows
100% чистота и безопасность
Скачать бесплатно
Как записать звук на компьютер без микрофона?
Шаг 1.
 Запустите Audio Recorder
Запустите Audio RecorderЗапустите WonderFox HD Video Converter Factory Pro и откройте Recorder . Затем щелкните значок звука в окне средства записи экрана, чтобы выбрать только аудио режим записи.
Шаг 2. Выберите аудиоформат/источник
В раскрывающемся списке Формат выберите MP3, AAC, AC3 или WAV в соответствии с вашими предпочтениями. Как правило, MP3 поддерживается большим количеством приложений и устройств, тогда как WAV обеспечивает более высокое качество звука.
Для записи звука с ПК без микрофона проверьте динамик Desktop или цифровой выход Realtek в зависимости от вашего фактического состояния. (Если рабочий стол не работает, попробуйте Stereo Mix в микрофоне.)
Шаг 3. Начать запись звука
Нажмите кнопку в виде перевернутого треугольника внизу и установите выходную папку. Затем нажмите красную кнопку
REC , чтобы записать звук в Windows. Запись начнется через пять секунд, в течение которых вы должны быть готовы воспроизвести звук, который собираетесь записать. Программное обеспечение свернется к краю экрана. Когда вы закончите запись, нажмите кнопку остановки или нажмите клавиши Ctrl + F1 , чтобы остановить.
Программное обеспечение свернется к краю экрана. Когда вы закончите запись, нажмите кнопку остановки или нажмите клавиши Ctrl + F1 , чтобы остановить.HD Video Converter Factory Pro
1. Запись экрана со звуком в Windows;
2. Преобразование аудио/видео в более чем 500 пресетов;
3. Скачивать музыку и фильмы с веб-сайтов;
4. Вырезать, разделять, объединять, сжимать, менять битрейт и т. д.
5. Простота в использовании, без водяных знаков и ограничений!
Скачать бесплатно
Совместимость с Windows 11/10/8.1/8/7/…
100% чистота и безопасность
Скачать бесплатно
Совместимость с Windows 11/10/8.1/8/7/…
100% чистота и безопасность
Как записать голос без микрофона на компьютер — Audacity
Если на вашем компьютере установлена программа Audacity, вы можете использовать это мощное аудиопрограммное обеспечение для записи внутреннего звука ПК.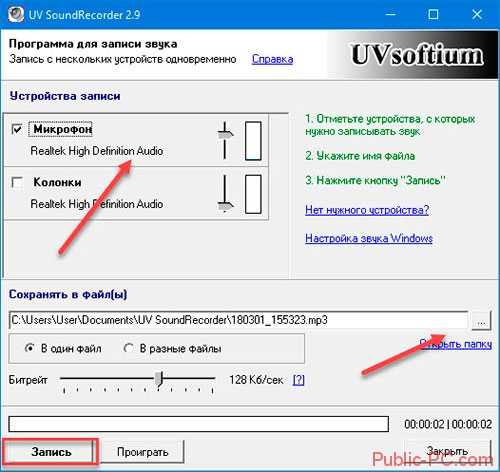 Он может записывать звук с частотой дискретизации до 192 000 Гц и экспортировать звук в форматы MP3, OGG и WAV. Audacity использует функцию Windows Audio Session API (WASAPI), добавленную Microsoft в Windows Vista. Эта функция также доступна в других операционных системах, таких как Windows 7 и выше. Давайте посмотрим, как записывать звук на ПК без микрофона через Audacity WASAPI.
Он может записывать звук с частотой дискретизации до 192 000 Гц и экспортировать звук в форматы MP3, OGG и WAV. Audacity использует функцию Windows Audio Session API (WASAPI), добавленную Microsoft в Windows Vista. Эта функция также доступна в других операционных системах, таких как Windows 7 и выше. Давайте посмотрим, как записывать звук на ПК без микрофона через Audacity WASAPI.
Шаг 1. Запустите Audacity. Если вы не установили программное обеспечение, загрузите его с официального веб-сайта: https://www.audacityteam.org/
Шаг 2. Щелкните Audio Host в верхней левой части основного интерфейса. Выберите «WASAPI для Windows».
Шаг 3. Щелкните поле «Аудиовход» и выберите «Динамики», чтобы Audacity захватывал внутренний звук компьютера без записи внешних голосов.
Шаг 4. Нажмите красную кнопку «Запись», чтобы начать запись звука на экране ПК. После этого нажмите кнопку остановки в верхней части интерфейса.
Шаг 5. Перейдите на Audio Host и выберите «MME». Затем нажмите «Файл» и «Экспорт» в формате MP3, WAV или OGG на компьютер.
Статьи по теме: Запись YouTube с помощью Audacity | Fix Audacity не записывает звук
Вкратце
Это все о трех основных способах записи звука на ПК без микрофона. Поскольку некоторые люди не имеют опции Stereo Mix на своих компьютерах с Windows, функция WASAPI в Audacity может быть хорошим решением для записи звука без микрофона. Удобный аудиорекордер в HD Video Converter Factory Pro также обеспечивает эффективный способ записи звука с микрофоном или без него.
Надеюсь, эта статья окажется для вас полезной. Спасибо за прочтение!
Как копировать аудио/видео файлы с DVD-дисков?
Скачать бесплатно
Совместимость с Windows
100% чистота и безопасность
Скачать бесплатно
Специализируется на мультимедийных программных решениях.
С 2009 г.
ГОРЯЧИЕ ПРОДУКТЫ
DVD Ripper Pro
Бесплатный DVD Ripper
HD Video Converter Pro
Free HD Video Converter
DVD Video Converter
КАК И СОВЕТЫ
Преобразование видео и аудио
Рип, запись, копирование DVD и CD
Загрузка видео, музыки
Воспроизведение медиафайлов
2 30 Файлы мультимедиа0 Поделиться медиафайлами Запись экрана
Редактирование видео и аудио
Панель инструментов
Несколько программных решений
Kodi
ПОМОЩЬ И ПОДДЕРЖКА
Поддержка
Заказ поддержки
Поддержка продукта
Забор регистрационного кода
FAQ
Отправить билет
около
около
Компания
Контакт
Политика конфиденциальности | Copyright © 2009-2023 WonderFox Soft, Inc. Все права защищены
Как записывать хороший звук без микрофона [2022]
Ричард Беннетт
08 декабря 2022 г.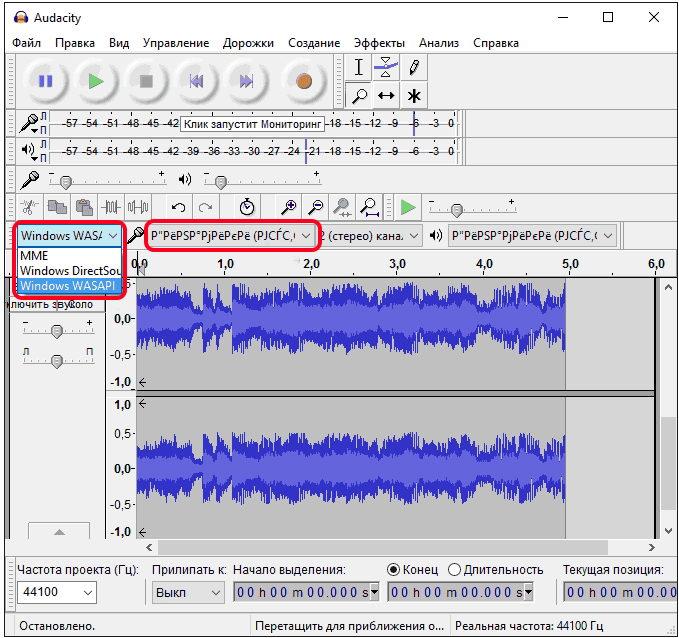
Качество звука важнее качества видео на YouTube. Вы, наверное, слышали это раньше — зрители могут простить низкое качество видео, если им интересно то, что вы говорите, но если вам трудно понять, о чем вы говорите, они просто уйдут.
Приобретение внешнего микрофона (даже одноразового Amazon за 10 долларов) — один из лучших способов улучшить качество ваших видео. Тем не менее, возможно, ваш бюджет составляет 0 долларов США. Или, может быть, у вас сейчас просто нет микрофона, и вы не хотите ждать, чтобы снимать видео. Возможно даже, что вы просто не хотите возиться с внешним микрофоном.
К счастью, есть множество простых и бесплатных способов защитить качество аудиозаписи, даже если вы не используете внешний микрофон. Вот несколько советов:
- 1. Держите камеру близко
- 2. Снимайте где-нибудь в тишине
- 3. Выберите хорошую комнату
- 4. Защитите встроенный микрофон от ветра
- 5.
 Используйте бесплатное аудиоприложение
Используйте бесплатное аудиоприложение - 6. Проведите проверку звука
1. Держите камеру близко (ну, очень близко)
Самая большая проблема с микрофоном, встроенным в любую камеру или телефон, заключается именно в том, что, поскольку он с камерой, он обычно находится слишком далеко от вас. Встроенные микрофоны могут записывать приличный звук вблизи, но обычно ваша камера будет установлена дальше от вас, чем внешний микрофон.
Например, микрофон вашей камеры может быть так же хорош, как и пристегивающийся LAV, но этот LAV находится прямо у вас во рту, а камера находится в паре больших шагов от вас.
Приближение камеры/смартфона к вам затруднит включение в кадр чего-либо, кроме вашей головы и плеч, но это значительно улучшит качество звука.
2.
 Снимайте где-нибудь в тишине
Снимайте где-нибудь в тишинеЛучший способ уменьшить количество фонового шума, который вы улавливаете при записи звука, — это снимать в месте, где нет фонового шума. Это, вероятно, кажется очень простым, но многие люди этого просто не делают. Легко по умолчанию записывать в своем домашнем офисе, даже если он находится рядом с кухней, где суетится ваша семья, или в вашей спальне, даже если прямо за вашим окном находится оживленная улица.
Иногда лучшее, что вы можете сделать для своего звука, это просто найти тихую комнату в вашем доме, где лучше условия для записи звука. Говоря об условиях записи…
3. Выберите хорошую комнату
Выбор хорошей комнаты важнее, чем ее тишина. Если вы попытаетесь записать в слишком большой комнате, ваш голос может звучать отдаленно, а если вы попытаетесь записать в слишком маленькой комнате, ваш звук будет слишком эхом. Вам нужна подходящая комната.
Вам нужна подходящая комната.
Вам также следует обратить внимание на то, что находится в комнате, в которой вы записываете. Избегайте твердых, отражающих поверхностей, таких как приборы и зеркала, от которых будет отражаться ваш голос. Те же самые условия, которые обеспечивают великолепное звучание, когда вы поете в душе, — как и при записи в небольшом помещении — сделают ваш голос за кадром неприятным эхом.
Найдите комнату, в которой много мягких вещей, таких как кровати и диваны.
4. Защитите встроенный микрофон от ветра
Если вы снимаете на улице, то ветер, дующий на встроенный микрофон, может сделать с вашим звуком ужасные вещи. Вы можете многое сделать, чтобы противодействовать этой проблеме, физически блокируя ветер.
Есть несколько способов сделать это. Если вы делаете снимки с рук, вы можете частично закрыть пальцем камеру или микрофон телефона. Вы не хотите полностью закрывать его / нажимать, иначе ваш звук будет приглушен. То, что вы пытаетесь сделать, это создать барьер, блокирующий ветер.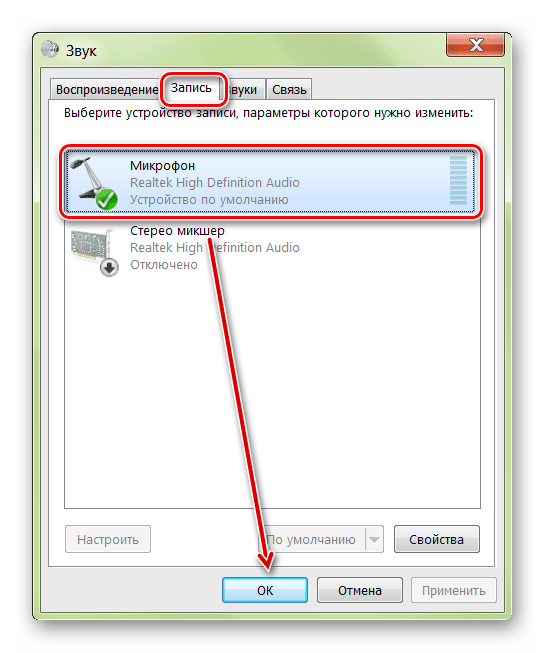
На съемочных площадках они блокируют ветер, закрывая микрофоны большими пушистыми вещами, называемыми «дохлыми кошками». Вы также можете заблокировать шум ветра, прикрепив к микрофону что-нибудь пушистое. Если встроенный микрофон вашей камеры находится спереди, вам просто нужно что-то большое и пушистое, что вы можете закрепить вокруг объектива. Вы можете использовать кусок удава, пушистую резинку для волос — вы даже можете убить пушистую мягкую игрушку! У вас есть старое пальто с пухом вокруг капюшона? Этот пух подойдет.
Помпон, использованный в этом видео, стоит 2 доллара, но, возможно, у вас уже есть что-то подходящее!
Если ваш встроенный микрофон находится сверху камеры, вы можете приобрести так называемую «микромуфту». Микромафф представляет собой круглый или прямоугольный кусок липучки с длинными прядями пуха сверху. Он открыт посередине, поэтому на самом деле не закрывает ваш микрофон, но окружающий пух блокирует ветер.
Он открыт посередине, поэтому на самом деле не закрывает ваш микрофон, но окружающий пух блокирует ветер.
Вы используете клейкую основу, чтобы прикрепить застежку-липучку к камере. С другой стороны липучки ваш пух прикреплен к спине.
Единственная особенность микромуфты в том, что она стоит около 30 долларов, а если вы собираетесь потратить 30 долларов на аудиооборудование, то можете просто купить себе недорогой микрофон LAV. Я упомянул микромафф только потому, что это очень простая конструкция, которую вы, вероятно, можете сделать своими руками — вам просто нужна липучка с клейкой основой и любой из источников пуха, которые мы только что обсуждали.
5. Используйте бесплатное аудиоприложение
Если вы записываете на смартфон, вы можете загрузить бесплатное приложение, которое позволит вам настраивать звук во время записи. С помощью подходящего приложения вы можете настроить усиление (громкость — это то, как вы управляете «выходным» звуком, а усиление — для «входного» звука.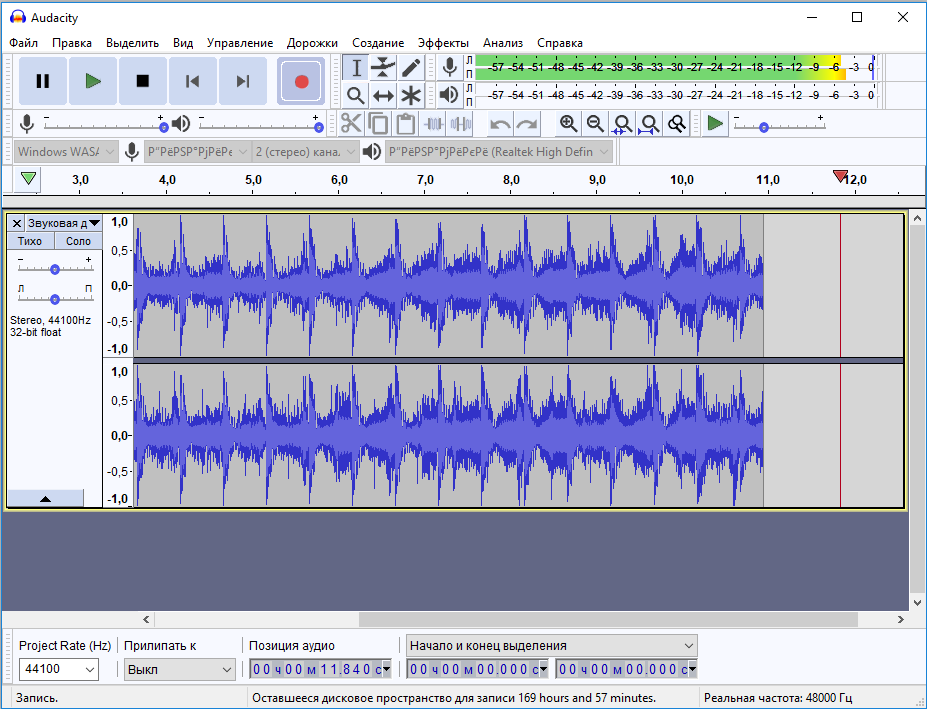 Увеличивая усиление, вы можете сделать свой микрофон более чувствительным), темп и многое другое. В большинстве случаев ваше приложение для записи звука также позволит вам впоследствии отредактировать звук.
Увеличивая усиление, вы можете сделать свой микрофон более чувствительным), темп и многое другое. В большинстве случаев ваше приложение для записи звука также позволит вам впоследствии отредактировать звук.
Даже если вы не записываете видео со своего смартфона, было бы неплохо использовать телефон в качестве микрофона и записать отдельный аудиофайл. Вы сможете использовать приложение для точной настройки записи, и вы можете установить свой телефон ближе к себе, как если бы вы использовали внешний микрофон, а камеру держать немного дальше.
Бесплатные аудиоприложения: Hi-Q MP3 Voice Recorder (Android), RecForge II (Android), Smart Voice Recorder (Android), Audio Memos (iOS) и Recorder Plus (iOS).
6. Проверка звука
Как только вы решите, что у вас хорошая аудиосистема, проверьте ее! Вы же не хотите снимать целое видео и обнаруживать при его воспроизведении, что ваш звук звучит не очень хорошо.
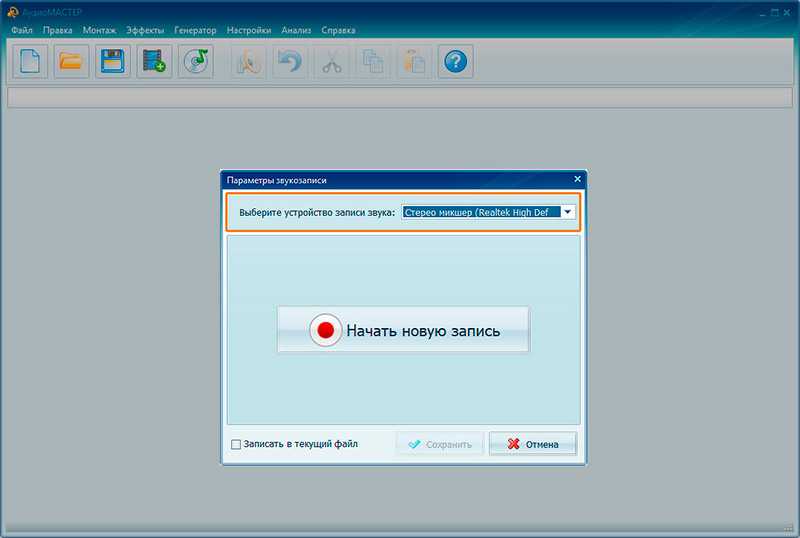 Используйте бесплатное аудиоприложение
Используйте бесплатное аудиоприложение