Видеоуроки Adobe Photoshop CS6. Флажок авто-выбора.
Раздел: Видеоуроки фотошопа .
Флажок авто-выбора предназначен для выбора слоев, как именно работает эта опция рассказывается в данном видеоуроке по фотошопу.видеоуроки фотошопа cs6 , видеоуроки photoshop cs6 , фотошоп cs6 , photoshop cs6
Новости
Уроки Photoshop
Файловый архив
- Книги
- Рамки
- Кисти фотошоп
Видеоуроки Фотошопа
Софт
- Графические редакторы
- Цифровое фото
- Программы просмотра
- 3D
- Издательские системы
- Шаблоны и клипарты
- Другие утилиты
- Графика и дизайн
3D , after effects , CS , CS2 , CS3 , CS4 , CS5 , CS6 , lightroom , photoshop cc , photoshop cs2 , photoshop cs3 , photoshop cs4 , photoshop cs5 , photoshop cs6 , photoshop extended , photoshop книги , бесплатно , видеоуроки photoshop cs6 , видеоуроки фотошопа cs6 , детские рамки , для фотографов , для чайников , книги по фотошопу , купить photoshop , купить фотошоп , рамки фотошопа , самоучитель , скачать , скачать рамки , уроки фотошопа , фото , фотография , фотошоп cs2 , фотошоп cs3 , фотошоп cs4 , фотошоп cs5 , фотошоп cs6 , фотошоп сс , цифровое фото
Показать все теги
Какой версией adobe photoshop вы пользуетесь?
Интересные новости:
- Photoshop CS4.
 Секреты и трюки. А. В. Гончарова, М …
Секреты и трюки. А. В. Гончарова, М … - Adobe Photoshop CS3: Официальный учебный курс. 200 …
- Маски слоя.
- Adobe Photoshop CS5. Лучший самоучитель. М. Г. Хач …
- Цифровая фотография. Готовые рецепты. Скотт Келби. …
Уроки Photoshop и Illustrator на школьную тематику
Если вы готовитесь к первому дню осени, эта подборка для вас. Ниже вы найдете уроки Adobe Photoshop и Adobe Illustrator, посвященные школьной, околошкольной и осенней тематике. Вы найдете как уроки на русском языке, переведенные Дежуркой, так и англоязычные туториалы. Это пошаговые мастер-классы на любой вкус, которые подойдут и начинающим пользователям и тем, кто уже свободно владеет программами.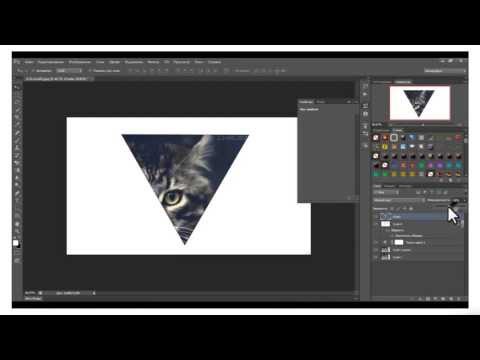
Adobe Photoshop
Создаем осенний ЗD-текст с помощью Photoshop CS6
Chalk Text Effect
Chalk Photoshop Effect
Create a Chalkboard Icon Using Photoshop and IconBuilder
How to Create a Chalk Logo Effect in Photoshop
Note Cards Text Effect
Create a Pixel-Perfect Notebook Icon in Photoshop
Create an Open Book Icon In Photoshop
Master Advanced Drawing in Photoshop by Creating an Old Alarm Clock From Scratch
Colorful Autumn-Inspired Text Effect
Autumn leaves wallpaper effects
Adobe Illustrator
Рисуем Teddy Bear в Adobe Illustrator
Рисуем школьную доску в Illustrator
Рисуем тематический паттерн а Adobe Illustrator
How to Create a School App Interface with Adobe Illustrator
Quick Tip: Create a Transparent Ruler Illustration
Create a Vintage Notebook Illustration in Adobe Illustrator
Create a Simple Clipboard Icon in Illustrator
Illustrator Tutorial: Vector Book and Alphabets
Create a Marker Text Effect in Illustrator
How to Create a Vector Pencil in Adobe Illustrator
Illustrator Tutorial: Graduation Hat
Quick Tip: How to Create a Simple Hanging Sign in Adobe Illustrator
How to Create a Chalkboard Vector
Create a Detailed Vector Chalkboard Icon
Create a Chalkboard Effect with the New Pen Tool in Illustrator
How to Draw a Fall Leaf Using Adobe Illustrator
Автор подборки — Дежурка
Смотрите также:
- Цветочные уроки Adobe Illustrator
- Лучшие уроки Photoshop по созданию 3D текста
- Музыкальные уроки для Photoshop
- Опубликовано в Уроки, августа 26, 2014
- Метки: adobe illustrator уроки, adobe illustrator уроки +на русском, illustrator уроки, Photoshop, бесплатные уроки фотошопа, иллюстратор уроки, уроки photoshop, уроки рисования adobe illustrator, уроки фотошопа, уроки фотошопа +на русском, фотошоп
Tweet
�
Комментарии
[an error occurred while processing the directive]
Адоб фотошоп Cs6 | Учебники Создание темного изображения с простым дизайном
Без категории
Adobe photoshop Cs6 | Учебники Создание темного изображения с простым дизайном
Ибрахими Комментариев нет
Adobe Photoshop Cs6 в этой обучающей статье по фотошопу я разработал для вас действительно выдающийся дизайн, который я описал в очень короткой и понятной технике, которую каждый будет стилизовать, кроме того, я представил вам новые инструменты виктимизация фотошопа новая функция.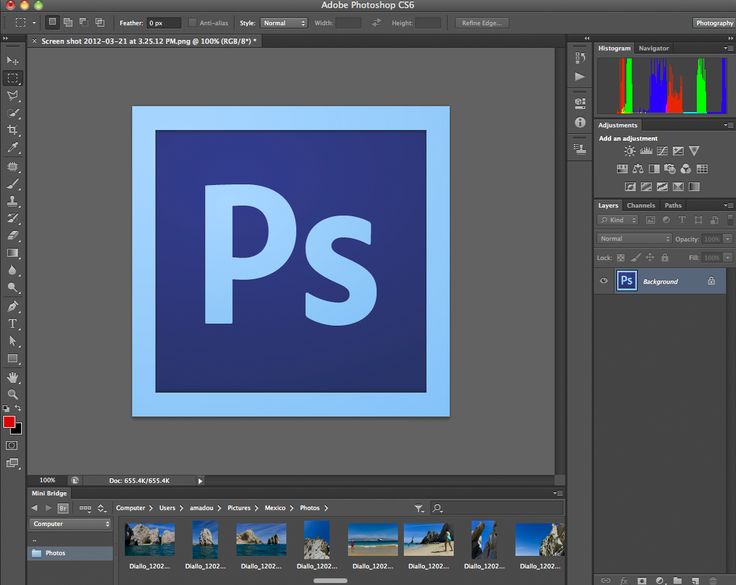 Новая работа Adobe Photoshop Cs6, с другой стороны, в будущем, поэтому только я смогу описать для нового пакета новые плагины, оставить их и связаться с моими учебниками и статьями. в этой статье я поработал с маскирующим слоем и картой градиента виктимизации, реализовал инструмент, инструмент градиента и много-много инструментов.
Новая работа Adobe Photoshop Cs6, с другой стороны, в будущем, поэтому только я смогу описать для нового пакета новые плагины, оставить их и связаться с моими учебниками и статьями. в этой статье я поработал с маскирующим слоем и картой градиента виктимизации, реализовал инструмент, инструмент градиента и много-много инструментов.
Содержание
Видео
Если вы обнаружите какую-либо проблему в статье, вы можете посмотреть видео в конце статьи.
Уроки Photoshop Создание темного изображения с кратными
- на первом этапе откройте Adobe Photoshop cs6 extended, я использую Photoshop cs6, вы можете использовать другую версию Photoshop. Учебники по Photoshop
- Ctrl+N, для создания новой страницы и размера фото 5*7 альбомной ориентации.
- выберите инструмент градиента, затем опция градиента выбирает цвет градиента.
Инструмент градиента и опция градиента
- Здесь вы можете выбрать цвет градиента для фона.

цвет градиента
- После выбора цвета градиента выберите радиальный градиент, затем инвертируйте его для применения на белой странице для создания фона.
настройка градиента
применение градиента на белой странице
- применить следующий фон на градиентном фоне, чтобы сделать сияющий, и темный фон для лучшего редактирования.
- , чтобы изменить размер фона на градиентном фоне, используйте Ctrl + T и измените размер этого исправления на фон.
Исходный фон
Режим наложения
Режим наложения — это функция, которую вы можете сделать, изменяя режим наложения, время от времени он будет создавать лучший фон в соответствии с вашими пожеланиями.
- поэтому слой наложения поверх другого слоя, для этих изображений подходит режим наложения множественный.
Режим наложения
Инструмент быстрого выделения
Инструмент быстрого выделения — это инструмент, который позволяет вырезать, отделять изображение от фона и использовать его в других местах. почти все фотографы используют этот инструмент для получения очень хорошего результата и лучшей работы.
почти все фотографы используют этот инструмент для получения очень хорошего результата и лучшей работы.
- Выберите инструмент быстрого выбора.
инструмент быстрого выбора
- после выбора инструмента быстрого выбора перейдите к уточнению края.
выбрать картинки
- параметры уточнения края, содержит умный радиус, 2,6 и сглаживание 32, цвета обеззараживания – 50 и запоминание настроек.
Уточнить параметры края
- Прежде всего переместите изображение на фон, нажмите Ctrl+T для изменения размера изображения.
Перемещение изображения на фон
- Adobe Photoshop Cs6 Когда изменение размера будет завершено, переместите изображение облака на фон и выберите смешивание в несколько.
Облако
Режим наложения
- Измените режим наложения, замените облако изображением и нажмите Ctrl+T для изменения размера.
Облако, заменяющее
- ластик, с помощью ластика удаляет бесполезную часть облака, чтобы изображение выглядело хорошо.

Используя ластик
- для придания блеска изображению, используйте уровень, сочетание клавиш Ctrl+L. и темная сторона 22, светлая сторона 1,54, 255,
Уровень
- Кроме того, вставьте дерево на задний план и нажмите Ctrl+T, чтобы задать размер дерева.
- Инструмент «Ластик», используйте инструмент «Ластик», чтобы удалить лишнюю часть облака.
Изменение размера изображения
Инструмент «Ластик»
- Вставьте траву, которая находится над деревом, чтобы закрыть его корень. и измените режим наложения на ЯРКИЙ свет.
Трава
- некоторые части травы отсутствуют попробуйте использовать кисть травы.
Щетка для травы
- птицы также содержат этот дизайн, импортируйте птиц на задний план, чтобы затемнить птиц.
- нажмите Ctrl+L, чтобы выбрать уровень, затемнение 74, яркость 1,00 и 255.
Птицы
- direct поместите призрака на задний план и нажмите Ctrl+T, затем выберите отражение по горизонтали.

призрак
- вставить картинку, потом изменить размер, что после изменения размера перейти к фильтру, стилизовать, накрутить. затем примените ветер. нажмите Ctrl+F три раза.
ветер или дождь
- после завершения примените инструмент градиент, режим наложения.
Уроки Photoshop Дизайн подводных манипуляций
Карта градиента
Режим наложения градиента
Заключение
Уроки Photoshop Я надеюсь, что эта статья будет полезна для вас Я пытаюсь создать для вас что-то новое в будущем с новыми советами и хитростями для вас все скоро. если вы столкнулись с какой-либо проблемой в этом, так что прокомментируйте статью как можно скорее, я дам ответ на ваши комментарии, спасибо!
Теги:adobe amd graphic photoshop redeon
Как я могу изучить Photoshop CS6?
Автор MakeUseOf
 Секреты и трюки. А. В. Гончарова, М …
Секреты и трюки. А. В. Гончарова, М … 

