Как записать голос на компьютер (микрофон)
БлизнецыОбновлено в декабре 16, 2022
Итоги
Этот пост покажет вам два практических способа записи голоса на компьютер с микрофоном, после чего вы сможете свободно воспроизводить записанный звук на любых устройствах.
Привет, я хочу записать деловую встречу компании на свой Mac с высоким качеством, я нашел много инструментов для записи в Интернете, которые утверждают, что они могут сохранить исходное качество, но большинство этого не делает. Любые надежные инструменты аудиозаписи для рекомендации?
Голосовой файл может быть фантастической фоновой музыкой, интересным интервью, аудиокнигой, которую нельзя скачать, или всем, что вы смотрите или слушаете на компьютере. Вам может понадобиться запись голоса по разным причинам, например, запись комментария к видеоуроку, запись онлайн-интервью/встречи на компьютере. Что ж, следуйте этому руководству, и вы быстро научитесь записать голос на компьютер с микрофоном. Несомненно, наиболее эффективным способом является записать голос на компьютер с помощью профессионального записывающего устройства. Мы собираемся поделиться с вами двумя лучшими высококачественными решениями для записи голоса для ПК/Mac. В первом варианте используется только программное обеспечение, которое вызывает UkeySoft Screen Recorder, а во втором — Quicktime Player.
Несомненно, наиболее эффективным способом является записать голос на компьютер с помощью профессионального записывающего устройства. Мы собираемся поделиться с вами двумя лучшими высококачественными решениями для записи голоса для ПК/Mac. В первом варианте используется только программное обеспечение, которое вызывает UkeySoft Screen Recorder, а во втором — Quicktime Player.
СОДЕРЖАНИЕ
Часть 1. Запись голоса на компьютер с помощью UkeySoft Screen Recorder
Часть 2. Запись голоса на компьютер с помощью Quicktime Player (только для Mac)
Часть 1. Запись голоса на компьютер с помощью UkeySoft Screen Recorder
UkeySoft Screen Recorder как лучший инструмент для записи на рынке, он не подведет вас, если вы попробуете. Как следует из названия, это практичная программа для записи экрана, позволяющая захватывать и записывать все, что происходит на экране; который используется для запись активности экрана, онлайн-встречи, видеозвонки, видео, геймплей, прямые трансляции, потоковая музыка и многое другое.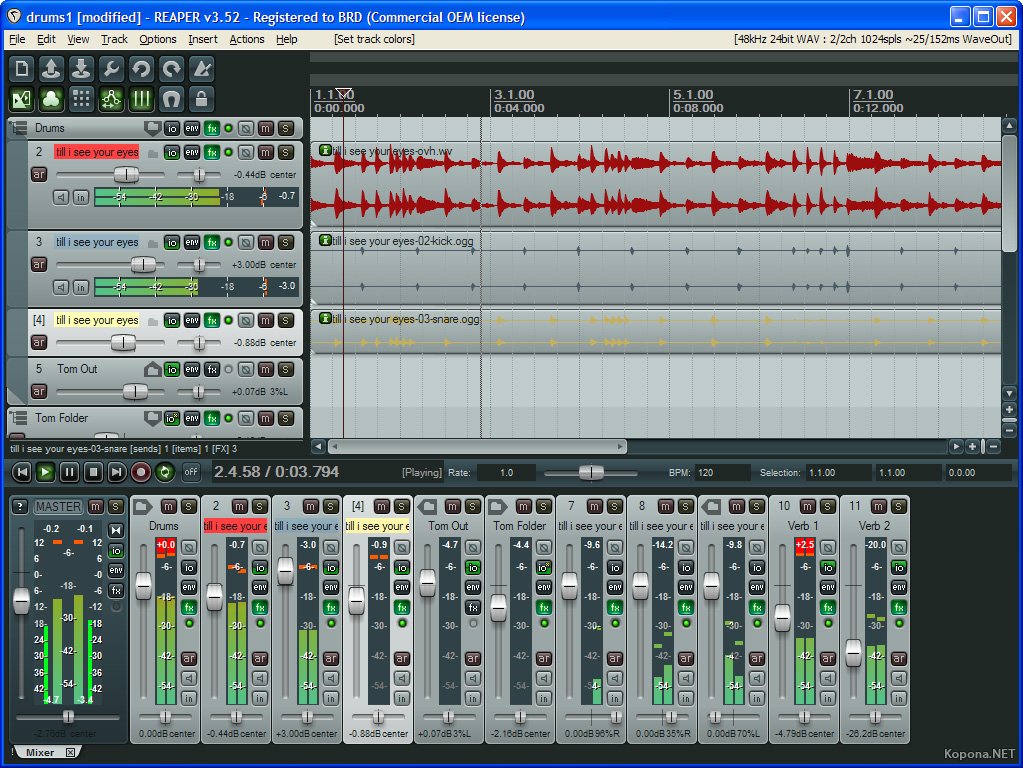 Кроме того, на самом деле это рекордер «все в одном». запись звука на компьютер через микрофон, сохранить с высоким качеством звука. Более того, качество вывода отличное, и пользователи могут выбирать форматы вывода, включая MP3, WAV, M4A. В результате вы получите записанные аудиофайлы для воспроизведения на любом устройстве бесплатно. Кроме того, эта программа поддерживает редактирование видео, захват снимков, увеличение во время записи, запись экрана с водяным знаком.
Кроме того, на самом деле это рекордер «все в одном». запись звука на компьютер через микрофон, сохранить с высоким качеством звука. Более того, качество вывода отличное, и пользователи могут выбирать форматы вывода, включая MP3, WAV, M4A. В результате вы получите записанные аудиофайлы для воспроизведения на любом устройстве бесплатно. Кроме того, эта программа поддерживает редактирование видео, захват снимков, увеличение во время записи, запись экрана с водяным знаком.
Основные характеристики UkeySoft Screen Recorder
- Запишите что-нибудь на экране
- Записывайте действия на экране, онлайн-встречи, видеозвонки, видео
- Запись игрового процесса, прямые трансляции, потоковая музыка
- Запись звука на компьютер с высоким качеством звука
- Получите записанные аудиофайлы для воспроизведения на любом устройстве бесплатно
- Вывод записанных аудиофайлов в формате MP3, WAV, M4A
- Функция с редактированием видео, захватом снимков
- Функция увеличения во время записи, экран записи с водяным знаком
XNUMXXNUMX
XNUMXXNUMX
Шаги для записи голоса на компьютер с микрофоном
Шаг 1.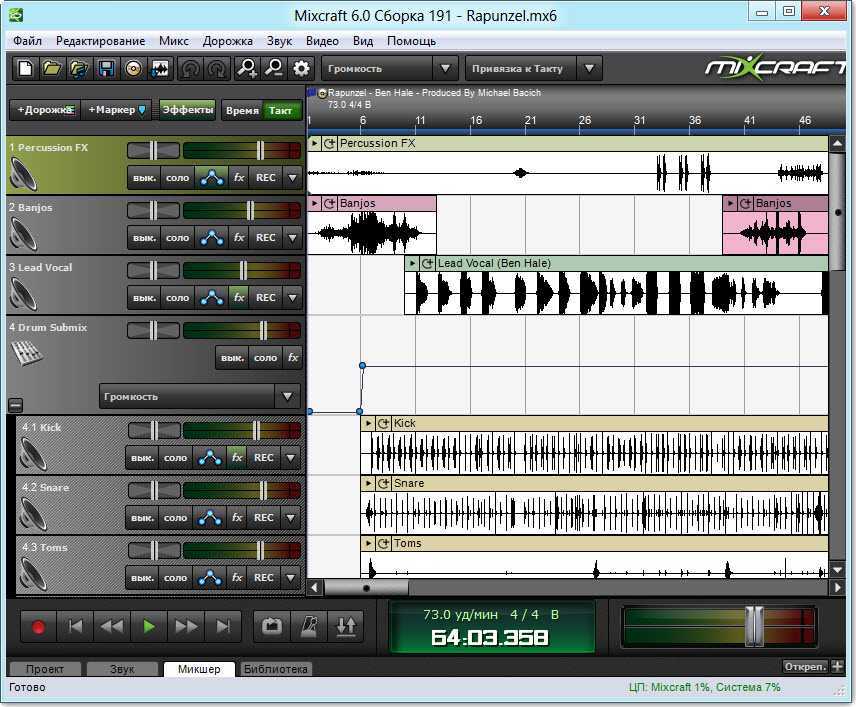 Выберите режим записи звука
Выберите режим записи звука
Для начала скачайте, установите и запустите UkeySoft Screen Recorder на компьютере. Чтобы записать голос на компьютер, нажмите «Только аудио» в главном интерфейсе программы.
Шаг 2. Выберите «Настройки входного аудио».
Существует 4 варианта настройки входного звука, включая «Системный звук», «Микрофон», «Система и микрофон», «Нет». Перед записью звука вы должны установить подходящие параметры входного звука в зависимости от ваших потребностей.
A) Если вы просто хотите записать свой голос с помощью микрофона, выберите только «Микрофон».
Б) Если вы хотите одновременно записывать звук компьютера и свой голос, выберите опцию «Система и микрофон».
Шаг 3. Выберите выходной аудиоформат
Чтобы установить выходной аудиоформат, нажмите значок «Настройка», программа откроет новое окно.
Есть три варианта выбора, включая MP3, WAV или M4A. Обычно выбирают вариант «MP3».
Шаг 4. Запишите голос на компьютер
Например, чтобы записать музыку с помощью программы UkeySoft, просто воспроизведите песню на компьютере с помощью любого музыкального проигрывателя, одновременно нажмите левую правую кнопку «REC», чтобы начать запись музыки с высоким качеством звука.
Советы: Вы можете нажать красную кнопку «Пауза», чтобы прервать запись звука, или нажать красную кнопку «Конец», чтобы закончить запись в любое время.
Шаг 5. Просмотр и воспроизведение записанного аудиофайла
Когда аудиозапись закончится, она будет сохранена на компьютере. Нажмите на строку меню (три горизонтальные) в левом нижнем углу, она представит вам все записанные аудиофайлы.
Теперь вы можете воспроизводить записанный звук с помощью аудиоплеера, вы также можете использовать iMovie для его редактирования по своему усмотрению.
XNUMXXNUMX
XNUMXXNUMX
Часть 2. Запись голоса на компьютер с помощью Quicktime Player (только для Mac)
Вот еще один способ записать голос на компьютер через Quicktime Player на Mac. Как и в случае с инструментами для записи звука, QuickTime — это встроенная программа для Mac. Это мультимедийная технология, обрабатывающая не только аудио, но и видео, музыку и многое другое. С помощью Quicktime Player вы можете быстро записывать голос через микрофон на Mac. Следуйте простым шагам, чтобы сделать запись.
Как и в случае с инструментами для записи звука, QuickTime — это встроенная программа для Mac. Это мультимедийная технология, обрабатывающая не только аудио, но и видео, музыку и многое другое. С помощью Quicktime Player вы можете быстро записывать голос через микрофон на Mac. Следуйте простым шагам, чтобы сделать запись.
Шаг 1. Откройте «QuickTime Player» на Mac в папке «Приложения».
Шаг 2. Нажмите «Файл», затем «Новая аудиозапись», затем нажмите красную кнопку записи, чтобы начать запись голоса на вашем компьютере.
Шаг 3. Нажмите черную кнопку остановки записи, чтобы остановить запись в любое время.
Шаг 4. Перейдите в «Файл», затем «Сохранить как», чтобы сохранить записанный файл в нужном месте.
Советы. Вы можете опустить стрелку вниз рядом с кнопкой записи в центре. Установите аудиовход (микрофон) и настройки качества. Перетащите ползунок, чтобы отрегулировать громкость внизу.
Выводы
Мы перечисляем два практических способа записи голоса на компьютер, и я полагаю, что у вас может быть собственное решение.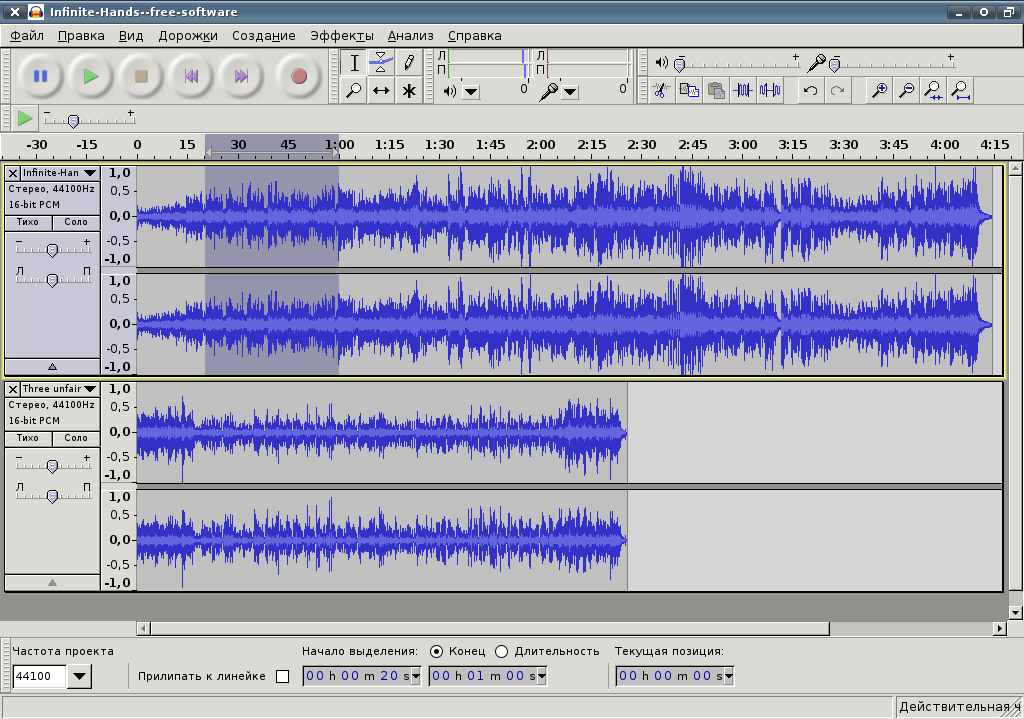 Запись звука с помощью QuickTime Player не может выводить аудиофайл с исходным качеством звука и различными форматами вывода. Более того, он не поддерживает одновременную запись звука компьютерной системы и микрофона. Подводя итог, можно сказать, что UkeySoft Screen Recorder — ваш лучший выбор для выполнения записи в любых случаях.
Запись звука с помощью QuickTime Player не может выводить аудиофайл с исходным качеством звука и различными форматами вывода. Более того, он не поддерживает одновременную запись звука компьютерной системы и микрофона. Подводя итог, можно сказать, что UkeySoft Screen Recorder — ваш лучший выбор для выполнения записи в любых случаях.
Комментарии
подскажите: тебе нужно авторизоваться прежде чем вы сможете комментировать.
Еще нет аккаунта. Пожалуйста, нажмите здесь, чтобы зарегистрироваться.
Как записать голос с компьютера и отправить другу Вконтакте
Как записать голос с компьютера? Вопросом интересуются новички, которым срочно нужна запись голоса. В данной статье будет рассмотрена инструкция по записи аудио и специальная программа, которая решает эту задачу.
Содержание
Что вам понадобиться для записи голоса
Здравствуйте, уважаемые гости и читатели блога! Сегодня мы еще раз поговорим о том, как записать голос с компьютера.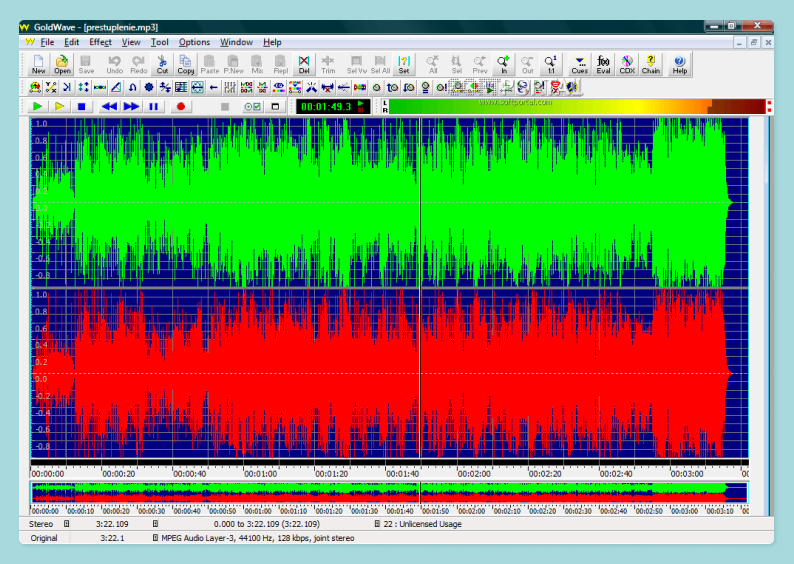 В статье будет представлена программа для записи, рассмотрим ее возможности.
В статье будет представлена программа для записи, рассмотрим ее возможности.
Перед тем, как будете записывать свой голос, подключите микрофон к компьютеру. Также настройте микрофон, чтобы был звук в процессе записи. Далее подключайте программу записи и говорите в микрофон. Кроме того, вас никто не должен отвлекать, когда будете делать запись голоса. После того, как голос запишете, можете сохранить его на компьютер или выложить в Интернет.
Далее подробно разберем процесс записи голоса с помощью программы «Запись голоса». Действуйте четко по шагам, чтобы у вас получилось сделать аудио-запись.
Как записать голос с компьютера
Итак, если у вас подключен микрофон к компьютеру, приступим к записи аудио. Для этого нажмите на значок поиска в Windows 10 и наберите в поиске название программы «Запись голоса». Это нужно сделать для того, чтобы эту программу найти.
Далее нажмите на найденную программу, чтобы запустить на компьютере. После чего кликните по кнопке записи, которая обозначает значок микрофона.
Затем, проговорите в микрофон нужные слова, чтобы записать программой свой голос.
После записи нажимаете на кнопку в середине в виде круга с квадратом. Тогда запись голоса остановится, и вы сможете его прослушать прямо из программы. Если вы хотите воспользоваться записью, например, отправить пользователю социальной сети, то для этого нажмите по записи в программе правой кнопкой мыши и далее кнопку «Открыть папку с файлами».
Все записи будут находится в папке «Аудиозаписи», их вы можете переносить в другую папку.
Кроме рассмотренной программы, вы можете воспользоваться сервисами для набора текста голосом. В статье: «как набирать текст голосом», об подробно рассказывается.
Как записать голос с компьютера и отправить записанный голос другу в социальной сети ВК
Давайте рассмотрим для примера, как отправлять аудио запись другу в социальной сети Вконтакте. Сначала заходите в аккаунт социальной сети. Далее нажимаете по разделу «Мессенджер» и выбираете чат с пользователем.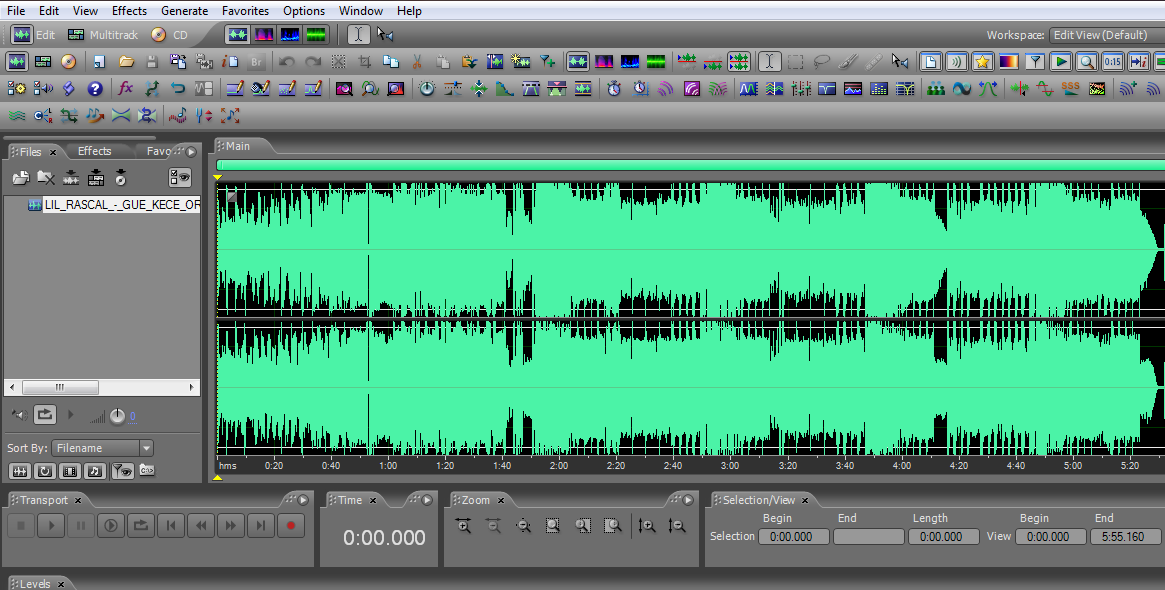 После чего, нажимаете в разделе Аудиозаписи на компьютере по записи и удерживая ее, переносите в поле «Написать сообщение».
После чего, нажимаете в разделе Аудиозаписи на компьютере по записи и удерживая ее, переносите в поле «Написать сообщение».
Очень важно, чтобы ваша запись была в формате mp3. Если она в другом формате, то аудио файл не загрузится. Поэтому, вы можете открыть любой сервис конвертер, который переводит, например, формат mp4 в mp3. Просто загрузите на него файл, далее конвертируйте и скачайте на компьютер.
Чтобы не возникало лишней работы с аудио-файлами, вы можете прямо Вконтакте записать собственный голос. В этом случае, нажмите по значку аудио в чате с собеседником. Далее разрешите доступ к микрофону.
Далее покажется небольшое окно, с помощью который вы можете записать голос. Скажите несколько слов и нажмите красную кнопку для остановки и сохранения записи.
Если нажать стрелку справа, то вы сможете отправить данную запись. Когда запись отправите, ее можно выделить, нажав по ней левой кнопкой мыши. Далее удалить, или переслать другим пользователям.
На блоге есть статья о сервисах для работы с аудио. Там представлены лучшие ресурсы, которые помогут не только создавать аудио записи, но и их конвертировать.
Лучшие программы для записи голоса
Здесь мы перечислим проверенные программы, которые без проблем запишут вас голос:
- Программа Аудасити https://audacity-free.ru/. Эта утилита работает по схожему принципу, как и стандартное приложение Windows.
- Утилита Free Audio Recorder https://www.free-audio-recorder.net/. Еще одна бесплатная программа, которая работает с аудио.
- Аудио Мастер https://audiomaster.su/. Это простой аудиоредактор на русском языке. Также записывает звук и редактирует аудио.
Данных программ для работы с аудио-записями вам хватит.
Заключение
Сегодня мы разобрали вопрос, как записать голос с компьютера. В этом нам помогла простая утилита Windows и программы. Эта инструкция была проверена на практике, поэтому действуйте по шагам, чтобы у вас все получилось!
Спасибо за внимание!
С уважением, Александр Сонин
Мастер аудиозаписи — Скачать
Обзор Softonic
Программное обеспечение для аудиозаписи для персональных компьютеров
Мастер аудиозаписи — это программное приложение, которое позволяет пользователям загружать, записывать и редактировать многочисленные треки за считанные секунды.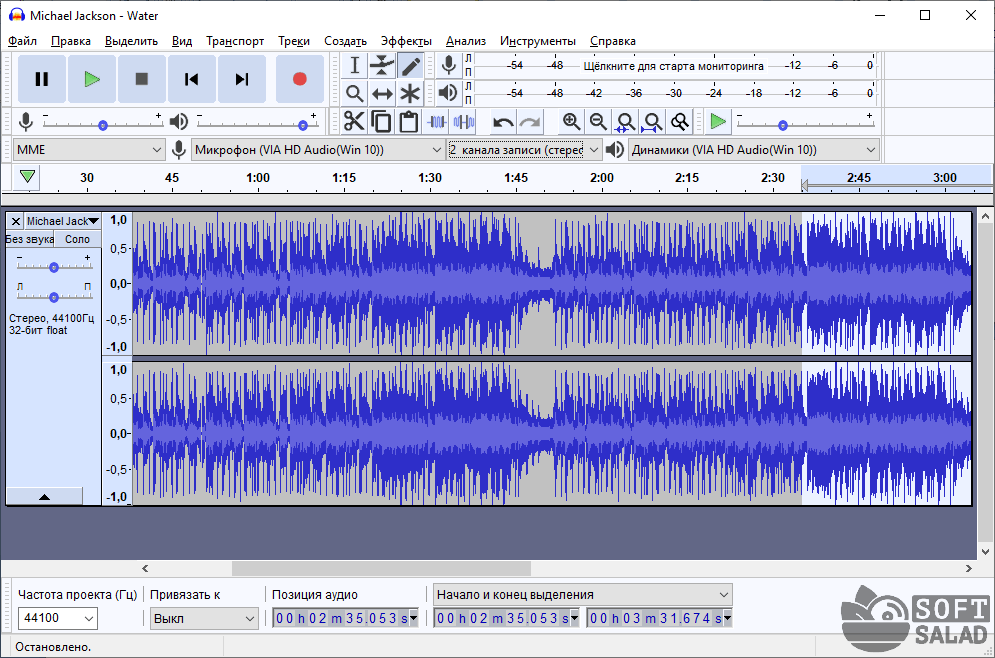 Этот пакет, предназначенный для использования с персональными компьютерами, известен своим легким и в то же время чрезвычайно интуитивно понятным пользовательским интерфейсом. Хотя в первую очередь он подходит для записи внешних аудиоисточников (таких как голоса), он обладает рядом инновационных функций.
Этот пакет, предназначенный для использования с персональными компьютерами, известен своим легким и в то же время чрезвычайно интуитивно понятным пользовательским интерфейсом. Хотя в первую очередь он подходит для записи внешних аудиоисточников (таких как голоса), он обладает рядом инновационных функций.
Основные функции и удобство использования
Мастер аудиозаписи уникален тем, что он может записывать входные данные из двух разных источников. Наиболее распространенное применение этой возможности можно увидеть во время сеансов двустороннего чата. Также можно одновременно записывать голосовой ввод и компьютерные звуки. Эта функция будет полезна геймерам и разработчикам программного обеспечения, так как позже файлы можно будет воспроизвести для дальнейшего анализа. После того, как звук записан, его можно сохранить во множество распространенных типов файлов. К ним относятся WAV, FLAC, MP3 и OGG.
Дополнительные инструменты
В мастере аудиозаписи есть несколько полезных функций редактирования. Регулировка усиления, объединение двух разных аудиофайлов, подавление окружающего шума и ограничение общего размера файла — вот лишь несколько примеров. Это программное обеспечение также можно запрограммировать на автоматическое начало записи после начала сеанса чата. Это отлично подходит для тех, кто искал преимущество «невмешательства».
Регулировка усиления, объединение двух разных аудиофайлов, подавление окружающего шума и ограничение общего размера файла — вот лишь несколько примеров. Это программное обеспечение также можно запрограммировать на автоматическое начало записи после начала сеанса чата. Это отлично подходит для тех, кто искал преимущество «невмешательства».
Авторский обзор
Программное обеспечение для записи звука, которое может
1) Запись того, что играет на компьютере (в Windows 7 нет необходимости в стереомикшировании)
2) Запись с микрофона
3) Запись с кассетного плеера
Поддерживает MP3, WAV, OGG
Файл Система ограничения длины/голосовой активации для разумного разделения записей
Запись по расписанию, даже когда вы не за компьютером
Режим командной строки для большей гибкости при записи
Пользователи, которым требуется программное обеспечение для записи голоса.
Пользователи, которым необходимо конвертировать кассеты в mp3.
Пользователи, которым необходимо записывать то, что играет на компьютере.
Впервые это программное обеспечение было выпущено в 2002 году, поэтому на сегодняшний день оно достаточно стабильно. Процессор, использование памяти хорошее.
Кроме того, Audio Record Wizard обеспечивает встроенную поддержку Windows 7.
PROS
- Предлагаются многочисленные функции редактирования.
- Он может сохранять фрагменты аудио в наиболее распространенных типах файлов.
МИНУСЫ
- Дополнительные функции редактирования недоступны.
- Версия для мобильных телефонов отсутствует. Программа доступна на других языках Мастер аудиозаписи [PT]
- Скачать Мастер аудиозаписи [ES]
- 下载Мастер аудиозаписи [ZH]
- Мастер аудиозаписи Unduh [ID]
- Мастер аудиозаписи Télécharger [FR]
- ดาวน์โหลด Мастер аудиозаписи [TH]
- تنزيل Мастер аудиозаписи [AR] 드 [KO]
- Скачать Аудиозапись Wizard [RU]
Реклама
Реклама
Лучшие загрузки Аудио для Windows
iTunes
Бесплатный и мощный музыкальный плеер
03 9 00008 iTunes 64-bitAudacity
Множество функций для редактирования аудиофайлов
Винамп
Легкий музыкальный медиаплеер
Управление мультимедиа с помощью iTunes 64-bit
Sound Recorder Professional — Скачать
Обзор Softonic
Хороший диктофон с большим количеством опций
Наверное, каждому хотя бы раз в жизни нужен диктофон.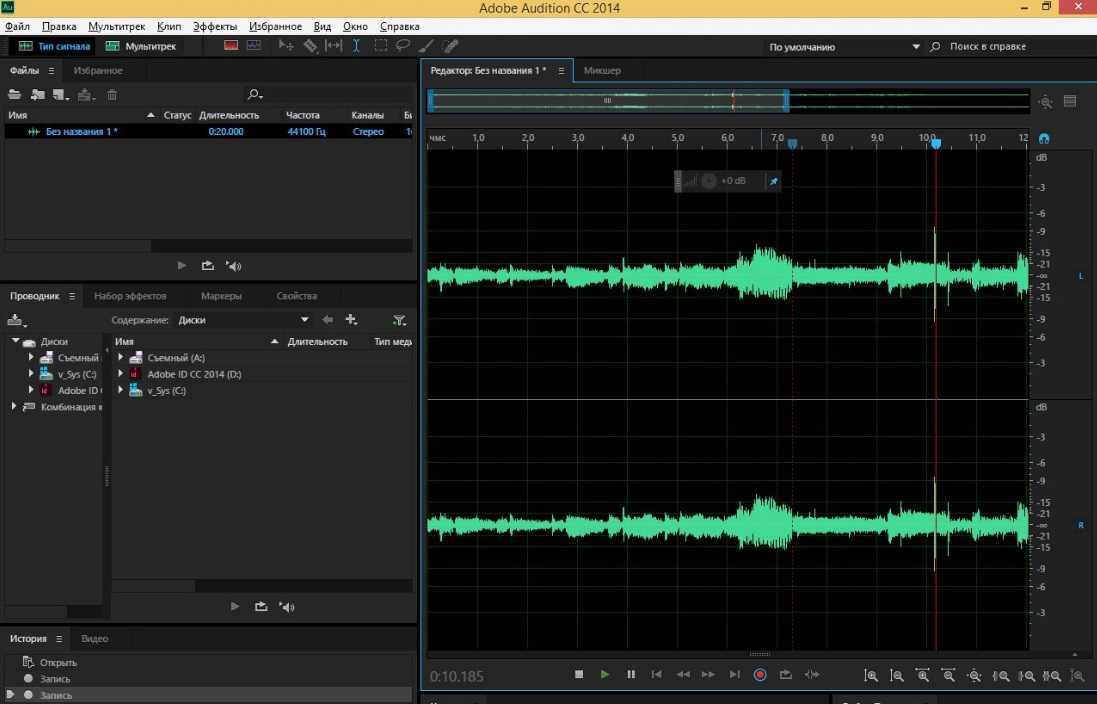 Большинство мобильных телефонов имеют встроенное приложение для записи звука, но что, если вы хотите записать звук со своего ПК? Регистраторы в вашем компьютере, вероятно, будут простыми. Конечно, они будут исправны, но у вас не будет достаточно свободы для настройки выходного файла. Лучшее, что можно сделать, когда вам нужно записывать аудио с вашего ПК это скачать хорошее программное обеспечение, которое позволит вам редактировать и улучшать вашу запись. Одним из таких программ является Sound Recorder Professional .
Большинство мобильных телефонов имеют встроенное приложение для записи звука, но что, если вы хотите записать звук со своего ПК? Регистраторы в вашем компьютере, вероятно, будут простыми. Конечно, они будут исправны, но у вас не будет достаточно свободы для настройки выходного файла. Лучшее, что можно сделать, когда вам нужно записывать аудио с вашего ПК это скачать хорошее программное обеспечение, которое позволит вам редактировать и улучшать вашу запись. Одним из таких программ является Sound Recorder Professional .
Установка и интерфейс
Программа Sound Recorder Professional чрезвычайно проста в загрузке и установке. Его загрузка не заняла много времени, а установка программы не заняла много времени. После установки программного обеспечения вы попадете прямо в интерфейс программного обеспечения. Программа втиснута в маленькое окошко. Обычно маленькое окно не такая уж большая проблема. Тем не менее, программное обеспечение имеет множество опций и функций, которые могли бы выиграть от большего экрана. Кроме того, нет возможности увеличить экран. В результате программа имеет тенденцию выглядеть слишком загроможденной и грязной. Тем не менее, как упоминалось ранее, у него есть множество опций, которые люди могут использовать для улучшения своих записей.
Кроме того, нет возможности увеличить экран. В результате программа имеет тенденцию выглядеть слишком загроможденной и грязной. Тем не менее, как упоминалось ранее, у него есть множество опций, которые люди могут использовать для улучшения своих записей.
Различные опции
Прежде чем перейти ко всем возможностям, которые Sound Recorder Professional предоставляет своим пользователям, давайте поговорим о процессе записи и о том, насколько он прост. Все, что вам нужно сделать, это установить записывающее устройство и нажать кнопку записи. Убедитесь, что вы выбрали правильный источник записи в соответствующем раскрывающемся меню в правом верхнем углу экрана.
Если вы отметите кнопку «Параметры» в нижней части экрана, вы сможете найти множество параметров, которые вы можете изменить, чтобы оптимизировать свои записи. Например, у него есть чрезвычайно полезная и революционная технология DAR. Это означает активную запись данных и автоматически приостанавливает запись, когда аудиоданные не принимаются , чтобы предотвратить тишину в записи.
Вы также сможете разделить записи, использовать компрессор, АРУ, фильтры и многое другое. Вы можете выбрать различные параметры, характерные для определенного типа файла. Это так здорово иметь возможность оптимизировать свои записи .
Good Recorder В целом
В конечном счете, нет причин не использовать Sound Recorder Professional, если вы собираетесь записывать звук. Это особенно важно, если вы собираетесь много записывать и использовать его в своей работе. Это довольно хорошая инвестиция, если подумать. Это дает больше свободы, гибкости и настраиваемости. Это, без сомнения, отличные функции для звукозаписывающих устройств.
Авторский обзор
Sound Recorder Professional превращает ваш компьютер в профессиональную студию звукозаписи и аудиозаписи, позволяя записывать ваш голос, онлайн-музыку или ваши виниловые пластинки со всех линейных входов, линейных выходов, микрофонов, кассетных плееров, телевизоров, CD / DVD, приложение, веб-страницы, а также другой медиаплеер или запись онлайн-музыки, воспроизводимой другими программами (например, Firefox, IE, QuickTime, RealPlayer, VLC, Flash, игры или DVD-плеер) и сохранение записанного звука в формате MP3, WAV , WMA, FLAC, APE, MPC, SPX, TTA, WV и OGG в режиме реального времени.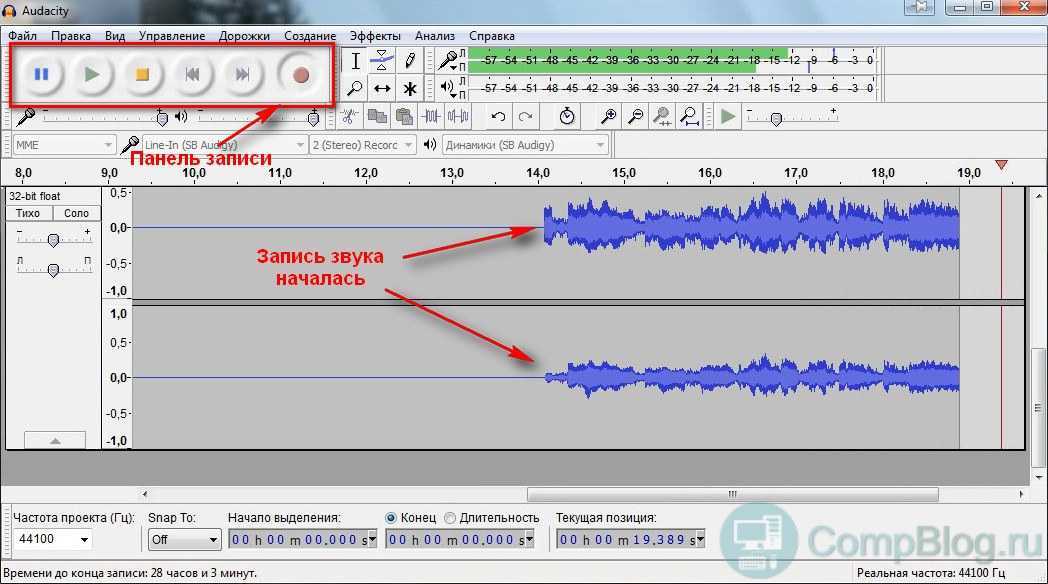
Это простое решение для преобразования ваших старых кассет и виниловых пластинок в формат MP3/WMA. Эта замечательная программа также позволяет записывать даже защищенную от копирования музыку в незащищенный аудиофайл без потери качества.
Что еще более важно, Sound Recorder Professional может пропускать тишину во время записи звука. эта функция может быть полезна, если вы хотите, чтобы программа отслеживала и записывала звонки по скайпу, она будет записывать обсуждения и пропускать паузы между ними. Беспрепятственно работает с веб-сайтами онлайн-радио, включая iTunes Radio, BBC Radio Audio, AOL Music, Pandora, Napster, Lastfm, GUBA и т. д. Мощный звуковой движок позволяет этому программному обеспечению для записи звука производить настоящие высококачественные записи без потерь.
Идеально подходит для пользователей Windows для записи онлайн-музыки и другого аудио для добавления к цифровым презентациям, создания аудиокниги или просто для записи звонков по скайпу.