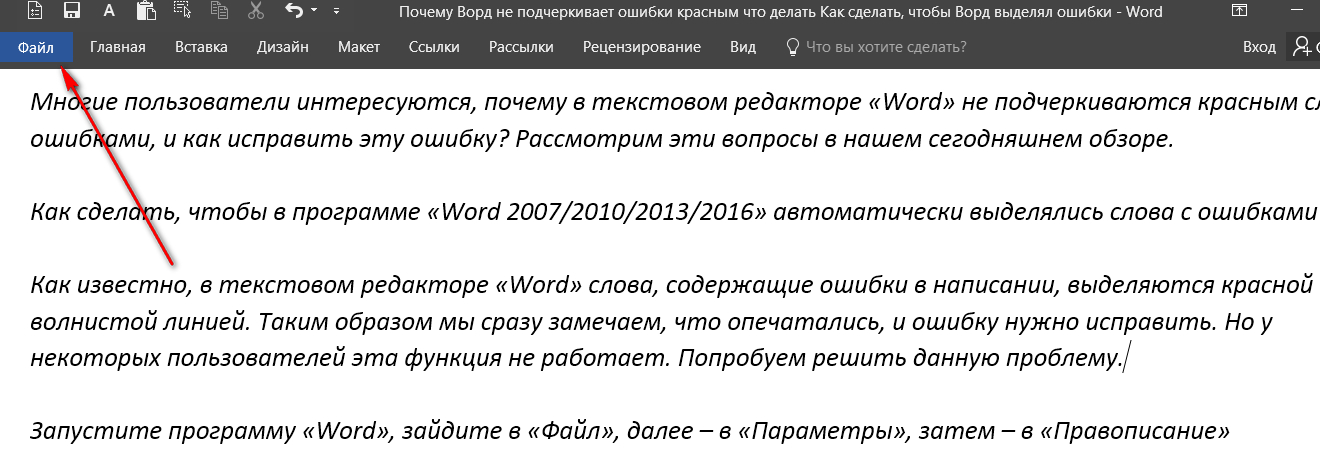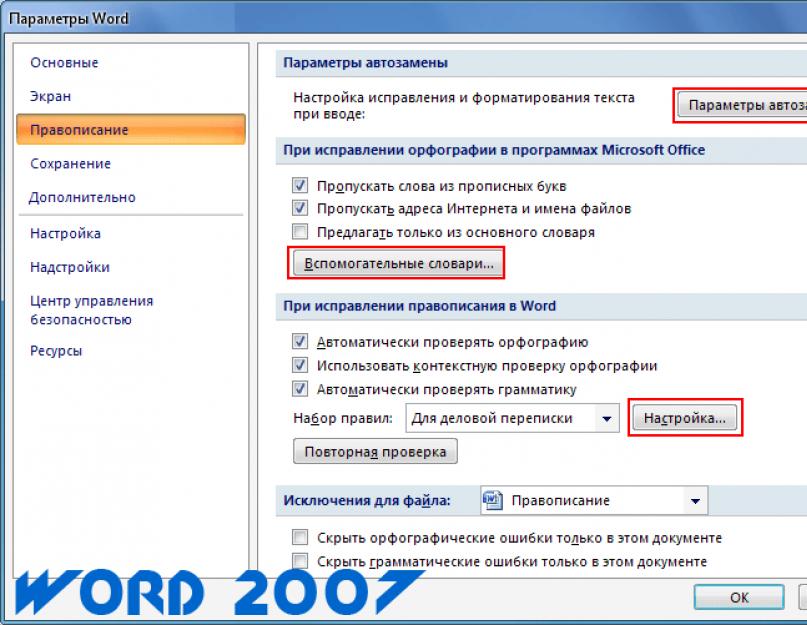Как проверить правописание в Word
В этой статье мы рассмотрим, как проверить правописание в ворде. Microsoft Word обеспечивает достойную проверку орфографии и грамматики, которая позволяет вам искать и исправлять все орфографические и грамматические ошибки в вашем документе.
Ворд идентифицирует опечатки, неправильно написанные или неправильно используемые слова, а также грамматические ошибки и подчеркивает их следующим образом:
- Красное подчеркивание обозначает орфографические ошибки.
- Зеленое подчеркивание – ошибки грамматики.
- Синее подчеркивание – правильно написанные, но неправильно употребленные слова.
Далее мы рассмотрим несколько способов, как проверить правописание в ворде.
Как проверить правописание в ворде используя вкладку Рецензирование
Вот простой алгоритм, как проверить орфографию и грамматику в ворде на наличие ошибок и исправить их:
- Перейдите на вкладку «Рецензирование» и нажмите кнопку «

Как проверить правописание в Word – Кнопка Правописание в ворде
- Справа появится панель орфографии и грамматики. Для каждой ошибки Ворд попытается предложить одно или несколько исправлений.
Как проверить правописание в Word – Панель навигации проверки правописания в ворде – Орфография
- Также у вас есть следующие варианты исправления орфографических ошибок:
- Пропустить – оставить текст как есть в конкретном случае. Если данное слово снова встретится, Ворд его подчеркнет.
- Пропустить все – оставить текст как есть в этом и во всех следующих случаях.
- Добавить – добавление слова в словарь, поэтому оно никогда не появится как ошибка. Прежде чем выбрать эту опцию, убедитесь, что слово написано правильно.
- Изменить – исправить данную ошибку, используя предложенное правильное слово.
- Изменить все – исправить все совпадения ошибки во всем документе.
- В нашем пример выберем первый вариант и нажмем кнопку «Изменить»
Как проверить правописание в Word – Изменить ошибку в ворде
- Если Word обнаружит ошибку грамматики, появится диалоговое окно, подобное приведенному ниже:
Как проверить правописание в Word – Панель навигации проверки правописания в ворде – Грамматика
- Пропустить – оставить текст как есть.

- Изменить – принять предложенное изменение.
- В нижней части панели вы увидите объяснение ошибки грамматики, обнаруженной Word.
- После проверки правописания в ворде отобразится диалоговое окно о завершении. Нажмите «ОК».
Как проверить правописание в Word – Окно по завершению проверки правописания в ворде
Как проверить правописание в ворде с помощью правого клика мышью
- Щелкнете правой кнопкой мыши по слову с ошибкой, Ворд покажет вам правильные предложения и вышеупомянутые опции, чтобы исправить ошибку орфографии или грамматики.
Как проверить правописание в Word – Предложенные варианты исправления ошибки в ворде
- Для того чтобы исправить слово на один из предложенных вариантов, просто кликните по нему.
Как проверить правописание в Word – Исправить ошибку в ворде
- Ворд автоматически заменит это слово в данном случае.

Как проверить правописание в Word – Проверка правописания в ворде
Вот такими способами вы можете проверить правописание в ворде. Используйте понравившийся способ для работы в документе ворд.
Как проверить текст на ошибки онлайн и в программе Word
Многим пользователям приходится часто набирать текст для составления документов, написания контента для сайтов, оформления писем и т.д. Очень важно писать правильно, чтобы не показать себя глупым и невежественным человеком. Я рекомендую программу Word из офисного пакета Microsoft Office. В данной статье хочу рассказать, как проверить текст на ошибки онлайн и в Word 2010 или других версиях этого текстового редактора.
СОДЕРЖАНИЕ СТАТЬИ:
Немного истории
Еще в 2010 году я создал развлекательный ресурс о кино, где публиковал рецензии на фильмы, обзоры премьер, биографии актеров. Спустя четыре года на сайте было размещено более трех тысяч статей. Однажды я решил посмотреть свои первые записи, и был ошеломлен. Обнаружил массу ошибок грамматических и пунктуационных, предложения состояли из множества оборотов, читать их было непросто. На то время я не проверял их на правописание, а зря. Первые дни я не мог успокоиться и редактировал старые тексты, чтобы довести их до ума.
Обнаружил массу ошибок грамматических и пунктуационных, предложения состояли из множества оборотов, читать их было непросто. На то время я не проверял их на правописание, а зря. Первые дни я не мог успокоиться и редактировал старые тексты, чтобы довести их до ума.
Вывод напрашивался сам: следовало предварительно набирать обзоры в Ворде, чтобы автоматически исправлять ошибки.
В этой программе встроен очень полезный функционал, который выделяет (подчеркивает) некорректный ввод красной или зеленой волнистой линией. Но не всегда проверка срабатывает автоматически. Возможно, её предварительно нужно включить в настройках приложения. Как это сделать – Вы сейчас узнаете!
Как проверить текст на ошибки онлайн
Сервисов существует немало, но самыми распространенными являются Спеллер от Яндекса и Text.ru. Достаточно перейти по указанным ссылкам и вставить в поле ввода нужный текстовый фрагмент.
Автоматическая проверка текста на ошибки
Срабатывает по ходу набора текста, чтобы можно было сразу внести изменения.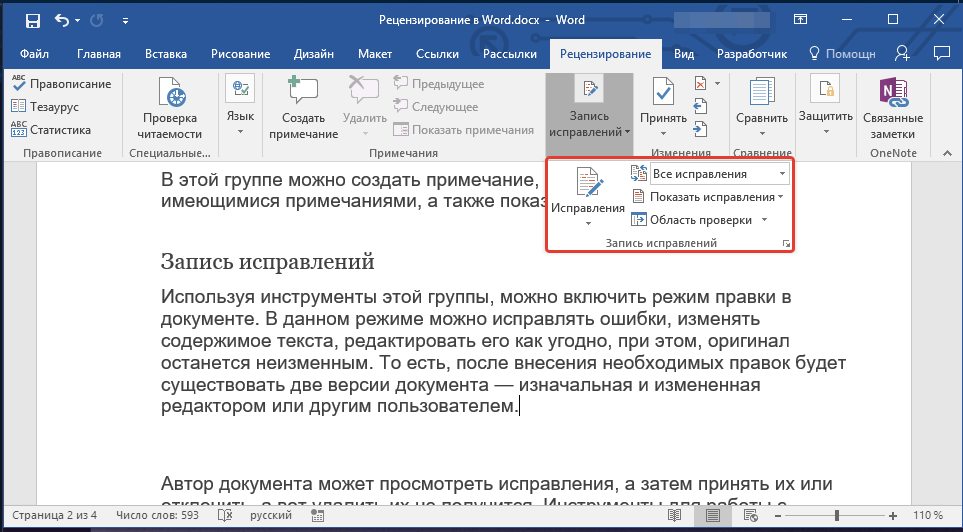 К примеру, Вы пропустили букву в слове, или не поставили пробел после знака препинания. Word сразу же предупредит о необходимости исправления.
К примеру, Вы пропустили букву в слове, или не поставили пробел после знака препинания. Word сразу же предупредит о необходимости исправления.
Но если Вы вводите заведомо некорректные слова, а система никак на это не реагирует, значит, автоматическая проверка не включена. Как её активировать?
- Заходим в главное меню приложения, кликнув по кнопке в левом верхнем углу.
- Теперь следует нажать на «Параметры Word» (этот элемент может находиться в разных местах, в зависимости от версии программы). У меня это выглядит так:
- Для Ворд 2013 с обновленным интерфейсом меню имеет следующий вид:
- Дальнейшие опции одинаковы для разных выпусков офисного редактора. Слева выбираем пункт «Правописание». А справа находим строчку «Автоматически проверять…» и ставим возле неё галочку.
В самом низу можно задать набор правил для проверки. По умолчанию выбрано значение «для деловой переписки», но можно указать более строгий алгоритм, если хотите устранить максимум ошибок и убрать разговорные фразы.
Проверка по умолчанию
Если во время набора текста начинают подчеркиваться правильные слова, скорее всего они отсутствуют в словаре программы. Нужно их туда добавить. Как это сделать правильно?
- Выделяем необходимое слово / фразу / фрагмент документа;
- Переходим в раздел «Рецензирование», затем – «Правописание» (для Ворд 2007 и выше). Для более ранних версий следует зайти в меню «Сервис». Или проще нажать на клавиатуре «F7». Откроется следующее окно:
Здесь можно либо пропустить ошибку, либо исправить её (могут быть предложены варианты замены), либо добавить её в словарь (если считаете, что слово является правильным и не содержит ошибок).
С этим разобрались.
Но что делать, если Вы пытаетесь выполнить вышеуказанные действия, но перед Вами появляется сообщение «Средства проверки не установлены»? Или же просто отображается окошко, что «Проверка окончена», но красное / зеленое подчеркивание не убирается? В таком случае, необходимо перейти к следующим шагам.
Установка пакета
Речь идет о пакете проверки правописания, который по каким-то причинам не вошел в состав приложения. Возможно, Вы забили указать его во время инсталляции. Решение следующее:
- Переходим в «Панель управления» и открываем раздел «Программы и компоненты»:
- В появившемся окне отобразятся все установленные программы. Следует найти Word, выделить его и кликнуть по кнопке «Изменить»:
- После короткой паузы должно отобразиться окно с предложением добавить новые компоненты / удалить существующие. Жмем «Продолжить» (Далее).
- Теперь следует раскрыть ветку «Общие средства». В ней должны быть «Средства проверки правописания». Кликаем по элементу и выбираем опцию «Запускать всё с моего ПК»:
Вот и всё! Осталось дождаться установки выбранного компонента. После этого рекомендую перезапустить компьютер.
Настройки языка
Бывает, что для одного языка проверка производится корректно, а для другого – вообще не работает.