1С ЗУП 8, программа 1С Зарплата и управление персоналом 8.3 в материалах блога Гигабайт
самые свежие
самые лучшие
видео
обзоры
Как работать с кадровым резервом в «1С: ЗУП КОРП»
1С:ЗУП /Крупному бизнесу /Обзор программы
Май 2021
1824
09:30
Обучение и развитие сотрудников в 1С:ЗУП КОРП
1С:ЗУП /Крупному бизнесу /Обзор программы
Март 2021
6228
17:00
Метод 360 градусов для оценки персонала в 1С ЗУП КОРП
1С:ЗУП /Крупному бизнесу /Обзор программы
Март 2021
1893
09:00
1С ЗУП сравнение ПРОФ и КОРП версий
1С:ЗУП /Крупному бизнесу /Малому бизнесу /Обзор программы
Июль 2022
1289
08:36
Программа «1С:Зарплата и управлении персоналом 8» поставляется в трех версиях — Базовая, ПРОФ и КОРП.
ЧИТАТЬ ДАЛЕЕ
Популярная программа 1С Зарплата и управление персоналом — это современной решение на базе платформы 1С Предприятие 8.3. Оно помогает предприятиям различных отраслей упорядочить трудовые отношения с сотрудниками, реализовать мотивационные проекты и организовать финансовую сторону вопроса с учетом требований российского законодательства.
Решение 1С ЗУП 8 содержит множество разнообразных инструментов, которые помогают специалистам кадровой службы и бухгалтерии решать вопросы, связанные с трудовыми отношениями. Но обилие этих самых инструментов порой таит и трудности в работе с программой.
Также мы проводим сравнение 1С ЗУП 8 с другими решениями 1С, например, программой 1С Зарплата и кадры, которая создавалась еще на базе платформы 1С Предприятие 7.7, или подсистемой для Управления персоналом в корпоративном решении 1С: ERP и пр.
Мы надеемся, что наши материалы, посвященные программе 1С: Зарплата и управление персоналом 8.3 находят своего читателя. А если вдруг у вас есть вопрос, на который вы еще не нашли ответа, то обязательно напишите нам, и мы постараемся дать исчерпывающий комментарий.
Все вопросы по 1С ЗУП 8 направляйте на [email protected]
Внедрение и переход на 1С:ЗУП 8 ред. 3.1
С начала 2018 года компания 1С завершила поддержку 1С:ЗУП 2.5 версии ПРОФ. Для версии 1С:ЗУП 2.5 КОРП выполняется поддержка в ограниченном режиме, реализуются только необходимые изменения в законодательстве, развитие функционала не планируется. Не реализовано 100% автоматизированное заполнение отчетности 6-НДФЛ.
Не реализовано 100% автоматизированное заполнение отчетности 6-НДФЛ.
«Компания 1С рекомендует перейти на актуальную редакцию 1С:Зарплата и управление персоналом 3.1, чтобы соответствовать требованиям Законодательства РФ и минимизировать ручные операции в 2021 году.»
«Более 25 нововведений в новой версии для успешного функционирования вашего бизнеса!»
Компания Хэндисофт имеет успешный опыт реализации проектов перехода с устаревших версий 1С:ЗУП 8 на редакцию 1С:Зарплата и управление персоналом 3.1, как для крупных коммерческих компаний, так и для организаций из госсектора, и готова помочь безболезненно перейти на новую редакцию конфигурации 1С:ЗУП 3.1.
Версия 3.1 разработана с целью поддержки в ней новых возможностей платформы «1С:Предприятие 8», таких как работа через Интернет, управление интерфейсом программы и пересмотра некоторых архитектурных решений, что позволило решить ряд проблем и повысить удобство работы с программой.
Поскольку структура данных в новой редакции сильно изменена, выполнить простое обновление для перехода на следующую редакцию невозможно. Переход на новую редакцию реализуется исключительно путем переноса (выгрузки и загрузки) данных в новую программу.
Переход на новую редакцию реализуется исключительно путем переноса (выгрузки и загрузки) данных в новую программу.
Работа по переносу данных представляет собой отдельный проект по внедрению нового программного продукта, включающий в себя:
Анализ изменений текущей программы и составление плана перехода;
Выбор оптимального способа перехода;
Настройка программы, перенос и выверка данных;
Обучение пользователей работе в программе;
Сопровождение и консультации пользователей в период адаптации после перехода.
Качественный переход зависит от того, как реализован каждый из этапов. Поэтому, рекомендуем не затягивать с принятием решения о переходе на новую версию программы.
Начните переход с оформления заявки на консультацию. Наш менеджер свяжется с вами и поможет запустить проект.
В конфигурации по умолчанию используется интерфейс «Такси», максимально адаптированный под работу на любых мобильных устройствах и экранах с низким разрешением.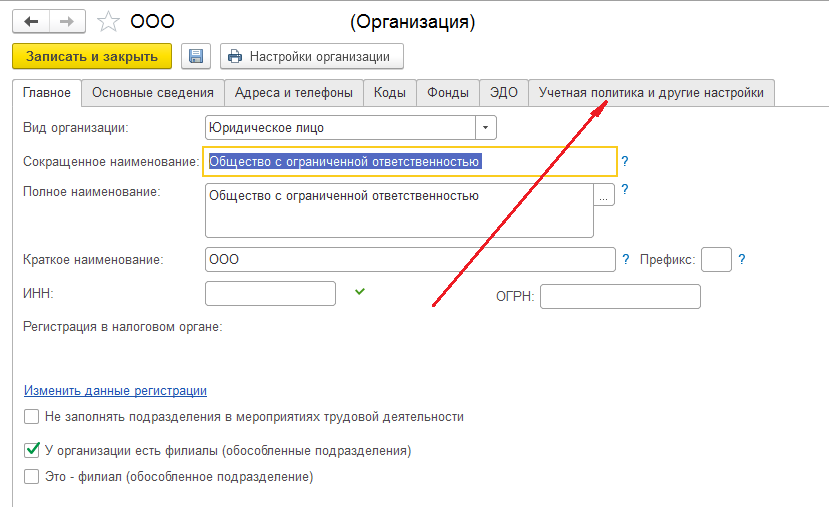 Наряду с интерфейсом «Такси» в конфигурации поддерживается интерфейс «1С:Предприятия 8.2» (в закладках и в отдельных окнах).
Наряду с интерфейсом «Такси» в конфигурации поддерживается интерфейс «1С:Предприятия 8.2» (в закладках и в отдельных окнах).
В редакции 3.1. вы сами управляете интерфейсом – это означает, что пользователь сам решает, как будет выглядеть рабочий экран и может его настроить «под себя». Доступна возможность отображать и скрывать различные разделы и объекты, настраивать журналы документов и любые формы списков, организовать всевозможные отборы.
Кардинально изменен подход к ведению штатного расписания. Теперь это справочник, в котором может храниться сколько угодно элементов с одинаковыми реквизитами. Можно обеспечить корректное склонение по падежам подразделений и должностей. Управление отражением в списках неактуальных подразделений и должностей.
Кадровые приказы реализованы как на одного сотрудника, так и на группу сотрудников. Появилась возможность регистрации более одного кадрового события в день.
«Новые возможности в рамках кадровых приказов о приемах, переводах и увольнениях.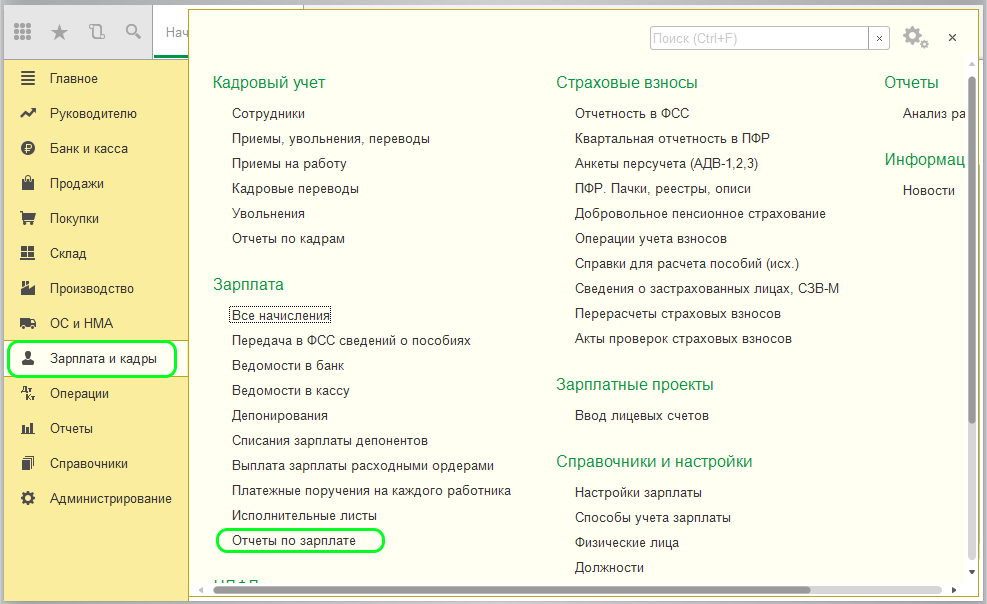 Например, мы считаем полезным: управление методом расчета аванса»
Например, мы считаем полезным: управление методом расчета аванса»
Новые документы, регистрирующие факт расширения зон ответственности сотрудника
ПРИМЕР: Приказы о совмещении.
Усовершенствован контроль корректности данных на этапе их ввода (в карточку сотрудника, организации и т. п.), что упрощает формирование и сдачу различной отчетности в дальнейшем. Если, несмотря на наличие автоматического контроля было допущено дублирование личных данных сотрудника (введены несколько физических лиц для одного человека), то имеется возможность объединить задублированные карточки с помощью специального помощника.
Повышено удобство работы с карточкой сотрудника: она позволяет оперативно получать всю связанную с сотрудником информацию, отражать ее изменения. Добавлена возможность ввода ФИО сотрудника, а также названий подразделений и должностей в различных падежах в тех случаях, когда автоматическое склонение не дает ожидаемого результата.
Расширены возможности ввода сведений об образовании сотрудников.
Реализован автоматический расчет стажей на основании данных о местах работы, а также возможность учета прерываний стажа.
Вид занятости сотрудника (основное место работы, совместительство) теперь задается не в карточке сотрудника, а в кадровых документах. Поэтому смену вида занятости можно оформить в программе не только созданием нового сотрудника и вводом документов приема и увольнения, но и вводом документа кадрового перевода, в котором указывается новый вид занятости.
Повышение удобства оформления сотрудников на неполную ставку: возможность учета кадровой ставки сотрудника при расчете зарплаты.
Реализована возможность оформления нескольких кадровых документов на одну дату: прием на работу с одновременным отпуском по уходу; кадровый перевод сотрудника с одновременным изменением начислений всему подразделению; индексация заработка одновременно с приемом на работу и т. п.
Реализована возможность раздельного изменения кадровых данных сотрудника: например, можно отразить изменение графика работы сотрудника, не связанное с его кадровым перемещением.
Расчет и хранение планового фонда оплаты труда (ФОТ) сотрудников. Также возможен анализ отличий фактического заработка от планового.
Добавлена возможность регистрации краткосрочных дополнительных трудовых соглашений (подработок).
Реализована возможность оформления приказа о совмещении (исполнении обязанностей сотрудника) и назначения соответствующей доплаты с помощью специального документа. В нем имеется возможность выбрать сотрудника, обязанности которого исполняются и способ выполнения доплаты: разницей в окладах, процентом от ФОТ замещаемого сотрудника и др.
Отдельные документы для назначения распространенных видов удержаний (профсоюзные взносы, добровольные страховые взносы и т. п.).
Реализована простая возможность связывать документы в «цепочки». Например, на период отпуска сотрудника по уходу за ребенком можно перевести на его место другого сотрудника, Всю цепочку перемещений можно увидеть в отчете.
Возможность назначать различные способы расчета аванса в кадровых приказах.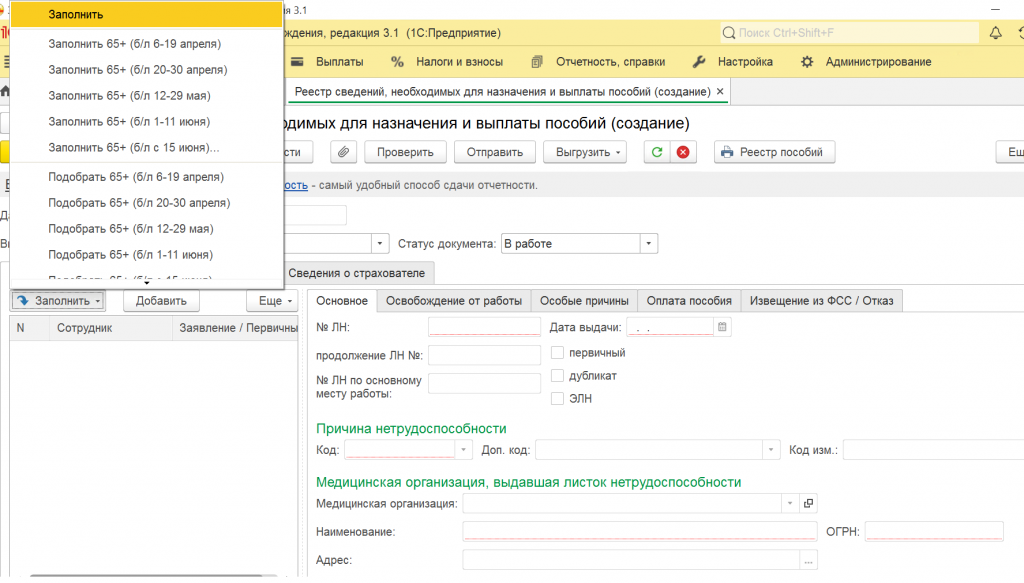
Расширены возможности назначения прав на отпуска сотрудникам: изменить количество полагающихся дней можно в кадровых приказах. Реализован учет остатка отпусков, право на который зависит от стажа работы.
Усовершенствованы механизмы хранения сведений о плановых начислениях, что позволяет, например, отразить их изменение во время нахождения сотрудника в отпуске по уходу за ребенком, а также назначить одновременно одно и то же начисление, но с разными сроками и (или) размерами.
Усовершенствована работа с тарифными группами (сетками) и тарифными разрядами.
Реализован специальный документ для отражения индексации заработка сотрудников, а также отражения индексации в штатном расписании.
Реализовано более 200 настроек параметров учета, влияющих на алгоритмы работы в системе, а также на ее функциональные возможности, регистрирующие факт расширения зон ответственности сотрудника.
Кадровик и расчетчик работают с одним и тем же документом. В зависимости от прав пользователя доступно заполнение тех или иных реквизитов.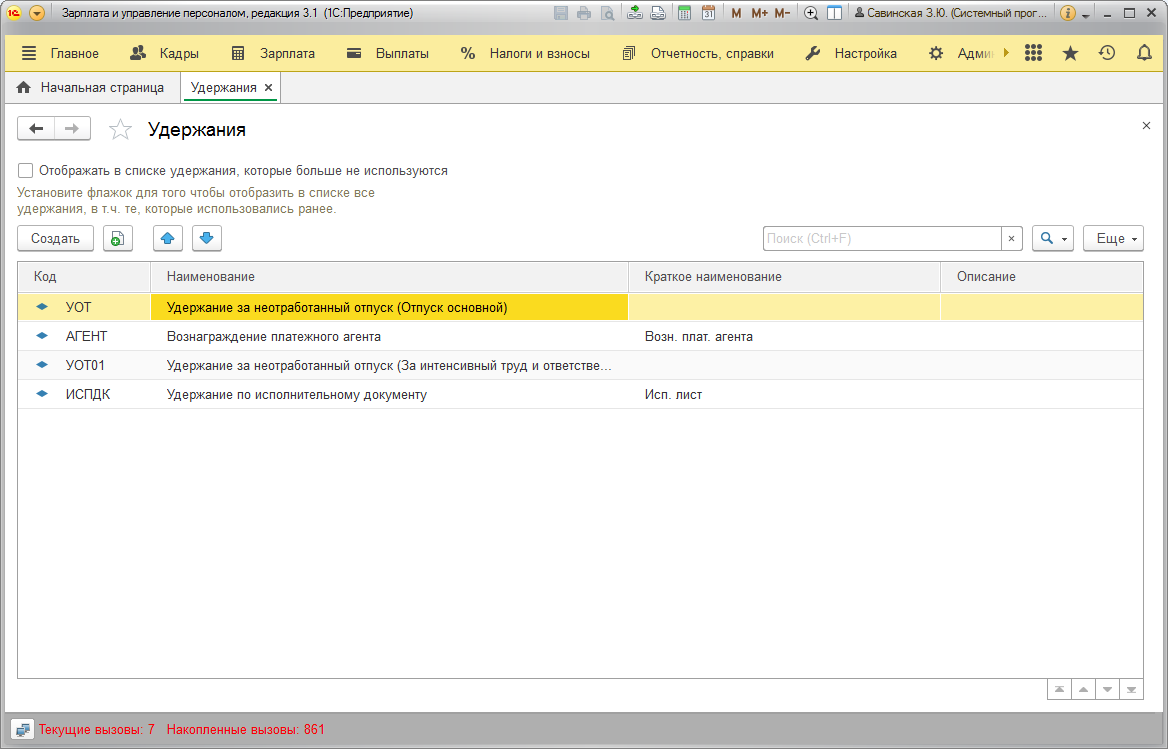
Возможность использования нескольких производственных календарей.
Возможность назначения одновременно нескольких рассчитываемых по тарифной ставке начислений и ввода нескольких соответствующих видов времени в график, табель.
Возможность ввода документов-исправлений для документов учета рабочего времени.
Учет отгулов и возможность предоставления положенных отгулов с помощью отдельного документа.
Автоматический расчет переработок (сверхурочного времени) по итогам работы по графику суммированного рабочего времени.
Нет разделения на основные и дополнительные виды начислений – все начисления хранятся в одном справочнике. Процедура настройки самого начисления стала логически более понятна.
В произвольных формулах расчета начисления снято ограничение на количество показателей – теперь можно использовать сколь угодно сложные конструкции.
В редакции 2.5 пересчет тарифной ставки (например, для расчета сверхурочных, ночных и т.п.) производится только исходя из оклада работника.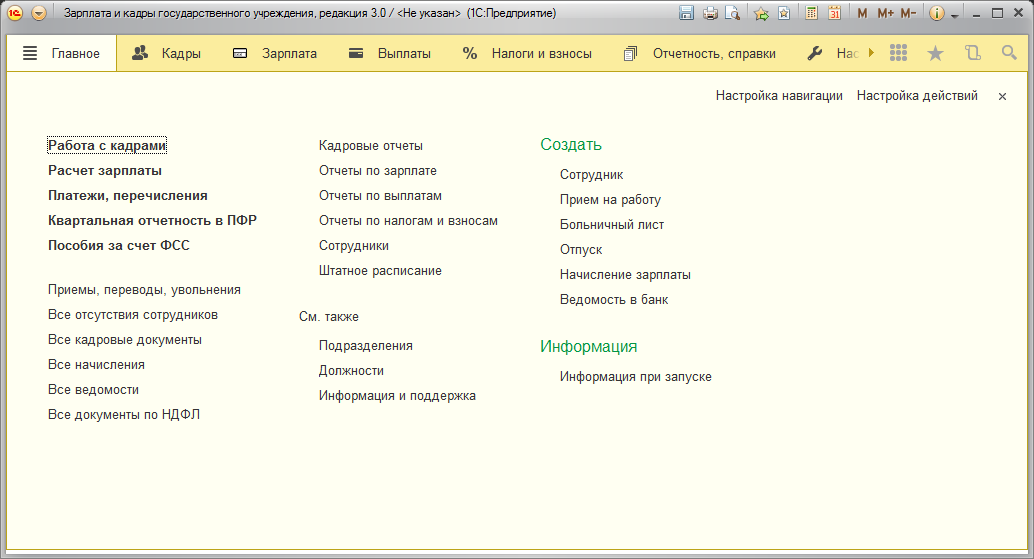 А в редакции 3.1 можно для этих целей учесть не только оклад, но и любые другие начисления – доплаты, надбавки и пр.
А в редакции 3.1 можно для этих целей учесть не только оклад, но и любые другие начисления – доплаты, надбавки и пр.
Позволяет зарегистрировать и оплатить (при необходимости) отгулы переработки, подработки.
Страховые взносы рассчитываются при начислении зарплаты в документе «Начисление зарплаты и взносов».
Автоматическое выполнение доначислений и перерасчетов при начислении зарплаты. Программа следит за действиями пользователей.
Появились дополненные возможности учета отпусков и способы их расчета. Расширенная функциональность приказов на отпуск в части выбора дополнительных отпусков и предоставления материальной помощи к отпуску.
Регистрация начислений бывшим сотрудникам и лицам, которые не приходятся сотрудниками организации.
Учет резервов отпусков по системе МСФО. Расчет резерва отпуска выполняется ежемесячно исходя из среднего заработка сотрудника и остатка отпуска.
Изменены логика формирования данных по отражению зарплаты в учете и процесс обмена данными с программой для ведения бухгалтерского учета.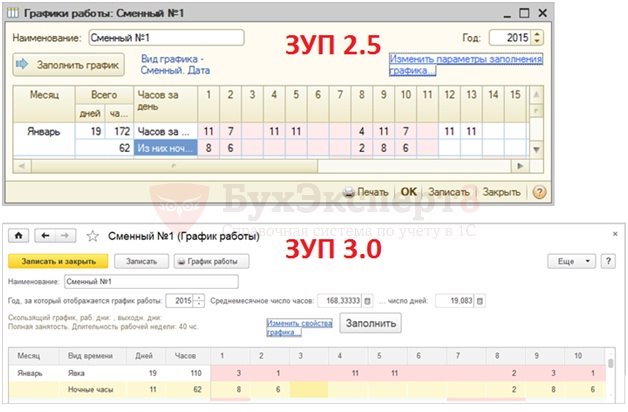 Плана счетов нет.
Плана счетов нет.
«С появлением шаблонов, настройка параметров для ввода данных о показателях расчета зарплаты и отработанном времени стала возможна в пользовательском режиме без доработок.»
Переработана структура документа по начислению зарплаты за месяц.
Существенно расширена функциональность формирования и инвентаризации резерва отпусков.
Изменены логика формирования данных по отражению зарплаты в учете и процесс обмена данными с программой для ведения бухгалтерского учета.
Устранено дублирование «кадровых» и «расчетных» документов. Теперь расчетчику достаточно рассчитать созданные кадрами приказы на отпуск, командировку и т д. При этом вид и функциональность документов зависят от прав, которыми обладает пользователь.
Возможность начисления компенсации дополнительных отпусков и материальной помощи к отпуску одновременно с начислением оплаты отпуска.
Возможность учета надбавок и доплат при пересчете тарифной ставки сотрудника (для расчета доплаты за работу в ночные часы, сверхурочную работу и т.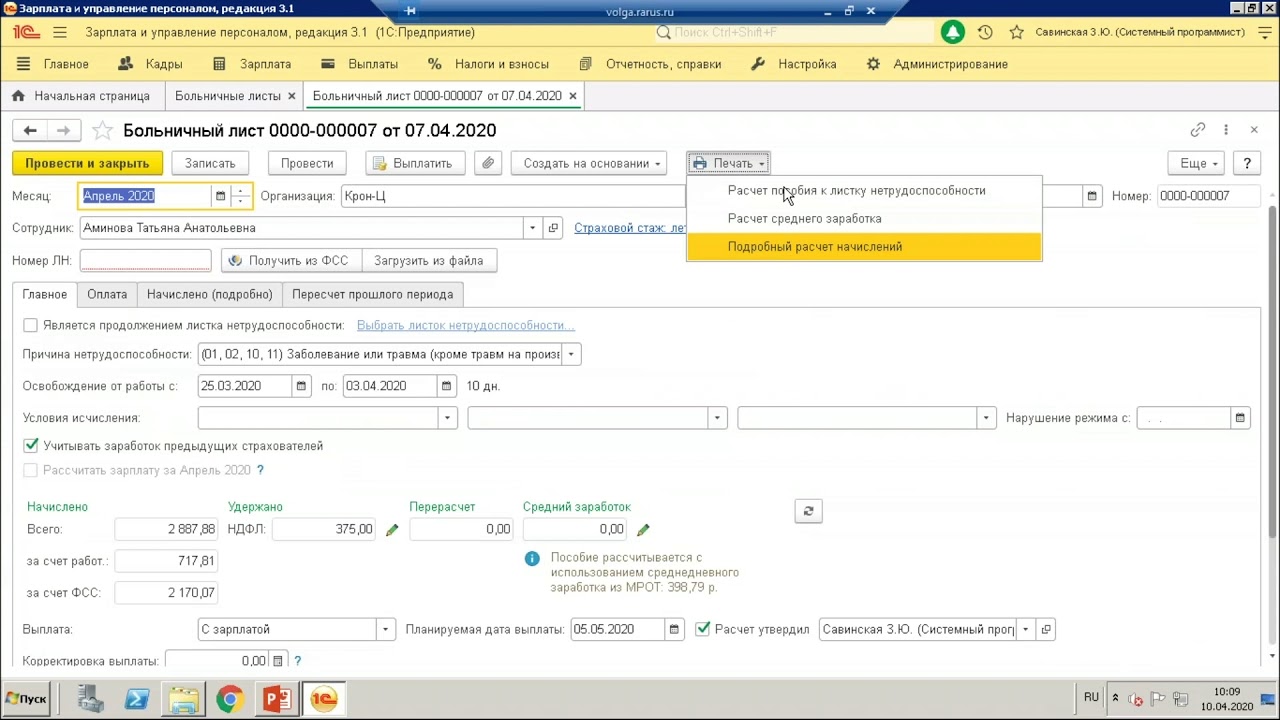 п.).
п.).
Реализована возможность оформления длительных командировок сотрудников. В этом случае начисление производится не сразу за весь период командировки, а ежемесячно по частям.
Реализован контроль количества уже использованных дней ухода при оформлении больничного листа по уходу за ребенком или другими родственниками.
Упрощено назначение оплаты дополнительных перерывов для кормления ребенка.
Настройка собственных шаблонов документов для ввода значений показателей в зависимости от их прикладного значения. Теперь возможно без доработок настроить сложные алгоритмы расчетов начислений и удержаний с использованием различных показателей. Снято ограничение на количество используемых показателей в произвольной формуле расчета, расширен перечень предопределенных (поставляемых) показателей расчета (например, таким показателем, как МРОТ).
Ведение учета зарплаты в разрезе рабочих мест – обеспечена возможность формировать расчетные ведомости по подразделениям.
Аванс по расчету за первую половину месяца рассчитывается отдельным специальным документом, а не документом начисления зарплаты. Причем, если дата выплаты аванса – последний день месяца, то происходит полноценный расчет НДФЛ с отражением в налоговой отчетности.
Причем, если дата выплаты аванса – последний день месяца, то происходит полноценный расчет НДФЛ с отражением в налоговой отчетности.
Возможность регистрации актов выполненных работ по договорам подряда. Реализован документ для расчета начислений по договорам подряда отдельно от зарплаты.
Существенно расширена функциональность формирования и инвентаризации резервов отпусков. Формирование данных для отражения в бухучете оценочных обязательств и резервов по методу обязательств (с учетом неиспользованных остатков отпусков).
Отдельные ведомости для выплаты через банк в рамках зарплатного проекта и на произвольные счета сотрудников.
Поддерживается прямой обмен с банками сведениями в рамках зарплатных проектов с помощью сервиса «1С:ДиректБанк». Отправлять зарплатные реестры теперь можно прямо из программы нажатием одной кнопки.
Изменены логика формирования данных по отражению зарплаты в учете и процесс обмена данными с программой для ведения бухгалтерского учета.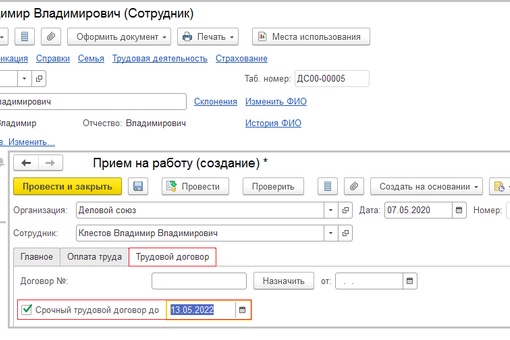 Теперь в зарплатной системе настраивается бухучет начислений и удержаний по принципу ссылок, а в бухгалтерских системах под эти ссылки настраиваются счета учета и требуемая аналитика.
Теперь в зарплатной системе настраивается бухучет начислений и удержаний по принципу ссылок, а в бухгалтерских системах под эти ссылки настраиваются счета учета и требуемая аналитика.
Возможность утверждения новых версий штатного расписания специальным документом и хранения истории утверждений/изменений штатного расписания.
Возможно бронирование позиции штатного расписания за сотрудником.
Для подразделений реализована возможность указывать даты формирования и расформирования, для должностей – даты введения в штатное расписание и исключения из него, что упрощает работу с соответствующими списками.
Возможность учета работы на обособленных территориях (скважины, участки и т. п.) и в особых условиях труда в дополнение к ведению учета по подразделениям и позициям.
Возможность настраивать класс условий труда (спецоценка) для конкретных штатных позиций.
Возможность самостоятельно добавлять любые произвольные сведения о позиции штатного расписания и использовать их для вывода в списки и отчеты.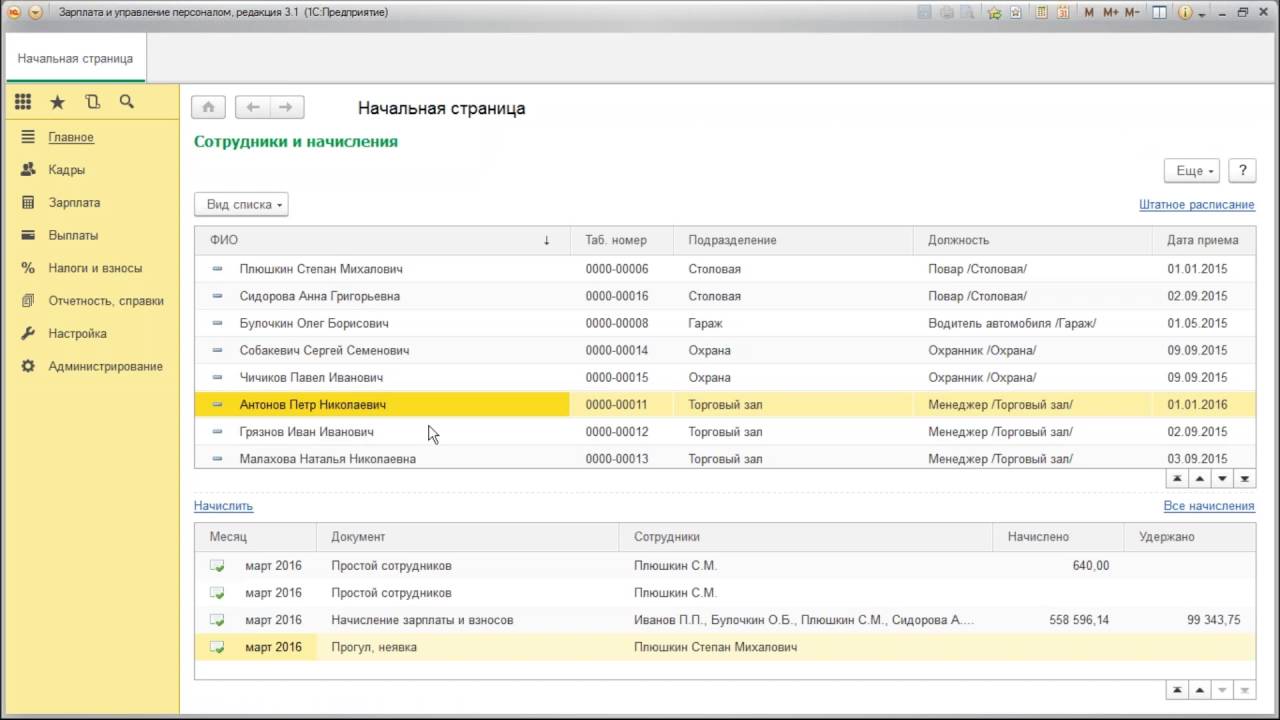
Возможность выплаты нескольких межрасчетных начислений (отпусков, больничных листов и пр.) в одной ведомости.
Возможность указать место выплаты заработной платы, причем как в целом для организации или подразделения, так и для конкретного сотрудника.
Почему именно Хэндисофт
«Специалисты компании Хэндисофт готовы совместно с вами реализовать проект перехода на 1С:Зарплата и управление персоналом 8 в редакции 3.1. Переход осуществляется поэтапно, безболезненно для текущих регулярных задач и сопровождается всеми необходимыми методическими материалами для быстрой адаптации персонала к работе в усовершенствованной программе.»
Типовое решение подходит не всем, т.к. каждый бизнес или предприятие имеет ряд особенностей, связанных с корпоративными политиками, методологией учета и организацией внутрифирменных бизнес-процессов. Мы готовы их учесть на всех этапах проекта и реализовать не просто переход на новую версию 1С:ЗУП 8, ред. 3.1, а внедрить решения под ваши потребности на базе типового программного продукта.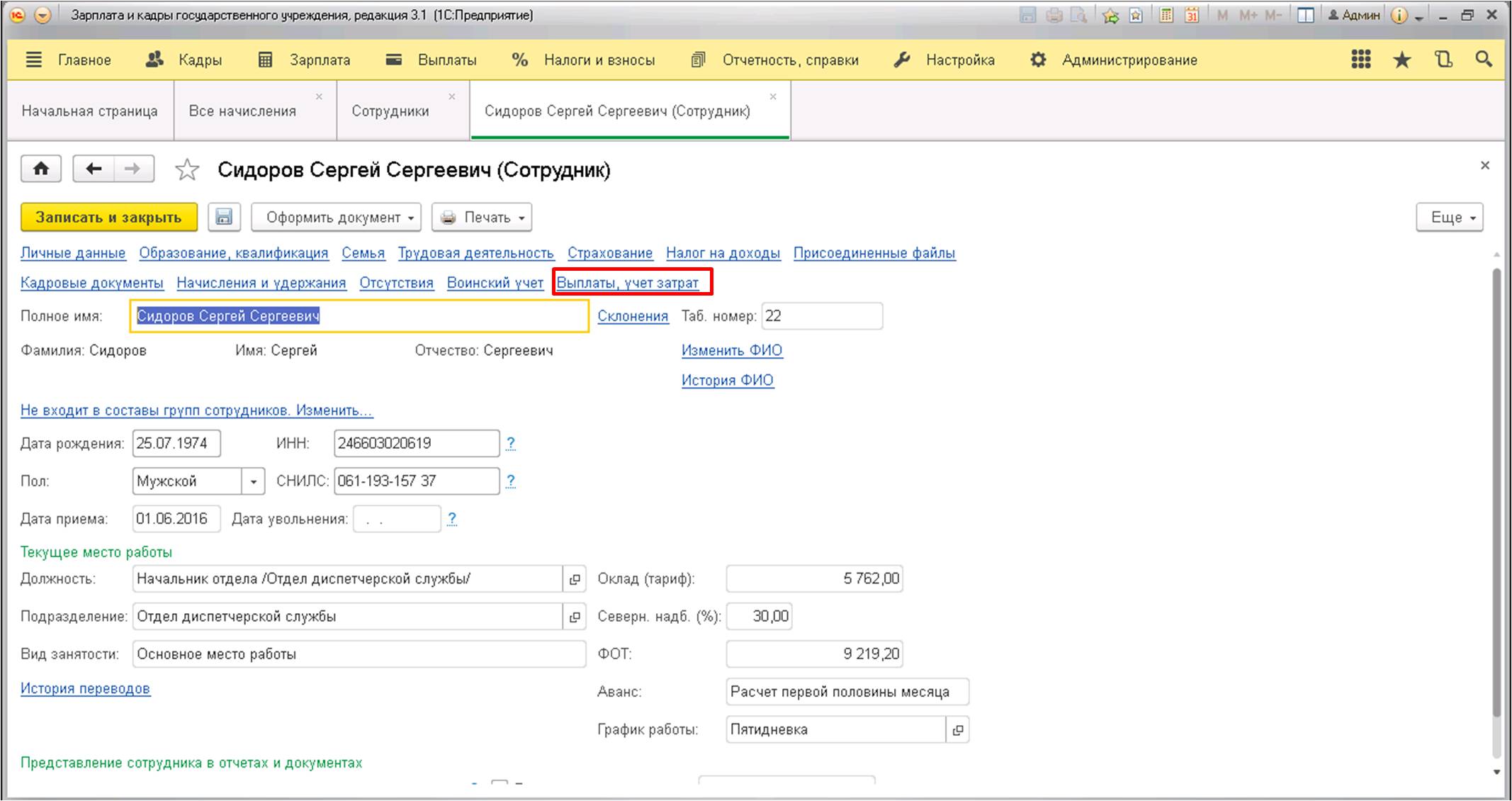
Таким образом, вы получите новое решение, которое будет соответствовать требованиям законодательства РФ и вашим корпоративным процессам.
Что такое Zoom и как он работает? Дополнительные советы и рекомендации
Zoom — одно из ведущих приложений для видеоконференций. Это позволяет вам виртуально взаимодействовать с коллегами, когда личные встречи невозможны, и это также было чрезвычайно успешным для общественных мероприятий.
Не заблуждайтесь: Zoom — это незаменимый инструмент для малых, средних и крупных команд, которые хотят поддерживать связь и продолжать свои повседневные рабочие процессы с минимальными перерывами, а также стать фаворитом среди отдельных лиц, особенно вокруг праздники, такие как День Благодарения в США и Рождество во всем мире.
- Что такое Microsoft Teams? Приложение для чата, совместного использования и совместной работы, входящее в состав Microsoft 365
Что такое Zoom?
Zoom — это облачная служба видеоконференций, которую вы можете использовать для виртуальных встреч с другими людьми — либо с помощью видео, либо только аудио, либо и того, и другого, и все это во время чатов в реальном времени — и позволяет записывать эти сеансы для просмотра позже.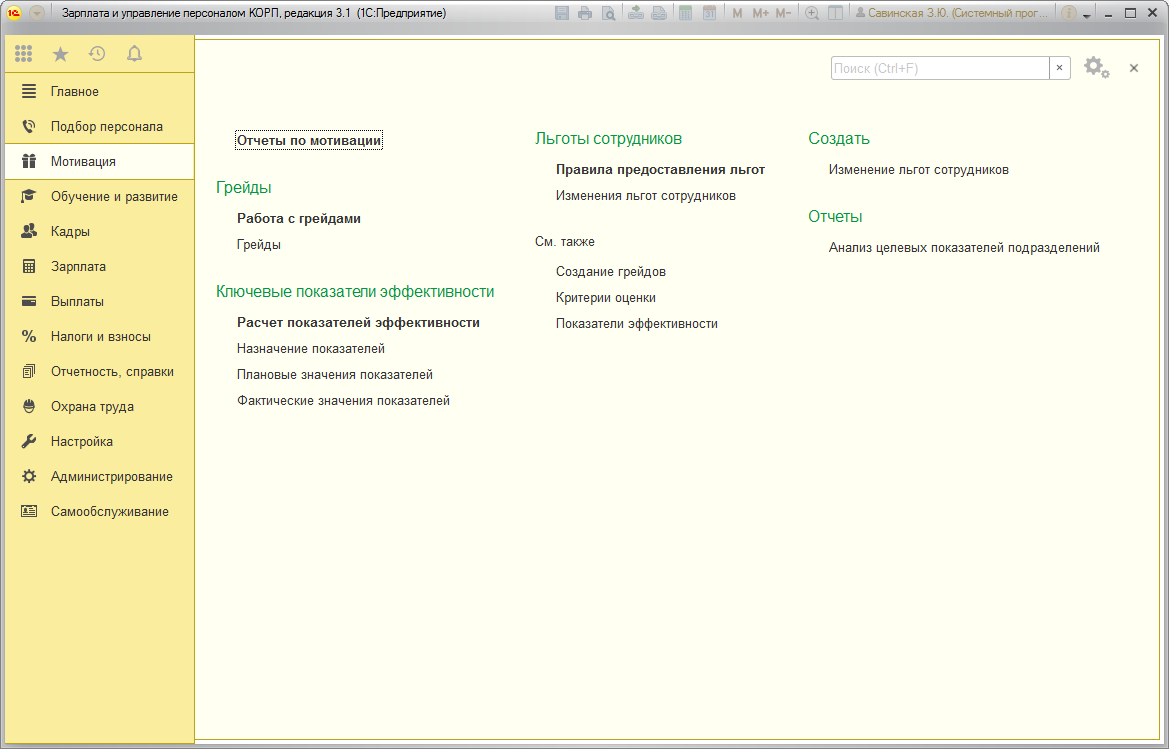 Сообщается, что более половины компаний из списка Fortune 500 использовали Zoom в 2019 году, а в 2020 году он достиг еще больших высот, увеличив за год рост на 227%.
Сообщается, что более половины компаний из списка Fortune 500 использовали Zoom в 2019 году, а в 2020 году он достиг еще больших высот, увеличив за год рост на 227%.
Когда люди говорят о Zoom, вы обычно слышите следующие фразы: Zoom Meeting и Zoom Room. Совещание Zoom — это совещание в формате видеоконференции, организованное с использованием Zoom. Вы можете присоединиться к этим встречам через веб-камеру или телефон. Между тем, Zoom Room — это физическая установка оборудования, которая позволяет компаниям планировать и запускать Zoom Meetings из своих конференц-залов.
Zoom Rooms требуют дополнительной подписки в дополнение к подписке Zoom и являются идеальным решением для крупных компаний.
Основные функции Zoom
Вот основные функции Zoom:
- Встречи один на один: Проводите неограниченное количество встреч один на один даже с бесплатным планом.
- Групповые видеоконференции: Пригласите до 500 участников (если вы приобретете дополнение «Большая встреча»).
 Однако бесплатный план позволяет проводить видеоконференции продолжительностью до 40 минут и до 100 участников.
Однако бесплатный план позволяет проводить видеоконференции продолжительностью до 40 минут и до 100 участников. - Совместное использование экрана: Встречайтесь один на один или с большими группами и делитесь с ними своим экраном, чтобы они могли видеть то же, что и вы.
- Запись: Вы также можете записывать встречи и мероприятия.
Как работает Zoom?
Выберите свой план
Zoom позволяет сеансы чата один на один, которые могут перерасти в групповые звонки, учебные занятия и вебинары для внутренней и внешней аудитории, а также глобальные видеовстречи с участием до 1000 участников и до 49 на экране видео. Уровень бесплатного пользования допускает неограниченное количество встреч один на один, но ограничивает групповые сеансы до 40 минут и 100 участников. Платные планы начинаются с 15 долларов в месяц за хост.
Zoom предлагает четыре ценовых уровня (не включая подписку на Zoom Room):
- Zoom Free: Этот уровень бесплатный.
 Вы можете проводить неограниченное количество встреч. Продолжительность групповых совещаний с несколькими участниками ограничена 40 минутами, и собрания не могут быть записаны.
Вы можете проводить неограниченное количество встреч. Продолжительность групповых совещаний с несколькими участниками ограничена 40 минутами, и собрания не могут быть записаны. - Zoom Pro: Стоимость этого уровня составляет 14,99 долл. США в месяц и организатора совещания. Это позволяет организаторам создавать личные идентификаторы собраний для повторяющихся собраний Zoom, а также позволяет записывать собрания в облаке или на вашем устройстве, но ограничивает продолжительность групповых собраний 24 часами.
- Zoom Business: Стоимость этого уровня составляет 19,99 долл. США в месяц и организатора совещания (минимум 10). Он позволяет маркировать собрания Zoom с помощью личных URL-адресов и фирменного стиля компании, а также предлагает стенограммы собраний Zoom, записанные в облаке, а также специальную поддержку клиентов.
- Zoom Enterprise: Этот уровень стоит 19,99 долл. США/15,99 фунтов стерлингов в месяц за организатора совещания (минимум 100) и предназначен для предприятий с числом сотрудников более 1000 человек.
 Он предлагает неограниченное облачное хранилище для записей, менеджера по работе с клиентами и скидки на вебинары и Zoom Rooms.
Он предлагает неограниченное облачное хранилище для записей, менеджера по работе с клиентами и скидки на вебинары и Zoom Rooms. - Дополнительно — Zoom Rooms: Если вы хотите настроить Zoom Rooms, вы можете подписаться на бесплатную 30-дневную пробную версию, после чего Zoom Rooms потребует дополнительных 49 долларов США / 39 фунтов стерлингов в месяц и подписку на комнату, в то время как веб-семинары с использованием Zoom стоит 40 долларов США / 32 фунта стерлингов в месяц и хост.
Загрузка приложения Zoom
Настольное приложение доступно для Windows и macOS, а мобильное приложение доступно для Android и iOS. Настольное приложение предлагает лучший опыт.
Все приложения позволяют присоединиться к собранию без входа в систему, но также позволяют войти с помощью учетной записи Zoom, Google, Facebook или SSO. Оттуда вы можете начать собрание, присоединиться к собранию, поделиться своим экраном в Zoom Room, введя идентификатор собрания, начать собрания Zoom, отключить/включить звук микрофона, запустить/остановить видео, пригласить других на собрание, изменить свой экранное имя, общаться в чате на собрании и запускать облачную запись.
Если вы являетесь пользователем настольного компьютера, вы также можете начать локальную запись, создавать опросы, транслировать свои Facebook в прямом эфире на Facebook и многое другое. Другими словами, настольное приложение более полнофункционально, хотя, если вы являетесь бесплатным пользователем, вы все равно можете получить много преимуществ от мобильного приложения.
Плагин Zoom для Outlook
Помимо загрузки различных других приложений Zoom, также можно использовать Zoom другими способами. Например, есть подключаемый модуль Zoom Outlook, предназначенный для работы непосредственно в клиенте Microsoft Outlook или в качестве надстройки для Outlook в Интернете. Этот подключаемый модуль Outlook размещает кнопку Zoom прямо на стандартной панели инструментов Outlook и позволяет вам начать или запланировать собрание Zoom простым щелчком мыши.
Расширения браузера Zoom
Еще один инструмент для быстрого начала или планирования собрания Zoom представлен в виде расширения для вашего любимого браузера. Существует расширение Zoom для Chrome и надстройка Zoom для Firefox, которые позволяют планировать собрания Zoom через Календарь Google. Просто нажмите кнопку Zoom, и вы сможете начать собрание или запланировать его на более позднее время, при этом вся информация о собрании будет отправлена через Календарь Google, чтобы участникам было легко присоединиться.
Существует расширение Zoom для Chrome и надстройка Zoom для Firefox, которые позволяют планировать собрания Zoom через Календарь Google. Просто нажмите кнопку Zoom, и вы сможете начать собрание или запланировать его на более позднее время, при этом вся информация о собрании будет отправлена через Календарь Google, чтобы участникам было легко присоединиться.
Использование Zoom в браузере
Если у вас нет доступа к каким-либо приложениям или вы не установили их, вы можете запустить Zoom в браузере. Даже если у вас есть приложения Zoom, вместо этого вы можете запустить Zoom в браузере. Когда вы нажимаете ссылку Zoom на рабочем столе, открывается быстрая вкладка браузера, которая затем запускает приложение на вашем устройстве.
Вы можете обойти приложение и запустить его прямо в браузере, если хотите. Вы можете попробовать это, если ваше приложение не работает, устарело или у вас возникли проблемы со входом в систему.
Pocket-lint Вам просто нужно закрыть приложение и вернуться в браузер с этим диалоговым окном, и вы увидите ссылку для присоединения в браузере.
Zoom на вашем телевизоре
На самом деле можно заставить Zoom работать на вашем телевизоре, чтобы вы могли совершать видеовызовы на большом экране. Мы написали подробное руководство о различных способах использования Zoom на телевизоре, которое стоит проверить.
ZoomВ чем разница между платным и бесплатным Zoom?
Между платным и бесплатным тарифным планом Zoom есть несколько различий, на которые стоит обратить внимание.
Бесплатные пользователи
Вы можете загрузить приложение Zoom на свой компьютер или телефон и присоединиться к любой встрече с предоставленным идентификатором встречи. Вы можете отключить аудио или видео перед присоединением. Вы можете создать бесплатную учетную запись Zoom, а оттуда создать новую встречу, запланировать ее, присоединиться к встрече, поделиться экраном, добавить контакты и так далее.
Платные пользователи
Вы можете зарегистрироваться и загрузить Zoom на свой компьютер, используя рабочую электронную почту, если у вашего системного администратора есть учетная запись Pro, Business или Enterprise. Затем вы захотите синхронизировать Zoom со своим календарем, чтобы планировать собрания Zoom и приглашать удаленных участников присоединиться.
Затем вы захотите синхронизировать Zoom со своим календарем, чтобы планировать собрания Zoom и приглашать удаленных участников присоединиться.
Если вы настраиваете Zoom Room, вам потребуется компьютер для синхронизации и запуска Zoom Meetings и планшет для участников, чтобы запускать Zoom Meetings. Вам также потребуются микрофон, камера и динамик, как минимум один HDTV-монитор для отображения удаленных участников собрания и кабель HDMI для совместного использования экранов компьютеров на дисплее, а также интернет-кабель для подключения.
также необходимо загрузить «Zoom Rooms для конференц-зала» на компьютер в комнате и «Zoom Room Controller» для планшета в конференц-зале. Затем вы можете синхронизировать эти комнаты с общим календарем вашей компании, чтобы сотрудники могли видеть, какие комнаты для собраний доступны.
Проблемы с безопасностью Zoom и обновления
В начале 2020 г. были высказаны опасения по поводу Zoom как с точки зрения безопасности, так и проблем с нежелательными гостями, известными как Zoombombers.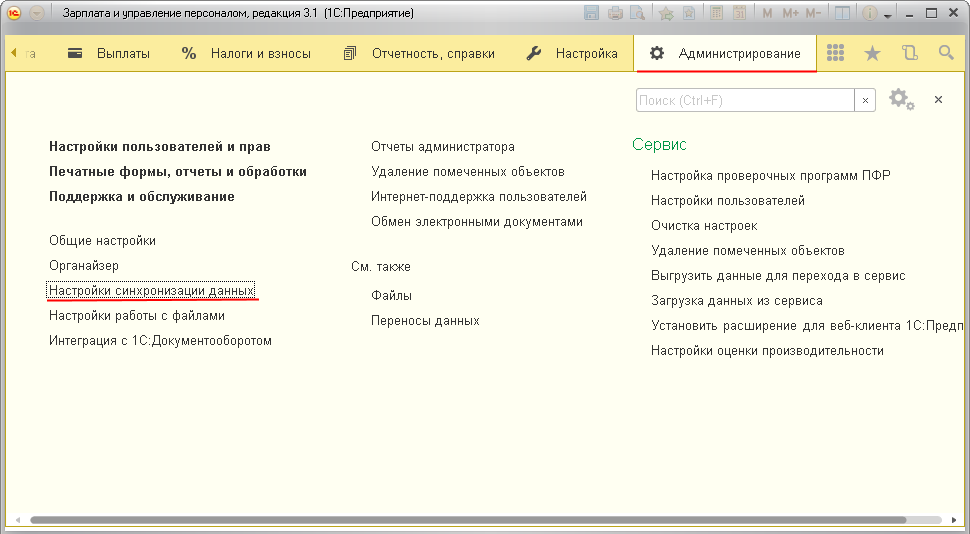
Компания предприняла шаги, чтобы противостоять этим проблемам и убедить пользователей в важности безопасности и конфиденциальности. Это включает в себя такие простые вещи, как удаление идентификатора собрания из строки заголовка звонка, чтобы, если пользователи делятся снимками экрана в Интернете, собрание не подвергалось злоупотреблениям в будущем.
Компания выпустила ряд обновлений для приложения, чтобы повысить уровень безопасности.
Что такое зумбомбардировщики?
Рост известности Zoom привел к злоупотреблениям сервисом со стороны интернет-троллей и людей, у которых слишком много свободного времени. Некоторые люди выслеживали публичные и небезопасные встречи Zoom и входили внутрь, а затем «бомбардировали» других участников звонка графическими видео, порнографией и другим неприемлемым контентом.
Некоторое время назад мы написали руководство о том, как остановить Zoombombing, и есть различные способы предотвратить это, включая защиту ваших звонков, предотвращение совместного использования экрана и даже отключение видео.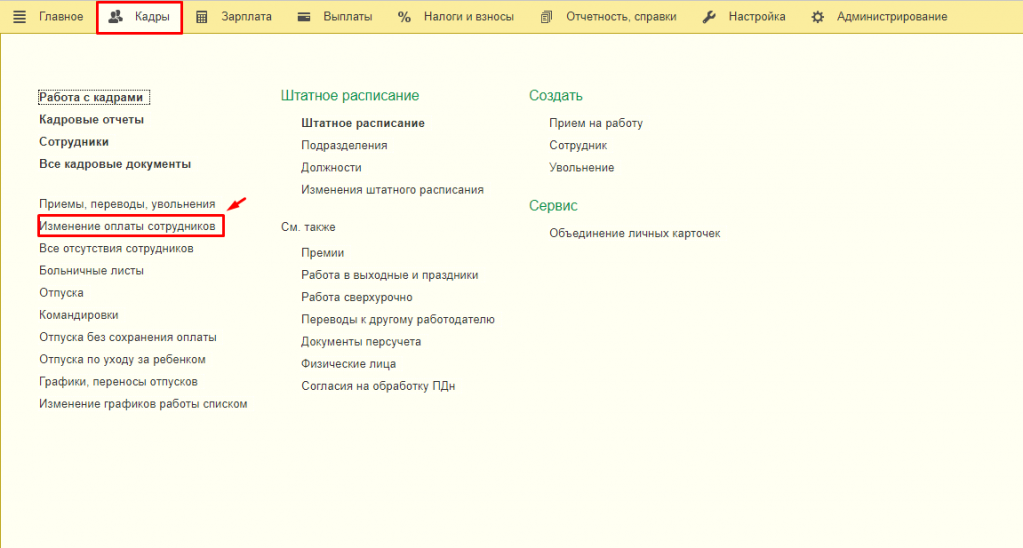 Команда Zoom внесла улучшения, чтобы защитить ваши звонки и обеспечить их безопасность, и, насколько нам известно, Zoombombing больше не является проблемой.
Команда Zoom внесла улучшения, чтобы защитить ваши звонки и обеспечить их безопасность, и, насколько нам известно, Zoombombing больше не является проблемой.
Обновления безопасности по умолчанию
Zoom был обновлен с изменениями безопасности, чтобы успокоить пользователей. Одним из них было требование пароля по умолчанию для собраний Zoom. Это, в сочетании с виртуальными залами ожидания, гарантирует, что только те люди, которые были приглашены на звонок, действительно допускаются.
Еще один шаг к тому, чтобы звонки были безопасными и безопасными для всех.
ZoomИнструменты безопасности Zoom
Zoom упрощает управление и защиту ваших совещаний во время их проведения. Существует ряд инструментов безопасности, к которым вы теперь можете получить доступ с помощью нескольких щелчков мыши, включая возможность заблокировать собрание, когда оно началось, чтобы новые люди не могли присоединиться, удалить текущих участников вызова, отключить участников и отключить приватный чат.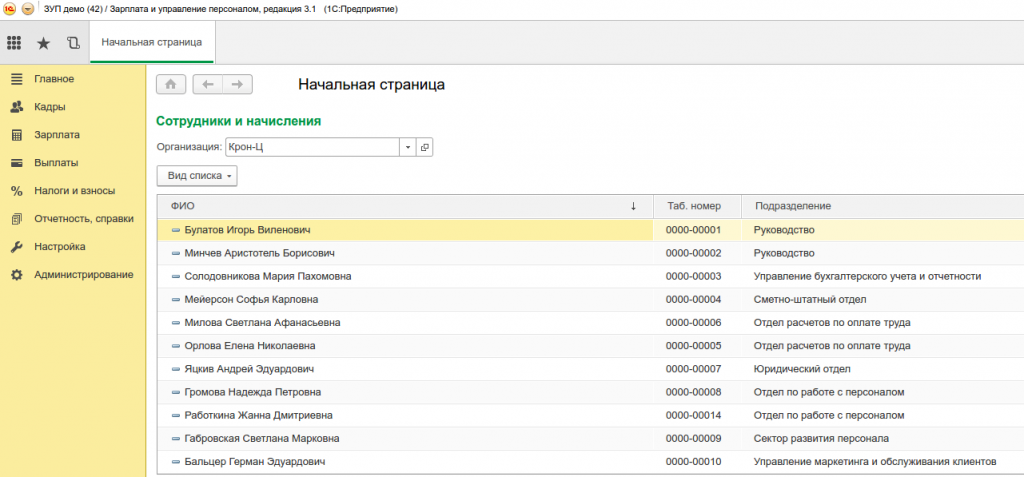
Чтобы получить доступ к инструментам безопасности Zoom, вы можете просто нажать кнопку безопасности, которая появляется в окне во время разговора, или навести указатель мыши на участника, чтобы взаимодействовать с ним конкретно — например, чтобы удалить его из разговора.
Сообщить о других участниках
Теперь можно сообщить об участниках разговора, которые нежелательны или создают проблемы. Теперь вы можете не только удалить их из звонка, но и отправить отчет команде Zoom Trust and Safety, чтобы устранить неправомерное использование системы. Это поможет заблокировать их от службы в будущем, а также помешает другим звонкам.
Для этого нажмите кнопку безопасности на собрании, а затем щелкните отчет.
Что такое OnZoom?
В октябре 2020 года Zoom представил публичную бета-версию OnZoom. Он описывается как платформа и торговая площадка для онлайн-мероприятий, которая позволяет платным пользователям Zoom создавать, проводить и монетизировать такие мероприятия, как занятия фитнесом, концерты, стендап-шоу или импровизационные шоу или уроки музыки.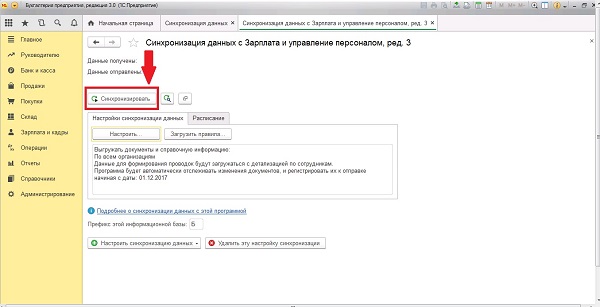
«Мы были унижены и вдохновлены всеми удивительными способами, которыми мир приспособился к буквальному закрытию личных мероприятий на фоне COVID-19.. Когда владельцам бизнеса, предпринимателям и организациям всех размеров нужно было найти какой-то способ — любой способ — не сбиться с курса и продолжать предоставлять услуги своим клиентам, многие обратились к Zoom, — объяснил Zoom. — OnZoom упрощает этот опыт». Посетите onzoom.com, чтобы узнать больше о том, как работает OnZoom.
ZoomЧто такое Zapps?0002 «Думайте о Zapps как о магазине приложений именно там, где он вам больше всего нужен — на собрании Zoom, в комнате, чате, вебинаре, телефонном звонке и даже в вашем каталоге контактов», — заявил Zoom, объяснив, что Zapps может «повысить производительность и помочь создать более увлекательный опыт».
Партнерами по запуску являются Atlassian, Asana, Box, Dropbox, Slack, Wrike, Coursera, Kahoot!, Kaltura, HubSpot, Chorus, Gong, Cameo, Exer, Slido, Lucidspark, Miro, Mural, ServiceNow и PagerDuty. Например, вы можете использовать Dropbox Zapp, чтобы поделиться документом, над которым вы работали, или вы можете создать опрос, используя Slido Zapp, или вы можете открыть Asana Zapp и обновлять групповые проекты.
Например, вы можете использовать Dropbox Zapp, чтобы поделиться документом, над которым вы работали, или вы можете создать опрос, используя Slido Zapp, или вы можете открыть Asana Zapp и обновлять групповые проекты.
Первый из этих Zapps появится к концу 2020 года. Zoom планирует открыть возможность предлагать Zapp большему количеству разработчиков в будущем. Пользователи смогут искать и добавлять одобренные Zapps и интегрировать их непосредственно в свои учетные записи Zoom.
Посетите сайт zoom.us/zapps, чтобы просмотреть демонстрационные видеоролики.
Советы и рекомендации по Zoom
Создание повторяющихся собраний
Zoom позволяет создавать повторяющиеся собрания. Вы можете установить нужные параметры вызова один раз, и они будут там каждый раз, когда вы планируете встречу, и вы можете присоединяться к вызовам, используя один и тот же URL-адрес каждый раз. В мобильном приложении Zoom просто войдите в систему, нажмите «Расписание», нажмите «Повторить» и выберите повторение. Для получения дополнительной информации о планировании собраний в целом и обо всех настройках собрания см. FAQ Zoom по планированию собраний.
Для получения дополнительной информации о планировании собраний в целом и обо всех настройках собрания см. FAQ Zoom по планированию собраний.
Как записывать вызовы Zoom в виде видео
Zoom позволяет записывать звонки в виде видео. Однако для этого вам нужно разрешение. Организатор собрания должен включить запись в настройках. Перед началом работы стоит проверить настройки своей учетной записи, чтобы убедиться, что запись включена.
- Войдите в свою учетную запись Zoom
- Нажмите, чтобы просмотреть Настройки учетной записи/Настройки встречи
- Перейдите на вкладку Запись и нажмите, чтобы включить запись видео
Стоит отметить, что администраторы Zoom могут активировать запись для всех, для пользователей или групп. Здесь есть дополнительные рекомендации по настройкам записи.
Чтобы записать собрание Zoom, вы должны выбрать, использовать ли локальный или облачный вариант. Локальный означает, что вы храните видеофайл самостоятельно на своем компьютере или в другом месте хранения. В облаке, предназначенном только для платных подписчиков, Zoom сохраняет видео для вас в своем облачном хранилище. Но для записи видео вам понадобится Zoom на macOS, Windows или Linux. Когда вы записываете собрание и выбираете «Записать в облако», видео, звук и текст чата записываются в облако Zoom.
В облаке, предназначенном только для платных подписчиков, Zoom сохраняет видео для вас в своем облачном хранилище. Но для записи видео вам понадобится Zoom на macOS, Windows или Linux. Когда вы записываете собрание и выбираете «Записать в облако», видео, звук и текст чата записываются в облако Zoom.
Когда начинается вызов Zoom, вы должны увидеть опцию записи в нижней части экрана. Нажав на нее, вы сможете записывать локально или в облаке.
Если вы не видите опцию записи, проверьте свои настройки в веб-приложении (в разделе «Мои настройки конференции») или попросите администратора вашей учетной записи включить ее. Файлы записи можно загрузить на компьютер или воспроизвести в браузере.
Во время собрания вы также можете видеть, кто из участников записывает собрание, и те, кто участвует в собрании, также получат уведомление о том, что собрание записывается. Когда звонок завершится, Zoom автоматически преобразует запись в пригодный для использования видеофайл MP4.
Запись собраний Zoom на мобильный телефон
Также можно записывать собрания и звонки Zoom на мобильный телефон. Однако это делается с помощью облачных записей, поэтому для использования этой функции вам необходимо платное членство в Zoom. Также стоит отметить, что облачное хранилище ограничено, поэтому следите за тем, сколько встреч вы записываете при использовании мобильного приложения.
Чтобы записать вызов Zoom на мобильном телефоне, выполните следующие действия:
- Откройте приложение Zoom на мобильном телефоне
- Нажмите, чтобы присоединиться или начать собрание
- Нажмите на меню из трех точек в правом нижнем углу экрана
- Нажмите «Запись в облако» или «Запись»
- После этого вы увидите значок записи и возможность приостановить или остановить запись закончилась, вы найдете запись в разделе «Мои записи» на сайте Zoom
Где Zoom сохраняет записи?
При локальной записи записи вызовов Zoom сохраняются в папке Zoom на вашем ПК или Mac. Их можно найти в следующих местах:
Их можно найти в следующих местах:
- ПК: C:\Users\Имя пользователя\Documents\Zoom
- Mac: /Пользователи/Имя пользователя/Документы/Zoom
Вы можете легко получить доступ к записям Zoom, открыв приложение Zoom и перейдя к встречи. Оказавшись там, вы увидите вкладку «Записано», где вы можете выбрать нужную встречу, а затем либо воспроизвести запись, либо открыть ее.
Для облачного хранения записей собраний Zoom войдите в свою учетную запись и перейдите на страницу «Мои записи».
Узнайте больше о записях Zoom здесь.
Удаление фонового шума из ваших вызовов Zoom
В Zoom введены настройки, которые позволяют настраивать звук во время вызова и удалять ненужные и нежелательные фоновые шумы.
Чтобы активировать это, щелкните в настройках, затем найдите параметры звука. Там вы увидите раскрывающееся меню с «подавить фоновый шум».
Здесь можно добавить различные уровни подавления. Самый высокий уровень уберет как можно больше, уменьшив проблемы с шумом вентилятора и лаем собак, в то время как более низкие уровни по-прежнему позволят вам воспроизводить фоновую музыку во время обычного разговора с друзьями.
Самый высокий уровень уберет как можно больше, уменьшив проблемы с шумом вентилятора и лаем собак, в то время как более низкие уровни по-прежнему позволят вам воспроизводить фоновую музыку во время обычного разговора с друзьями.
Если встроенного шумоподавления недостаточно, доступны другие варианты.
Как улучшить качество микрофона с помощью AI
Если у вас нет идеально спокойного офиса для работы, вы можете обнаружить, что ваши звонки немного шумные и менее профессиональные. Zoom предлагает подавление фонового шума в приложении, или вы можете использовать внешнее решение, такое как Krisp. Это даст вам 120 минут в месяц действительно надежного шумоподавления в Zoom или любом аудиоприложении, использующем микрофон. Как и в случае с решением Nvidia выше, вам просто нужно установить приложение Krisp, а затем выбрать Krisp в качестве микрофона в настройках приложения. Тогда у вас будет чистый звук.
Мы написали подробное руководство по использованию Krisp прямо здесь.
Виртуальные фоны Zoom
Если вы хотите немного оживить обстановку или не хотите, чтобы другие участники звонка Zoom видели ужасный беспорядок в вашем доме, то есть хорошие новости, поскольку Zoom предлагает виртуальные фоны. Это фоны для ваших звонков, которые включают в себя такие вещи, как космос, городские пейзажи и виды на океан.
- Лучшие фоны Zoom: веселые виртуальные фоны для встреч Zoom
С помощью виртуальных фонов Zoom вы также можете загрузить изображение всего, что хотите, чтобы настроить свой фон. Он доступен как для iPhone, так и для настольных компьютеров.
Как использовать виртуальные фоны на рабочем столе
Начать работу с виртуальными фонами Zoom довольно просто. Например, на Mac или ПК просто откройте клиент Zoom, щелкните значок «Настройка» в углу и выберите «Виртуальный фон» в боковом меню.
Zoom предоставляет несколько виртуальных фонов. Нажмите на тот, который вы хотели бы использовать. Если вы хотите свой собственный фон, нажмите на знак плюс выше и слева от образцов фона, выберите изображение со своего компьютера и добавьте его.
Вы также можете добавить виртуальный фон во время встречи. В клиенте Zoom щелкните стрелку рядом с символом видео слева, выберите «Выбрать виртуальный фон…», и вы увидите ту же страницу виртуального фона.
Компания рекомендует использовать зеленый экран и хорошую веб-камеру для достижения наилучших результатов, но можно использовать и виртуальный фон без зеленого экрана.
Как использовать виртуальные фоны в мобильном приложении
Вы также можете использовать виртуальные фоны Zoom в приложении.
Войдите в свою учетную запись и присоединитесь к собранию с помощью телефона. Затем нажмите на три точки внизу экрана и выберите меню «Еще». Затем нажмите «виртуальный фон» и выберите фон, который хотите использовать.
Добавьте фильтры к своим вызовам Zoom
Помимо виртуальных фонов, вы можете оживить свои звонки Zoom с помощью фильтров. Они бывают двух видов и могут быть найдены в тех же фоновых настройках, что и виртуальные фоны.
Вы можете добавить к своей камере простые цветовые оттенки (сепия, черно-белый и т. д.) или выбрать один из нескольких фильтров в стиле Snapchat, чтобы придать камере мультяшный стиль. Это может быть не идеально для деловых звонков, но должно сделать общение с друзьями и семьей более интересным.
д.) или выбрать один из нескольких фильтров в стиле Snapchat, чтобы придать камере мультяшный стиль. Это может быть не идеально для деловых звонков, но должно сделать общение с друзьями и семьей более интересным.
Подправить мою внешность
Помимо виртуального фона, Zoom предлагает возможность улучшить внешний вид, когда вы разговариваете по телефону. Есть функция под названием «Подправить мой внешний вид», которая полезна, если вы не принимали ежедневную дозу кофеина или боретесь с жизнью в домашнем офисе.
Touch Up My Appearance использует фильтр для тонкого сглаживания тонких линий, и он должен выглядеть очень естественно. Чтобы использовать «Подправить мой внешний вид», перейдите в «Настройки» и на вкладке «Видео» установите флажок рядом с «Подправить».
Запись расшифровок
Помимо записи собраний Zoom, вы также можете автоматически расшифровывать звук собрания, который вы записываете, в облако. И, как организатор собрания, вы можете редактировать свою стенограмму, сканировать текст стенограммы на наличие ключевых слов, чтобы получить доступ к видео в данный момент, и поделиться записью.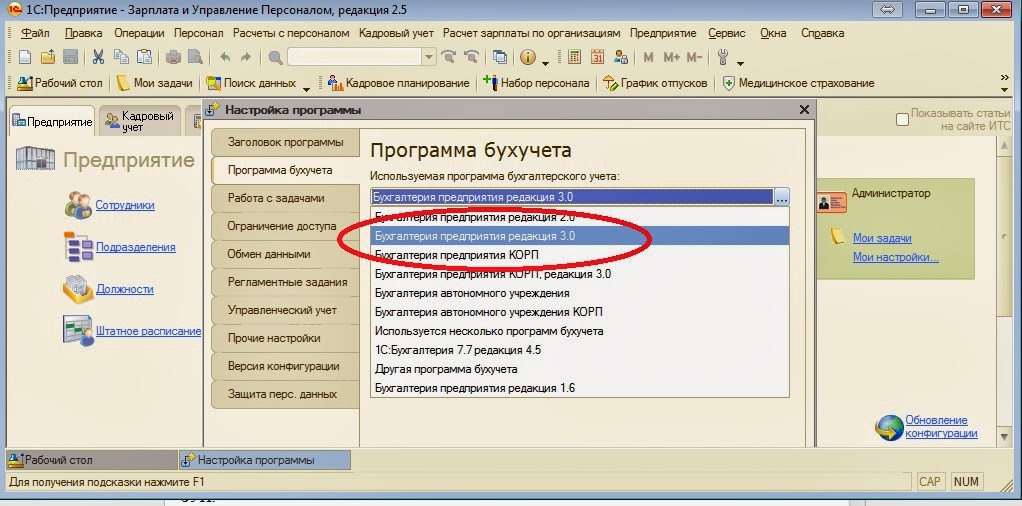
Чтобы включить функцию аудиозаписи для собственного использования, войдите на веб-портал Zoom и перейдите к настройкам моей конференции, затем перейдите к параметру записи в облаке на вкладке «Запись» и убедитесь, что этот параметр включен. Выберите «Включить», если это необходимо. Если параметр неактивен, он заблокирован либо на уровне группы, либо на уровне учетной записи, и вам необходимо обратиться к администратору Zoom.
Просмотр галереи на 49 человек
В режиме просмотра галереи вы видите до 49 участников собрания одновременно, а не 25 по умолчанию, в зависимости от вашего устройства.
С помощью мобильного приложения Zoom для Android и iOS вы можете начать собрание или присоединиться к нему. По умолчанию мобильное приложение Zoom отображает вид активного выступающего. Если к собранию присоединится один или несколько участников, вы увидите миниатюру видео в правом нижнем углу. Вы можете просматривать видео до четырех участников одновременно.
Если хотите просмотреть 49вам понадобится настольный клиент Zoom для macOS или Windows. После того, как на вашем компьютере установлено настольное приложение, вы должны перейти в «Настройки» и нажать «Видео», чтобы отобразить страницу настроек видео. Затем включите параметр «Отображать до 49 участников на экране в представлении галереи».
После того, как на вашем компьютере установлено настольное приложение, вы должны перейти в «Настройки» и нажать «Видео», чтобы отобразить страницу настроек видео. Затем включите параметр «Отображать до 49 участников на экране в представлении галереи».
Совместное использование экрана в масштабе и использование паузы
Знаете ли вы, что вы можете не только поделиться своим экраном (смартфона и рабочего стола), но и приостановить совместное использование экрана? Просто нажмите «Пауза». Если вы не хотите, чтобы участники собрания видели, как вы возитесь со слайдами презентации. Узнайте больше здесь.
Делитесь файлами и комментируйте их на мобильном телефоне
Вы можете обмениваться файлами прямо со своего телефона во время собрания и использовать функцию интерактивной доски на своем телефоне, оставляя комментарии пальцем. Чтобы комментировать при просмотре чужого общего экрана, выберите «Параметры просмотра» в верхней части окна «Масштаб», а затем выберите «Аннотировать». Появится панель инструментов со всеми вашими вариантами аннотирования, такими как текст, рисование, стрелка и т. д.
Появится панель инструментов со всеми вашими вариантами аннотирования, такими как текст, рисование, стрелка и т. д.
Как переупорядочить плитки в представлении «Галерея»
Если вы находитесь в представлении «Галерея», вы можете одновременно видеть всех участников вызова. У вас также есть возможность изменить их порядок, поэтому, если есть ключевые люди, на которых вы всегда хотите смотреть, вы можете просто перетащить, чтобы изменить порядок их отображения.
Сочетания клавиш Zoom
Во время собраний Zoom можно использовать различные сочетания клавиш для доступа к функциям или легкого изменения настроек. Среди них множество вещей, но наши любимые:
- Alt + A или Command(⌘)+Shift+A: Отключить/включить звук
- Alt+M или Command(⌘)+Control+M : Отключить/включить звук для всех, кроме хоста
- Alt+S или Command(⌘)+Control+S: Начать демонстрацию экрана
- Alt+R или Command(⌘)+Shift+R : Запустить/остановить локальную запись
- Alt+C или Command(⌘)+Shift+C : Запустить/остановить запись в облаке или Command(⌘)+Shift+P : приостановить или возобновить запись
- Alt+F1 или Command(⌘)+Shift+W: Переключиться на режим активного выступающего на видеовстрече
Как поделиться видео YouTube в Zoom
Правильно, Zoom позволит вам делиться разнообразным контентом в вашей презентации, включая видео на YouTube. Это немного хитрый вариант, потому что все, что вам нужно сделать, это открыть видео, которым вы хотите поделиться, в своем браузере. Затем, когда вы хотите поделиться этим, вы просто используете опцию общего доступа к экрану и выбираете браузер из вариантов. Примечание. Вам также необходимо установить флажок «Поделиться звуком компьютера» в этом поле, чтобы убедиться, что все участники звонка могут не только видеть, но и слышать видео на YouTube.
Это немного хитрый вариант, потому что все, что вам нужно сделать, это открыть видео, которым вы хотите поделиться, в своем браузере. Затем, когда вы хотите поделиться этим, вы просто используете опцию общего доступа к экрану и выбираете браузер из вариантов. Примечание. Вам также необходимо установить флажок «Поделиться звуком компьютера» в этом поле, чтобы убедиться, что все участники звонка могут не только видеть, но и слышать видео на YouTube.
Более подробное руководство можно найти здесь.
- Как провести лучшую викторину Zoom
- Лучшие игры для Zoom
Видеовстречи Zoom | Суд Первого судебного округа Флориды
В целях облегчения судебной деятельности Первый судебный округ будет проводить слушания в формате ZOOM по определенным (не всем) типам дел. Пожалуйста, свяжитесь с офисом судьи для уточнения деталей.
*Запись судебного заседания запрещена никем, кроме судебного секретаря или суда.
Советы по успешному проведению слушаний ZOOMПлатье нежного однотонного цвета (как черный халат для судей).
 Если вы носите галстук, используйте однотонный галстук, а не галстук с рисунком.
Если вы носите галстук, используйте однотонный галстук, а не галстук с рисунком.Во время разговора не забывайте смотреть прямо в веб-камеру, а не на экран.
Расположите камеру на уровне ваших глаз или немного выше уровня глаз.
Помните о том, что находится позади вас, по возможности выбирайте сплошную нейтральную стену или используйте наш виртуальный фон для судебного разбирательства.
Проверить освещение. Свет из окна позади вас может ослепить камеру, из-за чего вы будете выглядеть темным. Свет над вами в центре комнаты также может отбрасывать тени. В идеале расположите лампу или сядьте лицом к окну, где свет падает прямо на ваше лицо. Также имейте в виду, что ваш монитор излучает свет, из-за которого вы можете выглядеть синим.
Участники должны говорить по одному и делать паузу перед тем, как говорить, на случай задержки звука/видео.
Участники должны отключать звук, когда не говорят, чтобы избежать возможного фонового шума.

Проверьте подключение и настройку, проверив подключение на тестовом собрании ZOOM по адресу https://zoom.us/test
.
Видеоуроки Zoom
Если вы раньше не использовали ZOOM, зайдите на этот сайт перед слушанием и просмотрите обучающие видео.
Видеоруководство по Zoom
Личные идентификационные номера собрания
Каждое собрание имеет уникальный 9-, 10- или 11-значный номер, называемый персональным идентификатором собрания ZOOM (PMI), который потребуется для участия в слушании Zoom. Если вы не знаете свой номер PMI, позвоните в офис судьи.
Если вам разрешено присутствовать по телефону, наберите номер телеконференции ZOOM, указанный в вашем приглашении, и вам будет предложено ввести свой PMI. После этого вы будете подключены к слушанию только по аудио.
Присоединение к собранию
Примечание: Прежде чем присоединиться к собранию Zoom на компьютере или мобильном устройстве, вы можете загрузить приложение ZOOM из Центра загрузки ZOOM https://zoom.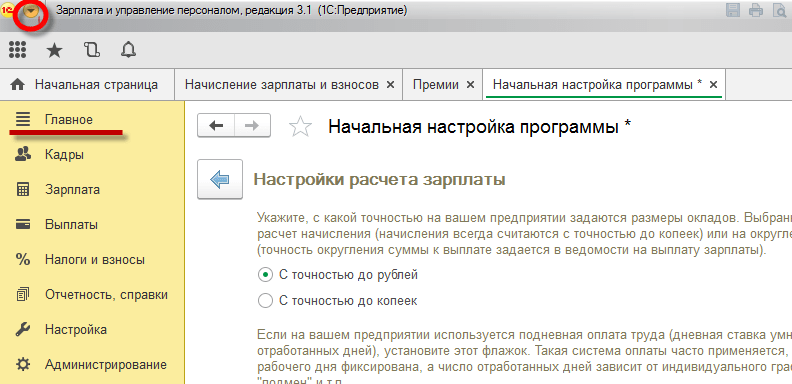 us/zoom.us.us загрузите или магазин IPhone или Android.
us/zoom.us.us загрузите или магазин IPhone или Android.
1. Откройте веб-браузер.
2. Перейдите на www.zoom.us
3. Выберите Присоединиться к собранию в верхней части экрана.
3. Введите свой Идентификатор персональной встречи (PMI) , предоставленный организатором/организатором или судьей в поле, указанном ниже:
Как подключиться с телефона Android
Откройте мобильное приложение Zoom. Если вы еще не загрузили мобильное приложение Zoom, вы можете загрузить его из магазина Google Play.
Присоединиться к собранию одним из следующих способов:
- Нажмите «Присоединиться к собранию», если вы хотите присоединиться без входа в систему.
- Войдите в Zoom, затем нажмите «Присоединиться».
3. Введите идентификационный номер собрания и свое отображаемое имя.
- Если вы вошли в систему, измените свое имя, если вы не хотите, чтобы отображалось имя по умолчанию.

- Если вы не вошли в систему, введите отображаемое имя.
4. Выберите, хотите ли вы подключить аудио и/или видео, и нажмите «Присоединиться к собранию».
Как подключиться с телефона Apple
1. Откройте мобильное приложение Zoom для iPhone. Если вы еще не загрузили мобильное приложение Zoom, вы можете загрузить его из App Store.
2. Присоединитесь к собранию одним из следующих способов:
- Нажмите «Присоединиться к собранию», если вы хотите присоединиться без входа в систему.
- Войдите в Zoom, затем нажмите «Присоединиться».
3. Введите идентификационный номер собрания и отображаемое имя.
- Если вы вошли в систему, измените свое имя, если вы не хотите, чтобы отображалось имя по умолчанию.
- Если вы не вошли в систему, введите отображаемое имя.
4. Выберите, хотите ли вы подключить аудио и/или видео, и нажмите Присоединиться.
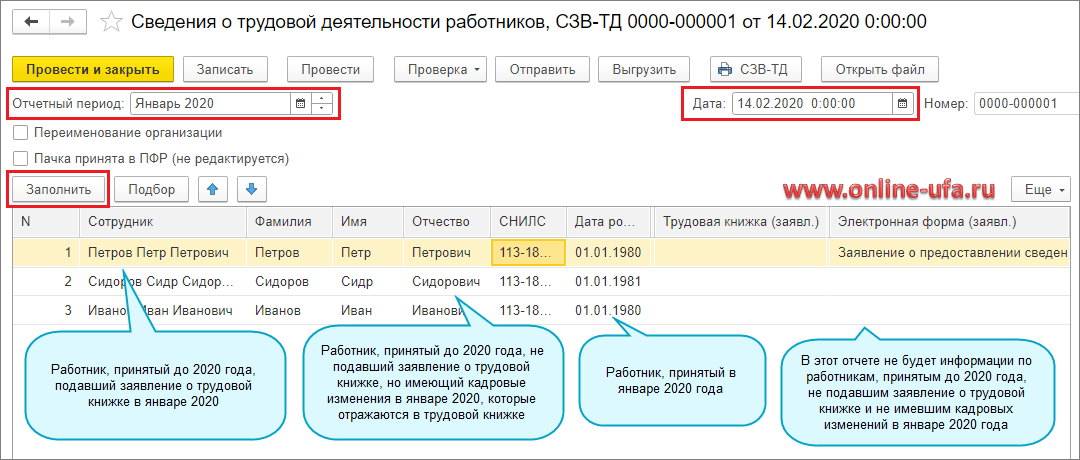 Однако бесплатный план позволяет проводить видеоконференции продолжительностью до 40 минут и до 100 участников.
Однако бесплатный план позволяет проводить видеоконференции продолжительностью до 40 минут и до 100 участников.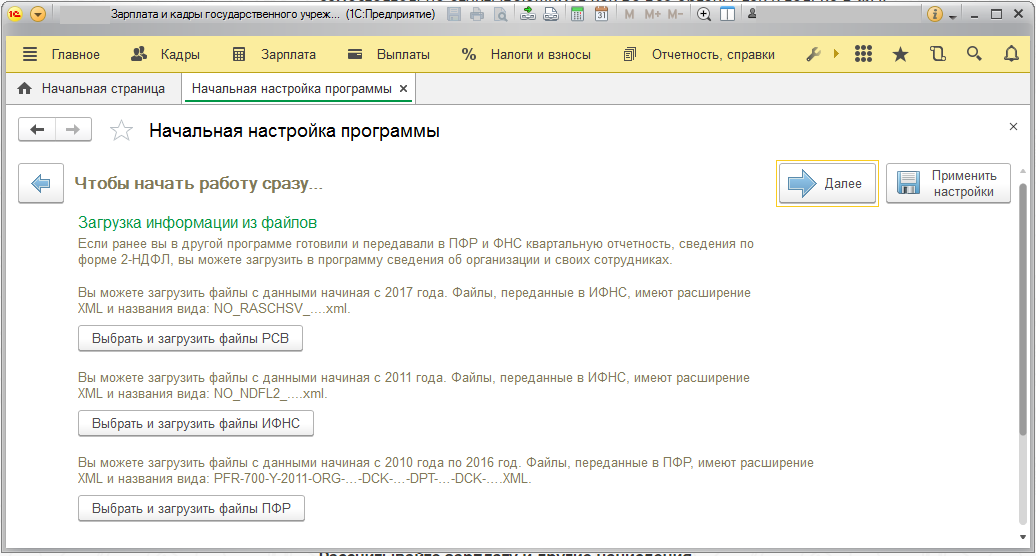 Вы можете проводить неограниченное количество встреч. Продолжительность групповых совещаний с несколькими участниками ограничена 40 минутами, и собрания не могут быть записаны.
Вы можете проводить неограниченное количество встреч. Продолжительность групповых совещаний с несколькими участниками ограничена 40 минутами, и собрания не могут быть записаны. Он предлагает неограниченное облачное хранилище для записей, менеджера по работе с клиентами и скидки на вебинары и Zoom Rooms.
Он предлагает неограниченное облачное хранилище для записей, менеджера по работе с клиентами и скидки на вебинары и Zoom Rooms. Если вы носите галстук, используйте однотонный галстук, а не галстук с рисунком.
Если вы носите галстук, используйте однотонный галстук, а не галстук с рисунком.
