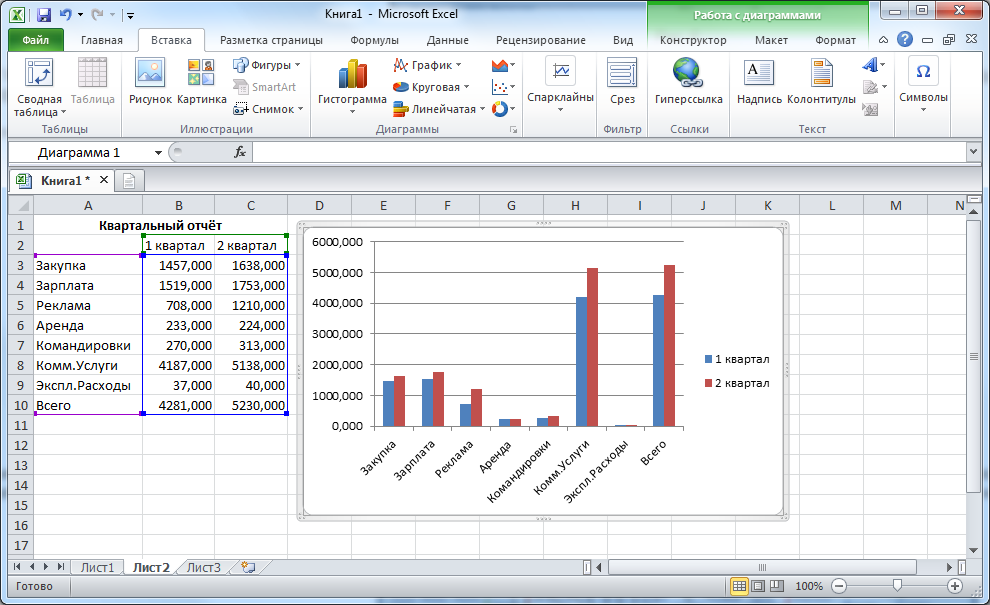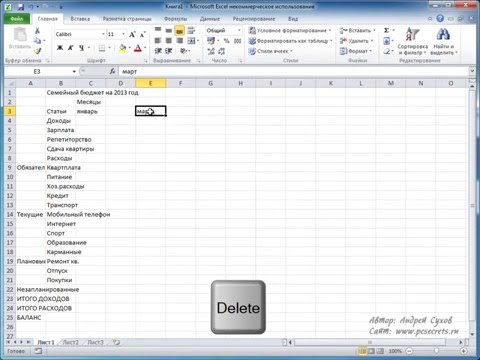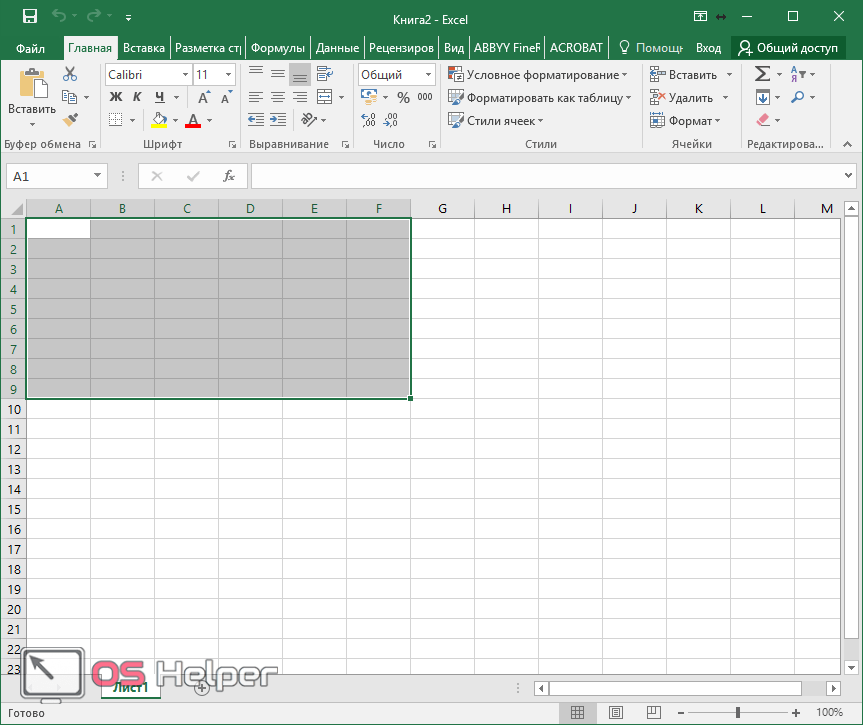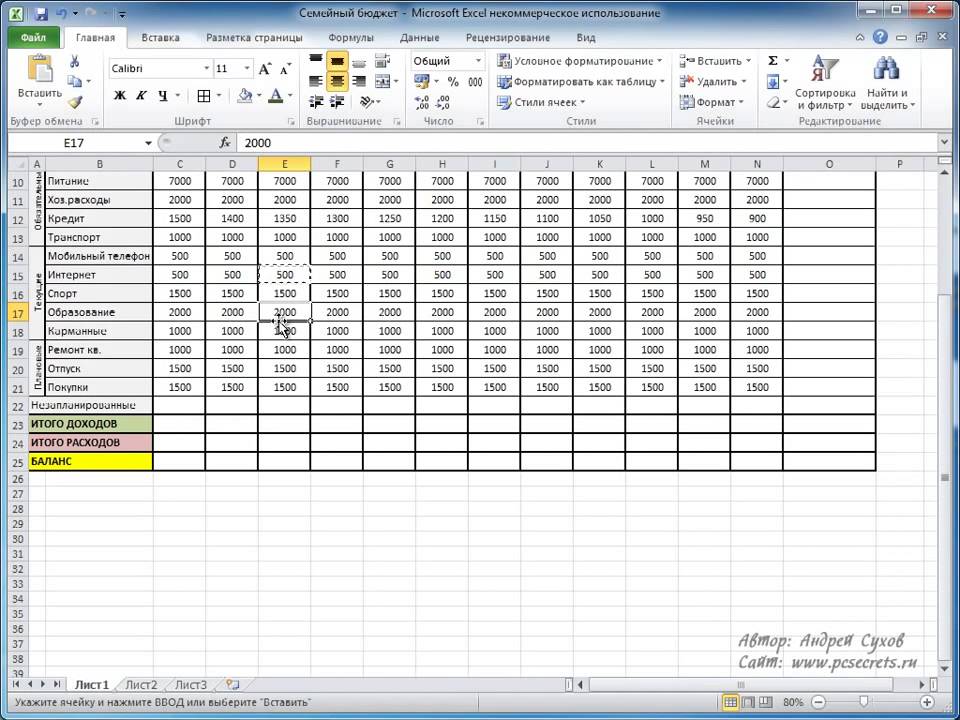Лента в Microsoft Excel — ОфисГуру
Главная » Уроки MS Excel » Интерфейс и настройка
Автор Антон Андронов На чтение 3 мин Опубликовано
Лента в Microsoft Excel является основным рабочим инструментом и содержит большую часть команд необходимых для решения поставленных задач. В данном уроке мы рассмотрим из чего состоит Лента, а также научимся скрывать ее по мере необходимости.
Если Вы ранее пользовались Excel 2010 или 2007, тогда Excel 2013 покажется Вам знакомым. В нем используются все те же Лента и Панель быстрого доступа, где можно найти команды для наиболее часто используемых задач, а также представление Backstage.
Содержание
- Знакомство с Лентой
- Главная
- Вставка
- Разметка страницы
- Формулы
- Данные
- Рецензирование
- Вид
- Контекстные вкладки
- Как свернуть и развернуть Ленту
Знакомство с Лентой
В Excel 2013 вместо традиционного меню используется система логических групп и вкладок, называемая Лентой. Лента содержит ряд вкладок с командами, которые содержат средства для выполнения наиболее типичных задач в Excel.
Лента содержит ряд вкладок с командами, которые содержат средства для выполнения наиболее типичных задач в Excel.
Главная
Вкладка Главная содержит самые основные команды, используемые при работе с Microsoft Excel 2013, такие как копирование, вставка, форматирование и стили. Она открывается по умолчанию при запуске Excel.
Вставка
Вкладка Вставка позволяет вставлять диаграммы, таблицы, спарклайны, фильтры и прочее, что дает возможность наглядно представить и визуализировать данные в Вашей рабочей книге.
Разметка страницы
Вкладка Разметка страницы позволяет изменять форматирование книги, включая ширину полей, ориентацию листа и тему. Эти команды будут особенно полезны при подготовке книги к печати.
Формулы
Вкладка Формулы открывает доступ к наиболее часто используемым инструментам Excel – функциям и формулам. С помощью них Вы сможете вычислять и анализировать числовые данные, к примеру, находить среднее значение или проценты.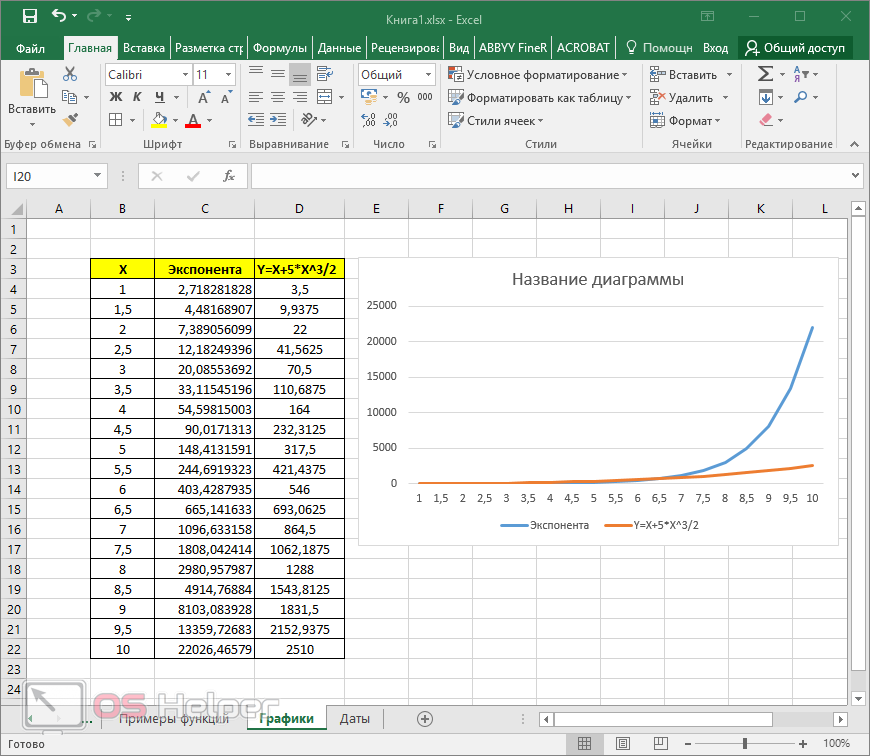
Данные
Вкладка Данные упрощает сортировку и фильтрацию информации в Вашей рабочей книге, что особенно удобно, когда книга Excel содержит большое количество данных.
Рецензирование
Вкладка Рецензирование открывает широкие возможности редактирования текстов, включая добавление примечаний и отслеживание исправлений. Эти инструменты упрощают совместное использование и работу над книгами Excel.
Вид
Вкладка Вид позволяет переключать режимы просмотра книги Excel и закреплять области для удобства работы с ними. Эти команды также необходимы при подготовке книги к печати.
Контекстные вкладки
Контекстные вкладки появляются на Ленте при работе с определенными элементами Excel, такими как таблицы или рисунки. Эти вкладки содержат особые группы команд, позволяющие форматировать данные элементы по мере необходимости.
Некоторые программы, такие как Adobe Acrobat, могут устанавливать дополнительные вкладки на Ленту Excel. Их называют Надстройки.
Их называют Надстройки.
Как свернуть и развернуть Ленту
Лента создана, чтобы упрощать выполнение текущих задач в Microsoft Excel. Однако, если Лента занимает слишком большое пространство на экране, ее всегда можно свернуть.
- Нажмите на стрелку в правом верхнем углу, чтобы вызвать меню Параметры отображения Ленты.
- В раскрывающемся меню выберите подходящий вариант сворачивания.
- Автоматически скрывать Ленту: При выборе данной опции документ отображается в полноэкранном режиме, а Лента сворачивается полностью. Для того чтобы увидеть Ленту, нажмите на команду Развернуть Ленту в верхней части экрана.
- Показывать вкладки: При выборе данной опции скрываются все неиспользуемые группы команд, а вкладки остаются видимыми. Для вызова Ленты просто нажмите на любую вкладку.
- Показывать вкладки и команды: При выборе данной опции Лента разворачивается полностью.
 Все вкладки и команды будут видны. Эта опция выбрана по умолчанию при первом открытии Microsoft Office Excel.
Все вкладки и команды будут видны. Эта опция выбрана по умолчанию при первом открытии Microsoft Office Excel.
Чтобы узнать, как добавить пользовательские вкладки и команды на Ленту, изучите урок по настройке Ленты.
Чтобы узнать, как использовать Ленту на устройствах с сенсорным экраном, изучите урок по активации сенсорного режима.
Урок подготовлен для Вас командой сайта office-guru.ru
Источник: http://www.gcflearnfree.org/office2013/excel2013/4/full
Автор/переводчик: Антон Андронов
Правила перепечатки
Еще больше уроков по Microsoft Excel
Оцените качество статьи. Нам важно ваше мнение:
EXCEL как работать с таблицами пошагово инструкция для чайников
Начало работы в Excel
Программа Microsoft Excel удобна для составления таблиц и произведения расчетов. Рабочая область – это множество ячеек, которые можно заполнять данными. Впоследствии – форматировать, использовать для построения графиков, диаграмм, сводных отчетов.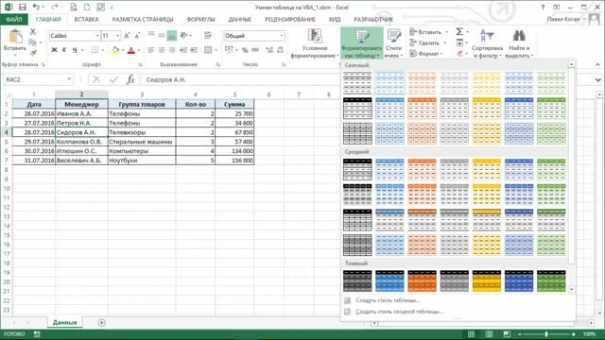
Работа в Экселе с таблицами для начинающих пользователей может на первый взгляд показаться сложной. Она существенно отличается от принципов построения таблиц в Word. Но начнем мы с малого: с создания и форматирования таблицы. И в конце статьи вы уже будете понимать, что лучшего инструмента для создания таблиц, чем Excel не придумаешь.
КАК СОЗДАТЬ ТАБЛИЦУ В EXCEL ДЛЯ ЧАЙНИКОВ. Пошагово
Работа с таблицами в Excel для чайников не терпит спешки. Создать таблицу можно разными способами и для конкретных целей каждый способ обладает своими преимуществами. Поэтому сначала визуально оценим ситуацию.
Посмотрите внимательно на рабочий лист табличного процессора:
Это множество ячеек в столбцах и строках. По сути – таблица. Столбцы обозначены латинскими буквами. Строки – цифрами. Если вывести этот лист на печать, получим чистую страницу. Без всяких границ.
Сначала давайте научимся работать с ячейками, строками и столбцами.
Видео на тему: Excel для начинающих
Excel для Начинающих» src=»https://www.youtube.com/embed/7Qvr1cujdag?feature=oembed» frameborder=»0″ allow=»accelerometer; autoplay; encrypted-media; gyroscope; picture-in-picture» allowfullscreen=»»>Как выделить столбец и строку
Чтобы выделить весь столбец, щелкаем по его названию (латинской букве) левой кнопкой мыши.
Для выделения строки – по названию строки (по цифре).
Чтобы выделить несколько столбцов или строк, щелкаем левой кнопкой мыши по названию, держим и протаскиваем.
Для выделения столбца с помощью горячих клавиш ставим курсор в любую ячейку нужного столбца – нажимаем Ctrl + пробел. Для выделения строки – Shift + пробел.
Видео на тему: ТОП 15 лучших трюков Excel
Как изменить границы ячеек
Если информация при заполнении таблицы не помещается нужно изменить границы ячеек:
- Передвинуть вручную, зацепив границу ячейки левой кнопкой мыши.

- Когда длинное слово записано в ячейку, щелкнуть 2 раза по границе столбца / строки. Программа автоматически расширит границы.
- Если нужно сохранить ширину столбца, но увеличить высоту строки, воспользуемся кнопкой «Перенос текста» на панели инструментов.
Для изменения ширины столбцов и высоты строк сразу в определенном диапазоне выделяем область, увеличиваем 1 столбец /строку (передвигаем вручную) – автоматически изменится размер всех выделенных столбцов и строк.
Примечание. Чтобы вернуть прежний размер, можно нажать кнопку «Отмена» или комбинацию горячих клавиш CTRL+Z. Но она срабатывает тогда, когда делаешь сразу. Позже – не поможет.
Чтобы вернуть строки в исходные границы, открываем меню инструмента: «Главная»-«Формат» и выбираем «Автоподбор высоты строки»
Для столбцов такой метод не актуален. Нажимаем «Формат» — «Ширина по умолчанию». Запоминаем эту цифру. Выделяем любую ячейку в столбце, границы которого необходимо «вернуть». Снова «Формат» — «Ширина столбца» — вводим заданный программой показатель (как правило это 8,43 — количество символов шрифта Calibri с размером в 11 пунктов). ОК.
Снова «Формат» — «Ширина столбца» — вводим заданный программой показатель (как правило это 8,43 — количество символов шрифта Calibri с размером в 11 пунктов). ОК.
Как вставить столбец или строку
Выделяем столбец /строку правее /ниже того места, где нужно вставить новый диапазон. То есть столбец появится слева от выделенной ячейки. А строка – выше.
Нажимаем правой кнопкой мыши – выбираем в выпадающем меню «Вставить» (или жмем комбинацию горячих клавиш CTRL+SHIFT+»=»).
Отмечаем «столбец» и жмем ОК.
Совет. Для быстрой вставки столбца нужно выделить столбец в желаемом месте и нажать CTRL+SHIFT+»=».
Все эти навыки пригодятся при составлении таблицы в программе Excel. Нам придется расширять границы, добавлять строки /столбцы в процессе работы.
Пошаговое создание таблицы с формулами
- Заполняем вручную шапку – названия столбцов. Вносим данные – заполняем строки. Сразу применяем на практике полученные знания – расширяем границы столбцов, «подбираем» высоту для строк.

- Чтобы заполнить графу «Стоимость», ставим курсор в первую ячейку. Пишем «=». Таким образом, мы сигнализируем программе Excel: здесь будет формула. Выделяем ячейку В2 (с первой ценой). Вводим знак умножения (*). Выделяем ячейку С2 (с количеством). Жмем ВВОД.
- Когда мы подведем курсор к ячейке с формулой, в правом нижнем углу сформируется крестик. Он указываем на маркер автозаполнения. Цепляем его левой кнопкой мыши и ведем до конца столбца. Формула скопируется во все ячейки.
- Обозначим границы нашей таблицы. Выделяем диапазон с данными. Нажимаем кнопку: «Главная»-«Границы» (на главной странице в меню «Шрифт»). И выбираем «Все границы».
Теперь при печати границы столбцов и строк будут видны.
С помощью меню «Шрифт» можно форматировать данные таблицы Excel, как в программе Word.
Поменяйте, к примеру, размер шрифта, сделайте шапку «жирным». Можно установить текст по центру, назначить переносы и т.д.
КАК СОЗДАТЬ ТАБЛИЦУ В EXCEL: ПОШАГОВАЯ ИНСТРУКЦИЯ
Простейший способ создания таблиц уже известен. Но в Excel есть более удобный вариант (в плане последующего форматирования, работы с данными).
Но в Excel есть более удобный вариант (в плане последующего форматирования, работы с данными).
Сделаем «умную» (динамическую) таблицу:
- Переходим на вкладку «Вставка» — инструмент «Таблица» (или нажмите комбинацию горячих клавиш CTRL+T).
- В открывшемся диалоговом окне указываем диапазон для данных. Отмечаем, что таблица с подзаголовками. Жмем ОК. Ничего страшного, если сразу не угадаете диапазон. «Умная таблица» подвижная, динамическая.
Примечание. Можно пойти по другому пути – сначала выделить диапазон ячеек, а потом нажать кнопку «Таблица».
Теперь вносите необходимые данные в готовый каркас. Если потребуется дополнительный столбец, ставим курсор в предназначенную для названия ячейку. Вписываем наименование и нажимаем ВВОД. Диапазон автоматически расширится.
Если необходимо увеличить количество строк, зацепляем в нижнем правом углу за маркер автозаполнения и протягиваем вниз.
КАК РАБОТАТЬ С ТАБЛИЦЕЙ В EXCEL
С выходом новых версий программы работа в Эксель с таблицами стала интересней и динамичней. Когда на листе сформирована умная таблица, становится доступным инструмент «Работа с таблицами» — «Конструктор».
Когда на листе сформирована умная таблица, становится доступным инструмент «Работа с таблицами» — «Конструктор».
Здесь мы можем дать имя таблице, изменить размер.
Доступны различные стили, возможность преобразовать таблицу в обычный диапазон или сводный отчет.
Возможности динамических электронных таблиц MS Excel огромны. Начнем с элементарных навыков ввода данных и автозаполнения:
- Выделяем ячейку, щелкнув по ней левой кнопкой мыши. Вводим текстовое /числовое значение. Жмем ВВОД. Если необходимо изменить значение, снова ставим курсор в эту же ячейку и вводим новые данные.
- При введении повторяющихся значений Excel будет распознавать их. Достаточно набрать на клавиатуре несколько символов и нажать Enter.
- Чтобы применить в умной таблице формулу для всего столбца, достаточно ввести ее в одну первую ячейку этого столбца. Программа скопирует в остальные ячейки автоматически.
- Для подсчета итогов выделяем столбец со значениями плюс пустая ячейка для будущего итога и нажимаем кнопку «Сумма» (группа инструментов «Редактирование» на закладке «Главная» или нажмите комбинацию горячих клавиш ALT+»=»).

Если нажать на стрелочку справа каждого подзаголовка шапки, то мы получим доступ к дополнительным инструментам для работы с данными таблицы.
Иногда пользователю приходится работать с огромными таблицами. Чтобы посмотреть итоги, нужно пролистать не одну тысячу строк. Удалить строки – не вариант (данные впоследствии понадобятся). Но можно скрыть.
Для этой цели воспользуйтесь числовыми фильтрами (картинка выше). Убираете галочки напротив тех значений, которые должны быть спрятаны.
Дорогой читатель! Добавьте этот сайт в закладки своего браузера и поделитесь с друзьями ссылкой на этот сайт! Мы стараемся показывать здесь всякие хитрости и секреты. Пригодится точно.
Вот ещё статьи про работу в Exel:
Как закрепить строку и столбец в Excel при прокрутке.
Как в Excel создаются формулы и таблицы. Пошагово.
Как в Эксель посчитать сумму столбца.
Курсы офисных программ Word, Excel в Днепре, уверенный пользователь
стоимость
Даты старта
по мере набора (Пн/Чт 18:00 — 20:00)
2,5 месяца (21 занятие)
2 платежа по 2700 грн.
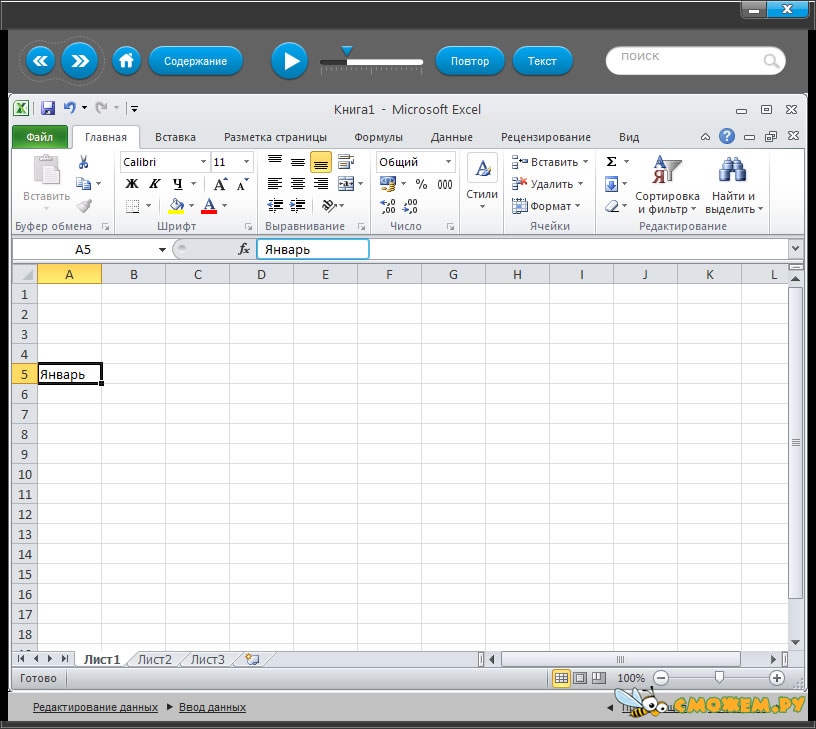
Вы можете прийти на
Пробное занятие
О Школе BITS
Эффективные программы обучения для молодых людей и пенсионеров.
Получить консультацию
Опытные преподаватели
Опытный коллектив преподавателей, актуальная программа, пройдя которую Вы получаете не только теорию, но и практику работы с офисными программами.
Удобное расположение
Центр города, удобная развязка. ул. Князя Володимира Великого, 7а
+380636396402
Оборудованные классы
Все классы оборудованы необходимой техникой для максимально эффективного процесса обучения.
КАК ПОНЯТЬ ПОДХОДИТ ЛИ ВАМ ЭТОТ КУРС
Поможем в выборе обучающих курсов
Расписываем механику выбора и записи на курсы майкрософт офис, помогаем определиться с направлением.
1. Пробное занятие
2. Консультация.
Получить консультацию
Миссия школы
Давать знания которые помогают в жизни
Цель курсов microsoft word: сделать обучение интересным и полезным. На занятиях дается не просто теория, а практика. Цель преподавателя вовлечь. Актуальная программа позволит быть любому в тренде.
На занятиях дается не просто теория, а практика. Цель преподавателя вовлечь. Актуальная программа позволит быть любому в тренде.
Интересные
Вовлекающие
Полезные
Практичные
Актуальные
Интеллектуальные
Программа курса «Офисные программы»
1. Вступление: Подготовка и настройка
- Необходимые программы
- Поиск
- Запуск
- Установка на компьютере
2-4. Основы Word 2010.
- Интерфейс и возможности программы Word 2010
- Работа с текстом, работа с таблицами
- Работа с изображениями, рецензирование и печать документа
стоимость
Даты старта
по мере набора (Пн. и Чт. 18:00 — 20:00)
2,5 месяца (21 ЗАНЯТИЕ)
2 оплаты по 2700 грн.
Вы можете прийти на
Пробное занятие
КАРТА НАВЫКОВ
Что пользователи будут уметь?
Каждое занятие курсов интернет пользователя – это практика, сопровождаемая необходимым количеством теории.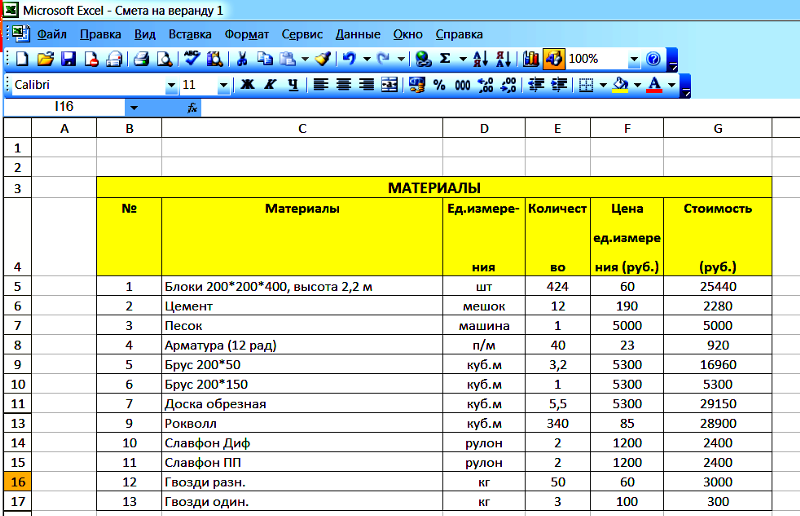 Основная задача – получение практических навыков.
Основная задача – получение практических навыков.
Оформлять и создавать
электронные документы элегантно, красиво и эффективно
Быстро и уверенно
выполнять обработку больших объемов информации
Визуализировать
информацию в виде схем, диаграмм, сводных таблиц
Эффективно и правильно
использовать средства электронного документооборота
Использовать
возможности облачных сервисов в интернете без страха
Делиться, защищать и надежно сохранять
информацию и другие данные в сети Интернет
Взаимодействовать
персональным компьютером на уровне уверенного пользователя
подтверждение знаний
Получить сертификат курса интернет пользователя
Для получения сертификата школы BITS, необходимо сдать тест по теории и выполнить практическое задание.
Все домашние задания для закрепления материала должны быть собраны в облачном хранилище и структуриованы.
Записаться
Собеседование
наша команда
Преподаватели курса
Все преподаватели проходят обучение. Мы постоянно совершенствуем навыки структурирования и донесения информации
Мы постоянно совершенствуем навыки структурирования и донесения информации
Даниил Шадрин
преподаватель
преподаватель
Даниил Шадрин
Автор и ведущий курса “Пользователь ПК” и курса “Офисных программ”
отвечаем на
Часто задаваемые вопросы
Мы собрали самые популярные вопросы.
Но, если вы не нашли ответ, звоните нам, мы постараемся ответить на все ваши вопросы относительно выбора курса и поможем определиться (063)639-64-02
Основное требование – желание. Для того, чтобы ребенок понял, интересно ему или нет, мы проводим открытые уроки, на котором проходит реальное занятие.
После пробного урока, ребенок сам скажет вам интересно ему или нет.
Необходимо выбрать график который вам подходит и оставить заявку на сайте или позвонить прямой сейчас по телефону (097)441-90-77
Да, домашние задания будут и их желательно выполнять. ДЗ даются для закрепления пройденного материала.
Мы стараемся сделать их интересными и вовлекаем детей их выполнять.
Составляя и подготавливая для новичка курс обучения Word, Excel, преподаватель учитывает степень владения ПК, определенными офисными программами – возможно для более углубленного изучения нужно сначала пройти базовый курс пользователя ПК. Новички, как правило, знакомы только с внешним видом текстового, табличного документа, электронной презентации или e-mail. Некоторые из них знают о базовых функциях, например, ввод данных, редактирование созданного текста. Но этого бывает недостаточно для работы на новой должности или для дальнейшего удобного использования всех возможностей офисных ПО.
По данной причине рекомендуем посетить курсы Майкрософт Офис, ведь они обладают следующими преимуществами:
- Позволяют овладеть не только основными функциями, но и познакомиться с расширенным спектром инструментов, предназначенных для работы с текстом, таблицами, формулами, рисунками.
- Дают возможность пройти практикум, в дальнейшем без труда ориентироваться во вкладках и в дополнительных частях окон программы.

- Предоставляют шанс в индивидуальном порядке уточнить у преподавателя или других учащихся непонятные аспекты.
Таким образом, занятия позволяют в понятной форме, пошагово освоить основные инструменты и возможности Office, повысив тем самым квалификацию, уровень своего образования.
Преимущества курсов, проводимых в школе BITS
Школа BITS приглашает познакомиться с Microsoft Word: курсы для начинающих мы проводим в удобное для вас время. После базового знакомства с текстовыми документами, преподаватель покажет, как работать с таблицами, презентациями, возможностями почтовых сообщений Outlook.
Переходя от простого к сложным инструментам и функциям, вы без труда освоите программу, сможете чувствовать себя уверенно на работе и при составлении документов для личных нужд. Предлагаем записаться на пробное занятие, после чего определиться с удобным для вас расписанием.
Оборудованные классы, опытные преподаватели, удобное расположение – повод записаться в школу BITS уже сегодня!
25 НАВЫКОВ EXCEL — все уровни (базовый | средний
Проверьте 10 лучших навыков Excel из 25 лучших
youtube.com/embed/GXBsyZLBe88?feature=oembed&autoplay=1″ src=»data:text/html;https://www.youtube.com/embed/GXBsyZLBe88?feature=oembed&autoplay=1;base64,PGJvZHkgc3R5bGU9J3dpZHRoOjEwMCU7aGVpZ2h0OjEwMCU7bWFyZ2luOjA7cGFkZGluZzowO2JhY2tncm91bmQ6dXJsKGh0dHBzOi8vaW1nLnlvdXR1YmUuY29tL3ZpL0dYQnN5WkxCZTg4LzAuanBnKSBjZW50ZXIvMTAwJSBuby1yZXBlYXQnPjxzdHlsZT5ib2R5ey0tYnRuQmFja2dyb3VuZDpyZ2JhKDAsMCwwLC42NSk7fWJvZHk6aG92ZXJ7LS1idG5CYWNrZ3JvdW5kOnJnYmEoMCwwLDApO2N1cnNvcjpwb2ludGVyO30jcGxheUJ0bntkaXNwbGF5OmZsZXg7YWxpZ24taXRlbXM6Y2VudGVyO2p1c3RpZnktY29udGVudDpjZW50ZXI7Y2xlYXI6Ym90aDt3aWR0aDoxMDBweDtoZWlnaHQ6NzBweDtsaW5lLWhlaWdodDo3MHB4O2ZvbnQtc2l6ZTo0NXB4O2JhY2tncm91bmQ6dmFyKC0tYnRuQmFja2dyb3VuZCk7dGV4dC1hbGlnbjpjZW50ZXI7Y29sb3I6I2ZmZjtib3JkZXItcmFkaXVzOjE4cHg7dmVydGljYWwtYWxpZ246bWlkZGxlO3Bvc2l0aW9uOmFic29sdXRlO3RvcDo1MCU7bGVmdDo1MCU7bWFyZ2luLWxlZnQ6LTUwcHg7bWFyZ2luLXRvcDotMzVweH0jcGxheUFycm93e3dpZHRoOjA7aGVpZ2h0OjA7Ym9yZGVyLXRvcDoxNXB4IHNvbGlkIHRyYW5zcGFyZW50O2JvcmRlci1ib3R0b206MTVweCBzb2xpZCB0cmFuc3BhcmVudDtib3JkZXItbGVmdDoyNXB4IHNvbGlkICNmZmY7fTwvc3R5bGU+PGRpdiBpZD0ncGxheUJ0bic+PGRpdiBpZD0ncGxheUFycm93Jz48L2Rpdj48L2Rpdj48c2NyaXB0PmRvY3VtZW50LmJvZHkuYWRkRXZlbnRMaXN0ZW5lcignY2xpY2snLCBmdW5jdGlvbigpe3dpbmRvdy5wYXJlbnQucG9zdE1lc3NhZ2Uoe2FjdGlvbjogJ3BsYXlCdG5DbGlja2VkJ30sICcqJyk7fSk7PC9zY3JpcHQ+PC9ib2R5Pg==»>В наши дни независимо от того, над каким профилем вы работаете, от бухгалтера до аналитика данных, от отдела кадров до менеджера по продукту , владение Excel имеет огромные преимущества
Когда мы говорим о навыках работы с Excel, мы можем разделить их на 3 уровня:
- Базовые навыки работы с Excel
- Промежуточные навыки работы с Excel
- Продвинутые навыки работы с Excel
И в этом уроке мы подробно рассмотрим все эти три уровня, один за другим, так что давайте начнем.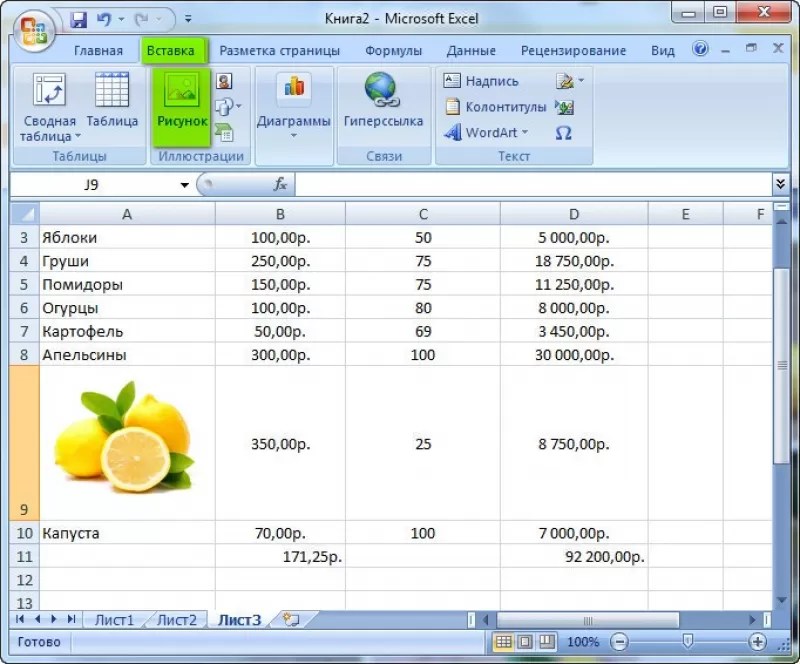
Базовые навыки работы с Excel
Средние навыки работы с Excel
Усовершенствованные навыки работы с Excel
Базовые навыки работы с ExcelНиже приведены десять основных навыков работы с Excel, которые необходимо освоить всем, кто только начинает работать с Excel.
1. Сохранение и открытие книги
Сохранение и открытие книги Excel выполняется так же, как и в любом другом приложении.
Когда вы нажимаете на вкладку файла, появляется возможность сохранить файл.
И когда вы нажимаете кнопку сохранения, открывается диалоговое окно сохранения как , из которого вы можете указать местоположение, а также выбрать формат файла для использования.
По сути, в Excel есть разные расширения файлов, которые можно использовать для сохранения книги. Вы можете использовать вышеуказанные шаги, если вы сохраняете файл в первый раз, и если у вас есть файл, который уже сохранен в системе, вам просто нужно нажать Control + S , чтобы сохранить изменения.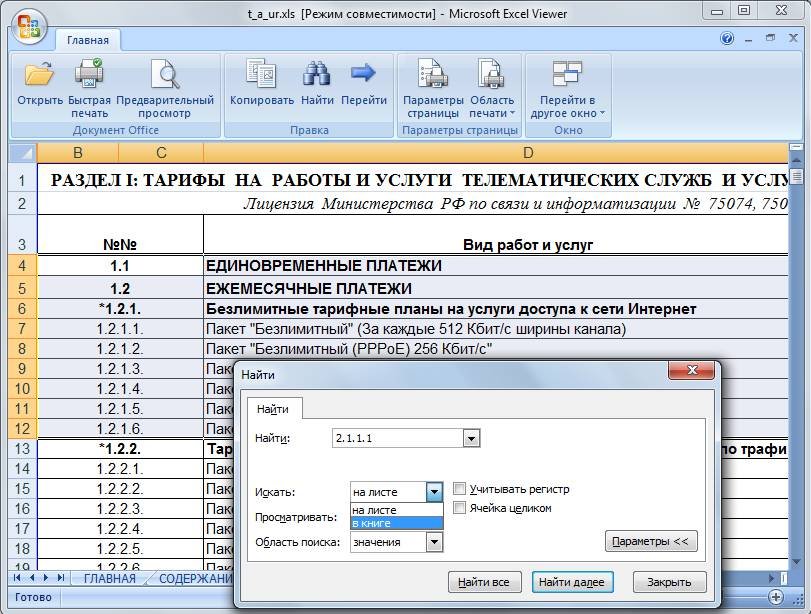
Таким же образом, если вы хотите открыть файл, сохраненный в вашей системе, вы можете перейти на вкладку ФАЙЛ и нажать кнопку «Открыть».
Показывает диалоговое окно открытия, в котором можно найти файл и открыть его.
2. Управление рабочими листами
Каждая рабочая книга состоит из рабочих листов, на которые вы можете добавлять свои данные и анализировать их. Открыв рабочую книгу Excel, вы увидите вкладки в нижней части окна.
Чтобы вставить новый рабочий лист, просто нажмите кнопку «плюс» или вы также можете использовать сочетание клавиш SHIFT + F11 .
И если вы хотите удалить рабочий лист, просто щелкните правой кнопкой мыши вкладку рабочего листа, а затем выберите параметр удаления или вы также можете использовать сочетание клавиш Alt ➜ H ➜ D ➜ S.
Но есть одна вещь, которую вам нужно позаботьтесь о том, чтобы после удаления рабочего листа вы не могли вернуть его .
3. Форматирование ячеек
В Excel у вас есть множество параметров на главной вкладке для форматирования.
- Группа шрифтов позволяет форматировать шрифт, делая его полужирным, курсивным и подчеркнутым. Вы можете изменить стиль шрифта, размер и цвет шрифта и цвет ячейки.
- Из группы выравнивания можно определить выравнивание текста, добавить отступ, объединить-разъединить ячейки и обтекать текст.
- И из группы номеров вы можете применить формат учета, текстовый формат, числовой формат с запятой или без нее и т. д.
Помимо указанных выше параметров, вы также можете открыть параметры форматирования ячейки, щелкнув правой кнопкой мыши по ячейке и выбрав вариант форматирования, или вы также можете использовать сочетание клавиш Control + 1 .
4. Печать
Когда вы переходите на вкладку «Файл», вы можете найти кнопку «Печать», которая включает все параметры печати, которые вы можете использовать для печати данных из рабочего листа.
Вы также можете использовать сочетание клавиш Control + P, чтобы открыть параметр печати , и после того, как вы его открываете, вы увидите следующие варианты:
- ПЕЧАТА ПЕЧАТЬ
- Диапазон страниц для печати
- Collision
- Ориентация
- Page Type
- MARGINS
- Scaleing

4. 5. 5. 5. 5. 5. 5. 5. 5. 5. 5. 5. 5. 5. 5. 5. Базовый)
Самая большая сила Excel — это его функции, которые вы можете использовать для выполнения множества вычислений. Ниже у вас есть список из десяти лучших основных функций Excel :
- СУММА : С помощью этой функции вы можете суммировать значения из нескольких ячеек или вводить значения непосредственно в функцию.
- COUNT: Эта функция возвращает количество числовых значений в ячейке. Вы можете обратиться к ячейкам, в которых у вас есть значения, или просто вставить в них значения.
- СРЗНАЧ: Возвращает среднее числовых значений. Вы можете обратиться к ячейкам, где у вас есть значения, или просто вставить их в функцию.
- ВРЕМЯ: возвращает действительный порядковый номер времени в соответствии с форматом времени Excel. Вам нужно указать часы, минуты и секунды.
- ДАТА: возвращает действительную дату (серийный номер даты) в соответствии с форматом времени Excel, используя указанные день, месяц и год.

- СЛЕВА: Извлекает определенные символы из ячейки/строки, начиная слева (начало). Вам нужно указать текст и количество символов для извлечения.
- ПРАВО: Извлекает определенные символы из строки, начиная справа (последний). Вам нужно указать текст и количество символов для извлечения.
- ВПР: Ищет значение в столбце и может вернуть это значение или значение из соответствующих столбцов, используя тот же номер строки.
- ЕСЛИ: Функция ЕСЛИ (проверка условия) возвращает значение, когда конкретное условие имеет значение ИСТИНА, и возвращает другое значение, если это условие имеет значение ЛОЖЬ.
- СЕЙЧАС: возвращает текущую дату и время (используя настройки вашей системы) в ячейке, куда вы их вставляете.
А вот полный список 100 лучших функций Excel, чтобы вы могли узнать больше.
- String (Text) Functions
- Date Functions
- Time Functions
- Logical Functions
- Math Functions
- Statistical Functions
- Lookup Functions
- Information Functions
- Financial Functions
6.
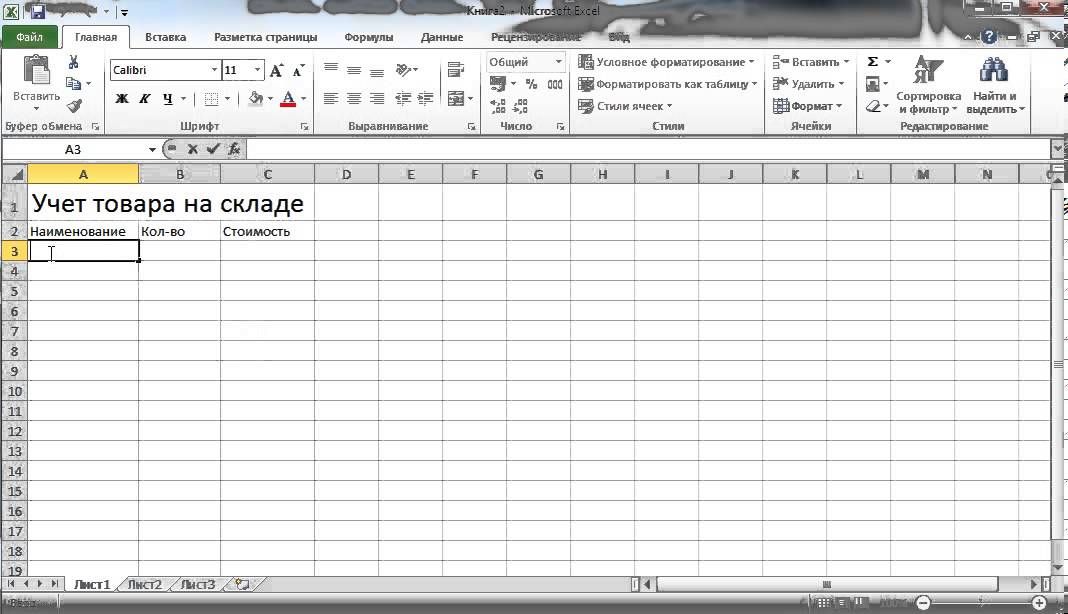 Charts
ChartsOnce you начать работать с данными, возможно, вам нужно их кому-то представить, и диаграмма — один из лучших способов для этого.
В Excel у вас есть целый список диаграмм, которые вы можете создать. Как только вы перейдете на вкладку «Вставка», в группе диаграмм вы сможете найти все диаграммы, которые доступны для использования.
Но чтобы создать диаграмму в Excel, вам нужны данные в правильном формате, а затем вам нужно выбрать правильный тип диаграммы (обязательно ознакомьтесь с этим руководством по типам диаграмм).
Например, ниже представлены данные о количестве продаж за 12 месяцев.
Вы можете создать столбчатую диаграмму для представления этих ежемесячных данных.
Но вы также можете использовать линейный график, если хотите показать тренд за 12 месяцев.
Но ниже у вас есть данные по продуктам.
И в этом случае идеальной диаграммой будет круговая диаграмма, на которой вы можете представить количественную долю этих продуктов.
Вы также можете использовать кнопку рекомендуемых диаграмм, чтобы позволить Excel рекомендовать тип диаграммы в соответствии с имеющимися у вас данными.
Вам просто нужно выбрать данные и нажать на кнопку рекомендуемого графика.
Диаграмму можно настроить по-разному. После того, как вы выберете диаграмму, у вас будет вкладки «Дизайн диаграммы» и «Формат », где у вас есть все возможности для настройки.
7. Сортировка данных
Excel предоставляет мощные возможности для сортировки данных. Чтобы открыть параметр сортировки, вам нужно перейти на вкладку данных , а затем нажать кнопку Сортировка .
Теперь вам нужно определить 3 вещи:
- Сортировать по : Столбец, который будет использоваться в качестве основы для сортировки.
- Сортировка по : В раскрывающемся списке у вас есть 4 различных варианта сортировки значений. Вы можете использовать значение ячейки, цвет ячейки, цвет шрифта и условное форматирование.

- Заказ : Порядок сортировки или индивидуальный заказ.
Вы также можете использовать более одного уровня сортировки. Если вы хотите добавить новый уровень, просто нажмите на «Добавить уровень », а затем определите все три вещи, которые мы обсуждали выше.
Связанные: Сортировка по дате, дате и времени и сортировка в обратном порядке
8. Параметр «Найти и заменить»
Как и любое другое приложение, Excel имеет собственный параметр поиска и замены. Горячая клавиша для открытия находки — Control +F , а чтобы найти и заменить Control + R .
В поле ввода «Найти что» введите значение, которое вы хотите найти, а в поле «Заменить на» введите значение, которое вы хотите заменить.
Теперь, если вы хотите заменить или найти все значения, используйте кнопки «Заменить все» или «Найти все», в противном случае вы можете использовать кнопки «Найти далее» и «Заменить» для одного значения.
И как только вы нажмете кнопку параметров, вы увидите, что есть некоторые дополнительные параметры, которые вы можете использовать.
- Поиск и замена с учетом регистра.
- Найти и заменить во всей книге.
- Найти и заменить, используя формат ячейки.
- И вы также можете найти значения из комментариев и заметок.
9. Специальная опция вставки
Специальная опция вставки дает вам полный контроль над тем, как вы хотите вставлять значения в ячейку.
Чтобы открыть специальную опцию страницы, вам нужно перейти на вкладку «Главная», а затем щелкнуть раскрывающийся список «Вставить» и нажать «Специальная вставка» (Вы также можете открыть специальную страницу из контекстного меню).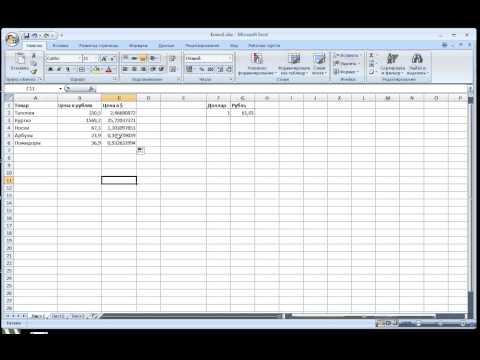
В специальном диалоговом окне вставки у вас есть несколько параметров, которые вы можете использовать.
Допустим, у вас есть ячейка с формулой, но вы хотите только скопировать и вставить значение из этой ячейки. В этом случае просто скопируйте эту ячейку и используйте параметр «Значения» из специальных параметров вставки в ячейке назначения.
Или, если вы хотите скопировать и вставить формат из одной ячейки в другую, вы можете использовать опцию «Форматы».
Связанный: Формат Painter | Транспонировать
10. Сочетания клавиш
В версиях Excel 2007 и Excel 2019 сочетание клавиш можно найти, нажав клавишу ALT. При нажатии на нее отображаются сочетания клавиш для параметров, которые есть на ленте, как показано ниже.
youtube.com/embed/c2LHiAwxTt0?feature=oembed&autoplay=1″ src=»data:text/html;https://www.youtube.com/embed/c2LHiAwxTt0?feature=oembed&autoplay=1;base64,PGJvZHkgc3R5bGU9J3dpZHRoOjEwMCU7aGVpZ2h0OjEwMCU7bWFyZ2luOjA7cGFkZGluZzowO2JhY2tncm91bmQ6dXJsKGh0dHBzOi8vaW1nLnlvdXR1YmUuY29tL3ZpL2MyTEhpQXd4VHQwLzAuanBnKSBjZW50ZXIvMTAwJSBuby1yZXBlYXQnPjxzdHlsZT5ib2R5ey0tYnRuQmFja2dyb3VuZDpyZ2JhKDAsMCwwLC42NSk7fWJvZHk6aG92ZXJ7LS1idG5CYWNrZ3JvdW5kOnJnYmEoMCwwLDApO2N1cnNvcjpwb2ludGVyO30jcGxheUJ0bntkaXNwbGF5OmZsZXg7YWxpZ24taXRlbXM6Y2VudGVyO2p1c3RpZnktY29udGVudDpjZW50ZXI7Y2xlYXI6Ym90aDt3aWR0aDoxMDBweDtoZWlnaHQ6NzBweDtsaW5lLWhlaWdodDo3MHB4O2ZvbnQtc2l6ZTo0NXB4O2JhY2tncm91bmQ6dmFyKC0tYnRuQmFja2dyb3VuZCk7dGV4dC1hbGlnbjpjZW50ZXI7Y29sb3I6I2ZmZjtib3JkZXItcmFkaXVzOjE4cHg7dmVydGljYWwtYWxpZ246bWlkZGxlO3Bvc2l0aW9uOmFic29sdXRlO3RvcDo1MCU7bGVmdDo1MCU7bWFyZ2luLWxlZnQ6LTUwcHg7bWFyZ2luLXRvcDotMzVweH0jcGxheUFycm93e3dpZHRoOjA7aGVpZ2h0OjA7Ym9yZGVyLXRvcDoxNXB4IHNvbGlkIHRyYW5zcGFyZW50O2JvcmRlci1ib3R0b206MTVweCBzb2xpZCB0cmFuc3BhcmVudDtib3JkZXItbGVmdDoyNXB4IHNvbGlkICNmZmY7fTwvc3R5bGU+PGRpdiBpZD0ncGxheUJ0bic+PGRpdiBpZD0ncGxheUFycm93Jz48L2Rpdj48L2Rpdj48c2NyaXB0PmRvY3VtZW50LmJvZHkuYWRkRXZlbnRMaXN0ZW5lcignY2xpY2snLCBmdW5jdGlvbigpe3dpbmRvdy5wYXJlbnQucG9zdE1lc3NhZ2Uoe2FjdGlvbjogJ3BsYXlCdG5DbGlja2VkJ30sICcqJyk7fSk7PC9zY3JpcHQ+PC9ib2R5Pg==»> Отсюда вы можете скачать ( Шпаргалка по сочетаниям клавиш Excel ), в которой перечислены восемьдесят лучших сочетаний клавиш для Excel.
Дополнительные руководства по базовым навыкам работы с Excel
Средний уровень владения Excel
Теперь, когда вы овладеете базовыми вещами, следующее, что вам нужно понять, это промежуточные навыки работы с Excel. По сути, эти навыки включают в себя варианты и методы эффективного управления данными и работы с ними.
11. Перейти к специальному
Параметр ПЕРЕЙТИ К СПЕЦИАЛЬНОМУ помогает перейти к определенной ячейке или диапазону ячеек на рабочем листе. Чтобы открыть его, вам нужно перейти на вкладку «Главная» ➜ «Редактирование» ➜ «Найти и выбрать» ➜ «Перейти к спец.
Как видите, у него есть разные опции, которые вы можете использовать и выбирать разные типы ячеек.
Например, если вы хотите выбрать все пустые ячейки, вам просто нужно выбрать пустые и нажать OK, и все пустые ячейки будут мгновенно выделены.
Таким же образом, если вы хотите выбрать ячейки с формулами и возвращаемыми числами, вам нужно выбрать формулы, а затем отметить числа галочкой, а затем нажать кнопку «ОК».
12. Сводная таблица
Сводные таблицы — один из лучших способов анализа данных. Вы можете создать сводную таблицу из большого набора данных. Чтобы создать сводную таблицу, выполните следующие шаги:
- Сначала перейдите на вкладку «Вставка» и нажмите кнопку сводной таблицы.

- У вас появится диалоговое окно для указания исходных данных, но, поскольку вы уже выбрали данные, диапазон будет выбран автоматически.
- После того, как вы нажмете OK, у вас появится боковая панель, как показано ниже, где вы можете определить строки, столбцы и значения для сводной таблицы, которые вы можете просто перетащить. А теперь добавьте «Возраст» в строки, «Образование» в столбец и «Имя» в значения.
Как только вы определите все, у вас будет сводная диаграмма, подобная приведенной ниже.
Подробнее на таблицах Pivot
- Ранг в таблице Pivot
- Обновление таблицы Pivot Автоматически
- Pivot Table Расчет Field
- Группировка Date Dates .
- Обновить все сводные таблицы
- Промежуточный итог в сводной таблице
 a Дата Временная шкала для текущей сводной таблицы
a Дата Временная шкала для текущей сводной таблицы13. Именованный диапазон
Именованный диапазон предназначен для присвоения имени ячейке или диапазону ячеек. В Excel каждая ячейка имеет свой адрес, представляющий собой комбинацию строки и столбца.
Связано: Стиль Excel R1C1
Но с именованным диапазоном вы можете дать этой ячейке или диапазону ячеек определенное имя (Общее), а затем вы можете использовать это имя для ссылки на него.
Допустим, у вас есть процент налога в ячейке A1, и теперь вместо ссылки вы можете дать ему имя, а затем использовать это имя в каждом расчете.
- Чтобы создать именованный диапазон, вам нужно перейти на вкладку «Формула» ➜ «Определить имена» ➜ «Определить имя».
- Теперь в диалоговом окне определения имени вам необходимо определить следующие вещи:
- Имя диапазона.
- Область для использования этого диапазона во всей книге или только на листе.
- Прокомментируйте, если хотите что-то добавить.
- А потом адрес ячейки или диапазон.
Теперь, когда вы нажмете OK, Excel присвоит это имя ячейке A1, и вы сможете использовать это имя в формулах для ссылки на ячейку A1.
Таким же образом можно создать именованный диапазон для диапазона ячеек и затем ссылаться на него в формулах.
14. Раскрывающиеся списки
Раскрывающийся список представляет собой предварительно определенный список значений, который может помочь вам быстро ввести данные в ячейку.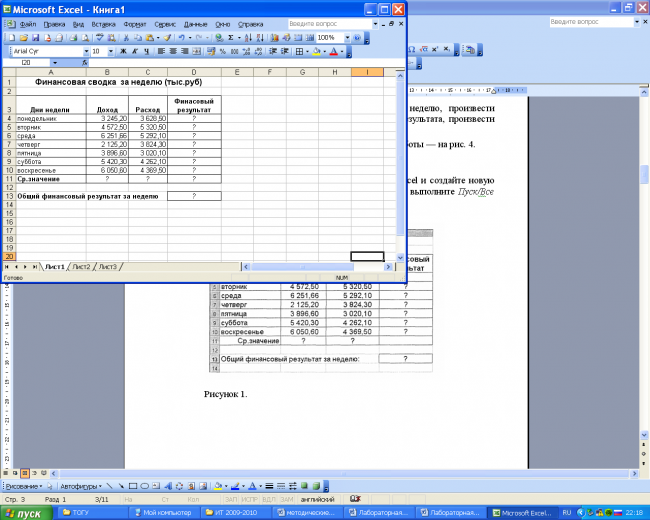 Чтобы создать раскрывающийся список, вам нужно перейти на вкладку «Данные» ➜ «Инструменты данных» ➜ «Проверка данных» ➜ «Проверка данных».
Чтобы создать раскрывающийся список, вам нужно перейти на вкладку «Данные» ➜ «Инструменты данных» ➜ «Проверка данных» ➜ «Проверка данных».
Теперь в диалоговом окне проверки данных нужно выбрать список из разрешенных, а затем в источнике нужно сослаться на диапазон, откуда нужно брать значения (Также можно вставлять значения прямо в поле поле ввода источника).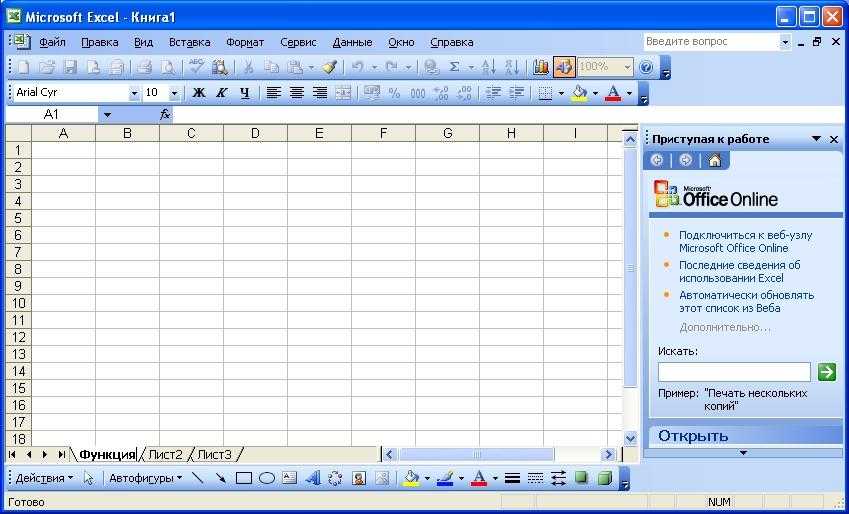
В конце нажмите OK
Теперь, когда вы вернетесь к ячейке, у вас появится раскрывающийся список, из которого вы можете выбрать значение для вставки в ячейку.
Подробнее о раскрывающихся списках
- Зависимый раскрывающийся список
- Динамический раскрывающийся список
часть есть более 20 опций, которые вы можете применить одним щелчком мыши.
Допустим, если вы хотите выделить все повторяющиеся значения из диапазона ячеек, вам просто нужно перейти на вкладку «Главная» ➜ «Условное форматирование» ➜ «Правила выделения» ➜ «Повторяющиеся значения».
И у вас также есть панели данных, цветовые навыки и значки для применения.
Обязательно изучите все параметры и ознакомьтесь с этим руководством, если хотите научиться использовать формулы в условном форматировании.
16. Таблица Excel
youtube.com/embed/YahptYfF9EQ?feature=oembed&autoplay=1″ src=»data:text/html;https://www.youtube.com/embed/YahptYfF9EQ?feature=oembed&autoplay=1;base64,PGJvZHkgc3R5bGU9J3dpZHRoOjEwMCU7aGVpZ2h0OjEwMCU7bWFyZ2luOjA7cGFkZGluZzowO2JhY2tncm91bmQ6dXJsKGh0dHBzOi8vaW1nLnlvdXR1YmUuY29tL3ZpL1lhaHB0WWZGOUVRLzAuanBnKSBjZW50ZXIvMTAwJSBuby1yZXBlYXQnPjxzdHlsZT5ib2R5ey0tYnRuQmFja2dyb3VuZDpyZ2JhKDAsMCwwLC42NSk7fWJvZHk6aG92ZXJ7LS1idG5CYWNrZ3JvdW5kOnJnYmEoMCwwLDApO2N1cnNvcjpwb2ludGVyO30jcGxheUJ0bntkaXNwbGF5OmZsZXg7YWxpZ24taXRlbXM6Y2VudGVyO2p1c3RpZnktY29udGVudDpjZW50ZXI7Y2xlYXI6Ym90aDt3aWR0aDoxMDBweDtoZWlnaHQ6NzBweDtsaW5lLWhlaWdodDo3MHB4O2ZvbnQtc2l6ZTo0NXB4O2JhY2tncm91bmQ6dmFyKC0tYnRuQmFja2dyb3VuZCk7dGV4dC1hbGlnbjpjZW50ZXI7Y29sb3I6I2ZmZjtib3JkZXItcmFkaXVzOjE4cHg7dmVydGljYWwtYWxpZ246bWlkZGxlO3Bvc2l0aW9uOmFic29sdXRlO3RvcDo1MCU7bGVmdDo1MCU7bWFyZ2luLWxlZnQ6LTUwcHg7bWFyZ2luLXRvcDotMzVweH0jcGxheUFycm93e3dpZHRoOjA7aGVpZ2h0OjA7Ym9yZGVyLXRvcDoxNXB4IHNvbGlkIHRyYW5zcGFyZW50O2JvcmRlci1ib3R0b206MTVweCBzb2xpZCB0cmFuc3BhcmVudDtib3JkZXItbGVmdDoyNXB4IHNvbGlkICNmZmY7fTwvc3R5bGU+PGRpdiBpZD0ncGxheUJ0bic+PGRpdiBpZD0ncGxheUFycm93Jz48L2Rpdj48L2Rpdj48c2NyaXB0PmRvY3VtZW50LmJvZHkuYWRkRXZlbnRMaXN0ZW5lcignY2xpY2snLCBmdW5jdGlvbigpe3dpbmRvdy5wYXJlbnQucG9zdE1lc3NhZ2Uoe2FjdGlvbjogJ3BsYXlCdG5DbGlja2VkJ30sICcqJyk7fSk7PC9zY3JpcHQ+PC9ib2R5Pg==»> Таблица Excel преобразует обычные данные в структурированную таблицу, в которой можно легко сортировать, фильтровать и анализировать данные.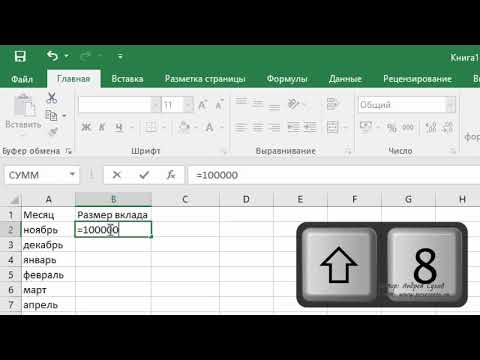
Чтобы преобразовать ваши обычные данные в таблицу Excel, все, что вам нужно сделать, это использовать сочетание клавиш Control + T или вы также можете перейти на вкладку «Вставка» ➜ «Таблица».
Ознакомьтесь с полным обзором таблиц Excel от Microsoft.
Связанный: Excel Slicer
17. Кнопка Idea
Если вы используете Office 365, вы можете получить доступ к новой кнопке Idea, представленной Microsoft, которая поможет вам легко анализировать данные, порекомендовав возможных способов создания:
- Сводные таблицы
- Графики трендов
- Диаграмма распределения частот
Вам просто нужно выбрать данные, а затем нажать кнопку идеи, которая находится на главной вкладке.
Анализ данных занимает несколько секунд, а затем показывает список возможных результатов.
18. Использование спарклайнов
Спарклайны — это крошечные диаграммы, которые можно вставлять в ячейки на основе диапазона данных.
Чтобы вставить спарклайн, вам нужно перейти на вкладку «Вставка» ➜ Спарклайны.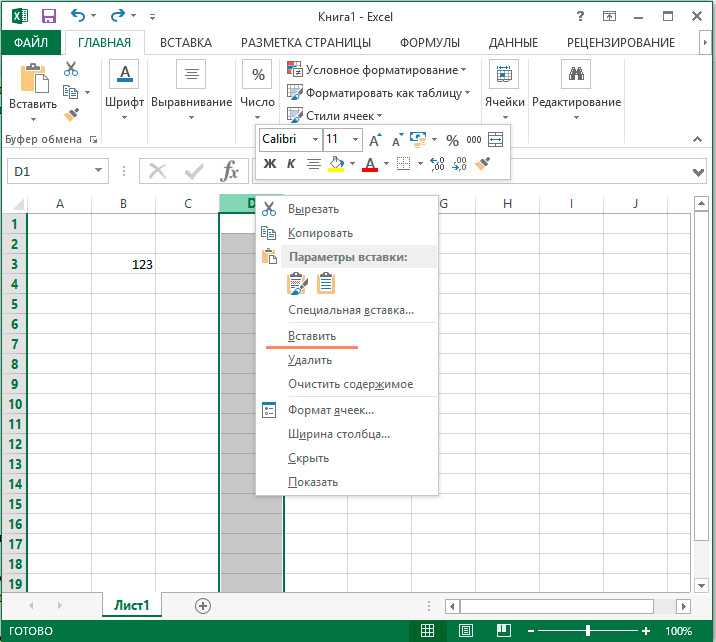
Существует 3 типа спарклайнов, которые можно вставить в ячейку.
- Строка
- Столбец
- Выигрыш-Проигрыш
При нажатии на кнопку сверкания появляется диалоговое окно, в котором нужно выбрать диапазон данных и диапазон назначения сверкания.
Кроме того, у вас есть возможность настроить спарклайн, изменив его цвет, добавив маркеры и многое другое на вкладке спарклайн.
19.
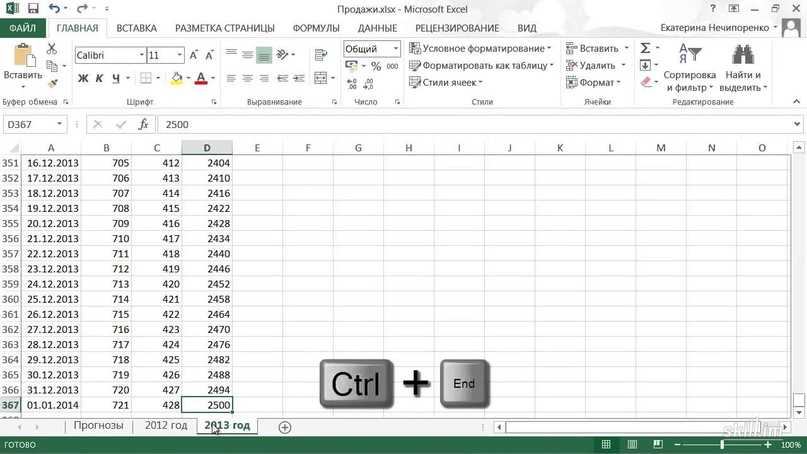 Текст в столбец
Текст в столбецС помощью параметра «Текст в столбец» вы можете разделить один столбец на несколько столбцов с помощью разделителя. Это один из лучших способов очистки и преобразования ваших данных.
Посмотрите на приведенную ниже таблицу, где у вас есть столбец с именами, а между именем и фамилией есть пробел.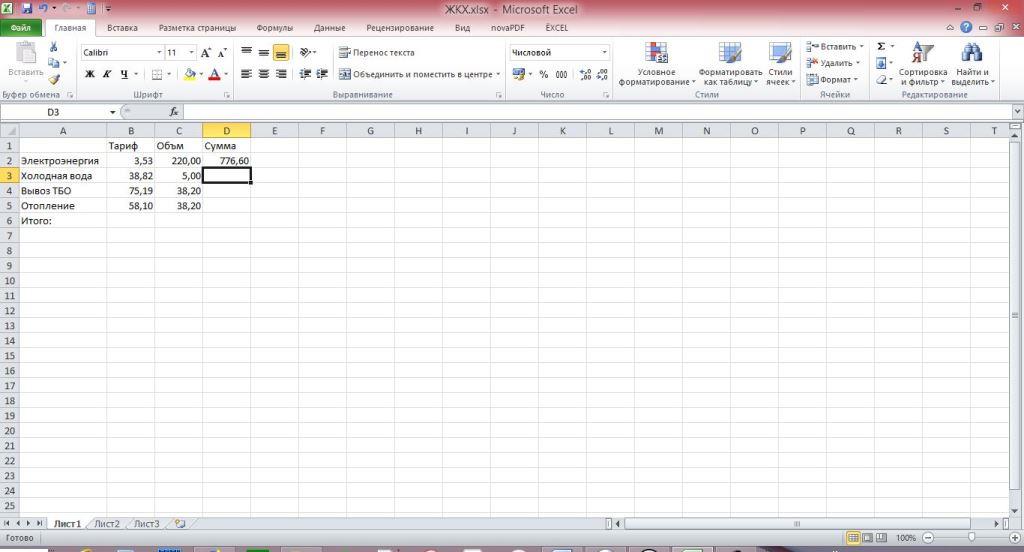
Вы можете разделить этот столбец на два разных столбца (имя и фамилия), используя текст в столбце, используя пробел в качестве разделителя.
- Сначала перейдите на вкладку «Данные» и нажмите «Текст в столбец».
- Теперь в диалоговом окне выберите разделитель и нажмите «Далее».
- После этого отметьте пробел галочкой. Как вы можете видеть, он отделил значения от столбца с помощью пробела.
- В конце нажмите «Далее» и затем «Готово».
В тот момент, когда вы нажимаете кнопку «Готово», он преобразует один столбец полных имен в два разных столбца (имя и фамилия).
20. Инструмент быстрого анализа
Как следует из названия, инструмент быстрого анализа позволяет анализировать данные одним или двумя щелчками мыши. Я пытаюсь сказать, что в нем есть некоторые выбранные параметры, которые могут помочь вам проанализировать и представить данные.
youtube.com/embed/g5ZXLYjK9bU?feature=oembed&autoplay=1″ src=»data:text/html;https://www.youtube.com/embed/g5ZXLYjK9bU?feature=oembed&autoplay=1;base64,PGJvZHkgc3R5bGU9J3dpZHRoOjEwMCU7aGVpZ2h0OjEwMCU7bWFyZ2luOjA7cGFkZGluZzowO2JhY2tncm91bmQ6dXJsKGh0dHBzOi8vaW1nLnlvdXR1YmUuY29tL3ZpL2c1WlhMWWpLOWJVLzAuanBnKSBjZW50ZXIvMTAwJSBuby1yZXBlYXQnPjxzdHlsZT5ib2R5ey0tYnRuQmFja2dyb3VuZDpyZ2JhKDAsMCwwLC42NSk7fWJvZHk6aG92ZXJ7LS1idG5CYWNrZ3JvdW5kOnJnYmEoMCwwLDApO2N1cnNvcjpwb2ludGVyO30jcGxheUJ0bntkaXNwbGF5OmZsZXg7YWxpZ24taXRlbXM6Y2VudGVyO2p1c3RpZnktY29udGVudDpjZW50ZXI7Y2xlYXI6Ym90aDt3aWR0aDoxMDBweDtoZWlnaHQ6NzBweDtsaW5lLWhlaWdodDo3MHB4O2ZvbnQtc2l6ZTo0NXB4O2JhY2tncm91bmQ6dmFyKC0tYnRuQmFja2dyb3VuZCk7dGV4dC1hbGlnbjpjZW50ZXI7Y29sb3I6I2ZmZjtib3JkZXItcmFkaXVzOjE4cHg7dmVydGljYWwtYWxpZ246bWlkZGxlO3Bvc2l0aW9uOmFic29sdXRlO3RvcDo1MCU7bGVmdDo1MCU7bWFyZ2luLWxlZnQ6LTUwcHg7bWFyZ2luLXRvcDotMzVweH0jcGxheUFycm93e3dpZHRoOjA7aGVpZ2h0OjA7Ym9yZGVyLXRvcDoxNXB4IHNvbGlkIHRyYW5zcGFyZW50O2JvcmRlci1ib3R0b206MTVweCBzb2xpZCB0cmFuc3BhcmVudDtib3JkZXItbGVmdDoyNXB4IHNvbGlkICNmZmY7fTwvc3R5bGU+PGRpdiBpZD0ncGxheUJ0bic+PGRpdiBpZD0ncGxheUFycm93Jz48L2Rpdj48L2Rpdj48c2NyaXB0PmRvY3VtZW50LmJvZHkuYWRkRXZlbnRMaXN0ZW5lcignY2xpY2snLCBmdW5jdGlvbigpe3dpbmRvdy5wYXJlbnQucG9zdE1lc3NhZ2Uoe2FjdGlvbjogJ3BsYXlCdG5DbGlja2VkJ30sICcqJyk7fSk7PC9zY3JpcHQ+PC9ib2R5Pg==»> Ниже представлены данные учащихся с их баллами. В тот момент, когда вы выбираете их, в нижней части экрана появляется небольшой значок, который является кнопкой для инструмента быстрого анализа.
В тот момент, когда вы выбираете их, в нижней части экрана появляется небольшой значок, который является кнопкой для инструмента быстрого анализа.
Теперь, когда вы нажимаете на него, он показывает вам несколько вкладок, из которых вы можете выбрать параметры. Теперь давайте рассмотрим каждую вкладку одну за другой.
- Форматирование : Эта вкладка позволяет добавить условное форматирование к выбранной таблице, например, в виде гистограмм, цветовой шкалы, наборов значков и других правил условного форматирования.
- Диаграммы: На этой вкладке показаны некоторые из рекомендуемых диаграмм, которые вы можете вставить с выбранными данными, или вы также можете щелкнуть другие диаграммы, чтобы выбрать определенную диаграмму.
- Итого: На этой вкладке можно быстро добавить некоторые основные формулы, такие как среднее значение, промежуточный итог и многие другие.
- Таблица : На этой вкладке вы можете вставить сводную таблицу с выбранными данными, а также применить к ней таблицу Excel.

- Спарклайны : Эта вкладка позволяет добавлять спарклайны, представляющие собой крошечные диаграммы, которые можно создавать в ячейке.
Усовершенствованные навыки работы с Excel
Усовершенствованные навыки работы с Excel больше связаны с решением сложных задач и позволяют эффективно выполнять всю работу, выполняемую в Excel.
21. Расширенные формулы Excel
РАСШИРЕННАЯ ФОРМУЛА EXCEL (список формул Excel) означает объединение различных функций Excel для вычисления конкретного значения, которое невозможно рассчитать иначе. Ниже приведен список некоторых из наиболее важных из них:
Примеры расширенных формул
22. Расширенные диаграммы Excel
Как вы уже видели, вы можете создавать большинство диаграмм в Excel несколькими щелчками мыши, но помимо всех этих диаграмм вы также можете создавать некоторые расширенные диаграммы.
Расширенные диаграммы Excel предназначены для определенной цели, и вам нужно потратить несколько минут на изучение того, как создавать и как они представляют данные. Ниже у вас есть список (учебники) для некоторых расширенных диаграмм, которые вы можете научиться создавать в Excel.
Ниже у вас есть список (учебники) для некоторых расширенных диаграмм, которые вы можете научиться создавать в Excel.
Расширенные примеры диаграмм
23. Visual Basic для приложений
VBA — это объектно-ориентированный язык программирования для офисных приложений Microsoft, и вы можете использовать его в Excel для написания кодов VBA для автоматизации действий, которые вы обычно выполняете вручную. .
Учебники по VBA
24. Power Query
Если вы работаете с данными, я уверен, что вы столкнетесь с такой ситуацией, когда вам нужно очистить и преобразовать данные перед их использованием.
Теперь дело в том, что очистка данных и преобразование данных — это утомительный процесс, и вы должны тратить на него большую часть своего времени каждый день. Но с помощью запроса мощности вы можете выполнить весь этот процесс очистки и преобразования несколькими щелчками мыши.
Power query в основном работает как ETL, где вы можете извлекать данные из разных источников, преобразовывать их, а затем загружать обратно на рабочий лист.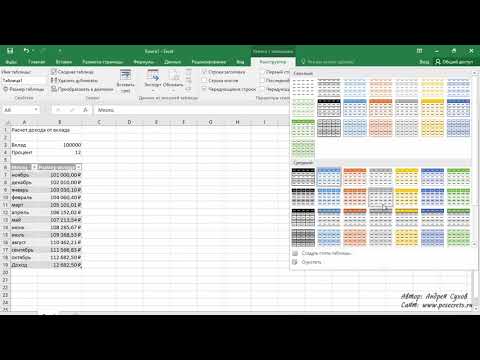 Ознакомьтесь с полным руководством по Power Query 9.0004 и не забудьте научиться объединять несколько файлов Excel.
Ознакомьтесь с полным руководством по Power Query 9.0004 и не забудьте научиться объединять несколько файлов Excel.
25. Power Pivot
Power Pivot — это метод моделирования данных, который можно использовать для импорта данных миллионов строк из нескольких источников, а затем для выполнения вычислений (DAX).
Чтобы начать работу с Power Pivot:
- Введение в Power Pivot
- Power Pivot — обзор и обучение
Дополнительные сведения
- Советы и рекомендации по Excel
- Окно просмотра Excel
- Строка формул Excel
Популярные курсы Excel — Тенденции малого бизнеса
Если вы покупаете что-то по нашим ссылкам, мы можем зарабатывать деньги от наших партнеров-партнеров. Учить больше.
Microsoft Excel является одним из самых популярных и функциональных программ, доступных сегодня, в дополнение к стандартизированному приложению для работы с электронными таблицами.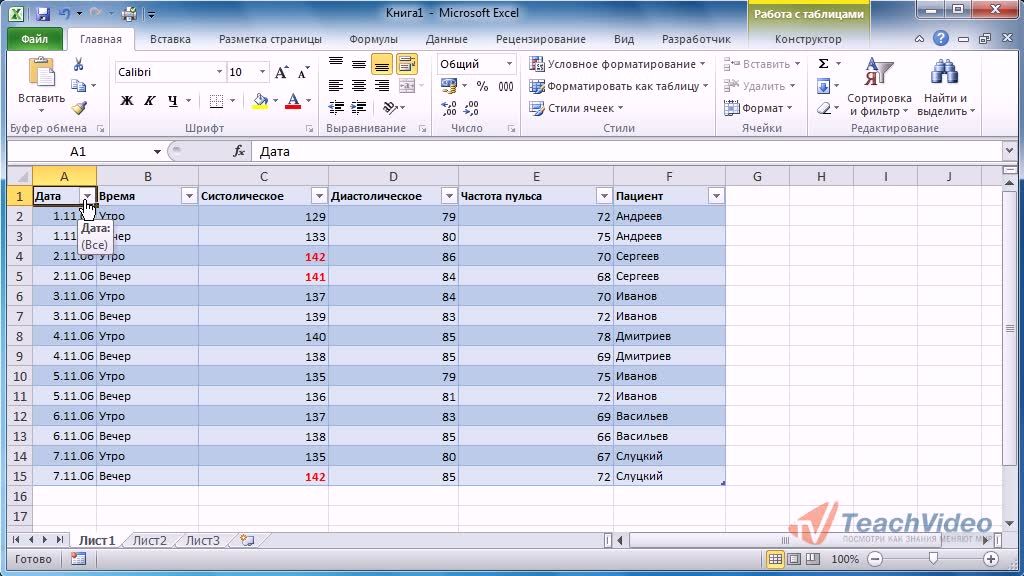 Навыки в Excel жизненно важны для бизнесменов и женщин. Существует несколько онлайн-курсов по Excel, которые помогут вам получить навыки, необходимые для максимально эффективного использования Excel в вашем бизнесе.
Навыки в Excel жизненно важны для бизнесменов и женщин. Существует несколько онлайн-курсов по Excel, которые помогут вам получить навыки, необходимые для максимально эффективного использования Excel в вашем бизнесе.
Почему вы должны пройти курс Excel в 2022 году
Microsoft Excel — это стандартная программа для работы с электронными таблицами, в которую постоянно добавляются различные функции и функции. Очень важно научиться пользоваться Excel и не отставать от новых функций. Вот почему вы должны пройти курс:
- Повышение эффективности и производительности
- Создание отчетов стало проще
- Выполнение сложных расчетов
- Обновление набора навыков
Повышение эффективности и производительности: Пройдя курсы, вы сможете хранить, упорядочивать и обрабатывать большие объемы данных за короткий период времени. Онлайн-курсы также помогут вам и вашей компании адаптироваться к шаблонам инвентаризации и продаж MS Excel.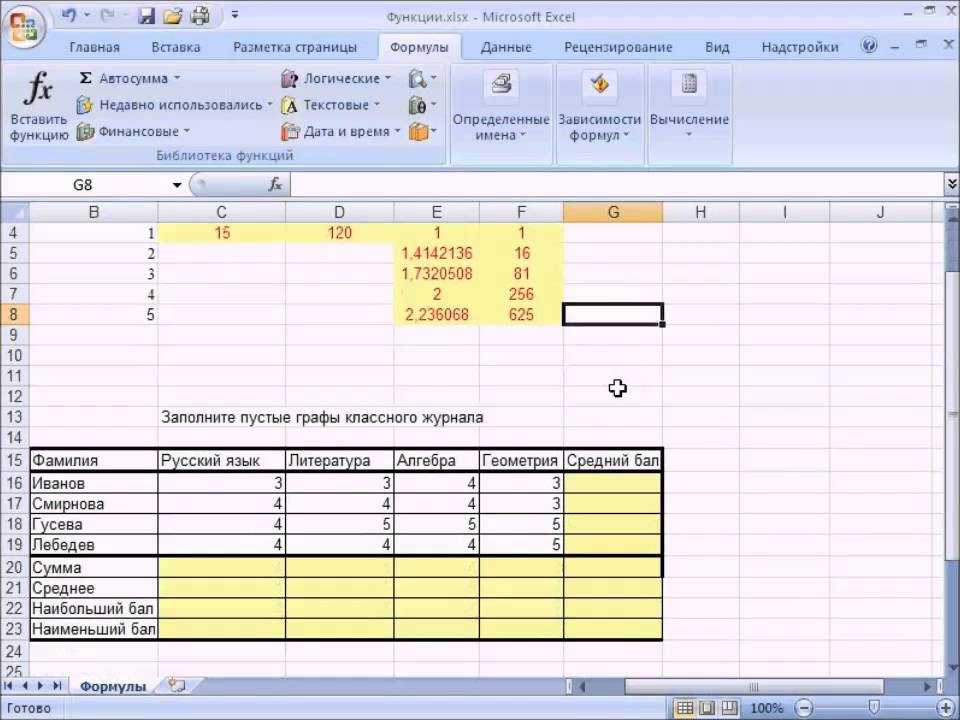
Создание отчетов стало проще: Онлайн-курс Excel для начинающих научит вас составлять отчеты. Отчеты могут различаться по форме, но курсы будут охватывать все, включая создание графического отчета с использованием различных типов диаграмм и таблиц и других форматов.
Выполнение сложных вычислений: Благодаря максимальной емкости более миллиона строк и более 16 тысяч столбцов Excel может хранить огромное количество данных на одном листе. Эти курсы покажут вам, как именно управлять огромными данными. Вы сможете выполнять вычисления с данными, используя формулы Excel и функции Excel или выводя свои собственные формулы.
Обновление набора навыков: Эта программа постоянно развивается, с каждой новой версией Excel и обновлением программного обеспечения в нее добавляются новые функции, набор новых формул и многое другое. Эти онлайн-курсы помогут вам обновить свои знания Excel с помощью каждого изменения, которое приходит со всеми новыми версиями и обновлениями.
- ПОДРОБНЕЕ : Где найти лучшие шаблоны Excel для бизнеса?
Какой курс Udemy лучше всего подходит для Excel?
Microsoft Excel — Excel от начального до продвинутого: это комплексный курс для всех версий от Excel 2010 до Excel 365, подходящий для всех уровней. Вы изучите основы Excel из общих функций Excel для создания динамического отчета с использованием таких инструментов, как сводные таблицы. Этот курс Excel длится 21 час и содержит промежуточные тесты и 6 проектов.
Лучшие курсы Microsoft Excel для начинающих
Существует несколько различных курсов для изучения Microsoft Excel. Обучение Excel предлагается для начинающих, средних и экспертов разных уровней начального уровня. Ниже приведены три лучших выбранных онлайн-класса Excel.
Microsoft Excel 2016 для начинающих
Этот курс Excel предназначен для того, чтобы научить вас основам, таким как создание и сохранение рабочей книги, навигация и персонализация вашей рабочей книги.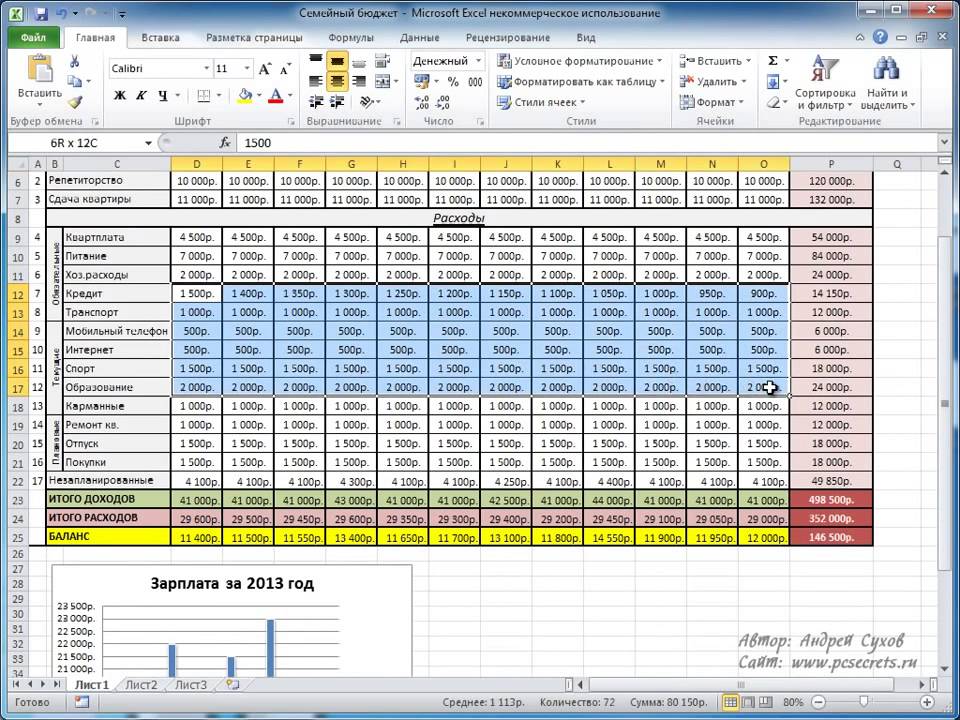 Он показывает вам основные формулы и форматы как на компьютерах, так и на устройствах с сенсорным экраном. Microsoft Excel 2016 для начинающих также охватывает ввод и редактирование данных, категоризацию, цветовое кодирование и совместное использование электронной таблицы.
Он показывает вам основные формулы и форматы как на компьютерах, так и на устройствах с сенсорным экраном. Microsoft Excel 2016 для начинающих также охватывает ввод и редактирование данных, категоризацию, цветовое кодирование и совместное использование электронной таблицы.
Базовый курс Excel для базовой бухгалтерии и бухгалтерского учета
Базовый курс Excel для базовой бухгалтерии и бухгалтерского учета начинается с ввода и удаления данных, добавления и удаления столбцов и строк, а также форматирования текста и ячеек. Этот онлайн-курс Excel, специально подготовленный для Excel 2013, включает в себя основы бухгалтерского учета, создание ежедневников, таких как ежедневники покупок и возвратов покупок. Кроме того, вы начнете работать с данными, организуя, сортируя и анализируя данные.
Основы Excel для реального мира
В этом курсе Excel кратко обсуждаются все новые функции Excel 2019 и 365. Excel Essentials для реального мира, начиная с ввода данных и навигации, расширяется до организации больших объемов данных и использования формул.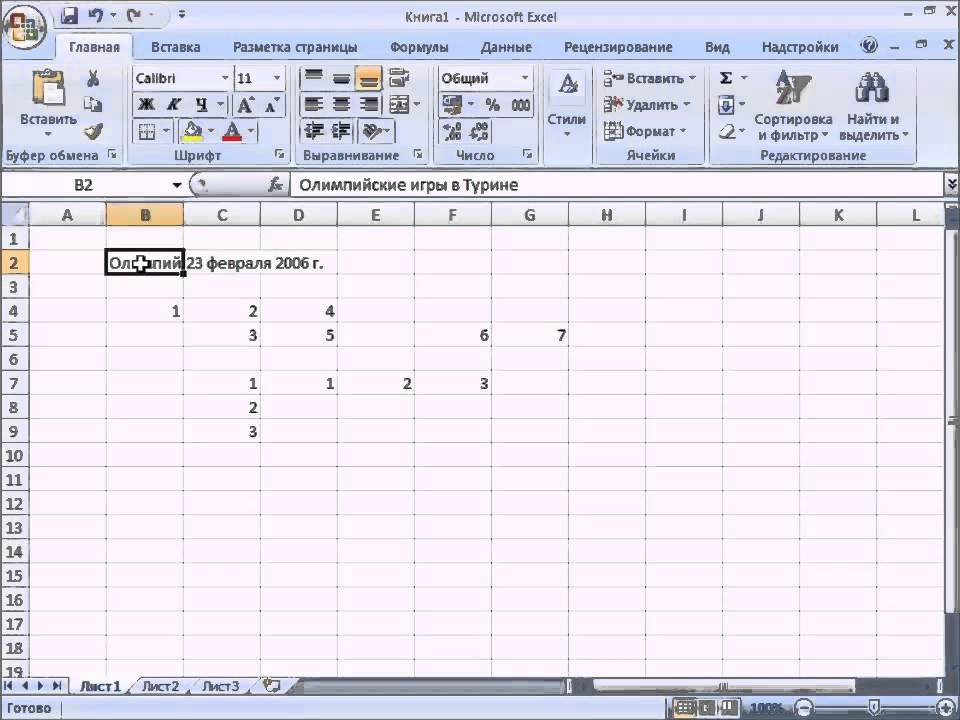 Добавление комментариев и заметок к ячейкам, важные ярлыки, извлечение ответов из ваших данных, создание отчетов Excel и преобразование данных в диаграммы и графики — вот некоторые из тем, которые рассматриваются в курсе.
Добавление комментариев и заметок к ячейкам, важные ярлыки, извлечение ответов из ваших данных, создание отчетов Excel и преобразование данных в диаграммы и графики — вот некоторые из тем, которые рассматриваются в курсе.
Лучшие курсы для продвинутого обучения Excel
После того, как вы ознакомились с основами, вам нужно освоить Microsoft Excel. В Интернете есть несколько продвинутых курсов Excel. Из этих вариантов мы выбрали несколько, которые дадут вам продвинутые навыки работы с Excel
Усовершенствованный курс Microsoft по визуализации данных в Excel
В этом продвинутом курсе Excel вы изучите более 20 типов диаграмм и графиков и передовые инструменты, такие как автоматизированные информационные панели. . Курс Advanced Microsoft Data Visualization Excel демонстрирует форматирование диаграмм на основе значений, 12 расширенных демонстраций Excel, а также функции прокрутки и масштабирования. Этот онлайн-курс Excel, разработанный для Excel 2016 и последних пользователей, содержит более 10 проектов Excel.
Ярлыки Excel, советы по Excel, приемы Excel — навыки работы с Excel!
Начиная с расширенного ввода данных и проверки данных, этот курс Excel исследует инструменты быстрого анализа и камеры. Создание сводных таблиц Excel с диаграммами, использование автоматического фильтра, запись в прямом эфире и объединение содержимого ячеек входят в число разработанных моментов. Excel Shortcuts, Excel Tips, Excel Tricks также демонстрируют использование функций и создание профессиональных формул, расширенные ярлыки, а также совместное использование и объединение книг.
Курс Microsoft Excel: Расширенное обучение Excel
Курс Microsoft Excel: Расширенное обучение Excel посвящен расширенному форматированию Excel, функциям и моделированию Excel. Этот курс Excel продолжительностью менее 6 часов поможет вам в использовании ярлыков, инструментов навигации и профессиональных функций. Точно так же он будет углубляться в финансовое моделирование и финансовые функции для прогнозирования финансовых показателей баланса и отчета о прибылях и убытках.
Лучшие курсы Excel для анализа данных
Помимо основ, онлайн-курсы Excel могут помочь вам усовершенствовать свои навыки анализа данных. Используя расширенные формулы и функции Excel, вы научитесь анализировать данные. Это лучшие курсы по анализу данных:
Excel Analytics: линейный регрессионный анализ в MS Excel
Excel Analytics: линейный регрессионный анализ в MS Excel покажет вам, как решать проблемы с использованием линейной регрессии. Вы научитесь строить регрессионную модель, прогнозировать результаты с помощью алгоритма машинного обучения и анализировать результаты. По завершении вы будете вознаграждены проверяемым сертификатом об окончании.
Разблокировать Excel VBA и макросы Excel
Разблокировать Excel VBA и макросы Excel — это 22-часовой курс Excel, посвященный автоматизации VBA, Excel VBA и макросам Excel. Уроки включают запись макросов, объектную модель VBA, обращение к VBA, работу с переменными, циклы и встроенные функции.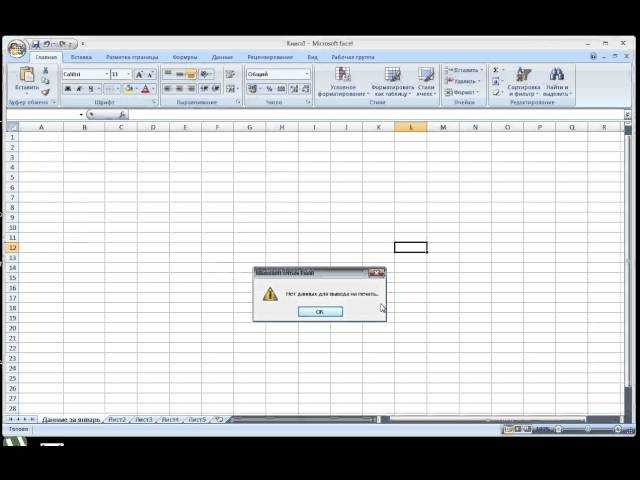 Более того, он направлен на создание ваших пользовательских функций, взаимодействие с другими приложениями, событиями рабочих книг и рабочих листов и многим другим.
Более того, он направлен на создание ваших пользовательских функций, взаимодействие с другими приложениями, событиями рабочих книг и рабочих листов и многим другим.
Анализ данных Microsoft Excel — узнайте, как его используют эксперты
Анализ данных Microsoft Excel объясняет принципы анализа данных. В этом онлайн-классе по Excel вас научат управлению данными и моделированию с использованием базовой бизнес-аналитики Excel. Уроки расширяются до сводных таблиц и сводных диаграмм, картографирования с использованием GeoFlow, сбора данных, формирования данных, а также обнаружения и визуализации данных с помощью Power View.
Как быстро выучить Excel?
Все курсы на Udemy находятся на расстоянии одного клика, а регистрация занимает всего несколько минут. Большинство курсов предназначены для самостоятельного изучения, хотя некоторые из них разбиты на недели занятий.
Сколько стоят курсы Excel онлайн?
Онлайн-курсы Excel стоят в среднем: 17 долларов США за курсы для начинающих, 20 долларов США за курсы среднего уровня и 25 долларов США за курсы экспертного уровня, когда они проходят по рекламным акциям.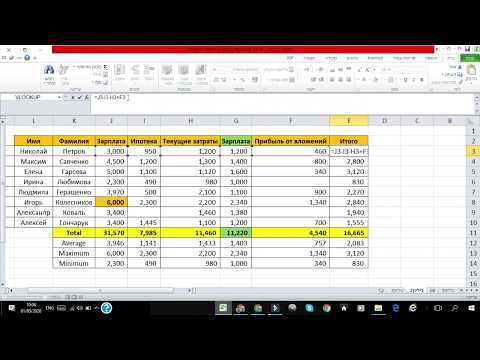 Цены могут быть изменены.
Цены могут быть изменены.
Можно ли пройти сертификацию по Excel онлайн?
Вам будет выдан сертификат об окончании каждого пройденного и пройденного курса. Некоторые курсы также предлагают профессиональный сертификат.
Изображение: Envato Elements
Подробнее в: Курсы для малого бизнесаКомментарий ▼
Онлайн-курсы Microsoft Excel — Earn & Excel
Вы, должно быть, использовали Excel хотя бы раз в жизни. Мы рассмотрели все виды курсов Excel в нашем пакете. Вы узнаете все о Microsoft Excel, от его основных применений до расширенных возможностей.
Что такое Excel?
По сути, это стандартная программа для работы с электронными таблицами, которая часто используется для расчета, анализа и визуализации определенных условий. Вы можете просто получить доступ к данным с помощью этой программы из внешних баз данных. Кроме того, он помогает в моделировании данных, статистике и финансовых расчетах в сочетании со встроенными функциями для простого выполнения задач.
Для анализа данных, бухгалтерского учета, бизнес-аналитики и статистики требуется опыт работы с Excel.
Чтобы изучить Excel
С нами вы можете изучить простые курсы Excel для дальнейшего продвижения. Кроме того, вы научитесь настраивать лист Excel, выполнять вычисления, визуализировать данные в виде диаграмм и графиков, а также использовать базовые и расширенные формулы Excel.
Курсы Excel, которые мы предлагаем, полны навыков и знаний, основанных на вашем текущем уровне опыта. С нами вы получите возможность насладиться различными учебными мероприятиями по Microsoft Excel, которые помогут вам понять и понять идею легко. Это действительно работает как для начинающих, так и для продвинутых учеников.
Позже курсы Excel помогут вам понять, на каком этапе обучения вы находитесь, чтобы вы могли выбрать начальный, средний или продвинутый курсы для дальнейшего обучения. Наши курсы Excel актуальны, и вы не найдете недостающих.
У нас есть начальные курсы для начинающих, которые ничего не знают о Microsoft Excel.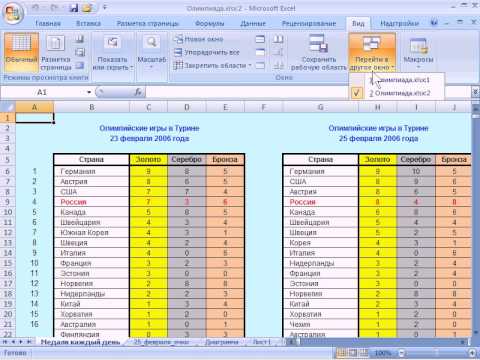 Вы можете улучшить свои знания и навыки с помощью наших онлайн-курсов по Microsoft Excel.
Вы можете улучшить свои знания и навыки с помощью наших онлайн-курсов по Microsoft Excel.
Что вы узнаете
- Мы поможем вам освоить Microsoft Excel от начального до продвинутого уровня.
- Вы получите полное представление об основах Microsoft Excel, а также о дополнительных функциях.
- Вы будете иметь полное представление о наиболее распространенных функциях, используемых в Office.
- С помощью макросов и VBA вы сможете выполнять повседневные задачи в Microsoft Excel.
- Вы можете управлять большими наборами данных Excel в таблице.
- Наконец, вы сможете создавать динамические отчеты с помощью сводных таблиц.
- Большинство popular
- Trending
Most popular
Trending
Popular InstructorsAll
Microsoft Excel CoursesWe found 6 courses available for you
Microsoft Excel
8. 3 hours
3 hours
Expert
Чему вы научитесь
Наш продвинутый онлайн-курс Excel был тщательно разработан профессионалами, которые десятилетиями решал сотни проблем, связанных с Excel, в десятках компаний по всему миру.
Решив сотни задач в Excel, мы увидели, что каждый бизнес-сценарий, в котором требуется Excel, можно свести к трем типам задач (хранение данных, анализ и понимание) и четырем возможным способам решения проблем (поиск информации, использование логики, Работа с текстом и сводкой данных), также известная как наша собственная платформа Excel 4:3.
В этих рамках; мы научим вас, как лучше всего использовать формулы, диаграммы, условное форматирование, сводные таблицы, ярлыки и другие функции.
Вам больше не придется искать случайные подсказки, трюки ниндзя и быстрые пути. Вы можете попрощаться с поиском в Google ответов на вопросы об Excel после того, как все остальные разойдутся по домам, потому что ваш отчет должен быть готов утром.
Эта структура представляет собой стратегическую систему Excel, которая поможет вам в вашей работе и позволит вам быстро и качественно проводить анализ и отчетность. Кроме того, мы предлагаем нашим пользователям экспертную сертификацию Microsoft Excel.
Кроме того, мы предлагаем нашим пользователям экспертную сертификацию Microsoft Excel.
Microsoft Excel
1,6 часа
Средний уровень
Чему вы научитесь
Знакомство с Excel
Изучение различных типов данных, с которыми вы можете работать
Понимание основных формул
Изучение базовых методов анализа данных, таких как сортировка и фильтрация
Узнайте, как создавать базовые диаграммыСоздание условного форматирования для улучшения отчетов
Microsoft Excel
2 часа
Средний уровень
Чему вы научитесь
Введение и подготовка данных
Mayout and Formats
Анализ барочных таблиц.
Правильный ответ на вопрос, как использовать шаблоны и инструменты Excel в Excel. И делятся они на две части. Каждый день можно быстро внедрять настраиваемые шаблоны Excel для управления и отслеживания финансов, проектов, личных потребностей и т. д.
Во втором разделе у нас есть очень сложные инструменты отчетности и управления проектами, которые в основном требуют некоторого понимания VBA.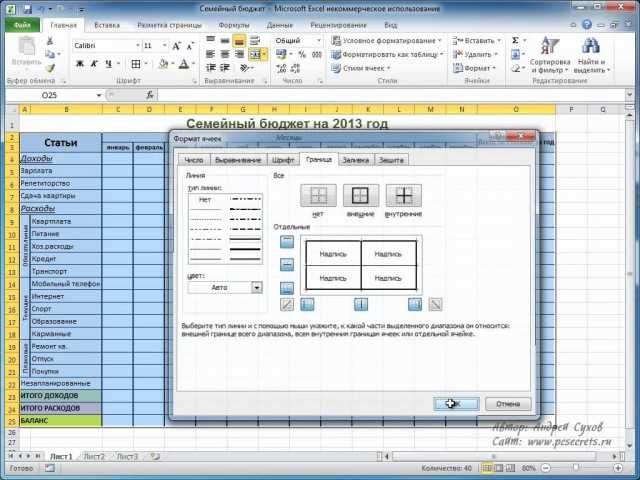
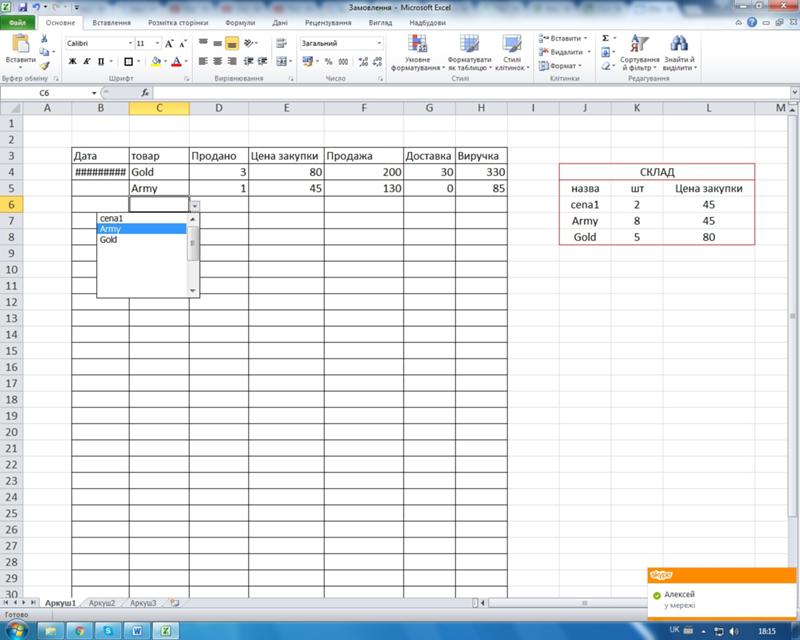 Все вкладки и команды будут видны. Эта опция выбрана по умолчанию при первом открытии Microsoft Office Excel.
Все вкладки и команды будут видны. Эта опция выбрана по умолчанию при первом открытии Microsoft Office Excel.