Программа ворд обучение для начинающих. Функции Word для продвинутых. Функции и возможности Microsoft Excel
Наверно данную статью необходимо было бы написать еще в начале создания данного сайта. Но только теперь дошли руки и голова до этого дела. Итак, немного поговорим с вами о том, как работать в word 2010. В интернете можно найти, конечно, очень много информации о том, как работать с данным редактором, но читая, их уже на первых абзацах статьи хочется закрыть страницу, покинув сайт, так и не почерпнув для себя ничего полезного. Все дело в том, что статьи написаны на сложном научном языке, с применением «заумной» терминологии.
Я же, например, привык, чтобы мне информацию доносили на понятном, простом языке. Ну, так сказать разжёвывали. Вот и я поставил для себя цель, предоставить вам понятную информацию как работать в ворде. Тем более, что для того чтобы работать фрилансером, вам в обязательном порядке необходимо владеть элементарными азами пользования текстового редактора.
Итак, ни для кого не секрет, что это самый известный текстовый редактор , который применяется во всех сферах деятельности и предназначен для выполнения различного рода операций связанных с обработкой материала. Почему я говорю «обработка», да потому, что word применяют не только для написания текста, но и для:
- исправления ошибок грамматики в тексте,
- орфографических ошибок,
- при оформлении внешнего вида документов,
- создания таблиц,
- изображений и рисунков,
- для оформления деловых писем,
- визиток,
- при помощи worda, можно просчитывать математические формулы,
я уже не говорю о совмещенной работе с несколькими вордовскими документами. Но не буду сильно углубляться во все нюансы, которые предоставляет нам данный редактор, остановимся на простейших функциях.
Для того, что бы начать работу, откройте документ. Сразу же по умолчанию перед нами чистый «условно
» лист бумаги, на котором уже можно набирать текст.
- Файл.
- Главная.
- Вставка.
- Разметка страниц.
- Ссылки.
- Рассылки.
- Рецензирование.
Что необходимо знать, перед тем как приступать к работе в word 2010
- Сохранить – функция, которая позволяет сохранять напечатанный документ.
- сохранить как , выполняет туже роль, что и предыдущая, только перед сохранение позволяет нам дать документу название.
- Открыть – само название говорит о том, что выполняет данная клавиша, открывает текущий документ.
- Закрыть – эта команда закрывает текущий документ. При нажатии на нее вам также будет предложено сохранить документ.
- Сведения – информация общего значения программы ворд.
- Последнее – выводит на экран последние созданные документы.
- Создать – нажав на данную клавишу, вы сформируете новый текстовый документ ворд.

- Печать , здесь думаю вам и так все ясно, идем далее.
- Сохранить и отправить , эти функции тоже думаю, будут понятны.
- справка , носит тот же характер, что и функция сведения.
- параметры , перед тем как работать в word 2010, я бы рекомендовал посетить данную функцию, которая позволит вам настроить ваш word по своему усмотрению.
- Выход , завершает работу программы.
Главная — это можно сказать основное меню при работе в word 2010. Здесь расположены все необходимые и первоочередные функции. Давайте разберемся, что же мы здесь видим. Читаем слева на право. Первое меню – это буфер обмена
, в котором вы можете вставить новый документ или предложение с нового документа в текущий. Вам достаточно нажать на клавишу вставить, и перед вами откроется с левой стороны колонка, в которой будет текст или то, что находится в другом документе ворд, который открыт параллельно с вашим текущим документом.
Меняем шрифт в тексте
Если с этим немного понятно, тогда идем далее к колонке ШРИФТ . Эта графа отвечает за выделение нашего текста различными «загагулинами ». Под этим интересным словом я имею, введу выделение слов и всего текста. В этом меню можно изменять шрифт, делая его жирным или подчеркнутым. Кроме того, Имеется возможность выделить текст другим цветом при нажатии на соответственную иконку, смотрите скриншоты. Рядом возле кнопки которая меняет цвет текста, располагается иконка для смены фона. При ее помощи, можно выделить любую часть фона текста другим цветом. При этом цвет текста остается неизменным. (Пример на скриншоте). Вы наверное обратили внимание на буквы, (
- Буковка «Ж » означает выделение текста жирным.
- Буква «К » наклоняет текст в правую сторону.

- Буква «Ч » подчеркивает текст.
ПОМНИТЕ, что для того, что бы выполнить данные операции в тексте, необходимо выделить ту часть, к которой вы хотите применить данные действия.
Далее обратившись к панели (ШРИФТ ) мы увидим небольшую надпись и цифры возле нее. Эта функция отвечает за изменение шрифта текста и его величины. Нажав на стрелочки, нам предложат широкий перечень шрифтов, а также его размеров. Начиная от 8 и заканчивая 72.
На этом с колонкой шрифт закончим и перейдем к следующей (АБЗАЦ
). Те команды, которые расположились в этой графе отвечают за разметку текста. С их помощью можно поместить текст посередине, выровнять по левой стороне, или же по правой.Кроме того, если вы планируете разбивать статьи или документы на пункты подпункты, то это можно сделать при помощи верхней строчки с цифрами расположенными вертикально. Обращаю ваше внимание на скриншот, где я попытался максимально подробно описать то, что только что написал. Вообще то, работать в word 2010 не так то и тяжело, главное читать подсказки, которые всплывают при наведении на ту или иную иконку.
Вообще то, работать в word 2010 не так то и тяжело, главное читать подсказки, которые всплывают при наведении на ту или иную иконку.
Немного отвлекаясь от темы, хотелось бы вам сказать, что перед тем как работать в word 2010, я имел дело с версией 2003 года. Как по мне, то программисты с одноименной кампании, неплохо постарались и все для нашего с вами блага. Функционалы этих версий просто не сопоставимы. Настолько удобнее стало пользоваться программой. Ну да ладно о чем это я?
СТИЛИ , на них я останавливаться сильно не буду, тут нет по сути что рассказывать. Понятно, что при смене стиля будет изменяться написание текста.
И последняя графа главной рубрики – РЕДАКТИРОВАНИЕ . В ней расположились три функции:
- Найти. С ее помощью можно находить любое содержимое в нашем документе, например если вам пришло письмо с большим списком чего либо, а вам необходимо найти в нем что-то конкретное, то для того что бы это сделать, достаточно нажать на клавишу (найти) и вставить в открывшемся меню поиск то что нам необходимо.

- Заменить. Эта команда позволяет заменить выбранный элемент на другой.
- Выделить. Ну, этой функцией я, честно говоря, не пользуюсь, мне проще для выделения текста или же его фрагмента сделать это правой клавишей мышки. Так, по-моему, удобнее.
Ну вот это что касается главной рубрики. Эта рубрика вам понадобится чаще всего при написании текстовых документов. Если же вы имеете дело с таблицами или изображениями, тогда предлагаю вам ознакомиться с следующей колонкой, которая называется ВСТАВКА. Здесь все просто. В первой колонке, нам предлагается следующее:
- Титульная страница . Данная функция в работе word 2010, позволит вам оформить первую страницу своего документа красивым титульным листом, который можно выбрать из предложенных шаблонов.
- Пустая страница, функция позволяющая добавить следующий лист.
- Разрыв страницы – делает промежуток между вашими текстовыми страницами.
Создаем таблицы в ворде
Далее по тексту идет графа таблица , при помощи которой можно создавать любые виды таблиц, начиная с простейших. Вам достаточно просто водить мышкой и выбирать нужное вам количество колонок и столбиков. Или же вставьте таблицу с Exel.
Вам достаточно просто водить мышкой и выбирать нужное вам количество колонок и столбиков. Или же вставьте таблицу с Exel.
Как работать с редактором Exel, я постараюсь вам рассказать в своем следующем посте к данной рубрике, так как эту тему в одном абзаце не осветить.
Что касается колонки ИЛЛЮСТРАЦИИ , то в ней мы можем прикреплять к нашему тексту графические материалы: фото, картинки, различные фигуры. Рисунки вы можете добавлять с вашего компьютера. Если нажмете на картинки, то в правой стороне откроется графа с перечнем готовых картинок, из которых нам и придется выбирать, ту, что понравится.
Следующая колонка – это ССЫЛКИ . Если вы уже неплохо разбираетесь, как работать в word 2010, тогда данная колоночка буде вам под силу. С ее помощью можно вставить в текст ссылку, на любой внешний источник. Удобно применять эту функцию если вы пишете свое резюме или анкету, в которой можно вставить ссылку на ваш сайт, где расположены примеры работ.
Еще одна колоночка, которой хотелось бы уделить внимание – это СИМВОЛЫ . Если вы нажмете на иконку с названием формулы, то перед вами высветится разные символы, которые можно подставлять и выводить свою формулу, или же воспользоваться сформулированными шаблонами, которые наиболее часто используются при оформлении документации.
Вообще в word 2010, существует множество функций, в которых мне еще предстоит разобраться. Но то, чем умею пользоваться, я вам рассказал. Ничего сложного в этом нет. Мой вам совет, читайте подсказки, которые предоставляет вам программа при наведении курсора на любой объект.
Что касается оставшихся колонок:
- Разметка страницы,
- Ссылки,
- Рассылки,
- Рецензирование,
То эти все функции представлены в первых трех рубриках. Здесь же раскрыты их возможности шире. Если же вы уверенный пользователь ПК и знаете, как работать в word 2010, то вы и сами понимаете их назначение.
Ну а что касается основной работы вордовской программы, то вкратце я рассказал основные возможности, которые она нам предлагает. Если у Вас возникли вопросы, а я думаю, таковы имеются, тогда прошу, задавайте их в комментариях к этому посту. В очередной раз благодарю за ваше драгоценное время.
Александр Иванов.
Вас это может заинтересовать.
2.1.1.1. Начало работы с Microsoft Office Word 2007
Word 2007 является популярнейшей прикладной программой. Эта программа предназначена для создания и обработки текстовых документов. Интерфейс пользователя Word 2007 отличается от интерфейсов Word 97 — 2003. Со средой Word 2007 можно ознакомиться на страничке .
Основу среды Word 2007 составляют визуальные средства (команды в виде кнопок, полей для ввода информации или меню), расположенные на Ленте . Эти средства предназначены для управления содержимым документа в процессе его создания и обработки. Среда Ворд 2007 разработана с учетом всех этапов процесса создания документа: ввода текста, редактирования, форматирования и так далее, что обеспечивает эффективную работу с приложением. Лента состоит из вкладок, содержащих такие элементы управления пользовательским интерфейсом как группы и команды.
Лента состоит из вкладок, содержащих такие элементы управления пользовательским интерфейсом как группы и команды.
Необходимо отметить, что Лента состоит из 9 стандартных встроенных вкладок. Корешки этих вкладок отображаются в окне приложения Ворд 2007: Главная, Вставка, Разметка страницы, Ссылки, Рассылки, Рецензирование, Вид, Разработчик и Надстройка. По умолчанию открывается только 7 встроенных вкладок. Дополнительно можно активизировать встроенную вкладку «Разработчик». Для этого необходимо щелкнуть на кнопке «Настройка панели быстрого доступа» расположенной справа от панели.
В открывшемся меню надо выбрать «Другие команды», откроется окно «По умолчанию для шаблона», в котором, щелкнув на команде Основные, можно установить флажок: Показывать вкладку «Разработчик» на ленте. Еще одна вкладка «Надстройка» появляется на ленте лишь после загрузки надстройки прежних версий Word.
Кроме того, в Ворд 2007 применяются контекстные группы вкладок, отображающиеся на Ленте при работе с определенным объектом в документе, например, при работе с рисунками, таблицами и т. д.
д.
На ленту можно также добавить свою (пользовательскую) вкладку с группой команд или создать собственную ленту с вкладками. Для этого необходимы знания основ языка программирования VBA и разметки XML.
Запустить приложение Ворд 2007 можно одним из способов:
- щелкнуть на кнопке Пуск и в главном меню выбрать команду Microsoft Office Word 2007;
- щелкнуть на пиктограмме Microsoft Office Word 2007, размещенной на панели быстрого запуска;
- дважды щелкнуть на ярлыке приложения Microsoft Office Word 2007 на рабочем столе.
Кроме того, запустить Word 2007 можно, открыв один из документов (файлов) Ворд 2007.
При запуске программы Word 2007 открывается окно приложения (Рис. 2.1.1.1), в окне документа (в окне редактирования) которого отображается пустой Документ 1. По умолчанию приложение открывается на вкладке Главная, на которой отображаются все требуемые средства для ввода текста или вставки текста из буфера обмена, его редактирования и форматирования.
Если в Word 2007 открыть несколько документов, то каждый документ открывается в своем окне. Переход между окнами осуществляется при помощи программных кнопок на панели задач или с помощью команды «Перейти в другое окно» на вкладке Вид.
Рис. 2.1.1.1
Пустой Документ 1 (Рис. 2.1.1.1) основан на глобальном (общем) шаблоне Обычный (Normal.dotm), шаблоне без содержимого, т.е. на пустом шаблоне. Шаблон – это модель или образец для создания нового документа. В Word шаблоны используются для сохранения информации о форматировании документов.
По умолчанию все документы в Word создаются на основе шаблона Обычный (Normal.dotm). Составной частью шаблонов являются стили. Стиль как элемент шаблона предназначен для внешнего оформления документа и его абзацев.
Шаблон Normal.dotm определяет основную структуру документа и содержит настройки документа, а текст вводится в стиле Обычный (Экспресс-стиль), в котором установлены основные параметры форматирования абзаца: шрифт — (Calibri — по умолчанию) + Основной текст, выравнивание символов — По левому краю, междустрочный интервал — множитель 1,15 ин. , интервал После абзаца — 10 пт., Запрет висячих строк.
, интервал После абзаца — 10 пт., Запрет висячих строк.
Экспресс-стили — это наборы различных вариантов форматирования, отображающиеся в виде эскизов в коллекции экспресс-стилей. При наведении указателя мыши на эскиз экспресс-стиля можно увидеть, как выделенный фрагмент текста или абзац, в котором установлен курсор, примет выбранное форматирование.
Для создания документа можно использовать следующие типы шаблонов:
- Пустые и последние;
- Установленные шаблоны;
- Мои шаблоны;
- Из существующего документа;
- Microsoft Office Online (шаблоны из Интернет).
Для создания документа на основе шаблона необходимо щелкнуть мышью на кнопке «Office» и выбрать команду Создать. Откроется окно диалога (Рис.2.1.1.2), в котором надо выбрать требуемый шаблон и щелкнуть на кнопке Создать.
Рис. 2.1.1.2
В Ворд 2007 можно создать пользовательские шаблоны, которые отображаются в окне диалога «Создать» на вкладке «Мои шаблоны»..png)
Многие пользователи, которым приходиться много писать, не знают, как пользоваться майкрософт ворд 2010 (Microsoft Word 2010), и даже не обращают, на нее внимание. Между тем, это самая замечательная программа для выполнения такой работы.
Что же в ней есть хорошего? В первую очередь это проверка правописания. Но это не все. Эта программа практически единственная, в которой можно увидеть, что неправильно расставлены знаки препинания.
Те, кто умеют ею пользоваться, также могут быстро отформатировать текст (изменить тип шрифта, цвет, величину, вставить гиперссылку, подобрать фон, выровнять текст и многое другое). Впрочем .
Также нельзя забывать, что в майкрософт ворд 2010 очень хорошо разработана система замены слов синонимами, только словарь в ней установлен не самый большой, но польза от него огромна. Итак, приступим к инструкции.
Как пользоваться майкрософт ворд 2010
Научиться пользоваться профессионально майкрософт ворд 2010, потребует времени, поэтому я остановлюсь лишь, на основных моментах, которых вполне хватит, что бы писать качественные тексты.
Как только вставите текс, и майкрософт ворд 2010 обнаружит в слове ошибку, она сразу будет подчеркнута красной волнистой линией.
Если же предложение будет подчеркнуто зеленой линией, значит неправильно проставлены знаки препинания (в 2013, 2016 цвет другой).
Если нажать на слово (подчеркнутое красным), но предоставится выбор других. Со знаками препинания немного по другому, там вам продеться их подбирать, методом проб.
Сразу замечу, что 100-проценто майкрософт офис 2010 ошибки не исправит, настолько умной проги пока еще нет.
Майкрософт ворд 2010 инструкция (синонимы)
Пользоваться Майкрософт ворд 2010, для замены синонимов просто и удобно. Если нужно заменить слово, просто нажмите на него правой клавишей мышки, найдите в открывшемся окне синонимы, подведите туда курсор, выберите наиболее подходящее и нажмите на него.
В этой статье описано лишь несколько основных моментов. Если вам нужно подробнее изучить Ворд, тогда по ссылке впереди, можете бесплатно .
Если вам нужно подробнее изучить Ворд, тогда по ссылке впереди, можете бесплатно .
Если понадобиться изменить шрифт, размер текста или отформатировать (слева, справа, посредине), смотрите, как показано на рисунке.
Нажимая на эти опции, выбирайте нужные вам параметры. Эта инструкция конечно очень маленькая, но как пользоваться майкрософт ворд 2010, новичкам думаю — поможет.
В заключение хотелось бы только сказать, что лучшей программы, чем майкрософт ворд 2010, для написания текста я не встречал.Кто не согласен, прошу высказаться в комментариях, думаю, благодарны будут многие, не только лишь я.
Рубрики: Без рубрикиВ этой статье представлены основные понятия, используемые в Microsoft Word, чтобы помочь новым пользователям начать создание сложных, профессионально оформленных документов.
Заголовок 1
На панели быстрого доступа 2 Сохранение , Отменить , и Возврат
Вкладка «файл» 3 Нью , Открыть , Сохранение , Печать и Закрыть .
Лента 4
Окно редактирования 5
Полоса прокрутки 6
Строка состояния 7
8
В Word необходимо сохранить документ, чтобы выйти из программы без потери данных. При сохранении документа, он хранится в виде файла на локальном компьютере или в сетевой папке. Более поздней версии можно открыть файл, измените его и распечатать его.
Откройте проводник и выберите пункт документы . Появится список документов.
Если документ, который вы хотите работать над находится в списке, щелкните имя файла для открытия документа. Если документа нет в списке, перейдите к расположению, где хранится файл и дважды щелкните файл. Появится заставка Word, а затем отображается документ.
Совет: файл и выбрав команду Открыть . Чтобы открыть недавно сохраненный документ, нажмите последние .
Большинство средств форматирования текста можно найти, нажав на вкладку Главная , а затем, выбрав в группе « Шрифт ».
1 это на вкладку Главная .
2 это группа » Шрифт » на вкладке » Главная «.
3 Шрифт ».
Изменение шрифта. | ||
Размер шрифта | Изменение размера текста. | |
Увеличение шрифта | Увеличение размера текста. | |
Уменьшение шрифта | Уменьшение размера текста. | |
Изменение регистра | Изменение выделенного текста в прописные, строчные или другие распространенные начертание слов. | |
Удаление всех форматирования для выделенного текста, оставляя только обычный текст. | ||
Полужирный | Превращение выделенного текста в полужирный. | |
Italicizes выделенного текста. | ||
Подчеркнутый | Рисует линию под выделенного текста. Щелкните стрелку раскрывающегося списка, чтобы выбрать тип подчеркивания. | |
Зачеркнутый | Рисует линию поверх выделенного текста по центру. | |
Подстрочный | Создает подстрочного символов. | |
Надстрочный | Создает надстрочными символами. | |
Текстовые эффекты | Применение к выделенному тексту, такие как тени, свечения и отражения визуальных эффектов. | |
Цвет выделения текста | Превращение текста привлекательной помеченного маркером. | |
Цвет шрифта | Изменение цвета текста. |
Использование стилей
Стили позволяют быстро отформатировать основные элементы в документе, например заголовки, заголовки и подзаголовки.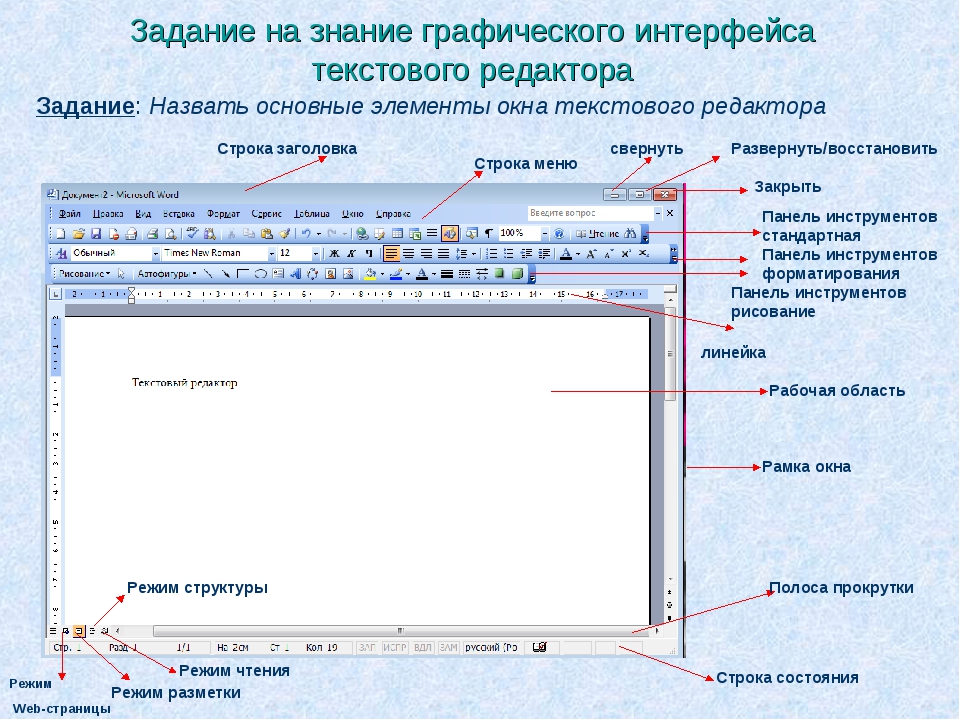 Выполните указанные ниже действия, чтобы применить стили к тексту в документе.
Выполните указанные ниже действия, чтобы применить стили к тексту в документе.
Выделите текст, который вы хотите изменить.
На вкладке Главная в группе Стили наведите указатель на любой стиль доступен динамический просмотр непосредственно в документе. Чтобы просмотреть полный список стилей, щелкните стрелку Дополнительно , чтобы открыть область стилей .
Чтобы применить стиль, который наиболее подходит для текста, щелкните его.
Когда все будет готово, применение стилей для отдельных элементов, Word позволяет использовать набора стилей одновременно изменить внешний вид весь документ.
На вкладке » Конструктор » в группе Форматирование документа выберите один из наборов заранее заданный стиль, например Обычная проверка подлинности или обычных . Наведите указатель на любой стиль присвоено доступен динамический просмотр непосредственно в документе. Чтобы просмотреть готовый стиль наборы, щелкните стрелку вниз справа от группы Форматирование документа .
Чтобы применить набор стилей, который наиболее подходит для текста, щелкните его.
Изменение междустрочного интервала в документе
С помощью Word можно легко изменить интервал между строками и абзацами в документе.
На вкладке » Конструктор » выберите Интервал между абзацами , чтобы просмотреть список раскрывающийся список параметров интервалов между абзацами. Наведите указатель на любой стиль абзаца интервал для доступен динамический просмотр непосредственно в документе.
Когда вы найдете нужный вид, щелкните его.
Совет: Чтобы задать собственные интервал между абзацами, выберите Custom интервал между абзацами .
Предварительный просмотр и печать
Краткий обзор пользовательского интерфейса Word
Заголовок 1 : Отображает имя файла документа, редактируется и название программы, вы используете. Он также включает стандартные свернуть, восстановление и кнопки Закрыть.
На панели быстрого доступа 2 : команды, которые часто используется, например, Сохранение , Отменить , и Возврат Здесь находятся. В конце панели быстрого доступа находится в раскрывающемся меню, где вы можете добавить другие часто используемых или часто используемые команды.
Вкладка «файл» 3 : нажмите эту кнопку, чтобы найти команды, которые выполняются документа самостоятельно вместо содержимого документа, таких как Нью , Открыть , Сохранение , Печать и Закрыть .
Лента 4 : команд, которые необходимы для работы расположены здесь. Внешний вид на ленте будет изменяться в зависимости от размера на мониторе. Word будет сжимать ленты путем изменения их порядка элементов управления в соответствии с меньшими мониторов.
Окно редактирования 5 : показано содержимое документа вы изменяете.
Полоса прокрутки 6 : позволяет изменить положение экрана вы редактируете документ.
Строка состояния 7 : отображение сведений о документе вы изменяете.
Кнопки представления 8 : позволяет менять режим отображения вы редактируете документ в соответствии с потребностями.
Элемент управления масштабом слайд 9 : позволяет изменить параметры масштаб документа, который вы изменяете.
Сохранение и открытие документа
Укажите расположение для сохранения документа в поле Сохранить в . При первом сохранении документа, предварительно заполняется в качестве имени файла в поле имя файла введите первой строки текста в документе. Чтобы изменить имя файла, введите новое имя файла.
Документ сохранен в формате. Изменение имени файла в строке заголовка в соответствии с именем сохраненный файл.
Можно открыть документ Word, чтобы продолжить работу. Чтобы открыть документ, сделайте следующее:
Нажмите кнопку Пуск и выберите пункт документы .
Перейдите к расположению, где хранится файл и дважды щелкните файл. Появится заставка Word, а затем отображается документ.
Совет: Также можно открыть документ в Word, перейдя на вкладку файл и выбрав команду Открыть . Чтобы открыть недавно сохраненный документ, выберите пункт последние
Редактирование и форматирование текста
Прежде чем редактировать или форматировать текст, сначала необходимо выделить текст. Выполните указанные ниже действия, чтобы выделить текст.
Поместите курсор в начало текста, который вы хотите редактировать или форматировать и нажмите левую кнопку мыши.
Удерживая нажатой левую кнопку мыши, переместите его вправо (называется «перетаскивания») для выделения текста. Цвет фона будет добавлена в расположении для указания диапазона выделения выделенного текста.
Большинство средств форматирования текста найдены, нажав на вкладку Главная , а затем, выбрав в группе « Шрифт ».
1 это на вкладку Главная .
2 это группа » Шрифт » на вкладке » Главная «.
3 это кнопка «Полужирный». В приведенной ниже таблице для имен и функций кнопок «» в группе « Шрифт ».
Изменение шрифта. | ||
Размер шрифта | Изменение размера текста. | |
Видео уроки Word для тех кто хочет на профессиональном уровне разобраться с интерфейсом Word и по максимуму использовать все возможности этой офисной программы. Бродил по ютюбу и нашел подборку неплохих уроков.
Не то чтобы Word был такой сложный, что его обязательно изучать. Но бывают иногда, у меня к примеру, разные затыки с вордом, поменять регистр букв (с маленьких на большие) вызывает затруднения. Другие мелочи. Так что думаю обучение по ворду всем может быть полезным. Конечно главное быстро печатать уметь, и еще быть грамотным. Ворд в этом деле помогает, например проверка правописания, очень полезная функция.
В этом плейлисте 39 урока по MS Word. Уроки идут от простого к сложному, здесь целый видео курс, я подобного раньше не встречал. Во всяком случае в бесплатном доступе точно нет.
Смотреть видео уроки Word
Также возможно будет интересно посмотреть Эта программа достаточно сложная штука и методом тыка разобраться в ней не всегда легко, меня допустим эксель всегда напрягал.
Друзья подписывайтесь на и получайте на свою почту полезный и познавательный и обучающий и уникальный, местами эксклюзивный контент…во как много написал, самому захотелось подписаться.
Компьютерные курсы в Самаре. Обучение компьютерной грамотности от Академии делового образования. Курсы Microsoft Office: Word, Excel
| Наименование программы | Информация о курсе | Цена | |
| Тип (* занятий) | Объем (* ак.часов) | ||
| Компьютерные курсы | 10 | 40 | 10000 |
| ArchiCAD | 10 | 40 | 12000 |
| AutoCAD | 10 | 40 | 12000 |
| 3D STUDIO MAX | 10 | 40 | 12000 |
| Photoshop | 4 | 16 | 5000 |
| CorelDraw | 4 | 16 | 5000 |
| Estimate | 10 | 40 | 10000 |
Видеомонтаж. Изучение программы «Pinnacle Studio» Изучение программы «Pinnacle Studio» | 7 | 28 | 7000 |
| Сметное дело с изучением программы Estimate | 20 | 80 | 20000 |
| Программный комплекс «ГРАНД-Смета» | 8 | 32 | 10000 |
| Microsoft Excel | 16 | 6000 | |
Компьютер и интернет сегодня – неотъемлемая часть жизни практически каждого человека. Считается, что нынешнее молодое поколение умеет обращаться с компьютером с самого раннего возраста, владеет любыми программами и с легкостью осваивает новые.
Однако на самом деле многие люди имеют очень поверхностные представления о компьютере, а может быть, и вовсе боятся к нему подойти. Но если вы решили, что ситуацию пора менять, самое время записаться на грамотные компьютерные курсы для начинающих в Самаре.
Компьютерные курсы для начинающих призваны дать своим слушателям основы работы с персональным компьютером и интернетом. Программа состоит из нескольких блоков, начиная от элементарного устройства компьютера и базовых понятий, заканчивая работой с антивирусными программами.
В ходе курса проводится обучение работе в программах Word и Exсel, формированию графиков и таблиц, а также основным принципам работы с электронной почтой. Все это и многое другое вы сможете узнать, записавшись на данный курс.
Мифы о занятиях для начинающих
Миф первый: «Курсы – пустая трата времени, они не помогают разобраться»
Программа для начинающих разработана специальным образом, чтобы весь материал был преподнесен в максимально доступной форме.
Миф второй: «Курсы – непонятная теория, которую непонятно как применять»
На самом деле большая часть подобных занятий – практическая, курсанты смогут получать знания не в теории, а на собственном опыте.
так, если вы все-таки решили рискнуть и заняться самообразованием, настало время выбрать подходящую программу занятий.
Выбираем идеальный вариант
Академия делового образования проводит набор слушателей на компьютерные курсы для начинающих в Самаре. Заниматься по программе курсов могут все желающие, ограничений нет. Наши курсы состоят из теоретической части и практических занятий.
В теоретическом блоке будут подробно разобраны такие темы, как архитектура компьютера, основные характеристики операционной системы, работа с файлами, антивирусная защита, осваивание дополнительных программ.
Каждая тема подкрепляется подробными примерами. На практических занятиях слушатели освоят программу Microsoft Word, а также получат все необходимые знания по теме «Интернет и электронная почта».
Несмотря на то, что наша программа и носит название «компьютерные курсы для начинающих в Самаре», мы уверены, что она будет полезна и опытным пользователям ПК и интернета. Каждое знание основано на какой-либо базе, а база начинается с азов. Именно эти азы мы даем своим слушателям в программе обучения компьютерных курсов для начинающих в Самаре.
Наши компьютерные курсы для начинающих — это отличная возможность для слушателей Самары постигнуть основы и принципы работы компьютера, узнать о специфике различных компьютерных программ, научиться выходить в интернет и пользоваться электронной почтой. Наши компьютерные курсы – ваши стопроцентные знания!
Время занятий групп на курсах:
- Утренние — с 10-00 до 13-00
- Дневные — с 14-00 до 17-00
- Вечерние — с 18-00 до 21-00
По согласованию со слушателями время занятий может быть изменено.
Место проведения занятий:
г. Самара, ул. Физкультурная, д. 31а, 2 подъезд, 2 этаж
угол с ул. Ново-вокзальной, (дом во дворе)
+7 (846) 995-56-99, 8 927 00800 63
Контактное лицо:Демченко Сергей Владимирович
Как записаться на обучение на курсы:
Для того, чтобы стать нашим слушателем, Вам необходимо подойти или позвонить в учебный отдел нашего Центра, заключить договор на обучение и оплатить стоимость курса. Возможна рассрочка платежа. Вторая часть оплаты вносится в процессе обучения.
Возможна рассрочка платежа. Вторая часть оплаты вносится в процессе обучения.
Обучение работе с Microsoft Word | Начальный курс
Мне нравится, что темы становятся сложными, и, поскольку я записалась с урока для начинающих, Доменико может объединить все другие занятия, которые у нас были вместе. Это очень полезно.
Алекс — Excel Advanced, Манила, 1 июня 2023 г.
Перри очень хорошо объяснил, как очистить данные и объединить данные вместе, чтобы создать единую точку данных для сводных таблиц. У него был мудрый совет.
Синди, эксперт по Excel, Перт, 1 июня 2023 г.
Очень методичен, знает свое дело.
Кин — эксперт по Excel, Перт, 1 июня 2023 г.
Этап занятий был действительно хорош. Убедившись, что все могут следить и на той же странице.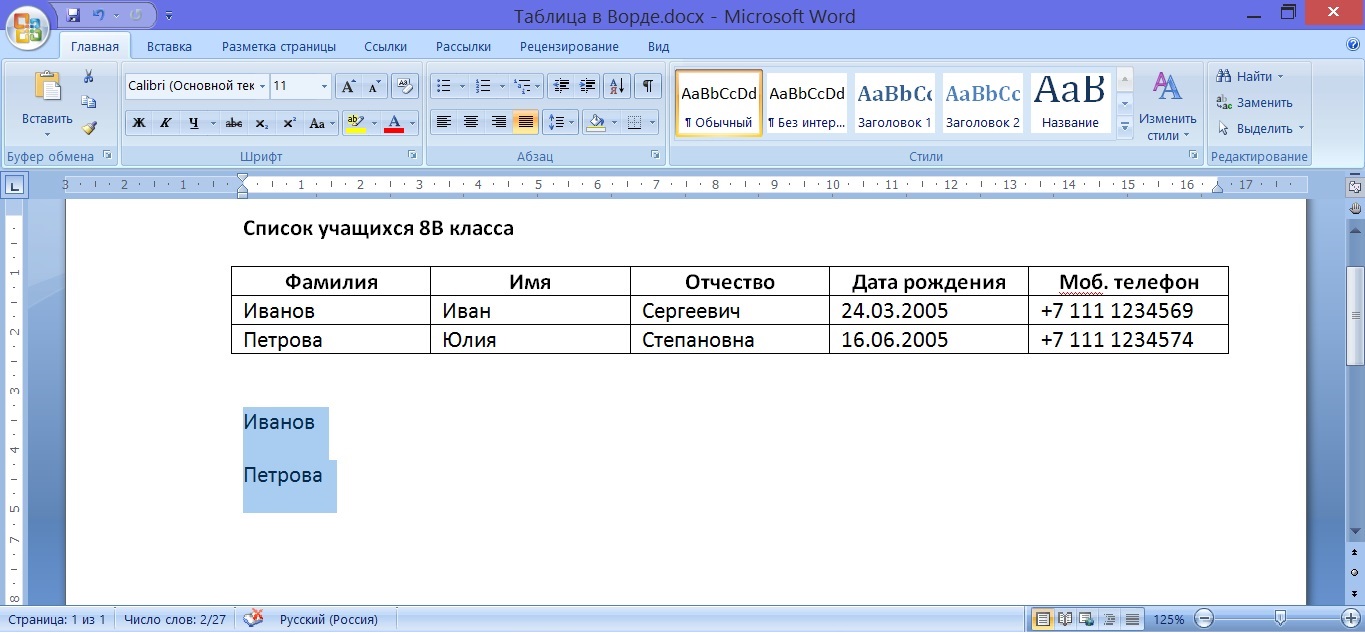 С нетерпением жду следующего урока.
С нетерпением жду следующего урока.
Ruel — Excel Advanced, Манила, 1 июня 2023 г.
Действительно все понятно и доступно объяснил. Не двигался слишком быстро, поэтому я никогда не чувствовал себя покинутым. Очень рекомендую.
Рэйчел — Excel Advanced Remote West, 1 июня 2023 г.
Я считаю, что гораздо лучше иметь все в одной книге, а не во множестве отдельных файлов. Получил много нашего от курса и многому научился, очень хорошо представлен.
Даниэль — Excel Advanced Remote West, 1 июня 2023 г.
очень информативно и полезно
glenn — Excel Advanced Perth, 1 июня 2023 г.
Опять же, Доменик был очень хорошо осведомлен, и у него был очень простой и логичный стиль обучения, который помог курсу иметь смысл.
Даниэль — Excel Advanced, Перт, 1 июня 2023 г.
Отличная презентация. Несмотря на то, что я имел дело с большим количеством контента в предыдущем курсе, это было хорошее освежение и указало на некоторые из обновленных возможностей слова, которые я не рассматривал в прошлом.
Кевин — Word Advanced Remote West, 1 июня 2023 г.
Дженни была интересна и поддерживала меня во всем.
Эндрю — Word Advanced Remote West, 1 июня 2023 г.
Преподаватель был интересным и очень хорошо разбирался в преподаваемом предмете.
Лия — Project Intermediate, Аделаида, 1 июня 2023 г.
Дженни была отличным профессором. Она преуспела в логической разбивке материала. Очень приятный человек и легко учится.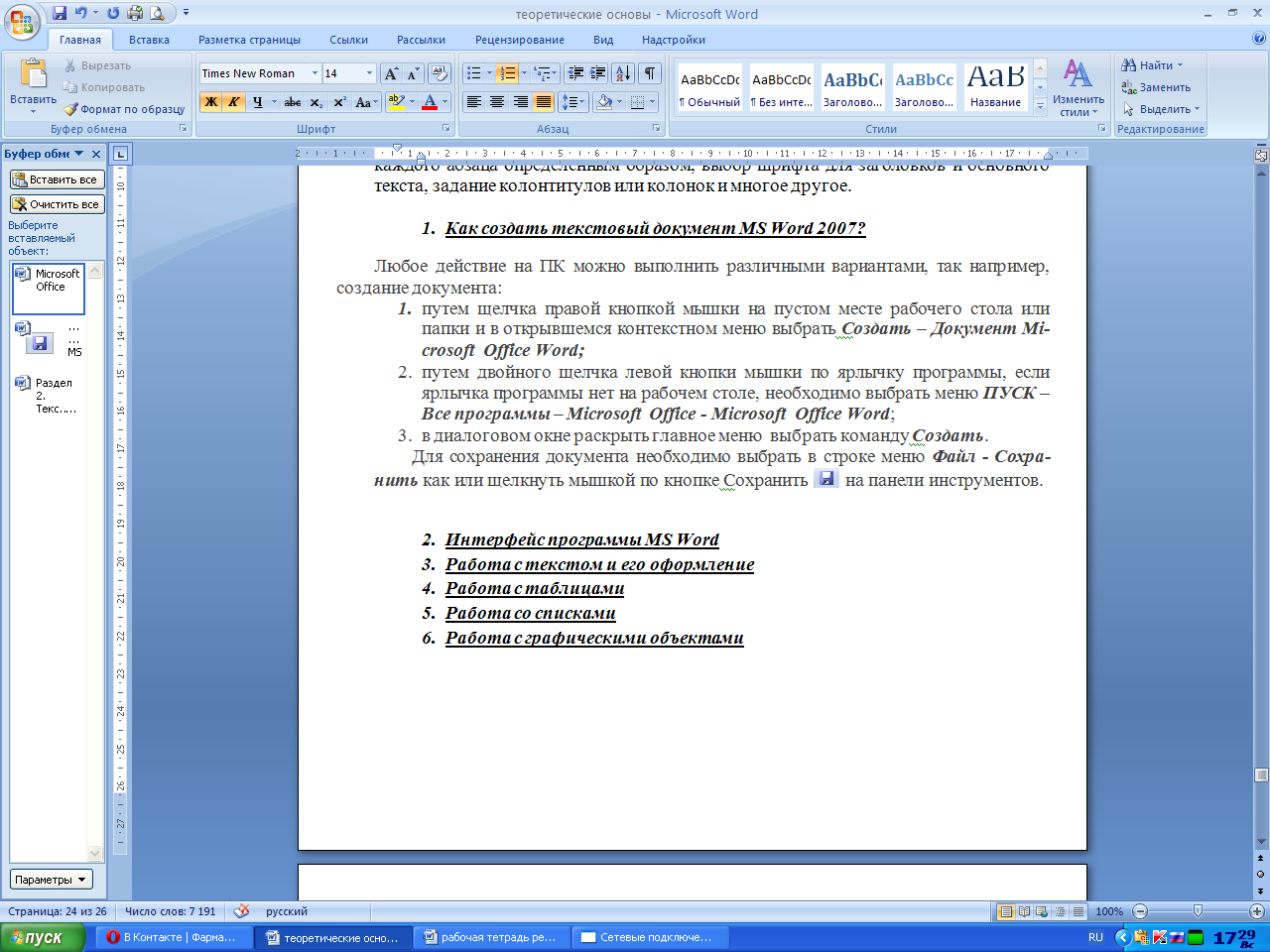 Сделал урок очень приятным.
Сделал урок очень приятным.
Джон – Word Advanced, Манила, 1 июня 2023 г.
Курсы Word — Саймон Сез IT
Курсы Word — Саймон Сез IT Сортировка поСортировка поСамые новыеСамыеНазвание курса (a-z)Название курса (z-a)
УровеньAdvancedBeginnerIntermediate
- Слово
Word 2021 — это самый последний автономный выпуск Microsoft. Он включает в себя все последние обновления и функции, помогающие пользователям эффективно создавать документы и работать с ними. В этом курсе студенты узнают, как создавать новые документы как с нуля, так и с использованием шаблонов, а также как добавлять контент, такой как текст, изображения, диаграммы, значки и…
Вероятно, вы используете только часть функций, доступных в Microsoft Word. В этом курсе Advanced Word мы подробно рассмотрим расширенные функции Microsoft Word. Мы научим вас, как автоматизировать задачи в Word, как сделать документы Word более простыми для навигации и использования, как защитить документы Word, как разбивать…
Microsoft Word остается одним из самых популярных бизнес-инструментов, и это правильно. Компании по всему миру продолжают полагаться на Word как на средство обработки текстов. Тем не менее, обучение Microsoft Word часто отходит на второй план. Большой секрет Microsoft Word заключается в том, что правильное его использование может сэкономить вам часы и…
Компании по всему миру продолжают полагаться на Word как на средство обработки текстов. Тем не менее, обучение Microsoft Word часто отходит на второй план. Большой секрет Microsoft Word заключается в том, что правильное его использование может сэкономить вам часы и…
Станьте опытным пользователем Word 2016. Мы начинаем с самого начала, продвигаясь с более чем 80 полезными видео. Все, что нужно для работы, хобби и ведения собственного бизнеса. Почувствуйте себя уверенно во всех аспектах Word 2016. Цели курса: В этом курсе вы узнаете: Узнайте, что нового в Word 2016. Освойте самые…
От форматирования документов и шаблонов до безопасности и публикации — вы освоите Word 2013 с помощью этот 9-часовой обучающий видеокурс. В этом курсе вы узнаете: Узнайте о новых возможностях Word 2013, в том числе о том, как работать с сенсорными устройствами. Узнайте, как устанавливать параметры, работать с лентой и защищать документы с помощью автосохранения и автовосстановления. Используйте…
От форматирования документов профессионального качества до преобразования основного текста в привлекательные визуальные эффекты — вы освоите Microsoft Word 2010 с помощью этого 6,75-часового обучающего видеокурса: В этом курсе вы узнаете: Научитесь ориентироваться в новом Microsoft Office 2010 интерфейс, включая функции Ribbon и Backstage. Узнайте, как редактировать, форматировать, использовать шаблоны и вставлять графику…
Узнайте, как редактировать, форматировать, использовать шаблоны и вставлять графику…
От работы с длинными документами до преобразования текста и создания привлекательных визуальных эффектов — вы овладеете навыками работы с Word с помощью этого 5-часового обучающего видеокурса. Learn: Научитесь перемещаться по новому интерфейсу Microsoft Word 2007, включая ленту. Изучите редактирование, форматирование, шаблоны, графику, таблицы и диаграммы. Узнайте, как настроить Word…
Word Training
Создавайте профессиональные документы Word, которые поражают и восхищают.
Небольшое обучение работе с Microsoft Word может иметь большое значение. Если вам нужно, чтобы ваши документы произвели впечатление, у Word есть функциональность. Вам просто нужно научиться правильно его использовать!
К счастью, Саймон Сез, ИТ-специалист, предлагает целый ряд курсов по Microsoft Word для удовлетворения ваших потребностей — 2010, 2013, 2016 и 2019/365. Для тех, кто использует Word изо дня в день, попробуйте Advanced Word 2019. курс.
курс.
Взгляните на наш бесплатный курс Word для начала работы
Что люди говорят о наших курсах
«Мне понравился курс, и он был представлен в упорядоченной форме с дополнительной информацией, которая давала интуитивное представление о прогрессе. Спасибо.»
ДЖОН БРАУН«Это потрясающе…!! Мне нравится ее темп и четкие объяснения».
ДЖОН КРИСТОФЕРСЕН«Некоторых людей простое, серьезное преподавание предмета может очень напугать. Отличный курс!»
РОБ ФАССЕТ«Это хороший курс. Он действительно предоставляет множество образцов файлов, которые можно разобрать и посмотреть, как они настроены. Он предоставляет только самую продвинутую информацию, которую мне нужно знать для выполнения моих проектов в аспирантуре.»»
CHARLES LEGENDМОГУ ЛИ Я ВЕРНУТЬ СВОИ ДЕНЬГИ, ЕСЛИ Я НЕ УДОВЛЕТВОРЕН?
Абсолютно. Мы стремимся к вашему полному удовлетворению, поэтому мы предлагаем безоговорочную 30-дневную гарантию полного возврата денег без вопросов.
 Это наш способ убедиться, что вы полностью уверены в своем членстве в Simon Sez IT. Благодаря 30-дневному членству без риска вы можете протестировать все наши курсы и быть полностью уверенными, что получаете именно то, что ищете. Если вы не учитесь, вы не платите.
Это наш способ убедиться, что вы полностью уверены в своем членстве в Simon Sez IT. Благодаря 30-дневному членству без риска вы можете протестировать все наши курсы и быть полностью уверенными, что получаете именно то, что ищете. Если вы не учитесь, вы не платите.УКАЗАНА ЦЕНА ТОЛЬКО ЗА ОДИН КУРС ИЛИ ВСЕ КУРСЫ?
Любое ежемесячное или годовое членство включает неограниченный доступ ко всем курсам IT Саймона Сеза, включая любые новые курсы, которые выпускаются, пока ваше членство остается активным.
ВЫДАЕТЕ ЛИ ВЫ СЕРТИФИКАТЫ ОБ ОБУЧЕНИИ КАКИХ-ЛИБО ВАШИХ КУРСОВ?
Да, мы предлагаем сертификаты об окончании большинства наших курсов. Сертификаты выдаются, когда вы набираете 70 или более процентов проходного балла в онлайн-тесте/викторине, сопровождающем определенный курс. Тесты основаны исключительно на содержании курса. Онлайн-тесты и сертификаты об окончании в настоящее время доступны для последних выпусков некоторых из наших самых популярных курсов, включая Office 2010, Office 2013, Office 2016, Office 2019.


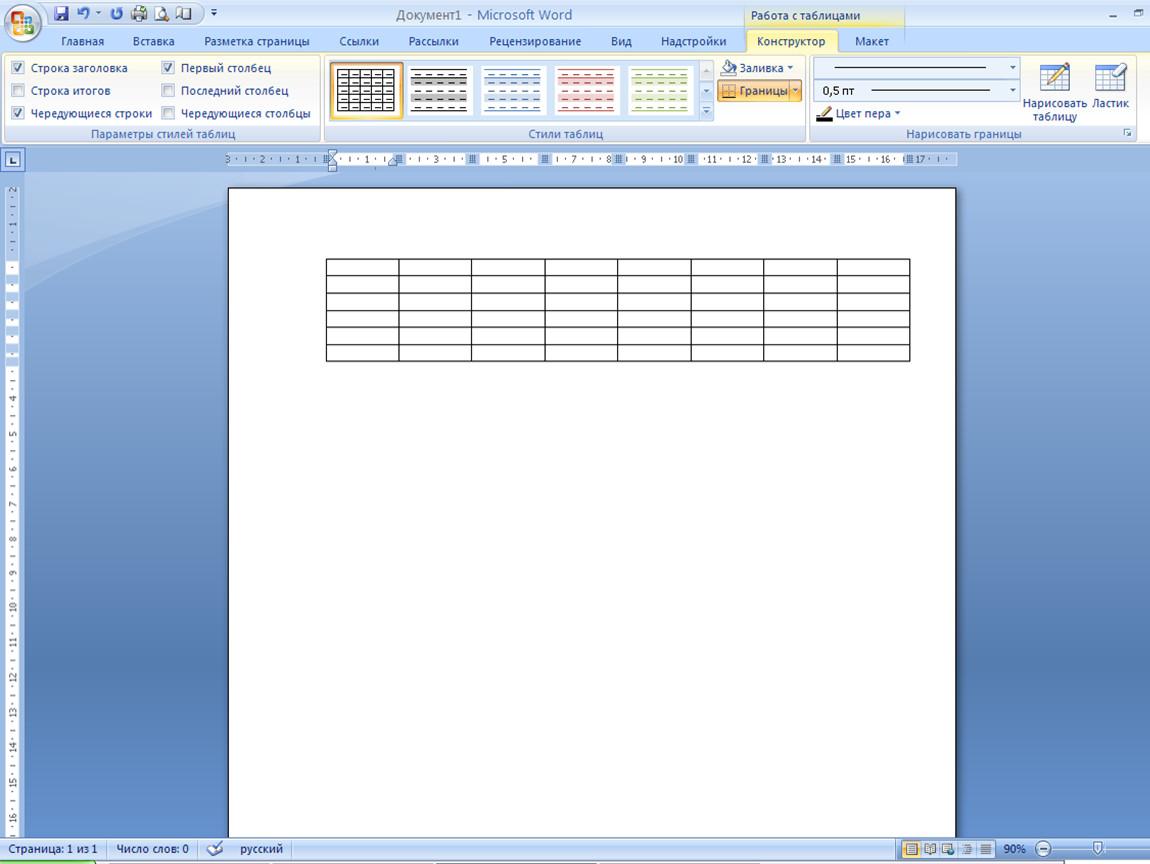


 Это наш способ убедиться, что вы полностью уверены в своем членстве в Simon Sez IT. Благодаря 30-дневному членству без риска вы можете протестировать все наши курсы и быть полностью уверенными, что получаете именно то, что ищете. Если вы не учитесь, вы не платите.
Это наш способ убедиться, что вы полностью уверены в своем членстве в Simon Sez IT. Благодаря 30-дневному членству без риска вы можете протестировать все наши курсы и быть полностью уверенными, что получаете именно то, что ищете. Если вы не учитесь, вы не платите.