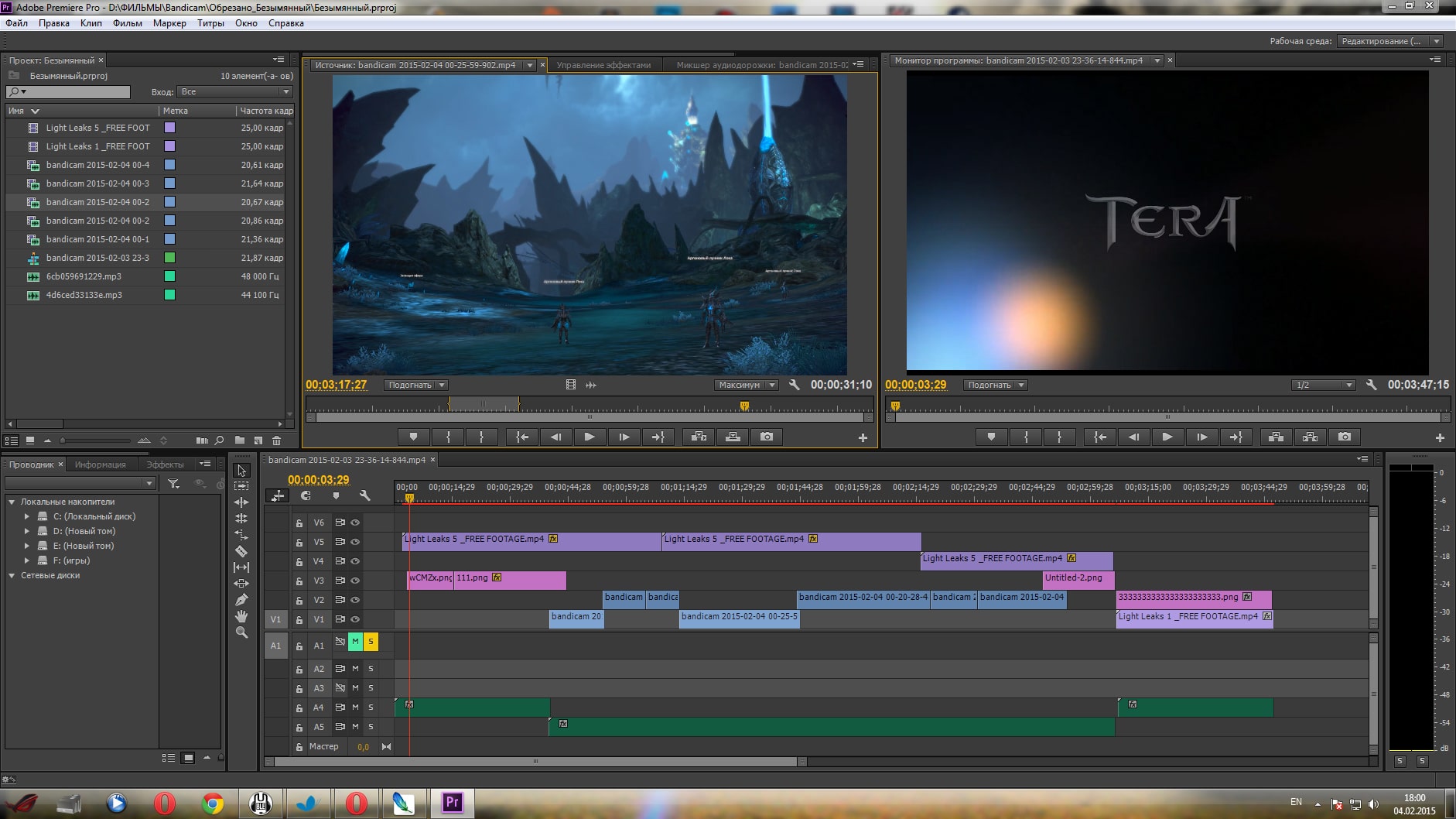Как сделать и использовать зеленый экран в своем видео — своими руками 2023
Как сделать и использовать зеленый экран
Техника хроматического кеинга зеленый экран с цифровым фоном по вашему выбору, будь то безмятежный пляж или глубины космоса. Так что же такое зеленый экран? Как работает зеленый экран?
Что такое зеленый экран и как он работает?
Как сделать зеленый экран своими руками
Как использовать зеленый экран
Где скачать видео с зеленым экраном
Как редактировать видео с зеленым экраном
Часто задаваемые вопросы
Что такое зеленый экран и как он работает?
Инструмент зеленого экрана включает в себя хроматический ключ, технику постобработки, которая накладывает два изображения или видеопотока, делая зеленый цвет прозрачным. Вот краткое изложение: видеооператоры снимают на гладком монохромном зеленом фоне экрана, затем используют хромакей в постобработке, чтобы сделать зеленый цвет (цветность) прозрачным, и заменяют (кей) его фоном, выбранным редактором.
Почему зеленый лучший цвет? Потому что он дает наибольший контраст с естественными оттенками кожи человека. На финальном этапе из видео будет удален фоновый цвет. Если цвет фона похож на тон кожи, лица людей исчезнут из фильма. Вы также можете использовать фон синего экрана, но для этого потребуется в два раза больше света и могут возникнуть проблемы при съемке людей с темными волосами или в одежде.
Как сделать зеленый экран своими руками
Видео с хромакей невозможно сделать без самого главного «ингредиента» — зеленого экрана. Самый дешевый профессиональный зеленый экран может стоить 50 долларов — разумная цена для продвинутого клипмейкера, но слишком много для новичка. Если вы не готовы инвестировать в профессиональное оборудование, просто сделайте свой собственный зеленый экран. Зеленый экран, сделанный своими руками, может быть таким же хорошим, как и профессиональный, если он сделан правильно.
Вот как сделать зеленый экран.
- Возьмите большой лист неглянцевой ткани, бесшовной бумаги или другого материала и покрасьте его в ярко-зеленый цвет.
- Когда ваш самодельный зеленый экран будет готов, соберите для него подставки или просто повесьте фон на стену в своей комнате.
Это так просто! Самое главное, на что вы должны обратить внимание, это то, что цвет должен быть однородным, независимо от того, что вы используете: плакатный щит, окрашенную стену или лист.
Как использовать зеленый экран
Теперь, когда у вас есть зеленый фон для редактирования, пришло время изучить несколько приемов. Видео с зеленым экраном с хроматическим ключом довольно сложно снимать. Тем не менее, подготовительные шаги, которые мы должны описать, жизненно важны и сильно повлияют на постобработку, поэтому вам нужно научиться правильно использовать зеленый экран. Вот несколько советов о том, как использовать зеленый экран для создания потрясающего видео.
Регулировка освещения
Освещение — неотъемлемая часть съемок на зеленом экране, но это больше, чем подсветить съемочную площадку и покончить с этим. Техника Chroma Key работает, потому что зеленый экран последователен и монотонен. Добавление слишком большого количества прямого света может испортить результаты.
Техника Chroma Key работает, потому что зеленый экран последователен и монотонен. Добавление слишком большого количества прямого света может испортить результаты.
Итак, как лучше всего зажечь зеленый экран? С рассеянным мягким светом. Этот тип освещения устранит горячие точки и тени, гарантируя, что ваш конечный продукт будет выглядеть гладко и естественно — настолько, что зрители поверят, что вы действительно снимались в открытом космосе!
Для освещения попробуйте диффузионные фильтры и придерживайтесь одного постоянного типа лампы (люминесцентной или вольфрамовой). При освещении под разными углами подумайте о том, чтобы купить один и тот же источник света дважды или трижды, вместо того, чтобы синхронизировать все источники света. Это поможет еще больше гарантировать сплоченный зеленый экран во время редактирования.
Вы также можете осветить зеленый экран и ваших актеров отдельно, чтобы избежать теней. Изучите фоновые кадры, которые вы заменяете, чтобы убедиться, что освещение актеров естественно отражает освещение, которое вы ожидаете от такого типа кадров.
Очень важно правильно настроить зеленый экран. Точно так же, как вы не хотите, чтобы свет нарушал монотонность зеленого, вам нужно убедиться, что сам экран гладкий, однородный и без складок. Складки или морщины могут изменить фактический цвет, поэтому лучше убедиться, что вы инвестируете в гладкие зеленые экраны промышленного стандарта для максимальной точности. Закрепление зеленого экрана на месте также является удобным способом, чтобы фон оставался плотным и гладким на протяжении всей съемки.
Еще несколько моментов, о которых следует помнить при использовании зеленого экрана: ваши актеры не должны носить зеленую одежду. Все, что на сцене зеленого цвета, будет удалено при использовании Chroma Key, поэтому выбирайте разные цвета, если только вы не пытаетесь добиться этого эффекта (например, для эффекта качающейся головы в океане ваш объект захочет надеть зеленая водолазка, брюки, перчатки и носки. Вы также можете использовать синий экран вместо зеленого, но зеленый — самый популярный выбор среди видеопродюсеров.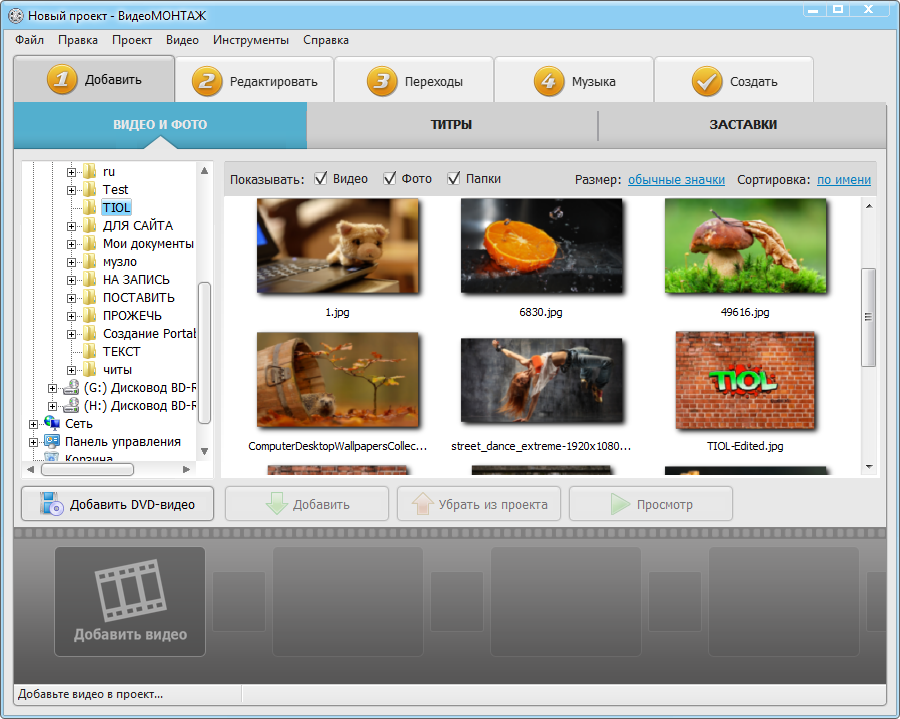
Настройте камеру
Техника зеленого экрана на самом деле не задействует вашу цифровую камеру — вы снимаете с помощью зеленого экрана, а затем отключаете его на этапе постобработки — но это не значит, что вы должны нажмите запись и посмотрите, что произойдет. Вот несколько стратегий съемки, о которых следует помнить.
Экспозиция : Поскольку у вас уже есть освещение, устанавливайте низкое значение ISO, чтобы избежать шумных и чрезмерно зернистых кадров. Убедитесь, что отснятый материал достаточно яркий, чтобы идеально сочетаться с фоном. Вот где быстрый пробный запуск может творить чудеса с окончательным видом вашего фильма.
Настройки : Используйте диафрагму от f/4 до f/5,6, чтобы добавить небольшое размытие, которое сглаживает экран. Также выберите выдержку около 1/80 или 1/100. Это сведет к минимуму размытие при движении.
Фокусное расстояние : Чтобы обеспечить согласованность, максимально совместите фокусное расстояние кадра зеленого экрана и финального кадра фона. Если вы используете стоковые кадры, изучите настройки заранее, а затем настройте свою сцену с зеленым экраном, чтобы она соответствовала им.
Если вы используете стоковые кадры, изучите настройки заранее, а затем настройте свою сцену с зеленым экраном, чтобы она соответствовала им.
Качество : Пленка самого высокого качества, которое может предложить ваша камера. Неважно, зеркалка это, смартфон, беззеркальная камера или видеокамера; пока у вас есть хотя бы 1080p, все готово, хотя кадры 4K еще лучше.
Держите актеров на расстоянии не менее трех-шести футов от зеленого экрана, чтобы избежать теней. Кроме того, подумайте о фоне, который вы меняете. Что имеет смысл в действиях ваших объектов? Должны ли они смотреть в одну сторону, а не в другую, или идти в определенном направлении (например, к горе или от нее?)
Также не забудьте прочный штатив. С любым фильмом вы хотите, чтобы отснятый материал был как можно более устойчивым и без дрожания — и это еще более важно, когда вы объединяете одно видео с другим. Трясущиеся предметы на гладком и ровном пустынном фоне будут бросаться в глаза зрителям.
Где скачать видео с зеленым экраном
Если вы ищете готовое видео с зеленым экраном, загрузите его из одного из источников, перечисленных ниже.
Одним из самых популярных источников бесплатных видеороликов для зеленого экрана является Pixabay: здесь можно найти более трехсот видеороликов и неподвижных изображений.
Посетите веб-сайт Pixabay.
Посетите веб-сайт Pexels.
Посетите веб-сайт Videezy
Теперь вы знаете, где можно найти видео с зеленым экраном, но как насчет фона? Видео можно записывать самостоятельно или скачивать уже готовые с сайта стокового видео. Storyblocks — один из таких источников. Это онлайн-видеотека с множеством потрясающих и забавных фонов и анимаций в HD-качестве.
Узнайте больше о Storyblocks
Если вам нужны неподвижные изображения для вашего видео, библиотека изображений Storyblocks — один из лучших вариантов — вы найдете потрясающие цифровые фотографии и картинки в высоком разрешении.
Узнайте больше о библиотеке изображений Storyblocks
Как редактировать видео с зеленым экраном с помощью Movavi
Правильное программное обеспечение для зеленого экрана сделает хроматическую рир-проекцию эффективной и бесшовной.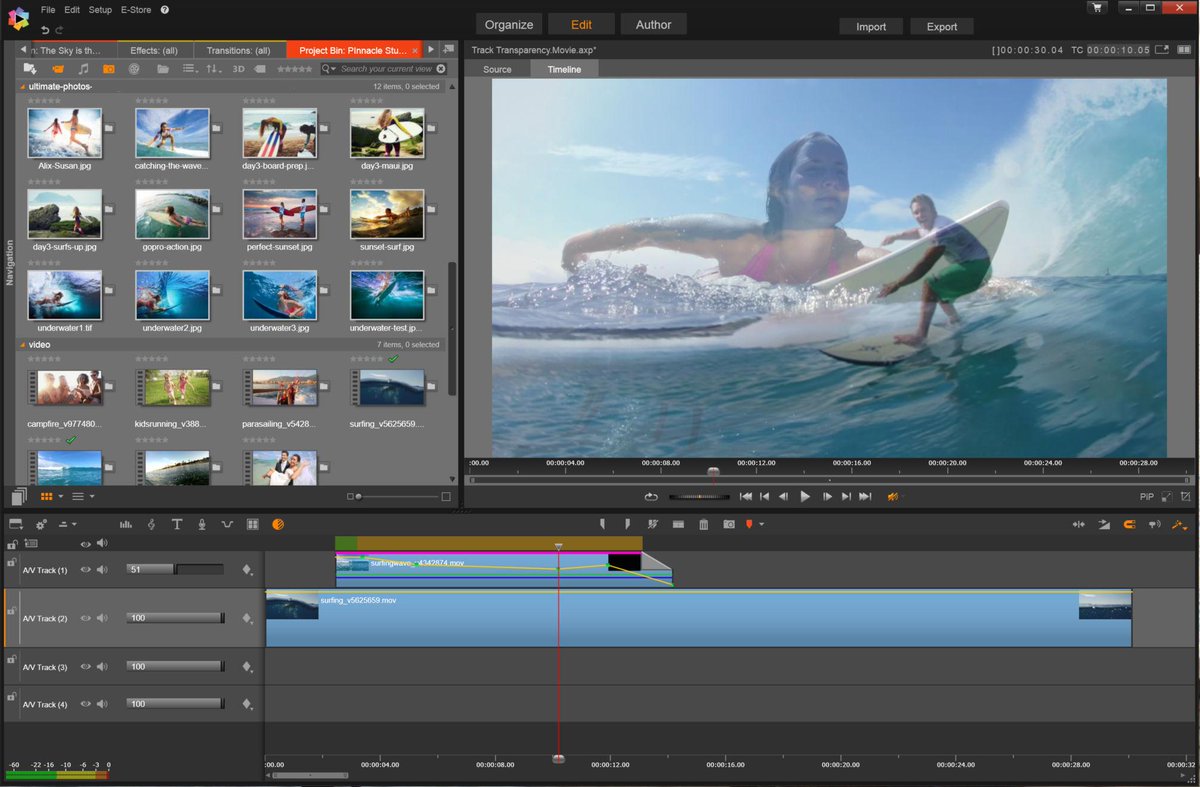 Попробуйте Видеоредактор Movavi для создания потрясающих клипов.
Попробуйте Видеоредактор Movavi для создания потрясающих клипов.
Шаг 1. Установите Видеоредактор Movavi
Загрузите и установите Видеоредактор Movavi на свой ПК или Mac. После завершения установки запустите программу.
Шаг 2. Импортируйте медиафайлы в программу
Помните, что в видео Chroma Key один элемент используется как фон, а другой — как передний план. Это может быть два видео или видео и картинка. На переднем плане должны быть кадры с зеленым экраном. Теперь добавьте файлы, которые вы хотите объединить, используя технику Chroma Key. Нажмите Добавить файлы на вкладке Импорт файлов и в появившемся окне выберите соответствующие пункты. Щелкните Открыть , чтобы добавить файлы в корзину мультимедиа программы .
Шаг 3. Отредактируйте отснятый материал, используя видеоэффект зеленого экрана
Перетащите оба элемента из Media Bin на видеодорожку . Затем выберите видео, которое вы собираетесь использовать в качестве переднего плана, и перетащите его вверх. Когда вы это сделаете, появится оверлейная дорожка .
Затем выберите видео, которое вы собираетесь использовать в качестве переднего плана, и перетащите его вверх. Когда вы это сделаете, появится оверлейная дорожка .
В меню Дополнительные инструменты выберите вкладку Chroma Key . Щелкните в любом месте фона видео на экране предварительного просмотра с помощью инструмента выбора цвета — это сделает выбранный цвет прозрачным. Отрегулируйте Допуск , Шум , Края и Непрозрачность параметры по желанию и нажмите Применить . Фон автоматически изменится на тот, который вы выбрали.
Шаг 4. Сохраните видео с хроматическим ключом
Если вы довольны результатом, нажмите кнопку Экспорт . В появившемся окне введите название, выберите подходящий формат видео, качество и папку назначения. Когда все настроено, нажмите Старт .
Вот как можно отредактировать видео с зеленым экраном с помощью программы Movavi. Он также предлагает впечатляющие эффекты, такие как Slow Motion, стилизация и все, что вам может понадобиться для голливудского фильма!
Часто задаваемые вопросы
Как поставить фон на зеленый экран?
Если у вас есть видео с зеленым экраном на ПК или Mac, вы можете изменить фон отснятого материала практически на любой другой.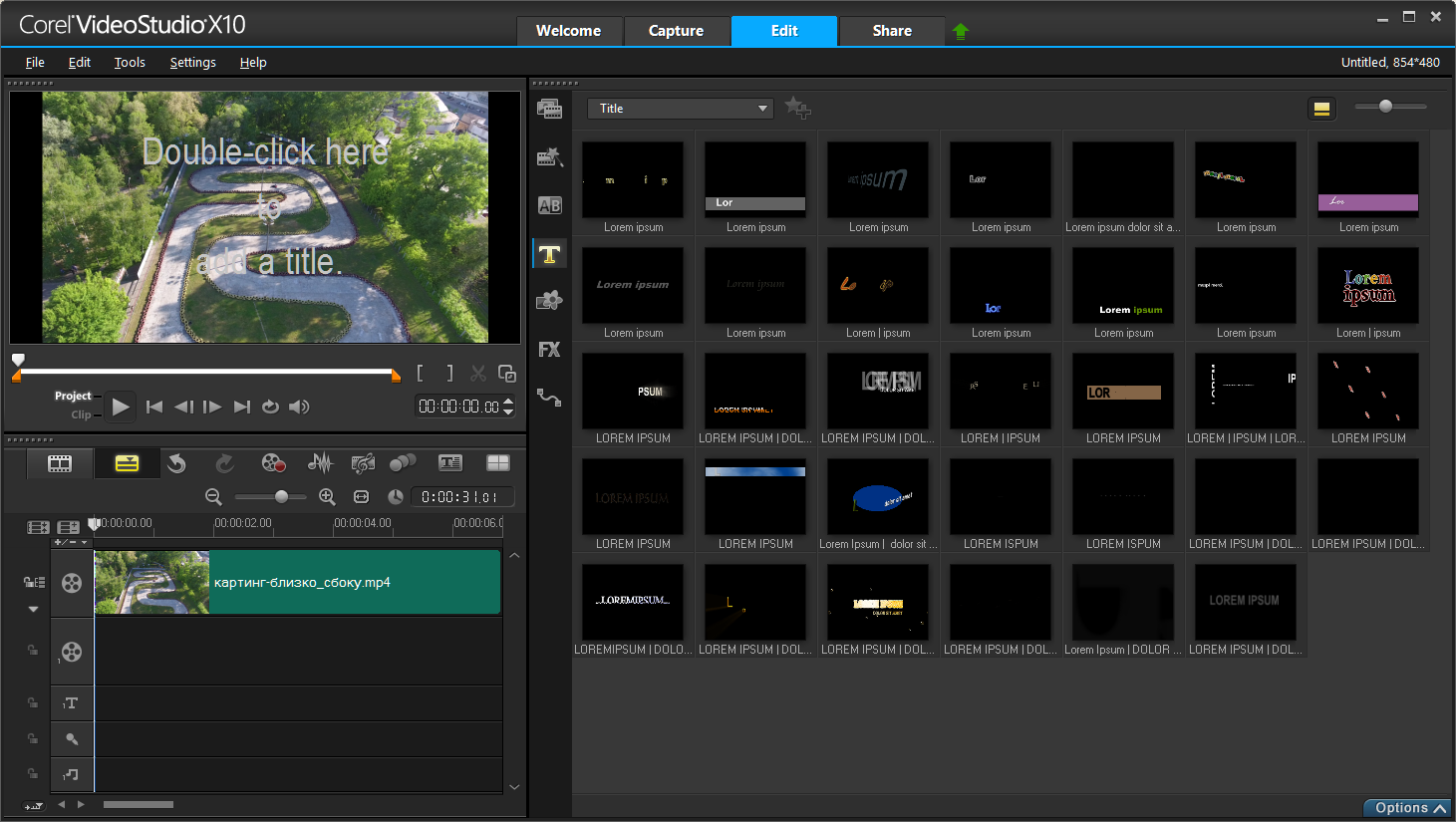 Все, что вам нужно, это подходящая программа, которая поддерживает Chroma Key. Мы предлагаем вам попробовать Видеоредактор Movavi.
Все, что вам нужно, это подходящая программа, которая поддерживает Chroma Key. Мы предлагаем вам попробовать Видеоредактор Movavi.
Скачать Видеоредактор Movavi для Windows
Скачать Видеоредактор Movavi для Mac
Вот как поставить фон на видео с зеленым экраном.
Установите и запустите программу Movavi.
Импортируйте свои медиафайлы в программу.
Поместите видео переднего плана на дорожку наложения.
Применение эффекта «Хроматический ключ».
Экспорт видео.
Перейти к полной версии руководства
Как редактировать видео с зеленым экраном?
Для редактирования видеороликов с зеленым экраном вам потребуется программное обеспечение для редактирования видео, поддерживающее технику Chroma Key. Попробуйте видеоредактор Movavi для создания невероятных клипов!
Скачать Movavi Video Editor для Windows
Скачать Movavi Video Editor для Mac
Перейти к полному руководству по редактированию видео в зеленом экране
Создавайте видео. Создавать. Вдохновлять.
Создавать. Вдохновлять.
* Бесплатная версия Movavi Video Editor имеет следующие ограничения: 7-дневный пробный период, водяной знак на выходных видео и, если вы сохраняете проект в виде аудиофайла, возможность сохранить только половину длина звука.
Есть вопросы?
Если вы не можете найти ответ на свой вопрос, пожалуйста, свяжитесь с нашей службой поддержки.
Вам также может понравиться
Movavi Screen Recorder
Простой способ записи с экрана в формате HD. Создавайте видеоматериалы в любом приложении, записывайте потоковое онлайн-видео, вебинары и даже звонки по Skype и сохраняйте клипы во всех популярных форматах
Movavi Photo Editor
Интуитивно понятное приложение для редактирования фотографий, позволяющее ретушировать любую фотографию на лету. Улучшайте качество, добавляйте фильтры и подписи, удаляйте ненужные объекты, меняйте фон и многое другое!
Подпишитесь на новости и специальные предложения
Регистрируясь, вы соглашаетесь получать наши маркетинговые электронные письма и соглашаетесь с тем, что Movavi будет использовать ваши личные данные в соответствии с нашей Политикой конфиденциальности.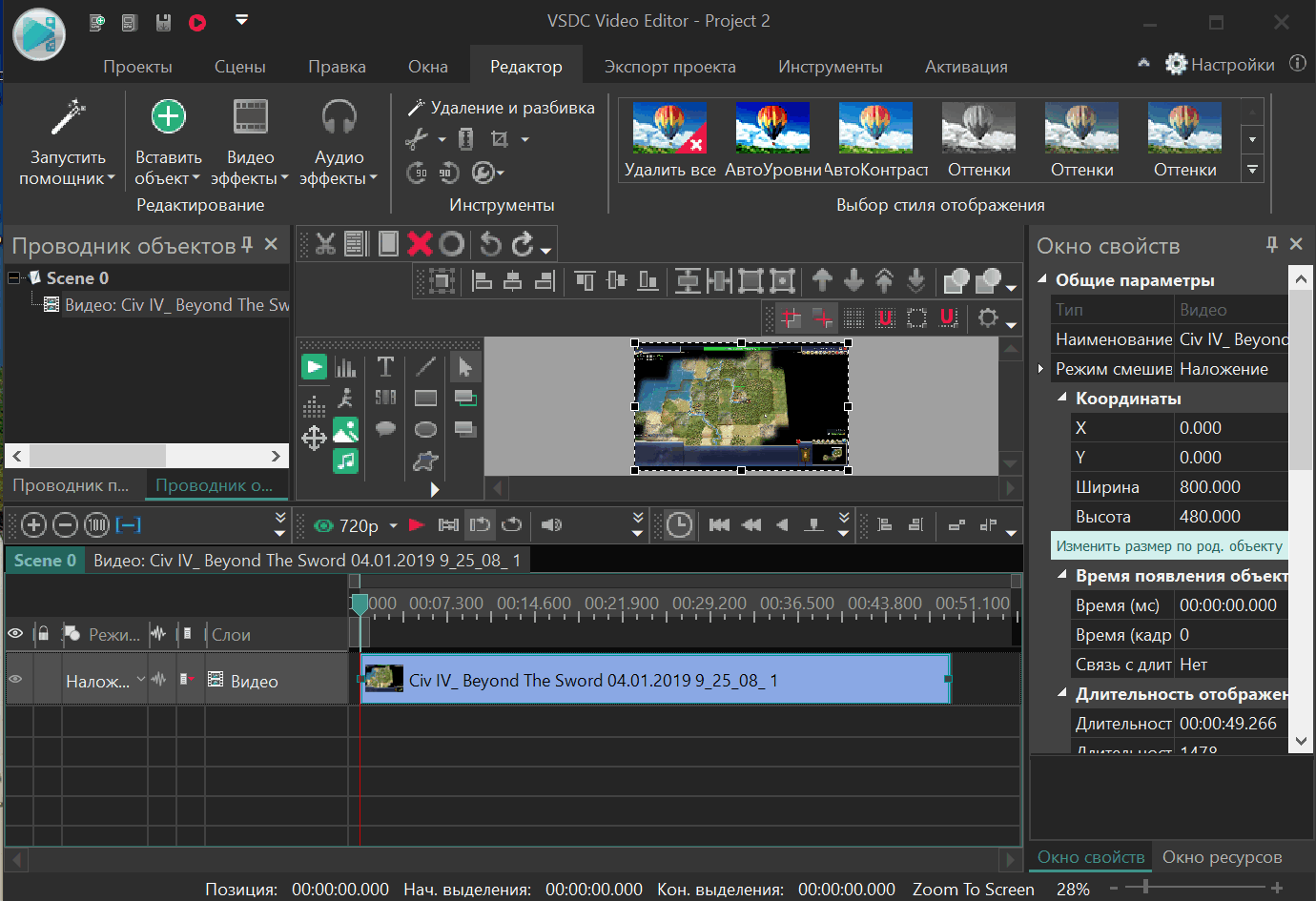 Вы также подтверждаете, что соответствуете минимальным возрастным требованиям.
Вы также подтверждаете, что соответствуете минимальным возрастным требованиям.
Оборудование для озвучивания и программное обеспечение для начинающих
15 310
Если вы хотите попробовать себя в качестве актера озвучивания, вам обязательно понадобится оборудование для домашней студии. Качество записи зависит от имеющихся у вас инструментов. Вам не нужно тратить целое состояние, чтобы купить оборудование для записи голоса за кадром. Розничные продавцы, как правило, продают инструменты в упаковках. Обычно это дешевле, чем покупать оборудование отдельно. Прочтите нашу статью, чтобы узнать об основах озвучивания и решить, что вам действительно нужно.
Отказ от ответственности: мы используем партнерские ссылки на продукты, упомянутые на этой странице. Когда вы переходите по партнерской ссылке и совершаете покупку, мы получаем комиссию. Если вы хотите поддержать наш портал, вы можете использовать ссылки. В противном случае вы можете найти рекомендуемые продукты с помощью поисковой системы.
В противном случае вы можете найти рекомендуемые продукты с помощью поисковой системы.
Домашнее студийное оборудование для озвучивания
Микрофон
Микрофон является одним из наиболее важных устройств для озвучивания, обеспечивающих качественный звук. Вы должны выбрать микрофон, который будет соответствовать вашему голосу и бюджету. Неправильный выбор повлияет на качество записи. Вот почему вы должны проверить микрофон у продавца, прежде чем покупать его. Не стесняйтесь записывать свою речь и пробовать разное оборудование. Это сэкономит вам деньги.
Существует три типа микрофонов:
Конденсаторные микрофоны обычно используются в студиях или в очень тихих домах. Не покупайте его, если собираетесь использовать в шумном месте.
Наиболее распространены динамические микрофоны. Он не будет записывать фоновый шум. Однако некоторые интонации или дрожание голоса также могут быть не записаны.

USB-микрофоны менее профессиональны. Они становятся популярными среди новичков в озвучивании, влогеров и подкастеров. USB-микрофоны подключаются к USB-порту вашего компьютера.
Ознакомьтесь с микрофонами на Amazon и выберите наиболее подходящий:
Найдите микрофон
Найдите микрофон
Наушники
Важно слышать себя во время записи. Хотя прослушивание записи через динамики может испортить качество звука. Чтобы услышать настоящий звук, используйте качественные наушники.
Есть два типа наушников, которые можно использовать для озвучивания. Закрытые наушники предпочтительнее для записи голоса за кадром, так как внешняя часть чашек наушников сплошная. Это предотвращает утечку звука. В открытых наушниках задняя часть амбушюр открыта. Это может привести к нежелательному шуму в записи. Вы можете найти наушники, которые вам больше всего подходят, на Amazon:
Наушники Look
Наушники Look
Стойка для микрофона
Микрофон следует размещать на специальной подставке, чтобы избавиться от вибраций и шума.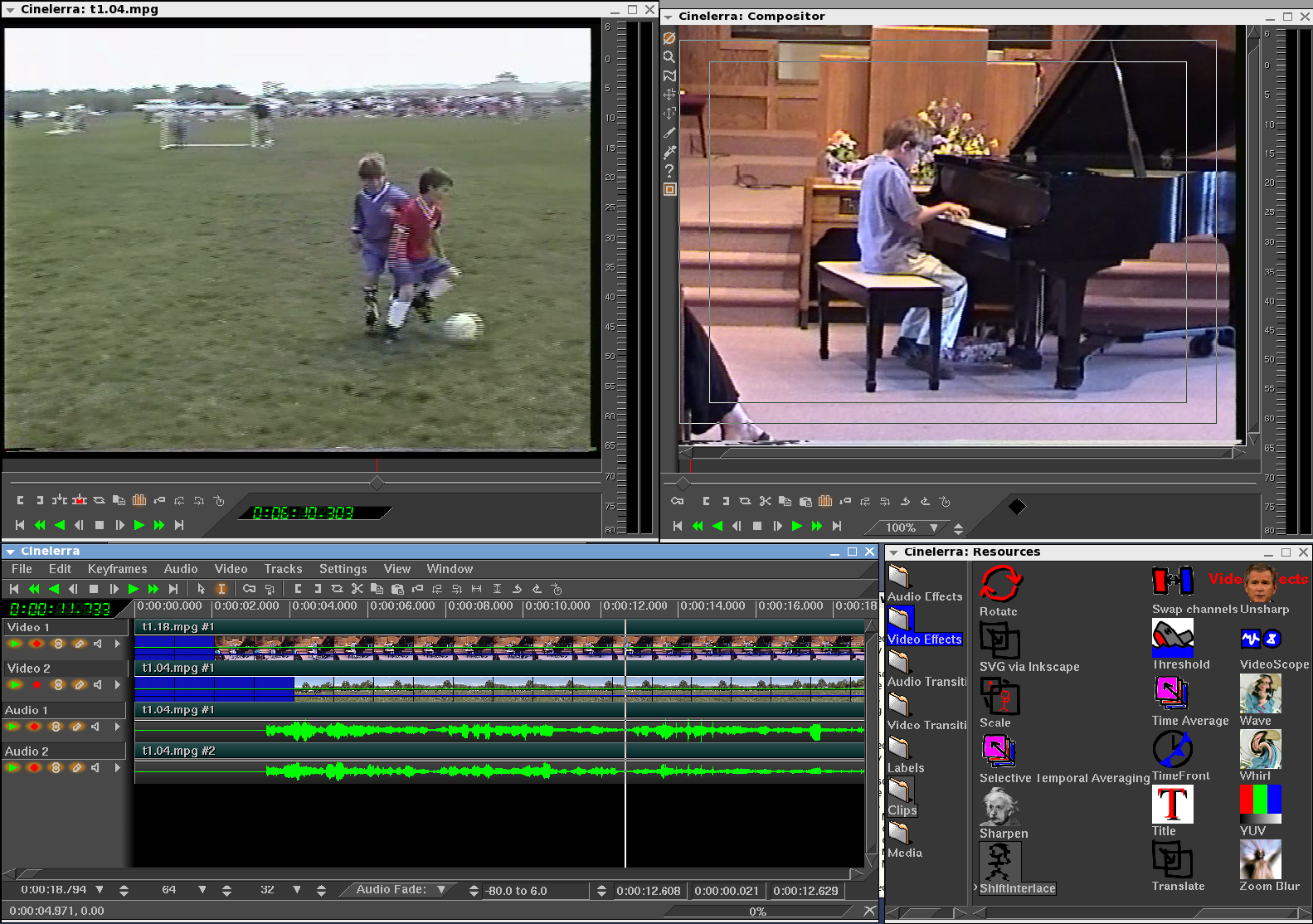 В зависимости от того, как вы предпочитаете записывать голос за кадром, существует несколько типов микрофонных стоек. Если вам нравится стоять во время записи, вам лучше приобрести напольную стойку для микрофона. Если вы предпочитаете сидеть за столом, у вас должна быть настольная подставка, которая будет прикреплена к вашему столу.
В зависимости от того, как вы предпочитаете записывать голос за кадром, существует несколько типов микрофонных стоек. Если вам нравится стоять во время записи, вам лучше приобрести напольную стойку для микрофона. Если вы предпочитаете сидеть за столом, у вас должна быть настольная подставка, которая будет прикреплена к вашему столу.
Амортизатор
Амортизатор — это приспособление, которое предотвращает запись нежелательных звуков микрофоном. Тип амортизирующего крепления зависит от типа вашего микрофона.
Поп-фильтр
Поп-фильтры полезны для уменьшения хлопающих звуков. Эти звуки возникают при произнесении взрывных согласных типа «р», «б», «т». Фильтр помогает избавиться от этих звуков. Вы можете разместить экран на расстоянии нескольких дюймов от микрофона. Фильтры обычно изготавливаются из металла, что более дорого. Более дешевые типы сделаны из нейлона.
Предусилитель
Еще один аппарат для озвучивания — предусилитель.
Комплекты акустических панелей
Среди домашнего студийного оборудования для озвучивания можно использовать акустические панели, чтобы смягчить атмосферу помещения. Они предотвращают посторонние звуки из других помещений. Панели также делают звук записи более четким и не позволяют микрофону улавливать шум.
Программное обеспечение для записи голоса за кадром
Для создания и редактирования звука также требуется хорошее программное обеспечение. Редактирование файла важно, так как это сделает ваш голос за кадром плавным и профессиональным. Вот список популярных программ для редактирования вашего голоса за кадром.
Видеоредактор Movavi
Вы можете записывать и редактировать свой голос за кадром в Видеоредакторе Movavi. Редактировать свои видео и добавлять к ним аудиокомментарии удобно в одной программе. Вы можете записывать звук с помощью микрофона. Приложение имеет интуитивно понятный и простой интерфейс, подходящий для начинающих. Отредактируйте громкость и скорость записи. Нормализуйте звук, удалите шум и добавьте эффекты. Сохраните свой голос за кадром в популярном аудиоформате.
Редактировать свои видео и добавлять к ним аудиокомментарии удобно в одной программе. Вы можете записывать звук с помощью микрофона. Приложение имеет интуитивно понятный и простой интерфейс, подходящий для начинающих. Отредактируйте громкость и скорость записи. Нормализуйте звук, удалите шум и добавьте эффекты. Сохраните свой голос за кадром в популярном аудиоформате.
Adobe® Audition®
Вы можете создавать, микшировать, редактировать и восстанавливать аудио с помощью Adobe® Audition®. В программе есть все необходимые инструменты для создания плавного звука. Вы также можете удалить нежелательный шум. Для управления разными голосами есть многодорожечная опция. Adobe® Audition® работает с любым оборудованием для озвучивания.
Диктофон Windows
Это очень простое в использовании приложение, которое отлично подходит для домашнего использования. Вам не нужно учиться пользоваться программой. Вы можете записать дикторский текст, отредактировать его, обрезать и поставить маркеры в любой момент записи. Начать запись очень просто – просто нажмите кнопку Кнопка записи . После того, как вы закончите создание и редактирование вашего проекта, звук будет сохранен в папке Documents на вашем компьютере. Переименуйте файлы и поделитесь ими с друзьями или коллегами.
Начать запись очень просто – просто нажмите кнопку Кнопка записи . После того, как вы закончите создание и редактирование вашего проекта, звук будет сохранен в папке Documents на вашем компьютере. Переименуйте файлы и поделитесь ими с друзьями или коллегами.
Audacity
Audacity — популярный аудиоредактор. Существует широкий спектр функций редактирования. Запишите свой голос за кадром, нажав кнопку
WavePad
WavePad — это программа для редактирования аудио со множеством функций. Создайте качественную озвучку с помощью этого приложения.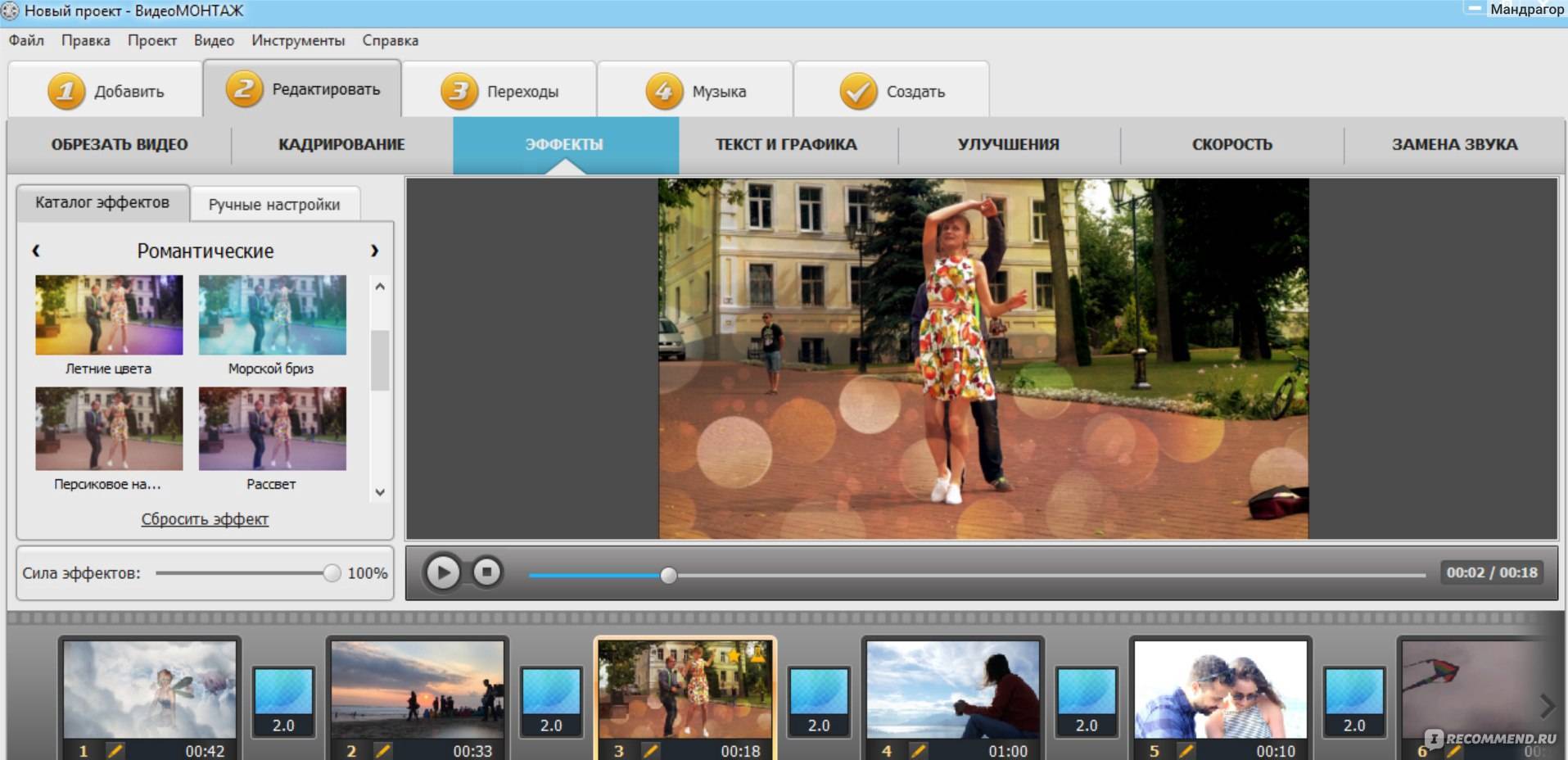 Он поддерживает все популярные аудиоформаты, такие как MP3, WAV, WMA, M4A. Среди функций редактирования есть разделение, копирование, вставка, тишина и изменение высоты тона. Программа совместима с Windows и Mac. Также доступны приложения для iPhone и Android.
Он поддерживает все популярные аудиоформаты, такие как MP3, WAV, WMA, M4A. Среди функций редактирования есть разделение, копирование, вставка, тишина и изменение высоты тона. Программа совместима с Windows и Mac. Также доступны приложения для iPhone и Android.
GarageBand
GarageBand — это студия создания музыки, где вы также можете озвучивать. Вы можете записывать аудио и редактировать его в приложении. Обрезайте, разделяйте, удаляйте и копируйте части трека. Измените ритм и темп вашей записи. Используйте мультитрек для записи голоса вместе с музыкальными инструментами или разными голосами. Программа совместима только с компьютерами Mac, так как она разработана Apple. Вы можете загрузить свои проекты в iCloud, чтобы приступить к работе над звуком на любом из ваших устройств Apple.
Pro Tools
Pro Tools — передовое программное обеспечение для создания аудио. Вы можете редактировать, вырезать и применять звуковые эффекты к своей записи.