10 лучших и бесплатных программ для презентаций
Одним из способов наглядного сопровождения своего выступления являются презентации. Но при подготовке к публичной защите своего проекта у пользователей часто возникает вопрос, в какой программе делать презентацию. Многие офисные пакеты содержат в себе приложения для создании презентаций, но они не всегда удобны. В обзоре мы рассматриваем программы для презентаций для установки на компьютер и онлайн-сервисы.
Приведенные ниже утилиты необходимо устанавливать в составе пакета или отдельно. Эти программы будут полезны для учеников, студентов и офисных работников. С помощью некоторых из них можно создавать интерактивные или видеопрезентации. Выбирать программу необходимо исходя из ваших требований, уровня подготовки и цели презентации.
iSpring SuiteiSpring Suite интегрируется в PowerPoint и выглядит как дополнительная вкладка в программе. Однако возможности Suite гораздо шире — вы сможете создавать интерактивные презентации, тесты с различными вариантами ветвления и много другое.
Возможности:
Внедряйте в презентацию мультимедийные элементы, такие как видео с YouTube, flash-страницы и web-объекты.
Делайте материал интереснее и полезнее с помощью активных ссылок на электронные ресурсы. Это могут быть страницы в различных форматах, например, doc или jpg.
10 вариантов плеера для воспроизведения материала позволяют настроить презентацию под себя: добавить логотип, изменить вид, боковую панель, набор сообщений и др.
Настройте защиту информации от несанкционированного копирования с помощью водяных знаков, пароля или ограничения по домену.
Можно разрабатывать тесты, диалоги, учебные курсы, делать запись с экрана.
Преимущества:
iSpring Suite — это отечественный продукт, имеющий полностью русифицированный интерфейс.
Обширная библиотека готового контента сэкономит время на проработку материала. Персонажи, фоны и другие объекты имеют качественную прорисовку и созданы профессиональными дизайнерами.
Презентацию, созданную в iSpring Suite, вы сможете с легкостью конвертировать в электронный курс и загрузить в систему дистанционного обучения, чтобы назначать сотрудникам.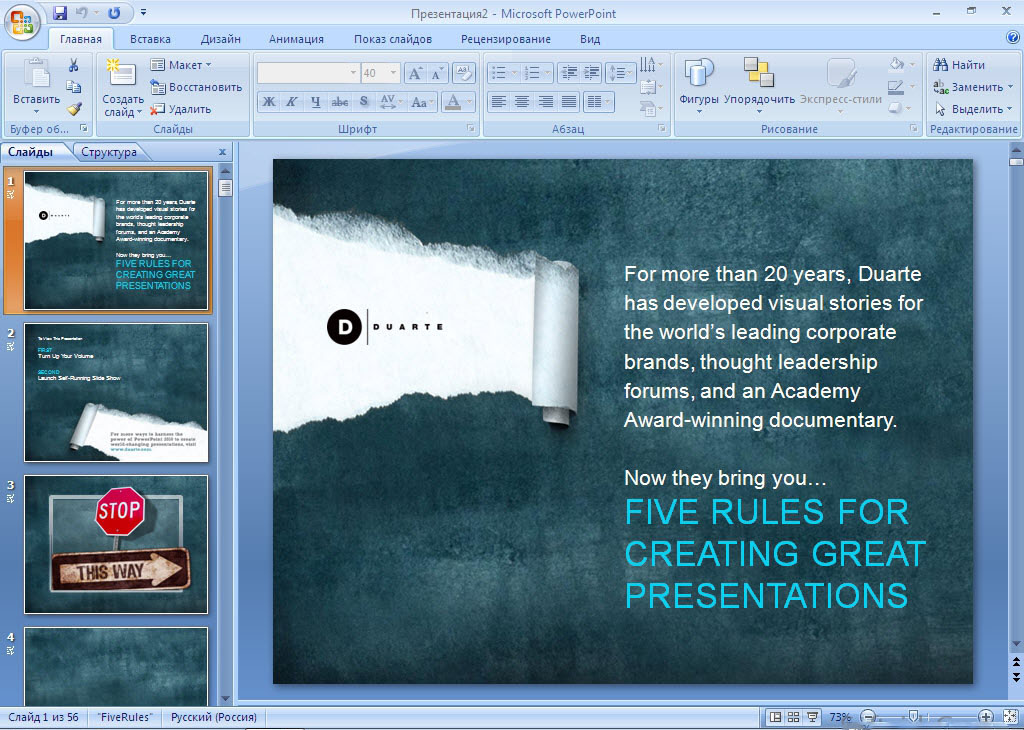
iSpring Page
Если вам нужно быстро оформить небольшой материал или провести подготовку для встречи с тренером — попробуйте программу для разработки микрокурсов iSpring Page. Закрепляйте материал, оформляйте чек-листы и используйте другие возможности новой программы для обучения.
Возможности:
Создание интерактивных обучающих материалов. Чтобы “студентам” не было скучно изучать информацию, добавьте в курс видео, фото или небольшой опрос по окончанию.
Простая и быстрая загрузка микрокурса в систему управления обучением. Сохраните материал в формате SCORM или xAPI, чтобы залить его в СДО и назначить на обучение.
Командное взаимодействие. Вы можете открыть доступ к разработкам определенному кругу людей для совместной работы над материалом.
Облачное хранилище на 10 Гб для загрузки готовых работ и быстрому круглосуточному доступу с любого устройства.
Преимущества:
ISpring Page работает даже без установки на компьютер. Просто откройте программу в браузере — и можно начинать работу.
Вам не нужно адаптировать уже созданный материал под разные носители. Курсы будут одинаково хорошо отображаться на любом гаджете.
Двухнедельный неограниченный доступ к ресурсу. Все возможности для составления микрокурсов можно попробовать бесплатно прямо сейчас.
PowerPoint — типа бесплатная
Программа для презентаций Power Point является самой распространенной. В 2003 году была создана базовая ее версия с ограниченным количеством инструментов, длительная разработка обновленного приложения слегка сократила количество пользователей, но более свежие выпуски PowerPoint – интересные приложения с большими возможностями. Лучшим вариантом является программа 2013 года с обновленным интерфейсом и стильным оформлением. В ней вы сможете найти:
- отличный набор инструментов для создания слайдов;
- поддержка анимации, вставки видео и звукового сопровождения;
- возможность импорта файлов, созданных в других программах из пакета Microsoft Office;
- создание не только презентаций, но и подготовка полиграфических макетов или альбомов;
- встроенные возможности браузера позволяют скачивать файлы для презентации из Интернета.

Программа бесплатна только для тех, кто приобрел офисный пакет. В остальных случаях придется приобрести лицензионный ключ. С 2013 года она начала поддерживать редактирование презентаций на устройствах с сенсорным экраном. Для этого ее панель инструментов адаптируется под ручное управление.
Все пользователи могут пользоваться облачным хранилищем One Drive, ссылка на которое находится на экране сохранения документов. С его помощью удобно работать в команде, открывать презентацию с других устройств. Еще одно преимущество – полная русификация программы.
ПромоШОУ — на русском языке!
Скачать ПромоШОУ
Эту программу считают лучшей для создания презентаций, она обладает уникальными инструментами, отличными от тех, что предлагает PowerPoint. Основное предназначение программы – создание презентаций со звуковым сопровождением и разными эффектами, но расширенный функционал позволяет создавать видеопрезентации, которые хорошо смотрятся на сайтах или могут быть использованы на конференциях.
Самое важное, что эта программа для презентаций на русском. Но помимо этого качества у нее есть немало других:
- отлаженная работа технологии создания презентаций;
- хороший набор инструментов, включающий в себя множество видов эффектов, переходов;
- поддерживает трехмерную графику;
- гибкая настройка показа каждого слайда;
- возможность добавить аудио и отредактировать его;
- экспорт результата на YouTube или DVD.
Для подготовки проекта вам достаточно иметь только картинки. Все остальное вы сможете найти прямо в приложении.
В течение 10 дней вы сможете воспользоваться этой программой бесплатно, а по прошествии этого времени вам придется приобрести лицензию. К слову ее стоимость намного ниже, чем у аналогичных профессиональных приложений. Если вы не купите лицензию, то функционал утилиты будет ограничен.
Kingsoft Presentation — бесплатная программа для презентаций с широким функционалом
Скачать Kingsoft Presentation
Если вы ищете абсолютно бесплатную утилиту, что стоит попробовать Kingsoft Presentation. Она обладает совершенными настройками для облегчения работы. Но более широкие возможности – у платной версии этого софта.
Она обладает совершенными настройками для облегчения работы. Но более широкие возможности – у платной версии этого софта.
У любого варианта программы вы обнаружите:
- большое количество доступных элементов для презентации;
- возможность использования в слайд-шоу видео и аудио;
- простоту редактирования слайдов и управления программой;
- несколько вариантов переходов между слайдами, возможность настройки времени показа;
- возможность конвертации слайд-шоу в формат PDF.
Интерфейс имеет вкладочную структуру, позволяющую работать сразу над несколькими презентациями. Но у программы есть один существенный минус – она не русифицирована, что затрудняет работу неопытным пользователям.
Impress
Скачать Impress
Эта программа для презентаций – одна из составляющих бесплатного пакета OpenOffice. С ее помощью можно вставлять в презентации разные графические элементы, в том числе графики, таблицы, рисунки и прочие. У программы есть несколько ключевых особенностей:
- создание презентаций со всеми необходимыми эффектами: анимацией, звуками, рисунками;
- использование нескольких форматов для сохранения презентаций;
- наличие текстовых и фоновых стилей;
- встроенный тезарус, проверка правописания;
- наличие встроенной помощи.

Утилита полностью русифицирована, что облегчает работу с ней. Программа выпущена для всех операционных систем, что позволит вам дорабатывать презентации вне зависимости от платформы. Недостаток в том, что найти отдельный установщик для этой программы невозможно – вам придется скачать весь пакет OpenOffice, а после загрузки выбрать инсталляцию только Impress.
ProShow Producer — интерфейс на русском!
Скачать ProShow Producer
Если вам необходим более широкий набор инструментов, то лучше всего скачать ProShow Producer. Встроенные шаблоны и спецэффекты позволят создавать слайды на высоком уровне, что позволяет их использовать для решения рабочих целей. Эта программа для создания презентаций имеет несколько особенностей:
- набор из 20 мультимедийных шаблонов;
- более 150 вариантов переходов для слайдов и специальных эффектов;
- возможность работы со слоями для детальной проработки слайдов;
- несколько десятков комбинаций для создания анимированных эффектов;
- поддержка HD-видео и качественного звука;
- возможность создания видеороликов из фото и слайдов;
- размещение в презентации объемных объектов.

Русский интерфейс облегчает работу с программой, но чтобы пользоваться всеми ее возможностями необходимы базовые знания в создании компьютерной графики. Готовые шаблоны позволяют сэкономить время на создании презентаций.
Лучшие онлайн-сервисы для создания презентаций
Итак, если вам срочна нужна презентация, в какой программе ее сделать вы уже знаете. Но как поступить, если наглядный проект вам потребовался срочно и нет времени устанавливать нужную утилиту. На помощь к вам придут онлайн-сервисы. Если вы собираетесь разместить презентацию в Интернете или хотите работать с ней в компании других пользователей, то они будут лучшим выбором. Их также несколько, каждый имеет свои достоинства и недостатки.
Google Презентации
Начать использовать Goolgle Презентации
Это самый распространенный сервис для групповой работы. Доступ к презентации вы будете иметь даже со смартфона, если у вас есть аккаунт Google. Есть несколько стандартных тем и макетов, которые позволят быстро набросать презентацию.
Сервис позволяет обратить правки, так как автоматически сохраняет предыдущие версии текста. Если вы хотите работать оффлайн, то можно загрузить приложение для компьютера или смартфона. При совместном доступе к документу, пользователи получают возможность общаться во встроенном чате.
Также доступно преобразование презентаций в формате PPTX в Google-Презентации. Скачивать отдельные слайды можно в разных форматах. Преимущество сервиса в его доступности – он бесплатен.
Canva
Сделать презентацию в Canva
Этот сервис представляет собой конструктор, в котором можно сделать шаблоны визиток, обложек и конечно же презентации. У неопытных пользователей могут возникнуть проблемы с работой с конструктором, но стоит в нем разобраться, и вы не сможете отказаться от этого варианта.
Если у вас команда до 10 человек, то работать над проектом вы можете бесплатно. В остальных случаях придется заплатить. Еще один недостаток – шрифты работают только с латиницей. Презентации на русском языке выглядят однотипно. При это без оплаты вам доступно несколько десятков шаблонов.
При это без оплаты вам доступно несколько десятков шаблонов.
Sway
Создать презентацию
Еще одна платформа, позволяющая сделать наглядную презентацию и сразу же публикует его на специальную страницу на домене sway. Допустима вертикальная и горизонтальная прокрутка презентации. Слайды перетекают плавно, есть несколько шаблонных решений и возможность редактирования путем перетаскивать карточки.
Результат работы выглядит современно, а шаблонные решения позволяют защититься от дизайнерской ошибки. Этот сервис входит в пакет Microsoft Office Online, поэтому готовая презентация похожа на ту, что сделана в Power Point.
Prezi
Создать презентацию
Это необычный сервис, позволяющий создавать нелинейные презентации. Вся информация размещается в одной рабочей области, а потом изменяется при помощи анимационных эффектов. У этого сервиса сразу несколько недостатков: отсутствие русификации, ограниченный функционал бесплатной версии. При этом вам будет доступно наложение аудиодорожки и короткие обучающие видео, которые помогут разобраться в сервисе даже тем, кто не знает английский язык.
Вся информация размещается в одной рабочей области, а потом изменяется при помощи анимационных эффектов. У этого сервиса сразу несколько недостатков: отсутствие русификации, ограниченный функционал бесплатной версии. При этом вам будет доступно наложение аудиодорожки и короткие обучающие видео, которые помогут разобраться в сервисе даже тем, кто не знает английский язык.
Если вы готовите простую презентацию, то можно использовать базовый тариф. Но стоит помнить об ограничениях – доступно создание всего 3 презентаций. В противном случае придется активировать любой другой на 2 недели. При этом вы не сможете получить доступ к проекту с мобильного. Платные тарифы содержат много полезных функций – создание видеопрезентаций и доступ к проектам без подключения к Интернету.
Piktochart — только на английском
Создать презентацию
Этот сервис предлагает вам бесплатно всего 10 шаблонов для презентаций и полный набор возможностей для редактирования. В платной версии появляется возможность сохранения готовых проектов в формате PDF, большее количество шаблонов и использование изображений с высоким качеством.
В платной версии появляется возможность сохранения готовых проектов в формате PDF, большее количество шаблонов и использование изображений с высоким качеством.
Самой сильной стороной сервиса является создание инфографики, но многие используют его именно для презентаций. Если она будет состоять из диаграмм, карты мира со статистической информации или графика, то создать презентацию вы сможете при помощи пары кликов, используя готовые шаблоны. Доступно использование анимации и других эффектов.
Лучше всего для выбирать программы для презентаций на Windows, которые устанавливаются на ваш компьютер. Онлайн-сервисы обладают ограниченной функциональностью и чаще всего предлагают платные функции (средняя стоимость от 10 долларов в месяц).
Если вам понравилась статья, поделитесь ею с друзьями. Об использовании вами программ и сервисов можно рассказать в комментариях. Там же вы можете задавать вопросы.
В какой программе делают презентации на ноутбуке
Презентация – классический способ проведения докладов. Вывод самой важной информации на экран позволяет сделать доклад более интересным и понятным для публики. Сейчас для проведения презентаций используют компьютер и специальные программы. Благодаря этому презентацию со слайдами можно сделать буквально за пару минут.
Вывод самой важной информации на экран позволяет сделать доклад более интересным и понятным для публики. Сейчас для проведения презентаций используют компьютер и специальные программы. Благодаря этому презентацию со слайдами можно сделать буквально за пару минут.
В каких программах можно сделать презентацию
Для того чтобы сделать презентацию со слайдами на компьютере вам понадобится специальная программа для создания презентаций. Самой популярной программой такого рода является PowerPoint, которая включена в комплект офисных программ Microsoft Office. Поэтому, если на вашем компьютере уже установлен Microsoft Office, то нужная программа у вас есть.
Если же Microsoft Office не установлен, то вы можете установить его самостоятельно. На сайте office.com можно скачать пробную версию Microsoft Office, которая будет работать в течение 1 месяца. В дальнейшем нужно будет купить полную версию или приобрести подписку.
Также вы можете сделать презентацию с помощью бесплатных программ. Например, можно воспользоваться программой Impress, которая входит в комплект бесплатных офисных программы LibreOffice. Для этого нужно зайти на сайт libreoffice.org, скачать пакет программ LibreOffice и установить его на свой компьютер.
Например, можно воспользоваться программой Impress, которая входит в комплект бесплатных офисных программы LibreOffice. Для этого нужно зайти на сайт libreoffice.org, скачать пакет программ LibreOffice и установить его на свой компьютер.
В данной статье мы расскажем, как сделать презентацию на примере программы PowerPoint из офисного пакета Microsoft Office. Поскольку данный пакет программ очень распространен и у большинства пользователей он уже установлен.
Как сделать презентацию со слайдами на компьютере
Чтобы сделать презентацию со слайдами на компьютере в первую очередь нужно запустить программу. Для этого откройте меню «Пуск», перейдите в список программ и найдите там программу PowerPoint. Также данную программу можно запустить с помощью поиска в меню «Пуск» или с помощью ярлыка на рабочем столе.
После запуска программы PowerPoint список различных дизайнов, которые можно использовать для оформления презентации. Здесь вы можете выбрать любой понравившийся вариант. В дальнейшем, если выбранный дизайн вам не понравится, его можно будет поменять, не переделывая презентацию с нуля. Для примера выберем дизайн зеленого цвета, который называется «Аспект».
В дальнейшем, если выбранный дизайн вам не понравится, его можно будет поменять, не переделывая презентацию с нуля. Для примера выберем дизайн зеленого цвета, который называется «Аспект».
После этого перед вами появится интерфейс программы PowerPoint в котором вы и будете делать презентацию. Интерфейс PowerPoint разделен на три части. В верху разделенная на вкладки панель инструментов, слева список слайдов, а по центру сами слайды презентации.
Изначально в презентации только один слайд. Это заглавный слайд, с которого будет начинаться вся презентация. Здесь нужно ввести название презентации и какую-то дополнительную информацию о ней, например, название организации.
После заполнения стартового слайда можно приступать непосредственно к созданию самой презентации. Делается это очень просто, добавляем в презентацию новый пустой слайд, заполняем его информацией и переходим к следующему. Если вы раньше работали с текстовым редактором Word, то заполнение слайдов презентации не должно создать для вас проблем, поскольку здесь все работает точно также.
Для того чтобы сделать новый слайд презентации используется кнопка «Создать слайд», которая находится на вкладке «Главная». Нажмите на стрелку под этой кнопкой, и вы увидите полный список возможных макетов слайда.
В списке «Создать слайд» выберите тот макет слайда, который вам больше всего подходит, и перед вами появится новый пустой слайд. В новом слайде будет несколько полей, который нужно заполнить информацией. Это могут быть поля для вставки заголовка слайда, текста, изображения. Для заполнения текстовых полей нужно просто кликнуть по пустому полю и вставить текст.
Если поле предполагает вставку рисунка, то нужно кликнуть по иконке и в открывшемся окне выбрать изображение для вставки. Поля других форматов заполняются аналогично, кликаем по иконке и вводим нужные данные.
Если стандартные макеты слайдов вас не устраивают, то вы можете удалить некоторые поля или наоборот добавить новые. Для добавления новых полей воспользуйтесь инструментами на вкладке «Вставка». Здесь есть кнопки, которые позволяет вам вставлять в слайды текстовые поля, картинки, таблицы, диаграммы, видеоролики, аудиозаписи и многое другое. Например для того, чтобы добавить к слайду новое изображение воспользуйтесь кнопкой «Рисунки», а для добавления текстового поля нажмите на кнопку «Надпись» и нарисуйте мышкой нужный размер поля.
Здесь есть кнопки, которые позволяет вам вставлять в слайды текстовые поля, картинки, таблицы, диаграммы, видеоролики, аудиозаписи и многое другое. Например для того, чтобы добавить к слайду новое изображение воспользуйтесь кнопкой «Рисунки», а для добавления текстового поля нажмите на кнопку «Надпись» и нарисуйте мышкой нужный размер поля.
Также вы можете изменить дизайн уже готовой презентации. Для этого перейдите на вкладку «Конструктор» и выберите там один из предложенных дизайнов.
Для того чтобы сделать полноценную презентацию нужно настроить переходы между слайдами. Для этого откройте вкладку «Переход» и выберите один из предложенных вариантов. Также на этой вкладке есть кнопка «Применить ко всем», которая применяет текущие настройки перехода сразу ко всем слайдам презентации.
Для предварительного просмотра получившейся презентации перейдите на вкладку «Слайд-шоу» и воспользуйтесь кнопками «С начала» или «С текущего кадра», которые запускают воспроизведение презентации с первого или текущего кадра.
На остальных вкладках также есть полезные инструменты, обязательно изучите их самостоятельно.
Как сохранить сделанную презентацию на компьютере
После того как презентация сделана, ее нужно сохранить. В PowerPoint это делается точно также, как и в других программах, нужно открыть меню «Файл» и выбрать «Сохранить как». Но, есть некоторые особенности, связанные с выбором формата файла. Основным форматом презентаций PowerPoint является формат PPTX, который также называется «Презентация PowerPoint». При использовании данного формата у вас останется возможность открыть файл и продолжить редактировать презентацию, поэтому сохранять презентацию нужно именно в PPTX.
Но, если презентация уже сделана, и вы готовы ее демонстрировать, то в дополнение к формату PPTX, вы можете сохранить презентацию в формате PPSX, который также называют «Демонстрация PowerPoint».
Особенностью формата PPSX или «Демонстрации PowerPoint» является то, что при откртии такого файла не появляется интерфейс программы PowerPoint, вместо этого пользователи сразу видят первый слайд презентации, который открыт на весь экран. Это позволяет сразу после открытия файла приступать к показу сделанной презентации. Но, PPSX-файлы нельзя редактировать, поэтому всегда нужно иметь копию презентации, сохраненную в формате PPTX.
Это позволяет сразу после открытия файла приступать к показу сделанной презентации. Но, PPSX-файлы нельзя редактировать, поэтому всегда нужно иметь копию презентации, сохраненную в формате PPTX.
Чтобы создать презентацию на компьютере под управлением Windows 7 и выше необходимо иметь установленную программу PowerPoint, написанный и проверенный на ошибки текст, картинки хорошего качества, видеоматериалы. Стоит отметить, что программа PowerPoint имеется на всех ПК, на которых установленный пакет Microsoft Office.
Создание слайдов
Из создания первого слайда и начинается работа в Microsoft PowerPoint. Чтобы создать начальный слайд стоит выполнить следующие действия:
- Жмём «Пуск», «Все программы», выбираем «Microsoft Office». В списке ищем нужную программу.
- Откроется PowerPoint. Первый слайд создаётся автоматически. Он состоит из заголовка и подзаголовка.
- Заполняем эти поля. Вводим заголовок и подзаголовок.

- Для того, чтобы создать новый слайд, достаточно выбрать на панели инструментов соответствующую функцию или кликнуть правой кнопкой мыши в левом меню и выбрать «Создать слайд».
- Следующий слайд будет иметь другую структуру: заголовок и текст слайда.
- Если необходимо изменить структуру слайда, необходимо нажать на кнопку «Разметка слайда» и выбрать подходящий вариант.
Таким образом можно создать любое количество слайдов. Все эти слайды можно соответственно оформить. Белый фон можно заменить следующим способом.
- Переходим во вкладку «Дизайн» и выбираем подходящую тему.
- Все слайды автоматически поменяют своё оформление.
- Если вы хотите, чтобы определённая тема была применена к отдельным слайдам, стоит нажать правой кнопкой мыши на теме и выбрать из списка подходящий вариант. К примеру, «Применить к выделенным слайдам».
- Как видим, первый слайд получил отличимое оформление от второго.

Работа с текстом
Текст стоит заранее подготовить. Его нужно вычитать, проверить на ошибки. Только в таком случае можно подготовить качественную презентацию.
Для работы с текстом в редакторе PowerPoint есть специальные текстовые блоки. Текст в них можно напечатать или скопировать и вставить стандартным способом (Ctrl+A – выделить, Ctrl+С – копировать, Ctrl+V – вставить).
Вставленный текст можно отформатировать. Для этого на панели инструментов можно выбрать тип и размер шрифта, интервал, ориентацию текста, маркированный и нумерованный списки.
Также стоит отметить, что вместо заголовка можно вставить объект WordArt. Для этого переходим во вкладку «Вставка» и выбираем букву «А», которая отвечает за объекты WordArt.
Далее пишем текст. С помощью кнопок ориентации меняем расположение текста.
Таким способом добавляем текс для всех слайдов.
ВАЖНО! Не стоит вставлять слишком много текстов в слайды.
Весь материал должен быть изложен лаконично. Человек, который будет смотреть презентацию, не должен быть занят чтением. У него должно быть время, чтобы послушать выступающего.
Добавление картинок и работа с ними
Если в презентацию добавить картинку, она станет более интересной. Однако для одного слайда рекомендуем использовать не более двух качественных картинок. Переполнение одного слайда изображениями будет неуместным.
Для вставки изображения в редакторе PowerPoint есть целый блок. Достаточно перейти во вкладку «Вставка» и выбрать «Рисунок», «Картина», «Снимок», «Фотоальбом».
Стоит отметить, что какой бы вы способ ни выбрали, нужно будет указать место хранения картинки.
После выбора картинки и добавления её в слайд, положение и размер можно изменить. Для этого стоит воспользоваться точками по углам картинки.
Также, если картинка мешает, можно указать её расположение «на заднем плане». В таком случае текст будет накладываться поверх картинки.
Добавление таблиц и графиков
Если вам необходимо подготовить деловую презентацию, в которой нужно использовать данные статистики, в программе есть функция вставки таблиц и диаграмм. Вставить таблицу можно из Excel или нарисовать и заполнить уже в редакторе.
В первом случае (вставка с Excel) стоит выполнить следующие действия:
- Выбираем «Вставка», «Таблица» и «Вставить с Excel».
- Далее выделяем с оригинальной таблицы заполненные ячейки, копируем и вставляем их в таблицу презентации.
Если же заполненной таблицы нет, стоит нажать «Таблица» и выбрать количество строк и столбцов. Во время выделения в окне презентации будут отображаться размеры таблицы. Однако их можно корректировать.
После заполняем таблицу необходимой информацией.
Также в презентацию можно добавить графики и диаграммы. Для этого во вкладке «Вставка» нужно нажать на кнопку «Диаграмма» или выбрать этот же значок на самом слайде.
После выбираем тип диаграммы.
Откроется файл Excel. Заполняем таблицу данными.
После заполнения таблицы возвращаемся назад к презентации. Здесь появится диаграмма.
Таким образом, презентацию можно использовать для предоставления отчётов, сравнения данных.
ВАЖНО! После закрытия файла Excel диаграмма не пропадет.
Работа с видео и звуковым сопровождением
В презентацию также можно добавить видео и звук. Для того, чтобы добавить ролик. Стоит выполнить следующие действия:
- Переходим во вкладку «Вставка» и выбираем «Видео». Далее указываем «Из файла» или «Из сайта».
- Далее указываем, где находится видео. Выбираем ролик и нажимаем «Вставить».
- Вставка видео займёт некоторое время. Не стоит нажимать кнопку «Отмена». Чем больше файл, тем дольше будет длиться его загрузка.
Чтобы добавить аудио, стоит нажать на кнопку «Звук» и указать на файл.
Если вы хотите, чтобы звук длился в течение всей презентации, стоит во вкладке «Воспроизведение», в разделе «Начало» выставить значение «Для всех слайдов».
Также можно настроить громкость музыкального сопровождения. Для этого достаточно нажать на кнопку «Громкость» и указать уровень звучания.
Чтобы значок звука не отображался на слайдах, стоит поставить отметку «Скрывать при показе».
Добавление спецэффектов
Под спецэффектами стоит подразумевать переходы между слайдами, появление и исчезновение текста. Чтобы добавит спецэффекты нужно выделить первый слайд, в нём заголовок и перейти во вкладку «Анимация». Здесь нажимаем «Добавить анимацию».
Далее выбираем «Вход».
Указываем «По щелчку» или задаем временной диапазон возникновения анимации.
Стоит отметить, что анимацию придется задавать для каждого заголовка и текста отдельно. Все анимированные элементы будут обозначаться цифрами.
Также можно для каждого элемента задать выход.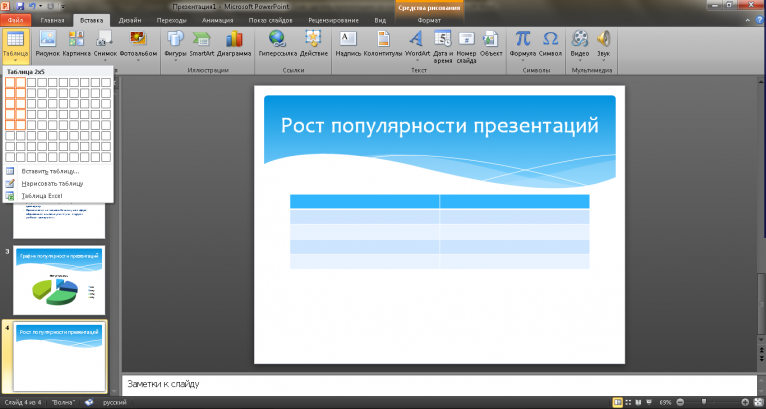 Это спецэффект, с которым заголовок, картинка или текст будут исчезать. Данная функция находится в том же разделе, что и вход, только нужно будет прокрутить ползунок вниз.
Это спецэффект, с которым заголовок, картинка или текст будут исчезать. Данная функция находится в том же разделе, что и вход, только нужно будет прокрутить ползунок вниз.
После оформление первого слайда стоит перейти ко второму и задать анимацию для каждого элемента отдельно.
Сохранение и просмотр проекта
После оформления всех слайдов необходимо настроить презентацию. Переходим к первому слайду и нажимаем «F5». Запустится просмотр проекта. Смотрим и изучаем недостатки. Исправляем их. После переходим во вкладку «Показ слайдов» и нажимаем «Настройка демонстрации». Указываем, как будет происходить смена слайдов (по времени или вручную), параметры показа, очерёдность слайдов.
После нажимаем «Сохранить как…» и указываем, куда сохранить презентацию.
Запустить презентацию можно двойным щелчком.
Как создать презентацию смотрите в видео:
Одним из способов наглядного сопровождения своего выступления являются презентации. Но при подготовке к публичной защите своего проекта у пользователей часто возникает вопрос, в какой программе делать презентацию. Многие офисные пакеты содержат в себе приложения для создании презентаций, но они не всегда удобны. В обзоре мы рассматриваем программы для презентаций для установки на компьютер и онлайн-сервисы.
Но при подготовке к публичной защите своего проекта у пользователей часто возникает вопрос, в какой программе делать презентацию. Многие офисные пакеты содержат в себе приложения для создании презентаций, но они не всегда удобны. В обзоре мы рассматриваем программы для презентаций для установки на компьютер и онлайн-сервисы.
Какие программы для презентаций можно использовать на компьютере?
Приведенные ниже утилиты необходимо устанавливать в составе пакета или отдельно. Эти программы будут полезны для учеников, студентов и офисных работников. С помощью некоторых из них можно создавать интерактивные или видеопрезентации. Выбирать программу необходимо исходя из ваших требований, уровня подготовки и цели презентации.
PowerPoint – типа бесплатная
Программа для презентаций Power Point является самой распространенной. В 2003 году была создана базовая ее версия с ограниченным количеством инструментов, длительная разработка обновленного приложения слегка сократила количество пользователей, но более свежие выпуски PowerPoint – интересные приложения с большими возможностями.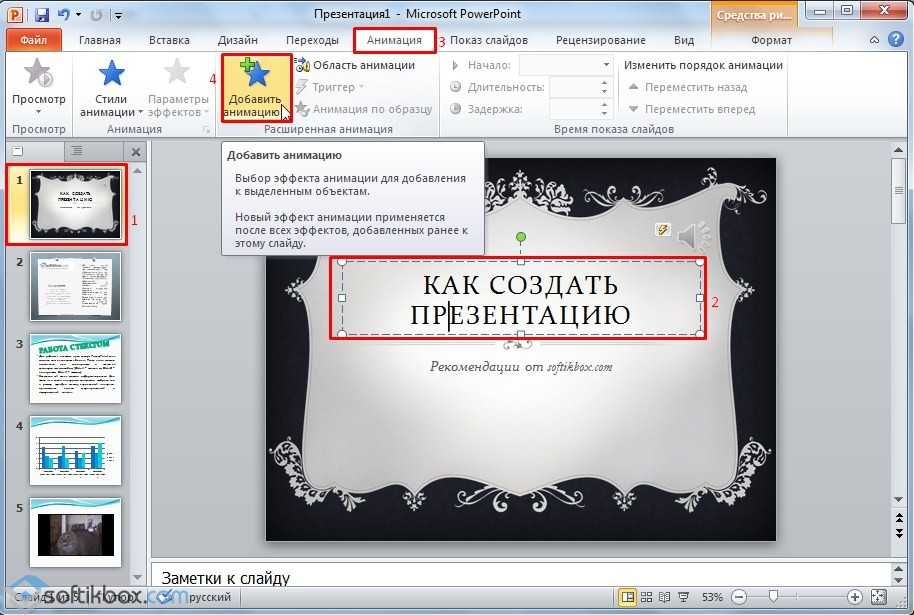
- отличный набор инструментов для создания слайдов;
- поддержка анимации, вставки видео и звукового сопровождения;
- возможность импорта файлов, созданных в других программах из пакета Microsoft Office ;
- создание не только презентаций, но и подготовка полиграфических макетов или альбомов;
- встроенные возможности браузера позволяют скачивать файлы для презентации из Интернета.
Программа бесплатна только для тех, кто приобрел офисный пакет. В остальных случаях придется приобрести лицензионный ключ. С 2013 года она начала поддерживать редактирование презентаций на устройствах с сенсорным экраном. Для этого ее панель инструментов адаптируется под ручное управление.
Все пользователи могут пользоваться облачным хранилищем One Drive , ссылка на которое находится на экране сохранения документов. С его помощью удобно работать в команде, открывать презентацию с других устройств. Еще одно преимущество – полная русификация программы.
Еще одно преимущество – полная русификация программы.
ПромоШОУ – на русском языке!
Эту программу считают лучшей для создания презентаций, она обладает уникальными инструментами, отличными от тех, что предлагает PowerPoint . Основное предназначение программы – создание презентаций со звуковым сопровождением и разными эффектами, но расширенный функционал позволяет создавать видеопрезентации, которые хорошо смотрятся на сайтах или могут быть использованы на конференциях.
Самое важное, что эта программа для презентаций на русском. Но помимо этого качества у нее есть немало других:
- отлаженная работа технологии создания презентаций;
- хороший набор инструментов, включающий в себя множество видов эффектов, переходов;
- поддерживает трехмерную графику;
- гибкая настройка показа каждого слайда;
- возможность добавить аудио и отредактировать его;
- экспорт результата на YouTube или DVD .
Для подготовки проекта вам достаточно иметь только картинки. Все остальное вы сможете найти прямо в приложении.
Все остальное вы сможете найти прямо в приложении.
В течение 10 дней вы сможете воспользоваться этой программой бесплатно, а по прошествии этого времени вам придется приобрести лицензию. К слову ее стоимость намного ниже, чем у аналогичных профессиональных приложений. Если вы не купите лицензию, то функционал утилиты будет ограничен.
Kingsoft Presentation – бесплатная программа для презентаций с широким функционалом
Если вы ищете абсолютно бесплатную утилиту, что стоит попробовать Kingsoft Presentation. Она обладает совершенными настройками для облегчения работы. Но более широкие возможности – у платной версии этого софта.
У любого варианта программы вы обнаружите:
- большое количество доступных элементов для презентации;
- возможность использования в слайд-шоу видео и аудио;
- простоту редактирования слайдов и управления программой;
- несколько вариантов переходов между слайдами, возможность настройки времени показа;
- возможность конвертации слайд-шоу в формат PDF .

Интерфейс имеет вкладочную структуру, позволяющую работать сразу над несколькими презентациями. Но у программы есть один существенный минус – она не русифицирована, что затрудняет работу неопытным пользователям.
Impress
Эта программа для презентаций – одна из составляющих бесплатного пакета OpenOffice. С ее помощью можно вставлять в презентации разные графические элементы, в том числе графики, таблицы, рисунки и прочие. У программы есть несколько ключевых особенностей:
- создание презентаций со всеми необходимыми эффектами: анимацией, звуками, рисунками;
- использование нескольких форматов для сохранения презентаций;
- наличие текстовых и фоновых стилей;
- встроенный тезарус, проверка правописания;
- наличие встроенной помощи.
Утилита полностью русифицирована, что облегчает работу с ней. Программа выпущена для всех операционных систем, что позволит вам дорабатывать презентации вне зависимости от платформы.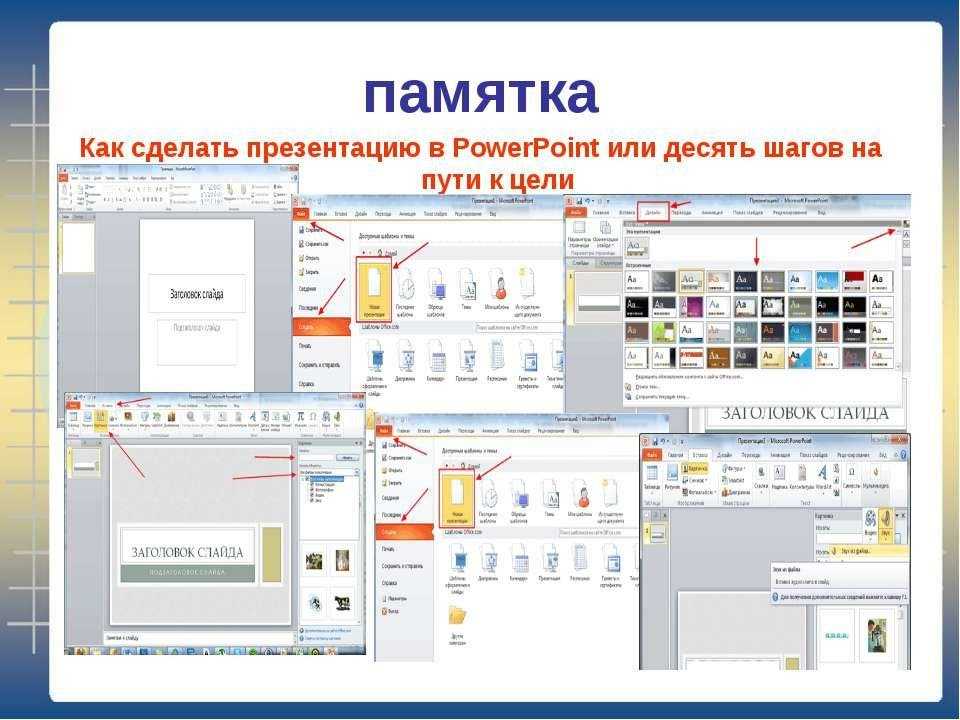 Недостаток в том, что найти отдельный установщик для этой программы невозможно – вам придется скачать весь пакет OpenOffice , а после загрузки выбрать инсталляцию только Impress .
Недостаток в том, что найти отдельный установщик для этой программы невозможно – вам придется скачать весь пакет OpenOffice , а после загрузки выбрать инсталляцию только Impress .
ProShow Producer – интерфейс на русском!
Если вам необходим более широкий набор инструментов, то лучше всего скачать ProShow Producer. Встроенные шаблоны и спецэффекты позволят создавать слайды на высоком уровне, что позволяет их использовать для решения рабочих целей. Эта программа для создания презентаций имеет несколько особенностей:
- набор из 20 мультимедийных шаблонов;
- более 150 вариантов переходов для слайдов и специальных эффектов;
- возможность работы со слоями для детальной проработки слайдов;
- несколько десятков комбинаций для создания анимированных эффектов;
- поддержка HD -видео и качественного звука;
- возможность создания видеороликов из фото и слайдов;
- размещение в презентации объемных объектов.
Русский интерфейс облегчает работу с программой, но чтобы пользоваться всеми ее возможностями необходимы базовые знания в создании компьютерной графики.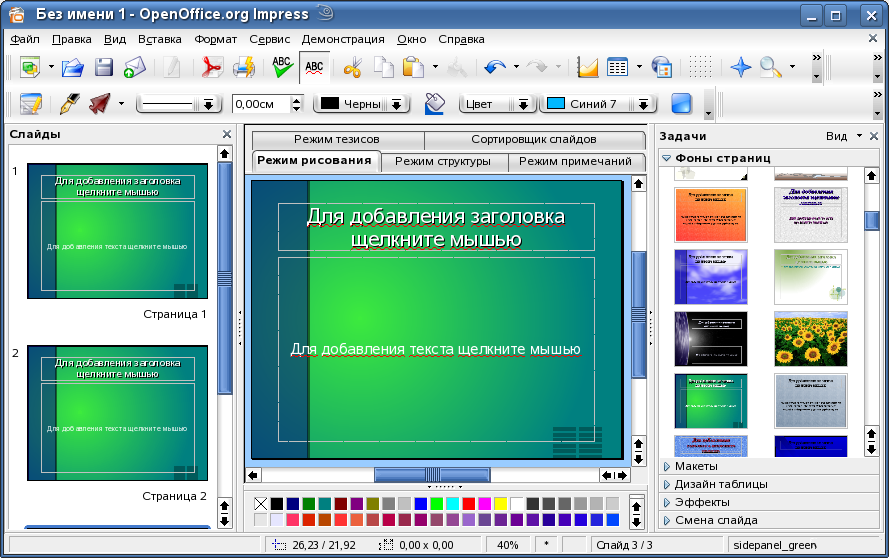 Готовые шаблоны позволяют сэкономить время на создании презентаций.
Готовые шаблоны позволяют сэкономить время на создании презентаций.
Лучшие онлайн-сервисы для создания презентаций
Итак, если вам срочна нужна презентация, в какой программе ее сделать вы уже знаете. Но как поступить, если наглядный проект вам потребовался срочно и нет времени устанавливать нужную утилиту. На помощь к вам придут онлайн-сервисы. Если вы собираетесь разместить презентацию в Интернете или хотите работать с ней в компании других пользователей, то они будут лучшим выбором. Их также несколько, каждый имеет свои достоинства и недостатки.
Google Презентации
Это самый распространенный сервис для групповой работы. Доступ к презентации вы будете иметь даже со смартфона, если у вас есть аккаунт Google . Есть несколько стандартных тем и макетов, которые позволят быстро набросать презентацию.
Сервис позволяет обратить правки, так как автоматически сохраняет предыдущие версии текста. Если вы хотите работать оффлайн, то можно загрузить приложение для компьютера или смартфона. При совместном доступе к документу, пользователи получают возможность общаться во встроенном чате.
При совместном доступе к документу, пользователи получают возможность общаться во встроенном чате.
Также доступно преобразование презентаций в формате PPTX в Google -Презентации. Скачивать отдельные слайды можно в разных форматах. Преимущество сервиса в его доступности – он бесплатен.
Canva
Этот сервис представляет собой конструктор, в котором можно сделать шаблоны визиток, обложек и конечно же презентации. У неопытных пользователей могут возникнуть проблемы с работой с конструктором, но стоит в нем разобраться, и вы не сможете отказаться от этого варианта.
Если у вас команда до 10 человек, то работать над проектом вы можете бесплатно. В остальных случаях придется заплатить. Еще один недостаток – шрифты работают только с латиницей. Презентации на русском языке выглядят однотипно. При это без оплаты вам доступно несколько десятков шаблонов.
Еще одна платформа, позволяющая сделать наглядную презентацию и сразу же публикует его на специальную страницу на домене sway . Допустима вертикальная и горизонтальная прокрутка презентации. Слайды перетекают плавно, есть несколько шаблонных решений и возможность редактирования путем перетаскивать карточки.
Допустима вертикальная и горизонтальная прокрутка презентации. Слайды перетекают плавно, есть несколько шаблонных решений и возможность редактирования путем перетаскивать карточки.
Результат работы выглядит современно, а шаблонные решения позволяют защититься от дизайнерской ошибки. Этот сервис входит в пакет Microsoft Office Online , поэтому готовая презентация похожа на ту, что сделана в Power Point .
Prezi
Это необычный сервис, позволяющий создавать нелинейные презентации. Вся информация размещается в одной рабочей области, а потом изменяется при помощи анимационных эффектов. У этого сервиса сразу несколько недостатков: отсутствие русификации, ограниченный функционал бесплатной версии. При этом вам будет доступно наложение аудиодорожки и короткие обучающие видео, которые помогут разобраться в сервисе даже тем, кто не знает английский язык.
Если вы готовите простую презентацию, то можно использовать базовый тариф. Но стоит помнить об ограничениях – доступно создание всего 3 презентаций. В противном случае придется активировать любой другой на 2 недели. При этом вы не сможете получить доступ к проекту с мобильного. Платные тарифы содержат много полезных функций – создание видеопрезентаций и доступ к проектам без подключения к Интернету.
В противном случае придется активировать любой другой на 2 недели. При этом вы не сможете получить доступ к проекту с мобильного. Платные тарифы содержат много полезных функций – создание видеопрезентаций и доступ к проектам без подключения к Интернету.
Piktochart – только на английском
Этот сервис предлагает вам бесплатно всего 10 шаблонов для презентаций и полный набор возможностей для редактирования. В платной версии появляется возможность сохранения готовых проектов в формате PDF , большее количество шаблонов и использование изображений с высоким качеством.
Самой сильной стороной сервиса является создание инфографики, но многие используют его именно для презентаций. Если она будет состоять из диаграмм, карты мира со статистической информации или графика, то создать презентацию вы сможете при помощи пары кликов, используя готовые шаблоны. Доступно использование анимации и других эффектов.
Лучше всего для выбирать программы для презентаций на Windows , которые устанавливаются на ваш компьютер.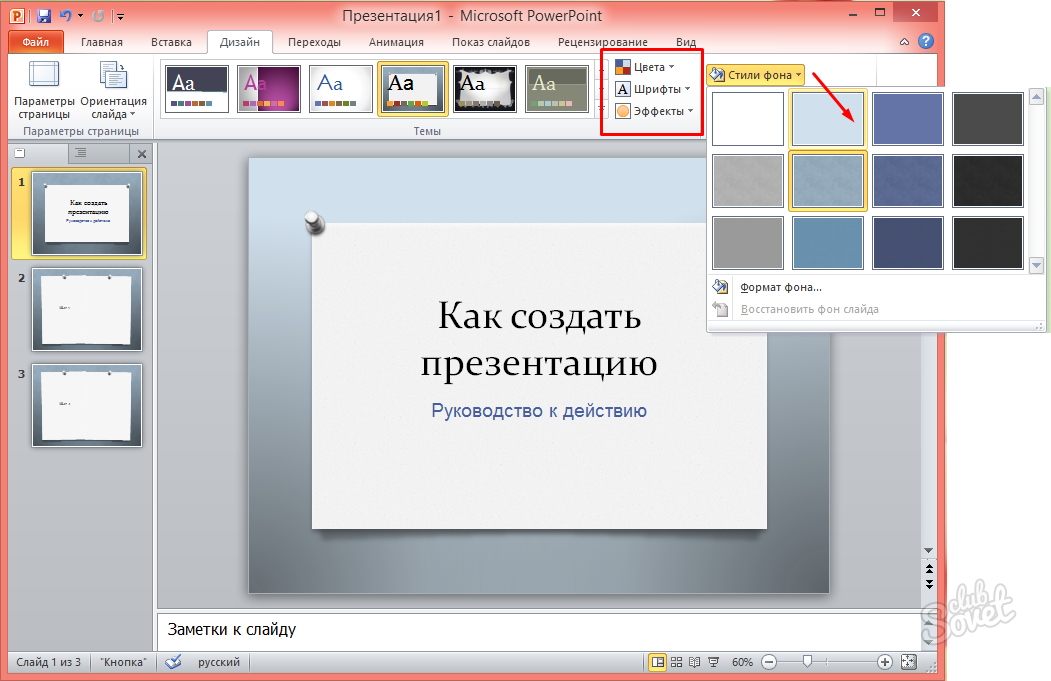 Онлайн-сервисы обладают ограниченной функциональностью и чаще всего предлагают платные функции (средняя стоимость от 10 долларов в месяц).
Онлайн-сервисы обладают ограниченной функциональностью и чаще всего предлагают платные функции (средняя стоимость от 10 долларов в месяц).
Если вам понравилась статья, поделитесь ею с друзьями. Об использовании вами программ и сервисов можно рассказать в комментариях. Там же вы можете задавать вопросы.
С помощью какой программы делать презентацию
Содержание:
- 1 В какой программе делать презентацию на компьютере?
- 2 Создайте свою презентацию в PowerPoint
- 3 Заполните все слайды важной информацией
- 4 Оформите внешний вид презентации
- 5 Видео-урок, как сделать презентацию в PowerPoint
- 6 В какой программе сделать презентацию на компьютере
Если Вам нужно сделать презентацию, обязательно читайте эту статью и узнаете, как сделать презентацию на компьютере и в какой программе. Презентации сейчас очень популярны, они могут наглядно подчеркнуть суть доклада, показать графики и тенденции развития. Если сделать хорошую презентацию, то информация усвоится намного лучше, чем от простого прослушивания. Также презентацию можно делать в качестве поздравления с Днем рождения, свадьбой или другим событием. Презентации демонстрируют на собраниях, на семинарах, на уроках, на совещаниях. Да много где это может понадобиться. В общем, давайте приступим к конкретной информации.
Если сделать хорошую презентацию, то информация усвоится намного лучше, чем от простого прослушивания. Также презентацию можно делать в качестве поздравления с Днем рождения, свадьбой или другим событием. Презентации демонстрируют на собраниях, на семинарах, на уроках, на совещаниях. Да много где это может понадобиться. В общем, давайте приступим к конкретной информации.
В какой программе делать презентацию на компьютере?
Чаще всего презентацию на компьютере делают с помощью программы PowerPoint. Эта программа входит в пакет программ Microsoft Office. Так что если у Вас установлен Word, то и PowerPoint обязательно есть. Эту программу можно найти через Пуск в списке программ. А можно не искать и сделать намного проще. Просто нажмите в пустом месте рабочего стола правой кнопкой мыши. В выпавшем окошке выберите Создать, а затем Microsoft PowerPoint Presentation.
Окна после нажатия правой кнопкой мыши на рабочем столе
Создайте свою презентацию в PowerPoint
Откройте образовавшийся документ. Презентация будет состоять из слайдов. Чтобы создать первый слайд, зайдите во вкладку Вставка и нажмите Создать слайд (эти кнопки находятся в левом верхнем углу экрана).
Презентация будет состоять из слайдов. Чтобы создать первый слайд, зайдите во вкладку Вставка и нажмите Создать слайд (эти кнопки находятся в левом верхнем углу экрана).
Далее, чтобы быстрее создавать новые слайды, нажимайте на клавиатуре горячие клавиши Ctrl+M. Можете сразу этими клавишами создать несколько пустых слайдов, а затем заниматься их заполнением.
Далее остается просто размещать на слайде нужную информацию.
Совет: не делайте на одном слайде сразу много фото и текста. Так информация не донесется в полной мере до слушателя. Лучше вставьте одну-две фотографии и кратко подпишите их. Остальную информацию Вы должны сказать устно. Не забывайте, что презентация — это наглядная демонстрация Вашего материала, а не его замена.
Заполните все слайды важной информацией
Перед началом создания презентации нужно хорошенько продумать ее содержимое. Презентация должна быть содержательной, в ней должны быть прописаны основные пункты доклада, присутствовать наглядные картинки или графики. Напишите сначала свое выступление на листке бумаги, а потом уже выделите основные тезисы.
Напишите сначала свое выступление на листке бумаги, а потом уже выделите основные тезисы.
Давайте разберемся, как же вставлять в презентацию различные элементы.
Зайдите во вкладку Вставка. Там сразу увидите, что можно вставить таблицу, рисунки, скриншот экрана (где написано Снимок), фигуры, диаграммы.
Кликая на каждый элемент будет открываться окошко со списком возможных действий. На самом деле все очень просто и интуитивно понятно. Таблица вставляется так же, как и в Ворде. Нажимаете на Таблица, выбираете количество столбцов и строк. Заполняете таблицу. Цвет таблицы можно выбрать любой, также можно выбрать различные эффекты для ячеек, толщину линий.
Вставить рисунок тоже не составит труда. Нажмите на Рисунки и выберите на своем компьютере, какое изображение вставить. Также можно вставить фото из интернете, нажав на Изображения из Интернета. Откроется окно поиска, где нужно будет ввести название искомого рисунка.
Чтобы вставить в презентацию скриншот любого из открытых окон, нажмите на Снимок. Если Вы пользуетесь старой версией программы и у Вас нет такой кнопки, почитайте, как сделать скриншот здесь.
На кнопке Фигуры найдете много различный фигур. Если же есть необходимость сделать список в рамочках, построить схему и создать другие подобные элементы, воспользуйтесь кнопкой SmartArt. Как видите на скриншоте ниже, в SmartArt есть большой выбор способов упорядочить информацию и донести ее до слушателя.
Чтобы вставить диаграмму, нажмите Диаграмма. Откроется окно, где нужно будет выбрать вид диаграммы (линейчатая, круговая, гистограмма, точечная и др.).
Нажав на Ок, откроется окно из Excel, где нужно будет вписать необходимые числа в таблицу, чтобы программа правильно построила диаграмму или график.
Также во вкладке Вставка есть кнопки Видео и Звук. Нажав на них, можете вставить на слайд видео или музыку с компьютера или с интернета, а также можете записать звук в микрофон.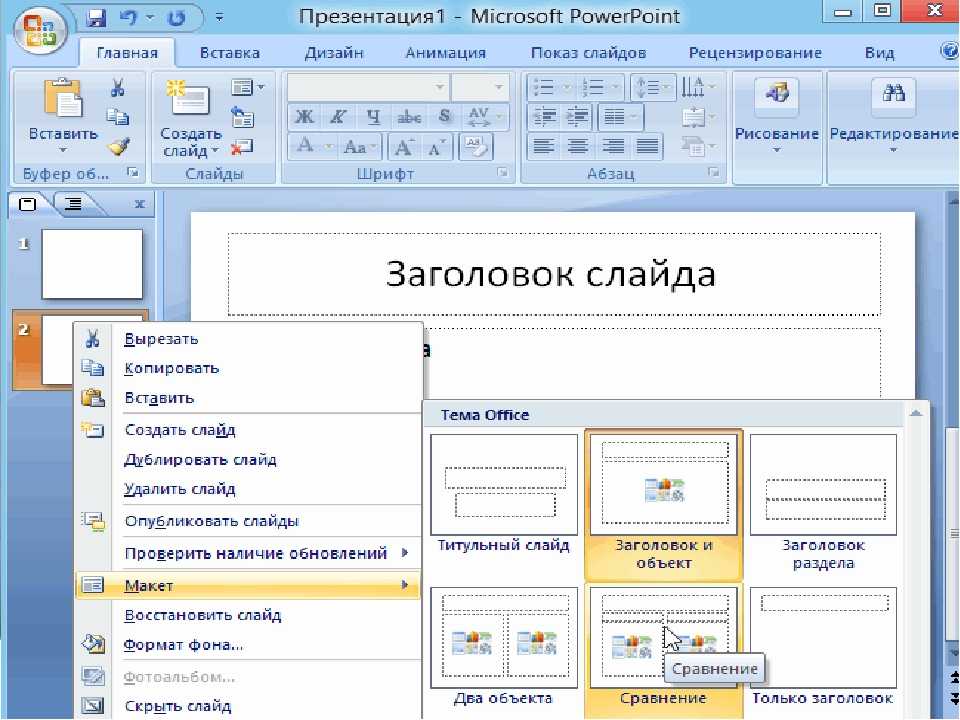
Все вставленные элементы в презентацию можно перемещать по слайду, корректировать их размер, менять цвет и делать другие настройки.
Оформите внешний вид презентации
По умолчанию все листы презентации белые. Если есть необходимость, можно придать им какой-нибудь цвет и выбрать дизайн. Для этого зайдите во вкладку Дизайн. Откроется список вариантов оформления страниц. Чтобы увидеть все шаблоны, нажмите на нижний треугольник возле последнего варианта.
Выбрав шаблон, можно далее скорректировать цвет, изменить шрифт, добавить эффекты. Рядом с вариантами дизайна будут варианты цветового оформления. Нажатием подобного нижнего треугольника вызовите окно, которое на скриншоте выделено синим прямоугольником. Здесь уже можете поиграть с цветом, применить эффекты, изменить стиль фона.
Далее, как видите на скрине, есть кнопка Формат фона. Здесь можно выбрать, будет ли фон одним сплошным цветом, можно сделать градиент, узор или выбрать любой фоновый рисунок. Чтобы сделать фоном изображение, поставьте галочку на Рисунок или текстура. Далее выберите нужный файл на компьютере или в интернете.
Чтобы сделать фоном изображение, поставьте галочку на Рисунок или текстура. Далее выберите нужный файл на компьютере или в интернете.
Помимо этого в Формате фона можно выбрать различные художественные эффекты, поработать над яркостью, контрастностью, насыщенностью фонового рисунка и многое другое.
Совет: дизайн в презентации можно сделать уникальный и оригинальный. Только не слишком увлекайтесь различными спецэффектами, чтобы не отвлекать внимание от сути вопроса.
После того, как Вы полностью остались довольны дизайном и оформлением своих слайдов, нужно выбрать, какой же будет переход между ними. Для этого зайдите во вкладку Переходы. Там будет много различных вариантов, попробуйте, как каждый из них будет смотреться на Вашей презентации и выберите нужный. Можно вообще сделать презентацию без перехода. В таком случае слайд будет сменять слайд сразу, без эффектов.
Еще один способ разнообразить оформление презентации — это анимация. Но стоит помнить, что на серьезных докладах такое оформление не допустимо.
Но стоит помнить, что на серьезных докладах такое оформление не допустимо.
Чтобы применить дополнительные эффекты к тексту, фото или графикам, зайдите во вкладку Анимация. Щелкните на нужном элементе и выберите, как он будет появляться на слайде или как он будет «уходить» при смене слайда. Также можно отрегулировать порядок и время появления элементов. С помощью анимации из презентации можно сделать почти шоу.
Готовую презентацию остается только сохранить, нажав на кнопку с изображением дискеты в левом верхнем углу. Если же есть необходимость сохранить презентацию в другом формате, зайдите в Файл — Сохранить как. Выберите папку, куда сохранять презентацию, далее в тип файла выберите нужный формат. К примеру, презентацию можно сохранить, как видео.
Видео-урок, как сделать презентацию в PowerPoint
Если информация была для Вас полезна, поделитесь ею со своими друзьями в социальных сетях, нажав на кнопки ниже. Хороших Вам презентаций!
Хороших Вам презентаций!
Базовая программа для тех, кто работает в Windows. Его основной плюс в том, что PowerPoint привычный — установлен практически на каждом компьютере. Это стандартная программа, поэтому к ней есть расширения, виджеты и надстройки.
Из минусов — безвкусные шаблоны, перегруженный интерфейс и лишние кнопки, которые мешают работать.
Базовая программа для тех, кто работает на Mac. Большой плюс — это более чистый интерфейс, чем у PowerPoint. Keynote есть не у всех, поэтому презентации приходится конвертировать в PDF или экспортировать в PowerPoint.
Если вы сделали классную презентацию в Keynote, но перед выступлением столкнулись с тем, что всё будет показываться на ОС Windows в PowerPoint, мы вам очень сочувствуем.
Плюсы
Можно настроить разные уровни доступа: например, клиент смотрит и комментирует, а вы сразу вносите правки или отвечаете на комментарии.
Всё находится в одном файле, не надо создавать разные версии. Файл хранится на Google Drive — не нужно зависеть от компьютера или его владельца.
Файл хранится на Google Drive — не нужно зависеть от компьютера или его владельца.
Нет проблем со шрифтами: помимо стандартных есть другие интересные варианты, которые загружены в библиотеку Google Fonts и ни у кого не слетают.
Можно настроить анимацию для режима просмотра.
Хорошо экспортируется в PDF и PowerPoint — всё отображается корректно, включая шрифты, если их установить.
Минусы
Нельзя работать над презентацией, когда нет доступа к интернету.
Ограниченный функционал по сравнению с PowerPoint и Keynote: нет пипетки, шрифты, которых нет в библиотеке, не установить.
Презентация позволяет показать информацию наглядно и доступно для всех слушателей. Если вы выступаете с докладом, изображения и графики помогут дополнить информацию. А можно использовать презентацию абсолютно отдельно как самостоятельный элемент, ведь она способна донести суть кратко и понятно. Остается только выбрать в какой программе сделать презентацию на компьютере, ведь выбор не ограничивается единственным вариантом. Рассмотрите список программ и выберите подходящий.
Рассмотрите список программ и выберите подходящий.
В какой программе сделать презентацию на компьютере
Большинство людей с трудом вспоминают одну единственную программу, которая позволяет создать презентацию. Но на самом деле их довольно много — офлайн программы, онлайн-сервисы, платные или бесплатные предложения. Все они имеют свои преимущества и недостатки, так что стоит рассмотреть их внимательней и выбрать идеальный для вашего случая.
Для профессионалов выделяется целая группа сложных программ для создания презентации (к примеру, AdobeFlash). Но обычному пользователю без специальных знаний и умений создать презентацию в подобных программах будет очень сложно. Так что даже не будем включать их в список. Ведь если вы профессионально занимаетесь этим, наверняка не стали бы искать в какой программе сделать презентацию на компьютере.
Простые программы для создания презентации:
Не бойтесь, что ваша презентация получится слишком простой или будет дешево выглядеть. Любительские — это значит простые в освоении, с понятным интерфейсом, с вариантами заготовками. Если у вас есть вкус и видение своего проекта, вы сможете создать настоящий шедевр с помощью простых программ. И при этом не нужно будет тратить много времени на изучении профессиональных тонкостей.
Любительские — это значит простые в освоении, с понятным интерфейсом, с вариантами заготовками. Если у вас есть вкус и видение своего проекта, вы сможете создать настоящий шедевр с помощью простых программ. И при этом не нужно будет тратить много времени на изучении профессиональных тонкостей.
- Microsoft PowerPoint — самая известная проблема, которую чаще всего используют для создания презентации. В ней есть все необходимые функции — создание слайдов с различной разметкой, визуальным оформлением, анимацией и звуковым сопровождением. Это идеальный вариант для начинающего создателя презентации, потому что в ней легко разобраться с помощью многочисленных инструкций из интернета. Единственный недостаток — она входит в платный пакет Microsoft Office. Но есть и хорошая новость — можно воспользоваться бесплатным ознакомительным месяцем, а за это время вы вполне успеете создать свою презентацию.
- Libre Office Impress — входит в состав менее популярного, но зато бесплатного офисного пакета Libre Office.
 По функционалу уступает предыдущему варианту, но вы все равно сможете создать презентацию с клипартами в 2D и 3D формате, добавить красивые стили, эффекты и анимировать слайды.
По функционалу уступает предыдущему варианту, но вы все равно сможете создать презентацию с клипартами в 2D и 3D формате, добавить красивые стили, эффекты и анимировать слайды. - Photo to Movie — подходит для создания презентации на основе фотографии. Можно добавить фоновую музыку и различные анимационные переходы при смене кадра. Один из главных недостатков — отсутствие русского языка.
- Flash Slideshow Maker — платная программа без русского языка, которая позволяет быстро создать слайд-шоу, используя технологию Flash. Используя функционал программы можно отредактировать фотографии и картинки, добавить визуальные эффекты, наложить музыку.
- Prezi — онлайн-сервис, позволяющий создавать интерактивные презентации с нелинейной структурой. При работе используется только один слайд — ментальная карта, с которой и нужно взаимодействовать. Сайт написан на английском языке, так что русскоязычному пользователю будет сложно разобраться в нюансах.

- PicPick 3.2.5 — еще один иностранный графический редактор, но он бесплатен. Визуально очень напоминает программу Paint, с которой практически все пользователи компьютера знакомы не понаслышке. При этом в нем имеется дополнительный функционал в виде фильтров и эффектов.
- Kingsoft Presentation — еще один аналог PowerPoint на английском языке. Он бывает в платном и бесплатном варианте. Если вы уже до этого уже использовали PowerPoint, разобраться с этой программой сможете довольно быстро.
- Google Docs — бесплатная альтернатива офисному пакету Microsoft Office, пользуется большой популярностью среди пользователей ПК. Для использования достаточно зарегистрироваться в Google, зайти в верхнем меню в раздел Диск и там создать презентацию. Функциональностью уступает PowerPoint, но выглядит все равно неплохо.
- Corel Show — входит в платный офисный пакет Corel, но его цена намного дешевле набора от Microsoft.
 По функционалу программы очень похожи, так что здесь дело уже в ваших предпочтениях.
По функционалу программы очень похожи, так что здесь дело уже в ваших предпочтениях. - 280 Slides — очень простая программка, куда можно загрузить презентации из PowerPoint. Предусмотрено автоматическое сохранение, можно добавлять новые слайды и вставлять видео с сайта Youtube.
- ProShow Producer — русская программа, с которой можно очень легко и просто разобраться. Можно создать отличную презентацию на основе фотографий (нет ограничений по их количеству), добавлять поверх них подписи, писать комментарии, титры, наложить визуальные эффекты и анимацию. Так же существует и другой полезный функционал, но не так широк, как в PowerPoint. Готовый проект можно сохранить в виде exe-файла, видео в full HD или скринсейвера.
Вы наверняка заметили, что при выборе программы, в которой можно сделать презентацию на компьютере, почти все варианты сравнивались по функционалу с Microsoft PowerPoint. И это не удивительно. Ведь эта программа по праву считается самой удобной и функциональной для создания презентации, в которой нужно добавить графики, диаграммы, картинки, видео и анимацию. Если у вас нет личных предпочтений и вы можете позволить себе установить Microsoft Office, рекомендуем все же остановить выбор именно на этой программе.
Если у вас нет личных предпочтений и вы можете позволить себе установить Microsoft Office, рекомендуем все же остановить выбор именно на этой программе.
Что такое программное обеспечение для презентаций? (с картинками)
`;
Люсинда Уотрус
Программное обеспечение для презентаций — это инструмент, используемый для создания визуальных презентаций. Эти презентации обычно предоставляются в формате слайд-шоу и могут быть созданы с помощью различных программ. Программы позволяют комбинировать текстовые и графические элементы для одновременной передачи важной информации группе людей. Обычное использование этого типа программного обеспечения включает обучение группе студентов новой или сложной концепции, объявление сотрудникам кампании о запуске нового продукта или услуги, обучение сотрудников ключевым концепциям или новым политикам или представление предложения группе.
Обычное использование этого типа программного обеспечения включает обучение группе студентов новой или сложной концепции, объявление сотрудникам кампании о запуске нового продукта или услуги, обучение сотрудников ключевым концепциям или новым политикам или представление предложения группе.
доступно как для платформ ПК, так и для Mac. Варианты включают Microsoft Office PowerPoint®, Apple KeyNote® и презентацию Google Docs™. Популярным вариантом с открытым исходным кодом для тех, кому нужна возможность создавать слайд-шоу без высокой стоимости коммерческого программного обеспечения для презентаций, является Open Office Impress. Презентация Google Docs™ также бесплатна, поскольку является частью линейки сервисов Google Docs™.
Каждое программное обеспечение для презентаций позволяет пользователям создавать презентацию в виде слайд-шоу; однако способы просмотра презентации могут варьироваться от программы к программе. Как программное обеспечение PowerPoint®, так и программы Impress позволяют просматривать презентацию в полноэкранном режиме на мониторе компьютера, где докладчик может либо синхронизировать смену слайдов, либо щелкать их. Презентацию можно перенести на больший экран, подключив монитор к другому экрану.
Презентацию можно перенести на больший экран, подключив монитор к другому экрану.
Некоторые программы позволяют экспортировать презентацию в Adobe® Flash® или переносимый формат документа (PDF) для распространения и индивидуального просмотра. Презентация Google Docs ™ позволяет сохранять презентации в формате PowerPoint®, поэтому программа не требуется для создания презентации, но это вариант для тех, кто хочет ее просмотреть. Презентации на основе Adobe® Flash® лучше всего подходят для презентаций слайд-шоу, которые будут просматриваться в Интернете, поскольку у большинства людей на компьютерах установлен проигрыватель Adobe® Flash®.
Когда программное обеспечение для создания презентаций используется для создания презентации для веб-семинара или веб-семинара, пользователи могут подписаться на услугу, которая позволяет им участвовать в конференциях с другими и совместно использовать экран. Это означает, что участники вебинара могут смотреть презентацию на экране своего компьютера, одновременно слушая звук во время телефонного звонка. Эти веб-семинары можно записывать, чтобы показать как презентацию, так и звук телефонного звонка для просмотра в архиве.
Это означает, что участники вебинара могут смотреть презентацию на экране своего компьютера, одновременно слушая звук во время телефонного звонка. Эти веб-семинары можно записывать, чтобы показать как презентацию, так и звук телефонного звонка для просмотра в архиве.
значительно упрощает передачу сообщений группе людей по сравнению с другими способами доставки. Возможность комбинировать текст и графику делает презентацию визуально привлекательной. Увидев презентацию и услышав о ней, учащиеся, как визуалы, так и слушатели, усваивают информацию.
Вам также может понравиться
Рекомендуется
Лучшее бесплатное программное обеспечение для создания слайд-презентаций для ПК с Windows
Когда дело доходит до создания слайд-презентаций, Microsoft PowerPoint — это программное обеспечение, которое приходит нам на ум в первую очередь. Несомненно, Microsoft PowerPoint — отличное программное обеспечение для создания слайд-презентаций. Он загружается с удивительными функциями. Если вы хотите использовать его, вам необходимо приобрести полный пакет Microsoft Office. Если вы ищете бесплатное программное обеспечение для создания слайд-презентаций , эта статья для вас. В этой статье мы перечислим некоторые бесплатные программы для создания слайд-презентаций. Некоторые из них представляют собой специальное программное обеспечение для презентаций слайдов, тогда как некоторые представляют собой полные офисные пакеты, которые позволяют создавать документы, электронные таблицы и презентации слайдов.
Несомненно, Microsoft PowerPoint — отличное программное обеспечение для создания слайд-презентаций. Он загружается с удивительными функциями. Если вы хотите использовать его, вам необходимо приобрести полный пакет Microsoft Office. Если вы ищете бесплатное программное обеспечение для создания слайд-презентаций , эта статья для вас. В этой статье мы перечислим некоторые бесплатные программы для создания слайд-презентаций. Некоторые из них представляют собой специальное программное обеспечение для презентаций слайдов, тогда как некоторые представляют собой полные офисные пакеты, которые позволяют создавать документы, электронные таблицы и презентации слайдов.
В нашем списке есть следующее программное обеспечение Slide Presentation Maker для ПК с Windows 11/10:
- Focusky
- Express Points Presentation Software
- Softmaker FreeOffice
- Lotus Symphony
- в деталях.
1] Focusky
Focusky — это бесплатное программное обеспечение для создания слайд-презентаций для Windows 11/10.
 Его бесплатная версия поставляется с рядом шаблонов, с помощью которых вы можете создавать красивые презентации. Вы можете либо создать пустой проект, либо выбрать шаблон из доступного списка. Все шаблоны доступны на левой панели в разделе Онлайн шаблоны раздел. Некоторые из этих шаблонов включают науку и природу, бизнес и финансы, технологии, образование, фестиваль, инфографику и т. д. Просто нажмите на определенную категорию, чтобы просмотреть доступные шаблоны.
Его бесплатная версия поставляется с рядом шаблонов, с помощью которых вы можете создавать красивые презентации. Вы можете либо создать пустой проект, либо выбрать шаблон из доступного списка. Все шаблоны доступны на левой панели в разделе Онлайн шаблоны раздел. Некоторые из этих шаблонов включают науку и природу, бизнес и финансы, технологии, образование, фестиваль, инфографику и т. д. Просто нажмите на определенную категорию, чтобы просмотреть доступные шаблоны.Вам необходимо загрузить шаблон, который вы хотите использовать. Для этого требуется активное подключение к Интернету. Вы также можете добавить свои любимые шаблоны в коллекцию шаблонов , щелкнув значок Star , доступный в нижней правой части каждого шаблона. Но для этого вам необходимо создать бесплатную учетную запись на официальном сайте Focusky.
Focusky также позволяет импортировать проект из файла PPTx. После экспорта проекта вы также получите возможность выбрать собственный макет и собственный шаблон.

Некоторые ограничения бесплатной версии Focusky:
- Вы не можете удалить водяной знак Focusky из своих презентаций.
- Вы можете опубликовать свой проект только в формате PDF. Другие параметры, «Публикация в облаке», «Приложение Windows (.exe), «Видео» и «Файл HTML» доступны только в платном плане.
- Вы не можете использовать шаблоны Pro в бесплатной версии Focusky.
Вы можете скачать Focusky с официального сайта focusky.com.
2] Программное обеспечение для презентаций Express Points
Программное обеспечение для презентаций Express Points — это полнофункциональное программное обеспечение для создания презентаций для Windows. Он разработан NCH Software, и вы можете загрузить его с официального сайта nchsoftware.com. Его интерфейс немного похож на Microsoft PowerPoint. В левой части интерфейса отображаются все слайды вашего проекта, в правой части отображаются свойства, а в средней части интерфейса находится панель редактирования слайдов.

В программе доступны различные макеты слайдов. Вы можете добавить в проект несколько слайдов и выбрать для каждого слайда свой макет. Вы также можете добавлять различные фигуры, изображения, картинки, аудио и видео на слайды при создании презентации. Как и Microsoft PowerPoint, программное обеспечение для презентаций Express Points также позволяет выбирать различные эффекты перехода для разных слайдов.
После создания проекта его можно экспортировать в видео или PDF. Параметр экспорта в видео в программном обеспечении позволяет сохранять проект в виде видео в нескольких форматах, включая 3GP, AVI, FLV, MKV, MP4, OGG и т. д. Кроме того, также доступна опция «Печать».
3] Softmaker FreeOffice
Softmaker FreeOffice — это полнофункциональный офисный пакет, в который входят текстовый процессор, средство для создания электронных таблиц и инструменты для создания презентаций. Он поставляется с пятью различными темами. Когда вы запускаете программное обеспечение в первый раз, оно показывает вам все темы для выбора.
 Чтобы изменить тему, перейдите в «Файл > Параметры > Внешний вид », а затем нажмите кнопку Пользовательский интерфейс .
Чтобы изменить тему, перейдите в «Файл > Параметры > Внешний вид », а затем нажмите кнопку Пользовательский интерфейс .Softmaker FreeOffice также позволяет выбирать разные макеты для каждого слайда в вашем проекте. В дополнение к этому, в программном обеспечении доступны 5 различных типов слайдов на выбор. Это также позволяет вам импортировать фон слайда или дизайн слайда из существующего файла презентации, при условии, что файл должен быть в поддерживаемом формате. Поддержка нескольких файлов презентаций позволяет открывать файл презентации, созданный в другом программном обеспечении. Некоторые из этих поддерживаемых форматов файлов включают prdx, prsx, ppt, pptx, pot и т. д.
На вкладке Переход вы найдете различные параметры для установки эффекта перехода для каждого слайда презентации. После выбора перехода для определенного слайда вы можете изменить его настройки, такие как продолжительность, плавное начало, плавный конец, звук и т.
 д. Вкладка Анимация позволяет добавлять различные анимации к различным элементам определенного слайда.
д. Вкладка Анимация позволяет добавлять различные анимации к различным элементам определенного слайда.После завершения проекта его можно сохранить в собственном поддерживаемом формате файла или в формате файла Microsoft Office. Кроме того, он также позволяет экспортировать проект в PDF или изображения. Для этого перейдите на « Файл > Экспортировать как ». Перед сохранением проекта вы можете отредактировать его свойства, например добавить тему, имя автора, ключевые слова и описание проекта, сделав презентацию защищенной от записи, чтения и пароля. Эти параметры появятся, когда вы нажмете кнопку Свойства в диалоговом окне Сохранить как .
4] IBM Lotus Symphony
IBM Lotus Symphony — еще один бесплатный пакет Office, который позволяет пользователям создавать документы, электронные таблицы и слайдовые презентации. В IBM Lotus Symphony вы можете работать более чем над одним проектом одновременно, так как каждый проект открывается на отдельной вкладке.
 Чтобы создать новую презентацию, выберите значок Главная , а затем нажмите Презентация или выберите « Создать > Lotus Symphony Presentation ».
Чтобы создать новую презентацию, выберите значок Главная , а затем нажмите Презентация или выберите « Создать > Lotus Symphony Presentation ».В правой части интерфейса есть вертикальная боковая панель, которая содержит следующие элементы:
- Свойства : Нажав на этот элемент, вы можете редактировать свойства выбранного объекта в вашем проекте. Например, если вы выбрали слайд, в разделе «Свойства» будут показаны различные макеты слайдов.
- Шаблоны слайдов : Нажав на этот раздел или элемент, вы можете изменить фон ваших слайдов.
- Эффекты анимации : Вы можете выбрать разные эффекты анимации для разных элементов слайда.
- Переходы между слайдами : Как следует из названия, в этом разделе можно выбрать различные переходы для слайдов. В дополнение к этому, вы также можете изменить скорость перехода и добавить к нему звук.

- Картинки : здесь вы найдете картинки в разных категориях, таких как «Компьютеры и сети», «Образование», «Окружающая среда», «Финансы» и т. д.
- Навигатор : панель Навигатор позволяет легко переключаться между слайдами в проекте.
Он также имеет инструменты проверки орфографии и пипетки, которые позволяют проверять орфографические ошибки и выбирать цвет на слайде презентации соответственно. После завершения проекта вы можете сохранить его в различных форматах, включая презентацию OpenDocument (odp), презентацию OpenOffice (sxi), Microsoft PowerPoint (ppt) и т. д.
IBM Lotus Symphony также имеет возможность защитить презентации паролем. Для этого перейдите на « Файл > Сохранить как с паролем ». Вы можете экспортировать свою презентацию в HTML, PDF и другие графические форматы, такие как JPG, JPEG и т. д.
IBM Lotus Symphony доступен для загрузки на сайте softpedia.com.
Читать : Как создать простую презентацию в Google Slides.

5] OpenOffice Impress
OpenOffice Impress — это бесплатное программное обеспечение для создания презентаций для Windows от Apache OpenOffice. Как и другое бесплатное программное обеспечение для создания презентаций в этом списке, это также имеет различные макеты слайдов и множество фонов слайдов. Его галерея содержит множество картинок, которые вы можете вставлять в свои слайды. Кроме того, вы также можете создать Новая тема в Галерее, нажав на соответствующую кнопку. В только что созданную тему можно добавить понравившиеся изображения с диска, чтобы можно было быстро вставлять их в слайды. Все эти параметры доступны на вертикальной боковой панели справа.
Он также имеет функцию Проверка орфографии . Если вы включите эту функцию, все орфографические ошибки будут подчеркнуты красным. Вы можете добавлять различные эффекты перехода к разным слайдам и собственную анимацию к каждому элементу определенного слайда. Он поддерживает большое количество форматов файлов, включая презентацию ODF (odp), шаблон презентации ODF (otp), Microsoft PowerPoint (ppt, pptx, pptm) и т.
 д.
д.После завершения проекта вы можете сохранить его в различных форматах файлов, таких как odp, top, sxi, ppt, pot и т. д. Кроме того, вы также можете экспортировать свой проект в различные форматы. Некоторые из этих форматов файлов включают HTML, PDF, файлы изображений (png, jpg, jpeg, gif, bmp и т. д.) и другие.
Какая программа лучше всего подходит для создания презентаций?
Существует множество программ, позволяющих создавать красивые презентации. Microsoft PowerPoint — одно из самых популярных и мощных программ для создания презентаций, обладающее рядом функций. С другой стороны, Google Slides — еще один мощный онлайн-инструмент для создания презентаций. Разное программное обеспечение имеет разные функции. Таким образом, от пользователей зависит, какое программное обеспечение лучше всего подходит для создания презентаций.
Читать : Советы и рекомендации по Google Slides
Какая бесплатная альтернатива PowerPoint лучшая?
Говоря о лучшей бесплатной альтернативе PowerPoint, существует множество бесплатных программ и онлайн-инструментов.
 Некоторые из них представляют собой специальное программное обеспечение для создания слайд-презентаций, например Focusky и Express Points Presentation Maker; тогда как некоторые из этих программ представляют собой полные офисные пакеты, которые позволяют создавать документы и электронные таблицы в дополнение к презентациям. Некоторые офисные пакеты, которые можно использовать в качестве альтернативы PowerPoint, — это LibreOffice, WPS Office, Apache OpenOffice и т. д.
Некоторые из них представляют собой специальное программное обеспечение для создания слайд-презентаций, например Focusky и Express Points Presentation Maker; тогда как некоторые из этих программ представляют собой полные офисные пакеты, которые позволяют создавать документы и электронные таблицы в дополнение к презентациям. Некоторые офисные пакеты, которые можно использовать в качестве альтернативы PowerPoint, — это LibreOffice, WPS Office, Apache OpenOffice и т. д.Вот и все.
Читать далее : Лучшая бесплатная альтернатива Microsoft Office.
PowerPoint 2013: создание и открытие презентаций
Урок 5: создание и открытие презентаций
/en/powerpoint2013/getting-to-know-powerpoint/content/
Введение
Файлы PowerPoint называются презентациями. Всякий раз, когда вы начинаете новый проект в PowerPoint, вам нужно будет создать новую презентацию, которая может быть либо пустой или из шаблона .
 Вам также необходимо знать, как открыть существующую презентацию.
Вам также необходимо знать, как открыть существующую презентацию.Чтобы создать новую презентацию:
- Выберите вкладку Файл , чтобы перейти к Представлению Backstage .
Перейдите на вкладку «Файл»
- Выберите Новый в левой части окна, затем щелкните Пустая презентация или выберите тему .
Создание новой презентации
- Появится новая презентация.
Чтобы открыть существующую презентацию:
- Выберите вкладку Файл , чтобы перейти к представлению Backstage .
- Выбрать Открыть .
Щелкните Открыть
- Выберите Компьютер , затем щелкните Обзор .
 Кроме того, вы можете выбрать OneDrive (ранее известный как SkyDrive), чтобы открывать файлы, хранящиеся на вашем OneDrive.
Кроме того, вы можете выбрать OneDrive (ранее известный как SkyDrive), чтобы открывать файлы, хранящиеся на вашем OneDrive.Щелчок Обзор
- Открыть Появится диалоговое окно. Найдите и выберите презентацию , затем нажмите Открыть .
Открытие презентации
Если вы недавно открывали нужную презентацию, вы можете просматривать свои Недавние презентации вместо поиска файла.
Последние презентации
Чтобы закрепить презентацию:
Если вы часто работаете с одной и той же презентацией , вы можете закрепить ее в представлении Backstage для быстрого доступа.
- Выберите вкладку Файл , чтобы перейти к представлению Backstage . Щелкните Открыть . Появится ваш Недавние презентации .

- Наведите указатель мыши на презентацию , которую вы хотите закрепить. Рядом с презентацией появится значок канцелярской кнопки . Щелкните значок канцелярской кнопки .
Закрепление презентации
- Презентация останется в разделе «Последние презентации». Чтобы открепить презентацию, просто щелкните значок канцелярской кнопки еще раз.
Закрепленная презентация
Вы также можете закрепить папки в представлении Backstage для быстрого доступа. В представлении Backstage нажмите Открыть, найдите папку , которую вы хотите закрепить, затем щелкните значок канцелярской кнопки .
Закрепление папки
Использование шаблонов
Шаблон — это предварительно разработанная презентация , которую можно использовать для быстрого создания нового слайд-шоу.
 Шаблоны часто включают пользовательских форматов и моделируют , поэтому они могут сэкономить вам много времени и усилий при запуске нового проекта.
Шаблоны часто включают пользовательских форматов и моделируют , поэтому они могут сэкономить вам много времени и усилий при запуске нового проекта.Чтобы создать новую презентацию из шаблона:
- Щелкните вкладку Файл , чтобы открыть Представление Backstage .
- Выберите Новый . Вы можете щелкнуть предлагаемый поиск, чтобы найти шаблоны, или использовать строку поиска , чтобы найти что-то более конкретное. В нашем примере мы будем искать презентации Business .
Поиск шаблонов
- Выберите шаблон для просмотра.
Выбор шаблона
- Появится предварительный просмотр шаблона вместе с дополнительной информацией о том, как можно использовать шаблон.
- Нажмите Создать , чтобы использовать выбранный шаблон.

Создание новой презентации с использованием шаблона
- Появится новая презентация с выбранным шаблоном .
Важно отметить, что не все шаблоны создаются Microsoft. Многие из них созданы сторонними поставщиками и даже отдельными пользователями, поэтому некоторые шаблоны могут работать лучше, чем другие.
Режим совместимости
Иногда вам может понадобиться работать с презентациями, созданными в более ранних версиях PowerPoint, таких как PowerPoint 2003 или PowerPoint 2000. Когда вы открываете эти типы презентаций, они отображаются в режиме совместимости .
Режим совместимости отключает определенные функции, поэтому вы сможете получить доступ только к командам, найденным в программе, которая использовалась для создания презентации. Например, если вы открываете презентацию, созданную в PowerPoint 2003, вы можете использовать только те вкладки и команды, которые есть в PowerPoint 2003.

На изображении ниже видно, что презентация находится в режиме совместимости. Это отключит некоторые функции PowerPoint 2013, например новые типы перехода между слайдами.
Режим совместимости
Для выхода из режима совместимости необходимо преобразовать презентацию в тип текущей версии. Однако если вы сотрудничаете с другими пользователями, у которых есть доступ только к более ранней версии PowerPoint, лучше оставить презентацию в режиме совместимости, чтобы формат не изменился.
Вы можете просмотреть эту страницу поддержки от Microsoft, чтобы узнать больше о том, какие функции отключены в режиме совместимости.
Чтобы преобразовать презентацию:
Если вам нужен доступ ко всем функциям PowerPoint 2013, вы можете преобразовать презентацию в формат файла 2013 года.
Обратите внимание, что преобразование файла может привести к некоторым изменениям в исходном макете презентации.






 Весь материал должен быть изложен лаконично. Человек, который будет смотреть презентацию, не должен быть занят чтением. У него должно быть время, чтобы послушать выступающего.
Весь материал должен быть изложен лаконично. Человек, который будет смотреть презентацию, не должен быть занят чтением. У него должно быть время, чтобы послушать выступающего.
 По функционалу уступает предыдущему варианту, но вы все равно сможете создать презентацию с клипартами в 2D и 3D формате, добавить красивые стили, эффекты и анимировать слайды.
По функционалу уступает предыдущему варианту, но вы все равно сможете создать презентацию с клипартами в 2D и 3D формате, добавить красивые стили, эффекты и анимировать слайды.
 По функционалу программы очень похожи, так что здесь дело уже в ваших предпочтениях.
По функционалу программы очень похожи, так что здесь дело уже в ваших предпочтениях. Его бесплатная версия поставляется с рядом шаблонов, с помощью которых вы можете создавать красивые презентации. Вы можете либо создать пустой проект, либо выбрать шаблон из доступного списка. Все шаблоны доступны на левой панели в разделе Онлайн шаблоны раздел. Некоторые из этих шаблонов включают науку и природу, бизнес и финансы, технологии, образование, фестиваль, инфографику и т. д. Просто нажмите на определенную категорию, чтобы просмотреть доступные шаблоны.
Его бесплатная версия поставляется с рядом шаблонов, с помощью которых вы можете создавать красивые презентации. Вы можете либо создать пустой проект, либо выбрать шаблон из доступного списка. Все шаблоны доступны на левой панели в разделе Онлайн шаблоны раздел. Некоторые из этих шаблонов включают науку и природу, бизнес и финансы, технологии, образование, фестиваль, инфографику и т. д. Просто нажмите на определенную категорию, чтобы просмотреть доступные шаблоны.

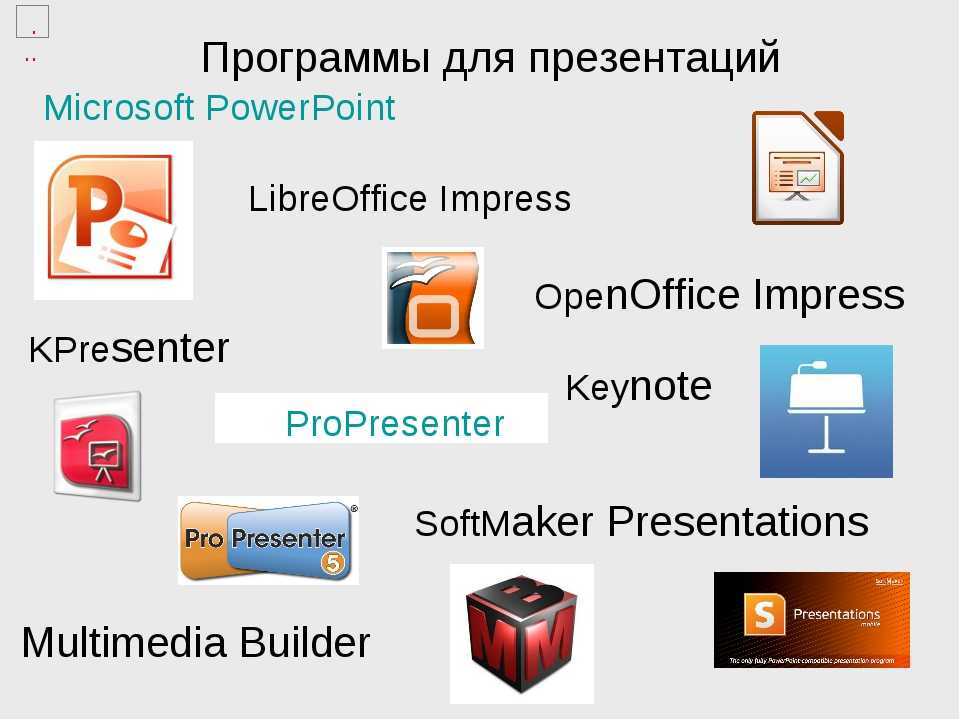 Чтобы изменить тему, перейдите в «Файл > Параметры > Внешний вид », а затем нажмите кнопку Пользовательский интерфейс .
Чтобы изменить тему, перейдите в «Файл > Параметры > Внешний вид », а затем нажмите кнопку Пользовательский интерфейс . д. Вкладка Анимация позволяет добавлять различные анимации к различным элементам определенного слайда.
д. Вкладка Анимация позволяет добавлять различные анимации к различным элементам определенного слайда. Чтобы создать новую презентацию, выберите значок Главная , а затем нажмите Презентация или выберите « Создать > Lotus Symphony Presentation ».
Чтобы создать новую презентацию, выберите значок Главная , а затем нажмите Презентация или выберите « Создать > Lotus Symphony Presentation ».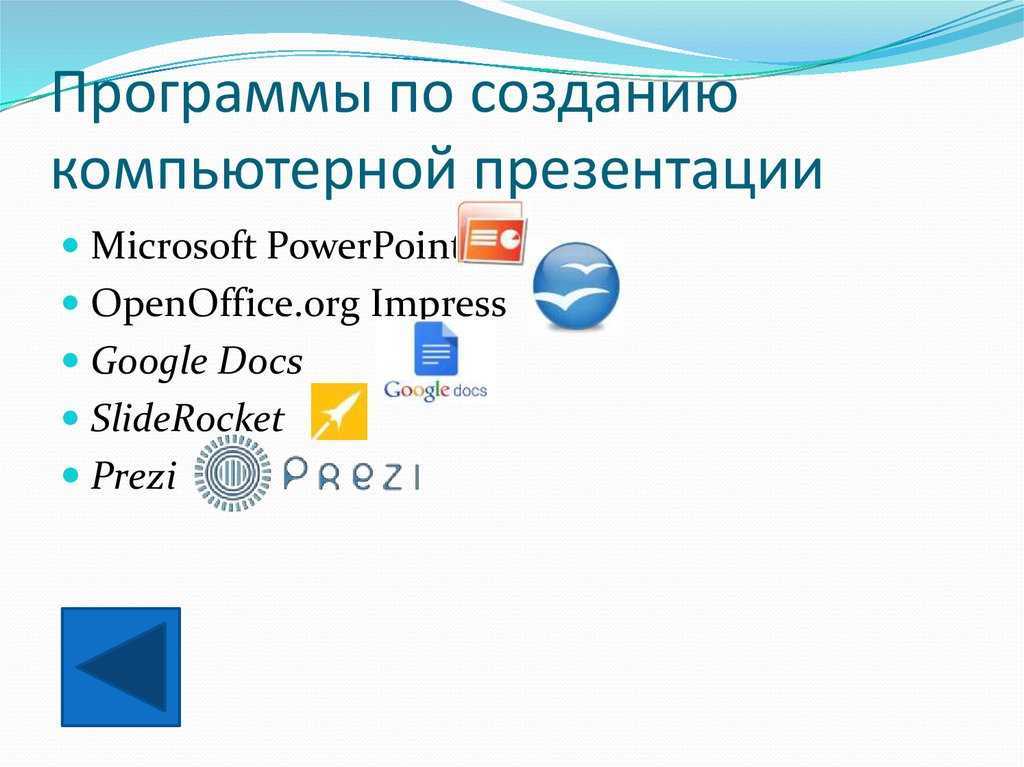

 д.
д. Некоторые из них представляют собой специальное программное обеспечение для создания слайд-презентаций, например Focusky и Express Points Presentation Maker; тогда как некоторые из этих программ представляют собой полные офисные пакеты, которые позволяют создавать документы и электронные таблицы в дополнение к презентациям. Некоторые офисные пакеты, которые можно использовать в качестве альтернативы PowerPoint, — это LibreOffice, WPS Office, Apache OpenOffice и т. д.
Некоторые из них представляют собой специальное программное обеспечение для создания слайд-презентаций, например Focusky и Express Points Presentation Maker; тогда как некоторые из этих программ представляют собой полные офисные пакеты, которые позволяют создавать документы и электронные таблицы в дополнение к презентациям. Некоторые офисные пакеты, которые можно использовать в качестве альтернативы PowerPoint, — это LibreOffice, WPS Office, Apache OpenOffice и т. д. Вам также необходимо знать, как открыть существующую презентацию.
Вам также необходимо знать, как открыть существующую презентацию. Кроме того, вы можете выбрать OneDrive (ранее известный как SkyDrive), чтобы открывать файлы, хранящиеся на вашем OneDrive.
Кроме того, вы можете выбрать OneDrive (ранее известный как SkyDrive), чтобы открывать файлы, хранящиеся на вашем OneDrive.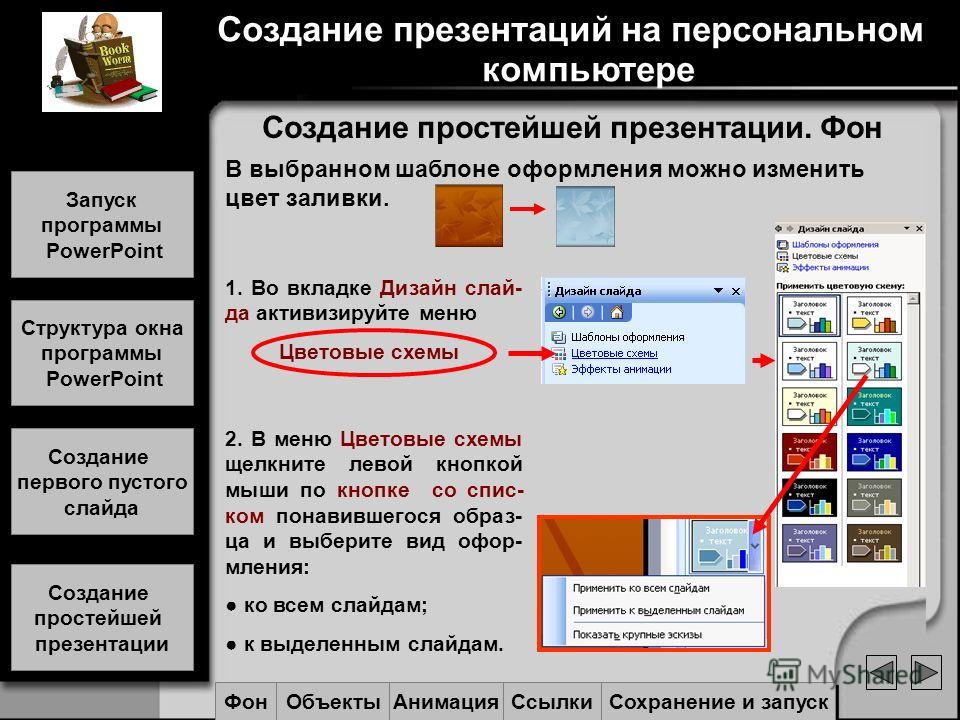
 Шаблоны часто включают пользовательских форматов и моделируют , поэтому они могут сэкономить вам много времени и усилий при запуске нового проекта.
Шаблоны часто включают пользовательских форматов и моделируют , поэтому они могут сэкономить вам много времени и усилий при запуске нового проекта.

