Буквицы и вложенные стили в InDesign
Существует три основных способа использования функции «Буквицы и вложенные стили»: можно применить стиль символа к буквице, можно применить вложенный стиль к тексту в начале абзаца и можно применить вложенный стиль строки к одной или нескольким строкам абзаца.
Стиль символов может быть применен к символу в буквице или символам в абзаце. Например, чтобы выделить символ буквицы другим цветом и шрифтом, можно определить стиль символов с этими атрибутами, а затем либо применить стиль символов непосредственно к абзацу, либо вложить стиль символов в стиль абзацев.
Буквица автоматически форматируется в соответствии с вложенным стилем символов.Создайте стиль символов с форматированием, которое необходимо использовать для символа буквицы.
Выполните одно из следующих действий:
Чтобы применить буквицу к одному абзацу, выберите команду «Буквицы и вложенные стили» в меню палитры «Абзац».

Чтобы вложить стиль символов в стиль абзацев, дважды щелкните стиль абзацев и выберите команду «Буквицы и вложенные стили».
Укажите число строк и символов буквицы, а затем выберите стиль символов.
Если буквица расположена слишком далеко от левого края, выберите команду «Выровнять левый край».
При этом будет использовано исходное межбуквенное расстояние буквицы слева, а не большее значение. Эта возможность особенно полезна в том случае, если буквица форматируется при использовании шрифтов без засечек.
Если символ буквицы перекрывает расположенный ниже текст, выберите команду «Масштабировать к нижним выносным элементам».
Нажмите кнопку «ОК».
Чтобы применить другой вложенный стиль к любым символам после буквицы, воспользуйтесь командой «Новый вложенный стиль». См. раздел Создание вложенных стилей.
Для одного или нескольких фрагментов текста в пределах абзаца или строки может быть определено форматирование на уровне символов.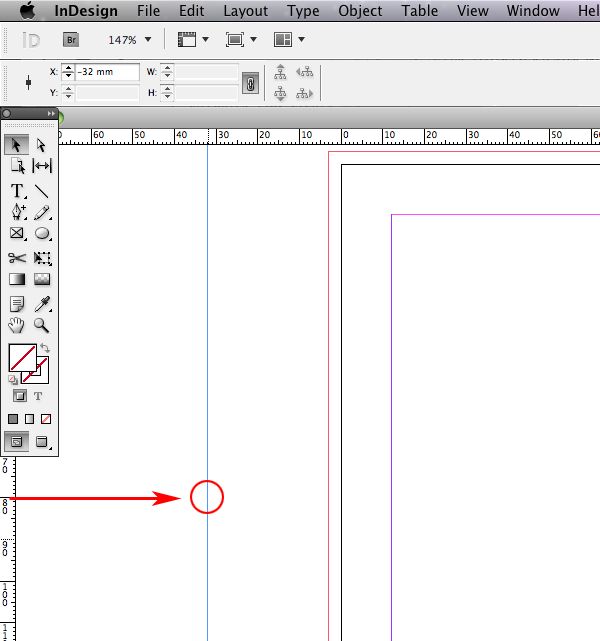
Вложенные стили особенно удобны при работе со сплошными заголовками. Например, к первой букве абзаца можно применить один стиль символов, а к тексту до первого двоеточия (:) — другой. Для каждого вложенного стиля можно указать символ, завершающий его применение, например символ табуляции или конец слова.
В данном примере к первому слову применяется стиль символов «Номер», а к остальному тексту до первого двоеточия — стиль «Сплошной».Майкл Мерфи (Michael Murphy) представляет статью о вложенных стилях: Вложенные стили InDesign: автоформатирование нескольких абзацев. Он также представляет серию видеоруководств, начиная с материала Вложенные таблицы стилей.
Создание одного или нескольких вложенных стилей
Создайте один или несколько стилей символов, которые будут использованы при форматировании текста.

Выполните одно из следующих действий:
Чтобы добавить вложенные стили к абзацному стилю, дважды щелкните его и выберите команду «Буквицы и вложенные стили».
Чтобы добавить вложенные стили к одному абзацу, выберите команду «Буквицы и вложенные стили» в меню палитры «Абзац».
Чтобы добиться оптимального результата, вложенные стили следует применять как часть стилей абзацев. Если вложенные стили применяются в качестве локальных дополнительных настроек абзаца, то последующее редактирование или изменение форматирования вложенного стиля может привести к непредвиденному форматированию символов текста, к которому он применен.
Один или несколько раз нажмите кнопку «Новый вложенный стиль».
Для каждого стиля выполните одно из следующих действий и нажмите кнопку «ОК»:
Щелкните область стилей символов и выберите стиль символов, который определит форматирование данной части абзаца. Если стиль символа еще не создан, выберите «Новый стиль символа» и укажите нужные параметры форматирования.

Укажите элемент, завершающий применение стиля символов. Это может быть буква, цифра или символ (двоеточие и т.п.). Ввод целого слова в данном случае не допускается.
Укажите необходимое количество экземпляров выбранного элемента (символа, слова или предложения).
Выберите «По» или «До». При выборе значения «По» форматирование распространяется на символ, завершающий применение вложенного стиля, а при выборе «До» — не распространяется.
Чтобы изменить порядок стилей в списке, выделите стиль и нажмите кнопку «вверх» или «вниз» . Этот порядок определяет очередность применения форматирования. Форматирование, определяемое вторым стилем, применяется после завершения применения первого. Когда стиль шрифта применяется к буквице, стиль символов буквицы используется в качестве первого вложенного стиля.
Создание вложенных стилей строк
К указанному количеству строк в абзаце можно применить стиль символа.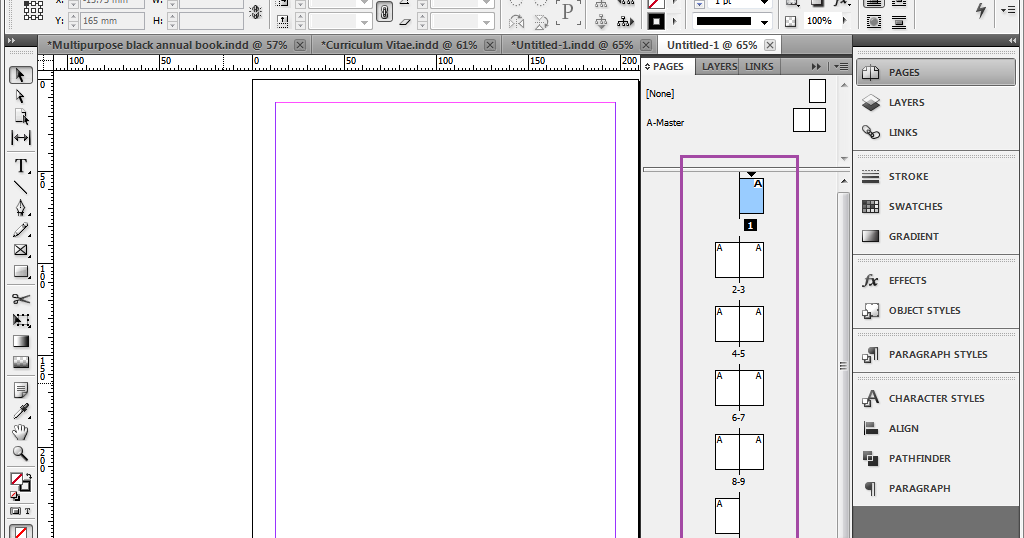 Как и в случае с вложенными стилями, можно создать два или более совместно функционирующих вложенных стиля строки и определить повторяющуюся последовательность.
Как и в случае с вложенными стилями, можно создать два или более совместно функционирующих вложенных стиля строки и определить повторяющуюся последовательность.
Атрибуты вложенного стиля строки могут сосуществовать с атрибутами вложенного стиля. Например, вложенный стиль строки может назначать тексту цвет, а вложенный стиль — курсивное начертание. Если атрибуты этих двух стилей конфликтуют друг с другом (например, красный и синий цвет текста), приоритет имеет вложенный стиль.
Создайте один или несколько стилей символов, которые будут использованы при форматировании текста.
Выполните одно из следующих действий:
Чтобы добавить вложенные стили строки к стилю абзаца, дважды щелкните его и выберите команду «Буквицы и вложенные стили».
Чтобы добавить вложенные стили строки к отдельному абзацу, выберите команду «Буквицы и вложенные стили» в меню палитры «Абзац».
Нажмите кнопку «Новый вложенный стиль строки» один или несколько раз.

Щелкните раздел стилей символов и выберите стиль, который определит форматирование данной части. Если стиль символа еще не создан, выберите «Новый стиль символа» и укажите нужные параметры форматирования.
Укажите количество строк абзаца, к которым будет применен стиль символа.
Чтобы изменить порядок стилей в списке, выделите стиль и нажмите кнопку «вверх» или «вниз» . Этот порядок определяет очередность применения форматирования.
Нажмите кнопку «ОК».
Циклическое применение вложенных стилей
Последовательность из двух и более вложенных стилей может повторяться в пределах абзаца несколько раз. В качестве простого примера можно привести чередование в абзаце слов красного и зеленого цвета. Или же, используя вложенные стили строки, можно чередовать красные и синие строки в абзаце. Шаблон повторения остается неизменным даже после добавления и удаления слов в абзаце.
Создайте необходимые стили символов.

Измените или создайте стиль абзаца или поместите точку ввода в абзац, к которому необходимо применить форматирование.
В разделе «Буквицы и вложенные стили» диалогового окна как минимум дважды нажмите «Новый вложенный стиль» (или «Новый вложенный стиль строки») и выберите для каждого из стилей соответствующие параметры.
Выполните одно из следующих действий:
Для вложенных стилей снова нажмите «Новый вложенный стиль», в области стиля символов выберите «[Повторить]», а затем укажите, сколько раз должен быть повторен вложенный стиль.
Для вложенных стилей строки снова нажмите «Новый вложенный стиль строки», в области стиля символов выберите «[Повторить]», а затем укажите, сколько раз должна повторяться строка.
В ряде случаев может понадобиться пропустить первый стиль (или несколько первых стилей). Например, в календаре абзац содержит текст «На этой неделе», а затем перечислены дни недели и запланированные мероприятия.

Элемент «[Повторить]» должен находиться в конце списка. Все вложенные стили, расположенные ниже элемента «[Повторить]», игнорируются.
Циклическое применение вложенных стилейНажмите кнопку «ОК».
Параметры вложенного стиля символов
Чтобы указать символ, завершающий применение вложенного стиля символов, выберите один из следующих вариантов.
Чтобы определяемое вложенным стилем форматирование не применялось к последнему символу, при определении вложенного стиля выберите вариант «До» вместо варианта «По».
Предложения
Конец предложения может обозначаться точкой, вопросительным или восклицательным знаком. Если за знаком пунктуации следует кавычка, она включается в предложение.
Слова
Конец слова обозначается пробелом или символом табуляции.
Символы
Допускаются любые символы, кроме маркеров с нулевой шириной (для точек привязки, маркеров указателей, XML-тегов и других элементов).
При выборе варианта «Символы» можно также ввести символ (например, двоеточие или точку), завершающий применение вложенного стиля. Если ввести несколько символов, завершающим будет любой из них. Например, если сплошной заголовок завершается дефисом, двоеточием или вопросительным знаком, введите -:? для завершения вложенного стиля в месте появления любого из этих символов.
Буквы
Любые символы, за исключением знаков пунктуации, пробелов, цифр и специальных символов.
Цифры
Арабские цифры от 0 до 9.
Символ конца вложенного стиля
Расширяет применение вложенного стиля до символа конца вложенного стиля. Чтобы вставить этот символ, выберите «Текст» > «Вставить специальный символ» > «Другой» > «Конец вложенного стиля в заданной позиции».
Чтобы вставить этот символ, выберите «Текст» > «Вставить специальный символ» > «Другой» > «Конец вложенного стиля в заданной позиции».
Символы табуляции
Расширяет применение вложенного стиля до символа табуляции (не параметр табуляции).
Принудительное начало новой строки
Расширяет применение вложенного стиля до символа принудительного начала новой строки. (Выберите меню «Текст» > «Вставить символ перехода» > «Принудительное начало новой строки»).
Символ произвольного отступа
Расширяет применение вложенного стиля до символа произвольного отступа или включая его (выберите меню «Текст» > «Вставить специальный символ» > «Другое» > «Произвольный отступ»).
Круглые шпации, полукруглые шпации и неразрывные пробелы
Расширяет применение вложенного стиля до символа пробела. (Выберите меню «Текст» > «Вставить пробел» > [символ пробела].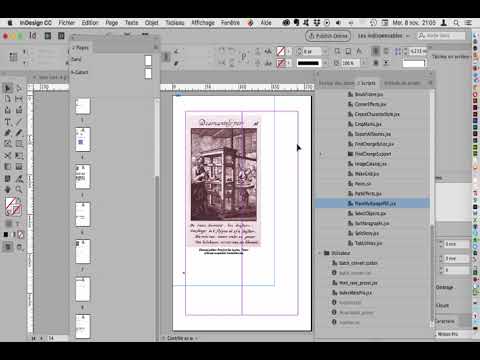 )
)
Маркер привязанного объекта
Расширяет применение вложенного стиля до маркера вложенной графики, который находится в точке вставки вложенной графики.
Автоматический номер страницы или маркер раздела
Расширяет применение вложенного стиля до маркера имени раздела или номера страницы.
Конец вложенного стиля
В большинстве случаев применение вложенного стиля завершается при выполнении для данного стиля определенных условий: через три слова, после первой точки и т. д. Однако применение вложенного стиля может быть завершено и ранее, при помощи символа «Конец вложенного стиля в заданной позиции».
Поместите точку ввода в позицию, где необходимо завершить выполнение вложенного стиля.
Выберите меню «Текст» > «Вставить специальный символ» > «Другое» > «Конец вложенного стиля в заданной позиции».
Этот символ завершает применение вложенного стиля в заданной позиции независимо от его определения.
Удаление форматирования вложенного стиля
- В диалоговом окне «Буквицы и вложенные стили» или в разделе «Буквицы и вложенные стили» диалогового окна «Параметры абзацного стиля» выберите вложенный стиль и нажмите кнопку «Удалить».
- Примените другой стиль абзацев.
GREP представляет собой усовершенствованную технику поиска, основанную на принципе шаблонов. Стили GREP можно использовать для применения стиля символа к тексту, удовлетворяющему указанному выражению GREP. Например, может потребоваться применить определенный стиль символа ко всем номерам телефонов в тексте. При создании стиля GREP следует выбрать стиль символа и определить выражение GREP. Весь текст в абзаце, удовлетворяющий выражению GREP, будет отформатирован в соответствии с выбранным стилем символа.
Использование стиля GREP для форматирования номеров телефонов при помощи стиля символаA. Стиль символа B. Выражение GREP
Дэвид Блатнер (David Blatner) приводит примеры фактического использования стилей GREP: 5 потрясающих операций со стилями GREP. Кари Янсен (Cari Jansen) представляет четыре материала по использованию стилей GREP, начиная с материала Введение в стили GREP.
Кари Янсен (Cari Jansen) представляет четыре материала по использованию стилей GREP, начиная с материала Введение в стили GREP.
Выполните одно из следующих действий:
- Чтобы применить стиль GREP к отдельным абзацам, выделите нужные абзацы и выберите «Стили GREP» из меню «Абзац» или панели «Управление».
- Чтобы использовать стили GREP в стиле абзаца, создайте или измените стиль абзаца и перейдите на вкладку «Создание стилей GREP» в левой части диалогового окна «Параметры стиля абзаца».
Нажмите кнопку «Новый стиль GREP».
Щелкните справа от кнопки «Применить стиль» и укажите стиль символа. Если стиль символа еще не создан, выберите «Новый стиль символа» и укажите нужные параметры форматирования.
Щелкните справа от кнопки «К тексту» и выполните одно из следующих действий для создания выражения GREP.
Вручную введите выражение. (См. раздел Метасимволы при поиске.)
Нажмите значок «Специальные символы для поиска» справа от параметра «К тексту».
 Для облегчения задачи построения выражения GREP выберите подходящий вариант в подменю «Местоположения», «Повторить», «Синхронизировать», «Авторы измерений» и «Posix».
Для облегчения задачи построения выражения GREP выберите подходящий вариант в подменю «Местоположения», «Повторить», «Синхронизировать», «Авторы измерений» и «Posix».
Нажмите кнопку «ОК».
Справки по другим продуктам
- Использование буквиц
- Поиск с использованием выражений GREP
Как сделать буквицу в индизайне
Как сделать буквицу в индизайне
В этом простеньком уроке мы рассмотрим, как создать буквицу в программе InDesign.
1. Выделим абзац, который должен начинаться с буквицы.
2. В меню Window (Окно) > Type (Шрифт) откроем палитру Paragraph (Абзац), горячая клавиша Ctrl+M.
3. Зададим количество строк буквицы, к примеру 5 в поле «Drop Cap Number of Lines» (Буквица Количество Строк).
Если хотите изменить гарнитуру буквицы, выделите ее и просто выберите другой шрифт.
Также можете поэкспериментировать с полями настройки буквицы для изменения ее внешнего вида.
Как настроить буквицу в индизайне
Как сделать первую букву большой в InDesign — Вокруг-Дом — 2021
Table of Contents:
Абзацы, которые начинаются с увеличенной, обычно заглавной первой буквы, высотой в две, три или более строк текста, используют функцию дизайна, называемую буквицей. Это усовершенствование относится ко временам светящихся букв и богато украшенных рукописей. Как и большинство программ для верстки страниц, Adobe InDesign включает в себя это графическое оформление с опциями, которые устраняют трудоемкость увеличения одной буквы и изменения ее положения относительно остальной части абзаца.
В элегантно сложных исторических рукописях используются черты, лежащие в основе современной типографии.
Шаг 1
Активируйте инструмент «Тип» на панели инструментов Adobe InDesign. Нажмите и перетащите на страницу документа, чтобы создать текстовый фрейм.
Шаг 2
Введите, поместите или вставьте нужный текст в активную текстовую рамку. Откройте меню «Редактировать» и выберите «Выбрать все». Откройте меню «Тип» и выберите «Символ», чтобы отобразить панель символов, если она еще не открыта. Установите шрифт, стиль, размер и ведущий для вашего текста.
Откройте меню «Редактировать» и выберите «Выбрать все». Откройте меню «Тип» и выберите «Символ», чтобы отобразить панель символов, если она еще не открыта. Установите шрифт, стиль, размер и ведущий для вашего текста.
Шаг 3
Откройте меню «Тип» и выберите «Абзац», чтобы открыть панель «Абзац», если она еще не отображалась. Откройте всплывающее меню в правом верхнем углу панели и выберите параметр «Перетаскивание и вложенные стили».
Шаг 4
Введите значение, равное трем или более, в поле «Линии» в диалоговом окне «Буквицы и вложенные стили», чтобы указать, сколько строк будет отображаться в вашей буквице относительно остального текста.
Шаг 5
Введите «1» в поле «Символы», чтобы ограничить эффект буквицы первой буквой текста. Нажмите на кнопку «ОК», чтобы применить кепку.
Adobe Indesign CC 2018 #4. Работа с текстом || Уроки Виталия Менчуковского (Апрель 2021).
Иллюстрированный самоучитель по Adobe InDesign CS2
Создание буквицы. Применение к тексту заливки и обводки.
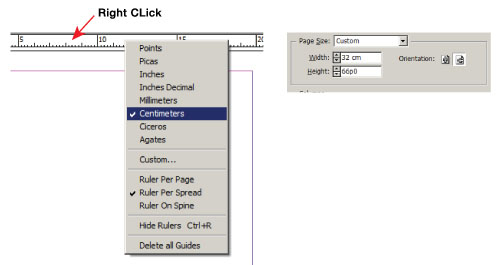
Здесь вы создадите в первом абзаце документа три буквицы.
- Используя инструмент ввода (), посредством щелчка вставьте точку ввода где-нибудь в первом абзаце на странице 2.
- На палитре Paragraph (Абзац) введите в поле Drop Cap Number of Lines (Количество строк для буквицы) () значение 3, чтобы буквы углубились в текст на три строки. Затем введите в поле Drop Cap One or More Characters (Одна или несколько буквиц) (), чтобы сделать буквицами три буквы. Нажмите клавишу Enter.
Вид страницы до и после установки буквиц.
Применение к тексту заливки и обводки
Далее вы добавите заливку и обводку к только что созданным буквицам.
- Не отменяя выбор инструмента ввода (), выделите буквицы на странице 2.
- При необходимости выберите кнопку заливки на палитре Swatches (Образцы цвета) ().
- На палитре Swatches (Образцы цвета) выберите цвет Sonata Red.
 Программа InDesign зальет буквы красным цветом, хотя его невозможно будет увидеть, пока выделен текст.
Программа InDesign зальет буквы красным цветом, хотя его невозможно будет увидеть, пока выделен текст.
Если на палитре не виден цвет Sonata Red, щелкните на кнопке Show All Swatches (Показать все образцы цвета) ()
Толщина обводки, равная по умолчанию 1 пункту, несколько толстовата для букв. Вы измените толщину обводки, сделав ее равной половине пункта.
Исходные буквицы (слева), буквицы с цветной заливкой (в середине), буквицы с заливкой и обводкой (справа).
Как настроить буквицу в индизайне
Вы можете применить стиль символов к буквице или к содержащимся в абзаце символам. Возможности Adobe InDesign позволяют выделять буквицу, которая будет автоматически форматироваться при изменении стиля символов, которым она оформлена.
Результат будет выглядеть приблизительно так:
Чтобы получить буквицу такого вида, начните с создания стиля символов, который будет определять будущее форматирование вашей буквицы.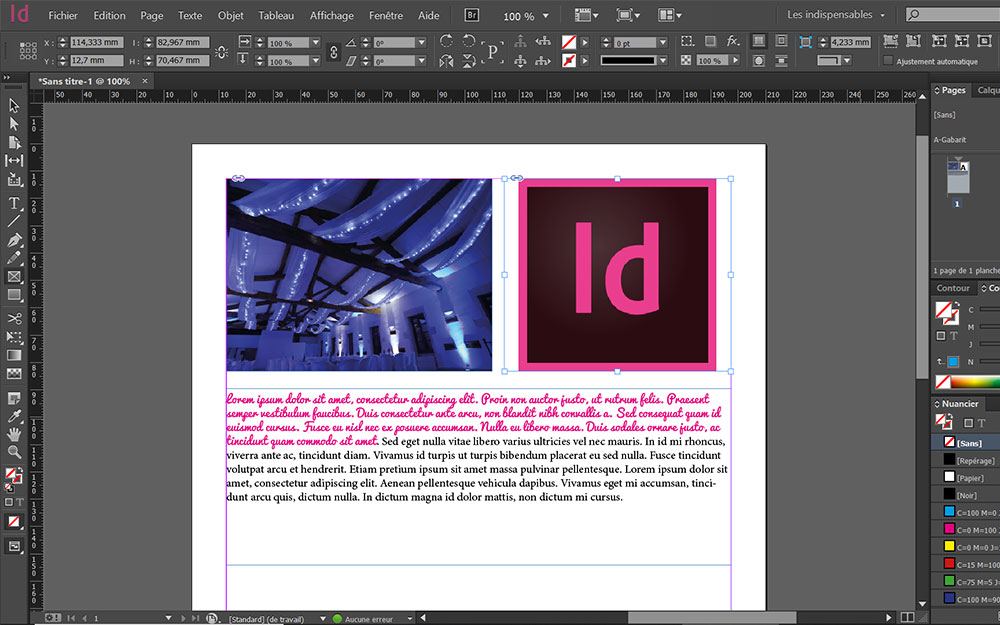 Если вы желаете применить его к одному абзацу, в меню палитры «Абзац» («Paragraph Styles») воспользуйтесь командой «Буквицы и вложенные стили» («Drop Caps and Nested Styles»). Если же вам нужно вложить созданный стиль символов в стиль абзацев, два раза щёлкните по стилю абзацев кнопкой мыши и используйте команду меню «Буквицы и вложенные стили».
Если вы желаете применить его к одному абзацу, в меню палитры «Абзац» («Paragraph Styles») воспользуйтесь командой «Буквицы и вложенные стили» («Drop Caps and Nested Styles»). Если же вам нужно вложить созданный стиль символов в стиль абзацев, два раза щёлкните по стилю абзацев кнопкой мыши и используйте команду меню «Буквицы и вложенные стили».
Укажите необходимое количество символов и строк буквицы, а потом выберите нужный стиль. Если буквица окажется слишком далеко от левого края текста, воспользуйтесь командой «Выровнять левый край» («Align Left Edge»). При этом будет использоваться изначальное межсимвольное расстояние буквицы, а не наибольшее числовое значение, что особенно полезно в тех случаях, когда вы используете шрифт без засечек.
Если оформленный буквицей символ перекроет текст, находящийся ниже, то исправьте это использованием команды «Масштабировать к нижним выносным элементам» («Scale For Descenders»). Завершив все эти действия, нажмите кнопку «ОК». Если вы пожелаете применить ещё один вложенный стиль к любым символам, следующим после буквицы, используйте для этого команду меню «Новый вложенный стиль» («New Nested Style»).
Завершив все эти действия, нажмите кнопку «ОК». Если вы пожелаете применить ещё один вложенный стиль к любым символам, следующим после буквицы, используйте для этого команду меню «Новый вложенный стиль» («New Nested Style»).
Как настроить буквицу в индизайне
Для одного или для нескольких фрагментов текста в пределах строки, либо всего абзаца, может быть определено форматирование символов. Кроме того, вы можете настроить комбинацию из нескольких вложенных стилей и применять их друг за другом.
Можно применить один стиль символов к первой букве абзаца, а другой – к тексту до первого разделителя, например, двоеточия. Для каждого вложенного стиля можно указать завершающий его применение символ – двоеточие, символ табуляции или конец слова. Результат в процессе монтажа может выглядеть, например, так:
Начните с создания одного или нескольких стилей символов, которые будут использоваться при форматировании текста.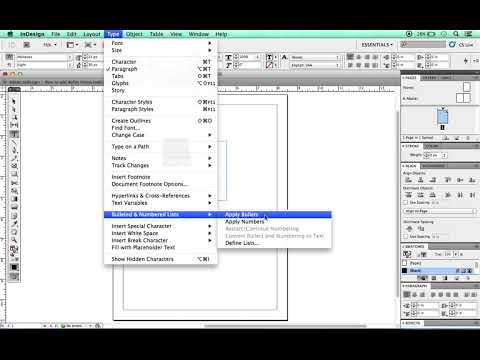 Чтобы добавить вложенные стили к абзацному стилю, дважды щелкните по стилю в меню палитры «Paragraph Styles» (Абзац), выйдет окошко Paragraph Style Options.
Чтобы добавить вложенные стили к абзацному стилю, дважды щелкните по стилю в меню палитры «Paragraph Styles» (Абзац), выйдет окошко Paragraph Style Options.
Выберите вкладку «Drop Caps and Nested Styles» (Буквицы и вложенные стили).
Чтобы добавить вложенные стили к одному абзацу, используйте команду «Drop Caps and Nested Styles» (Буквицы и вложенные стили) . Помните: оптимальный результат получится, если вложенные стили применить как часть стилей абзацев.
Вы можете создать новый вложенный стиль, нажав кнопку «New Nested Style» (Новый вложенный стиль) – один раз или несколько, в зависимости от того, сколько стилей вам понадобится. Для каждого из них выберите стиль символов, который определит форматирование нужной части абзаца. Укажите элемент, которым будет завершаться применение стиля символов. Это может быть цифра, буква, или другой символ. Затем укажите необходимое количество экземпляров этого элемента и выберите параметр «По» или «До».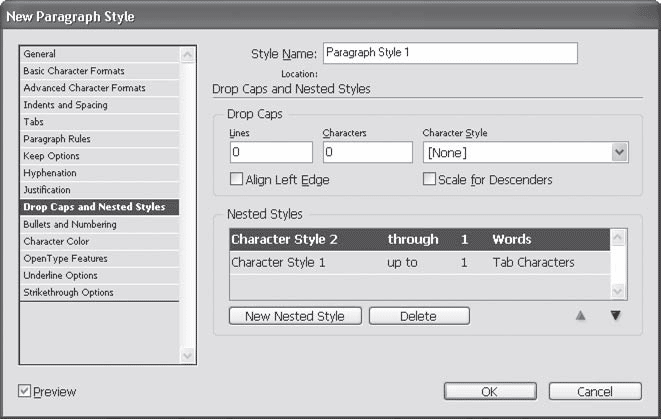 При выборе значения «По» форматирование затронет символ, завершающий применение стиля, а при выборе «До» – не затронет.
При выборе значения «По» форматирование затронет символ, завершающий применение стиля, а при выборе «До» – не затронет.
Изменить порядок стилей в списке можно, выделив стиль и нажав кнопку «вверх» или «вниз». Этот порядок определяет очерёдность форматирования. Форматирование второго стиля применяется после завершения первого. Когда стиль шрифта применяется к буквице, стиль символов буквицы используется в качестве первого вложенного стиля.
Работа с буквицей в Indesign
При оформлении статьи нужно не забыть про буквицу. Ведь она дает статье новый изумительный вид и сразу бросается в глаза читателю. Это придает свой уникальный стиль для материала. Давайте рассмотрим как создать и отредактировать буквицу в индизайне: сменить размер, цвет, сделать отбивку и отступы. Также рассмотрим, как увеличить расстояние между текстом и буквицей, если она налазит на текст ниже, ведь это случается, когда буквица с букв Д, Щ, Ц.
Как сделать буквицу
1. Что бы добавить буквицу к статье, выделяем первую букву в материале.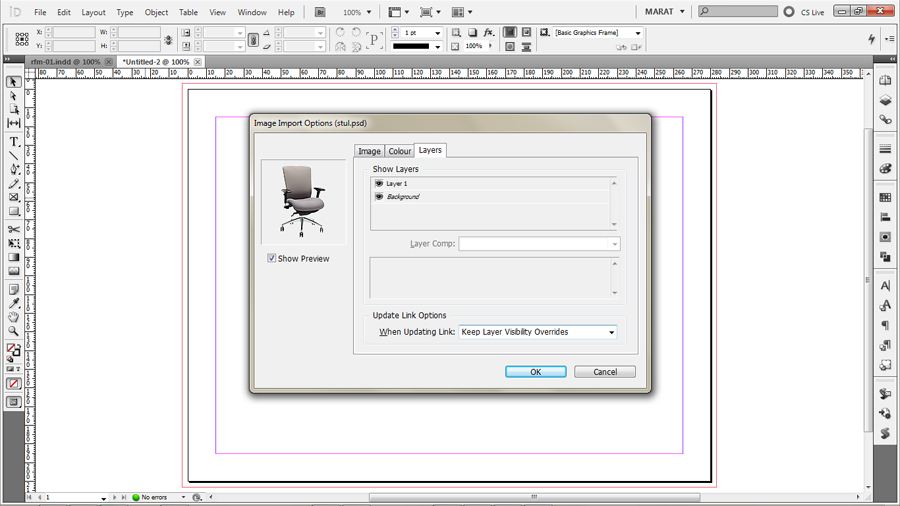
2. Переходим в «Средство форматирования символов».
3. В панели инструментов вводим количество строк для буквицы и на сколько символов она будет распространяться. Также можем ввести отбивку после абзаца и отступ перед ней.
4. Все. Мы смогли создать буквицу.
Как сменить цвет буквицы
Что бы сменить цвет, нужно выделить буквицу, после переходим на панель управления в «Заливку» и указываем нужный цвет. Таким же методом вы можете сменить шрифт.
Налазит буквица Ц, Щ, Д на текст
Друзья, бывают моменты, что буквица начинается на буквы Ц, Щ, Д и в этом случае она налазит на текстовую строчку ниже. Как исправить эту ошибку?
1.Выделяем буквицу и переходим в панель инструментов в «Кегль» и уменьшаем ее размер. У меня стандартный размер шрифта был 8,5 пт. Я уменьшил буквицу до 6,5 пт.
2. Теперь переходим в «Смещение базовой линии» и указываем пт. сколько в вашей ситуации требуется. Я указал 6 пт.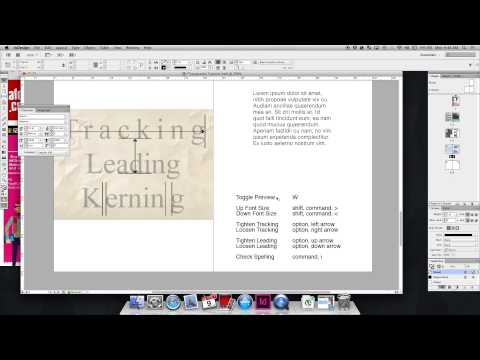
3. Все. На выходе мы получили буквицу, которая не налазит на текст ниже.
- Как подключить Tizen Studio? Пошаговый алгоритм
- Как быстро и просто настроить голосовую почту на Андроид?
- Справится даже ребенок: как быстро и просто установить палатку?
- Фильмы, сериалы и ТВ-шоу: как подключить Мегого?
- Анонимность и обход блокировки: как правильно настроить браузер Tor?
Как настроить, как подключить, как установить © 2022
Внимание! Информация, опубликованная на сайте, носит исключительно ознакомительный характер и не является рекомендацией к применению.
Буквицы и вложенные стили
Существует три основных способа использования функции «Буквицы и вложенные стили»: можно применить стиль символа к буквице, можно применить вложенный стиль к тексту в начале абзаца и можно применить вложенный стиль строки к одной или нескольким строкам абзаца.
Применение стиля символов к буквице
Стиль символов может быть применен к символу в буквице или символам в абзаце. Например, чтобы выделить символ буквицы другим цветом и шрифтом, можно определить стиль символов с этими атрибутами, а затем либо применить стиль символов непосредственно к абзацу, либо вложить стиль символов в стиль абзацев.
Например, чтобы выделить символ буквицы другим цветом и шрифтом, можно определить стиль символов с этими атрибутами, а затем либо применить стиль символов непосредственно к абзацу, либо вложить стиль символов в стиль абзацев.
Буквица автоматически форматируется в соответствии с вложенным стилем символов.
Чтобы применить буквицу к одному абзацу, выберите команду «Буквицы и вложенные стили» в меню палитры «Абзац».
Чтобы вложить стиль символов в стиль абзацев, дважды щелкните стиль абзацев и выберите команду «Буквицы и вложенные стили».
При этом будет использовано исходное межбуквенное расстояние буквицы слева, а не большее значение. Эта возможность особенно полезна в том случае, если буквица форматируется при использовании шрифтов без засечек.
Чтобы применить другой вложенный стиль к любым символам после буквицы, воспользуйтесь командой «Новый вложенный стиль». См. раздел Создание вложенных стилей.
Создание вложенных стилей
Для одного или нескольких фрагментов текста в пределах абзаца или строки может быть определено форматирование на уровне символов. Кроме того, может быть настроена комбинация из нескольких вложенных стилей, где стили будут применяться друг за другом. Для абзацев с повторяющимся или предсказуемым форматированием последовательность применения стилей можно даже зациклить.
Кроме того, может быть настроена комбинация из нескольких вложенных стилей, где стили будут применяться друг за другом. Для абзацев с повторяющимся или предсказуемым форматированием последовательность применения стилей можно даже зациклить.
Вложенные стили особенно удобны при работе со сплошными заголовками. Например, к первой букве абзаца можно применить один стиль символов, а к тексту до первого двоеточия (:) — другой. Для каждого вложенного стиля можно указать символ, завершающий его применение, например символ табуляции или конец слова.
В данном примере к первому слову применяется стиль символов «Номер», а к остальному тексту до первого двоеточия — стиль «Сплошной».
Майкл Мерфи (Michael Murphy) представляет статью о вложенных стилях: Вложенные стили InDesign: автоформатирование нескольких абзацев. Он также представляет серию видеоруководств, начиная с материала Вложенные таблицы стилей.
Создание одного или нескольких вложенных стилей
Чтобы добавить вложенные стили к абзацному стилю, дважды щелкните его и выберите команду «Буквицы и вложенные стили».
Чтобы добавить вложенные стили к одному абзацу, выберите команду «Буквицы и вложенные стили» в меню палитры «Абзац».
Чтобы добиться оптимального результата, вложенные стили следует применять как часть стилей абзацев. Если вложенные стили применяются в качестве локальных дополнительных настроек абзаца, то последующее редактирование или изменение форматирования вложенного стиля может привести к непредвиденному форматированию символов текста, к которому он применен.
Щелкните область стилей символов и выберите стиль символов, который определит форматирование данной части абзаца. Если стиль символа еще не создан, выберите «Новый стиль символа» и укажите нужные параметры форматирования.
Укажите элемент, завершающий применение стиля символов. Это может быть буква, цифра или символ (двоеточие и т.п.). Ввод целого слова в данном случае не допускается.
Укажите необходимое количество экземпляров выбранного элемента (символа, слова или предложения).
Выберите «По» или «До». При выборе значения «По» форматирование распространяется на символ, завершающий применение вложенного стиля, а при выборе «До» — не распространяется.
При выборе значения «По» форматирование распространяется на символ, завершающий применение вложенного стиля, а при выборе «До» — не распространяется.
Чтобы изменить порядок стилей в списке, выделите стиль и нажмите кнопку «вверх» или «вниз» . Этот порядок определяет очередность применения форматирования. Форматирование, определяемое вторым стилем, применяется после завершения применения первого. Когда стиль шрифта применяется к буквице, стиль символов буквицы используется в качестве первого вложенного стиля.
Создание вложенных стилей строк
К указанному количеству строк в абзаце можно применить стиль символа. Как и в случае с вложенными стилями, можно создать два или более совместно функционирующих вложенных стиля строки и определить повторяющуюся последовательность.
Атрибуты вложенного стиля строки могут сосуществовать с атрибутами вложенного стиля. Например, вложенный стиль строки может назначать тексту цвет, а вложенный стиль — курсивное начертание. Если атрибуты этих двух стилей конфликтуют друг с другом (например, красный и синий цвет текста), приоритет имеет вложенный стиль.
Чтобы добавить вложенные стили строки к стилю абзаца, дважды щелкните его и выберите команду «Буквицы и вложенные стили».
Чтобы добавить вложенные стили строки к отдельному абзацу, выберите команду «Буквицы и вложенные стили» в меню палитры «Абзац».
Чтобы изменить порядок стилей в списке, выделите стиль и нажмите кнопку «вверх» или «вниз» . Этот порядок определяет очередность применения форматирования.
Циклическое применение вложенных стилей
Последовательность из двух и более вложенных стилей может повторяться в пределах абзаца несколько раз. В качестве простого примера можно привести чередование в абзаце слов красного и зеленого цвета. Или же, используя вложенные стили строки, можно чередовать красные и синие строки в абзаце. Шаблон повторения остается неизменным даже после добавления и удаления слов в абзаце.
Для вложенных стилей снова нажмите «Новый вложенный стиль», в области стиля символов выберите «[Повторить]», а затем укажите, сколько раз должен быть повторен вложенный стиль.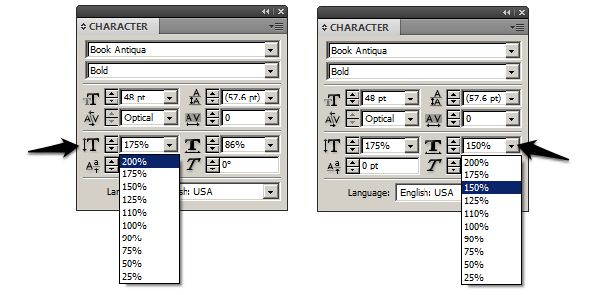
Для вложенных стилей строки снова нажмите «Новый вложенный стиль строки», в области стиля символов выберите «[Повторить]», а затем укажите, сколько раз должна повторяться строка.
В ряде случаев может понадобиться пропустить первый стиль (или несколько первых стилей). Например, в календаре абзац содержит текст «На этой неделе», а затем перечислены дни недели и запланированные мероприятия. В этом случае понадобятся пять вложенных стилей: один для заголовка «На этой неделе», по одному для дня недели, мероприятия и времени проведения, и, наконец, еще один стиль со значением «[Повторить]», равным 3, вложенный в цикл первого вложенного стиля.
Элемент «[Повторить]» должен находиться в конце списка. Все вложенные стили, расположенные ниже элемента «[Повторить]», игнорируются.
Циклическое применение вложенных стилей
Работа с буквицей в Indesign
При оформлении статьи нужно не забыть про буквицу. Ведь она дает статье новый изумительный вид и сразу бросается в глаза читателю.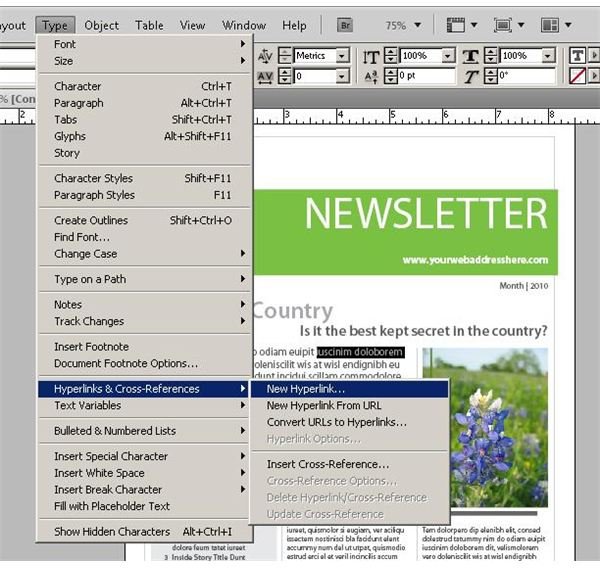 Это придает свой уникальный стиль для материала. Давайте рассмотрим как создать и отредактировать буквицу в индизайне: сменить размер, цвет, сделать отбивку и отступы. Также рассмотрим, как увеличить расстояние между текстом и буквицей, если она налазит на текст ниже, ведь это случается, когда буквица с букв Д, Щ, Ц.
Это придает свой уникальный стиль для материала. Давайте рассмотрим как создать и отредактировать буквицу в индизайне: сменить размер, цвет, сделать отбивку и отступы. Также рассмотрим, как увеличить расстояние между текстом и буквицей, если она налазит на текст ниже, ведь это случается, когда буквица с букв Д, Щ, Ц.
Как сделать буквицу
1. Что бы добавить буквицу к статье, выделяем первую букву в материале.
2. Переходим в «Средство форматирования символов».
3. В панели инструментов вводим количество строк для буквицы и на сколько символов она будет распространяться. Также можем ввести отбивку после абзаца и отступ перед ней.
4. Все. Мы смогли создать буквицу.
Как сменить цвет буквицы
Что бы сменить цвет, нужно выделить буквицу, после переходим на панель управления в «Заливку» и указываем нужный цвет. Таким же методом вы можете сменить шрифт.
Налазит буквица Ц, Щ, Д на текст
Друзья, бывают моменты, что буквица начинается на буквы Ц, Щ, Д и в этом случае она налазит на текстовую строчку ниже. Как исправить эту ошибку?
Как исправить эту ошибку?
1.Выделяем буквицу и переходим в панель инструментов в «Кегль» и уменьшаем ее размер. У меня стандартный размер шрифта был 8,5 пт. Я уменьшил буквицу до 6,5 пт.
2. Теперь переходим в «Смещение базовой линии» и указываем пт. сколько в вашей ситуации требуется. Я указал 6 пт.
Как создать буквицу? – Обзоры Вики
Шаги для создать буквицу
Выберите самую первую букву абзаца, затем примените Формат, Начальная буква. Укажите, хотите ли вы буквица либо вставляется в текст (наиболее частый случай), либо на полях.
Как поставить буквицу? Добавить буквица
Перейти к вставке> буквица. Выберите вариант буквица на ваш выбор. Чтобы создать буквица который умещается в вашем абзаце, выберите отклонено. Чтобы создать буквица расположенный на полях, за пределами вашего абзаца, выберите на полях.
Как сделать буквицу в текстовом поле?
Чтобы вставить буквицасначала создайте текстовая зона. в документе Word? > В «Формате текстовая зона«, выбирать «Text BoxЗатем установите «Внутреннее поле» (левое, правое, верхнее, нижнее) на «0».
в документе Word? > В «Формате текстовая зона«, выбирать «Text BoxЗатем установите «Внутреннее поле» (левое, правое, верхнее, нижнее) на «0».
Как создать буквицу в Indesign?
Чтобы применить буквица к одному абзацу выберите вариант инициалы и вложенные стили в меню панели «Абзац». Чтобы вложить стиль символа в стиль абзаца, дважды щелкните стиль абзаца, а затем выберите параметр инициалы и вложенные стили.
Как сделать штриховку в Word?
— Активируйте меню Формат / Граница и участки … / Вкладка «Граница страницы». Его можно применить ко всему документу или к его части. — Активируйте меню Формат / Граница и участки … / Вкладка «Затенение«И выберите цвет из задний.
Как сделать большую букву в Word?Изменить размер выделенного текста
Чтобы выделить весь текст в документе Word, нажмите Ctrl + A. На вкладке «Главная» щелкните размер шрифта в поле «Размер шрифта».
Щелкните абзац, первую букву которого нужно заменить на буквица, выберите вкладку Вставка на ленте, щелкните значок Начальная буквав группе Текст и выберите в меню. При необходимости вы можете изменить настройки, используемые по умолчанию.
Как сделать межстрочный интервал в Word?Редактироватьрасстояние для части вашего документа
Выберите абзацы для редактирования. Выберите Home> Межстрочный интервал и интервал между абзацами, а затем выберите нужный интервал.
Как сделать буквицу в Word 2013?Сначала выберите первую букву абзаца, к которому вы хотите добавить буквица. Затем щелкните вкладку «Вставка». В разделе «Текст» вкладки «Вставка» нажмите « Начальная буква »И выберите тип буквица которые вы хотите применить.
Как сделать большую букву в Indesign?На Adobe Indesign, просто щелкните инструмент «Текст» слева и нарисуйте прямоугольник на его странице.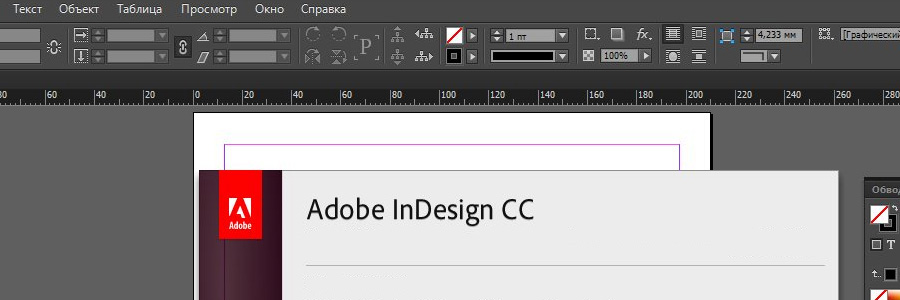 Затем добавьте текст и измените шрифт, размер, выравнивание … по желанию.
Затем добавьте текст и измените шрифт, размер, выравнивание … по желанию.
Чтобы Mettre le тексты в письмах majuscules, щелкните «Дополнительные параметры» в разделе «Символ» на панели «Свойства», чтобы получить доступ к дополнительным параметрам форматирования. Щелкните кнопку Все заглавные буквы.
Что такое предыстория?Что составляет задний на котором выделяются некоторые заметные события: участки рассказа. 4. Сетка, сетка архитектурного или городского плана.
Как сделать бордюр и уток?Применять границы или более сложное затенение, сделайте следующее: Выделите блок текста. Щелкните стрелку справа от значка границы и выберите Бордюр и уток в меню.
Как сделать серый фон в Word?Выделите фигуру или текстовое поле. На вкладке «Средства рисования» — «Формат» нажмите «Заливка»> «Другие цвета заливки».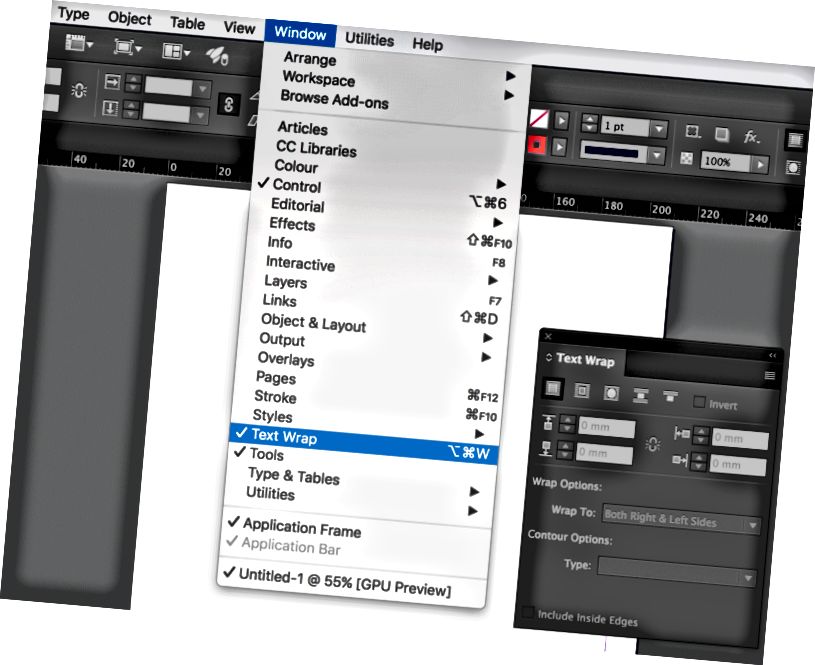 В поле «Цвета» щелкните нужный цвет на вкладке «Стандарт» или выберите свой собственный цвет на вкладке «Пользовательский».
В поле «Цвета» щелкните нужный цвет на вкладке «Стандарт» или выберите свой собственный цвет на вкладке «Пользовательский».
Щелкните, чтобы поместить точку вставки в абзац, который нужно начать с буквица. На боковой панели «Формат» справа нажмите кнопку «Стиль» вверху. Установите флажок Начальная буква.
Как поставить буквы побольше?Просто используйте сочетание клавиш и мыши: Ctrl + колесо мыши вверх (для увеличения) или вниз (для уменьшения). Вы также можете сделать это, одновременно нажав клавишу Ctrl и «+» или «-»: Ctrl + (масштабирование)
Как напечатать буквы большого формата?Откройте свой текстовый редактор и создайте новый документ. 2 <p> Измените размер шрифта, чтобы каждый письмо достаточно великий чтобы заполнить всю страницу.
Как изменить размер шрифта SMS?В интерфейсе настроек нажмите на Дисплей. Оказавшись в разделе Display, нажмите Полиция и масштабирование экрана. Как видите, там написано «Измените размер шрифта ниже. Найдите строку с надписью Waist de la Police.
Оказавшись в разделе Display, нажмите Полиция и масштабирование экрана. Как видите, там написано «Измените размер шрифта ниже. Найдите строку с надписью Waist de la Police.
Щелкните в начале абзаца, в который вы хотите добавить буквица. Откройте вкладку Вставка. Нажмите на кнопку Начальная буква раздела «Текст». Выберите команду Параметры буквица.
Как сделать двойной интервал в Word?двойной — пробел выделенный текст
- Выделите текст, который хотите изменить.
- На вкладке Главная в группе Абзац щелкните Интервал между строками и абзацами (Межстрочный интервал в Word 2007).
- Щелкните 2,0.
L ‘расстояние обозначает пространство над и под буквами. Когда он является слишком маленький, может быть трудно читать. Однако, когда линии широко разнесены, on теряет много места.
Однако, когда линии широко разнесены, on теряет много места.
Изменить межстрочный интервал в части документа
Нажмите Ctrl + A, чтобы выделить все. Выберите параметрыинтервал из линии и выберите вариант в районе расстояние из линии. Отрегулируйте настройки до и после, чтобы изменить интервал между абзацы. Выберите ОК.
Как сделать буквицу на Google Doc?Поместите курсор в то место, где вы хотите разметить буквица. Пока не вводите текст, но выберите меню «Вставка»> «Дизайн»> «Создать».
Как сделать буквицу в Open Office?Создать буквицу
- Поместите точку вставки в соответствующий абзац.
- Формат — Абзац — вкладка инициалы Где. (Панель инструментов текстового объекта) или дважды щелкните одну из отметок отступа.
- Установите флажок «Первая буква», чтобы активировать создание буквица .

Теги: ФамюзПопулярноеВики
Форматирование символов в InDesign
- Руководство пользователя InDesign
- Знакомство с InDesign
- Введение в InDesign
- Новые возможности InDesign
- Системные требования
- Общие вопросы
- Использовать библиотеки Creative Cloud
- Новые возможности InDesign
- Рабочее пространство
- Основы рабочего пространства
- Ящик для инструментов
- Установить предпочтения
- Сенсорная рабочая область
- Комбинации клавиш по умолчанию
- Восстановление документа и отмена
- Расширение захвата
- Основы рабочего пространства
- Введение в InDesign
- Создание и компоновка документов
- Документы и страницы
- Создание документов
- Работа с родительскими страницами
- Работа со страницами документа
- Установка размера страницы, полей и выхода за обрез
- Работа с файлами и шаблонами
- Создать файлы книги
- Добавить базовую нумерацию страниц
- Количество страниц, глав и разделов
- Преобразование документов QuarkXPress и PageMaker
- Поделиться контентом
- Понимание основного рабочего процесса с управляемыми файлами
- Сохранить документы
- Сетки
- Сетки
- Формат сетки
- Вспомогательные материалы
- Линейки
- Документы и страницы
- Добавить содержимое
- Текст
- Добавить текст во фреймы
- Текст вставки
- Функции арабского языка и иврита в InDesign
- Создать тип по пути
- Пули и нумерация
- Глифы и специальные символы
- Текстовая композиция
- Текстовые переменные
- Создание QR-кодов
- Редактировать текст
- Выровнять текст
- Обтекание объектов текстом
- Закрепленные объекты
- Связанный контент
- Формат абзацев
- Символы формата
- Найти/Изменить
- Проверка орфографии и языковые словари
- Типографика
- Использование шрифтов в InDesign
- Кернинг и трекинг
- Форматировать текст
- Форматировать текст
- Вкладки и отступы
- Проверить текст
- Отследить и просмотреть изменения
- Добавление редакционных примечаний в InDesign
- Импорт комментариев PDF
- Добавить ссылки
- Создать оглавление
- Сноски
- Создать индекс
- Концевые сноски
- Подписи
- Стили
- Стили абзацев и символов
- Стили объектов
- Буквицы и вложенные начертания
- Работа со стилями
- Ведущий
- Таблицы
- Форматирование таблиц
- Создание таблиц
- Стили таблиц и ячеек
- Выбор и редактирование таблиц
- Обводка и заливка таблицы
- Интерактивность
- Гиперссылки
- Динамические PDF-документы
- Закладки
- Кнопки
- Формы
- Анимация
- Перекрестные ссылки
- PDF-файлы структуры
- Переходы между страницами
- Фильмы и звуки
- Формы
- Графика
- Понимание путей и форм
- Рисование с помощью инструмента «Карандаш»
- Рисование с помощью инструмента «Перо»
- Применить настройки линии (штриха)
- Составные контуры и формы
- Редактировать пути
- Пути обрезки
- Изменить внешний вид угла
- Выравнивание и распределение объектов
- Связанная и встроенная графика
- Интеграция активов AEM
- Цвет и прозрачность
- Применить цвет
- Использовать цвета из импортированной графики
- Работа с образцами
- Краски смешанные
- Оттенки
- Понимание плашечных и триадных цветов
- Смесь цветов
- Градиенты
- Сведение прозрачного изображения
- Добавить эффекты прозрачности
- Текст
- Общий доступ
- Общий доступ и совместная работа
- Поделиться для обзора
- Просмотр общего документа InDesign
- Управление отзывами
- Публикация
- Экспорт и публикация
- Публикация в Интернете
- Экспорт контента для EPUB
- Варианты Adobe PDF
- Экспорт содержимого в HTML
- Экспорт в Adobe PDF
- Экспорт в формат JPEG
- Экспорт HTML
- Обзор DPS и AEM Mobile
- Печать
- Печать буклетов
- Следы принтера и кровотечения
- Печать документов
- Чернила, разделение и частота растра
- Надпечатка
- Создание файлов PostScript и EPS
- Предпечатные файлы перед передачей
- Печать эскизов и документов большого размера
- Подготовка PDF-файлов для поставщиков услуг
- Подготовка к печати цветоделений
- Экспорт и публикация
- Расширить InDesign
- Автоматизация
- Объединение данных
- Плагины
- Расширение Capture в InDesign
- Сценарий
- Автоматизация
Использование
Сдвиг базовой линии для перемещения выбранного символа вверх или вниз относительно
до базовой линии окружающего текста.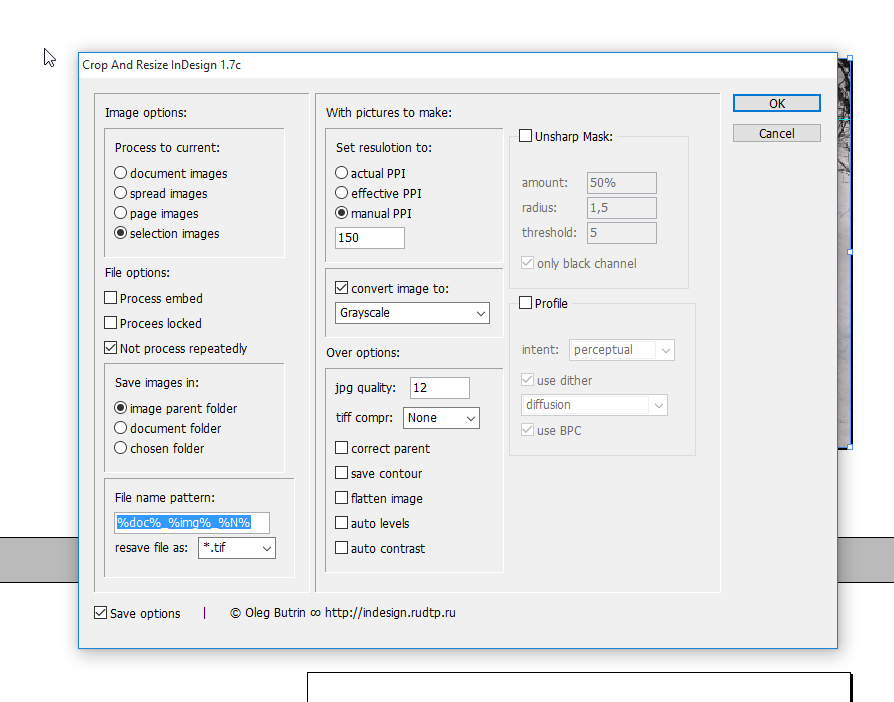 Этот вариант особенно
полезно, когда вы вручную устанавливаете дроби или корректируете положение
встроенной графики.
Этот вариант особенно
полезно, когда вы вручную устанавливаете дроби или корректируете положение
встроенной графики.
Выберите текст.
На панели символов или панели управления введите числовое значение смещения базовой линии . Положительный значения перемещают базовую линию персонажа выше базовой линии остальных линии; отрицательные значения перемещают его ниже базовой линии.
Чтобы увеличить или уменьшить значение, щелкните в поле «Сдвиг базовой линии», а затем нажмите клавишу со стрелкой вверх или вниз. Удерживая нажатой клавишу Shift, нажимайте клавишу со стрелкой вверх или вниз, чтобы изменить значение с большими приращениями.
Чтобы изменить значение по умолчанию
приращение для сдвига базовой линии, укажите значение для сдвига базовой линии
в разделе «Единицы и приращения» диалогового окна «Настройки»
коробка.
Выбрать текст.
Выберите Надстрочный или Подстрочный индекс на панели символов меню или в Панели управления.
При выборе Надстрочный или Подстрочный К выделенному тексту применяются значение сдвига базовой линии и размер шрифта.
применяемые значения представляют собой проценты от текущего размера шрифта и интерлиньяжа, и основаны на настройках в диалоговом окне «Параметры типа». Эти значения не отображаются в полях «Сдвиг базовой линии» или «Размер» Панель символов при выделении текста.
Вы можете изменить размер и положение верхних и нижних индексов по умолчанию с использованием Расширенные настройки типа.
Вес подчеркивания и зачеркивания по умолчанию зависит от размера типа.
Джефф Уитчел предоставляет видео руководство по подчеркиванию в пользовательском подчеркивании в InDesign.
Подчеркивание или зачеркивание
Выбрать текст.
Выберите «Подчеркивание» или «Зачеркнутый» на панели «Символ».
 меню или Панель управления.
меню или Панель управления.
Изменить подчеркивание или зачеркивание options
Создание пользовательского подчеркивания особенно полезно, когда вы хотите создать ровное подчеркивание ниже символов разного размера или для создания специальных эффектов, таких как в качестве подсветки фона.
До и после корректировки подчеркиванияИз меню панели символов или панели управления выберите «Параметры подчеркивания» или «Параметры зачеркивания».
Выполните любое из следующих действий, а затем нажмите ОК:
Выберите Подчеркивание включено или Зачеркивание включено чтобы включить подчеркивание или зачеркивание для текущего текста.
В поле «Вес» выберите вес или введите значение для определения толщина линии подчеркивания или зачеркивания.
В поле «Тип» выберите один из вариантов: подчеркивание или зачеркивание. опции.
В поле «Смещение» определите вертикальное положение линия.
 Смещение измеряется от базовой линии. Отрицательные значения
переместить подчеркивание выше базовой линии и зачеркивание ниже
базовый уровень.
Смещение измеряется от базовой линии. Отрицательные значения
переместить подчеркивание выше базовой линии и зачеркивание ниже
базовый уровень.Выберите Overprint Stroke, если хотите убедиться, что что мазок не выбивает нижележащие краски на отпечатке Нажмите.
Выберите цвет и оттенок. Если вы указали любую строку тип, отличный от сплошного, выберите цвет зазора или оттенок зазора для изменения внешний вид области между штрихами, точками или линиями.
Выберите Overprint Stroke или Overprint Gap, если подчеркивание или зачеркивание будет напечатано поверх другого цвета, а вы хотите избежать ошибок, которые могут возникнуть из-за неправильного совмещения при печати.
Чтобы изменить подчеркивание или зачеркивание
параметры в стиле абзаца или символа, используйте параметры подчеркивания
или раздел «Параметры зачеркивания» в появившемся диалоговом окне.
при создании или редактировании стиля.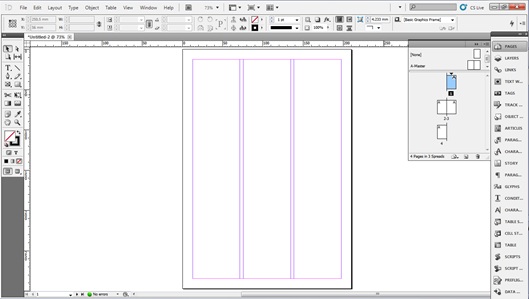
InDesign может автоматически вставлять лигатуры , которые являются типографскими символами замены для определенной буквы пары, такие как «fi» и «fl», когда они доступны в данном шрифт. Символы, которые InDesign использует при выборе параметра «Лигатура». выбраны отображаются и печатаются как лигатуры, но полностью доступны для редактирования, и не заставляйте средство проверки орфографии ошибочно помечать слово.
Отдельные символы (вверху) и комбинации лигатур (внизу)При использовании шрифтов OpenType при выборе «Лигатуры» в меню панели «Символ», меню панели управления или контекстном меню InDesign создает любую стандартную лигатуру, определенную в шрифте, как определено дизайнер шрифтов. Тем не менее, некоторые шрифты содержат более богато украшенные необязательные лигатуры, которые можно создать, выбрав команду «Дискретные лигатуры».
Выберите текст.
: Выберите «Лигатуры» во всплывающем окне. Кроме того, вы можете использовать меню панели символов или меню панели управления, чтобы выбрать лигатуры.

Вы может применять цвета, градиенты и штрихи к символам и продолжать для редактирования текста. Используйте панель «Образцы» и панель «Обводка», чтобы применить цвета, градиенты и штрихи для текста или изменение цвета символов настройки при создании или редактировании стиля.
ОбразцыA. Образец влияет на заливку или обводку Б. Образец влияет на контейнер или текст C. Процент оттенка
Выполните одно из следующих действий:
Чтобы применить изменения цвета к тексту внутри кадр, используйте инструмент «Текст», чтобы выберите текст.
Чтобы применить изменение цвета ко всему тексту во фрейме, используйте инструмент «Выделение», чтобы выберите кадр. При применении цвета к тексту, а не к контейнер, убедитесь, что вы выбрали Форматирование влияет на текст значок в на панели «Инструменты» или на панели «Образцы».
На панели «Инструменты» или на панели «Образцы» выберите, вы хотите применить изменение цвета к заливке или обводке.
 если ты
выберите Обводка, изменение цвета влияет только на контур символов.
если ты
выберите Обводка, изменение цвета влияет только на контур символов.Выполните любое из следующих действий:
На панели «Образцы» щелкните цвет или образец градиента.
На панели «Обводка» укажите толщину или другую обводку. опции. (См. Инсульт опции панели.)
Вы также можете применить градиент к тексту, перетащив выделенный текст с помощью инструмента «Образец градиента» или инструмент «Градиентное растушевывание».
Чтобы создать обратный тип, вы можете изменить текст цвет заливки на белый или [Бумага] и цвет заливки рамки на темный цвет. Вы также можете создать обратный шрифт, используя правило абзаца. за текстом; однако, если правило черное, вам нужно изменить тип к белому.
Используйте панель «Эффекты», чтобы добавить прозрачность эффекты, такие как тени, к тексту.
Майк Рэнкин обеспечивает примеры эффектов прозрачности в InDesign Eye Candy, часть I.
Используйте инструмент «Выделение», чтобы выберите текстовую рамку.

Выберите «Объект» > «Эффекты» > [эффект] .
Выберите «Текст» в меню «Настройки для».
Вы можете выбрать Объект, если хотите использовать выбранные вами эффекты применить к обводке и заливке текстового фрейма, а также к тексту внутри него.
Укажите атрибуты эффекта и нажмите OK.
Если вы хотите изменить режим наложения или прозрачность текста настройки, внесите эти изменения на панели «Эффекты».
Назначение языка тексту определяет, какой используется словарь орфографии и расстановки переносов. Назначение языка не изменяет фактический текст.
Делать любой из следующих:
Чтобы применить язык только к выбранным текст, выберите текст.
Чтобы изменить словарь по умолчанию, используемый в InDesign, выберите язык без открытых документов.
Чтобы изменить словарь по умолчанию для определенного документ, откройте документ, выберите «Правка» > «Отменить выбор».
 Все, а затем выберите язык.
Все, а затем выберите язык.
На панели «Символ» выберите соответствующий словарь. в меню Язык.
InDesign использует Proximity (и WinSoft для некоторых языков) словари как для орфографии, так и для расстановки переносов. Эти словари позволяет указать другой язык всего за один символ текста. Каждый словарь содержит сотни тысяч слов со стандартными разрывами слогов. Изменение языка по умолчанию делает не влияет на существующие текстовые фреймы или документы.
Вы можете настроить языковые словари, чтобы гарантировать, что любой уникальный словарный запас, который вы используете распознается и обрабатывается правильно.
Как словари влияют на расстановку переносовA. «Glockenspiel» на английском языке B. «Glockenspiel» на традиционном немецком C. «Колокольчики» на реформатском немецком языке
Команды All Caps или Small Caps изменяются
внешний вид текста, но не сам текст. И наоборот,
Команда «Изменить регистр» изменяет настройку регистра выделенного текста. Этот
различие важно при поиске или проверке текста. За
Например, предположим, что вы напечатали в документе «пауки» и применили все
Заглавные буквы к слову. Использование поиска/замены (с учетом регистра)
для поиска «ПАУКИ» не будет найден экземпляр «пауки»
к которому были применены все заглавные буквы. Для улучшения поиска и проверки орфографии
результаты, используйте команду «Изменить регистр», а не «Все прописные».
И наоборот,
Команда «Изменить регистр» изменяет настройку регистра выделенного текста. Этот
различие важно при поиске или проверке текста. За
Например, предположим, что вы напечатали в документе «пауки» и применили все
Заглавные буквы к слову. Использование поиска/замены (с учетом регистра)
для поиска «ПАУКИ» не будет найден экземпляр «пауки»
к которому были применены все заглавные буквы. Для улучшения поиска и проверки орфографии
результаты, используйте команду «Изменить регистр», а не «Все прописные».
Анн-Мари Concepcion предоставляет статью о малых заглавных буквах в Small Caps и OpenType All Small Caps.
Изменить текст на Все прописные или Малые Крышки
InDesign
может автоматически изменить регистр выделенного текста. Когда
вы форматируете текст как маленькие заглавные буквы, InDesign автоматически использует маленькие заглавные буквы
разработан как часть шрифта, если таковой имеется. В противном случае InDesign синтезирует маленькие заглавные буквы с использованием уменьшенных версий обычных заглавных букв. Размер синтезируемых заглавных букв задается в настройках типа.
диалоговое окно.
Размер синтезируемых заглавных букв задается в настройках типа.
диалоговое окно.
Если вы выбираете All Caps или Small Caps в шрифте OpenType, InDesign создает более элегантный тип. Если вы используете шрифт OpenType, вы также можно выбрать «Все маленькие заглавные» в меню панели «Символ» или Панель управления. (См. Применить Атрибуты шрифта OpenType.)
Выберите текст.
Выберите «Все заглавные» или «Маленькие заглавные» на панели «Символ» меню или в Панели управления. Если текст изначально был набран все прописные, выбор Small Caps не изменит текст.
Укажите размер для маленьких крышек
Выбрать Правка > Настройки > Расширенный тип (Windows) или InDesign > Настройки > Расширенный тип (Mac OS).
Для малых заглавных введите процент от исходного шрифта размер текста, который будет отформатирован как маленькие заглавные буквы.
 Затем нажмите ОК.
Затем нажмите ОК.
Изменить капитализацию
Выберите текст.
Выберите один из следующих вариантов в разделе «Тип» > Подменю «Изменить регистр»:
Чтобы изменить все символы на строчные, выберите Нижний регистр.
Чтобы сделать первую букву каждого слова заглавной, выберите Название дела.
Чтобы перевести все символы в верхний регистр, выберите Верхний регистр.
Чтобы сделать первую букву каждого предложения заглавной, выберите Случай предложения.
Команда Sentence Case предполагает, что точка (.),
восклицательный знак (!) и знак вопроса (?)
обозначьте окончания предложений. Применение Sentence Case может привести к неожиданным
регистр меняется, когда эти символы используются другими способами, например,
аббревиатуры, имена файлов или URL-адреса в Интернете. Кроме того, имена собственные
могут стать строчными, когда они должны быть прописными.
Вы можно указать пропорцию между высотой и шириной шрифта, относительную к исходной ширине и высоте символов. Немасштабированные символы имеют значение 100%. Некоторые семейства типов включают настоящий расширенный . шрифт , который разработан с большим горизонтальным распространением, чем стиль простого типа. Масштабирование искажает шрифт, поэтому как правило, предпочтительнее использовать шрифт, который разработан как сжатый или расширен, если он доступен.
Масштабирование шрифтов по горизонталиA. Немасштабированный тип B. Немасштабированный введите сжатым шрифтом C. Scaled печатать сжатым шрифтом
Настройка вертикального или горизонтального масштабирования
Выберите текст, который вы хотите масштабировать.
На панели символов или панели управления введите числовое значение, чтобы изменить процент вертикального масштабирования или Горизонтальное масштабирование .

Масштабирование текста путем изменения размера текста рамка в InDesign
Делать любой из следующих:
Используя инструмент «Выделение», удерживайте нажатой клавишу Ctrl (Windows) или Command (Mac OS), а затем перетащите угол текстовый фрейм, чтобы изменить его размер.
С помощью инструмента «Масштаб» измените размер рама.
(см. шкалу объектов.)
Определение внешнего вида чешуек текстовые значения
При изменении масштаба кадра текст внутри рамки также масштабируется. Например, когда вы удваиваете размер текстового фрейма, текст также увеличивается вдвое; 20 баллов текст увеличивается до 40 пунктов.
Дэвид Блатнер предоставляет статью о масштабированных текстовых фреймах в Создание текстовой рамки увеличительного стекла в InDesign.
Вы можно изменить параметр настроек, чтобы указать, как отображается масштабированный текст в панелях:
По умолчанию, если выбран параметр «Применить к содержимому», поля «Размер шрифта» на панели «Управление» и в списке «Панель символов».
 новый размер текста (например, 40 pt). Если вы выберете Настройка масштабирования
Процентное значение, в полях «Размер шрифта» отображается как исходный
масштабированный размер текста, например «20 pt (40)».
новый размер текста (например, 40 pt). Если вы выберете Настройка масштабирования
Процентное значение, в полях «Размер шрифта» отображается как исходный
масштабированный размер текста, например «20 pt (40)».Значения масштабирования на панели «Трансформация» говорят вам о горизонтальном и процент по вертикали, на который был масштабирован кадр. По умолчанию, с выбранным параметром «Применить к содержимому» значения масштабирования отображаются в масштабе 100 % после текст масштабируется. Если вы выберете параметр «Настройка процента масштабирования», значения масштабирования отражают масштабированный кадр, поэтому удвоение масштаба кадра отображается как 200%.
Отслеживание изменений шкалы к кадрам полезно, если вам нужно вернуть кадр и текст внутри до исходного размера. Полезно также узнать, насколько вы изменили размер кадра. Отслеживание изменений масштаба к фреймам и текст внутри этих фреймов:
Выбрать Правка > Настройки > Общие (Windows) или InDesign > Настройки > Общие (Mac OS).

Выберите «Настроить масштабирование в процентах» и нажмите «ОК».
Примечание следующее:
Предпочтение «Настройка процента масштабирования» применяется к кадрам, которые вы масштабируете после включения параметра на, а не на существующие кадры.
Предпочтение «Настройка процента масштабирования» остается в тексте. Масштабированный размер точки продолжает отображаться в круглых скобках, даже если вы отключаете параметр «Настройка процента масштабирования» и масштабируете кадр снова.
Чтобы удалить масштабированный размер точки с панели «Преобразование», выберите «Переопределить масштабирование» как 100% на панели «Преобразование». Выбор этот параметр не меняет внешний вид масштабируемой рамки.
Если вы редактируете текст или масштабируете фрейм внутри связанных фреймов когда выбран параметр «Настройка процента масштабирования», текст масштабируется, даже если он перемещается в другой кадр.
 Однако, если Применить
К содержимому выбран любой текст, который перетекает в другой фрейм.
в результате редактирования больше не масштабируется.
Однако, если Применить
К содержимому выбран любой текст, который перетекает в другой фрейм.
в результате редактирования больше не масштабируется.
Выбрать текст.
На панели «Символ» введите числовое значение для параметра «Перекос». Положительный значения наклонены вправо; отрицательные значения наклоняют тип к оставил.
Обратите внимание, что применение угла к тексту не приводит к настоящие курсивные символы.
Больше похоже на это
- Применение атрибутов шрифта OpenType
- Шрифты OpenType
- Применение цвета
- Добавление правил (строк) над или под абзацами
- Применение градиентов к тексту
- Эффекты прозрачности
- Словари переносов и орфографии
Создание красивых буквиц в InDesign
учебные пособия Дизайн, Типография Создание красивых буквиц в InDesign
Буквица придает профессиональный вид любому макету, будь то дизайн журнала, плаката или книги.
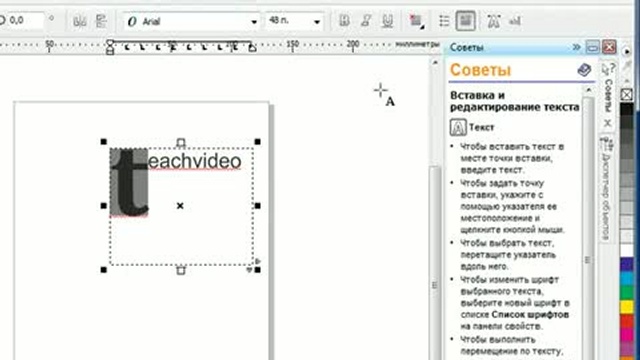 Этот фундаментальный типографский навык несложно освоить — как только вы освоите основы, вы сможете разрабатывать дизайны буквиц и создавать потрясающе красивые результаты.
Этот фундаментальный типографский навык несложно освоить — как только вы освоите основы, вы сможете разрабатывать дизайны буквиц и создавать потрясающе красивые результаты.Читайте дальше, чтобы узнать, как создать простую буквицу в InDesign и как вывести свои проекты на новый уровень с потрясающим масштабом, цветом и графикой…
1. Как настроить простую буквицу
Шаг 1
Открыв документ InDesign , вы должны сначала подготовить текстовый фрейм на макете с помощью инструмента Type Tool (T) . Заполните рамку абзацем текста, к которому вы также хотите добавить буквицу.
Неограниченное количество загрузок: более 1 000 000 шаблонов, мокапов и ресурсов дизайна InDesign
поВыделите курсором типа первую букву абзаца или просто поместите курсор в абзац.
На панели Элементы управления форматированием абзацев , расположенной вдоль верхней части рабочей области, или на панели Абзац (Окно > Тип и таблицы > Абзац) найдите буквицу Число строк 9Вариант 0812 (обозначается заглавной буквой «А» в углу последовательности строк).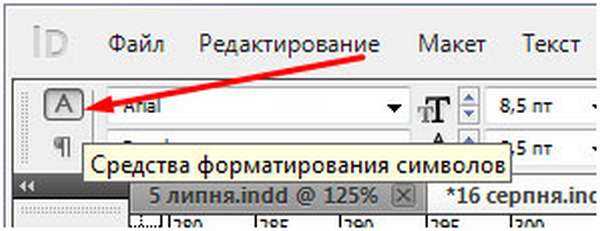
Щелкая стрелки вверх или вниз или вводя число вручную, InDesign установит буквицу так, чтобы она удлинялась на указанное количество строк, увеличивая при этом размер символа.
Вы также можете отрегулировать количество символов, включенных в буквицу, увеличив значение Буквица на один или несколько символов , параметр, который вы можете найти в правом нижнем углу Параграф панель. Это идеально подходит, когда вы хотите выделить целое слово или фразу как часть эффекта буквицы.
Шаг 2
Три простых изменения помогут вам максимально эффективно использовать буквицу и придать ей профессиональный вид: Коробка для оптического выравнивания полей . Это смещает любые беспорядочные засечки или апострофы за пределы текстового фрейма, придавая всему абзацу, включая буквицу, более чистый вид.
Буквица занимает часть текста абзаца? Здесь хвост буквы «R» перекрывает часть основного текста. Вы можете исправить это, поместив курсор между буквицей буквицы и первой буквой основного текста (здесь между буквами «R» и «o» в слове «Романтизм»).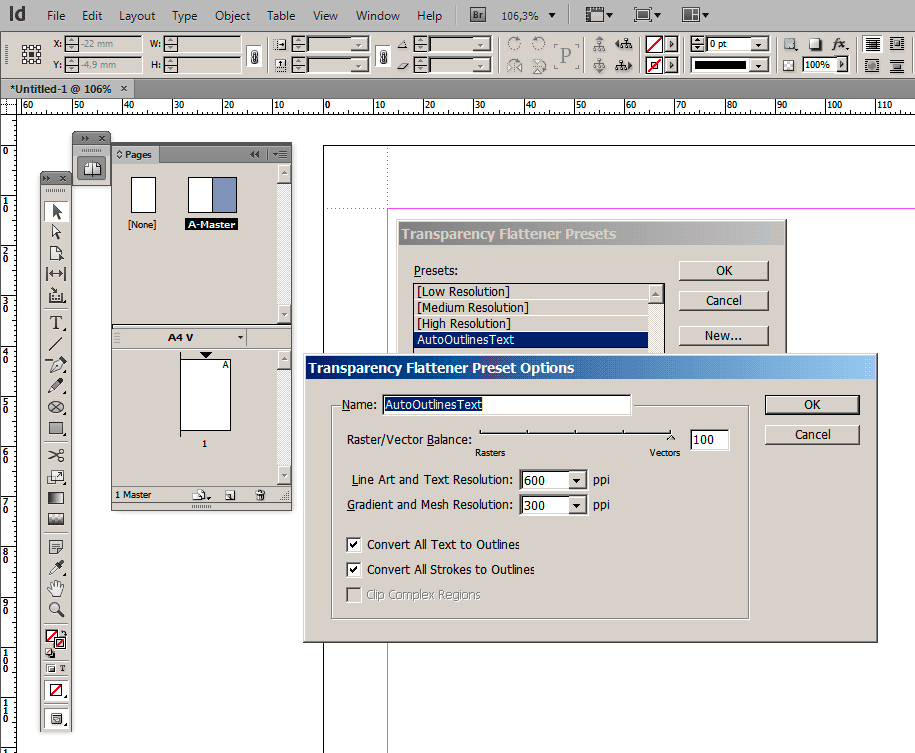 Затем на панели «Управление форматированием символов» в верхней части экрана или на панели « символов » («Окно» > «Тип и таблицы» > «Символ») увеличьте Кернинг , пока буквица не будет достаточно отделена от текста абзаца.
Затем на панели «Управление форматированием символов» в верхней части экрана или на панели « символов » («Окно» > «Тип и таблицы» > «Символ») увеличьте Кернинг , пока буквица не будет достаточно отделена от текста абзаца.
Наконец, можно сместить базовую линию буквицы, чтобы она лучше обрамлялась окружающим основным текстом. Выделите буквицу с помощью курсора ввода, а затем увеличьте Baseline Shift из нижнего левого параметра на панели Character .
И вот оно! Простая, супер профессиональная буквица, которая выглядит фантастически. Попробуйте вытащить буквицу контрастного цвета с помощью Swatches панель («Окно» > «Цвет» > «Образцы») , чтобы добавить еще больше драматизма эффекту.
2. Как создать расширенный эффект буквицы
Шаг 1
Вы можете придать текстовому фрейму абзаца более творческий вид, создав собственную форму для заполнения текста. Вы можете создавать различные фигуры с помощью инструментов для создания фигур или рисования в InDesign или использовать Adobe Illustrator для создания чего-то более уникального.
Вы можете создавать различные фигуры с помощью инструментов для создания фигур или рисования в InDesign или использовать Adobe Illustrator для создания чего-то более уникального.
Неограниченное количество загрузок: более 1 000 000 шрифтов, мокапов и элементов дизайна
byЗдесь я использовал инструмент Arc Tool и инструмент Line Segment Tool в Illustrator для создания изогнутого прямоугольника.
НЕОГРАНИЧЕННАЯ ЗАГРУЗКА: более 50 миллионов шрифтов и элементов дизайна
Я затем Редактировать > Копировать фигуру, вернуться к InDesign и Редактировать > Вставить векторную фигуру прямо на страницу.
Щелкните правой кнопкой мыши (Windows) или , удерживая нажатой клавишу Ctrl (Mac), > «Содержимое» > «Текст» , чтобы преобразовать любую векторную фигуру в текстовый фрейм.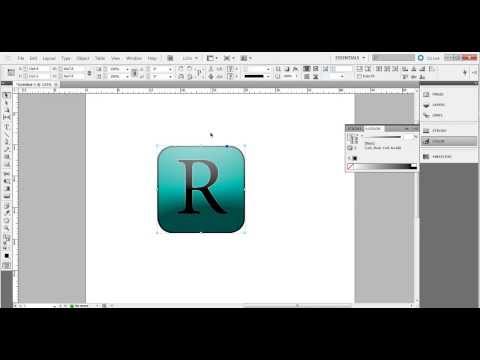
Шаг 2
Заполните текстовый фрейм текстом, убедившись, что первая буква абзаца удалена (здесь я набираю «омантизм», опуская первую букву «R»).
Создайте второй квадратный текстовый фрейм с помощью инструмента «Текст» (T), и введите в текстовый фрейм предполагаемый символ буквицы (здесь «R»).
Увеличьте символ до желаемого размера и переместите его в положение над левым верхним углом рамки основного текста.
Шаг 3
Выделите букву буквицы, а затем перейдите к Type > Create Outlines. Символ будет векторизован.
Затем, выбрав векторную буквицу, перейдите к Окно > Обтекание текстом . Установите параметр переноса текста на Обтекание формы объекта и настройте значения Смещение , чтобы немного отодвинуть текст от самого края буквы.
Шаг 4
Если в вашей букве есть какие-либо полностью или частично закрытые области, такие как круглая стойка в верхней части буквы «R» или зазор, оставленный за широким хвостом нижней части буквы «R», вам понадобится чтобы основной текст выталкивался из этих областей.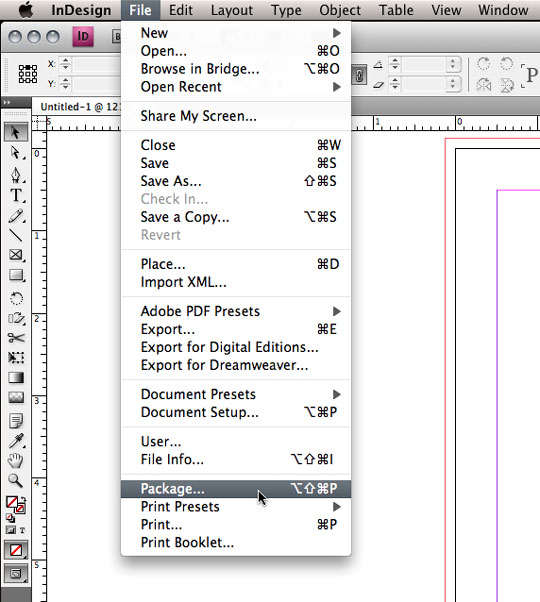 Это улучшит общий вид буквицы и улучшит читаемость абзаца.
Это улучшит общий вид буквицы и улучшит читаемость абзаца.
Для этого возьмите инструмент Ellipse Tool (L) и перетащите букву буквицы, примерно заполняя пробелы.
Выбрав форму эллипса, вернитесь в окно Text Wrap и установите параметр Wrap Around Bounding Box.
Выберите фигуру и Правка > Копировать, Правка > Вставить , если вам нужно вытолкнуть текст из любых других пробелов. Измените масштаб и поверните эллипс, чтобы он лучше соответствовал области.
Теперь вам может потребоваться немного переместить буквицу (вместе с любыми эллипсами) вверх или вниз, пока текст абзаца не будет равномерно обтекать фигуру.
Шаг 5
Ваш расширенный эффект буквицы в основном закончен, и если вы решите оставить его в классическом черном цвете, он может выглядеть очень элегантно.
Однако вы также можете оживить буквицу цветом, переключив Цвет заливки формы буквы на панели Образцы . Это отличный способ сделать буквицу центром макета.
Это отличный способ сделать буквицу центром макета.
Еще один творческий прием — заполнить буквицу изображением, что сделает его еще более интересным элементом вашего дизайна.
Это действительно быстро и просто. Просто щелкните правой кнопкой мыши (Windows) или , удерживая нажатой клавишу Ctrl (Mac), на фигуре буквы и выберите C содержание > Графика . Теперь InDesign будет рассматривать букву как рамку изображения.
Затем перейдите в Файл > Поместить и выберите изображение. Узоры и пейзажи выглядят красиво, но портреты моделей крупным планом и натюрморты также могут выглядеть очень эффектно. Выбрав изображение, нажмите Открыть .
Вот и все! Буквица — это фантастическая техника для придания элегантности и креативности макетам журналов, канцелярских принадлежностей и книг.
Независимо от того, выбираете ли вы простой стиль с помощью встроенной в InDesign функции Буквица или создаете свой собственный дизайн, вы обнаружите, что буквицы действительно являются вишенкой на торте профессионального типографского макета.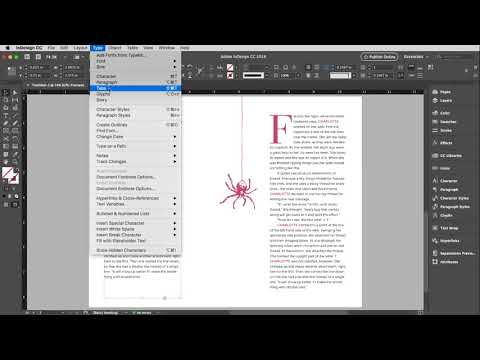
Хотите улучшить свои навыки типографики? Наша страница учебных пособий для начинающих — отличный источник веселых и простых в использовании советов и приемов по типографике.
Ретро текстовые эффекты и буквицы в InDesign
учебные пособия Дизайн, Типография Быстрый и простой декоративный шрифт в InDesign
Эти декоративные буквицы, вдохновленные ретро- и цирковым стилем, станут прекрасным дополнением к макету или отдельным дизайном.
Хотя эти текстовые эффекты могут выглядеть сложными, их создание с помощью Adobe InDesign не займет много времени. Этот метод также позволяет редактировать текст, поэтому вы можете быстро и легко изменить букву, сохранив при этом цвета и эффекты.
Неограниченное количество загрузок: более 1 000 000 шаблонов, макетов и элементов дизайна InDesign
отГотовы начать? Давайте углубимся…
Что вам понадобится для создания декоративной буквы
Все, что вам нужно, — это доступ к Adobe InDesign и выбранный вами шрифт.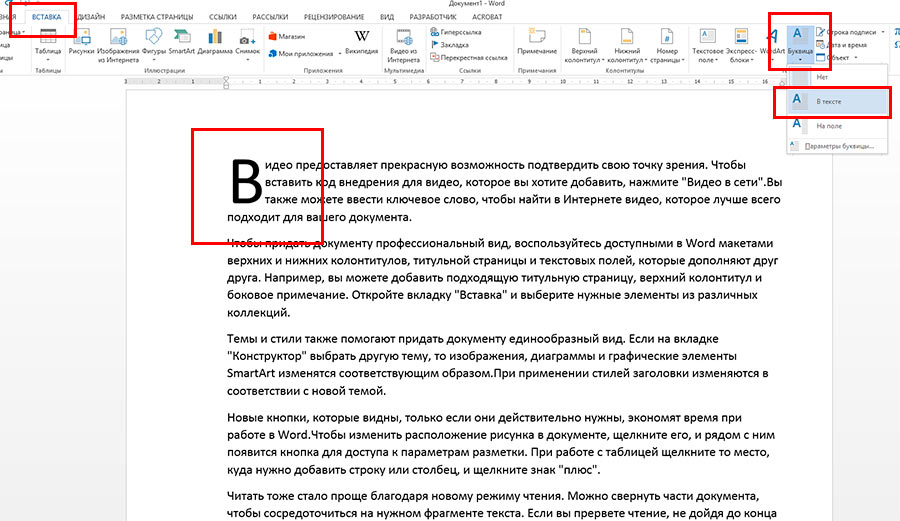
Шрифты с засечками в более традиционном стиле, как правило, лучше всего работают с этим винтажным стилем. Для надписей, изображенных здесь, я использовал Didot (жирный) и Mr Darcy (обычный).
Вот что мы будем создавать*.
*Вы можете адаптировать дизайн к букве по вашему выбору; просто следуйте тем же шагам, описанным ниже, настраивая детали в соответствии с выбранной буквой.
Шаг 1
Откройте InDesign и выберите Файл > Создать > Документ.
Создайте новый документ любого размера. Здесь я буду работать над одной страницей A3 . Нажмите OK , чтобы создать документ.
Шаг 2
Начните с использования Type Tool (T) для создания большого текстового фрейма в центре страницы.
Введите свою букву, здесь «C», и установите выбранный стиль шрифта (здесь Didot Bold ) либо на панели Controls , расположенной вдоль верхней части рабочей области, либо на панели Character .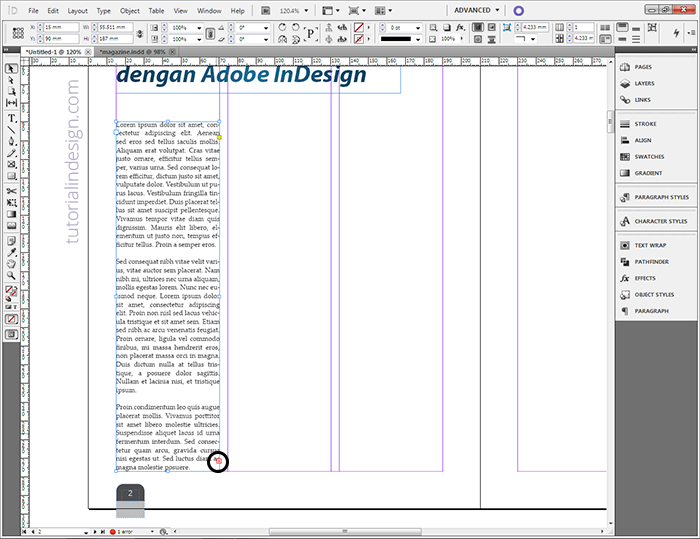 (Окно > Тип и таблицы > Символ).
(Окно > Тип и таблицы > Символ).
Убедитесь, что размер шрифта великодушно, здесь я увеличил его до 600 pt *.
Неограниченное количество загрузок: более 1 000 000 шрифтов, макетов и элементов дизайна
отвесь дизайн легче.
НЕОГРАНИЧЕННАЯ ЗАГРУЗКА: более 50 миллионов шрифтов и элементов дизайна
Шаг 3
Для создания декоративной буквы вам понадобится палитра из четырех цветовых образцов. Для этого конкретного дизайна я собираюсь использовать четыре цвета по умолчанию, уже представленные в Образцы панели .
Но если вы хотите использовать разные цвета для своего дизайна, вы можете создать новые образцы, выбрав Новый образец цвета на панели Образцы (Окно > Цвет > Образцы) .
Шаг 4
Выберите букву, выделив ее курсором Type Tool , или используйте инструмент Selection Tool (V, Escape) , чтобы выделить текстовый фрейм.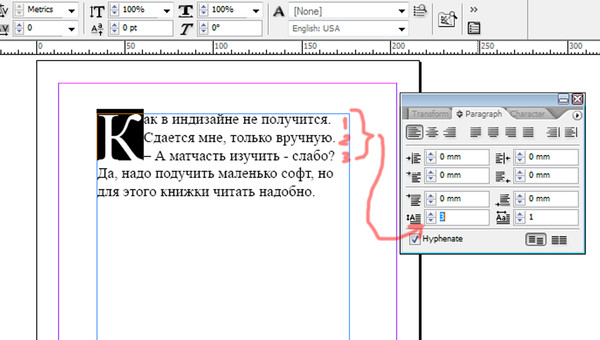 Поднимитесь на Object > Effects Inner Glow . Это добавит вашему письму внутреннего цвета.
Поднимитесь на Object > Effects Inner Glow . Это добавит вашему письму внутреннего цвета.
Нажмите на цветной квадрат справа от меню режима в верхней части открывшегося окна. Отсюда вы можете выбрать один из образцов цвета, чтобы применить его к свечению. Здесь я остановился на красном.
Вернувшись в окно Effects , в разделе Options ниже, установите Technique на Precise, Source на Center, Choke на 100% и 90 Noise0811 20% . Вы можете настроить Size свечения в зависимости от размера вашего текста.
Шаг 5
Нажмите на опцию Drop Shadow в верхней части окна Effects в левом меню. Это добавит цветную тень снаружи вашего письма.
Выберите контрастный цвет для Effect Color . Вот я и выбрал голубой.
Изменяйте Distance, Angle и Size , пока не будете довольны положением тени. Увеличьте Распространите на 100% и добавьте примерно 10% Шум.
Увеличьте Распространите на 100% и добавьте примерно 10% Шум.
Шаг 6
Нажмите на Outer Glow в меню окна Effects . Это добавит светлую тень к внешней стороне вашего письма.
Настройте режим Mode на Normal , и вы можете либо оставить Effect Color установленным по умолчанию образцом [Paper] (белый), либо выбрать другой контрастный образец.
Добавить около 20% Noise и увеличьте Spread до 100% , прежде чем нажать OK для выхода из окна.
Шаг 7
Вы можете добавить в письмо дополнительные декоративные элементы, используя инструменты рисования на панели InDesign Инструменты , которая прикреплена к левой стороне рабочей области.
Используйте инструмент Pen Tool (P) для создания изогнутых элементов, удерживая курсор, чтобы создать изогнутые линии, и позволяя форме буквы направлять дизайн.
Чтобы изменить форму рисунка, используйте инструмент Smooth Tool , чтобы сгладить перегибы, и инструмент Direct Selection Tool (A) , чтобы напрямую выбрать опорные точки и отрегулировать их положение.
Шаг 8
Вы можете комбинировать формы для создания декоративных элементов. Здесь я использовал Инструмент «Эллипс» (L) , чтобы нарисовать круг поверх буквы, встречающийся с изогнутой линией, которую я уже создал, создавая простую форму разрыва, где встречаются две формы.
Используйте инструмент Scissors Tool (C) , чтобы отрезать ненужные части фигур…
…и перейдите в Object > Paths > Join , чтобы объединить фигуры.
Шаг 9
Придайте фигуре контрастный цвет заливки (здесь голубой) из панели Swatches .
Перейдите в Object > Effects > Inner Glow , чтобы добавить внутренний цвет к форме.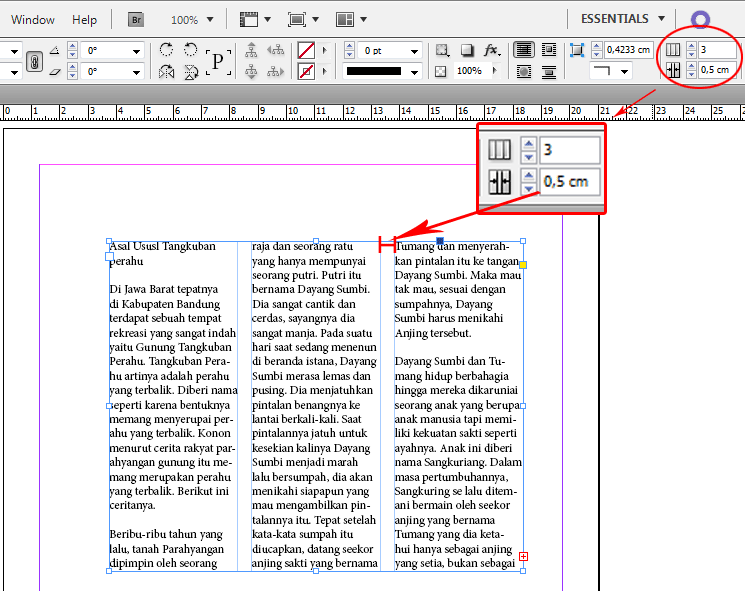 Как и раньше, установите Choke на 100% и Source 9.0812 — Центр . Настраивайте другие параметры, пока не будете довольны результатом.
Как и раньше, установите Choke на 100% и Source 9.0812 — Центр . Настраивайте другие параметры, пока не будете довольны результатом.
Шаг 10
Вы можете Правка > Копировать, Правка > Вставить фигуры и отразить или повернуть их, Щелкнув правой кнопкой мыши > Преобразовать.
Инструмент «Эллипс» (L) () также можно использовать для быстрого и простого создания украшений в горошек для вашего дизайна.
Шаг 11
Ваша декоративная буква готова! Отличная работа!
Вы можете легко изменить букву и сохранить цвета и эффекты, введя другую букву в текстовый фрейм. Все, что вам нужно сделать, это настроить декоративные элементы сверху, чтобы завершить эффект.
Вот еще несколько дизайнов букв, которые я создал, используя ту же технику.
В этой букве S использована смелая цветовая комбинация кремового, горчичного, розового и зеленого цветов.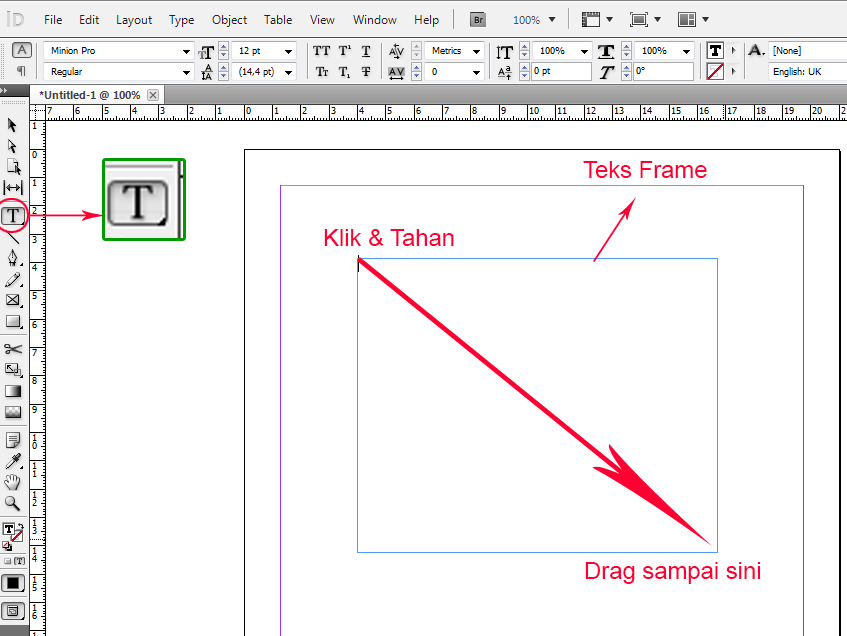






 Для облегчения задачи построения выражения GREP выберите подходящий вариант в подменю «Местоположения», «Повторить», «Синхронизировать», «Авторы измерений» и «Posix».
Для облегчения задачи построения выражения GREP выберите подходящий вариант в подменю «Местоположения», «Повторить», «Синхронизировать», «Авторы измерений» и «Posix».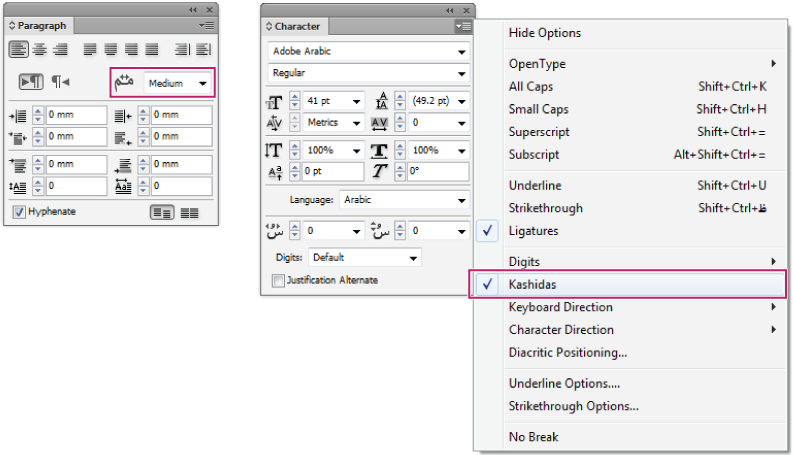 Программа InDesign зальет буквы красным цветом, хотя его невозможно будет увидеть, пока выделен текст.
Программа InDesign зальет буквы красным цветом, хотя его невозможно будет увидеть, пока выделен текст.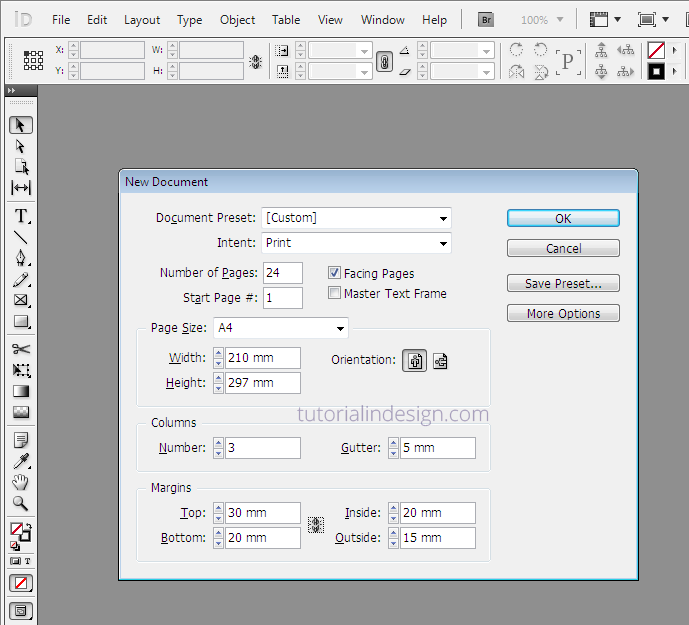
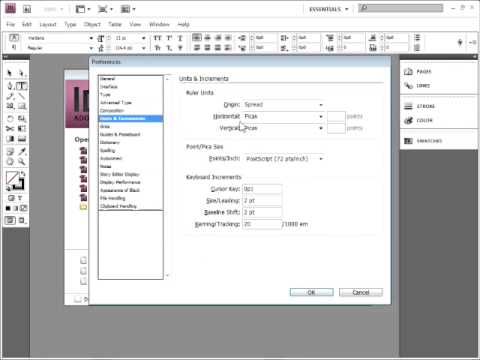 меню или Панель управления.
меню или Панель управления.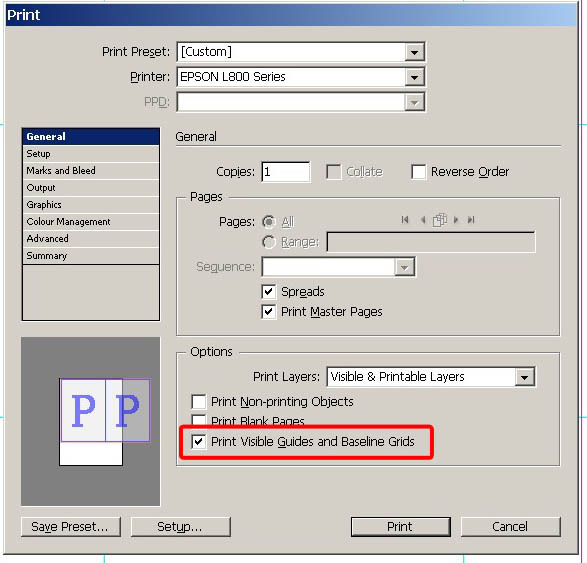 Смещение измеряется от базовой линии. Отрицательные значения
переместить подчеркивание выше базовой линии и зачеркивание ниже
базовый уровень.
Смещение измеряется от базовой линии. Отрицательные значения
переместить подчеркивание выше базовой линии и зачеркивание ниже
базовый уровень.
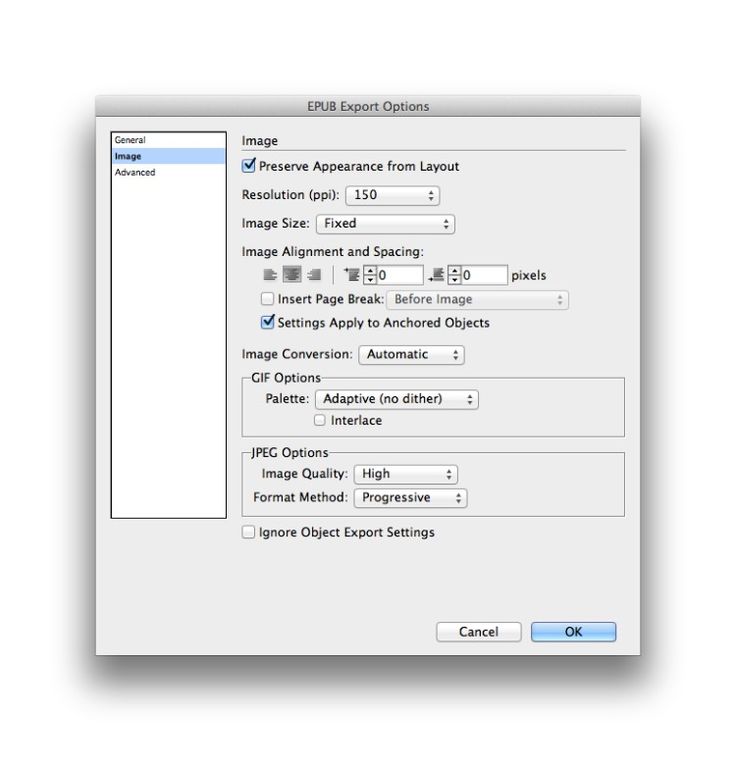 если ты
выберите Обводка, изменение цвета влияет только на контур символов.
если ты
выберите Обводка, изменение цвета влияет только на контур символов.
 Все, а затем выберите язык.
Все, а затем выберите язык.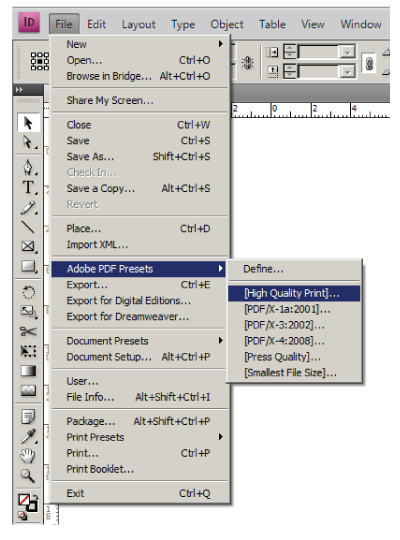 Затем нажмите ОК.
Затем нажмите ОК.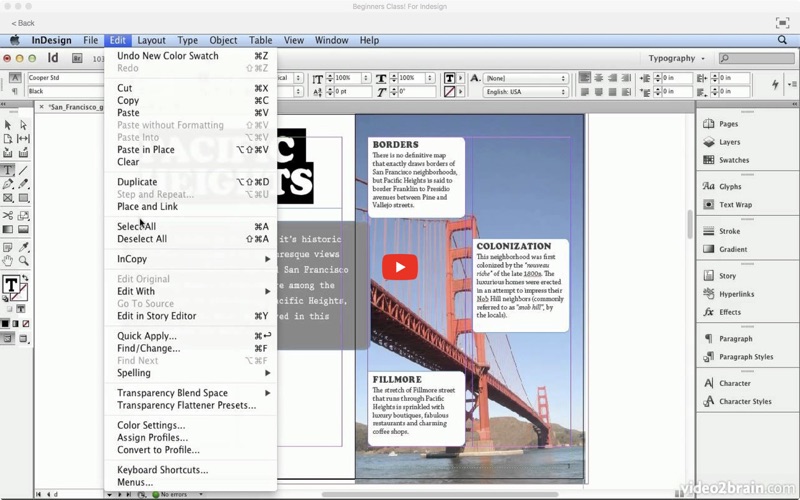
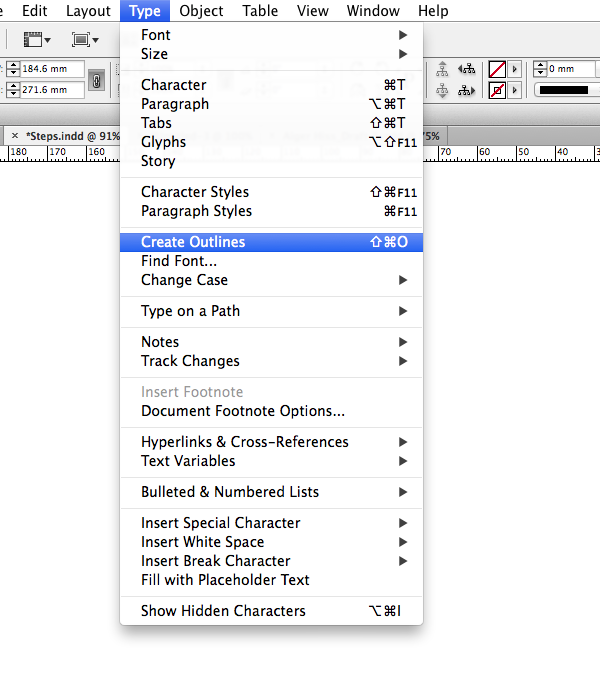 новый размер текста (например, 40 pt). Если вы выберете Настройка масштабирования
Процентное значение, в полях «Размер шрифта» отображается как исходный
масштабированный размер текста, например «20 pt (40)».
новый размер текста (например, 40 pt). Если вы выберете Настройка масштабирования
Процентное значение, в полях «Размер шрифта» отображается как исходный
масштабированный размер текста, например «20 pt (40)».
 Однако, если Применить
К содержимому выбран любой текст, который перетекает в другой фрейм.
в результате редактирования больше не масштабируется.
Однако, если Применить
К содержимому выбран любой текст, который перетекает в другой фрейм.
в результате редактирования больше не масштабируется.