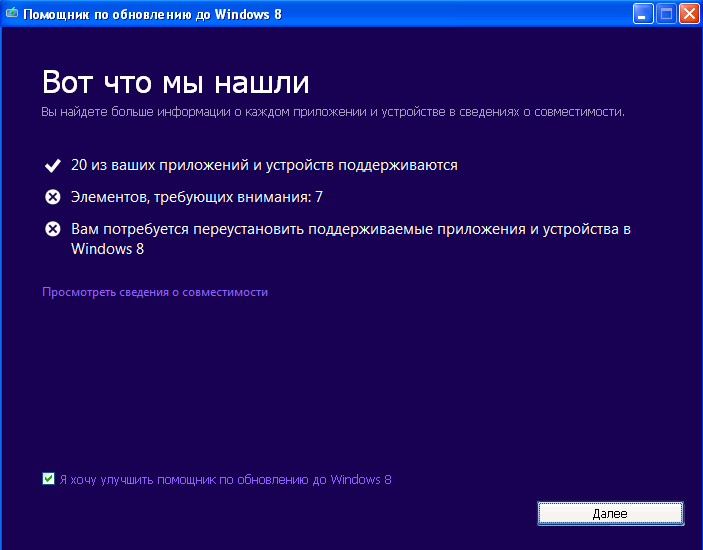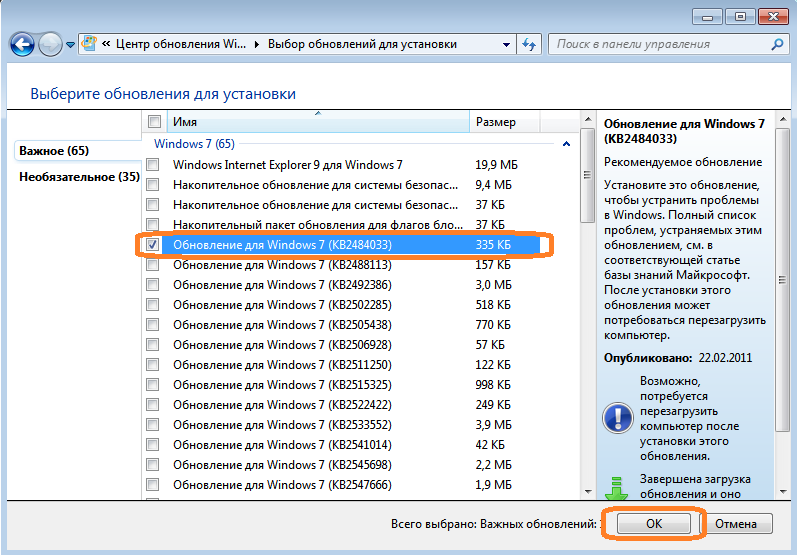Настройка обновлений в Windows 7. Центр Обновления Windows
Содержание
- Введение
- Настройка
- Выбор важных обновлений для установки
- Выбор необязательных обновлений
Введение
Обновления — это дополнения к программному обеспечению, которые устраняют неполадки, повышают безопасность, надежность и улучшают производительность компьютера. По умолчанию обновления устанавливаются автоматически, так как Microsoft рекомендует именно этот метод установки обновлений.
Но давайте разберемся: стоит ли обновления ставить в автоматическом режиме, или есть другие варианты.
Настройка
Для этого откроем Центр Обновления Windows. Есть несколько способов открыть Центр Обновления
- Нажмите клавишу Win+R и введите команду
control /name Microsoft.WindowsUpdate
- Пуск — Все программы — Центр Обновления Windows
- Пуск — Панель управления — Центр Обновления Windows
В этом окне выбираем пункт Настройка параметров. По умолчанию обновления настроены на автоматическую установку. В этом случае нет необходимости искать обновления в Интернете. Windows автоматически выполнит проверку наличия последних обновлений для компьютера и установит их. Если Вы хотите сами контролировать процесс обновления, то для этого выбираем пункт Не проверять наличие обновлений
По умолчанию обновления настроены на автоматическую установку. В этом случае нет необходимости искать обновления в Интернете. Windows автоматически выполнит проверку наличия последних обновлений для компьютера и установит их. Если Вы хотите сами контролировать процесс обновления, то для этого выбираем пункт Не проверять наличие обновлений
Теперь для получения обновлений придется в ручную запускать поиск обновлений. Для этого в окне Центра обновлений Windows достаточно нажать кнопку Проверка обновлений. После поиска перед вами будет список обновлений, доступный на данный момент.
- Важные обновления обеспечивают существенные преимущества в безопасности, конфиденциальности и надежности. Их следует устанавливать сразу же, как только они становятся доступны, и можно выполнять установку автоматически с помощью Центра обновления Windows.
- Рекомендуемые обновления могут устранять менее существенные проблемы или делать использование компьютера более удобным.
 Хотя эти обновления не предназначены для устранения существенных недостатков в работе компьютера или программного обеспечения Windows, их установка может привести к заметным улучшениям. Их можно устанавливать автоматически
Хотя эти обновления не предназначены для устранения существенных недостатков в работе компьютера или программного обеспечения Windows, их установка может привести к заметным улучшениям. Их можно устанавливать автоматически - Необязательные обновления — это обновления, драйверы или новое программное обеспечение Майкрософт, делающее использование компьютера более удобным. Их можно устанавливать только вручную.
Выбор важных обновлений для установки
Для установки обновления выберите нужное, или снимите галку, если считаете, что данное обновление не нужно. (В моем случае я не использую
Выбор необязательных обновлений
В этом случае выбираем те обновления, которые считаем необходимыми для своего компьютера, или не выбираем. Если ничего не выбираем в этот раз, то установка обновлений не производится.
Если ничего не выбираем в этот раз, то установка обновлений не производится.
Если возникли проблемы при получении новых обновлений, то выполните следующие:
- Если включено автоматическое обновление, но обновления не удается установить, попробуйте выполнить обновления вручную.
- Запустите антивирусную и антишпионскую программы перед запуском Центра обновления Windows. Убедитесь в том, что на компьютере нет вирусов и вредоносного программного обеспечения.
- Закройте все программы и перезагрузите компьютер. Работе Центра обновления Windows может мешать другая программа.
- Проверьте подключение к Интернету. Перед запуском Центра обновления Windows проверьте, выполняется ли подключение к другим веб-сайтам.
- Если вы знаете, какое обновление требуется, например пакет обновления или обновление безопасности, можно найти его на веб-сайте корпорации Майкрософт. Для большинства обновлений существуют статьи базы знаний (KB), в которых дается описание обновлений и приводятся инструкции по их загрузке и установке вручную.

- Проверьте режим службы Центр обновления Windows. Пуск — Администрирование — Службы. Режим Авто или Вручную
Похожие публикации
- Продлеваем пробный период Windows 7 Beta 1 с 30 до 120 дней
- Информация по загрузке и установке бета-версии Windows 7
- Защита данных на съёмных устройствах в Windows 7. Технология BitLocker
Разделы
Дополнительно
Быстро
Разработка
Как обновить Windows 7 до Windows 11
Некоторые пользователи задумываются о том, как установить Windows 11 на Windows 7 на своем компьютере. Да, вы можете выполнить обновление Windows 7 до Windows 11, сохранив при этом свои файлы, но при этом есть некоторые нюансы.
Почему пользователи желают Windows 7 обновить до Windows 11? На это есть веские причины, например, поддержка операционной системы Windows 7 прекращена, поэтому пользователь задумывается о том, чтобы перейти на более современную систему.
Содержание:
- Как перейти с Windows 7 на Windows 11: возможные способы обновления
- Подготовка к обновлению до Windows 11
- Установка Windows 11 на Windows 7
- Выводы статьи
- Как обновить Windows 7 до Windows 11 (видео)
Некоторая часть программного обеспечения со временем перестает работать в операционной системе, поэтому в этом случае также есть смысл установить Windows 11 на 7 Виндовс.
В любом случае, у вас есть несколько способов для установки Windows 11 на компьютер с операционной системой Windows 7. В этом руководстве вы найдете инструкции, с помощью которых будет проведена установка Windows 11 методом обновления на Windows 7, которую можно выполнить на любом компьютере с операционной системой 64-битной разрядности.
Как перейти с Windows 7 на Windows 11: возможные способы обновления
Перед выполнением обновления необходимо учитывать некоторые моменты, которые влияют на процесс и действия пользователя, чтобы получить положительный результат.
При желании пользователь может обновить Windows 7 до Windows 11 бесплатно. Ключ активации Windows 7 при обновлении до Windows 10 или Windows 11 сохраняется на устройстве. Поэтому система после переустановки будет активированной.
Для всех способов обновления необходимо выполнение следующих условий:
- На компьютере должна быть установлена текущая версия ОС — Windows 7 64-bit.
- Операционная система должна быть активированной.
64-битная разрядность Windows 7 необходима из-за того, что в ОС Windows 11 не существует 32-битных систем. Обновить систему на другую с разными разрядностями не получится.
Кроме того, нужно иметь в виду, что для Windows 11 установлены строгие системные требования, которые препятствуют обновлению или чистой установке системы на компьютер.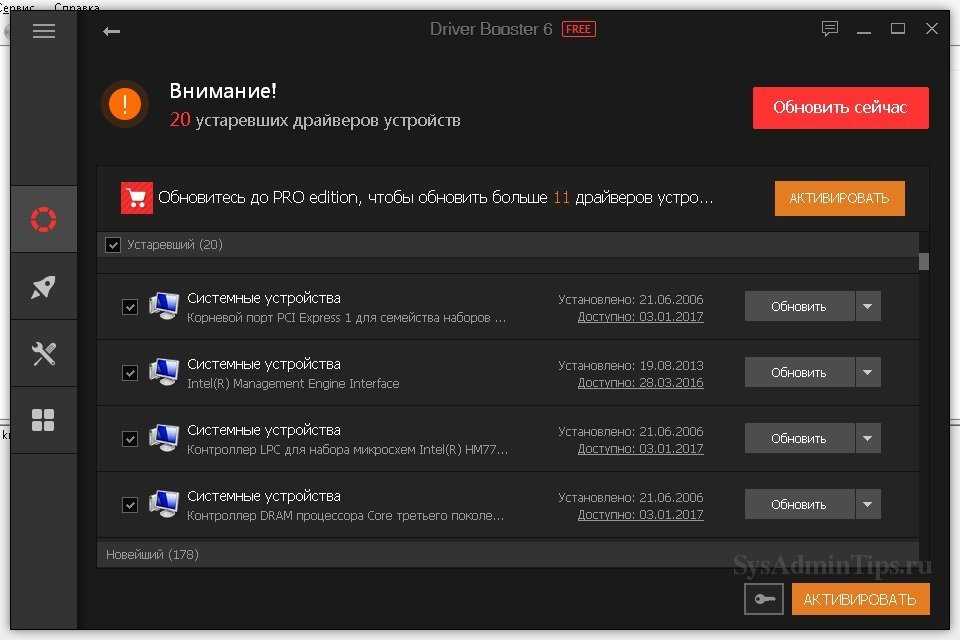 Устройство должно соответствовать заданным параметрам. Проверьте свой ПК перед выполнением операций по переходу на другую ОС.
Устройство должно соответствовать заданным параметрам. Проверьте свой ПК перед выполнением операций по переходу на другую ОС.
Подробнее: Проверка совместимости Windows 11: системные требования
Вы можете использовать несколько способов для обновления операционной системы до новой версии:
- Официальный — сохранением всех данных и установленных программ.
- Неофициальный — с сохранением только пользовательских данных, размещенных на системном диске.
Если вам необходимо сохранить все данные, настройки и программы, вы можете это проделать в два этапа:
- Сначала необходимо обновить Windows 7 до Windows
- Затем нужно выполнить обновление с Windows 10 до Windows
Обновление с Windows 7 до Windows 10 поддерживается на всех компьютерах. Если ПК с Windows 10 не соответствует требованиям предъявляемым к Windows 11, вы можете обновить систему несколькими неофициальными способами.
Все другие способы предполагают, что вы сможете обновить ОС с «семерки» на «десятку», не используя промежуточную систему. При этом вы сможете сохранить лишь пользовательские данные, размещенные на системном диске «С:»: папки «Документы», «Рабочий стол», «Изображения», «Видео», «Загрузки». Если на компьютере имеются другие диски (разделы, тома), то они не будут затронуты в процессе обновления.
При этом вы сможете сохранить лишь пользовательские данные, размещенные на системном диске «С:»: папки «Документы», «Рабочий стол», «Изображения», «Видео», «Загрузки». Если на компьютере имеются другие диски (разделы, тома), то они не будут затронуты в процессе обновления.
Компьютер, соответствующий системным требованиям Windows 11, можно сразу обновить до этой ОС без потери пользовательских файлов с помощью файла ISO, но для этого потребуется полная переустановка. Это означает, что ваши программы и настройки не будут перенесены на новую систему. Это неофициальный вариант перехода на 11 версию Windows.
Подобных компьютеров довольно мало, потому что большинство устройств не соответствует предъявляемым требованиям по своему аппаратному обеспечению. Поэтому в этой статье мы покажем другой способ, подходящий для любых ПК и обходящий проверку оборудования устройства. Учитывайте также то, что не каждый компьютер потянет работу в Windows 11.
Рекомендуется удалить любое программное обеспечение, которое может конфликтовать с обновлением до Windows 11, включая антивирусы, инструменты безопасности и устаревшие сторонние программы.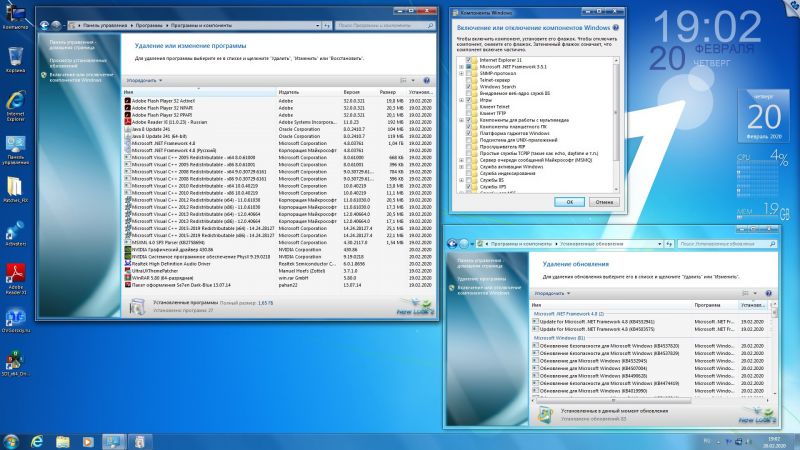 Кроме того, во избежание проблем лучше отключить любое оборудование, подключенное к компьютеру, включая принтеры, телефоны, камеры, внешние жесткие диски и другие периферийные USB-устройства.
Кроме того, во избежание проблем лучше отключить любое оборудование, подключенное к компьютеру, включая принтеры, телефоны, камеры, внешние жесткие диски и другие периферийные USB-устройства.
Чтобы подстраховаться создайте резервную копию Windows 7. В этом случае вы сможете вернуться на эту систему, если Windows 11 не подходит для вашего компьютера.
Подробнее: Резервное копирование в Windows 7
Подготовка к обновлению до Windows 11
Мы воспользуемся способом подмены: с помощью программы установки Windows 10 установим Windows 11 на неподдерживаемый компьютер. Дело в том, что программа установки Windows 11 не проверяет оборудование ПК на соответствие неким требованиям.
Мы удалим из ISO-образа файл, содержащий ОС Windows 10, заменив его файлом, содержащим ОС Windows 11. В этом случае, во время обновления системы программа установки будет совершать стандартные действия по установке Windows 10 на компьютер, но на самом деле установит Windows 11. Этот метод позволит обойти проверку системных требований.
Чтобы совершить все необходимые действия, нам необходимо скачать два ISO-файла с операционными системами:
- ISO-файл Windows
- ISO-файл Windows 11.
Образы Windows можно скачать с официального сайта Microsoft, или использовать другой способ для их получения.
Загрузка Windows 10 на ПК проходит следующим способом:
- Откройте в браузере официальную страницу загрузки Windows 10: https://www.microsoft.com/ru-ru/software-download/windows10.
- Нажмите на кнопку «Скачать средство сейчас».
В случае, если загрузка средства недоступна, скачайте утилиту по этой ссылке.
- Запустите файл «MediaCreationToolXXXX.exe».
- Сначала выполняется подготовка, а затем в открывшемся окне примите условия лицензионного соглашения.
- В окне приложения Media Creation Tool откроется окно с вопросом «Что вы хотите сделать?», в котором нужно выбрать «Создать установочный носитель (USB-устройство флэш памяти, DVD-диск или ISO-файл).

- Выберите язык, архитектуру и выпуск Windows.
- В окне «Выберите носитель» активируйте пункт «ISO-файл».
- Выберите место для сохранения файла на ПК.
- После этого приложение скачает ISO-файл на устройство.
О том, как скачать образ Windows 11 на компьютер прочитайте в этой статье: https://vellisa.ru/how-to-download-windows-11.
В результате, вы получите два ISO-файла с 64-битными операционными системами Windows 10 и Windows 11.
Нам понадобиться программа для извлечения файлов из ISO-образа Windows. В этой статье мы используем бесплатный архиватор 7-Zip. Можно использовать другие архиваторы или специализированные программы для работы с образами: WinRAR, UltraISO, AnyBurn или другие приложения.
Установите программу 7-Zip на компьютер или используйте переносную (portable) версию приложения. На примерах в этой статье используется портативная версия программы.
Пройдите последовательные шаги:
- Щелкните правой кнопкой мыши по скачанному ISO-файлу Windows
- В контекстном меню сначала нажмите «Открыть с помощью, а затем выберите «7-Zip File Manager».

- Откройте папку «sources» щелкнув по ней два раза левой кнопкой мыши.
- Найдите файл «Install.wim».
Этот файл содержит ОС Windows 11.
- Нажмите на кнопку «Извлечь».
- Выберите место на компьютере, удобное для сохранения этого файла, дождитесь пока завершится процесс извлечения файла «Install.wim» из ISO-образа.
Вы можете удалить ISO-образ Windows 11 с ПК после извлечения нужного нам файла, потому что нам он больше не понадобится.
- Откройте ISO-файл Windows 10 в 7-Zip.
- Выделите все файлы, а потом нажмите на кнопку «Извлечь».
- В окне выбора места сохранения создайте папку с любым именем, в которую следует поместить все файлы из ISO-образа Windows
- Откройте в Проводнике папку с распакованными файлами Windows
- Перейдите в папку «sources».
- Кликните правой кнопкой мыши по файлу «install.
 esd», а в контекстном меню выберите «Удалить».
esd», а в контекстном меню выберите «Удалить».
- Вставьте файл «Install.wim» в папку «sources» вместо удаленного файла «install.esd».
Мы готовы к установке Windows 11. Можете использовать эту подготовленную папку с дистрибутивом в любое удобное время для обновления операционной системы до новой версии.
Установка Windows 11 на Windows 7
Сейчас мы подробно рассмотрим процесс перехода на Windows 11 с Windows 7. У нас есть все подготовленные данные, теперь можно перейти непосредственно к процессу обновления системы.
Выполните следующие действия:
- Войдите в папку с дистрибутивом ОС Windows
- Щелкните два раза по файлу «setup».
- В окне «Установка Windows 10» нажмите на опцию «Настройка скачивания обновлений программой установки Windows».
Не обращайте внимания на заголовки окон программы установки, которые сообщают нам об установке Windows 10. Помните, что на самом деле мы устанавливаем Windows 11.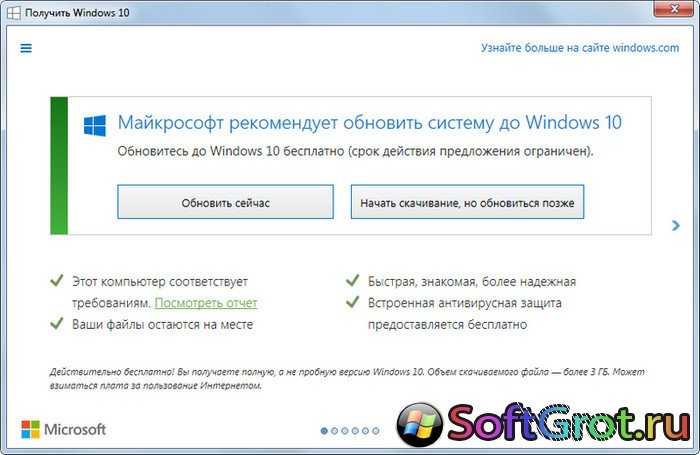
- В окне «Получение обновлений, драйверов и дополнительных компонентов» установите значение «Не сейчас». Посмотрите также, чтобы не был активирован пункт «Я хочу помочь улучшить Windows».
- После проверки и подготовки системы в окне «Применимые уведомления и условия лицензии» нажмите на кнопку «Примять».
- В окне «Выберите, что вы хотите сохранить» укажите «Сохранить только мои личные файлы».
- Подтвердите использование этого варианта.
- После проверки, в окне «Готово к установке» отображается информация о том, что вы выбрали установку Windows 11 соответствующего выпуска с сохранением личных файлов. Нажмите на кнопку «Установить».
- На компьютере начинается установка Windows 11 под видом Windows 10.
- Во время установки операционной системы на ПК произойдет несколько перезагрузок.
 Процесс обновления занимает некоторое время.
Процесс обновления занимает некоторое время. - В завершающей стадии установки Windows 11 откроется окно «Выберите параметры конфиденциальности для этого устройства», в котором нужно отключить предлагаемые параметры, что передавать меньше данных с компьютера в Майкрософт.
- На экране откроется рабочий стол операционной системы Windows 11.
Проверьте состояние активации ОС после проведения обновления с активированной операционной системы Windows 7.
Сделайте следующее:
- Нажмите на клавиши «Win» + «I».
- В приложении «Параметры», во вкладке «Система» нажмите на опцию «Активация».
- В окне вы увидите состояние активации Windows 11 после выполненного обновления.
Как видите, мы смогли провести обновление Windows 7 до Windows 11 бесплатно и без проверок аппаратной части компьютера.
В других случаях, можно использовать способ «чистой» установки Windows 11 на компьютер с установленной Windows 7 с помощью загрузочной флешки.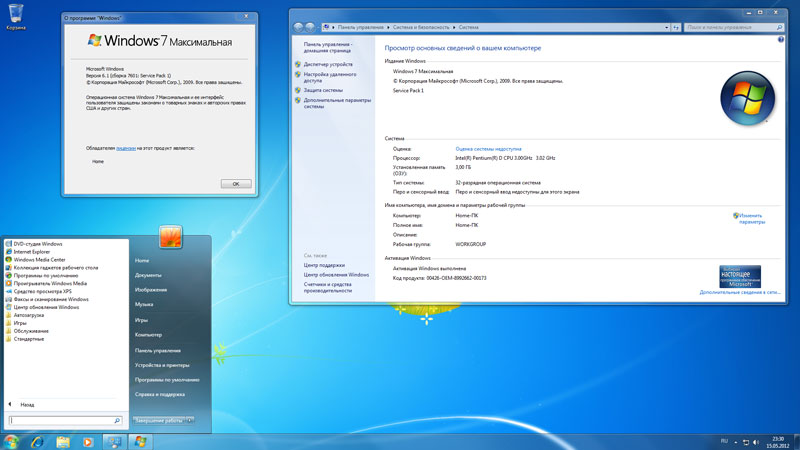
Выводы статьи
Некоторые пользователи хотят обновить свои компьютеры с Windows 7 до Windows 11. Есть несколько способов с помощью которых можно установить Windows 11 на Windows 7, используя вариант обновления системы. В этом случае, пользователь сможет перейти на другую операционную систему с сохранением своих файлов и состояния лицензии.
Как обновить Windows 7 до Windows 11 (видео)
Нажимая на кнопку, я даю согласие на обработку персональных данных и принимаю политику конфиденциальности
Как обновить Windows 7 до Windows 10: простые способы
В 2014 году корпорация Microsoft представила пользователям новую операционную систему – Windows 10. Естественно, после этого у большого количества людей возник вопрос — как обновить старую семерку на своем ПК в обход 8. В этой большой статье мы расскажем, на что нужно обратить внимание перед началом процедуры бесплатного обновления, и детально опишем несколько вариантов перехода на Windows 10.
Что нужно знать перед обновлением Windows 7 до Windows 10?
Новая система способна обновиться без потери данных пользователя, а также большинства установленных программ, однако на такой исход полагаться со 100% уверенностью не следует.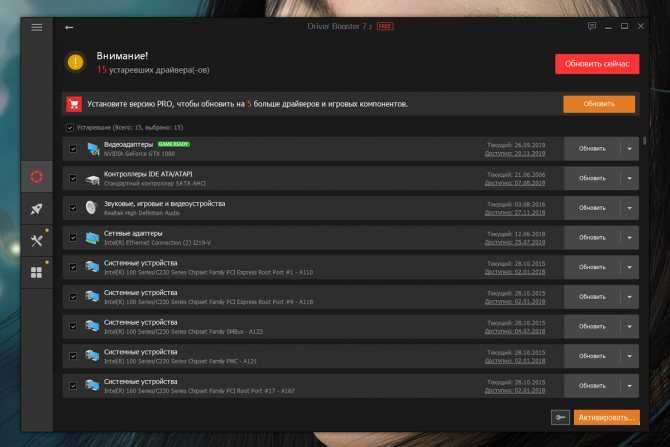 Если у вас имеются чрезвычайно важные приложения, целесообразнее будет проверить их совместимость с новой Windows на сайте разработчика.
Если у вас имеются чрезвычайно важные приложения, целесообразнее будет проверить их совместимость с новой Windows на сайте разработчика.
Особенно это касается некоторых антивирусных программ, которые могут потерять свои настройки или вообще быть удалены после обновления. В большинстве случаев их можно будет установить заново только после инсталляции системы. Нужные файлы также желательно сохранить на съемном накопителе.
В том случае если Windows 10 вам не понравится, разработчиками предусмотрен откат до предыдущей версии, но такой процесс занимает большое количество времени, и в итоге некоторые данные могут быть утеряны. Чтобы протестировать «десятку», лучшим способом будет установить её на отдельный раздел жесткого диска второй системой или на виртуальной машине.
Также в новой системе отсутствуют некоторые программы и возможности, которые были в 7 версии, например, Windows Media Center и гаджеты рабочего стола, однако при надобности эти функции можно будет вернуть, используя сторонние приложения.
Можно ли обновиться до Windows 10 бесплатно?
Бесплатное обновление до Windows 10 теми или иными способами было возможно в течение трех лет после выпуска операционной системы. На данный момент получить легальную версию без оплаты невозможно за исключением того случая, если у вас имеется лицензионный ключ. Про нелегальные способы мы и говорить не будем. Так или иначе, неактивированной системой можно спокойно пользоваться — Microsoft этого не запрещает, но постоянно напоминает об активации уведомлением в правом нижнем углу.
Используя серийный номер от Windows 7 при чистой инсталляции с флешки или диска, система должна автоматически активироваться после подключения к сети. Чтобы узнать свой лицензионный номер Windows, можно воспользоваться специальным приложением ShowKeyPlus или найти его на наклейке прикрепленной к корпусу компьютера.
Серийный номер
Также если на ваш ПК или ноутбук была ранее установлена легальная версия Windows 10, но впоследствии вы её удалили, то за системой сохранится цифровая лицензия Windows 10, и её можно будет восстановить.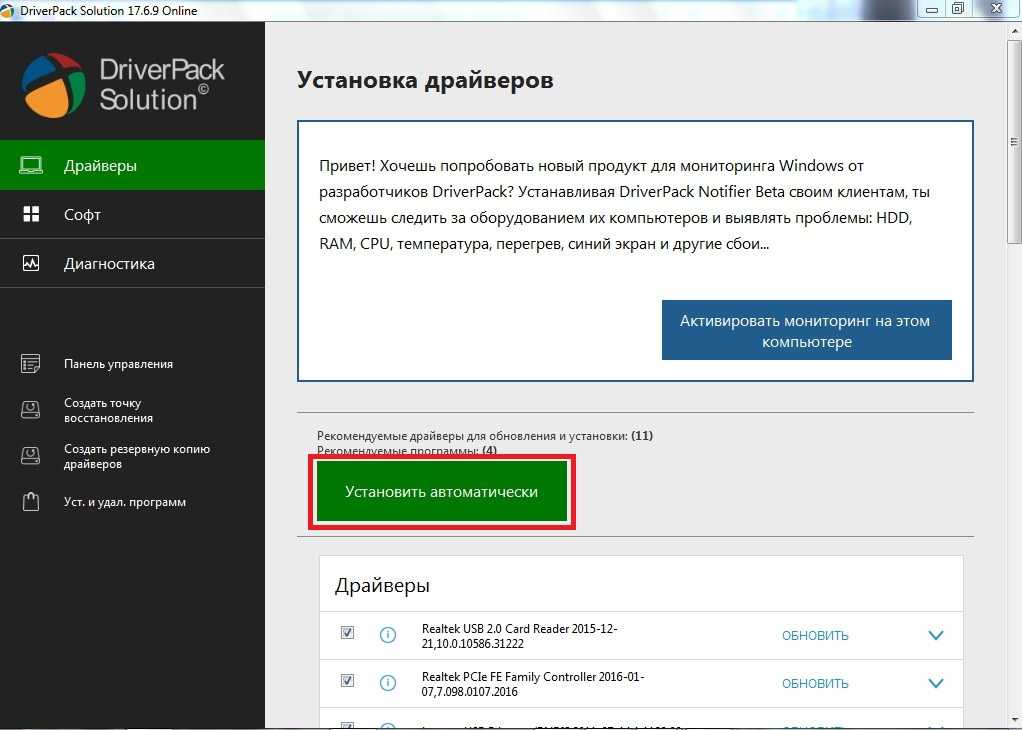 Для этого потребуется инсталлировать ту же редакцию ОС (домашнюю или профессиональную) без ключа. После подключения к сети, она должна будет автоматически активироваться.
Для этого потребуется инсталлировать ту же редакцию ОС (домашнюю или профессиональную) без ключа. После подключения к сети, она должна будет автоматически активироваться.
Как вариант, конечно, можно и вовсе не активировать систему (она будет работать с урезанным функционалом) или установить пробную 90 дневную корпоративную версию.
Способы обновления Windows 7 до Windows 10
Обновить Windows можно с помощью специальных программ — Media Creation Tool и Microsoft Upgrade Assistant. Они загружают инсталляционные файлы из сети и автоматически осуществляют обновление. Безопасность превыше всего, потому мы рассказываем только об официальных способах обновления. Также можно скачать установочный файл в формате ISO и обновиться с его помощью. В таком случае потребуется записать образ на флешку или сохранить на компьютере. Рассмотрим каждый из вариантов подробнее.
Media Creation Tool
Чтобы с помощью данной утилиты обновить Windows, потребуется проделать следующие операции:
- Кликаем по ссылке (ссылка ведет на сайт Microsoft).
 Скачать программу для обновления
Скачать программу для обновления - Перейдя на страницу, нажимаем кнопку «Скачать средство сейчас».
Скачиваем официальную утилиту для обновления
- После этого дожидаемся, пока программа загрузится, и запускаем её.
- Принимаем условия лицензии.
Соглашаемся со всеми условиями
- В новом окне выбираем пункт «Обновить этот компьютер сейчас».
- Нажимаем по кнопке «Далее».
Обновить сейчас
Можно ввести ключ позже
После этого понадобится ввести лицензионный ключ от Windows, но можно пропустить этот этап, выбрав пункт «Сделать позже».
Начнется загрузка файлов Windows 10 с официального сайта. Процесс скачивания будет отображаться в процентах на экране. В это время можно продолжить использовать ПК, но нельзя будет его выключать или перезагружать. Процедура может продлиться в течение нескольких минут или даже часов – все зависит от скорости вашего интернета.
Нужно подождать
После того как скачивание файлов закончится, начнется процесс подготовки к переустановке системы.
Ждем загрузки обновлений
Далее будут установлены обновления для инсталляции системы. Ждем завершения.
И снова лицензии
После этого принимаем условия соглашения, нажав на одноименную кнопку.
Далее опять начнется поиск обновлений и проверка совместимости деталей компьютера с новой ОС. Если система пройдет проверку, то появится окно, сообщающее о готовности переустановки Windows. В нем будет указана та версия Windows, которая была установлена до этого на компьютере (если вы использовали профессиональную версию семерки, то будет установлена профессиональная версия десятки соответственно).
В процессе обновления все файлы и данные от предыдущей системы должны будут сохраниться, и Windows автоматически активируется после получения доступа к интернету.
Устанавливаем!
Далее нам остается только начать процедуру, кликнув по кнопке «Установить».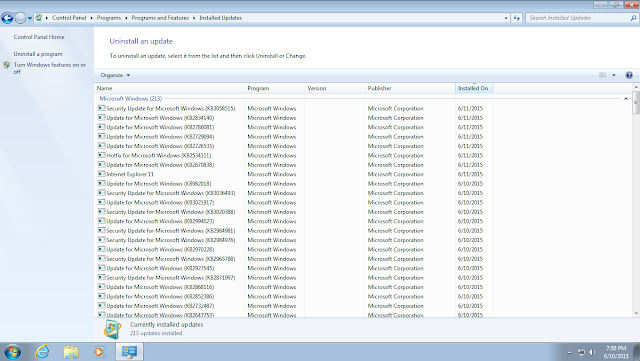
Процесс обновления может занять несколько часов – все зависит от быстродействия компьютера. ПК будет несколько раз перезагружаться, но в итоге появится рабочий стол новой Windows. Получив доступ к интернету, система сама отыщет и установит нужные драйверы для вашей конфигурации. Ждем завершения процедуры. Даже если вы не вводили лицензионный ключ во время установки, система будет функционировать на бесплатной основе, показывая напоминание об активации на рабочем столе.
Upgrade Assistant
Корпорация Майкрософт также создала еще один специальный инструмент для обновления седьмой версии Windows до десятой под названием Upgrade Assistant. Иногда такой способ не срабатывает, но не стоит отказываться и от этого варианта. Обновить систему с его помощью достаточно легко. Для начала потребуется скачать утилиту.
Принимаем условия
После скачивания и запуска приложения принимаем лицензионное соглашение.
Ура! Наш компьютер подходит для обновления
Далее средство проведёт сканирование установленного оборудования и выдаст результаты совместимости с новой ОС. Если всё в порядке, то начнется загрузка инсталляционных файлов с сайта Microsoft.
Если всё в порядке, то начнется загрузка инсталляционных файлов с сайта Microsoft.
Пользователю не понадобится осуществлять каких-либо действий. Все настройки, программы и файлы от предыдущей ОС должны будут сохраниться, а новая Windows бесплатно активируется при помощи старого ключа. Он автоматически привязывается к компонентам компьютера и будет взят с сервера корпорации.
Если пользователь изменит конфигурацию системы и установит новые детали, то потребуется обратиться в техподдержку Майкрософт и сообщить им о произведенных изменениях.
Обновление Windows 7 до Windows 10 при помощи USB носителя и образа ОС
Чтобы обновить систему таким способом, нам для начала потребуется загрузить образ Windows 10 и записать его на флешку. USB диск должен быть вместимостью от 8 гигабайт. Записывать файл мы будем при помощи уже упомянутого в статье инструмента.
Скачать приложение с сайта Microsoft
- Перейдя на страницу загрузки, кликаем по кнопке «Скачать средство сейчас»

Нам нужна эта утилита
- Далее запускаем инструмент и принимаем условие лицензии.
Бесконечные лицензии
- После этого выбираем вариант «Создать установочный носитель…».
- Кликаем по кнопке «Далее».
Нам нужно создать загрузочный диск или флешку
- В новом окне отключаем галочку использования рекомендуемых параметров.
- Выбираем версию системы для инсталляции.
- Нажимаем по кнопке «Далее».
Далее
Примечание: Узнать архитектуру системы можно в свойствах компьютера.
Информация доступна в свойствах «Моего компьютера»
- После этого выбираем свой флэш накопитель.
- Еще раз нажимаем по кнопке «Далее».
Флешка отобразится в списке дисков
Начнется скачивание и запись установочных файлов.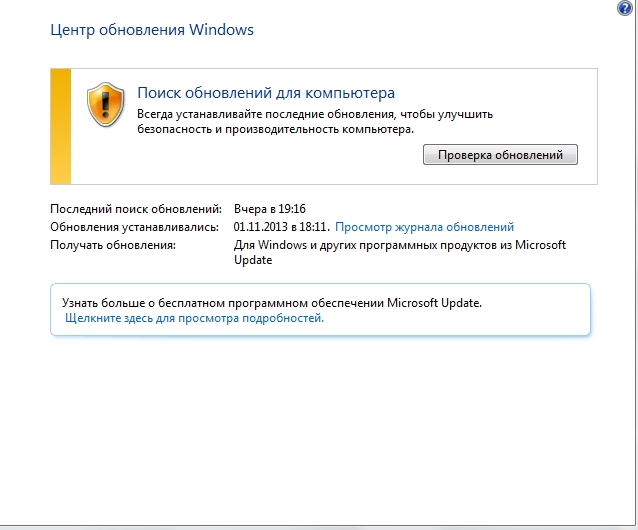
Если у вас уже имеется образ ОС, и вам нужно только записать его на флешку, то можно использовать приложение Rufus. Оно хорошо справляется с созданием загрузочных носителей.
Скачать приложение Rufus с официального сайта
- После скачивания программы вставляем в компьютер флешку и запускаем Rufus.
- В поле «Устройство» выбираем свой USB диск.
- В параметрах форматирования отмечаем пункт «Создать загрузочный диск».
- Открываем файл с образом, кликнув по иконке дисковода.
- Нажимаем на кнопку «Старт» для начала записи.
Нужно выставить такие параметры
Создав загрузочный диск, нам понадобится указать его для загрузки в BIOS компьютера.
- Перезагружаем ПК и перед включением системы жмем кнопку «Del» или «F2», чтобы перейти в настройки.
- Далее ищем раздел «Boot device priority» и устанавливаем первым пунктом загрузку с флешки.

- Сохраняем настройки и перезагружаем компьютер.
Приоритет загрузки отдаем флешке или диску
Примечание: на различных моделях БИОС данная процедура выполняется по-разному – нужно отыскать раздел настроек загрузки системы (Boot) и установить там первым USB-носитель.
- Когда компьютер перезагрузится, если все сделано правильно, появится надпись «Press any key …». Нажимаем любую клавишу на клавиатуре для начала обновления.
Любая клавиша
- После этого выставляем язык системы, параметры ввода и формат времени.
- Кликаем «Далее».
Выставляем настройки
- В новом окне нажимаем «Установить».
Наконец-то
- Вводим ключ для активации системы или воспользуемся вариантом «У меня нет ключа».
- Нажимаем «Далее».
Как мы знаем, все будет работать и без ключа
- Выбираем версию ОС для инсталляции.

- Еще раз нажимаем «Далее».
Выбираем версию
- Принимаем условия лицензии.
Принимаем
- Указываем тип установки – «Обновление».
Начнется инсталляция системы, во время которой компьютер будет несколько раз перезагружен
- Наконец появится окно с выбором параметров конфиденциальности. Устанавливаем нужные настройки и кликаем «Принять».
Без вреда для системы все пункты можно отключить
Запустится подготовка к первому запуску системы, а после её окончания появится рабочий стол Windows 10.
Примечание: Microsoft зачастую изменяет последовательность появления окон при инсталляции и незначительно меняет текст, но в целом суть остается той же.
Обновление с использованием жесткого диска ПК вместо флешки
В некоторых случаях требуется обновить Windows без флешки. Для этого можно использовать практически любое свободное место на диске компьютера.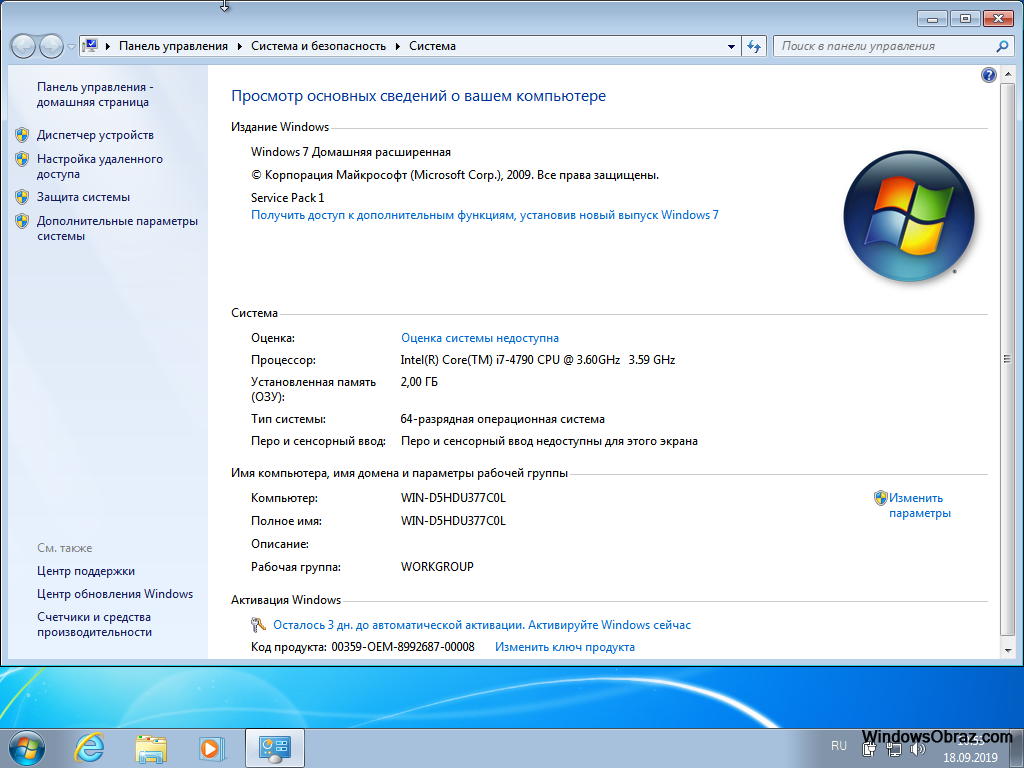 Такой вариант имеет свои особенности — считывания файлов происходит быстрее, но понадобится создать отдельный раздел на жестком диске. Чтобы это осуществить, проделаем следующие операции:
Такой вариант имеет свои особенности — считывания файлов происходит быстрее, но понадобится создать отдельный раздел на жестком диске. Чтобы это осуществить, проделаем следующие операции:
- Открываем пункт «Управление» из контекстного меню компьютера на рабочем столе.
Контекстное меню
- В появившемся окне выбираем «Управление дисками».
Управление дисками
- Отмечаем раздел, от которого можно взять минимум 7-8 гигабайт свободного места, и из его контекстного меню кликаем по варианту «Сжать том».
Сжимаем этот раздел
- После этого в соответствующей графе вводим размер нового диска.
- Кликаем по кнопке «Сжать».
Можно дать тому больше места
- В получившемся новом разделе из контекстного меню выбираем «Создать простой том».
Создаем
- Указываем файловую систему NTFS и даем диску любое название в графе метки.

Название может быть любым
- В следующем окне кликаем «Готово».
Теперь нам потребуется программа, которая умеет монтировать образы в виртуальный привод. Мы возьмём для примера UltraISO.
Скачать приложение с официального сайта
- Установив программу, запускаем её и открываем меню «Файл».
- Выбираем «Открыть…» и загружаем образ Windows в приложение.
Открываем путь к образу
- Далее из меню «Инструменты» выбираем вариант «Монтировать в виртуальный привод».
Монтировать в виртуальный привод
- После этого потребуется скопировать все файлы с виртуального привода на созданный до этого раздел жесткого диска.
Проделав эти операции, нам нужно будет создать загрузочную запись, которая запустит инсталляцию Windows. Для этого используем программу EasyBCD, которую легко найти в интернете.
- После инсталляции приложения запускаем его и выбираем пункт «Add New Entry».

Жмем на этот пункт
- Выбираем вкладку «WinPE» и вписываем любое имя, которое будет отображаться в пункте загрузки.
- Указываем путь к файлу boot.wim, который находится в папке sources на диске, куда были скопированы установочные файлы ОС с виртуального привода.
- Нажимаем по кнопке «Add Entry».
У вас будет другой путь
- После этого перезагружаем компьютер.
- Выбираем в загрузочном меню только что созданную запись и нажимаем «Enter».
Начнется обычная инсталляция Windows, которая была описана ранее при обновлении с использованием флешки.
Возможные ошибки при обновлении Windows
Достаточно часто, используя программы для обновления Майкрософт, встречаются проблема с их внезапным вылетом или зависанием. Чтобы не начинать процедуру с самого начала, а продолжить её, перейдем в папку:
C:\ $Windows.~WS \Sources\Windows\Sources
Нам нужен этот exe
и запустим setupprep. exe.
exe.
Таким способом можно будет продолжить процесс обновления.
Директория $Windows.~WS — это скрытая папка, поэтому предварительно нам нужно будет включить отображение таких файлов.
Иногда инструмент обновления сообщает, что конфигурация компьютера не подходит для установки десятки. В таких случаях мы можем запустить инсталляцию с флешки или внутреннего диска. Система установится на компьютер, несмотря на сообщение о несовместимости.
На этом инструкция подошла к концу. Надеюсь, что с её помощью вы сможете обновить систему без особых затруднений. Желаю удачи!
Post Views: 5 098
5 лучших программ для обновления драйверов для Windows 7
by Tashreef Shareef
Tashreef Shareef
Windows & Software Expert
Ташриф Шариф — разработчик программного обеспечения, ставший техническим писателем. Он обнаружил свой интерес к технологиям после того, как случайно прочитал технический журнал. Теперь он пишет обо всем, что касается технологий, начиная с… читать дальше
Он обнаружил свой интерес к технологиям после того, как случайно прочитал технический журнал. Теперь он пишет обо всем, что касается технологий, начиная с… читать дальше
Опубликовано
Раскрытие информации о партнерских программах
- 9Программа обновления драйверов 0021 для Windows 7 упрощает обновление отсутствующих или устаревших драйверов в старых системах.
- Используя программное обеспечение для обновления драйверов, вы можете легко исправить поврежденные драйверы и другие проблемы с производительностью.
- Некоторые приложения для обновления драйверов предлагают другие функции, которые оптимизируют работу ПК.
- Если вам нужно лучшее программное обеспечение для обновления драйверов, которое работает с Windows 7 или новее, обязательно рассмотрите все записи из этого руководства.
Хотя Windows позволяет вручную загружать и устанавливать новые обновления драйверов для подключенных устройств, обновление отдельных драйверов требует много времени. Программное обеспечение для обновления драйверов для Windows 7, как следует из названия, автоматизирует эту задачу.
Программное обеспечение для обновления драйверов для Windows 7, как следует из названия, автоматизирует эту задачу.
Устаревшие или отсутствующие обновления драйверов вызывают несколько проблем с компьютером под управлением Windows 7, включая синий экран смерти и проблемы несовместимости устройств. Эти программы обновления драйверов упрощают обновление драйверов.
Если вы ищете лучшее программное обеспечение для обновления драйверов для Windows 7, мы вам поможем. В этой статье рассматривается лучшее программное обеспечение для обновления системных драйверов, чтобы уменьшить зависимость от диспетчера устройств.
Какое лучшее программное обеспечение для обновления драйверов для Windows 7
DriverFix
Простое, быстрое и безопасное программное обеспечение для обновления драйверов для Windows 7 DriverFix предлагает молниеносное сканирование и обновление одним щелчком мыши для всех устаревших и отсутствующих драйверов.
DriverFix сканирует вашу систему после первоначального запуска и предоставляет подробный отчет обо всех ваших актуальных и устаревших драйверах устройств.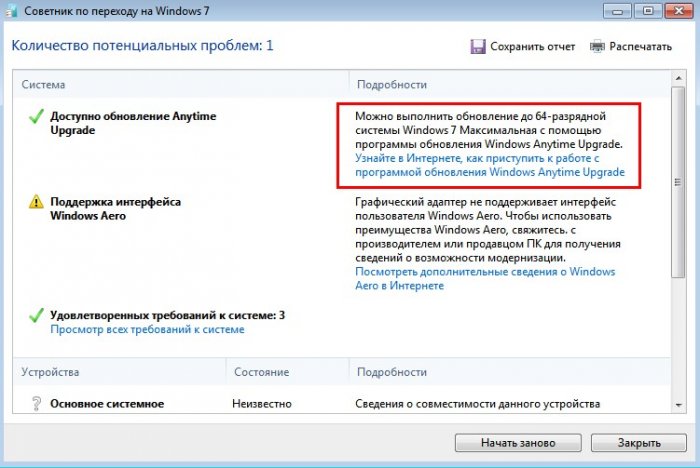 Вы можете обновить один драйвер или все драйверы одновременно.
Вы можете обновить один драйвер или все драйверы одновременно.
Встроенный диспетчер загрузок также имеет функцию резервного копирования драйверов, которая сохраняет все ваши драйверы в сжатом файле zip. Диспетчер расписания автоматически сканирует уведомления об обновлениях и резервные копии.
Основные возможности DriverFix:
- Молниеносное сканирование
- Встроенный менеджер загрузок
- Доступ к более чем 18 миллионам файлов драйверов
- Резервное копирование драйверов и диспетчер расписания
DriverFix
Автоматически обновляйте все свои драйверы всего за пару кликов с помощью программного обеспечения DriverFix.
Бесплатная пробная версия Посетите веб-сайт
Driver Booster
Driver Booster — бесплатная утилита для обновления драйверов, доступная для всех версий Windows. Он поставляется с новой функцией автономного обновления драйверов, которая загружает обновления драйверов заранее. Вы можете установить эти драйверы в автономном режиме, если у вас есть проблемы с сетевым подключением.
Вы можете установить эти драйверы в автономном режиме, если у вас есть проблемы с сетевым подключением.
Большая база данных Driver Booster, которая может исправить все, от устаревших драйверов дисплея, вызывающих синий экран смерти, до отсутствия проблем со звуком из-за поврежденных драйверов звуковой карты.
Хотя вы можете обновить драйверы вручную с панели управления Driver Booster, включение автоматического обновления драйверов поможет вам получать последние обновления в режиме реального времени.
Основные возможности Driver Booster:
- Встроенный менеджер загрузки драйверов
- Автообновление драйверов для автоматической установки обновлений драйверов
- Создайте точку восстановления перед установкой драйверов
- Быстрое сканирование и легкая утилита
Driver Booster
Если вам нужно программное обеспечение для драйверов, поддерживающее как автономное, так и интерактивное обновление драйверов, вам подойдет Driver Booster.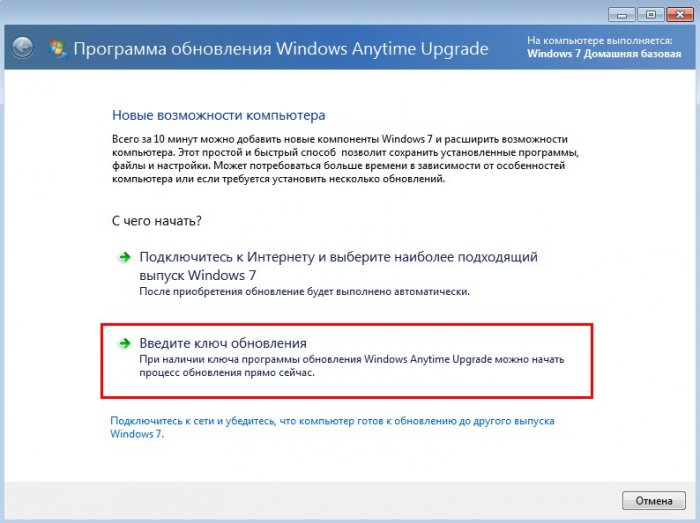
Бесплатная пробная версия Посетите веб-сайт
Driver Fusion
Еще одна замечательная программа для обновления драйверов для Windows 7, которую вы, возможно, захотите рассмотреть, — это Driver Fusion. Программное обеспечение просканирует вашу систему и уведомит вас о любых обнаруженных проблемах.
Совет эксперта:
СПОНСОРЫ
Некоторые проблемы с ПК трудно решить, особенно когда речь идет о поврежденных репозиториях или отсутствующих файлах Windows. Если у вас возникли проблемы с исправлением ошибки, возможно, ваша система частично сломана.
Мы рекомендуем установить Restoro, инструмент, который просканирует вашу машину и определит причину неисправности.
Нажмите здесь, чтобы загрузить и начать восстановление.
Driver Fusion полностью автоматизирован и будет сканировать ваш компьютер каждые две недели, но вы можете изменить расписание, если хотите.
Что касается автоматизации, программа будет обновлять, восстанавливать и устанавливать драйверы из базы данных, состоящей из 10 миллионов драйверов. Конечно, также доступна поддержка локальных резервных копий драйверов.
Конечно, также доступна поддержка локальных резервных копий драйверов.
Ключевые особенности Driver Fusion:
- Полностью автоматизированный
- Обновление драйвера и восстановление
- База данных 10 миллионов водителей
- Резервная копия системы
Driver Fusion
Обновляйте свои драйверы и убедитесь, что ваш компьютер работает без проблем с помощью программного обеспечения Driver Fusion.
Бесплатная пробная версия Посетите веб-сайт
DriverMax
DriverMax — еще одна программа для обновления драйверов, которая работает со всеми версиями Windows, включая Windows 7.
Что касается обновлений драйверов, программа предлагает драйверы для более чем 2,3 миллионов различных устройств. В дополнение к драйверам DriverMax также обновит программные пакеты, такие как C++ Runtime, Java и т. д.
Чтобы убедиться, что загруженные драйверы являются подлинными и безопасными, DriverMax протестирует каждый драйвер перед его установкой и создаст резервную копию вашей системы, чтобы вы могли восстановить ее, если что-то пойдет не так.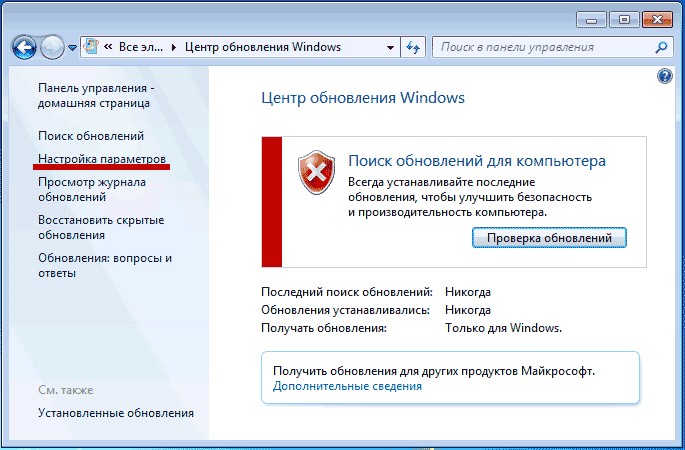
Другие замечательные функции DriverMax:
- Полностью автоматизированный
- База данных более 2,3 миллионов водителей
- Может обновлять пакеты программного обеспечения
- Проверяет драйверы перед установкой
Driver Max
DriverMax — это самый простой и быстрый способ автоматического обновления драйверов в Windows 7.
Бесплатная пробная версия Посетите веб-сайт
Driver Easy
Как следует из названия, Driver Easy — это легкая программа для обновления драйверов. Он может автоматически загружать и обновлять отсутствующие и устаревшие драйверы устройств. Этот инструмент прост в использовании и предлагает множество вариантов автоматической настройки драйверов.
Помимо возможности находить и устанавливать новые драйверы, Driver Easy также работает как утилита резервного копирования и удаления драйверов. Кроме того, он предлагает хорошую информацию об установленных и доступных драйверах, включая сведения о версии и источниках.
Основные функции Driver Easy:
- Диспетчер расписания для автоматической проверки обновлений драйверов
- Встроенные функции удаления драйверов и резервного копирования
- Быстрое сканирование драйверов и быстрая загрузка
- Загружает обновления драйверов непосредственно из программы
Driver Easy
Нужно быстро обновить все драйверы? Используйте Driver Easy для полностью автоматического обновления драйверов.
Бесплатная пробная версия Посетите веб-сайт
Программа обновления драйверовдля Windows 7 помогает исправить проблемы с производительностью системы, приводящие к внезапному завершению работы и появлению синего экрана с ошибками смерти.
Все программы для обновления драйверов, перечисленные в этой статье, могут обновлять устаревшие и отсутствующие драйверы одним щелчком мыши. Изучите инструменты обновления драйверов и сообщите нам свой выбор в комментариях ниже.
Проблемы остались? Устраните их с помощью этого инструмента:
СПОНСОРЫ
Если приведенные выше советы не помогли решить вашу проблему, на вашем ПК могут возникнуть более серьезные проблемы с Windows. Мы рекомендуем загрузить этот инструмент для ремонта ПК (оценка «Отлично» на TrustPilot.com), чтобы легко устранять их. После установки просто нажмите кнопку Start Scan , а затем нажмите Восстановить все.
Была ли эта страница полезной?
Начать разговор
Делиться
Копировать ссылку
Информационный бюллетень
Программное обеспечение сделок Пятничный обзор
Я согласен с Политикой конфиденциальности в отношении моих персональных данных
Шесть лучших бесплатных программ для обновления драйверов для Windows 10/8/7
- Миниинструмент
- Центр новостей MiniTool
- Топ 6 бесплатных программ для обновления драйверов для Windows 10/8/7
Алиса | Подписаться | Последнее обновление
Постоянное обновление драйверов может повысить производительность компьютерного оборудования и улучшить работу компьютера. Ознакомьтесь с 6 лучшими бесплатными программами для обновления драйверов для Windows 10/8/7 и узнайте, как использовать Диспетчер устройств Windows и Центр обновления Windows для обновления драйверов в Windows. Чтобы помочь вам восстановить потерянные данные, управлять разделами диска, создавать резервные копии и восстанавливать систему, программное обеспечение MiniTool является профессиональным.
Если вы не хотите переходить на веб-сайт производителя оборудования, чтобы найти драйверы устройств, которые вы хотите обновить, вы можете использовать бесплатное программное обеспечение для обновления драйверов, чтобы обновить драйверы устройств, установленные на вашем компьютере с Windows. Проверьте список 6 лучших бесплатных программ для обновления драйверов для Windows 10/8/7 ниже.
Шесть лучших бесплатных программ для обновления драйверов для Windows 10/8/7
Smart Driver Care
Эта бесплатная программа для обновления драйверов совместима с Windows 10/8/7.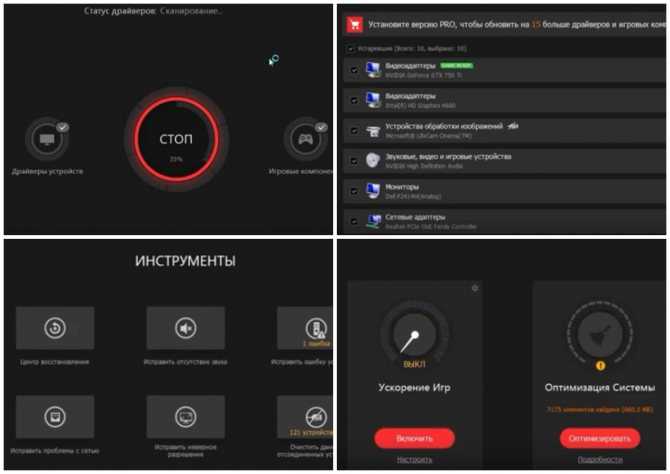 Он может сканировать устаревшие, поврежденные или отсутствующие драйверы вашего компьютера и позволяет обновлять их простым щелчком мыши. Он позволяет обновлять все драйвера одновременно. Кроме того, это бесплатное средство обновления драйверов позволяет создавать резервные копии выбранных/всех системных драйверов перед обновлением и восстанавливать драйверы, если после обновления что-то пойдет не так.
Он может сканировать устаревшие, поврежденные или отсутствующие драйверы вашего компьютера и позволяет обновлять их простым щелчком мыши. Он позволяет обновлять все драйвера одновременно. Кроме того, это бесплатное средство обновления драйверов позволяет создавать резервные копии выбранных/всех системных драйверов перед обновлением и восстанавливать драйверы, если после обновления что-то пойдет не так.
Driver Booster
Эта бесплатная программа обновления драйверов совместима со всеми версиями Windows. Вы можете запустить Driver Booster, и он автоматически обнаружит текущие версии драйверов устройств и найдет более новые обновления. Вы можете загрузить и установить обновления драйверов в программе Driver Booster. Он может создать точку восстановления перед обновлением драйверов и может сканировать устаревшие драйверы по расписанию.
Driver Easy
Driver Easy также совместим со всеми системами Windows и может сканировать драйверы онлайн или офлайн и обновлять устаревшие драйверы ваших компьютерных устройств.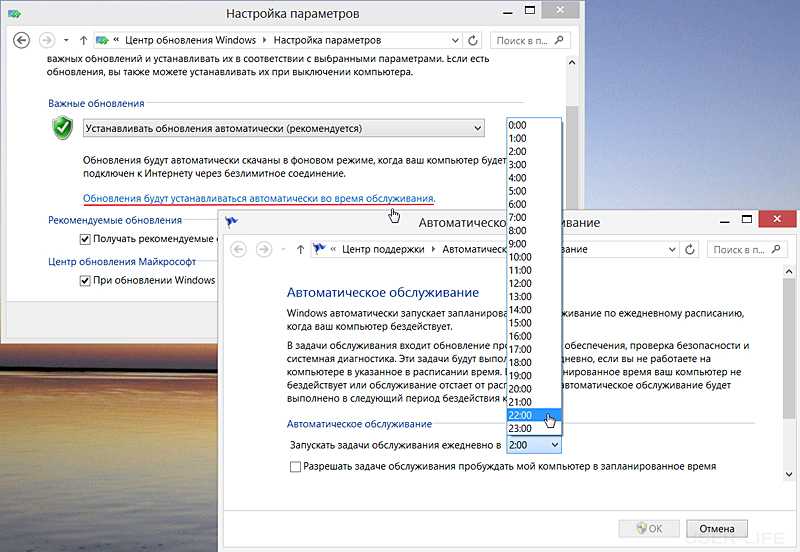 Он также может сканировать компоненты драйверов компьютера на наличие проблем и устранять проблемы.
Он также может сканировать компоненты драйверов компьютера на наличие проблем и устранять проблемы.
DriverMax
Этот бесплатный инструмент обновления драйверов для Windows 10/8/7 также может автоматически обнаруживать и обновлять драйверы компонентов вашего компьютера. Он может выполнять сканирование по расписанию и создавать резервные копии системных драйверов перед установкой новых обновлений.
Driver Talent
Эта программа может не только обновлять устаревшие или отсутствующие драйверы устройств, но также исправлять поврежденные драйверы и создавать резервные копии всех установленных драйверов. Он также может работать в автономном режиме. Он совместим с Windows 10/8/7/Vista/XP.
Avast Driver Updater
Это бесплатное программное обеспечение для обновления драйверов для Windows 10/8/7 может найти устаревшие, отсутствующие, поврежденные драйверы, которые необходимо обновить. Он также может создавать точку восстановления перед каждым обновлением драйвера. Однако он позволяет сканировать только бесплатно, но требует оплаты подписки, если вы хотите установить обновления.
Однако он позволяет сканировать только бесплатно, но требует оплаты подписки, если вы хотите установить обновления.
Как вручную обновить драйверы устройств в Windows 10/8/7
Если вы хотите обновить драйвер только одного типа устройства, вы можете перейти в Диспетчер устройств Windows, чтобы обновить его. Ознакомьтесь с руководством ниже.
- Вы можете нажать Windows + X и выбрать Диспетчер устройств , чтобы открыть Диспетчер устройств в Windows 10.
- В окне диспетчера устройств вы можете выбрать устройство, драйвер которого вы хотите обновить. Щелкните правой кнопкой мыши целевое устройство и выберите Обновить драйвер .
- Затем вы можете нажать Автоматический поиск обновленного программного обеспечения драйвера для обновления драйвера устройства.
Как запустить Центр обновления Windows для обновления драйверов
Вы также можете запустить Центр обновления Windows, и ваш компьютер автоматически загрузит и установит доступные обновления драйверов в вашей ОС Windows.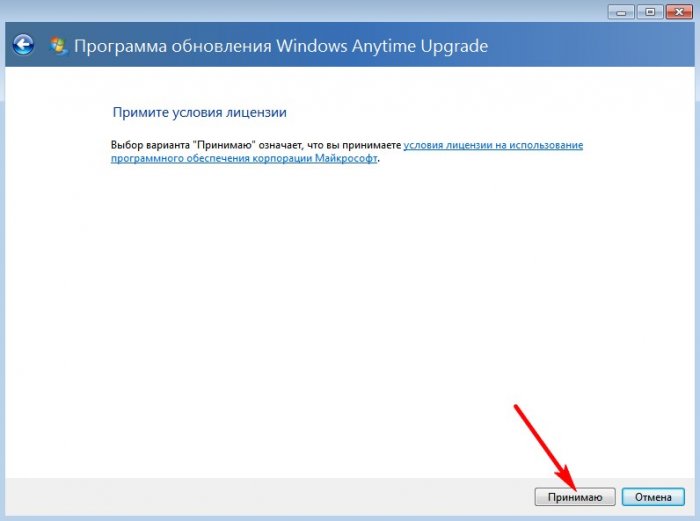 Ниже приведено руководство.
Ниже приведено руководство.
- Нажмите Пуск -> Настройки и нажмите Обновление и безопасность в Настройках.
- Щелкните Центр обновления Windows и нажмите кнопку Проверить наличие обновлений , чтобы выполнить обновление Windows, а также обновить драйверы устройств.
Вердикт
Вы можете использовать Диспетчер устройств, Центр обновления Windows или стороннее бесплатное программное обеспечение для обновления драйверов для обновления устаревших драйверов на компьютере с Windows 10/8/7.
MiniTool Power Data Recovery
Если вы по ошибке удалили или потеряли некоторые файлы на компьютере с Windows или других устройствах хранения, вы можете использовать MiniTool Power Data Recovery , чтобы легко восстановить удаленные файлы или потерянные данные бесплатно. Это поможет вам восстановить данные в различных ситуациях потери данных, за исключением случаев, когда жесткий диск или устройство физически повреждены или перезаписаны новыми данными.
Бесплатная загрузка
Мастер создания разделов MiniTool
В дополнение к использованию бесплатного средства обновления драйверов для обновления драйверов компьютерного оборудования до последних версий, вы также можете использовать Мастер создания разделов MiniTool, чтобы легко управлять жестким диском компьютера и поддерживать его в рабочем состоянии. Этот бесплатный менеджер разделов диска позволяет создавать/удалять/расширять/изменять размер/форматировать разделы, преобразовывать формат раздела диска, проверять диск и исправлять ошибки диска и т. д. простым щелчком мыши.
Скачать бесплатно
MiniTool ShadowMaker
Компьютер Windows иногда может иметь проблемы, которые могут привести к сбоям в работе и потере данных. MinITool ShadowMaker позволяет легко выполнять резервное копирование ОС Windows, выбранных файлов/папок/разделов или всего содержимого диска на внешний жесткий диск, USB и т. д. с высокой скоростью. Он поддерживает автоматическое резервное копирование по расписанию и добавочное резервное копирование.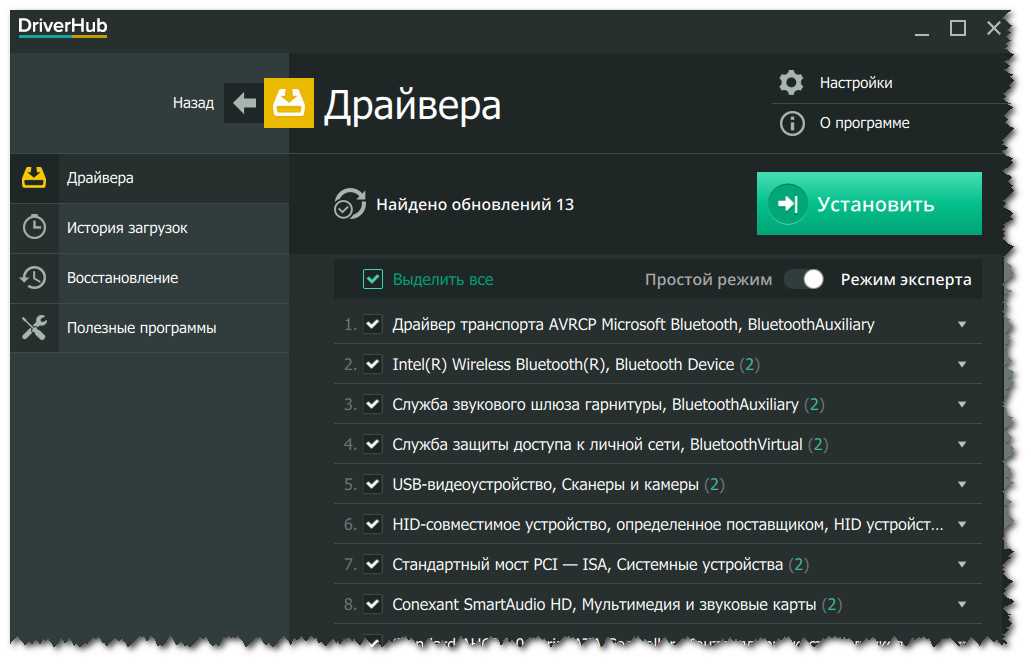 Также поддерживается синхронизация файлов.
Также поддерживается синхронизация файлов.
Бесплатная загрузка
FAQ по бесплатному обновлению драйверов
Существует ли полностью бесплатное средство обновления драйверов?
Некоторые популярные программы для обновления драйверов предлагают бесплатные выпуски с ограниченными функциями. Некоторые предоставляют пробную версию, которую можно использовать в течение ограниченного количества дней. Если вам действительно нравится продукт, вы можете купить его за десятки долларов, чтобы снять все ограничения и пожизненное использование.
Какое бесплатное средство обновления драйверов лучше?
В этом посте для справки перечислены 6 лучших бесплатных программ для обновления драйверов для Windows 10/8/7.
Как бесплатно обновить драйверы?
Вы можете бесплатно обновить драйверы через Диспетчер устройств, Центр обновления Windows или бесплатное программное обеспечение для обновления драйверов. Подробные руководства включены в этот учебник.
Подробные руководства включены в этот учебник.
Какое лучшее бесплатное средство обновления драйверов для Windows 10?
Driver Booster, Smart Driver Care, Driver Easy, DriverMax, Driver Talent, Avast Driver Updater — хороший выбор.
- Твиттер
- Линкедин
- Реддит
Об авторе
Комментарии пользователей :
5 лучших бесплатных программ обновления драйверов для Windows
Некоторые из наиболее распространенных проблем, с которыми вы можете столкнуться на своем компьютере, могут быть связаны с устаревшими драйверами. Тем не менее, с большим количеством веб-сайтов производителей и различных программных решений вам будет прощено, если вам будет трудно с этим.
Программное обеспечение для автоматического обновления драйверов может облегчить вам этот процесс. Вместо того, чтобы искать каждый драйвер, который нуждается в обновлении, программа делает всю охоту за вами.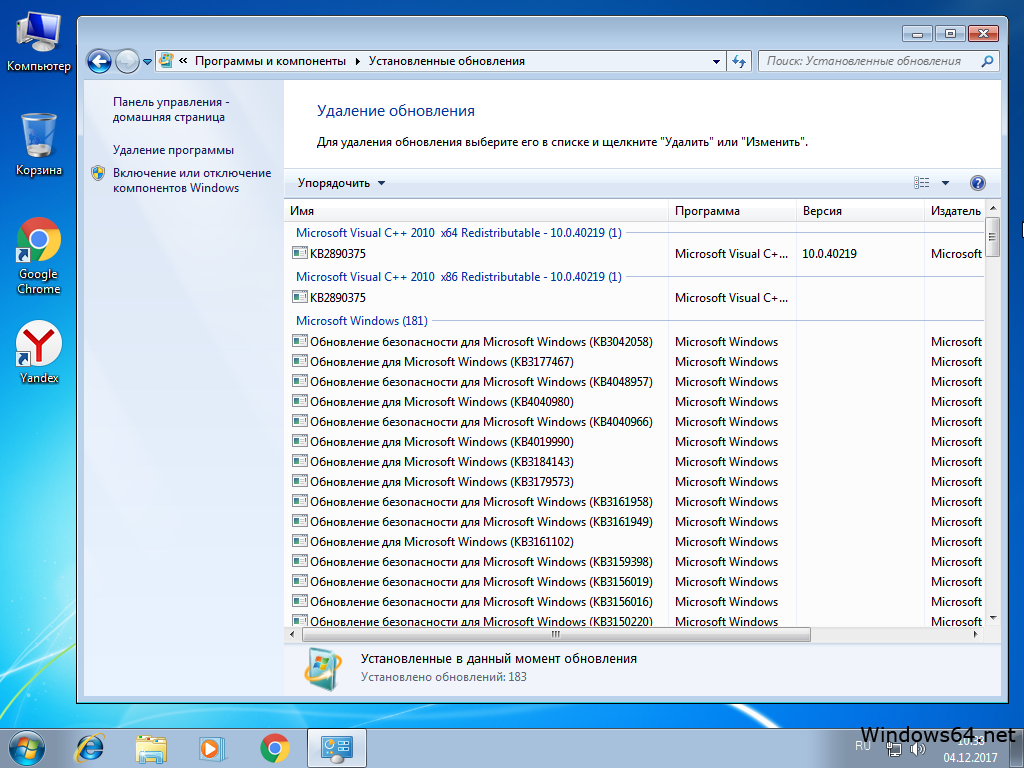 Вот пять программ, которые, надеюсь, сделают вашу жизнь немного проще.
Вот пять программ, которые, надеюсь, сделают вашу жизнь немного проще.
Driver Easy — это программа, которая помогает вам находить, устанавливать и управлять вашими драйверами. Он поставляется в трех версиях, хотя, скорее всего, вам будут интересны только две.
Первой версией программы является версия Lite, которая совершенно бесплатна для любого количества компьютеров. Эта версия способна выполнять поиск драйверов вашего компьютера и обнаруживать отсутствующие, устаревшие или несоответствующие каким-либо образом.
Как только программа обнаружит что-то не так, программа предложит вам установить драйверы вручную. Этот маршрут может заставить вас чувствовать себя более комфортно, если вы хотите контролировать свои драйверы, поскольку вы сами будете выбирать, что устанавливать, а что нет. Это, однако, намного медленнее, чем если бы программное обеспечение установило драйверы за вас.
Здесь на помощь приходит Pro-версия Driver Easy. Приобретая эту версию, вы получаете ряд дополнительных функций, таких как более высокая скорость загрузки, бесплатная техническая поддержка и автоматическое резервное копирование системы.
Однако основным преимуществом является то, что версия Pro устанавливает драйверы на ваш компьютер по одному, поэтому вам не нужно этого делать. Он даже позволяет загружать и устанавливать все проблемные драйверы одним щелчком мыши.
Загрузка: Driver Easy Lite для Windows (бесплатно)
Загрузка: Driver Easy PRO для Windows (29,95 евро в год)
Примерно в том же духе Driver Booster поставляется с двумя отдельными планами. Бесплатная версия Driver Booster имеет предполагаемую базу данных драйверов, насчитывающую более трех с половиной миллионов, и позволяет обновлять или устанавливать драйверы всего одним щелчком мыши. Здесь нет ручной установки драйверов, даже в бесплатной версии ПО. Кроме того, программное обеспечение очень быстро устанавливает драйверы.
Pro-версия Driver Booster также имеет свои преимущества. В этой версии вы найдете повышенную скорость загрузки, а также расширенную базу данных драйверов, насчитывающую более четырех с половиной миллионов.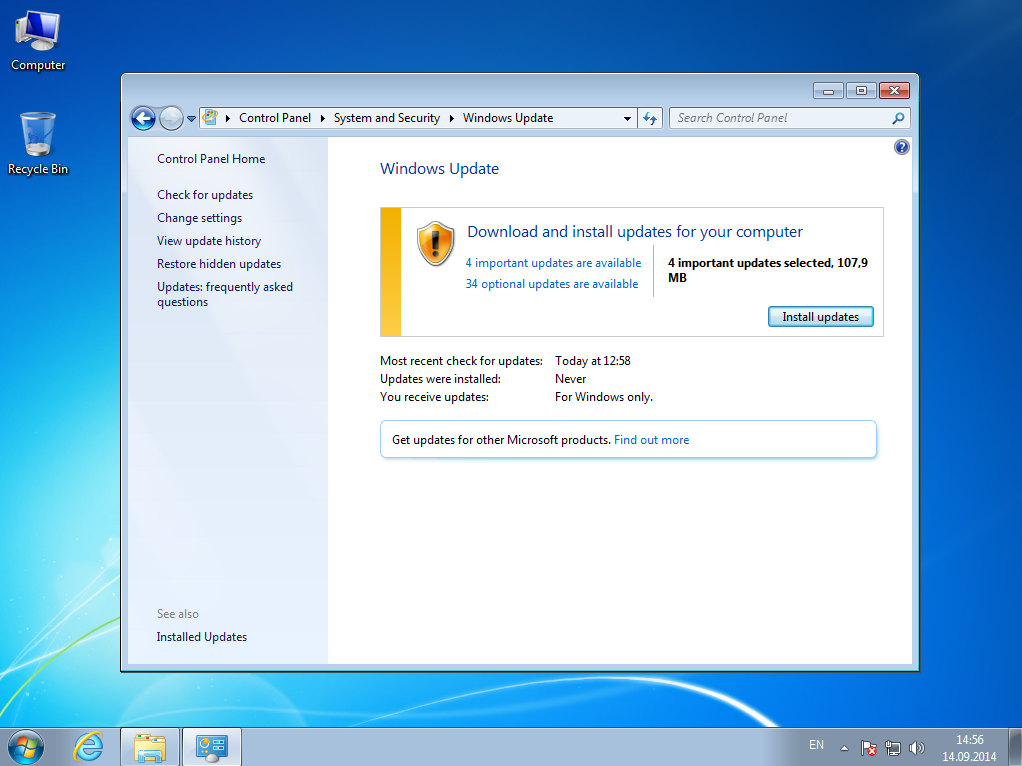
В эту версию также включены автоматические обновления и резервное копирование. А если вам нужны игровые компоненты, аппаратные исправления или техническая поддержка, то вам может подойти версия Pro.
Версия ProDriver Booster также имеет автономные обновления драйверов на случай, если вам понадобится загружать драйверы заранее. Полезно, если у вас есть постоянное подключение к Интернету или вам нужно обновить сетевые драйверы.
Ссылка по теме: Как легко обновить драйверы Windows с помощью Driver Booster 8 Загрузка: Driver Booster 8 Free для Windows (бесплатно)
Загрузка: Driver Booster 8 Pro для Windows (39,95 долл. США в год)
Bit Driver Updater — еще один надежный вариант для тех из вас, кто пытается предотвратить сбой Windows из-за драйверов, сконфигурированных msi. С помощью Bit Driver Updater вы можете выбирать между бесплатной и профессиональной версиями.
В бесплатной версии программы вы получаете доступ к большинству ее функций.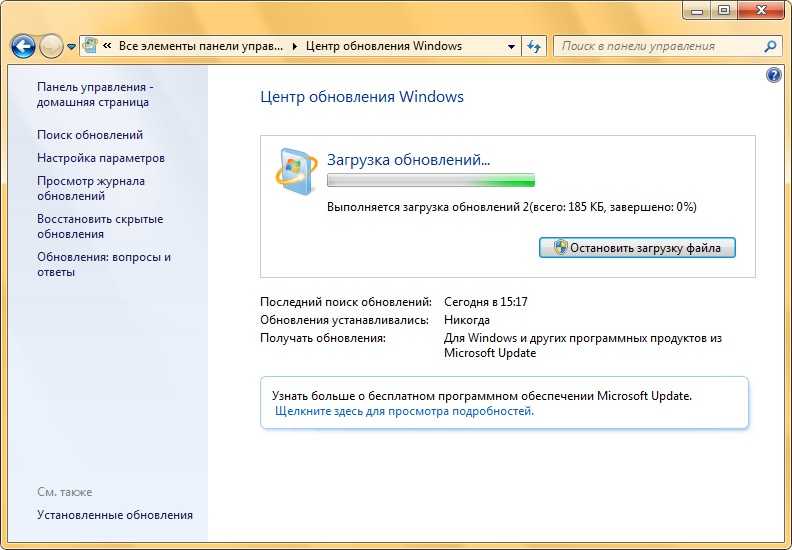 Одним щелчком мыши Bit Driver Updater может сканировать ваш компьютер на наличие проблем с вашими драйверами. Оттуда вы можете проверить информацию о драйвере и установить их по одному.
Одним щелчком мыши Bit Driver Updater может сканировать ваш компьютер на наличие проблем с вашими драйверами. Оттуда вы можете проверить информацию о драйвере и установить их по одному.
Bit Driver Updater автоматически создает резервные копии всех ваших существующих драйверов перед этим процессом — полезная функция, отсутствующая в некоторых других бесплатных версиях в этом списке. Однако стоит отметить, что в этой версии Bit Driver Updater позволяет создавать резервные копии драйверов только один за другим.
Версия Pro имеет ряд дополнительных функций. В эту версию включены более высокая скорость загрузки и большая база данных драйверов, а также резервное копирование и установка драйверов одним щелчком мыши.
Будьте осторожны, если вы решите приобрести версию Pro. Bit Guardian пытается связать свое программное обеспечение для блокировки рекламы с вашей покупкой.
Загрузка: Bit Driver Updater для Windows (бесплатно)
Загрузка: Bit Driver Updater Pro для Windows ($49,95)
Driver Genius следует этой схеме, хотя и с тремя разными версиями программного обеспечения.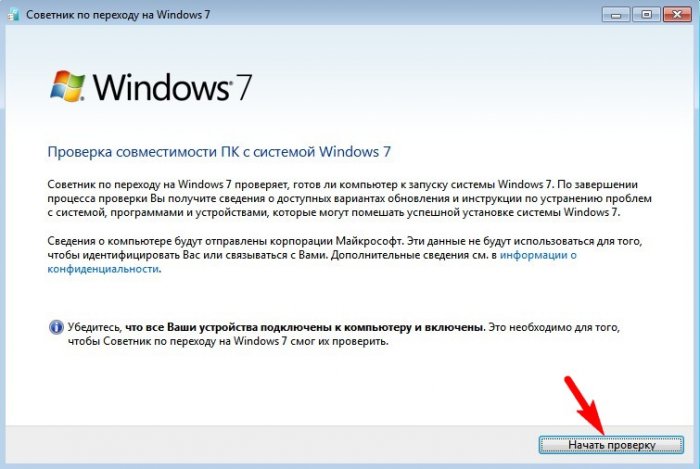
Бесплатное программное обеспечение позволяет обновлять устаревшие драйверы одним щелчком мыши, но только в течение ограниченного времени. Вы также можете легко создать резервную копию своих драйверов.
Бесплатная версия включает несколько других функций, таких как очистка бесполезных драйверов после обновления и определение информации об оборудовании. Он работает молниеносно, хотя в нашем тестировании он пропустил некоторые драйверы, которых не было в других программах в этом списке.
Две платные версии Driver Genius — Professional и Platinum — практически одинаковы, за исключением нескольких ключевых отличий.
Обе версии имеют более широкий набор доступных для использования параметров, таких как автоматические обновления и более высокая скорость загрузки, а также возможность резервного копирования драйверов в ZIP- или EXE-файл. Техническая поддержка также включена.
Основное различие между этой парой состоит в том, что Platinum Edition включает в себя System Booster и System Cleanup.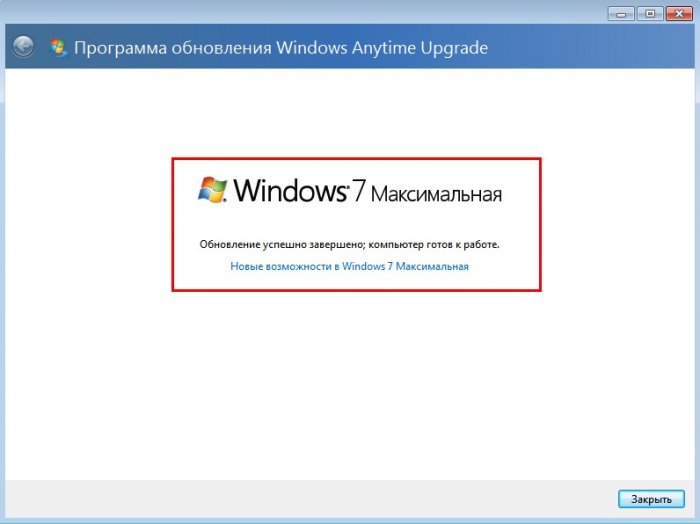 Эти функции помогают оптимизировать системные настройки вашего ПК и удалять ненужные файлы, которые могут занимать нежелательное пространство.
Эти функции помогают оптимизировать системные настройки вашего ПК и удалять ненужные файлы, которые могут занимать нежелательное пространство.
Загрузка: Driver Genius Free Edition для Windows (бесплатно)
Загрузка: Driver Genius Professional Edition для Windows (29,99 долл. США)
Загрузка: Driver Genius Genius Edition для Windows (39 долларов США).99)
DriverPack — это отклонение от тенденции этого списка, поскольку он полностью бесплатный. Премиум-версии программного обеспечения нет, хотя в результате есть несколько рекламных объявлений.
Программа работает хорошо, хотя иногда и медленно. С его помощью вы можете скачать и установить любые драйверы, которые нуждаются в обновлении, всего в один клик.
Основным преимуществом DriverPack является то, что он идеально подходит для новых пользователей, которые чувствуют себя менее уверенно при использовании программного обеспечения для обновления драйверов.
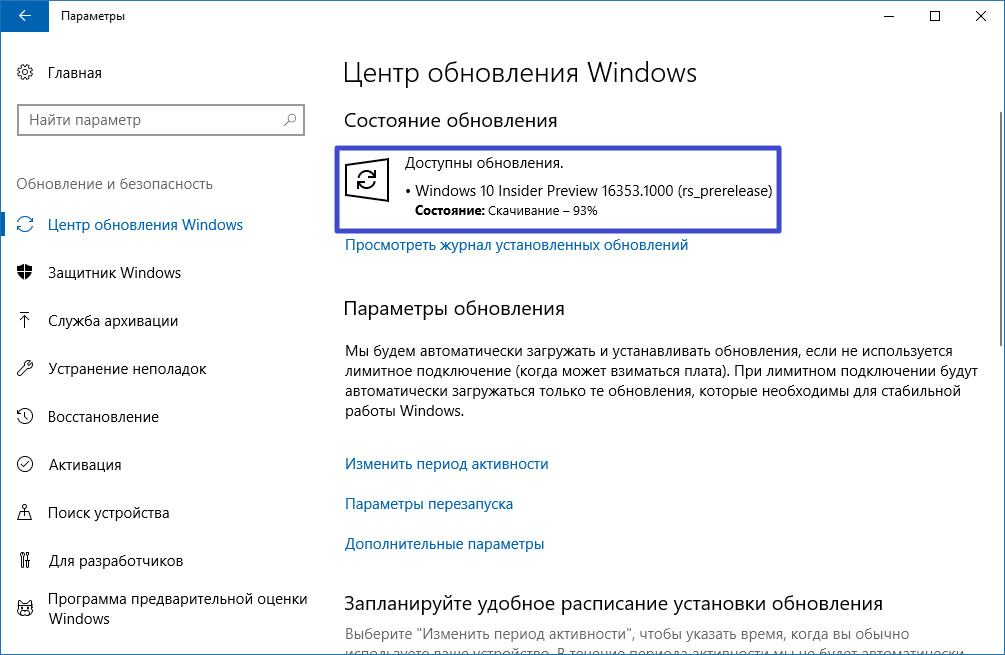 Хотя эти обновления не предназначены для устранения существенных недостатков в работе компьютера или программного обеспечения Windows, их установка может привести к заметным улучшениям. Их можно устанавливать автоматически
Хотя эти обновления не предназначены для устранения существенных недостатков в работе компьютера или программного обеспечения Windows, их установка может привести к заметным улучшениям. Их можно устанавливать автоматически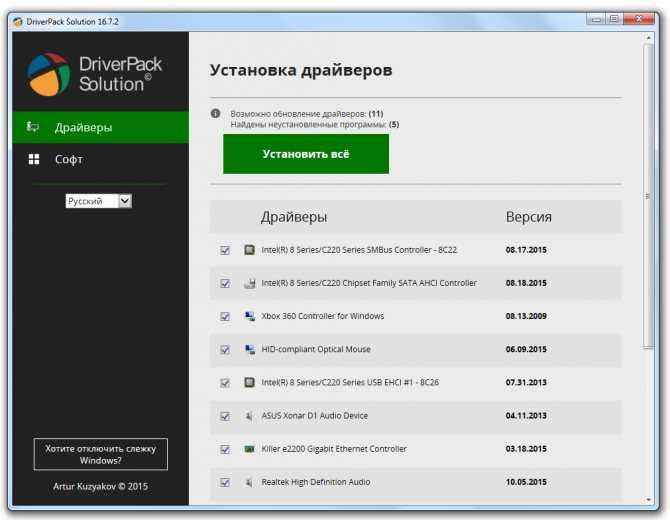
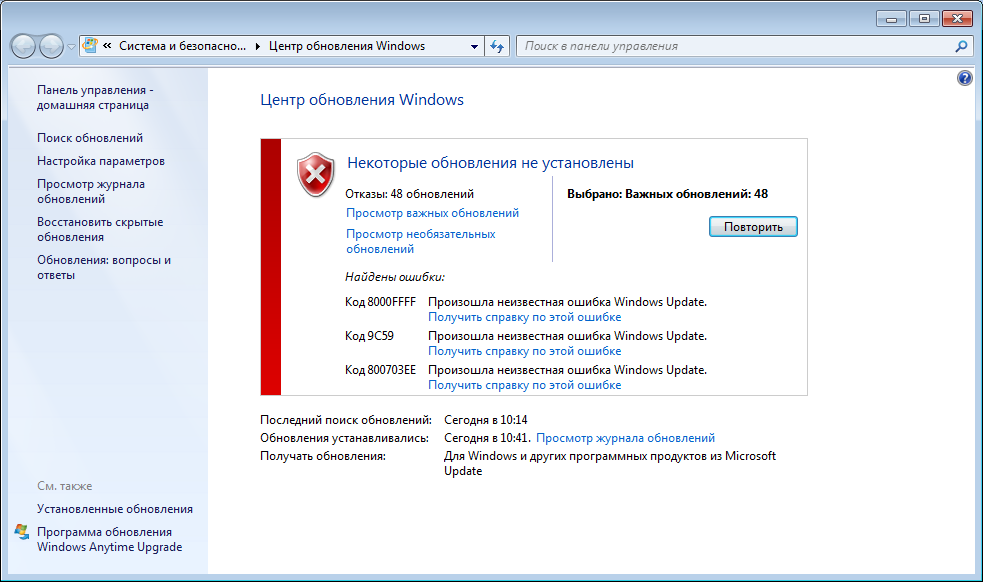

 esd», а в контекстном меню выберите «Удалить».
esd», а в контекстном меню выберите «Удалить». Процесс обновления занимает некоторое время.
Процесс обновления занимает некоторое время.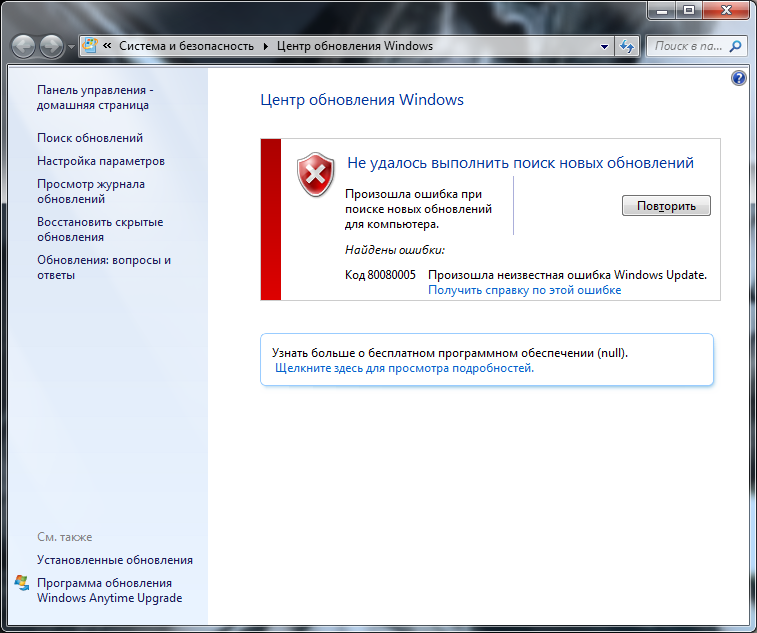 Скачать программу для обновления
Скачать программу для обновления