Как в картинку вставлять видео
5 Оценок: 1 (Ваша: )
Вы давно мечтали подготовить запоминающийся сюрприз любимому человеку? Им вполне может стать оригинальная презентация, сочетающая в себе фото, видео и музыку. Сделать такой видеоролик можно в программе для создания слайд-шоу из фотографий «ФотоШОУ PRO». Мы разработали пошаговую инструкцию, из которой вы узнаете, как в картинку вставить видео, настроить для него оригинальную анимацию и получить красочное слайд-шоу в домашних условиях.
Шаг первый. Скачайте приложение
Загрузите на ПК установщик с нашего сайта, если программа «ФотоШОУ PRO» еще не установлена на вашем ПК. Он весит мало, поэтому вы сможете быстро скачать программу для слайд-шоу. После окончания скачивания двойным кликом распакуйте полученный архив.
Шаг второй. Добавьте фото
Программа «ФотоШОУ PRO» функционирует в двух режимах: «Новый проект» и «Слайд-шоу за 5 минут». Перед тем как в картинку вставлять видео потребуется добавить те фотографии, которые необходимо включить в презентацию. Если вы выбрали «Новый проект», то выгружайте изображения через обзор вашего ПК. Если вы кликнули «Слайд-шоу за 5 минут», то нажмите «Добавить фото» и перенесите снимки на рабочую панель снизу.
Шаг третий. Настройте переходы
Создание слайд-шоу подразумевает добавление переходов для соединения слайдов. Чтобы просмотреть встроенные варианты, советуем вам заглянуть в соответствующую вкладку. Там вы найдете стандартные,
градиентные, двойные и трехмерные шаблоны анимации, любой из которых можно воспроизвести в плеере.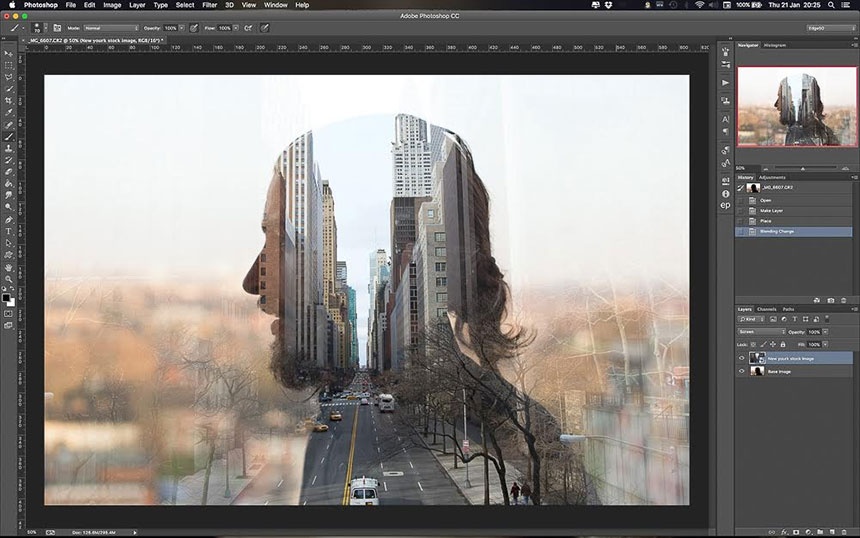
Шаг четвертый. Вставьте видео
А сейчас давайте разберемся с тем, как наложить видео на видео или вставить фото в видео. Кликните по нужному слайду и кликните «Редактировать слайд». Далее нажмите «Добавить слой» > «Видео» (или «Фотографию»). Выберите подходящий файл из папки на ПК. Далее определите для него оптимальное расположение на фоне. При желании вы можете повернуть слой, включить отражение, добавить оригинальную маску. Также видео или фото можно обрезать, оставив на слайде только нужную часть.
Шаг пятый. Установите анимацию
Щелкнув «Добавить слой», вы сможете украсить слайд с видео эффектами свечения, снегопада и другими. Просмотрите все варианты и двойным кликом активируйте самый подходящий – это может быть падающая листва, мерцающие огни, пузырьки воздуха и т.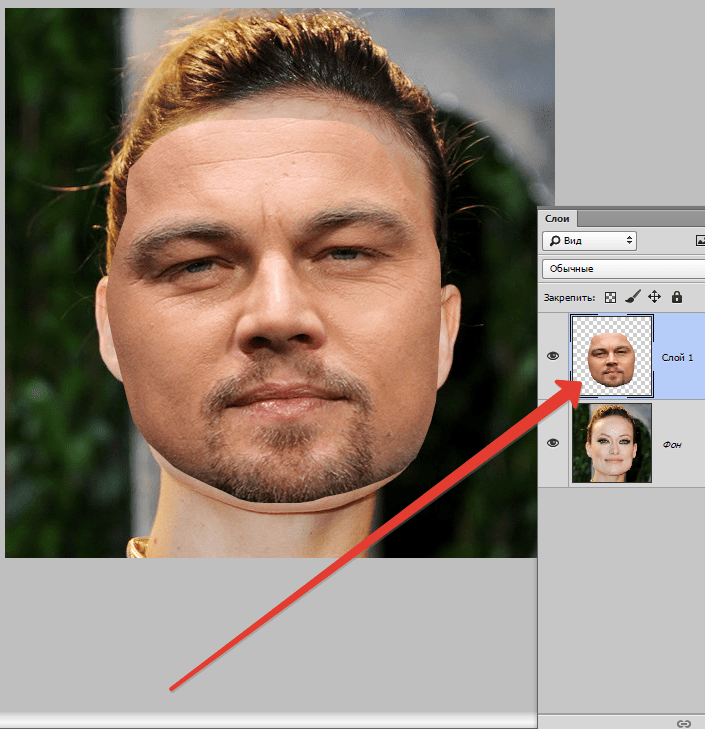
Шаг шестой. Загрузите музыку
Для добавления музыкального сопровождения кликните «Музыка» > «Добавить музыкальный файл» и выберите аудиофайл с ПК. Если вы хотите записать свое аудио-поздравление и наложить его на видеоряд, воспользуйтесь следующими опциями: «Голосовые комментарии» > «Записать с микрофона».
Шаг седьмой. Создайте слайд-шоу
А теперь перейдите во вкладку «Создать». Там представлены все доступные способы сохранения видеоролика. Здесь вы можете остановить свой выбор на конвертации в произвольный видео формат, записи DVD-диска или Full HD видео, размещении презентации на YouTube — все зависит от ваших целей.
Не ограничивайте себя в творчестве! Вы можете монтировать красочные ролики, используя фотографии, видео, музыку, клипарт и другие украшения, а также с легкостью добавить фото в видео. Скачайте ФотоШОУ PRO и погрузитесь в увлекательный процесс создания слайд-шоу уже сейчас.
Скачайте ФотоШОУ PRO и погрузитесь в увлекательный процесс создания слайд-шоу уже сейчас.
Как вставить видео в видео или наложить фото
Автор: Ирина Климова
|
5 Оценок: 1 (Ваша: )
В новостных сводках и развлекательных видеороликах часто используют эффект «картинка-в-картинке», когда на основной видеофон накладывается дополнительный клип или фото. Таким образом можно продемонстрировать, о чем говорится в уроке, или уникализировать ролик, что будет актуально, если вы используете кадры из фильма и боитесь нарушить авторские права. В этой статье мы рассмотрим, как наложить видео на видео или встроить статичную или анимированную картинку.
Содержание:
Как наложить видео на видеоКак вставить картинку или логотип в видео
Как наложить видео или фото на видео: лучшие приложения
Как добавить видео или фото в видеоролик онлайн
Заключение
Как наложить видео на видео
Есть только один способ создать такой эффект на компьютере — воспользоваться специальной программой.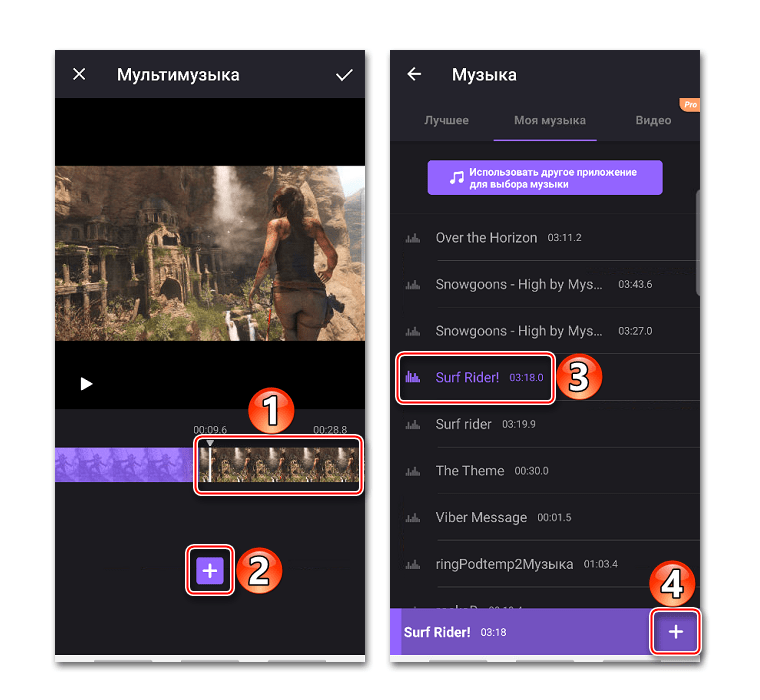 Однако если объединять обычные изображения можно легко в Фотошопе или Paint, то добавление видео требует продвинутого знания ПК. Так происходит из-за сложности профессиональных видеоредакторов.
Однако если объединять обычные изображения можно легко в Фотошопе или Paint, то добавление видео требует продвинутого знания ПК. Так происходит из-за сложности профессиональных видеоредакторов.
Мы рассмотрим этот процесс в программе ВидеоШОУ. Она удобна и проста, одинаково подходит профессионалам и новичкам и имеет множество продвинутых функций. В том числе тут можно работать с неограниченным количеством слоев. С более подробной инструкцией вы можете ознакомиться в коротком видеоуроке:
ВидеоШОУинструкция по объединению видео
Шаг 1. Установите ВидеоШОУ
Скачайте программу и запустите распаковку двойным кликом по загруженному файлу. Понятные инструкции Мастера установки помогут быстро завершить процесс. Не забудьте добавить ярлык на рабочий стол для быстрого и удобного доступа.
Скачайте программу для объединения видео
Скачать бесплатно!Отлично работает на Windows 11, 10, 8, 7 и XP
Шаг 2. Импортируйте главный видеофайл
Запустите софт и создайте новый проект, кликнув на соответствующую кнопку в стартовом окне.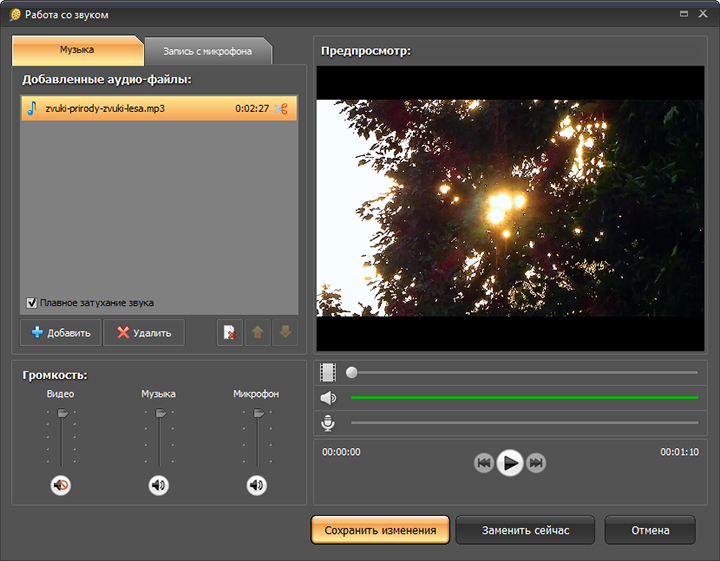 В колонке слева найдите и выделите директорию с медиафайлами. Перетащите на таймлайн видеофайл, который будет выступать в роли фона.
В колонке слева найдите и выделите директорию с медиафайлами. Перетащите на таймлайн видеофайл, который будет выступать в роли фона.
Добавьте на таймлайн основной файл
Шаг 3. Наложите клип
Чтобы добавить видеослой, нужно открыть внутренний редактор. Для этого в окне плеера нажмите «Редактировать слайд». После этого кликните «Добавить слой». Импортируйте видеоролик, который вы будете накладывать поверх главного фона.
Добавьте новый слой из видеофайла
Захватите новый объект и перетащите его на нужное место. Чтобы уменьшить или увеличить видеокадр, растягивайте или сжимайте его, удерживая границы элемента. В колонке «Свойства» вы можете дополнительно обработать файл: применить маску, обрезать длину, перевернуть видеоклип. Если в добавленном элементе есть звуковая дорожка, удалите ее, отметив галочкой «Отключить звук».
Вы можете двигать новый объект по экрану и изменять его размер
Во вкладке «Анимация» вы можете настроить появление второго элемента. Для этого создавайте ключевые кадры и присваивайте каждому пункту свои параметры. К примеру, если расставить на временной шкале несколько точек и каждой назначить определённый параметр прозрачности, можно сделать плавное появление.
Для этого создавайте ключевые кадры и присваивайте каждому пункту свои параметры. К примеру, если расставить на временной шкале несколько точек и каждой назначить определённый параметр прозрачности, можно сделать плавное появление.
При помощи настроек прозрачности можно настроить плавное появление
Шаг 4. Сохраните ролик
Кликните «Применить», когда клип примет нужный вид, и в главном окне редактора найдите опцию «Создать». Сохраните изменения и укажите подходящий вариант экспорта. Подробные инструкции помогут завершить преобразование ролика.
Выберите тип экспорта и сохраните измененный ролик
Как вставить картинку или логотип в видео
Подобный эффект можно применять также для изображений. Таким образом многие авторы защищают свой контент, накладывая водяной знак, при этом он также может быть анимированным. Рассказываем, как наложить логотип на видео в ВидеоШОУ.
Шаг 1. Импортируйте файлы
Начните новый проект, как в инструкции выше, и добавьте главный файл. Перейдите во внутренний редактор, воспользовавшись кнопкой «Редактировать слайд».
Перейдите во внутренний редактор, воспользовавшись кнопкой «Редактировать слайд».
Выберите на компьютере основной видеофон
Шаг 2. Импортируйте фото
Кликните «Добавить новый слой» и выберите «Фотографию», если хотите встроить статичное изображение, или «Анимированный GIF». Редактор поддерживает все форматы графики, в том числе PNG с прозрачным фоном. Также можно воспользоваться встроенной коллекцией клипартов.
Добавьте статичную или анимированную картинку
Шаг 3. Обработайте изображение
Измените положение картинки, передвигая ее по экрану. После этого настройте параметры отображения в колонке «Свойства». Здесь можно кадрировать снимок, применить фильтры, включить отражение. Во вкладке «Анимация» настройте прозрачность – для этого отрегулируйте нужный параметр первого ключевого кадра.
На снимок можно наложить фильтры, настроить прозрачность и масштаб
Шаг 4. Экспортируйте проект
Сохраните изменения, нажав «Применить».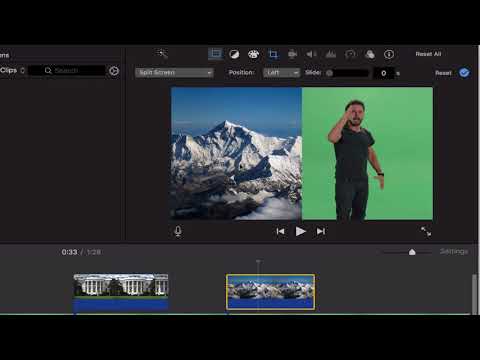 После экспортируйте результат на жесткий диск, воспользовавшись кнопкой «Создать».
После экспортируйте результат на жесткий диск, воспользовавшись кнопкой «Создать».
Как видите, вставить фото в видео в редакторе ВидеоШОУ можно буквально за пару простых действий. Дополнительно вы можете улучшить качество и изменить формат видеоролика. Но что делать, если вы сняли клип на смартфоне и у вас нет возможности использовать компьютер? Давайте рассмотрим несколько вариантов.
Как наложить видео или фото на видео:
лучшие приложения
Если вы хотите обработать отснятый материал с телефона, на помощь придут мобильные альтернативы. Существует множество фоторедакторов вроде ПиксАрт, которые помогут создать фотоколлаж, но в случае с видеофайлами можно найти только несколько продвинутых и удобных вариантов.
PowerDirector
Мобильная версия популярного видеоредактора имеет несколько профессиональных функций. Программа доступна на Android и iOS, поддерживает работу с несколькими дорожками одновременно, обработку звуковой дорожки, коллекцию фильтров, спецэффекты, кадрирование и поворот, панорамирование.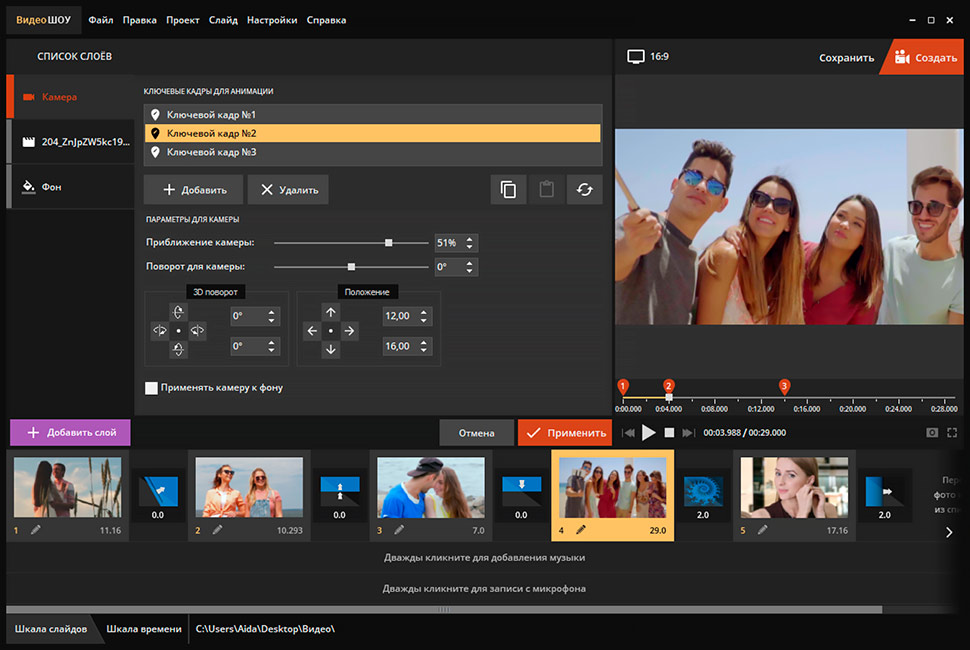 Есть даже такая функция, как ретушь портрета, при помощи которой можно сгладить косметические дефекты.
Есть даже такая функция, как ретушь портрета, при помощи которой можно сгладить косметические дефекты.
PowerDirector полностью бесплатен, но накладывает свой логотип
- Скачайте PowerDirector и запустите. В стартовом окне нажмите «Новый проект».
- Импортируйте основной видеофайл, нажав иконку плюса.
- Выделите файл на таймлайне, чтобы изменить. Слева найдите иконку слоев.
- Загрузите видеофайлы для вставки в видео в соответствующих разделах.
- Выделите добавленный объект и передвигайте его по основному фону, увеличивайте или уменьшайте по необходимости.
- Сохраните результат, нажав на стрелку в верхнем правом углу.
PowerDirector является одним из самых мощных решений, если вы хотите обработать видеофайл на мобильном телефоне. Недостатком можно указать водяной знак и большое количество рекламы в бесплатной версии.
Недостатком можно указать водяной знак и большое количество рекламы в бесплатной версии.
FilmoraGo
FilmoraGo — универсальное приложение для Android и Айфона. Видеоредактор предлагает широкий спектр инструментов редактирования, включая обратное воспроизведение, классические переходы, обрезку и кадрирование, поворот, добавление голоса за кадром, можно замедлить или ускорить воспроизведение. В редактор встроен отдельный модуль PiP (picture-in-picture), так что разобраться как в видео вставить фото можно буквально в несколько кликов.
Встроенный модуль PiP поможет быстро наложить медиафайлы друг на друга
- Откройте видеоредактор и в панели управления найдите инструмент PiP.
- Выберите видеофайл или фотографию для главного фона. После этого импортируйте медиафайл для наложения.
- Чтобы увеличить объект, захватите и потяните иконку со стрелкой. Для удаления выбранного объекта кликните на крестик.
- Когда все будет готово, нажмите на галочку под окном просмотра.

- Теперь вы можете дополнительно обработать каждый объект. Для этого выделяйте его и выбирайте инструмент в нижней строке.
- Кликните «Экспорт», когда ролик будет полностью готов. Укажите качество и выберите количество кадров в секунду.
Бесплатная версия весьма демократичная: можно использовать даже продвинутые инструменты без оплаты, нет надоедливой рекламы. Единственное ограничение – нельзя выбрать HD качество. Также в платной версии можно убрать логотип.
Как добавить видео или фото в видеоролик онлайн
Если файл на компьютере нужно обработать как можно быстрее и времени на поиск и скачивание софта нет, попробуйте вставить картинку в видео онлайн. Мы подобрали несколько сервисов, которые позволяют делать это бесплатно.
WeVideo
WeVideo — это онлайн-редактор для коррекции видеоматериала прямо в браузере. Он позволяет захватывать действия с экрана и веб-камеры, редактировать и публиковать клипы в высоком разрешении.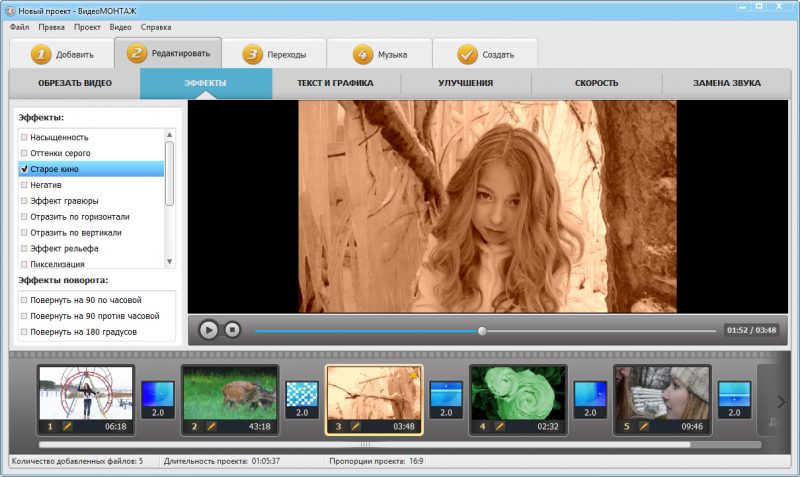 Есть продвинутые инструменты: работа со звуком, запись аудио через микрофон, эффекты и переходы, создание видеорамок. Так как сервис позволяет работать со слоями, в нем можно создать эффект двойного видеокадра.
Есть продвинутые инструменты: работа со звуком, запись аудио через микрофон, эффекты и переходы, создание видеорамок. Так как сервис позволяет работать со слоями, в нем можно создать эффект двойного видеокадра.
Добавление слоев является премиум-функцией, поэтому сайт накладывает водяной знак
- Перейдите на главную страницу сайта и создайте аккаунт.
- После авторизации вас перенаправят в редактор. Нажмите «Create new».
- Выберите пункт «Video», затем подберите ориентацию.
- Кликните «Add» и импортируйте медиафайлы для основного фона и встраивания.
- Перетяните основной ролик на дорожку под названием Video 2, файл для встраивания разместите на треке Video 1.
- Наведите курсор на медиафайл, который вы хотите сделать второстепенным, найдтие и нажмите иконку карандаша.
- Отрегулируйте слайдер Scale, чтобы сделать кадр меньше. Захватите элемент и переместите на нужное место. Сохраните изменения, щелкнув «Save changes».

В дополнение к отсутствию русскоязычной локализации в минус сервису стоит занести не очень понятное управление. В бесплатной версии невозможен экспорт в высоком качестве и присутствует водяной знак, что портит результат.
ClipChamp
ClipChamp собрал в одном сервисе все необходимое для видеороликов под любые задачи: развлекательные, обучающие, рекламные. На сайте можно создавать материалы с нуля или воспользоваться готовыми шаблонами с анимированными титрами и переходами для быстрого старта. Сервис включает в себя специальный модуль PiP, который позволяет быстро наложить картинку на видео онлайн.
Сайт позволяет обрабатывать клипы в режиме мультитрекинга
- Создайте аккаунт на сайте. Выберите подходящий тип входа.
- Найдите в правом верхнем углу кнопку «Create a video».
- Нажмите иконку плюса слева и загрузите файлы, которые хотите совместить.
- Перетяните на шкалу раскадровки файл, который нужно встроить.
 В панели управления найдите инструмент «Layout» и нажмите «Picture in picture».
В панели управления найдите инструмент «Layout» и нажмите «Picture in picture». - Расположите кадр в пункте Position и отрегулируйте размер слайдером Size.
- Добавьте основной видеофон, перетянув его на дорожку ниже.
Как у всех подобных редакторов в режиме онлайн, на ClipChamp продвинутые функции платные. Результат можно скачать бесплатно, но в SD качестве с водяным знаком.
Заключение
Теперь вы знаете, как вставить видео в видео, и можете использовать этот прием для создания интересных роликов и встраивания логотипа. Хотя есть несколько способов добиться нужного результата, лучшим вариантом остается использование видеоредакторов для ПК. Они более продвинутые и быстрые, чем онлайн-сервисы, и намного удобнее в управлении, чем мобильные альтернативы.
ВидеоШОУ поможет создать нужный эффект всего за несколько действий, применить спецэффекты и многое другое. Скачайте программу и убедитесь, что создание фильмов – это увлекательный творческий процесс, доступный не только профессионалам.
Скачайте программу для объединения видео
Скачать сейчас!Отлично работает на Windows 11, 10, 8, 7 и XP
Вам также может быть интересно:
ТОП-20 лучших программ для монтажа видео
Рейтинг программ для создания видео из фото с музыкой
Как просто обрезать видео без потери качества
9 Лучшее программное обеспечение для наложения видео для ПК, мобильных устройств и Интернета
Ищете лучшее программное обеспечение и приложения для наложения видео для использования на YouTube, Twitch и других ресурсах? Выберите свой любимый из списка выбора нашего редактора сейчас.
Попробуйте бесплатно Попробуйте бесплатно
Под наложением видео мы понимаем изображение, другое видео или наложение эффекта, которое потенциально может накладываться поверх видео. Наложения можно использовать для размещения логотипа в верхней части ваших видео, добавления кликабельного призыва к действию и использования веб-камеры от первого лица для сеансов Twitch. Здесь мы выбрали по 3 лучших в каждой категории из программное обеспечение для наложения видео для ПК, приложения для телефонов и онлайн-инструменты на основе браузера.
Здесь мы выбрали по 3 лучших в каждой категории из программное обеспечение для наложения видео для ПК, приложения для телефонов и онлайн-инструменты на основе браузера.
В этой статье. Top 3 Video Overlay Software
Filmora — это основной видеоредактор от Wondershare, доступный во всех настольных и мобильных операционных системах, что делает его перекрестное совместное использование на разных платформах очень полезным. Filmora граничит с большей частью программного обеспечения студийного уровня и программного обеспечения для редактирования. Он содержит некоторые очень современные функции и позволяет легко накладывать изображения и видео.
Он также имеет столь же впечатляющие элементы управления звуком, и вы можете использовать его для создания различных типов видео. Превосходные инструменты цветокоррекции и записи экрана дополняют наложения видео для редактирования, которые предоставляет Filmora.
Основные характеристики:
-
Поддерживает высококачественное видео 4K для редактирования и экспорта
-
PIP (картинка в картинке), наложение видео и эффектов
-
Множество инструментов, переходов, фильтров и эффектов
-
Отличная коллекция аудио и видео библиотеки
-
Цветокоррекция и шаблон цветных фильтров включены
-
Автоматическое определение соотношения сторон для нескольких видеодорожек
-
Поддерживает различные форматы файлов для аудио и видео входов и выходов
-
Включена функция записи экрана, которая лучше всего подходит для Twitch
-
Также включены функции шумоподавления и приглушения звука
Подходит для: потребителей и производителей; ютуберы; Документалисты
Совместимость с: Microsoft Windows; Mac OS
Причины купить
Редактирование и запись видео 4K
Добавлена функция отслеживания движения
АВТОМОБИЛЬНЫЙ СООТКОВАНИЕ И СООТКОВАНИЕ СОТРУДНИКА
Видео Стабилизация включена
зеленый экран и ключ Chrama
CONS
Multicam Editing Video Editing не разрешено
Note Editing Video Editing не разрешено
.
Нет возможности редактирования 360-градусного видео
Цена: Бесплатная пробная версия. Эксклюзивное предложение только для iSkysoft: 39,99 долларов США на один год, 69 долларов США.0,99 для бессрочного.
Простое в использовании программное обеспечение для редактирования видео, которое воплотит ваше воображение в жизнь! Давайте сейчас создадим вдохновенные видео-рассказы без ограничений.
Попробовать бесплатно Попробовать бесплатно Попробовать бесплатно Узнать больше >
2. Apple iMovie
iMovie — одно из двух официальных программ для наложения и редактирования видео от Apple. В отличие от Apple Final Cut Pro, iMovie в большей степени помогает новичкам и любителям добавлять и редактировать наложения. Он предлагает своим пользователям эффект «картинка в картинке» (PIP) и функцию разделения экрана, чтобы добавить различную динамику в ваше видео.
Он также поставляется с хорошей коллекцией тем и трейлеров для быстрого создания видео в определенном формате. Хотя это более ориентированный на потребителя вариант от Apple, он по-прежнему имеет некоторые высокотехнологичные опции, такие как редактирование видео 4K, эффект зеленого экрана и многокамерный захват и редактирование видео. Это наиболее часто используемое программное обеспечение для редактирования видео среди пользователей Mac и iPhone.
Основные характеристики:
-
Сочетает простоту использования с отличной производительностью
-
Подходит для быстрого создания видеороликов очень высокого качества
-
Флагманское программное обеспечение для редактирования на Apple iPhone и Mac OS
-
Поставляется бесплатно с большинством операционных систем Mac
-
Эффект разделения экрана и «картинка в картинке» (PIP)
-
Функция автоматической настройки музыки
-
Зеленый экран с эффектом Chroma Key
-
Сборник тем и трейлеров встроенный
Подходит для: ютуберов; Пользователи ТикТок; Люди, которые используют только продукты Apple, такие как iPhone, iPad или компьютеры Mac
Совместимость с: Mac OS; iOS
Причины для покупки
Возможно редактирование многокамерного видео
Также возможно редактирование видео 4K
Все функции полностью бесплатны для использования
Крестовое платформулирование для Apple Products
Обширное смешивание звука возможна
CONS
НЕТ ДОСТУПЛЕНИЯ В любой другой операционной системе, кроме APPLE
.
Не подходит для выполнения сложных функций редактирования
Не поддерживает отслеживание движения
Не поддерживает 360-градусное видео
Не поддерживает 3D-видео
Цена: Бесплатно и поставляется с предустановленной операционной системой Mac
3. Adobe Premiere Pro
Adobe Premiere Pro от Adobe считается отраслевым стандартом видео редактирование и наложения для редактирования. Он оснащен мощной системой, которая дает своим пользователям очень глубокий уровень контроля. Его тщательность делает его популярным программным обеспечением для редактирования видео среди профессионалов.
Вы можете записывать и редактировать очень высокое качество (8K и HDR) с помощью Adobe Premiere Pro. Автоматический ремикс и автоматический рефрейминг также являются двумя из его многих других замечательных функций. Тем не менее, это делает Adobe Premiere Pro немного сложным для начинающих. Тем не менее, если вам нужны все варианты наложения, вы не можете пропустить Adobe Premiere Pro.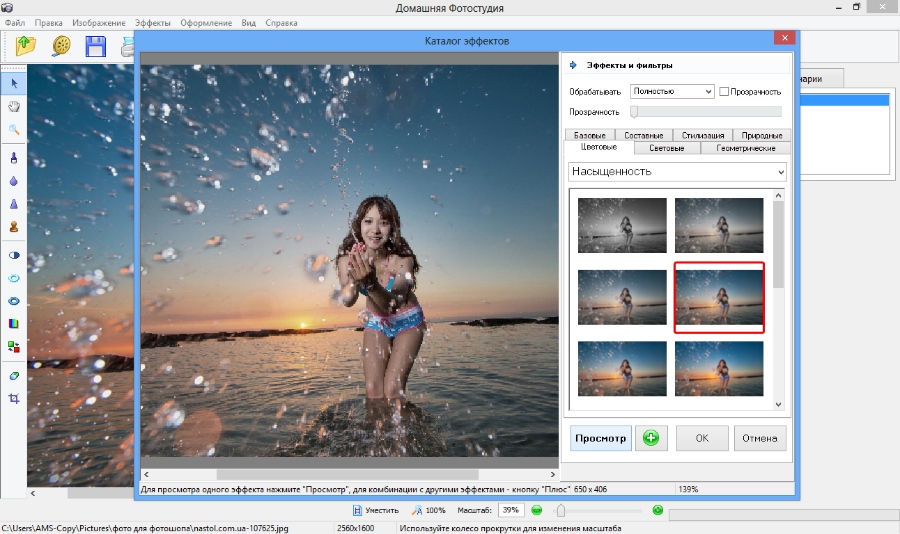
Основные характеристики:
-
Опция автоматического рефрейминга для создания видео для различных платформ
-
Ремикс аудио и интеллектуальное автоназначение музыкальных треков
-
Он поставляется с панелью Lumetri Color для настройки цветокоррекции, баланса белого, настройки кривой
-
Функция автоматического сопоставления для правильного предсказания цветовых схем
-
Благодаря функциям преобразования речи в текст вы можете автоматически расшифровывать подписи и субтитры к своим видео
-
Редактирование и запись HDR также поддерживаются
-
Поддерживает различные графические карты для повышения производительности
-
Широко считается эталонным и стандартным в отрасли программным обеспечением для редактирования видео и наложения
-
Инструменты повышения производительности встроены в программное обеспечение
Подходит для: профессионалов; Пользователи, работающие на киностудии; Пользователи, работающие с кинопроизводством
Совместимость с: Microsoft Windows; Mac OS; Linux
Причины купить
Интеллектуальная функция автоматического рефрейминга для точного редактирования
Поддержка 360-градусного VR-видео
Универсальный инструмент для полного преобразования ваших видео 2 Редактирование и запись видео 8K
Редактирование и запись многокамерного видео
Минусы
Непростое программное обеспечение, особенно для начинающих
Образцы звуковых эффектов недоступны бесплатно
Отсутствует функция отслеживания движения
Нет поддержки тегов ключевых слов
Цена: Бесплатная пробная версия; 20,99 долларов в месяц.
Часть 2. Три лучших приложения для наложения видео
Наложения видео и фото все чаще используются в телефонах и других портативных устройствах, особенно для видеозаписей, записанных телефоном. Существуют приложения для Android и iPhone, которые позволяют вставлять логотип вашего канала YouTube прямо в видео, которое вы записываете для собственной камеры приложения.
Большинство этих приложений для наложения видео позволяют вам работать с другими видео (не записанными на телефоне) на вашем телефоне, а также поддерживают ряд соотношений сторон. Эти приложения предоставляют различные варианты, поддерживающие эффекты «видео на видео» и «картинка в картинке».
Мы завершили работу над тремя лучшими приложениями для наложения видео для телефонов и портативных устройств. Эти три предоставят вам лучший макет, чтобы легко добавлять различные типы наложений к вашим видео.
1. КинМастер
KineMaster — одно из довольно немногих приложений для Android или iOS с более продвинутым уровнем редактирования и функциями наложения видео. Со своего телефона теперь вы можете создавать, редактировать и записывать видео в высоком качестве с разрешением 4K и быстро делиться экспортированными видео.
Со своего телефона теперь вы можете создавать, редактировать и записывать видео в высоком качестве с разрешением 4K и быстро делиться экспортированными видео.
Предоставляет различные функции, идеально подходящие для Twitch или YouTube. Есть несколько дорожек для видео и аудио, поэтому вы можете работать со многими файлами одновременно. Также вы можете экспортировать видео с очень высокой частотой кадров 60 кадров в секунду.
Основные характеристики:
-
Позволяет создавать, записывать и редактировать видео с качеством до 4K
-
Его основные инструменты для резки, обрезки и соединения обеспечивают высокую точность
-
Добавлена возможность регулировки скорости видео
-
Достаточно простые приложения для наложения видео для пользователей и профессионалов
-
В KineMaster
включены некоторые расширенные функции редактирования видео.
-
Несколько дорожек для видео и аудио слоев
-
Вы можете создавать и редактировать видео со скоростью до 60 кадров в секунду
-
Несколько инструментов VFX для великолепных финальных эффектов
Подходит для: Prosumers и профессионалов; Кинематографисты, которые используют свои телефоны для расширенного редактирования видео; twitch stream оверлей пользователей
Совместимость с телефонами Android ; iPhone
Причины купить
Несмотря на множество функций высококачественного редактирования, это удивительно быстрый
Зеленый эффект с ключевой функцией Chroma
Вариант анимации. стоковые изображения, звуки и видео
Быстрый обмен видео на онлайн-платформах и в социальных сетях
Минусы
Бесплатная версия будет создавать видео с видимым водяным знаком впереди
Пользовательский интерфейс не очень удобен и может быть труден для понимания новичками
Временная шкала и интерфейс не очень традиционны
Цена: Бесплатно
2.
 Adobe Premiere Rush
Adobe Premiere RushAdobe Premiere Rush — это флагманское приложение Adobe для редактирования видео для телефонов и других портативных устройств. Как и ожидалось Adobe, Adobe Premiere Rush упрощает совместное использование проекта и его содержимого с помощью различных инструментов, предлагаемых Adobe. Опять же, это одно из приложений с расширенными эффектами наложения и редактирования.
Он поставляется с собственной камерой для записи видео и редактирования его тут же. Он также имеет набор мощных инструментов цветокоррекции и цветокоррекции. Его быстрые методы обработки и простота обмена в Интернете делают его лучшим выбором программного обеспечения для пользователей TikTok.
Основные характеристики:
-
Мощные инструменты цветокоррекции и цветокоррекции встроены
-
Превосходная онлайн-техническая поддержка от Adobe для всех ее продуктов
-
Возможна кроссплатформенность с другими продуктами Adobe
-
Флагманский видеоредактор от Adobe для телефонов и портативных устройств
-
Имеет собственную камеру для быстрой записи и добавления наложения видео
-
Быстрое кодирование видео и скорость обработки
-
Имеет некоторые функции редактирования видео продвинутого уровня, такие как Motion graphic, 4K и многодорожечное редактирование видео
Подходит для: пользователей и профессионалов; ютуберы; Пользователи TikTok
Совместимость с: телефонами Android ; iPhone
Причины купить
Анимация и регулировка скорости видео
Поддерживает редактирование видео для разрешений до 4K создание качественных видеороликов с номинальным размером файла
Минусы
Нет поддержки многокамерной видеозаписи и редактирования
Нет хромакея или эффекта зеленого экрана
Хотя использование является бесплатным, некоторые функции заблокированы платной подпиской
1:
9 Бесплатное использование
3.
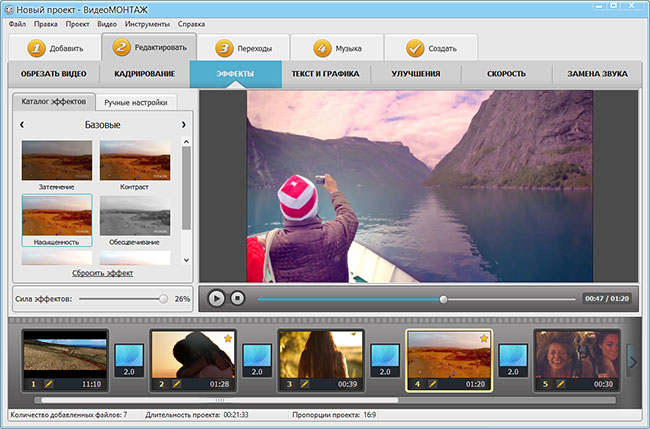 Quik Go Pro
Quik Go ProQuik от Go Pro — это приложение для редактирования, которое стало популярным среди самых ярых пользователей Instagram. Он основан на очень сложной системе искусственного интеллекта, которая значительно упрощает добавление оверлеев.
Поскольку он в основном используется для видео в Instagram, он поддерживает горизонтальное выравнивание и поддержку вертикального видео. Пользовательский макет совсем не так уж плох, и он будет расти по мере того, как вы продолжаете использовать приложение. Он также предлагает своим пользователям неограниченное облачное хранилище для резервного копирования.
Основные характеристики:
-
Quik от Go Pro — популярное приложение для редактирования видео среди пользователей Instagram
-
Базовое редактирование видео на основе интеллектуального ИИ для пакетной обработки
-
Аккуратный и чистый макет, который сразу же понравится вам
-
Он также имеет возможность горизонтального выравнивания
-
Быстрое кодирование видео и скорость обработки
-
Позиционирует себя как приложение для поверхностного редактирования для добавления наложений
-
Автоподборка моментов для создания тизеров
Подходит для: Начинающих; просьюмеры; Люди, которые хотят быстро выполнять базовые функции редактирования и наложения; Пользователи Instagram
Совместимость с: телефонами Android ; iPhone
Причины для покупки
Auto-Audio Synchronization
Поддерживает редактирование и экспорт файлов с разрешением до 1080P
Smart Degresse и Edging Edging
9003Awome Autome Praying Emeking Edgation
.
Минусы
Приложение совместимо не со всеми телефонами, поэтому вам необходимо заранее проверить, будет ли оно работать на вашем телефоне. также известно, что временами он немного глючит
Не подходит для использования с видеофайлами большого размера
Цена: Бесплатно
Часть 3. Три лучших онлайн-программы для наложения видео
С ростом использования облачных хранилищ для хранения большей части значительных файловых данных многие программы для редактирования видео теперь выпускаются в форме полностью онлайн-операционного инструмента.
Это означает, что вам, как пользователю, не нужно беспокоиться о нехватке локального хранилища и требованиях к оборудованию следующего уровня. Потому что в настоящее время существует множество онлайн-программ для наложения видео, которые позволяют творчески использовать инструмент наложения для различных приложений.
Большинство из этих онлайн-инструментов для редактирования видео могут работать в системе со средними характеристиками. Кроме того, большинство из этих онлайн- и браузерных программ для редактирования видео будут работать как в настольных, так и в телефонных браузерах.
Кроме того, большинство из этих онлайн- и браузерных программ для редактирования видео будут работать как в настольных, так и в телефонных браузерах.
Из списка многих таких онлайн-программ для наложения и редактирования видео мы выбрали следующие 3 лучших онлайн-инструмента для редактирования и наложения видео, доступных вам сегодня.
1. Kapwing
Kapwing становится все более популярным среди всего программного обеспечения для наложения онлайн-видео благодаря своему тщательному уровню контроля. Он имеет очень эффективную функцию «картинка в картинке» (PIP) и наложение видео для эффектов редактирования. Вы можете очень легко добавить субтитры к речи, и все это можно сделать в приятном на вид пользовательском интерфейсе.
Он поддерживает различные типы файлов, и вы даже можете добавлять видео для наложения и редактирования из Интернета. Он также поддерживает вертикальное видео для наложения и редактирования для просмотра на телефоне. Функция совместного редактирования видео — это уникальный способ совместной работы над большими проектами.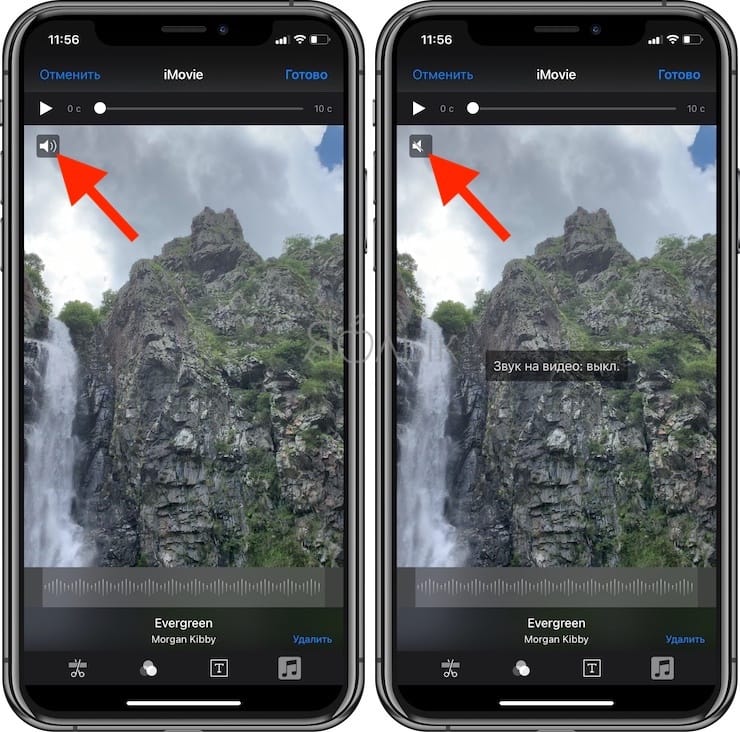
Основные характеристики:
-
Очень удобно экспортировать видео в социальные сети и другие облачные хранилища для обмена файлами
-
Имеет популярную поддержку вертикального видео и преобразование для облегчения просмотра на телефоне
-
Помимо файлов в вашем хранилище, вы также можете использовать Kapwing для редактирования наложения онлайн-видео
-
Вы можете импортировать и экспортировать видеофайлы различных форматов
-
Пользовательский интерфейс очень прост и основан на механизме перетаскивания
-
Возможность добавления субтитров
-
Режим видео «картинка в картинке» (PIP) поддерживается
Подходит для: потребителей и производителей; Создатели короткометражных фильмов на YouTube; пользователи ТикТок; Пользователи Instagram
Совместимость с: Microsoft Windows; Mac OS; Linux
Причины для покупки
Поддерживает множество соотношений сторон для различных типов устройств
Полностью бесплатно для использования
Функция с несколькими треками
Совместное видео и редактирование наложений
Вы можете экспортировать видео в очень высоких качествах
CONS
The High Caffence Free Platfore Free Platfore Free Free Free Flore Free Flore Free Platfores Free Platfore.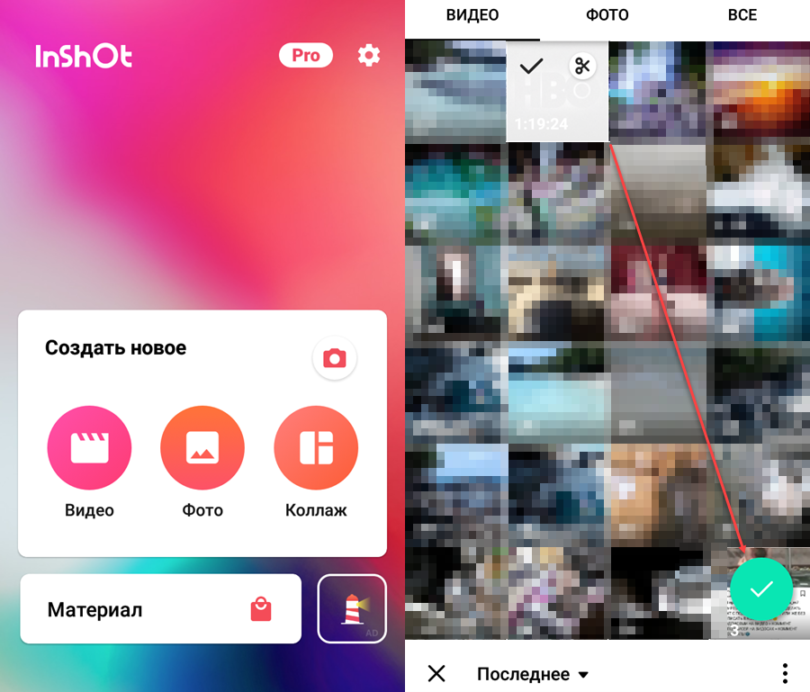 при обработке видеофайла большого размера
при обработке видеофайла большого размера
Скорость обработки видео довольно низкая
На экспортированных видео виден водяной знак
В бесплатной версии вы можете экспортировать видео продолжительностью не более 30 минут.
Цена: Бесплатно
в кучу форматов файлов. Это также является синонимом простого использования добавления наложения видео для редактирования. Вы можете использовать различные предустановленные соотношения сторон или установить их самостоятельно, чтобы ваши видео соответствовали размеру для определенных устройств. Существует множество переходов и эффектов наложения, которые также можно использовать бесплатно. Вы можете с большим удобством экспортировать окончательные видео на локальный диск или в онлайн-хранилище. Clipchamp позаботится о большинстве ваших потребностей в редактировании и наложении благодаря набору инструментов редактирования.
Основные характеристики:
-
Это один из самых известных онлайн-редакторов наложения видео
-
Видеорекордер, компрессор и конвертер «все в одном» для всех ваших нужд
-
Имеется интуитивно понятный пользовательский интерфейс, помогающий новичкам освоиться с инструментом
-
Экспортированные видео можно легко сохранить на локальном диске или опубликовать в Интернете
-
Обеспечивает поддержку записи видео через веб-камеру
-
Тонны переходов, наложений и эффектов
-
Он также поддерживает различные соотношения сторон для создания видео, подходящего для любого устройства
-
Функция преобразования текста в речь для автоматического добавления титров и субтитров
Подходит для: Пользователей, которым нужны комплексные онлайн-решения для редактирования, конвертирования и сжатия
Совместимость с: Microsoft Windows; Mac OS; Linux
Причины купить
Абсолютно бесплатное использование и экспорт видео без водяных знаков
Поддерживает множество различных форматов файлов для ввода и вывода редактирование наложения видео
Минусы
Качество видео в бесплатной версии ограничено 480p
Несмотря на то, что его можно использовать совершенно бесплатно, вам нужно будет войти в него, используя свою учетную запись Facebook или Google.
Синхронизация звука иногда не работает идеально.
Flexclip — это еще одно онлайн-программное обеспечение для наложения и редактирования видео, которое позиционируется как полезное как для новичков, так и для экспертов. Он имеет предустановки соотношения сторон для всех социальных сетей и платформ для обмена видео. Шаблоны для создания видео позволяют быстро и легко разрабатывать видео в заданном формате.
Его функция наложения очень детализирована и позволяет использовать различные наложения для редактирования видео. Существует также хорошая коллекция стоковых изображений, видео и аудио для использования с вашим собственным контентом. Пользовательский интерфейс полезен как для новичков, так и для экспертов. Другие шаблоны тем для видео позволят вам быстро создать видео определенного типа.
Основные характеристики:
-
Он позиционирует себя как онлайн, но продвинутый редактор наложения видео
-
Глубокая настройка наложения видео и приложение
-
Хорошая библиотека бесплатных элементов и эффектов для видео
-
Тысячи бесплатных и стоковых изображений, аудио и видео образцов
-
Сверхлегкий пользовательский интерфейс, позволяющий выполнять базовое и расширенное редактирование простым щелчком мыши
-
Множество пресетов и шаблонов для создания быстрых видеороликов
-
Предустановленные пропорции для видео в нескольких социальных сетях и платформах для обмена видео
-
Создатель слайд-шоу и создатель мемов также включены в список различных инструментов, которые Flexclip предлагает своим пользователям
Подходит для: Prosumers и профессионалов; Пользователи, которые хотят применять инструменты редактирования профессионального уровня без загрузки приложения или программного обеспечения
Совместимость с: Microsoft Windows; MAC OS
Причины купить
Ручная корректировка соотношения и предустановки.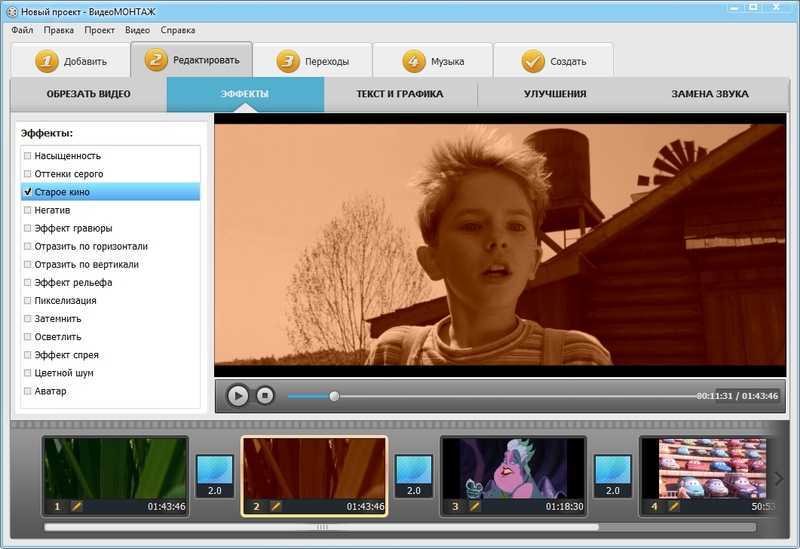 бесплатна, но вам все равно нужно будет войти на веб-сайт, используя свои учетные данные Facebook или Google
бесплатна, но вам все равно нужно будет войти на веб-сайт, используя свои учетные данные Facebook или Google
Бесплатная версия позволит вам экспортировать видео только продолжительностью до 1 минуты
Кроме того, некоторые другие ключевые функции редактирования заблокированы по подписке
Цена: Бесплатно
Часть 4. Как накладывать видео с помощью Filmora Video Editor
Wondershare Filmora объединяет сложный уровень редактирования видео с наложением возможность с удивительной легкостью сделать это. Хотите ли вы разместить изображение в правом нижнем углу в качестве логотипа своего канала YouTube или хотите записывать видео с веб-камеры для использования в качестве наложения видео для игровых сессий Twitch — Filmora позволит вам сделать все это с помощью нескольких простых щелчков мыши.
Давайте посмотрим, как использовать эффект «картинка в картинке», видео на видео и наложение фильтров с Filmora.
Шаг 1.
 Импорт видеофайла
Импорт видеофайлаВо-первых, вам нужно будет добавить изображения и видеофайлы, которые вам нужны для работы в качестве фоновой дорожки и наложения в вашем проекте. Как показано ниже, я импортировал два видеофайла и один файл изображения в библиотеку мультимедиа моего проекта.
Шаг 2. Наложение изображения на видео
Перетащите видеофайл на временную шкалу (он будет работать как фоновая дорожка, и проект примет соотношение сторон по умолчанию для проекта), а затем перетащите изображение на временную шкалу. временная шкала над видеодорожкой.
Размер накладываемого изображения можно изменить, щелкнув изображение в окне предварительного просмотра в верхней правой части главного окна. Когда вы нажимаете на него, он начинает отображать свои границы.
Вы можете перетаскивать эти границы, чтобы изменить размер изображения, а также перетаскивать изображение, чтобы правильно разместить его на видео. Что-то похожее на это.
Шаг 3. Наложение видео на видео
Аналогичным образом вы можете выполнить те же действия, чтобы наложить видео на видео.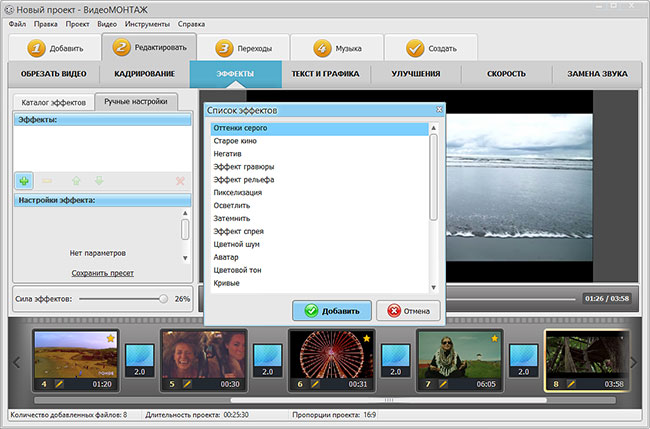 Просто сначала перетащите фоновое видео на временную шкалу. Затем добавьте другое наложенное видео на временную шкалу чуть выше ранее добавленного фонового видео.
Просто сначала перетащите фоновое видео на временную шкалу. Затем добавьте другое наложенное видео на временную шкалу чуть выше ранее добавленного фонового видео.
Когда вы накладываете на временную шкалу, Filmora по умолчанию просит вас преобразовать наложенное видео в соотношение сторон фонового видео. В противном случае вы можете работать с исходными соотношениями сторон двух видео, как показано на изображении ниже.
Шаг 4. Наложение фильтров на видео
Filmora предоставляет вам сотни накладываемых фильтров, которые вы можете бесплатно применять к своим видео. Пока ваше видео все еще добавлено на временную шкалу, просто перейдите в «Эффекты» в верхней левой части главного окна.
Просто загрузите выбранный вами оверлей и поместите его на временную шкалу. Вы также можете перетащить его на временную шкалу, чтобы определить его продолжительность и размещение по всей длине проекта.
Вы также можете поместить несколько видео или эффектов поверх другого. Следовательно, вы даете вашему видео комбинацию обоих наложенных эффектов. В противном случае вы также можете перекрыть два или более наложения фильтров, чтобы объединить эффект, как показано на изображении ниже.
Следовательно, вы даете вашему видео комбинацию обоих наложенных эффектов. В противном случае вы также можете перекрыть два или более наложения фильтров, чтобы объединить эффект, как показано на изображении ниже.
Шаг 5. Экспорт видеофайла
Наконец, Filmora дает вам возможность экспортировать файл проекта в несколько наиболее часто используемых форматов видеофайлов. Вы можете очень легко выбрать формат файла, отредактировать его детали, качество видео, разрешение, частоту кадров и экспортировать клик, чтобы сохранить его на локальном диске или в облачном хранилище.
Часть 5. Заключение
Наложения видео — одна из наиболее часто используемых функций редактирования видео. Вот почему в настоящее время растет число программ, приложений и онлайн-инструментов, которые позволяют использовать тысячи наложений для редактирования.
В то время как большинство программ для наложения обеспечивают базовое наложение редактирования с точки зрения размещения логотипа или простого наложения twitch-потока, если вы хотите углубиться в более глубокий уровень редактирования, вам понадобится мощное программное обеспечение.
Поэтому, если вы просто хотите, скажем, разместить логотип в своих видео, вы можете использовать одно из приложений для наложения видео, например KineMaster. Но если вы хотите по-настоящему вникнуть в процесс и самостоятельно отредактировать эффекты наложения для точной настройки, вам лучше использовать более мощную систему, такую как Adobe Premiere Pro или Wondershare Filmora.
В конце концов, выбор программного обеспечения для наложения видео зависит от того, как вы хотите использовать функцию наложения, потому что существуют сотни способов использования наложения для редактирования и творческого преобразования видео.
Попробуйте бесплатно Попробуйте бесплатно
5 481 435 человек скачали его.
Лучшее программное обеспечение для редактирования видео для начинающих и полупрофессионалов, которое обладает мощными навыками редактирования, такими как обрезка, разделение, вращение, редактирование и т.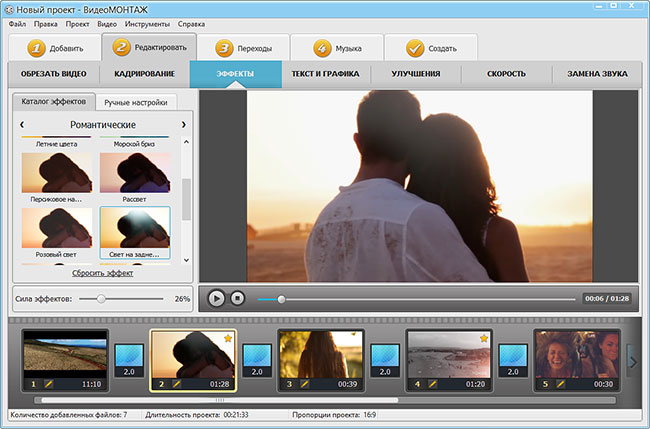 д.
д.
Более 500 бесплатных специальных видеоэффектов для настройки и создания потрясающего фильма самостоятельно.
Более 1000 автономных эффектов загрузки ресурсов для создания видео во всех стилях.
Запись голоса в реальном времени: вы можете записывать голоса в реальном времени и мгновенно добавлять их в видеофайлы.
Программное обеспечение поддерживает практически все доступные форматы видео, изображений и видео. Кроме того, он также поддерживает файлы GIF и видео с разрешением 4K.
3 идеи, которые вы захотите попробовать
Лучше всего использовать оверлеи для видео. Нам так нравится этот трюк, потому что он открывает тысячи творческих дверей в мире редактирования видео.
Убедитесь сами. Вы можете:
- накладывать картинки на видео и наоборот
- объединить два или более фрагмента видеоряда в одну композицию
- создать наложение для выбранной области видео
И это только самые очевидные способы работы с ним!
Теперь, когда дело доходит до технической стороны процесса, наложения видео невероятно просты. Вы сможете создать его, используя практически любой нелинейный видеоредактор. В этом уроке мы покажем вам, как это сделать с помощью VSDC — бесплатной программы для редактирования видео для Windows. Это бесплатно, требует мало места на вашем ПК и предлагает массу возможностей для авторов.
Вы сможете создать его, используя практически любой нелинейный видеоредактор. В этом уроке мы покажем вам, как это сделать с помощью VSDC — бесплатной программы для редактирования видео для Windows. Это бесплатно, требует мало места на вашем ПК и предлагает массу возможностей для авторов.
Ищете бесплатный видеоредактор для создания потрясающих оверлеев?
Скачать VSDC Free Video Editor
Ниже мы кратко рассмотрим создание наложений на видео и покажем вам несколько идей, которые вы, возможно, захотите попробовать самостоятельно. Итак, давайте сразу приступим.
Что означает «наложение видео»?
Видеооверлеи напрямую связаны с идеей нелинейного видеомонтажа. И если вы никогда раньше не работали в нелинейном видеоредакторе, вот что вам нужно знать. В отличие от линейного программного обеспечения, которое заставляет вас размещать медиафайлы один за другим в прямой последовательности (вспомните Movie Maker), нелинейные редакторы дают вам гораздо больше свободы. Вы можете накладывать видео и изображения друг на друга, размещать их рядом или даже по диагонали на одной сцене. Вы также можете настроить уровень непрозрачности для каждого файла, что означает, что изображение может служить полупрозрачным слоем, размещенным поверх видео, или наоборот. И это подводит нас к главному…
Вы можете накладывать видео и изображения друг на друга, размещать их рядом или даже по диагонали на одной сцене. Вы также можете настроить уровень непрозрачности для каждого файла, что означает, что изображение может служить полупрозрачным слоем, размещенным поверх видео, или наоборот. И это подводит нас к главному…
Когда вы добавляете слой с медиафайлом (изображением или видео) поверх существующих видеоматериалов, чтобы смешать их в одну композицию, вы создаете наложение.
Есть много способов сделать это, и в зависимости от ваших целей вы можете иметь в виду любой из следующих:
- Наложение световых или цветовых эффектов (см. пример выше)
- Водяной знак на видео (полупрозрачный текстовый объект поверх кадра)
- Эффект «картинка в картинке» (воспроизведение видео в маленьком окне поверх другого видео)
Технически все вышеперечисленное можно считать наложением, но в инструкции ниже остановимся на первом.
Если вам нужно создать синемаграфию, добавить водяной знак к видео или создать эффект «картинка в картинке», просто перейдите по ссылкам.
Как вы накладываете видео в VSDC?
Есть несколько способов добавить оверлей в ваше видео. Вот самый простой:
- Запустите VSDC и с помощью кнопки «Импорт контента» добавьте свой основной креатив: видео или изображение.
- Теперь, когда файл находится на временной шкале, дважды щелкните по нему — откроется новая вкладка.
- Следующим шагом будет добавление накладываемого видео на сцену. Используйте кнопку «Добавить объект» в левом верхнем углу, перейдите в «Видео» и загрузите выбранный вами оверлей. Существует несколько веб-сайтов, на которых вы можете бесплатно скачать оверлейные видеоролики для своего проекта. Для этого урока мы использовали Videovo.
- Перейдите к левой стороне временной шкалы и откройте меню «Смешение». Выберите «Экран» и посмотрите, как два файла смешиваются.
- Перейдите в меню «Инструменты» вверху и щелкните значок гаечного ключа. Отрегулируйте уровень непрозрачности наложения, если хотите сделать его более прозрачным.

- На самом базовом уровне это все. Вы можете сохранить видео на ПК, используя вкладку «Экспорт проекта».
На этом этапе вы можете дать волю своему творческому духу и начать играть с настройками. Например, вы можете захотеть частично наложить эффект или сделать так, чтобы наложение постепенно исчезало. Вы также можете использовать режимы наложения, чтобы изменить способ наложения отснятого материала. Вот три идеи для практики.
Создание эффекта фотодвижения
Фотодвижение — это популярный эффект, с помощью которого можно оживить неподвижные изображения. Используя наложения видео, вы можете добавить движущиеся облака в область неба на фотографии, заставить падать снег или создать движение воды. Все зависит от того, куда заведет вас ваше воображение.
Чтобы создать фотоанимацию, импортируйте неподвижное изображение вместо видео в качестве основного объявления, дважды щелкните по нему и добавьте наложение. Измените размер наложения, обрезав видео, измените его непрозрачность и поместите поверх области, которую хотите оживить. Вуаля!
Вуаля!
Используйте наложения видео для создания кинематографических переходов
Наложения видео используются для задания тона и добавления эмоций. Например, свадебные видео часто содержат знаменитое наложение световых бликов, потому что оно создает такой мечтательный, романтический вид.
Утечки света и наложения в целом также могут служить идеальным аутентичным переходом между сценами. Узнайте, как применить переход с утечками света в VSDC, из руководства ниже:
Практически любое динамическое наложенное видео будет хорошим переходом. Посмотрите это видео, показывающее, как создать простой глитч-переход, если вам нужно больше идей.
Создайте эффект двойной экспозиции
Последний трюк, который мы вам покажем, настолько впечатляет и настолько прост в воспроизведении, что вы не поверите своим глазам.
Если вы не знакомы с техникой двойной экспозиции, она использует те же принципы, что и наложение видео, хотя чаще применяется к фотографиям, чем к видео.
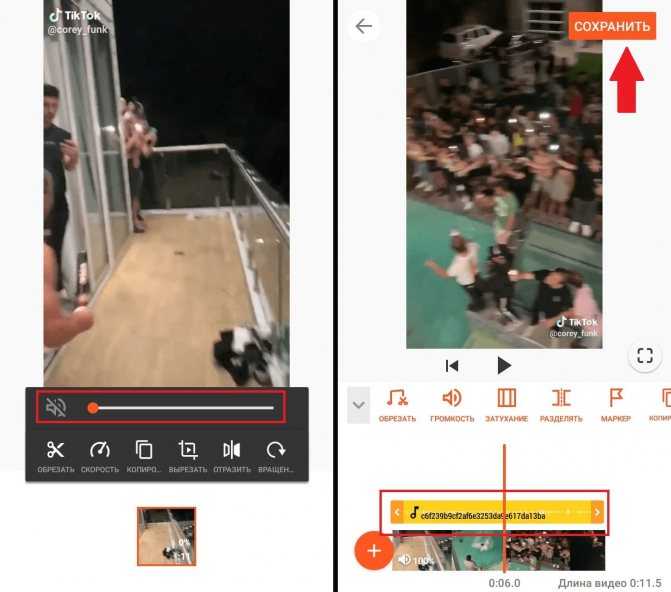

 В панели управления найдите инструмент «Layout» и нажмите «Picture in picture».
В панели управления найдите инструмент «Layout» и нажмите «Picture in picture».
