Программы для настройки микрофона в Windows 10
Сейчас практически каждый активный пользователь имеет в своем распоряжении микрофон, с помощью которого осуществляется голосовое общение через специализированные программы или ведется запись звука для различных целей. Существует несколько типов подобных девайсов — встроенные в ноутбук, наушники или отдельные устройства. Вне зависимости от типа оборудования процесс настройки остается одинаковым, однако иногда стандартные средства операционной системы Windows 10 не удовлетворяют потребности юзеров, из-за чего возникает необходимость в поиске дополнительного программного обеспечения.
Realtek HD Audio
Первую позицию в нашем обзоре займет приложение под названием Realtek HD Audio. Оно было создано разработчиками популярных по всему миру звуковых карт и предназначается для их настройки. Это ПО подойдет преимущественному большинству пользователей, поскольку почти все встроенные звуковые карты создаются Realtek.
Как можно догадаться, конфигурация микрофона в Realtek HD Audio происходит на вкладке «Микрофон». Конечно, здесь имеется стандартный регулятор громкости записи, а возле него располагается не менее интересный переключатель. Его позиционирование зависит от того, какая сторона будет принимать лучший сигнал, что является актуальной настройкой для тех устройств, где присутствует функция позиционирования. Дополнительно здесь можно включить эффект шумоподавления и устранения эхо, что будет действовать для всех последующих записей, если опции активны.
Скачать Realtek HD Audio
Voicemeeter
Следующей в нашем списке выступит программа Voicemeeter. Ее основное назначение — микширование входящих и исходящих сигналов, что позволяет всячески управлять всеми аудиоисточниками. Это распространяется абсолютно на каждое приложение или устройство, включая микрофон. Возможности позволяют регулировать бас, понижать или увеличивать громкость, включая и программное повышение. С помощью горячих клавиш можно буквально в одно нажатие отключить источник звука или переключиться на другой, если к компьютеру подключено несколько микрофонов. Voicemeeter в первую очередь актуальна для контент-мейкеров или работников, которым приходится использовать разные программы, связанные с записью голоса из нескольких источников, а также с воспроизведением, например, Skype или любое другое ПО для общения или записи происходящего.
Разработчики Voicemeeter уверяют, что это первое приложение с графическим интерфейсом, которое реализовало в себе функции микшера в реальном времени. К тому же само управление здесь действительно осуществляется быстро и без заметных тормозов, а также поддерживаются практически все существующие периферийные устройства, например, звуковые карты или профессиональные микрофоны. У Voicemeeter имеется множество особенностей, связанных с использованием профессиональной техники. Все они описаны в официальный документации, что поможет профессионалам быстрее разобраться со взаимодействием. Что касается непосредственного подключения стандартного устройства записи в Windows 10, то Voicemeeter станет отличным решением для регулировки громкости, усиления звука, басов и других параметров в реальном времени.
Скачать Voicemeeter с официального сайта
MXL Studio Control
MXL Studio Control — решение, разработанное популярной компанией-производителем микрофонов, которое изначально создавалась для взаимодействия только с фирменными девайсами премиального класса. Однако сейчас это приложение с графическим интерфейсом совместимо и с другими устройствами, но с определенными ограничениями. Например, если в используемом оборудовании отсутствует функция активного шумоподавления, то в самой программе задействовать ее попросту не получится. Если к компьютеру подключено несколько микрофонов, MXL Studio Control определит их и позволит переключиться в любой момент, что касается и оборудования вывода.
Однако сейчас это приложение с графическим интерфейсом совместимо и с другими устройствами, но с определенными ограничениями. Например, если в используемом оборудовании отсутствует функция активного шумоподавления, то в самой программе задействовать ее попросту не получится. Если к компьютеру подключено несколько микрофонов, MXL Studio Control определит их и позволит переключиться в любой момент, что касается и оборудования вывода.
Как видно, MXL Studio Control — профессиональное программное обеспечение, которое ориентировано на студийное оборудование с огромным количеством одновременно подключенной периферии. Однако при этом и при соединении всего с одним микрофоном софт тоже будет работать корректно, что делает возможным его использование в Виндовс 10 для быстрой настройки микрофона. К сожалению, здесь отсутствует менеджер профилей, поэтому не получится создать конфигурации для быстрого переключения и придется каждый раз настраивать все заново.
Скачать MXL Studio Control с официального сайта
Audacity
Audacity — последняя программа, о которой пойдет речь в нашей сегодняшней статье.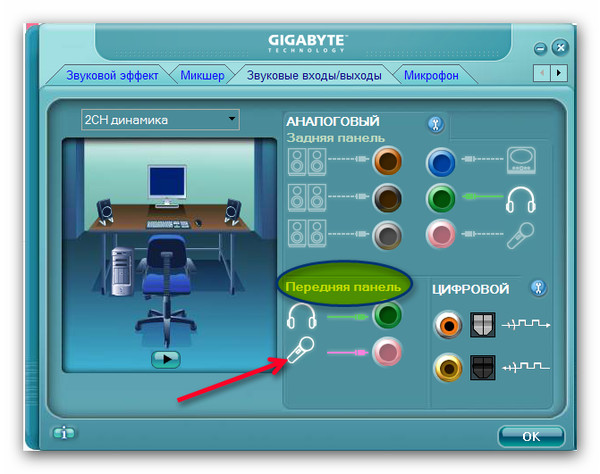 В первую очередь она применяется для редактирования звука, но имеется одна опция, отвечающая за запись через микрофон с его предварительной настройкой. Именно из-за этого данный софт попал в этот материал, но оказался на последнем месте только потому, что позволяет настроить устройство непосредственно перед записью, а в остальных приложениях и инструментах для общения звук будет стандартным. Однако многие пользователи желают совершить подобную конфигурацию предварительно перед записью, поэтому и обращают внимание на подобный софт.
В первую очередь она применяется для редактирования звука, но имеется одна опция, отвечающая за запись через микрофон с его предварительной настройкой. Именно из-за этого данный софт попал в этот материал, но оказался на последнем месте только потому, что позволяет настроить устройство непосредственно перед записью, а в остальных приложениях и инструментах для общения звук будет стандартным. Однако многие пользователи желают совершить подобную конфигурацию предварительно перед записью, поэтому и обращают внимание на подобный софт.
Преимущество Audacity заключается в том, что настроить полученную запись или наложить ее поверх другой можно сразу же после сохранения дорожки. Здесь присутствует множество звуковых эффектов и полезных опций, оптимизирующих воспроизведение. При необходимости имеющийся трек можно сохранить не только в формате MP3, но и других самых популярных типах музыкальных файлов. Если вас заинтересовало это решение, советуем ознакомиться с его полным обзором на нашем сайте, перейдя по указанной ниже ссылке.
Скачать Audacity
Программы для записи звука с микрофона
В завершение данного материала хотим рассказать об отдельном типе программ, которые предназначаются для записи звука с микрофона. Они позволяют создать конфигурацию устройства только внутри приложения, как это уже было сказано на примере Audacity, поэтому не совсем подходят для непосредственной настройки входящего оборудования в операционной системе. На нашем сайте имеется отдельный материал, посвященный детальному разбору такого софта. Если вы заинтересованы в том, чтобы создать профиль звука для записи дорожки, не затронув при этом глобальные параметры ОС, непременно следует изучить его, кликнув по расположенному далее заголовку.
Подробнее: Программы для записи звука с микрофона
Теперь вы знакомы с самыми разнообразными приложениями для настройки микрофона в Windows 10. Как видно, все они имеют кардинальные различия и подойдут разным категориям пользователей, поэтому стоит внимательно изучить представленные описания, а уже потом переходить к скачиванию и взаимодействию с ПО.
Опишите, что у вас не получилось. Наши специалисты постараются ответить максимально быстро.
Помогла ли вам эта статья?
ДА НЕТ15 лучших эквалайзеров для Windows 10
1. Realtek HD Audio Manager
- Аудитория: все пользователи.
- Цена: бесплатно.
- Количество полос: 10.
Звуковые карты Realtek есть во многих моделях компьютеров. Обычно вместе с драйверами для этих аудиокарт устанавливается и Realtek HD Audio Manager — простой и доступный эквалайзер. Также производители ПК могут предоставлять эту программу в собственной оболочке.
Чтобы настроить звучание в Realtek HD Audio Manager, не потребуется специальных знаний. Можно не только задать соотношение высоких, средних и низких частот, но также включить функции подавления шумов и эха, работать с многопотоковым воспроизведением, имитировать различные звуковые атмосферы — от улицы до пустой комнаты.
Конечно, это приложение не подойдёт для профессиональной работы со звуком. Но с базовыми задачами оно справляется успешно.
Realtek HD Audio Manager →
2. Equalizer APO
- Аудитория: любители, профессионалы.
- Цена: бесплатно.
- Количество полос: 15 или 31.
Пожалуй, лучший эквалайзер для Windows 10. Проект с открытым исходным кодом позволит точно настроить звуковые параметры вашей системы — и узнать любимые треки с новой стороны.
В Equalizer APO вы сможете создавать различные акустические профили и применять их при необходимости. Приложение потребляет немного ресурсов, поэтому с ним комфортно работать даже на слабых ПК.
Простой логичный интерфейс Equalizer APO позволит быстро во всём разобраться даже новичку. Расположение модулей на экране можно настроить или же использовать готовые оболочки, созданные энтузиастами. Кроме того, в Equalizer APO есть возможность измерить параметры звука и увидеть их на графиках, а также создавать собственные фильтры и использовать VST‑плагины.
Equalizer APO →
3. PC Equalizer
- Аудитория: любители.
- Цена: бесплатно.
- Количество полос: 10–20.
Эквалайзер с интуитивно понятным интерфейсом, в котором нет ничего лишнего. Он ориентирован на работу со статическими частотами и позволяет фильтровать звук в режиме реального времени.
В PC Equalizer есть встроенные пресеты для различных задач и музыкальных жанров. Поддерживаются и эффекты вроде эха, задержки или реверберации.
Вы можете создавать и собственные конфигурации, а также связывать их с различными проигрывателями. Это удобно, если вы, например, слушаете музыку в старом‑добром Winamp, для фильмов используете Windows Media Player, а для сериалов с субтитрами — VLC Player.
PC Equalizer →
4. Viper4Windows
- Аудитория: любители.
- Цена: бесплатно.
- Количество полос: 18.
Простой, логичный, но достаточно мощный эквалайзер, который разработал китайский энтузиаст и музыкант Эйфи Вонг.
Viper4Windows поддерживает режим реверберации. Также есть встроенный компрессор аудиосигнала — он позволяет сжать динамический диапазон композиции, уменьшить разницу между самым тихим и максимально громким звуком трека, выровнять его звучание.
В числе недостатков Viper4Windows разве что интерфейс: он понятный, но не слишком удобный. Но в целом эквалайзер заслуживает внимания и помогает быстро и точно настроить звук на ПК. Правда, у некоторых пользователей возникают сложности с установкой.
Viper4Windows →
5. Breakaway Audio Enhancer
- Аудитория: профессионалы.
- Цена: 29,95 доллара, есть бесплатный пробный период на 30 дней.
- Количество полос: не определено (работает через готовые пресеты).
Профессиональный эквалайзер, который поддерживает цифровой ремастеринг в режиме реального времени. Он эмулирует в системе звуковую карту с широким набором возможностей. На слабых ПК потребление ресурсов при этом будет заметным, однако на выходе вы получите очень богатое и интересное звучание.
В Breakaway Audio Enhancer «из коробки» есть достаточно много пресетов, которые позволяют моделировать различные акустические картины. Поддерживается автоматическая регулировка громкости динамиков и спектральная балансировка.
В основе программы — современный динамический процессор. Он включает от 4 до 7 полос, способен делать срезы тысячи раз в секунду, интеллектуально повышать низкие уровни и управлять звуками высокой громкости в режиме реального времени. Минус у программы только один: настроить полосы вручную не получится.
Breakaway Audio Enhancer →
6. FXSound 2
- Аудитория: любители.
- Цена: бесплатно 1 час в день, без ограничений — от 9,99 доллара в год.
- Количество полос: 10.
Лаконичный эквалайзер с симпатичным интерфейсом. Позволяет настраивать звук и применять конфигурации не только для проигрывателей, но и для браузеров, игр и других приложений. Таким образом, вы сможете слушать музыку на новом качественном уровне и добиться полного погружения в игровой процесс.
В FXSound 2 есть пресеты на все случаи жизни, а также готовые настроенные режимы, к примеру для наушников. Эффективность алгоритмов программы выше, чем у аналогов — особенно в части проработки басов.
В разработке — профессиональная версия. В ней обещают новую систему визуализации, поддержку до 20 полос, возможность ручной настройки эффектов и сохранения пресетов.
FXSound 2 →
7. Pushtec EQ VST
- Аудитория: профессионалы.
- Цена: бесплатно.
- Количество полос: 6.
Эквалайзер с оригинальным аналоговым интерфейсом. Несмотря на кажущуюся простоту, эту программу ценят профессионалы. Ведь она помогает сделать звук просто волшебным.
Переключатели эквалайзера плавно меняют положение, поэтому их можно настроить достаточно тонко. Инвертируйте нужный параметр в один клик — это часто ускоряет работу.
Из необычного здесь — набор эффектов. Например, есть режим радиообращения: ваш голос или трек будет звучать так, как будто вы слушаете его в динамиках радиоприёмника.
Pushtec EQ VST →
8. Voxengo Marvel GEQ
- Аудитория: профессионалы.
- Цена: бесплатно.
- Количество полос: 16.
Мощный эквалайзер с широкими возможностями для творчества. Позволяет настраивать звучание каждой дорожки внутри трека или файла целиком, а также быстро сравнивать результаты с разными настройками. Каналы можно изменять, объединив их в группы, — это оценят профессионалы, которые работают с треками из десятков дорожек.
Voxengo Marvel GEQ поддерживает все частоты дискретизации, 64‑битный сигнал, многоканальные стереосистемы. В нём можно работать с маршрутизацией каналов, выполнять линейно‑фазовую фильтрацию и гибко настраивать звук формата 5.1.
Компенсированная задержка обработки составляет всего 9 мс. Также отметим простоту настройки интерфейса, поддержку различных цветовых схем и совместимость с широким набором аудиоредакторов.
Voxengo Marvel GEQ →
9. Razer Surround
- Аудитория: геймеры.

- Цена: бесплатно, но нужен код с коробки от наушников Razer Kraken X или Razer Kraken.
- Количество полос: 8.
Эквалайзер для имитации объёмного звучания в наушниках. Он разрабатывался специально для геймеров, которые пользуются гарнитурами Razer. Для использования нужен код с коробки с гарнитурой — либо, если на ней кода активации не оказалось, регистрация гаджета на сайте RazerID.
Программа отлично справляется со звуком 7.1 и обеспечивает полное погружение в игру. Она не требует долгой настройки и специальных знаний. На выходе вы получаете точное позиционирование звука в игре и сможете слышать и товарищей по команде, и противников исключительно чётко.
Razer Surround →
10. a. o. m. tranQuilizr
- Аудитория: профессионалы.
- Цена: от 89 долларов.
- Количество полос: 6.
Интересный эквалайзер, который особенно хорош для обработки низких частот — дорожек баса, бочки (барабана) и не только. Работает чисто, позволяет быстро настроить все нужные параметры звука, включает точные фильтры высоких и низких частот.
В отличие от традиционных эквалайзеров, например ПО на базе билинейного преобразования, этот вариант не искажает звуковую кривую и не добавляет нежелательную окраску звука. По словам разработчиков, оригинальные алгоритмы a. o. m. tranQuilizr обеспечивают действительно прозрачный звук.
Программа поддерживает автоматическую компенсацию усиления и многоканальные системы, включает графические и линейные анализаторы двойного спектра. На выходе вы получаете отличный звук, чистый и богатый. Интерфейс эквалайзера очень нагляден: все нужные инструменты под рукой, а цветовая кривая помогает лучше воспринять сделанные изменения.
a. o. m. tranQuilizr →
11. FabFilter Pro Q3
- Аудитория: профессионалы.
- Цена: от 379 долларов, есть бесплатная пробная версия на 30 дней.
- Количество полос: 24.
Эквалайзер для хирургической обработки звука — самый дорогой в подборке. Он подходит для профессионального мастеринга треков и включает уникальные фильтры, которые можно применять сразу или же минимально донастроить — в зависимости от ваших задач.
Эквалайзер позволяет задавать различные кривые для разных частот. Нулевая задержка обеспечивает максимальную прозрачность и точность, но вы можете переключиться и на линейный режим фазы с регулируемой задержкой.
Также вы найдёте здесь частотный анализатор, который работает в режиме реального времени. А новые диапазоны частот для настройки сможете создавать простым перетаскиванием кривой.
FabFilter Pro Q3 →
12. SLY‑Fi Axis EQ
- Аудитория: профессионалы.
- Цена: 99 долларов за покупку ПО или от 12 долларов в месяц за подписку, есть бесплатная пробная версия без ограничений по времени для некоммерческого использования.
- Количество полос: 8.
Хороший эквалайзер для обработки партий синтезатора, бас‑гитары, а также вокала. Правда, здесь нет фильтров высоких и низких частот, но зато SLY‑Fi Axis EQ добавляет интересную сатурацию, и звук становится богаче и теплее.
Программа создавалась на основе оригинального аппаратного эквалайзера, выпущенного 45 лет назад, и уже обросла собственными возможностями. К примеру, сюда добавили регулятор сатурации, чтобы перегрузить настроенный операционный усилитель. В результ
К примеру, сюда добавили регулятор сатурации, чтобы перегрузить настроенный операционный усилитель. В результ
Три способа проверить микрофон на компьютере
Микрофон — это необходимый и очень важный в современной жизни прибор. С помощью него можно общаться через интернет, а так же записывать собственный голос.
Во многих ноутбуках, планшетах, и прочих устройствах микрофон уже встроен, но для персонального компьютера его нужно приобрести отдельно, подключить, а так же правильно настроить.
Слово микрофон имеет греческие корни — происходит от двух слов: «микро» — маленький, «фон» — голос.
Чтобы убедиться в том, работает ли подключенный микрофон, правильно ли он работает, выполнены ли необходимые настройки, необходимо знать, как проверить микрофон на компьютере. Для этого существуют три основных способа.
Способ 1: проверка средствами Windows
Первый, самый быстрый, простой, и надежный способ проверить работоспособность микрофона – это проверка с помощью компонентов Windows. В системе Windows предусмотрена возможность настройки и проверки микрофона. Проверить микрофон можно посредством прямой трансляции, индикатора чувствительности, и звукозаписи.
В системе Windows предусмотрена возможность настройки и проверки микрофона. Проверить микрофон можно посредством прямой трансляции, индикатора чувствительности, и звукозаписи.
Убедившись, что микрофон включен, нужно выполнить следующие действия:
- Для начала нужно открыть на компе «Панель управления»,
- Выбрать «Оборудование и звук»,
- Нажать «Звук».
- В открывшемся окне есть вкладка «Запись». В этой вкладке находятся устройства, с помощью которых производится запись звука.
- Кликаем по устройству «Микрофон», открывается окно с информацией о микрофоне, и его параметрами.
- Далее открываем вкладку «Прослушать».
- Чтобы началась прослушка микрофона, нужно поставить галочку «Прослушать с данного устройства», и нажать ОК.
- После этого нужно сказать что-нибудь в микрофон, чтобы услышать свой голос.
Здесь нужно отметить, что во время прослушки микрофона, нужно чтобы обязательно работали динамики, иначе голоса слышно не будет.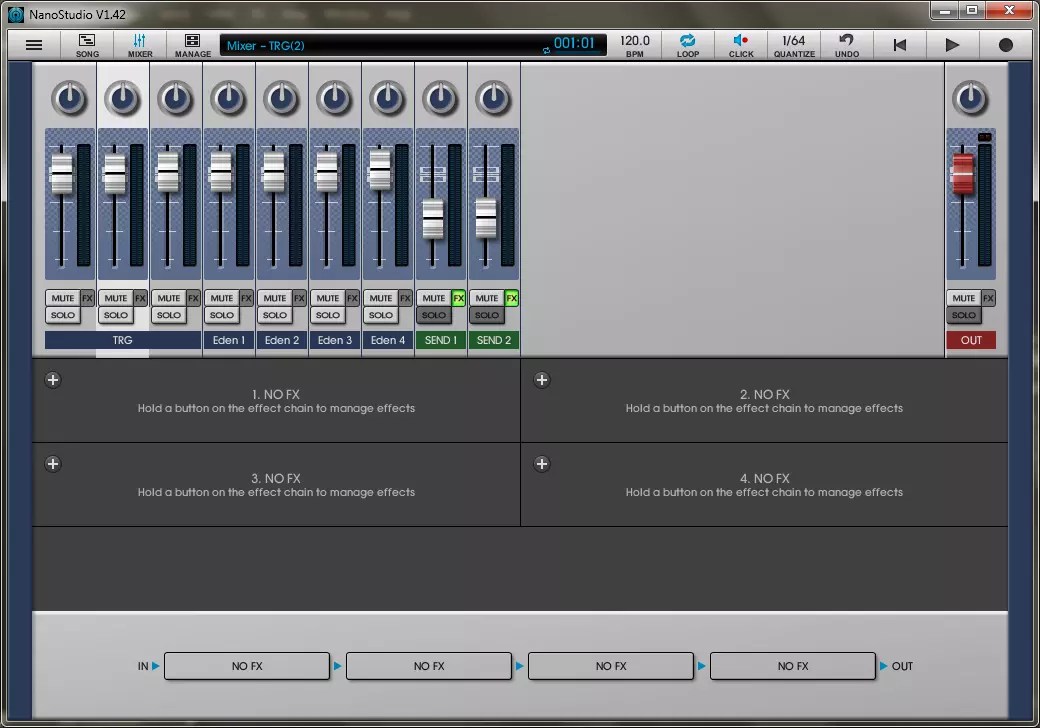
Но бывает и такое, что устройств вывода звука к компу не подключено, в этом случае тоже есть возможность проверить микрофон. Для этого нужно вернуться во вкладку «Запись». Там справа от микрофона есть специальная шкала чувствительности. Если микрофон работает, то по мере громкости распознаваемых микрофоном звуков, будут загораться зеленые полоски — тем самым вы как минимум проверите исправность микрофона, так как если он не работает, то индикатор всегда будет показывать серые полоски. Однако при такой проверке, понять, как именно работает микрофон, и что еще нужно настроить для лучшего качества звука будет невозможно.
Способ 2: проверка через запись звука
Помимо стандартных средств, в Windows есть опция записи звука, с помощью которой тоже можно проверить работоспособность своего микрофона.
Для этого нужно нажать «Пуск», «Все программы», «Стандартные», «Звукозапись». Откроется маленькое окошко, где есть одна единственная кнопка – «Начать запись». Нажимаем на нее, и говорим что-то в микрофон.
Затем кликаем «Остановить запись», и нам предлагается указать путь для сохранения записи. Далее сохраняем файл, идем по указанному пути, открываем его и прослушиваем качество звука.
Способ 3: через Skype
Некоторое время назад мы опубликовали статью про настройку микрофона в программе Skype. Так вот, примерно этот же способ можно использовать и для проверки работы микрофона в целом — даже если именно под скайп он вам не нужен.
В программе Skype есть два способа проверки – более быстрый, и подольше. Чтобы быстро проверить микрофон, нужно просто выбрать любой контакт из списка добавленных, и нажать на кнопку «Данные о качестве связи». Откроется окошко с настройками микрофона, где следует выбрать свой микрофон из списка и нажать «Проверка». Программа запишет несколько секунд, а затем воспроизведет запись.
Еще один способ проверки микрофона через Skype – это звонок в специальную службу проверки звука. Выбираем контакт «Echo / Sound Test Service», который автоматически добавляется при регистрации аккаунта, и нажимаем «Позвонить».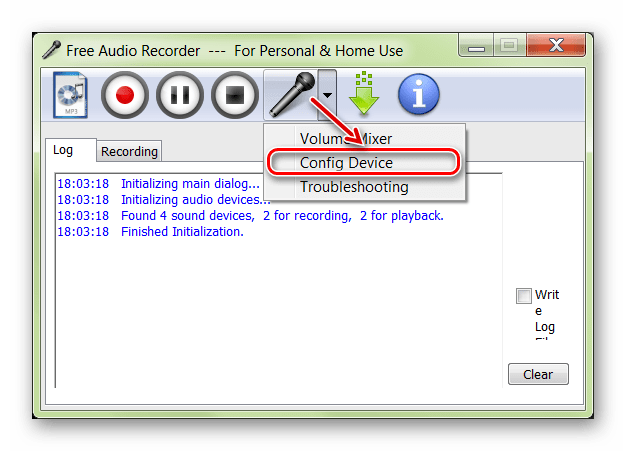
После короткого сообщения, начнется запись длительностью 10 секунд, после чего результат воспроизведется автоматически. Стоит отметить, что для этого способа обязательно нужен доступ в интернет.
За обновлениями нашего сайта можно следить в Вконтакте, Facebook, Twitter, Одноклассники или Google+, а также предлагаем подписаться на них по email.
Устранение проблем с микрофоном
Если у вас возникли проблемы с функциями микрофона, следующая информация может помочь вам в поиске и устранении неисправностей.
Убедитесь, что у приложений есть доступ к микрофону
Если ваш микрофон не определяется после обновления Windows 10, возможно, вам потребуется разрешить приложениям использовать его.
Чтобы разрешить приложениям доступ к микрофону, выберите Start , затем выберите Settings > Privacy > Microphone .
 Выберите Изменить , затем включите Разрешить приложениям доступ к вашему микрофону .
Выберите Изменить , затем включите Разрешить приложениям доступ к вашему микрофону .После разрешения доступа к микрофону вы можете выбрать, какие приложения Microsoft Store могут получить доступ к этим функциям в Выберите, какие приложения Microsoft Store могут получить доступ к вашему микрофону , и предоставить доступ к настольным приложениям, не относящимся к Microsoft Store, убедившись, что переключатель под Разрешить настольным приложениям доступ к вашему микрофону. Для параметра установлено значение на .
Другие меня не слышат
Попробуйте следующие решения:
Если на гарнитуре есть кнопка отключения звука, убедитесь, что она не активна.
Убедитесь, что микрофон или гарнитура правильно подключены к компьютеру.
Убедитесь, что ваш микрофон или гарнитура являются записывающим устройством по умолчанию в системе.
 Вот как это сделать в Windows 10:
Вот как это сделать в Windows 10:Выберите Start , затем выберите Settings > System > Sound .
В Вход убедитесь, что ваш микрофон выбран в Выберите устройство ввода .
Чтобы проверить свой микрофон, говорите в него и проверьте Проверьте свой микрофон , чтобы убедиться, что Windows вас слышит.
Громкость микрофона слишком низкая или не работает вообще
Попробуйте следующие решения:
Убедитесь, что микрофон или гарнитура правильно подключены к компьютеру.
Убедитесь, что микрофон установлен правильно.
Увеличьте громкость вашего микрофона.
 Вот как это сделать в Windows 10:
Вот как это сделать в Windows 10:Выберите Start , затем выберите Settings > System > Sound .
В Вход убедитесь, что ваш микрофон выбран в Выберите устройство ввода , затем выберите Свойства устройства .
На вкладке Levels окна Microphone Properties отрегулируйте ползунки Microphone и Microphone Boost по мере необходимости, затем выберите OK .
Говорите в микрофон, проверяя под Проверьте микрофон , чтобы убедиться, что ваши настройки работают. Если вы видите, что линия движется слева направо, ваш микрофон работает.Если вы не видите изменений, микрофон не улавливает звук.
Другие не слышат меня в Skype звонки
Убедитесь, что ваш микрофон или гарнитура являются записывающим устройством Skype по умолчанию.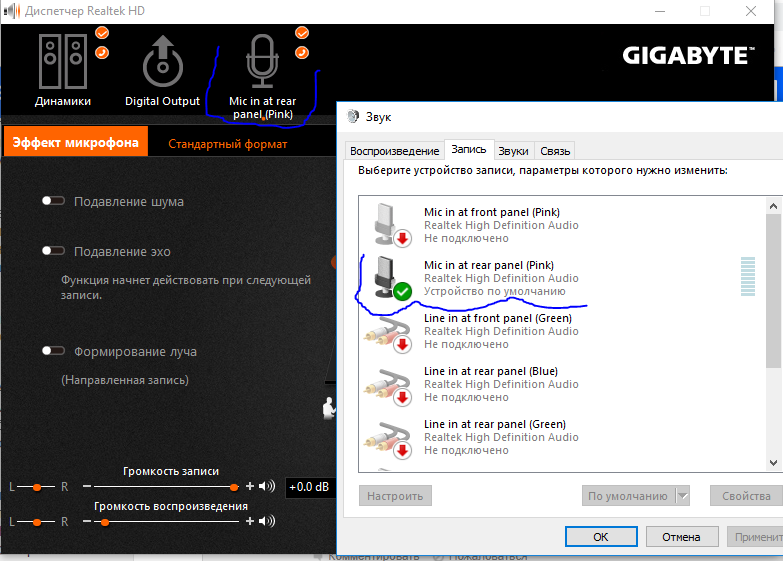 Вот как:
Вот как:
Если Skype не открыт, выберите Пуск, затем Skype, чтобы открыть его.
В правом верхнем углу списка контактов в Skype выберите Еще , затем Настройки .
В Аудио и видео , под Микрофон , убедитесь, что выбран микрофон или гарнитура.
В разделе Динамики убедитесь, что выбран предпочитаемый динамик или гарнитура.
не работает в Windows 7?
В этом случае проблема в том, что ваш микрофон отсутствует в списке, или проблема в аудиодрайвере.
Начнем с перечисления всех ваших записывающих устройств, даже отключенных, щелкнув правой кнопкой мыши пустую область в списке записывающих устройств и включив как «Показать отключенные устройства», так и «Показать отключенные устройства».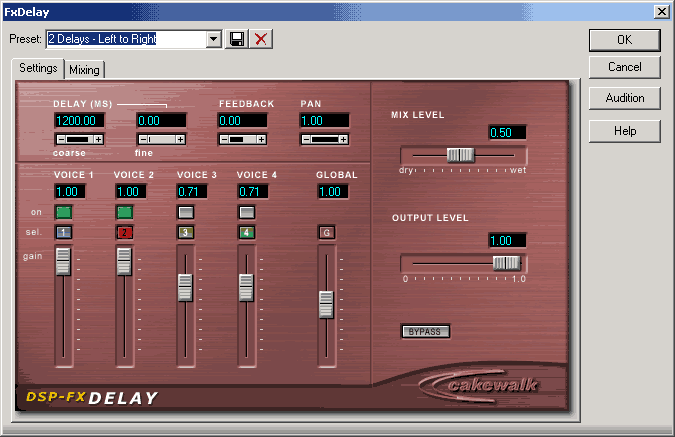
Если появляется новый микрофон, попробуйте, установив его по умолчанию и увеличив его уровень и усиление, как описано выше. Вторая возможность — проблема с вашим аудиодрайвером. Мы можем начать с устранения неполадок в настройках звука, и если это не сработает, мы можем переустановить драйвер.Вот как использовать средство устранения неполадок для решения проблемы:
Шаг 1: Откройте Панель управления из меню «Пуск».
Шаг 2: Введите «Устранение неполадок» в поисковой части и затем нажмите «Устранение неполадок»
Шаг 3: Теперь нажмите «Устранение неполадок при записи звука».
Шаг 4: Во всплывающих окнах нажмите «Далее», чтобы начать процедуру устранения неполадок.
Шаг 5: Подождите немного, это зависит от количества записывающих устройств, которые у вас есть.
Шаг 6: Теперь выберите устройство, с которым у вас возникли проблемы, и нажмите «Далее». Снимок экрана просто представляет мой случай, вам нужно выбрать собственное устройство с проблемой.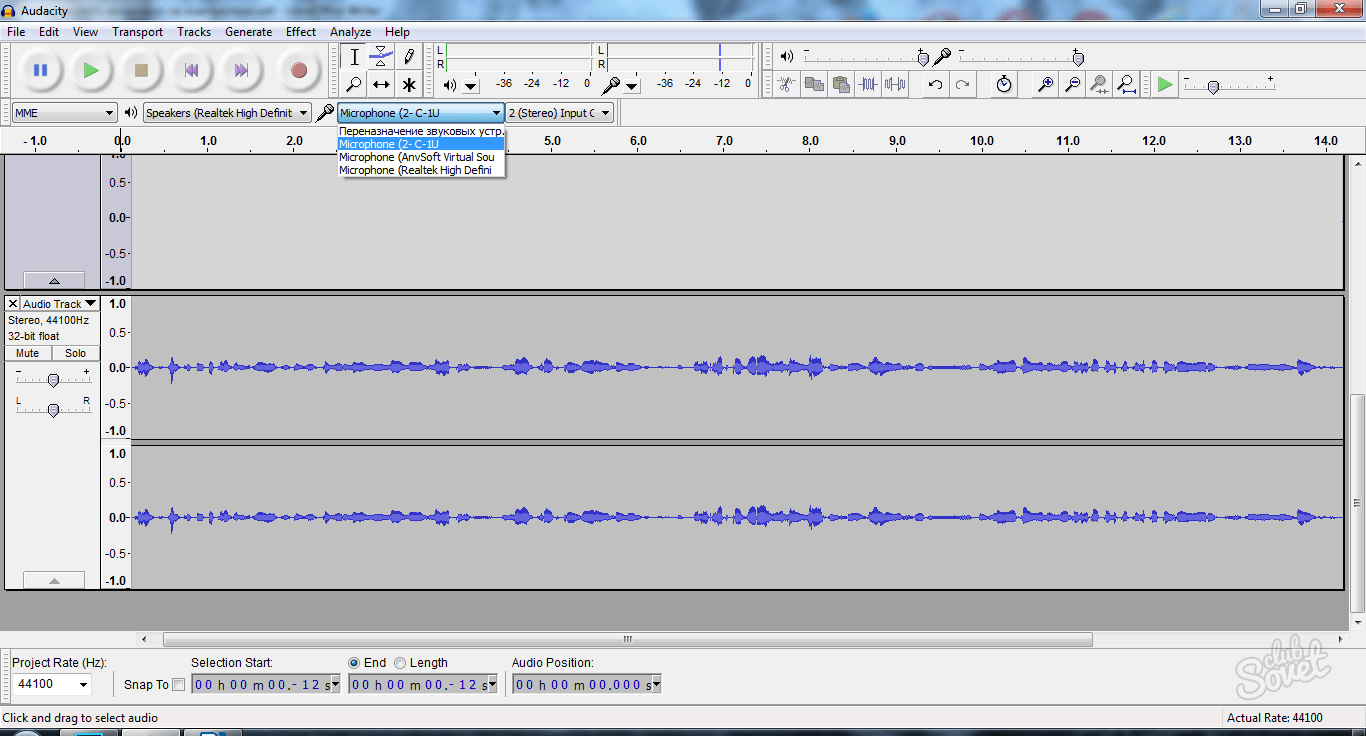
Шаг 7: Продолжайте следовать инструкциям, пока проблема не будет устранена и средство устранения неполадок не завершится, а затем снова проверьте свой микрофон.
Если средство устранения неполадок не помогло, пора вручную установить стандартные аудиодрайверы для Windows:
Шаг 1. Откройте Панель управления из меню «Пуск».
Шаг 2: Найдите диспетчер устройств и нажмите «Диспетчер устройств»
Шаг 3: Когда появится диспетчер устройств, разверните «Звуковые, видео и игровые контроллеры», щелкните правой кнопкой мыши «Устройство аудио высокой четкости» и нажмите «Обновить программное обеспечение драйвера…»
Шаг 4: Теперь выберите «Поиск на моем компьютере программного обеспечения драйвера».
Шаг 5: Внизу вы найдете вариант: «Разрешить мне выбрать из списка драйверов устройств на моем компьютере».
Шаг 6: Обязательно отметьте «Показать совместимое оборудование», затем выберите «Аудиоустройство высокой четкости» и, наконец, нажмите «Далее».
Шаг 7: Если вы получили это предупреждение, просто нажмите «Да». Вам действительно не о чем беспокоиться, поскольку ваш микрофон все равно не работает!
Шаг 8: Все, драйвер успешно установлен. Теперь вы можете нажать «Закрыть».
Шаг 9: Настоятельно рекомендуется перезагружать компьютер после любых изменений драйвера: некоторые изменения не будут внесены, пока вы этого не сделаете.
- Убедитесь, что вы используете правильный микрофон / гарнитуру, совместимую с вашим устройством:
- 2 × 1 3.Разъем 5 мм (аудио + микрофон) совместим с компьютерами, у которых есть только один порт для гарнитуры.
- 2 отдельных разъема 3,5 мм (один для звука и один для микрофона) совместимы с компьютером, имеющим два отдельных порта: один для звука и один для микрофона.
- Убедитесь, что вы не отключили микрофон по ошибке, некоторые микрофоны имеют физические ползунки громкости или кнопку отключения звука.
- Если вы считаете, что проблема в вашей звуковой карте, или если вы попробовали все шаги, но ничего не помогло, вы всегда можете купить внешнюю звуковую карту, которую можно подключить к компьютеру через USB, и затем подключить к ней микрофон.
 .
.
Найдите поставщиков и производителей программ для микрофонов на yoybuy.com
Найдите поставщиков и производителей программ для микрофонов на yoybuy.comПрограмма микрофона
Узнать сейчас
3.9 2
Оптовая цена:
Узнать сейчасУзнать сейчас
4. 0
22
0
22
Оптовая цена:
Узнать сейчасУзнать сейчас
4.6 21 год
Оптовая цена:
Узнать сейчасУзнать сейчас
4. 6
21 год
6
21 год
Оптовая цена:
Узнать сейчасУзнать сейчас
4.2 18
Оптовая цена:
Узнать сейчасУзнать сейчас
4. 6
34
6
34
Оптовая цена:
Узнать сейчасУзнать сейчас
4.0 105
Оптовая цена:
Узнать сейчасУзнать сейчас
4. 0
76
0
76
Оптовая цена:
Узнать сейчасУзнать сейчас
4.6 28
Оптовая цена:
Узнать сейчасУзнать сейчас
4. 0
54
0
54
Оптовая цена:
Узнать сейчасУзнать сейчас
4.7 49
Оптовая цена:
Узнать сейчасУзнать сейчас
4. 7
48
7
48
Оптовая цена:
Узнать сейчасУзнать сейчас
4.7 50
Оптовая цена:
Узнать сейчасУзнать сейчас
4. 6
26
6
26
Оптовая цена:
Узнать сейчасУзнать сейчас
3.8 26
Оптовая цена:
Узнать сейчасУзнать сейчас
4.
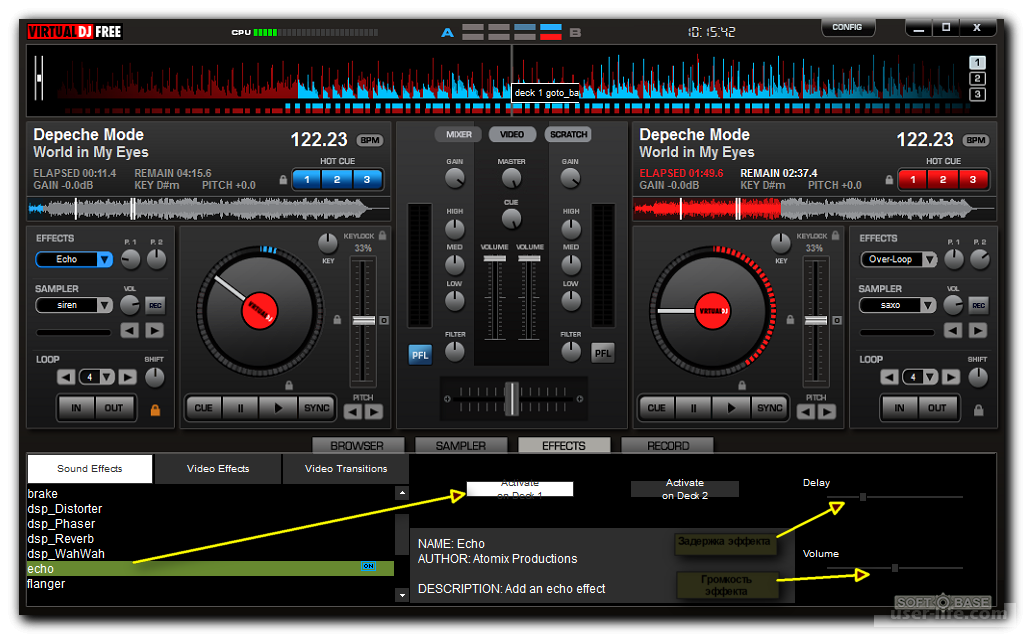
 Выберите Изменить , затем включите Разрешить приложениям доступ к вашему микрофону .
Выберите Изменить , затем включите Разрешить приложениям доступ к вашему микрофону .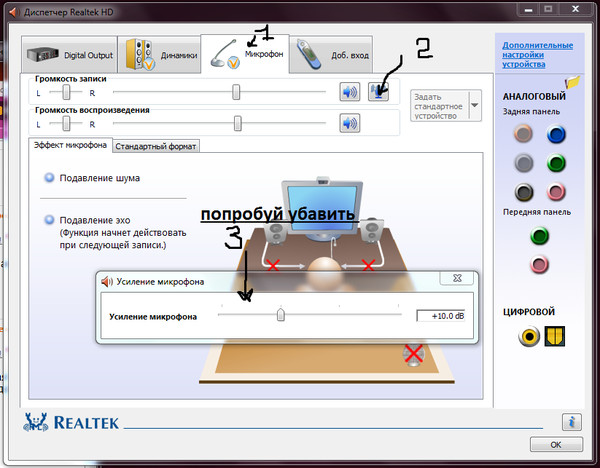 Вот как это сделать в Windows 10:
Вот как это сделать в Windows 10: Вот как это сделать в Windows 10:
Вот как это сделать в Windows 10: .
.