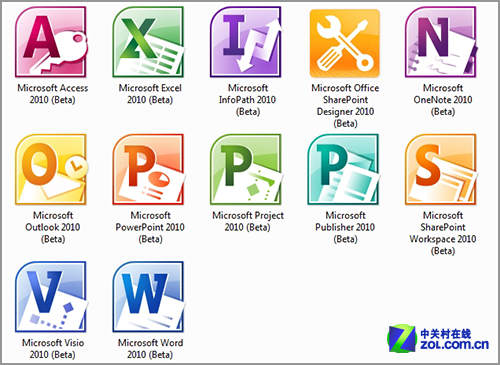MICROSOFT OFFICE -ПАКЕТ ПРОГРАММ ДЛЯ ДОМА И ОФИСА
Еще в начале 60-х годов американский ученый Джозеф Ликлайдер (которого сегодня с полным основанием считают одним из отцов Интернета) высказал мысль, что главным назначением компьютеров должна стать автоматизация рутинной работы человека. В те времена, когда многие вообще не имели представления о существовании вычислительной техники, эта идея казалась просто шуткой профессионала. Считалось, что компьютеры предназначены исключительно для решения неких принципиально новых и очень сложных математических проблем.
Наука и жизнь // Иллюстрации
В основном окне программы PowerPoint виден набор слайдов (фрагмент презентации), подготовленный средствами этого пакета. Поверх него раскрыто меню «Показ слайдов», в котором видны все возможные варианты демонстрации. И это еще далеко не все возможности пр
Одна из функций программы OUTLOOK — планирование вашей деятельности (Календарь).
Сегодня еще многие думают, что формирование Web-страниц — удел только «крутых» Web-дизайнеров. Однако используя современный HTML-редактор, создать Web-страницу так же просто, как оформить деловое письмо. На снимке — Web-страница, созданная автором.
Одна из основных функций программы PhotoDraw — обработка изображений, полученных с фотографий. Из настоящего фото вашей собаки вы можете сделать почти квадратного монстра, чтобы напугать хулиганов, или совсем стройного ризеншнауцера.
‹
›
Открыть в полном размере
Однако сфера применения вычислительной техники быстро расширялась, причем именно за счет продвижения в сторону традиционных практических задач в различных областях деятельности человека. На первых порах это были разнообразные экономические расчеты, хранение и обработка архивных данных, управление технологическими процессами.
С появлением в середине 80-х годов персональных компьютеров, доступных не только предприятиям, но и отдельным людям, спектр решаемых компьютером практических вопросов начал экспоненциально расти.
ОФИСНЫЕ ПРОГРАММНЫЕ ПАКЕТЫ
Среди обилия прикладного программного обеспечения можно выделить группу программ, которые решают задачи самого широкого назначения и поэтому в той или иной степени нужны каждому пользователю компьютера независимо от его профессии. В последние годы такие программные пакеты принято называть офисными.
Хотя созданием офисных программ занимаются многие мировые разработчики (например, Corell и Sun), лидирует в этой области корпорация Microsoft (Майкрософт), фактически задающая стандарты подобного программного обеспечения. Стоит отметить, что для достижения рыночного успеха продуктам Microsoft около десяти лет назад пришлось вступить в жесткую конкурентную борьбу с тогдашними фаворитами, например текстовым редактором WordPerfect и электронными таблицами Lotus 1-2-3.
Стоит отметить, что для достижения рыночного успеха продуктам Microsoft около десяти лет назад пришлось вступить в жесткую конкурентную борьбу с тогдашними фаворитами, например текстовым редактором WordPerfect и электронными таблицами Lotus 1-2-3.
Начав разработку офисных пакетов, Microsoft сразу же поставила целью создание не отдельных программ, а целого комплекса взаимосвязанных и взаимно дополняющих приложений под названием Microsoft Office (Майкрософт Офис). По мере развития системы в ней появлялись новые приложения, а также расширялись функции ранее созданных программ, удовлетворяя растущие требования «среднестатистического» пользователя. За последние шесть лет Microsoft выпустила четыре версии MS Office: 4.0 (1996 год), 95 , 97 и 2000. Последняя версия (MS Office 2000) продается в виде пяти выпусков с разным составом программ: «Стандартный», «Для малого бизнеса», «Профессиональный», «Расширенный» и «Для разработчиков». Комплект «Для разработчиков» (точнее Developer Edition, так как он поставляется только в англоязычном варианте) в отличие от других выпусков содержит дополнительные средства программирования.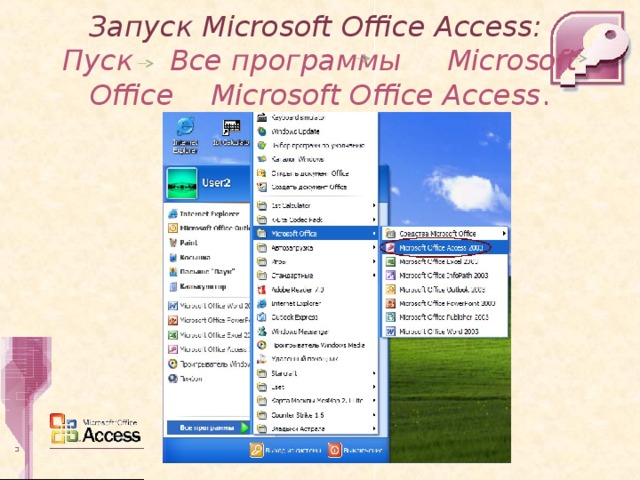
1. WORD — ТЕКСТОВЫЙ ПРОЦЕССОР
Текстовый процессор — исторически самое первое и наиболее широко используемое офисное приложение: писать и оформлять тексты нужно всем. Еще десять лет назад подобные программы назывались «редакторами», но сегодня этот термин уже не отражает их возросшие возможности.
Появление текстовых процессоров радикальным образом изменило даже не технологию, а, если хотите, сам подход к созданию разнообразных текстов, начиная от рапорта начальнику об отпуске и заканчивая литературным произведением. Раньше на подготовку объемного документа, например отчета о научно-исследовательской работе на 100 страницах, уходило до месяца работы нескольких человек (не считая подготовки рукописного варианта). При этом львиная доля времени тратилась на объяснения машинистке, как разобраться в рукописи (помните интермедию в исполнении Владимира Винокура: «здесь играем, здесь не играем, на это вообще не смотрите, а этот кусок — на обратной стороне» и т.д.), потом на проверку, что получилось, и повторные объяснения машинистке, что нужно исправить. А когда отчет был готов, оказывалось, что пропущены один раздел и несколько параграфов. Сколько проблем вызывала подготовка и вставка иллюстраций — не стоит и вспоминать…
При этом львиная доля времени тратилась на объяснения машинистке, как разобраться в рукописи (помните интермедию в исполнении Владимира Винокура: «здесь играем, здесь не играем, на это вообще не смотрите, а этот кусок — на обратной стороне» и т.д.), потом на проверку, что получилось, и повторные объяснения машинистке, что нужно исправить. А когда отчет был готов, оказывалось, что пропущены один раздел и несколько параграфов. Сколько проблем вызывала подготовка и вставка иллюстраций — не стоит и вспоминать…
Сегодня функции текстовых процессоров выходят далеко за рамки работы собственно с текстами (набор, редактирование, форматирование, автоматическая проверка правописания, составление автореферата и т.д.). Word позволяет создавать в тексте разнообразные таблицы, графики, иллюстрации, формулы и пр. с их автоматической нумерацией и формированием перекрестных ссылок. В результате пользователь может подготовить сложный документ практически неограниченного объема с использованием графических материалов и разнообразного форматирования.
И все же подчеркнем, что для подготовки «чисто текстовых» документов вполне достаточно возможностей программы WordPad, поставляемой с операционной системой Windows.
2. EXCEL — РАБОТА С ЭЛЕКТРОННЫМИ ТАБЛИЦАМИ
Эта программа нужна всякому, кто имеет дело с данными, представленными в виде таблиц. Именно в таком виде можно представить большую часть информации о нашей повседневной деятельности: адресные книги, картотека видеокассет, учет домашних расходов и пр.
В таблицах могут находиться данные самого разного формата (символьные строки, даты и пр.), но в целом, конечно же, пакет Excel ориентирован на обработку числовых данных. Самый простой пример — суммирование по столбцам и строкам таблицы. Ненамного сложнее вычислить значение заданных самим пользователем функций (скажем, процентный рост расходов на ведение домашнего хозяйства по статьям). Одна из наиболее привлекательных возможностей пакета — быстрое и наглядное представление данных в виде разнообразных графиков, диаграмм, карт.
СОСТАВ ПРИЛОЖЕНИЙ В РАЗЛИЧНЫХ ВЫПУСКАХ MICROSOFT OFFICE
|
Приложения |
Назначение |
Стандартный |
Для малого бизнеса |
Профессиональный |
Расширенный |
|
Access |
Система управления базами данных |
• |
• |
||
|
Excel |
Электронные таблицы |
• |
• |
• |
• |
|
FrontPage (англ. |
Инструмент для создания и поддержки Web-узлов |
• |
|||
|
Outlook |
Диспетчер электронной почты и планирования работы |
• |
• |
• |
• |
|
Photo Draw |
Редактор деловой графики |
• |
|||
|
PowerPoint |
Программа подготовки презентаций |
• |
• |
• |
|
|
Publisher |
Настольная издательская система |
• |
• |
• |
|
|
Word |
Текстовый процессор |
• |
• |
• |
• |
|
Инструменты для малого бизнеса |
Диспетчер контактов и заказчиков |
• |
• |
• |
Электронные таблицы — идеальное средство для организации учета, обработки экспериментальных данных, составления отчетов самых разнообразных форм.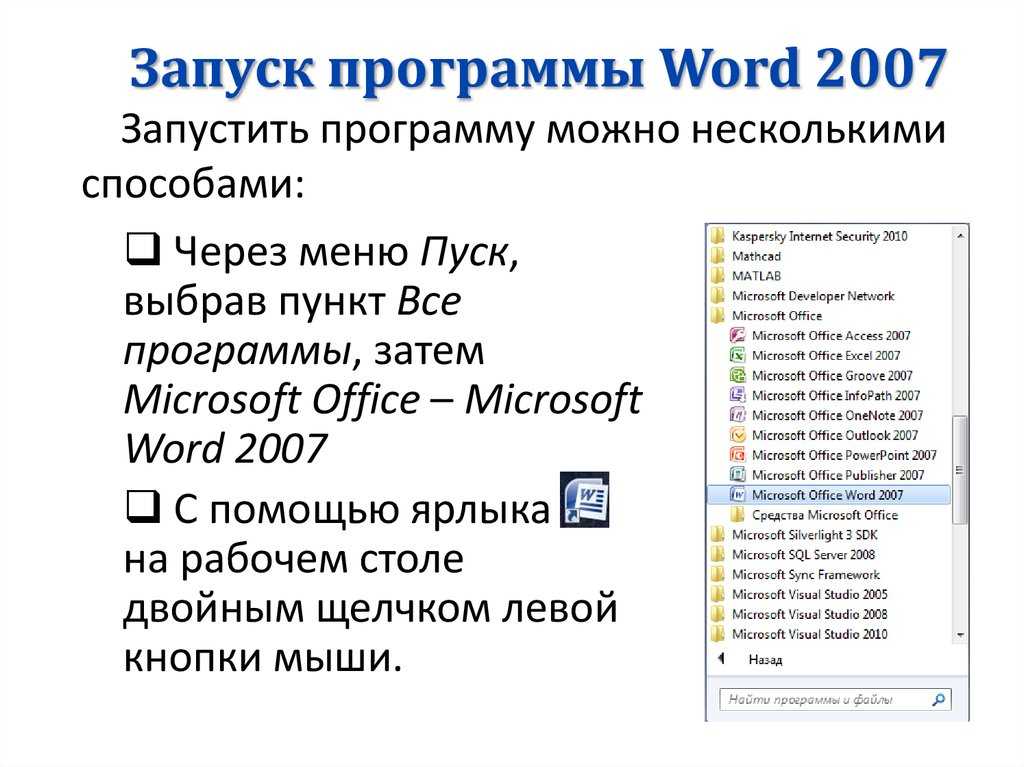
3. ACCESS — СИСТЕМА УПРАВЛЕНИЯ БАЗАМИ ДАННЫХ
Появление Access в составе офисных программ в 1992-1993 годах можно с полным правом назвать знаменательным событием, ведь до этого считалось, что создание систем управления базами данных (СУБД) — удел исключительно опытных профессионалов.
Не нужно пугаться: СУБД — это совсем не так страшно, как может показаться. На самом деле описанные выше электронные таблицы Excel — это тоже фактически небольшая система управления базой данных, то есть упорядоченным набором структурированной информации. Но электронные таблицы имеют два ограничения: объем, задаваемый емкостью оперативной памяти компьютера, и двумерное представление данных в виде строк и столбцов.
Реляционные СУБД (практически все реально используемые сегодня системы, в том числе и Access, относятся к категории «реляционных») работают с теми же таблицами, но при этом данные хранятся на внешних носителях информации, а таблицы связаны между собой перекрестными ссылками.
Самый простой пример такой организации данных — ведение каталога коллекции звуковых компакт-дисков. В одной таблице можно хранить полные сведения об авторах песен, в другой — об исполнителях, а в третьей — данные об отдельной песне. При этом последняя таблица будет иметь необходимые ссылки на первые две, так что пользователь может легко по названию песни выяснить, например, день рождения ее автора.
Access — это очень популярная и полезная СУБД, которая может использоваться для создания как небольших локальных, так и весьма серьезных профессиональных систем. Кстати, изучение Access и технологии разработки СУБД весьма полезно для продвижения от азов программирования к решению сложных производственных задач.
4. POWERPOINT — ПОДГОТОВКА ВИЗУАЛЬНЫХ ПРЕЗЕНТАЦИЙ
Программы, подобные PowerPoint, появились относительно недавно, но сегодня они стали надежным помощником всех, кому хотя бы иногда приходится выступать с лекциями или докладами перед аудиторией (которая порой может быть представлена только одним слушателем).
Прежде считалось, что иллюстративный материал требуется только для докладов, в ходе которых нужно показывать сложные таблицы, графики и математические формулы. Сегодня общепринятым стилем становится визуальное отображение основных тезисов даже простого текстового доклада.
Все, кто когда-нибудь делал технические доклады (защита дипломного проекта или отчет на научно-техническом совете), могут вспомнить, что подготовка текста 15-минутного сообщения занимала максимум один-два дня. А на создание десятка плакатов или слайдов уходило не менее месяца работы, причем сначала эскиз рисовал сам докладчик, а потом работал профессионал-чертежник. За последние годы число «докладчиков» резко возросло (например, за счет появления менеджеров по продажам), причем им приходится выступать не раз в полгода, а почти еженедельно, постоянно меняя содержание выступлений и иллюстрации.
С помощью программ типа PowerPoint десяток слайдов можно сделать всего за один-два часа силами одного человека — самого автора. А если в будущем потребуется внести какие-то исправления, то это займет считанные минуты.
А если в будущем потребуется внести какие-то исправления, то это займет считанные минуты.
Для слушателей демонстрация подготовленных материалов проходит примерно также, как и при традиционном показе слайдов, но кроме статичных изображений можно использовать звук, видео, различные визуальные эффекты.
Кстати, PowerPoint можно применять не только для выступления перед аудиторией. Многие домашние пользователи работают с этой программой, например, при создании графических заставок для своих видеофильмов.
5. OUTLOOK — ВАШ ПЕРСОНАЛЬНЫЙ ДИСПЕТЧЕР
Хотя программа Outlook появилась всего несколько лет назад, она уже стала предметом первой необходимости для многих пользователей. Outlook включает адресную книгу, дневник для текущих записей, еженедельник для планирования деятельности, осуществляет связь с внешним миром через электронную почту, а также выполняет многие другие полезные функции.
Большинство людей постоянно носят с собой записную книжку и, если забывают ее где-то, оказываются как без рук. Стоит вам начать пользоваться программой Outlook, вы тут же поймете, как много времени потеряли, работая без нее.
Стоит вам начать пользоваться программой Outlook, вы тут же поймете, как много времени потеряли, работая без нее.
Одна из наиболее впечатляющих функций этого приложения — совершенно новые автоматизированные возможности по планированию работы и контролю за выполнением дел. Включив утром компьютер и загрузив Outlook, вы тут же получите напоминания о всех делах, запланированных на день. И даже о том, что кого-то из ваших близких нужно поздравить с днем рождения, о чем вы совсем забыли в круговороте будней. В течение всего дня программа будет напоминать о запланированных событиях с точностью до секунды.
Outlook можно эффективно использовать и для планирования групповой деятельности. Например, при работе в одной компьютерной сети предприятия вы можете посмотреть с помощью Outlook расписание свободного времени сотрудников, которых хотели бы пригласить на совещание, автоматически выбрать наиболее удобное для всех время и «застолбить» его в планах приглашенных (у каждого из них тут же появится соответствующее уведомление).
Кроме того, Outlook включает многофункциональную систему по управлению электронной почтой и телефонной связью.
Если же из всех функций Outlook вам нужна только почтовая система, вы можете ограничиться возможностями программы Outlook Express, входящей в состав Windows.
6. FRONTPAGE — СРЕДСТВО СОЗДАНИЯ И ПОДДЕРЖКИ WEB-УЗЛОВ
Кто хотя бы несколько раз заходил в Интернет, отлично представляет, что такое Web-узлы: это набор специально оформленных Web-страниц, связанных между собой перекрестными ссылками. Еще пять лет назад считалось, что создание Web-узлов — удел узкой касты профессионалов. А 99,99…% пользователей Интернета оставались «читателями», но не «писателями» и уж тем более не «верстальщиками».
Но ситуация быстро меняется. Сегодня уже никого не может удивить появление персональных Web-узлов. Как говорится в одной из шуток на эту тему, «Вы больны Интернетом: у вашей собаки также есть своя Web-страница». Впрочем, сейчас это высказывание для многих уже не шутка, а реальность. Попробуйте создать собственный персональный Web-узел о своей работе, хобби, путешествиях и пр. Многие Интернет-провайдеры предоставляют бесплатно необходимый адрес и до 50 Мбайт для размещения вашей информации, что более чем достаточно для начала. Вы сразу увидите, что это не только увлекательное, но и полезное занятие. Может быть, на вашей странице не будет информации, интересной для всего мира, но она, несомненно, привлечет внимание ваших друзей и близких. С помощью своего Web-узла вы можете, например, собрать вместе многочисленных родственников, разбросанных по всему свету. А это уже немало.
Попробуйте создать собственный персональный Web-узел о своей работе, хобби, путешествиях и пр. Многие Интернет-провайдеры предоставляют бесплатно необходимый адрес и до 50 Мбайт для размещения вашей информации, что более чем достаточно для начала. Вы сразу увидите, что это не только увлекательное, но и полезное занятие. Может быть, на вашей странице не будет информации, интересной для всего мира, но она, несомненно, привлечет внимание ваших друзей и близких. С помощью своего Web-узла вы можете, например, собрать вместе многочисленных родственников, разбросанных по всему свету. А это уже немало.
FrontPage поможет вам создать и развивать свой Web-узел. Для его использования не нужно знать программирование — необходимо только желание освоить программу. Кстати, профессия Web-мастера сегодня — одна из дефицитных и престижных. И FrontPage поможет вам овладеть ей.
Если же вы сомневаетесь, стоит ли тратить деньги на приобретение дополнительных программ, имейте в виду, что в состав Windows входит программа FrontPage Express, с помощью которой можно сделать довольно много первых шагов в освоении Web-дизайна.
7. PUBLISHER — НАСТОЛЬНАЯ ИЗДАТЕЛЬСКАЯ СИСТЕМА
Как уже говорилось, Word помогает делать достаточно сложные текстовые документы с разнообразным графическим оформлением. Но получить с его помощью высокое полиграфическое качество невозможно. Для этого следует воспользоваться настольной издательской системой Publisher, недавно появившейся в составе MS Office.
Хотя многие функции Word и Publisher пересекаются, но все же основная задача Word — формирование содержания документа, а Publisher — реализация документа в виде высококачественного полиграфического издания. Наиболее часто Publisher применяется для изготовления красочных буклетов, каталогов, пригласительных билетов, меню для званых приемов, поздравительных адресов и т.д. Программа содержит все необходимые для этого инструменты, шаблоны и заготовки. Большая библиотека макетов предоставляет возможность познакомиться с опытом, накопленным профессиональными издателями и дизайнерами.
Одна из основных функций программы PhotoDraw — обработка изображений, полученных с фотографий.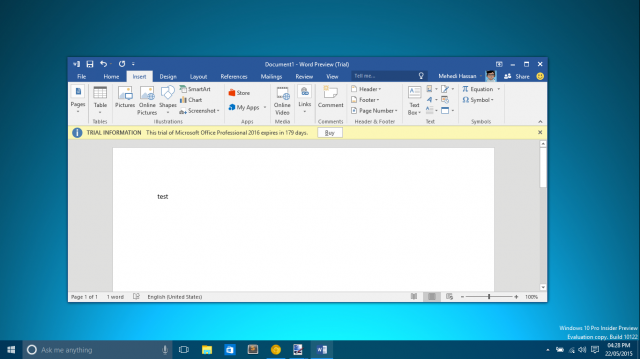 Из настоящего фото вашей собаки вы можете сделать почти квадратного монстра, чтобы напугать хулиганов, или совсем стройного ризеншнауцера.
Из настоящего фото вашей собаки вы можете сделать почти квадратного монстра, чтобы напугать хулиганов, или совсем стройного ризеншнауцера.
8. PHOTODRAW — РЕДАКТОР ДЕЛОВОЙ ГРАФИКИ И ИЗОБРАЖЕНИЙ
Для достаточно простого редактирования графических изображений может хватить программ Paint и Imaging, входящих в состав Windows. Но для более сложных операций потребуются инструменты посерьезнее.
Ранее обработка изображений также была сферой деятельности высококвалифицированных профессионалов, и лидирующее положение здесь уже давно занимают известные системы Adobe PhotoShop и Corell Draw. Однако сегодня такие задачи все чаще нужно решать и «обычным» пользователям. Например, если вы занимаетесь фотографией, то компьютерная обработка может существенно повысить качество изображений, «вытянуть», казалось бы, совсем испорченные, но очень дорогие вам кадры. Работа с графикой просто обязательно понадобится для красивого и оригинального оформления своего Web-узла, печатных изданий или презентаций в PowerPoint.
Хотя PhotoDraw пока несколько уступает возможностям упомянутых выше продуктов компаний Adobe и Corell, его функций вполне достаточно для решения многих полезных задач на высоком уровне. При этом надо иметь в виду, что один профессиональный графический пакет стоит примерно столько же, сколько весь комплекс программ MS Office 2000.
9. ДИСПЕТЧЕР КОНТАКТОВ И ЗАКАЗЧИКОВ
Эта программа появилась впервые в составе MS Office 2000. Она предназначена для управления базой данных со сведениями о деловых партнерах (поставщиках и покупателях), для контроля за сделками и финансовым состоянием малого предприятия.
В принципе эти задачи можно выполнять и с помощью других программ из состава Office, но все же удобнее использовать специализированный инструмент. Кроме того, проблема заключается в том, что такие сведения часто накапливаются в разных программах (что-то лежит в Outlook, что-то в системе бухгалтерского учета), а руководителю малого предприятия нужно для анализа и контроля собрать воедино всю нужную информацию.
Кстати, Диспетчер имеет в своем составе фильтр, позволяющий переносить в него и обрабатывать данные из наиболее популярной в нашей стране бухгалтерско-учетной системы «1С:Предприятие».
ФУНКЦИЙ МНОГО, НО… НЕДОСТАТОЧНО
Итак, мы видим: офисных пакетов довольно много и каждый из них обладает огромными возможностями. Но в практической работе часто оказывается, что вам все же не хватает каких-то функций. Или обнаруживается, что предлагаемая схема обработки информации не очень подходит для вас.
Оказывается, офисную программу можно сделать более удобной, реализовав в ней функции, которых изначально не было, или объединив несколько разрозненных программ в единый комплекс. Такие возможности дает программа Microsoft Office Extensions (или дополнения для Microsoft Office).
См.в номере статью «ОПЕРАЦИОННАЯ СИСТЕМА И ОФИСНЫЕ ФУНКЦИИ»
Как научиться работать в майкрософт офис. Видео уроки Microsoft Word для Начинающих от Андрея Сухового
Многие пользователи, которым приходиться много писать, не знают, как пользоваться майкрософт ворд 2010 (Microsoft Word 2010), и даже не обращают, на нее внимание. Между тем, это самая замечательная программа для выполнения такой работы.
Между тем, это самая замечательная программа для выполнения такой работы.
Что же в ней есть хорошего? В первую очередь это проверка правописания. Но это не все. Эта программа практически единственная, в которой можно увидеть, что неправильно расставлены знаки препинания.
Те, кто умеют ею пользоваться, также могут быстро отформатировать текст (изменить тип шрифта, цвет, величину, вставить гиперссылку, подобрать фон, выровнять текст и многое другое). Впрочем .
Также нельзя забывать, что в майкрософт ворд 2010 очень хорошо разработана система замены слов синонимами, только словарь в ней установлен не самый большой, но польза от него огромна. Итак, приступим к инструкции.
Как пользоваться майкрософт ворд 2010
Научиться пользоваться профессионально майкрософт ворд 2010, потребует времени, поэтому я остановлюсь лишь, на основных моментах, которых вполне хватит, что бы писать качественные тексты.
Первое узнаем, как вставить текст.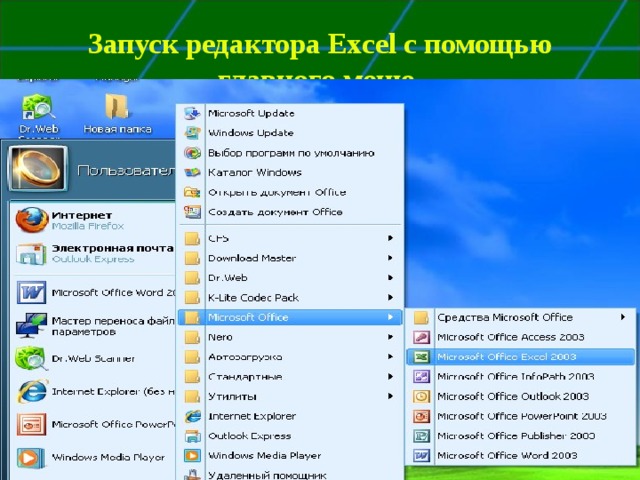 Для этого скопируйте его в буфер обмена и нажмите на значок, как показано на рисунке:
Для этого скопируйте его в буфер обмена и нажмите на значок, как показано на рисунке:
Как только вставите текс, и майкрософт ворд 2010 обнаружит в слове ошибку, она сразу будет подчеркнута красной волнистой линией.
Если же предложение будет подчеркнуто зеленой линией, значит неправильно проставлены знаки препинания (в 2013, 2016 цвет другой).
Если нажать на слово (подчеркнутое красным), но предоставится выбор других. Со знаками препинания немного по другому, там вам продеться их подбирать, методом проб.
Сразу замечу, что 100-проценто майкрософт офис 2010 ошибки не исправит, настолько умной проги пока еще нет.
Майкрософт ворд 2010 инструкция (синонимы)
Пользоваться Майкрософт ворд 2010, для замены синонимов просто и удобно. Если нужно заменить слово, просто нажмите на него правой клавишей мышки, найдите в открывшемся окне синонимы, подведите туда курсор, выберите наиболее подходящее и нажмите на него.
В этой статье описано лишь несколько основных моментов.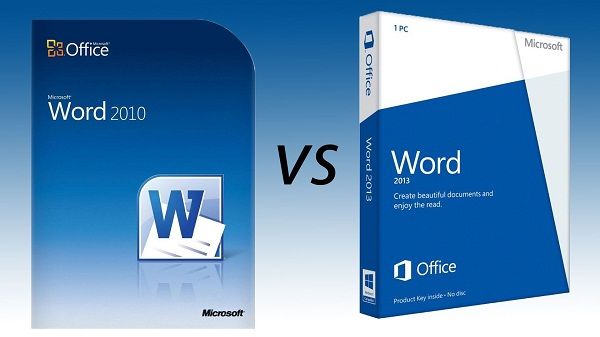 Если вам нужно подробнее изучить Ворд, тогда по ссылке впереди, можете бесплатно .
Если вам нужно подробнее изучить Ворд, тогда по ссылке впереди, можете бесплатно .
Если понадобиться изменить шрифт, размер текста или отформатировать (слева, справа, посредине), смотрите, как показано на рисунке.
Нажимая на эти опции, выбирайте нужные вам параметры. Эта инструкция конечно очень маленькая, но как пользоваться майкрософт ворд 2010, новичкам думаю — поможет.
В заключение хотелось бы только сказать, что лучшей программы, чем майкрософт ворд 2010, для написания текста я не встречал.
Кто не согласен, прошу высказаться в комментариях, думаю, благодарны будут многие, не только лишь я.
Рубрики: Без рубрики
Я расскажу Вам, как работать в программе Word, входящих в пакет Microsoft Office. В этот офисный пакет входят:
- текстовый редактор Microsoft Word. Программа для набора и редактирования текстовых документов;
- электронная таблица Microsoft Excel. Программа для вычислений, в том числе с использованием сложных математических формул, вывод результатов в виде диаграмм;
- Microsoft PowerPoint.
 Программа для создания презентаций;
Программа для создания презентаций; - Microsoft Outlook. Почтовая программа, и еще несколько других программ.
Наиболее часто используемыми являются текстовый редактор и электронные таблицы. В этом уроке мы научимся создавать, красиво оформлять документы в редакторе Microsoft Word.
Прежде чем мы начнем, несколько слов о форматах текстовых документов. На , в разделе «Типы файлов» мы рассматривали, что такое расширение файла, для чего оно нужно. Текстовые документы имеют расширения txt, rtf, doc, docx.
- .txt — простые текстовые документы, без элементов форматирования. Для создания документа в этом формате существует стандартная программа «Блокнот», в ней можно изменить размер или тип шрифта, но изменяется шрифт всего документа. Нельзя изменить шрифт или размер отдельного слова.
- .rtf — от английского Rich Text Format, в переводе как «формат обогащённого текста». Основная особенность данного формата — перенос текстовых документов между различными операционными системами.
 Текст, набранный на компьютере с «Windows» можно открыть на компьютере с ОС «Mac». В rtf файле можно применять различные шрифты, применять форматирование, вставлять картинки, таблицы, диаграммы в текст документа. В ОС «Windows» для открытия, создания или редактирования документов формата rtf, есть стандартная программа «WordPad».
Текст, набранный на компьютере с «Windows» можно открыть на компьютере с ОС «Mac». В rtf файле можно применять различные шрифты, применять форматирование, вставлять картинки, таблицы, диаграммы в текст документа. В ОС «Windows» для открытия, создания или редактирования документов формата rtf, есть стандартная программа «WordPad». - .doc (от английского document — документ) – формат, ставший фактическим стандартом текстовых документов, программы Microsoft Word (читается Майкрософт Ворд), входящих в пакет Microsoft Office (Майкрософт офис). Богатые возможности по форматированию текста, возможность использовать множество шрифтов, отступов, абзацев, маркированных и нумерованных списков, использование многоколоночного текста, вставка изображений, таблиц, диаграмм. В 2007 году с появлением версии Microsoft Office 2007 появился формат.docx, который является дальнейшим развитием формата.doc.
Microsoft Office является платной программой. Если у Вас на компьютере установлен пакет Microsoft Office Вам будет проще.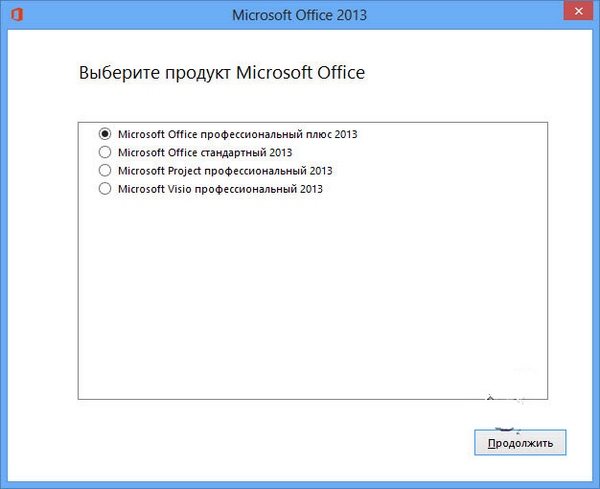 Если же нет, есть достаточно хорошие альтернативные бесплатные пакеты. По функциональности они очень близки к пакету Microsoft Office и часто даже по внешнему виду, трудно отличить интерфейс этих программ. Это пакеты Apache OpenOffice и WPS Office . В конце урока я расскажу, как скачать и установить один из этих пакетов.
Если же нет, есть достаточно хорошие альтернативные бесплатные пакеты. По функциональности они очень близки к пакету Microsoft Office и часто даже по внешнему виду, трудно отличить интерфейс этих программ. Это пакеты Apache OpenOffice и WPS Office . В конце урока я расскажу, как скачать и установить один из этих пакетов.
Запуск программы Microsoft Word
Для запуска программы Microsoft Word нажимаем кнопку «Пуск», далее «Все программы», «Microsoft Office», «Microsoft Word».
Открывается чистая страница нового документа. В зависимости от версии пакета, в интерфейсе будут отличие, но основные пункты, которые мы будем рассматривать, будут присутствовать везде. Я буду рассказывать на примере Microsoft Office 10.
Вверху мы видим меню с вкладками, на которых много пунктов. Если их просто описывать, это мало что даст. Поэтому мы будем набирать текст и знакомится с ними в процессе работы. К примеру, мы хотим набрать заявление. Какие-то пункты будут искусственными, но это исключительно для того, чтобы показать возможности пакета.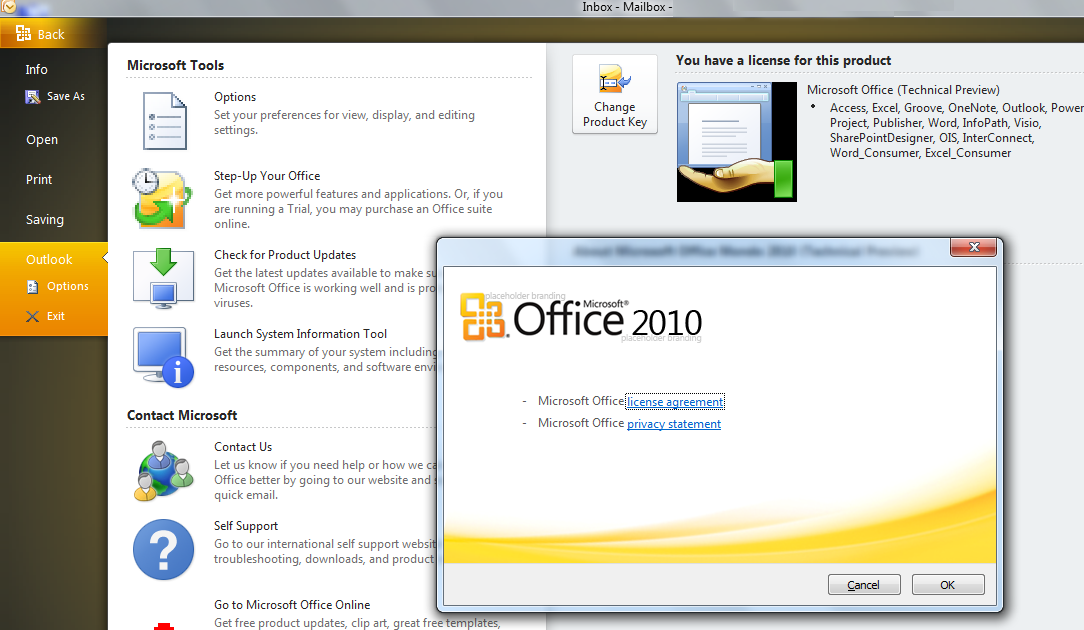
Рис.1 Что бы увеличить — щелчок левой кнопкой мышки, вернуть назад — щелкнуть еще раз
Для начала выберем шрифт. Когда мы подводим курсор к значку на ленте меню и задерживаем его, появляется подсказка о назначении значка. Рамкой на рис.1 цифрой 1 показана область, где выбирается шрифт. Где цифра 2, нажимаем на треугольник, открывается меню выбора шрифтов. Цифра 3 – шрифт — «Times New Roman».
Выберем размер шрифта. Рамкой на рис.2 цифрой 1 показана область, где выбирается размер шрифта. Так же где цифра 2, нажимаем на треугольник, открывается меню размера шрифта. Цифра 3 – размер 14.
Рамкой на рис.3 выделена область выравнивания текста. В ней 4 варианта.
- Выровнять текст по левому краю;
- Выровнять по центру;
- Выровнять текст по правому краю;
- Выровнять по ширине.
Щелкаем 3 пункт – «Выровнять текст по правому краю».
Начинаем набирать. После набора «Начальнику конторы» нажимаем клавишу «Enter». Курсор переходит на следующую строку, продолжаем набирать. После того как мы набрали «Кому» и «От кого» нажимаем «Enter» и в области выравнивания текста щелкаем на 2 значке – «Выровнять по центру». Набираем «Заявление» – опять «Enter», в области выравнивания – пункт 4 «Выровнять по ширине» — «Enter».
После того как мы набрали «Кому» и «От кого» нажимаем «Enter» и в области выравнивания текста щелкаем на 2 значке – «Выровнять по центру». Набираем «Заявление» – опять «Enter», в области выравнивания – пункт 4 «Выровнять по ширине» — «Enter».
Начинаем писать абзац, нажимаем клавишу «Tab» для отступа. Начинаем писать текст. В пределах абзаца клавишу «Enter» не нажимаем, по мере набора текста, он равномерно распределяется по ширине, выравниваясь и по левому и по правому краям, добавляя дополнительные интервалы между словами.
«Enter» нажимаем для следующего абзаца, или как в нашем примере для вставки таблицы.
Чтобы вставить таблицу рис.4 – щелкаем на вкладке «Вставка», выбираем пункт «Таблица», нажимаем стрелочку внизу, открывается шаблон таблицы. Мышкой ведем от левого верхнего угла вправо, выбирая тем самым количество столбцов, опускаем вниз, выбираем количество строк, в нашем случае 4. У нас на листе появляется таблица. Количество выбранных строк не критично, если нам их не хватило, мы легко можем, добавит в процессе заполнения таблицы. Просто стоя в нижней правой ячейке таблицы, нажимаем клавишу «Tab» и у нас добавится новая строка.
Просто стоя в нижней правой ячейке таблицы, нажимаем клавишу «Tab» и у нас добавится новая строка.
Когда мы создали таблицу, все столбцы имеют одинаковою ширину. Для того чтобы изменить ширину столбца – подводим курсор на разделительную линию рис.5, когда он примет вид двух черточек со стрелочками вправо и влево, нажимаем левую кнопку мышки и перемещаем линию в нужную сторону, доводим до нужного нам места и отпускаем кнопку.
Для выравнивания текста в столбцах, выделяем их – левой кнопкой мышки рис.6, на вкладке «Главная» в разделе выравнивания 1 и 3 колонки нашей таблицы, выравниваем по центру, 2-ю по левому краю. Заполняем таблицу. После заполнения, чтобы выйти из таблицы, щелкаем левой клавишей мышки под таблицей и продолжаем писать.
Наше заявление готово. Проверим правописание, на наличие ошибок. Нажимаем вкладку
«Рецензирование», «Правописание». Если есть ошибка, открывается окно рис.9, где описана ошибка,
предлагается вариант ее исправления. Справа в окошке можно выбрать кнопку «Изменить», «Пропустить», «Пропустит все», «Следующее». По окончании проверки появляется окно «Проверка правописания завершена».
Справа в окошке можно выбрать кнопку «Изменить», «Пропустить», «Пропустит все», «Следующее». По окончании проверки появляется окно «Проверка правописания завершена».
Если нам необходимо распечатать набранный документ (подразумевается, что принтер у нас есть, и он подключен и настроен) нажимаем на вкладку «Файл», «Печать».
На рис.11 цифрой 3 показан макет, как будет выглядеть страница. Если мы набрали несколько листов, цифрой 4 показано какой лист, мы смотрим и стрелочками можно посмотреть другие листы. Цифрой 5 выбираем количество экземпляров, для печати. Для того чтобы отправить документ на принтер, нажимаем кнопку с принтером, на рисунке цифра 6.
Для того чтобы сохранить выбранный документ в файл, нажимаем на дискетку в левом верхнем углу на рис.12 цифра 1. Кстати на подсказке, цифра 2, видно, что нажав комбинацию клавиш +, так же открывается окно диалога сохранения файла, рис.13.
Рамка с цифрой 1, показывает, где будет сохранен файл.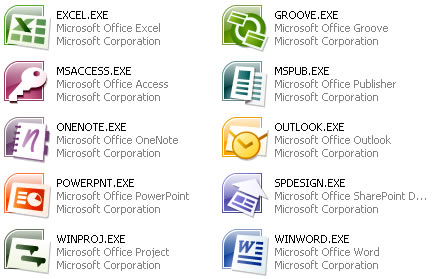 Стрелочка в рамке 2, поможет выбрать другую папку. В рамке 3 – имя файла, предлагаемое системой. Его мы можем изменить, назвав так, как нам удобно, после чего нажимаем кнопку 4 – «Сохранить». Закрываем программу Microsoft Word.
Стрелочка в рамке 2, поможет выбрать другую папку. В рамке 3 – имя файла, предлагаемое системой. Его мы можем изменить, назвав так, как нам удобно, после чего нажимаем кнопку 4 – «Сохранить». Закрываем программу Microsoft Word.
Если мы забыли что-то дописать, запускаем снова Word,
и что бы ни искать долго наш документ, нажимаем вкладку «Файл», выбираем пункт «Последние», в списке «Последние документы» находим необходимый, щелкаем на нем, и он открывается.
Поздравительная открытка.
При создании делового документа, мы использовали очень маленькую часть тех возможностей, сто дает нам Microsoft Word.
Давайте попробуем создать поздравительную открытку в программе Ворд.
Открываем Microsoft Word. Выбираем рис.15
шрифт «Times New Roman» – (1), размер шрифта – 28 (2), полужирный (3), курсив (4), цвет текста (5) –нажимаем рядом стрелочку – выбираем красный (6), выравнивание – «Выровнять по центру» (7). Пишем «Поздравляю», нажимаем «Enter».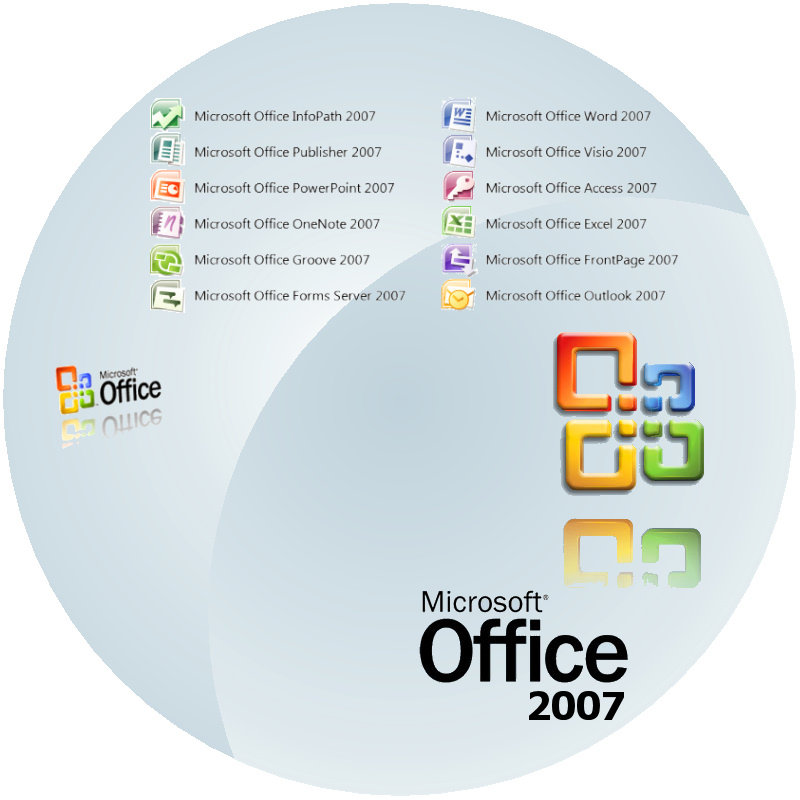
Нажимаем на вкладку «Вставка»(1) рис.16,
выбираем пункт «Рисунок»(2) и нажимаем на него. Открывается стандартное окно выбора файла, где мы находим папку, в которой заранее сохранили красивую картинку (3). Щелкаем по ней, чтобы выделить, и нажимаем клавише «Вставить» (4).
Результат на рис.17.
Нажимаем +(что бы стать в конец рисунка), и нажимаем .
Пишем «С днем рождения», . Далее текст пожелания. Если необходимо изменить шрифт, какого либо слова, или изменить цвет, выделяем это слово, (как выделить ) и меняем шрифт или размер или цвет, то, что мы хотим. Распечатать и сохранить, мы уже знаем как.
В результате мы имеем вот такую открытку
Поздравительная открытка
Как я обещал, я расскажу Вам, как скачать и установить на компьютер бесплатный аналог Microsoft Office, WPS Office . Переходим по этой ссылке. Попадаем на сайт WPS Office рис.18.
Здесь есть два варианта для скачивания – платный за $29.99 и бесплатный «Free Download», нажимаем на эту кнопку и скачиваем инсталляционный файл. После скачивания переходим в папку «Загрузки» и запускаем скаченный нами файл.
После скачивания переходим в папку «Загрузки» и запускаем скаченный нами файл.
Открывается окошко установщика рис.19.
Нажимаем кнопку «Установить».
Идёт установка пакета рис.20.
По окончанию установки, запускается WPS Writer аналог Microsoft Word. Рис.21.
потом «Параметры (Д)» (2). В открывшимся окне рис.23
параметры выбираем пункт «Общие и сохранение»(1), щелкаем в кружочке «Новый документ»(2) и нажимаем «ОК»(3).
Следующие окно рис.24
предлагает нам три варианта «Новый пустой документ»(1), «Создание на другом шаблоне»(2), «Открыть»(3). Нажимаем первый пункт рис.25 – открывается окно редактора текста WPS Writer.
Как мы видим, интерфейс очень схож с интерфейсом Microsoft Word. Все те пункты меню и вкладки, с которыми мы работали в Ворде, есть и здесь. Мы можем пользоваться бесплатной альтернативой Ворда.
Теперь у нас на рабочем столе появились три новых значка рис.26.
WPS Writer аналог Microsoft Word, WPS Presentation аналог Microsoft PowerPoint, WPS Spreadsheets аналог Microsoft Excel.
Так как программы бесплатные, при запуске открывается окно рекламы платного варианта рис.27.
Выделенный красной рамкой текст(1) «You can skip ad in 5s» переводится как «Вы можете пропустить объявление через 5сек» и идет секундомер. Когда секундомер прошёл, рис.28,
остается надпись «Skip ad»(1) — «Пропустить» – нажимаем на нее, объявление пропадает, мы можем работать.
Видео по теме урока:
Вконтакте
Популярный тестовый редактор Microsoft Word пользуется большой популярностью у пользователей в мире. Это самое мощное и удобное профессиональное приложение для работы с текстовыми документами.
Программа Microsoft Word входит с состав пакета офисных программ Microsoft Office. По работе в программе Word издано множество книг и руководств. Многие пользователи учились пользоваться программа самостоятельно, поэтому некоторые настройки и функциональные возможности программы могут быть им неизвестны.
В этой статье я написал некоторые простые советы по работе с программой Word, которые будут полезны начинающим пользователем.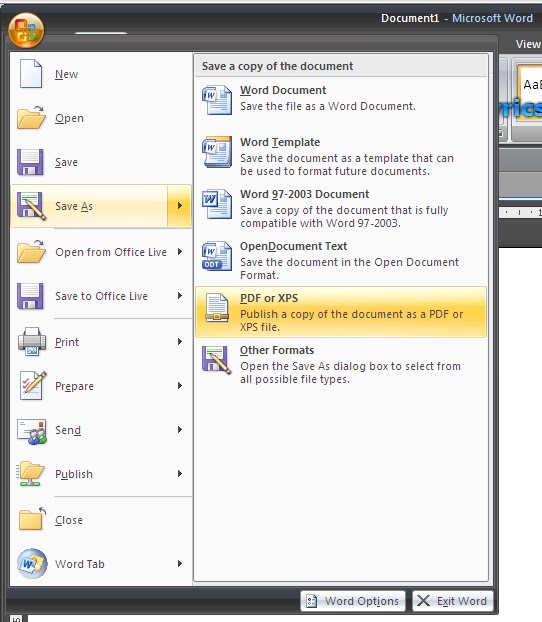 Эти 15 полезных советов Ворд, работают в версиях программы Microsoft Word 2007, Microsoft Word 2010, Microsoft Word 2013, Microsoft Word 2016. Возможно, почти все работает и в версии программы Microsoft Word 2003 (я не имею возможности проверить).
Эти 15 полезных советов Ворд, работают в версиях программы Microsoft Word 2007, Microsoft Word 2010, Microsoft Word 2013, Microsoft Word 2016. Возможно, почти все работает и в версии программы Microsoft Word 2003 (я не имею возможности проверить).
Как выделить весь документ
В окне открытого документа Word нажмите на сочетание клавиш «Ctrl» + «A».
Как выделить предложение
Нажмите на кнопку «Ctrl», а затем кликните курсором мыши по любому слову из предложения.
Как выделить абзац
Для выделения абзаца, три раза кликните мышью по любому слову данного абзаца.
Как выделить фрагменты текста в разных местах документа
Выделите в документе Word любым удобным способом первый нужный фрагмент текста, а затем, нажав на клавишу «Ctrl», выделите другие нужные фрагменты текста.
Как выделить большой фрагмент текста
Поставьте курсор мыши в начало фрагмента, а затем, нажав на клавишу «Shift», кликните курсором мыши в конце фрагмента.
Как изменить регистр
Если вы случайно набрали текст заглавными буквами, то можно вернуть регистр букв в обычный вид, сначала выделив текст, а затем нажав на клавиши «Shift» + «F3».
Простой перенос текста
Перенос текста в документе без использования функций копирование/вставка. Выделите часть текста, а затем нажмите на «F2», переместите курсор в нужное место документа, а потом нажмите на клавишу «Enter».
Текст будет перенесен в новое место документа.
Подчеркивание текста, пропуская пробелы
По умолчанию, в Word работает стандартный порядок: при подчеркивании текста затрагиваются слова и пробелы (сплошное подчеркивание). Как быть, если в тексте нужно подчеркнуть только слова, пропуская пробелы? Для этого выделите текст, а затем нажмите на клавиши «Ctrl» + «Shift» + «W».
В результате, в тексте документа будут подчеркнуты только слова, и пропущены пробелы. Повторное нажатие этих клавиш отменяет подчеркивание.
Переход к началу или концу документа
В окне открытого документа Word нажмите на сочетания клавиш:
- «Ctrl» + «Home» — переход в начало документа
- «Ctrl» + «End» — переход в конец документа
Быстрый переход по гиперссылкам
По умолчанию, в Word для перехода по ссылке (гиперссылке) нужно сначала нажать на клавишу «Ctrl», а затем кликнуть по ссылке. Гиперссылки могут идти на сайты в интернете, на другие файлы, или внутри самого документа, на определенное место в тексте документа. Сейчас я расскажу, как перейти по ссылке одним кликом мыши.
Гиперссылки могут идти на сайты в интернете, на другие файлы, или внутри самого документа, на определенное место в тексте документа. Сейчас я расскажу, как перейти по ссылке одним кликом мыши.
Войдите в настройки Word, выберите «Параметры», а затем «Дополнительно». В разделе «Параметры правки» снимите галку напротив пункта «CTRL + щелчок для выбора гиперссылки».
Создание скриншота в Word
Начиная с версии Word 2010, в программе появилась возможность создания снимков экрана (скриншотов). Снимок экрана вставляется непосредственно в документ Word.
Войдите во вкладку «Вставка», в группе «Изображения» нажмите на кнопку «Снимок». Далее выберите эскиз окна из списка открытых окон, или нажмите на «Вырезка экрана», а затем выделите рамкой нужный фрагмент экрана монитора.
Далее Word автоматически вставит скриншот в открытый документ. Это изображение можно перемещать или изменять, как любое другое изображение в документе Word. Функция создания скриншотов работает в Word 2010, Word 2013, Word 2016.
Объединение документов
В программе Word вы можете быстро объединить документы для того, чтобы обойтись без выделения, копирования и вставки документов по очереди.
Сначала откройте новый документ Word, затем перейдите во вкладку «Вставка», нажмите на стрелку рядом с кнопкой «Объект», в открывшемся меню выберите «Текст из файла…».
После этого содержимое выбранных документов будет последовательно скопировано в новый документ Word.
Сравнение документов
Предположим, что у вас возникла необходимость сравнить две версии одного документа. Выберите документ, откройте вкладку «Рецензирование», нажмите на кнопку «Сравнить». В меню откроется два варианта: «Сравнить…» и «Объединить…». Нажмите на вариант «Сравнить…».
В открывшемся окне вы увидите различия между версиями документа, выделенные красным цветом.
Защита паролем
Для обеспечения конфиденциальности, зашифруйте документ Word с использованием пароля. Доступ к зашифрованному документу будет открыт только после ввода пароля.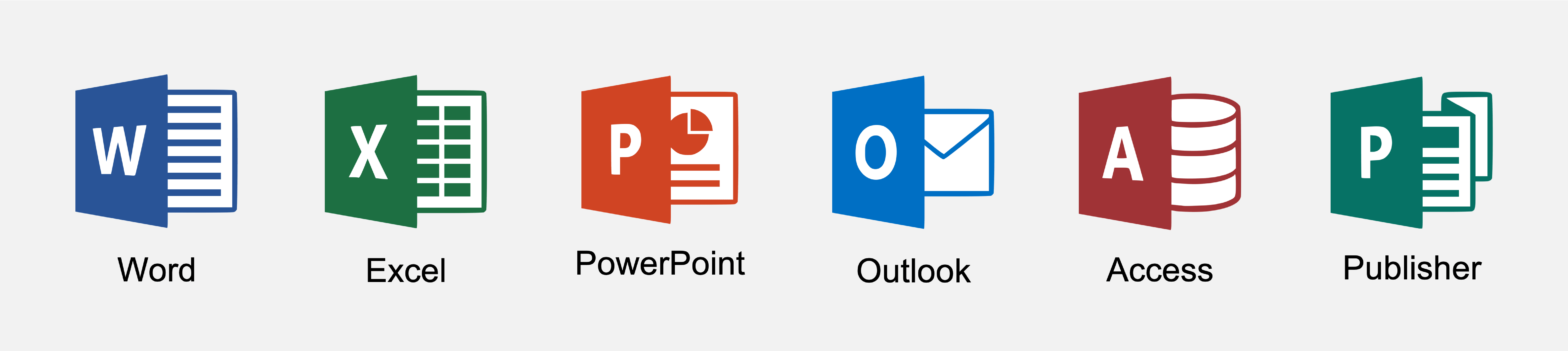 Подробнее об этом можно прочитать .
Подробнее об этом можно прочитать .
Как повторить свои действия несколько раз подряд
Для того, чтобы не повторять свои действия несколько раз подряд (ввод текста, вставка, удаление и т. д.), используйте команду повтора действия. После действия, которого нужно повторить, нажмите на кнопку клавиатуры «F4».
Выводы статьи
С помощью 15 полезных советов пользователь может более плодотворно и быстро работать в программе Microsoft Word.
Наверно данную статью необходимо было бы написать еще в начале создания данного сайта. Но только теперь дошли руки и голова до этого дела. Итак, немного поговорим с вами о том, как работать в word 2010. В интернете можно найти, конечно, очень много информации о том, как работать с данным редактором, но читая, их уже на первых абзацах статьи хочется закрыть страницу, покинув сайт, так и не почерпнув для себя ничего полезного. Все дело в том, что статьи написаны на сложном научном языке, с применением «заумной» терминологии.
Я же, например, привык, чтобы мне информацию доносили на понятном, простом языке. Ну, так сказать разжёвывали. Вот и я поставил для себя цель, предоставить вам понятную информацию как работать в ворде. Тем более, что для того чтобы работать фрилансером, вам в обязательном порядке необходимо владеть элементарными азами пользования текстового редактора.
Ну, так сказать разжёвывали. Вот и я поставил для себя цель, предоставить вам понятную информацию как работать в ворде. Тем более, что для того чтобы работать фрилансером, вам в обязательном порядке необходимо владеть элементарными азами пользования текстового редактора.
Итак, ни для кого не секрет, что это самый известный текстовый редактор , который применяется во всех сферах деятельности и предназначен для выполнения различного рода операций связанных с обработкой материала. Почему я говорю «обработка», да потому, что word применяют не только для написания текста, но и для:
- исправления ошибок грамматики в тексте,
- орфографических ошибок,
- при оформлении внешнего вида документов,
- создания таблиц,
- изображений и рисунков,
- для оформления деловых писем,
- визиток,
- при помощи worda, можно просчитывать математические формулы,
я уже не говорю о совмещенной работе с несколькими вордовскими документами. Но не буду сильно углубляться во все нюансы, которые предоставляет нам данный редактор, остановимся на простейших функциях.
Для того, что бы начать работу, откройте документ. Сразу же по умолчанию перед нами чистый «условно » лист бумаги, на котором уже можно набирать текст. Но давайте сначала осмотримся и разберем, то, что изображено в его верхней части. Что мы видим:
- Файл.
- Главная.
- Вставка.
- Разметка страниц.
- Ссылки.
- Рассылки.
- Рецензирование.
Что необходимо знать, перед тем как приступать к работе в word 2010
- Сохранить – функция, которая позволяет сохранять напечатанный документ.
- сохранить как , выполняет туже роль, что и предыдущая, только перед сохранение позволяет нам дать документу название.
- Открыть – само название говорит о том, что выполняет данная клавиша, открывает текущий документ.
- Закрыть – эта команда закрывает текущий документ. При нажатии на нее вам также будет предложено сохранить документ.
- Сведения – информация общего значения программы ворд.

- Последнее – выводит на экран последние созданные документы.
- Создать – нажав на данную клавишу, вы сформируете новый текстовый документ ворд.
- Печать , здесь думаю вам и так все ясно, идем далее.
- Сохранить и отправить , эти функции тоже думаю, будут понятны.
- справка , носит тот же характер, что и функция сведения.
- параметры , перед тем как работать в word 2010, я бы рекомендовал посетить данную функцию, которая позволит вам настроить ваш word по своему усмотрению.
- Выход , завершает работу программы.
Главная — это можно сказать основное меню при работе в word 2010. Здесь расположены все необходимые и первоочередные функции. Давайте разберемся, что же мы здесь видим. Читаем слева на право. Первое меню – это буфер обмена
, в котором вы можете вставить новый документ или предложение с нового документа в текущий. Вам достаточно нажать на клавишу вставить, и перед вами откроется с левой стороны колонка, в которой будет текст или то, что находится в другом документе ворд, который открыт параллельно с вашим текущим документом. Простыми словами, если у вас открыто два документа ворд, то эта колонка позволяет перенести содержимое одного документа в другой.
Простыми словами, если у вас открыто два документа ворд, то эта колонка позволяет перенести содержимое одного документа в другой.
Меняем шрифт в тексте
Если с этим немного понятно, тогда идем далее к колонке ШРИФТ . Эта графа отвечает за выделение нашего текста различными «загагулинами ». Под этим интересным словом я имею, введу выделение слов и всего текста. В этом меню можно изменять шрифт, делая его жирным или подчеркнутым. Кроме того, Имеется возможность выделить текст другим цветом при нажатии на соответственную иконку, смотрите скриншоты. Рядом возле кнопки которая меняет цвет текста, располагается иконка для смены фона. При ее помощи, можно выделить любую часть фона текста другим цветом. При этом цвет текста остается неизменным. (Пример на скриншоте). Вы наверное обратили внимание на буквы, (Ж, К, Ч ).
- Буковка «Ж » означает выделение текста жирным.
- Буква «К » наклоняет текст в правую сторону.

- Буква «Ч » подчеркивает текст.
ПОМНИТЕ, что для того, что бы выполнить данные операции в тексте, необходимо выделить ту часть, к которой вы хотите применить данные действия.
Далее обратившись к панели (ШРИФТ ) мы увидим небольшую надпись и цифры возле нее. Эта функция отвечает за изменение шрифта текста и его величины. Нажав на стрелочки, нам предложат широкий перечень шрифтов, а также его размеров. Начиная от 8 и заканчивая 72.
На этом с колонкой шрифт закончим и перейдем к следующей (АБЗАЦ ). Те команды, которые расположились в этой графе отвечают за разметку текста. С их помощью можно поместить текст посередине, выровнять по левой стороне, или же по правой.
Кроме того, если вы планируете разбивать статьи или документы на пункты подпункты, то это можно сделать при помощи верхней строчки с цифрами расположенными вертикально. Обращаю ваше внимание на скриншот, где я попытался максимально подробно описать то, что только что написал.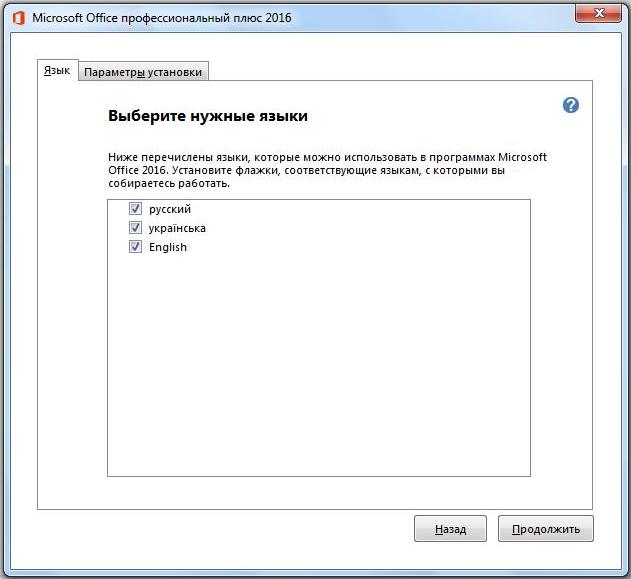 Вообще то, работать в word 2010 не так то и тяжело, главное читать подсказки, которые всплывают при наведении на ту или иную иконку.
Вообще то, работать в word 2010 не так то и тяжело, главное читать подсказки, которые всплывают при наведении на ту или иную иконку.
Немного отвлекаясь от темы, хотелось бы вам сказать, что перед тем как работать в word 2010, я имел дело с версией 2003 года. Как по мне, то программисты с одноименной кампании, неплохо постарались и все для нашего с вами блага. Функционалы этих версий просто не сопоставимы. Настолько удобнее стало пользоваться программой. Ну да ладно о чем это я?
СТИЛИ , на них я останавливаться сильно не буду, тут нет по сути что рассказывать. Понятно, что при смене стиля будет изменяться написание текста.
И последняя графа главной рубрики – РЕДАКТИРОВАНИЕ . В ней расположились три функции:
- Найти. С ее помощью можно находить любое содержимое в нашем документе, например если вам пришло письмо с большим списком чего либо, а вам необходимо найти в нем что-то конкретное, то для того что бы это сделать, достаточно нажать на клавишу (найти) и вставить в открывшемся меню поиск то что нам необходимо.

- Заменить. Эта команда позволяет заменить выбранный элемент на другой.
- Выделить. Ну, этой функцией я, честно говоря, не пользуюсь, мне проще для выделения текста или же его фрагмента сделать это правой клавишей мышки. Так, по-моему, удобнее.
Ну вот это что касается главной рубрики. Эта рубрика вам понадобится чаще всего при написании текстовых документов. Если же вы имеете дело с таблицами или изображениями, тогда предлагаю вам ознакомиться с следующей колонкой, которая называется ВСТАВКА. Здесь все просто. В первой колонке, нам предлагается следующее:
- Титульная страница . Данная функция в работе word 2010, позволит вам оформить первую страницу своего документа красивым титульным листом, который можно выбрать из предложенных шаблонов.
- Пустая страница, функция позволяющая добавить следующий лист.
- Разрыв страницы – делает промежуток между вашими текстовыми страницами.
Создаем таблицы в ворде
Далее по тексту идет графа таблица , при помощи которой можно создавать любые виды таблиц, начиная с простейших.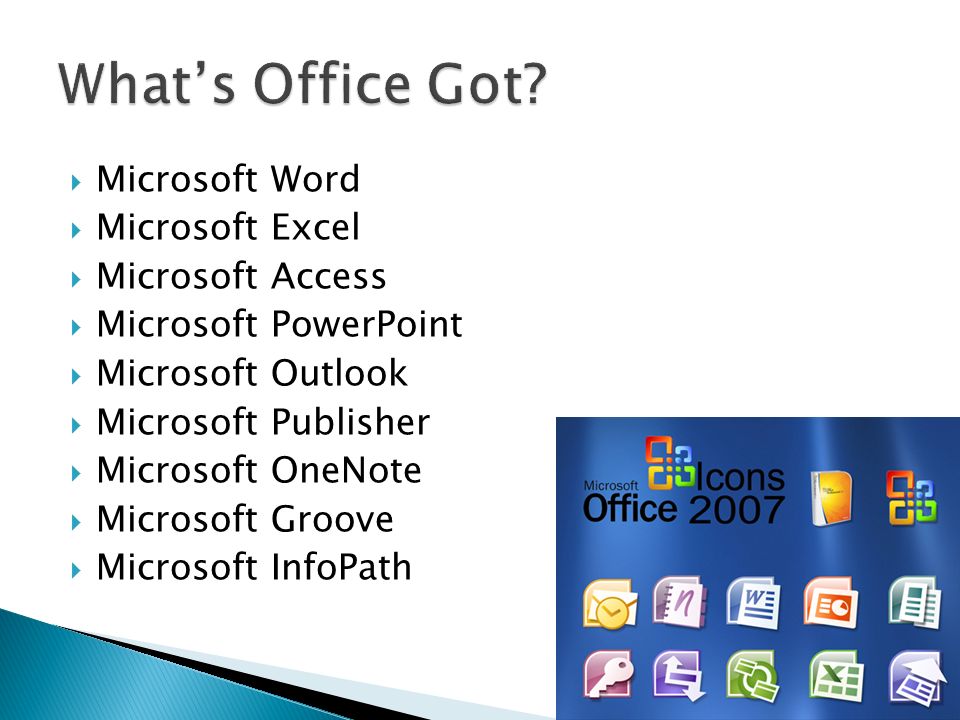 Вам достаточно просто водить мышкой и выбирать нужное вам количество колонок и столбиков. Или же вставьте таблицу с Exel.
Вам достаточно просто водить мышкой и выбирать нужное вам количество колонок и столбиков. Или же вставьте таблицу с Exel.
Как работать с редактором Exel, я постараюсь вам рассказать в своем следующем посте к данной рубрике, так как эту тему в одном абзаце не осветить.
Что касается колонки ИЛЛЮСТРАЦИИ , то в ней мы можем прикреплять к нашему тексту графические материалы: фото, картинки, различные фигуры. Рисунки вы можете добавлять с вашего компьютера. Если нажмете на картинки, то в правой стороне откроется графа с перечнем готовых картинок, из которых нам и придется выбирать, ту, что понравится.
Следующая колонка – это ССЫЛКИ . Если вы уже неплохо разбираетесь, как работать в word 2010, тогда данная колоночка буде вам под силу. С ее помощью можно вставить в текст ссылку, на любой внешний источник. Удобно применять эту функцию если вы пишете свое резюме или анкету, в которой можно вставить ссылку на ваш сайт, где расположены примеры работ. Ну, это такая вот подсказка вам, как можно применить эту функцию.
Ну, это такая вот подсказка вам, как можно применить эту функцию.
Еще одна колоночка, которой хотелось бы уделить внимание – это СИМВОЛЫ . Если вы нажмете на иконку с названием формулы, то перед вами высветится разные символы, которые можно подставлять и выводить свою формулу, или же воспользоваться сформулированными шаблонами, которые наиболее часто используются при оформлении документации.
Вообще в word 2010, существует множество функций, в которых мне еще предстоит разобраться. Но то, чем умею пользоваться, я вам рассказал. Ничего сложного в этом нет. Мой вам совет, читайте подсказки, которые предоставляет вам программа при наведении курсора на любой объект.
Что касается оставшихся колонок:
- Разметка страницы,
- Ссылки,
- Рассылки,
- Рецензирование,
То эти все функции представлены в первых трех рубриках. Здесь же раскрыты их возможности шире. Если же вы уверенный пользователь ПК и знаете, как работать в word 2010, то вы и сами понимаете их назначение.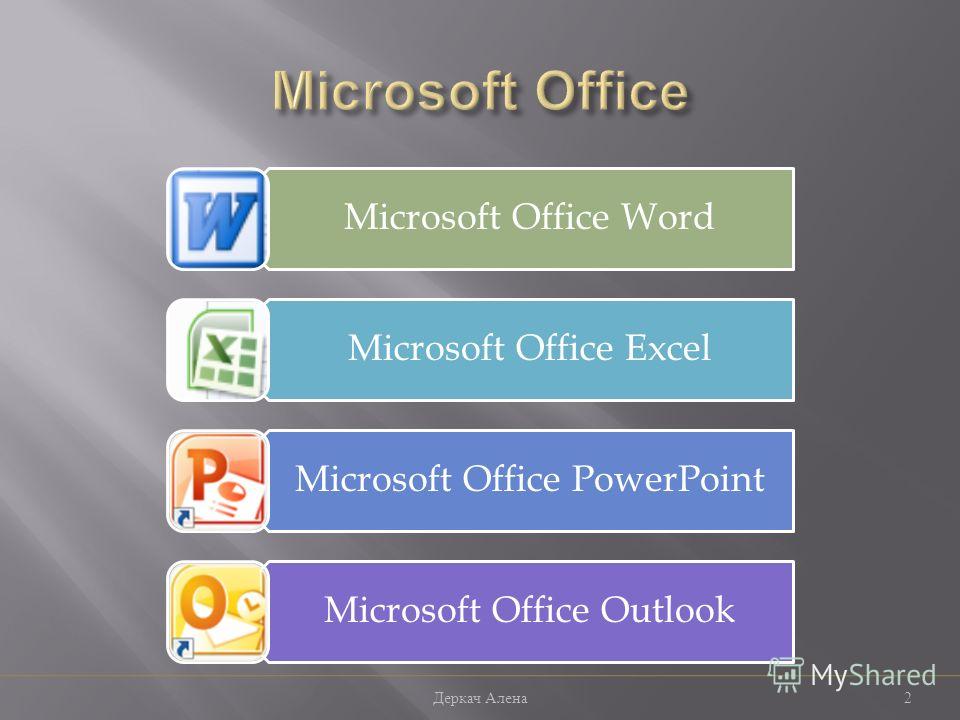
Ну а что касается основной работы вордовской программы, то вкратце я рассказал основные возможности, которые она нам предлагает. Если у Вас возникли вопросы, а я думаю, таковы имеются, тогда прошу, задавайте их в комментариях к этому посту. В очередной раз благодарю за ваше драгоценное время.
Александр Иванов.
Вас это может заинтересовать.
Данной программой пользуются большое количество людей. Андрей Сухов решил для начинающих пользователей записать серию обучающих видео уроков «Microsoft Word для Начинающих» и предлагаем Вам ознакомиться азам данной программы.
Урок 1. Видео-обзор внешнего вида окна программы Ворд (Word)
В первом уроке я расскажу об интерфейсе программы Word, то есть о ее основных элементах. Затем мы научимся вводить текст и производить с ним простейшие манипуляции:
Урок 2. Как правильно форматировать текст в Word
Программа Word позволяет производить форматирование текста. Форматирование — это изменение внешнего вида текста, т. е. изменение шрифта, начертания, цвета, выравнивания и т.п.
е. изменение шрифта, начертания, цвета, выравнивания и т.п.
Инструменты форматирования программы Word достаточно разнообразны и позволяют отформатировать текст по вашему желанию и вкусу.
Продолжая начатую в первом видеоуроке из серии Word для Начинающих тему работы в программе Word, хочу рассказать об основных инструментах форматирования этой программы.
Урок 3. Как создать нумерованный или маркированный список в Word
Продолжая серию видеоуроков посвященных программе Microsoft Word , представляю следующий урок.
Этот видеоурок посвящен теме создания маркированных и нумерованных списков в программе Word. Из урока вы узнаете, как можно создать нумерованный, маркированный или многоуровневый список нажатием одной кнопки в программе, а также как с этими списками работать — добавлять новые пункты или менять уровень вложенности пункта в многоуровневом списке.
В завершении видеоурока я покажу как можно просто создать красную строку в абзаце текста.
Урок 4.
 Как вставлять и редактировать изображения в Word
Как вставлять и редактировать изображения в WordВ четвертом видеоуроке, посвященном текстовому редактору Microsoft Word , я расскажу о вставке в документ изображений.
В этом видеоуроке я покажу, как можно вставлять любые подготовленные заранее изображения и фотографии в текстовый документ, как можно просто и быстро изменять размеры изображения, наносить различные художественные эффекты на фотографии или подрезать изображение по своему желанию прямо в программе Word.
В завершении видеоурока я покажу, как можно получить полную статистику по созданному текстовому документу, т.е. каким образом можно быстро получить информацию о количестве слов или символов в тексте.
Урок 5. Как создать таблицу в текстовом документе Word
В пятом видеоурок, посвященном программе Microsoft Word, я расскажу о вставке в текстовый документ таблиц.
В этом видеоуроке я покажу, как можно вставлять таблицы с произвольным количеством строк и столбцов, добавлять или удалять строки в произвольном месте таблице, а также как объединять или разделять ячейки таблицы по необходимости.
Также мы рассмотрим процесс вставки текста в ячейки таблицы и отформатируем текст в простой таблице.
Урок 6. Как написать заявление с помощью Word
В повседневной жизни нам периодически приходится писать различные заявления, рапорты, отчеты и другие подобные документы.
Конечно же можно писать такие документы вручную, а можно за считанные минуты набрать заявление на компьютере, например, в программе Microsoft Word.
Именно об этом и пойдет речь в видеоуроке:
Урок 7. Как создать объявление с помощью Word
С помощью программы Word можно создавать любые текстовые документы, порой даже не совсем обычные.
Так если у вас возникла необходимость создать простое объявление для продажи-покупки-сдачи-аренды чего-либо, то вы можете его создать за считанные минуты в программе Word, а затем распечатать в требуемом количестве.
О том, как это сделать смотрите в видео:
Microsoft Office 365: новые возможности офисных программ
youtube.com/embed/dVesm4VRmJ0″ frameborder=»0″ allowfullscreen=»»>Офисный онлайн-пакет, впервые анонсированный корпорацией Microsoft в 2010 г., позволяет работать с легендарными приложениями данного производителя, в том числе Word, Excel и Power Point, из любой точки Земли и с любого устройства, подключенного к Интернету. Предусмотрено в нем и хранение данных в «облаке, в расширенном варианте до 1 Тбайт в файловом хранилище OneDrive. На вебинаре будет подробно рассмотрен состав MS Office 365 и возможности его практического использования как частными пользователи, так и корпоративными. Соответственно, слушатели смогут оценить потребность в приобретении подписки на данный продукт, подключить его пробную версию и выбрать план тарифа на его использование
Полезен вебинар «Microsoft Office 365: новые возможности офисных программ» будет самому широкому кругу пользователей. Одни смогут впервые познакомиться с уникальным сервисом, другие оценить функционал, который, возможно, не был ими задействован ранее.
Проведет для Вас этот вебинар Лидия Михайловна Максимова, кандидат экономических наук и обладатель престижных международных сертификаций Certified Hospitality Trainer, Microsoft Office Specialist (MOS) Master 2013, Microsoft Certified Trainer. Если вам нужна исчерпывающая информация о MS Office 365, обязательно подключайтесь к бесплатному вебинару Центра компьютерного обучения «Специалист» при МГТУ им. Н.Э. Баумана, который проведет для Вас этот замечательный преподаватель.
Поделиться |
Дата
с 17.09.2022
по 24.09.2022
Режим обучения
суббота утро-день
10:00 — 17:10
Очно и онлайн
Курс
55292AC: Microsoft PowerPoint 2019.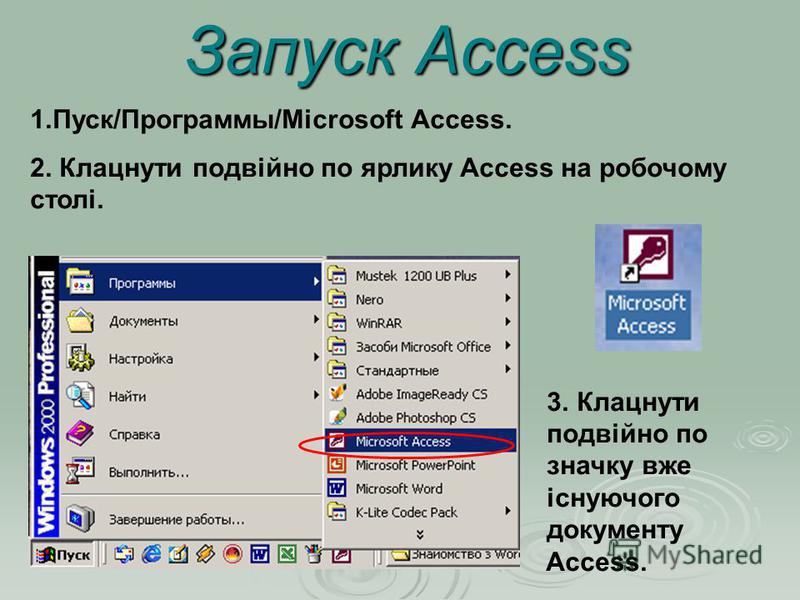 Уровень 1. Создание эффективных бизнес-презентаций
Уровень 1. Создание эффективных бизнес-презентаций
Преподаватель
ЩербаковНиколай
Николаевич
Место обучения
«Таганский»
м.Пролетарская
м.Крестьянская застава
Стоимость для физ. лиц
16 990 ₽
Онлайн
16 990 ₽
Очно
Дата
с 19. 09.2022
09.2022
по 20.09.2022
Режим обучения
ежедневно утро-день
10:00 — 17:10
Очно и онлайн
Курс
Microsoft Excel 2019/2016. Уровень 1. Работа с Excel 2019/2016
Преподаватель
СамоноваИрина
Валерьевна
Место обучения
«Таганский»
м. Пролетарская
Пролетарская
м.Крестьянская застава
Стоимость для физ. лиц
11 990 ₽
Онлайн
11 990 ₽
Очно
Дата
с 19.09.2022
по 26.09.2022
Режим обучения
пн-ср-чт вечер
18:30 — 21:30
Открытое обучение
Очно и онлайн
Курс
55296AC: Microsoft Visio 2019/2016.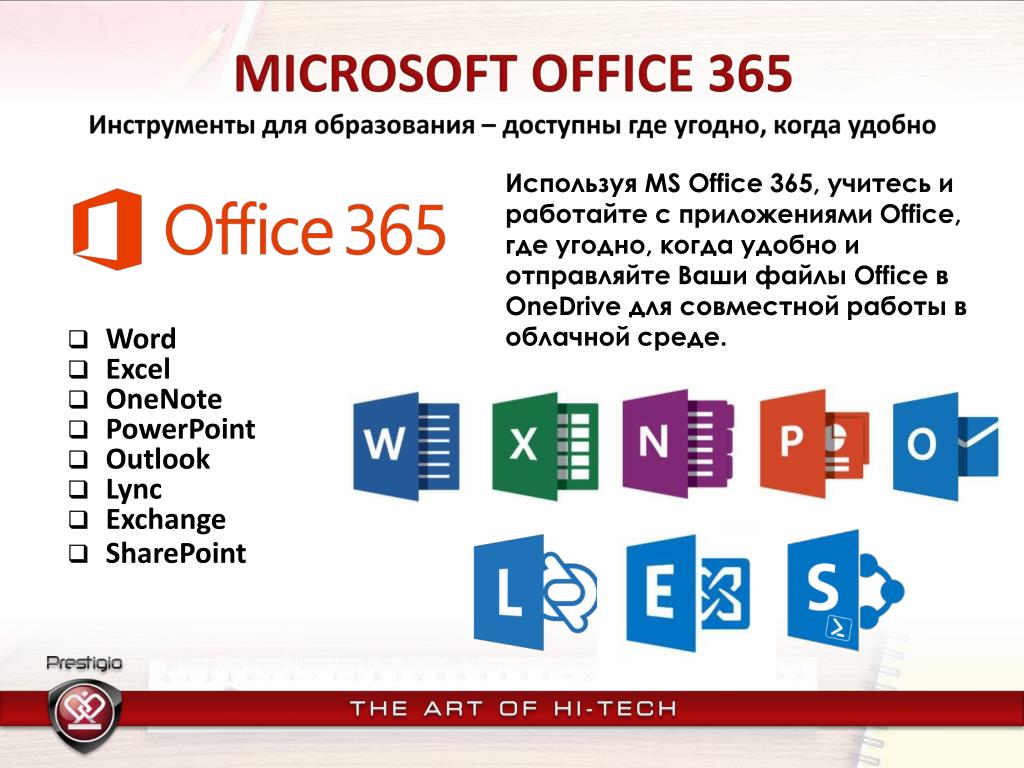 Создание схем, графиков и диаграмм
Создание схем, графиков и диаграмм
Преподаватель
КулешоваОльга
Владимировна
Место обучения
«Таганский»
м.Пролетарская
м.Крестьянская застава
Стоимость для физ. лиц
15 990 ₽
Онлайн
15 990 ₽
Очно
Дата
с 19. 09.2022
09.2022
по 28.09.2022
Режим обучения
пн-ср-чт вечер
18:30 — 21:30
Открытое обучение
Очно и онлайн
Курс
Microsoft Access 2019/2016. Уровень 1. Обработка и анализ информации в базах данных
Преподаватель
КулешоваОльга
Владимировна
Место обучения
«Таганский»
м.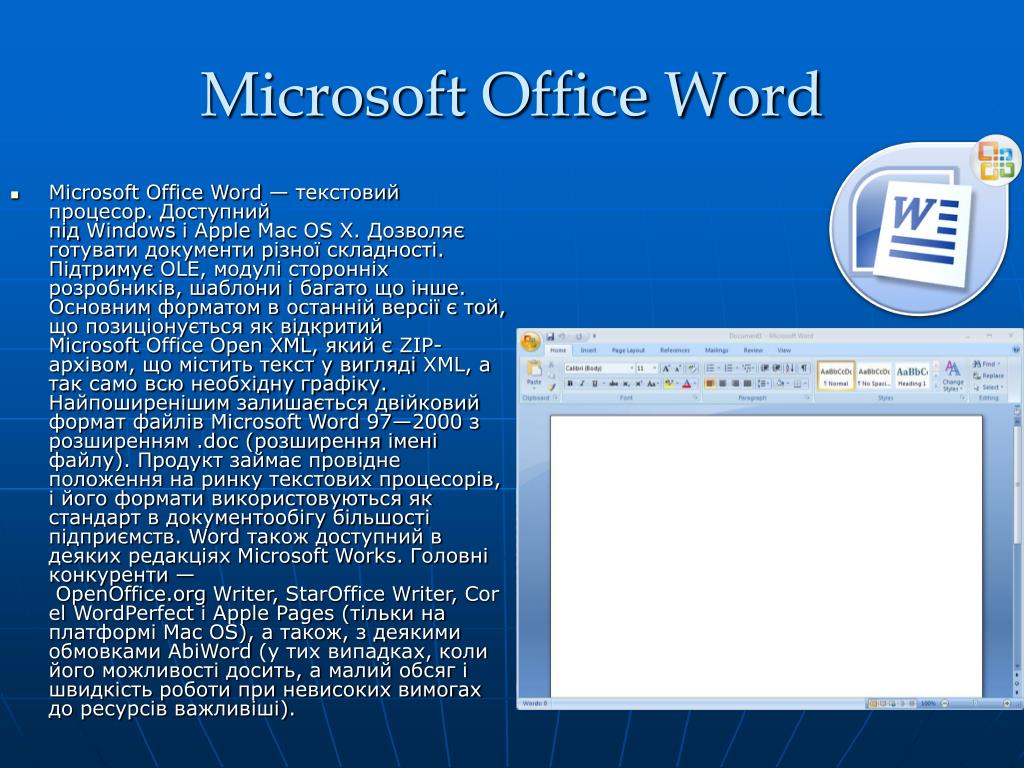 Пролетарская
Пролетарская
м.Крестьянская застава
Стоимость для физ. лиц
15 990 ₽
Онлайн
15 990 ₽
Очно
Дата
с 08.10.2022
по 15.10.2022
Режим обучения
суббота утро-день
10:00 — 17:10
Очно и онлайн
Курс
Microsoft Word 2019/2016. Уровень 1. Работа с Word 2019/2016
Уровень 1. Работа с Word 2019/2016
Преподаватель
ПронкинПавел
Геннадьевич
Место обучения
«Белорусско-Савеловский»
м.Белорусская
м.Савеловская
Стоимость для физ. лиц
9 990 ₽
Онлайн
9 990 ₽
Очно
Дата
с 20. 10.2022
10.2022
по 21.10.2022
Режим обучения
ежедневно утро-день
10:00 — 17:10
Открытое обучение
Очно и онлайн
Курс
Microsoft Project Standard 2019/2016. Основы управления проектами
Преподаватель
ПавловаЕлена
Аркадьевна
Место обучения
«Белорусско-Савеловский»
м.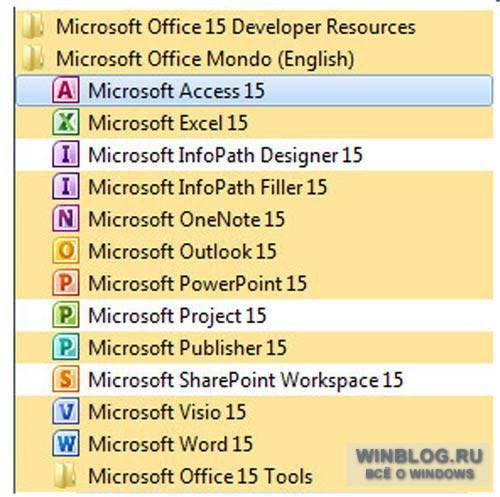 Белорусская
Белорусская
м.Савеловская
Стоимость для физ. лиц
17 990 ₽
Онлайн
17 990 ₽
Очно
Дата
с 23.10.2022
по 30.10.2022
Режим обучения
воскресенье утро-день
10:00 — 17:10
Открытое обучение
Очно и онлайн
Курс
Microsoft Outlook 2019/2016.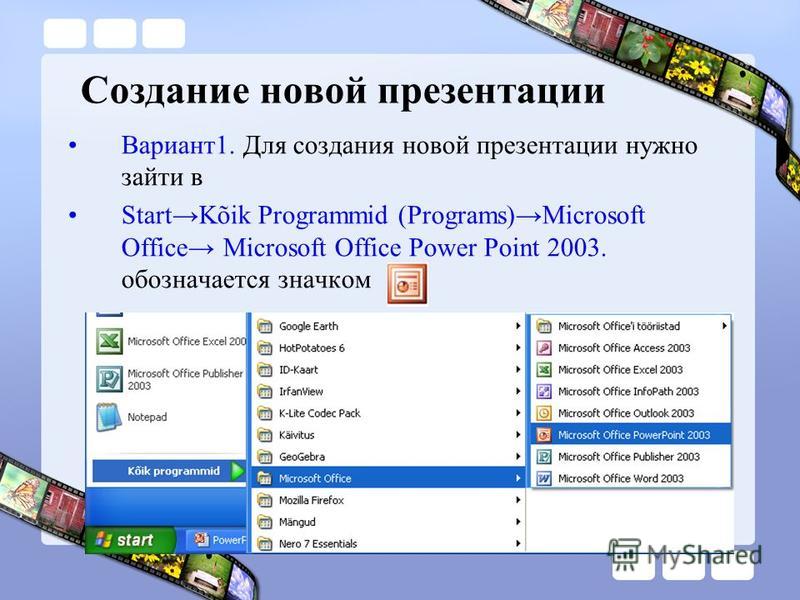 Планирование деятельности и электронная почта
Планирование деятельности и электронная почта
Преподаватель
СамоноваИрина
Валерьевна
Место обучения
«Белорусско-Савеловский»
м.Белорусская
м.Савеловская
Стоимость для физ. лиц
12 990 ₽
Онлайн
12 990 ₽
Очно
Что такое и зачем нужен Microsoft Teams.
 Краткий обзор функционала
Краткий обзор функционалаBrands
Робот икс
Лаборатория Касперского
Доктор Веб
АТОЛ
ABBYY
Р7-ОФИС
Киберпротект
UserGate
Базальт СПО
Новософт
МБК Лаб
АСКОН
Смарт-Софт
1С
МойОфис
1С-Рарус
Нанософт
ESET
Corel
Adobe
3CX
Microsoft
РЕД СОФТ
CommuniGate Systems
Astra Linux
Sherpa RPA
Getscreen
Клеверенс
А-Реал Консалтинг
Postgres Professional
Movavi
РОСА
Kingsoft Office Software
Mindeo
PANTUM
Poscenter
Телемост
Vinteo
Фаматек
Аладдин Р.Д.
TrueConf
Компания «Актив»
Стахановец
StaffCop
Код Безопасности
Кредо-Диалог
LiteManager
SkyDNS
VK Цифровые технологии
Пассворк
Inmagine
ZWSOFT
АТЛАНТ
Check Point
ИТ-Экспертиза
Ideco
InfoWatch
Pro32
Phishman
Ищете бизнес-технологию для оптимизации компании? Здесь Вы ее нашли. Интегрированное облачное решение Microsoft Office 365 упростит ИТ-инфраструктуру, повысит безопасность данных и обеспечит автоматическое обновление функций приложений Office.
Интегрированное облачное решение Microsoft Office 365 упростит ИТ-инфраструктуру, повысит безопасность данных и обеспечит автоматическое обновление функций приложений Office.
Новый уровень командной работы с Microsoft Teams
Используя Microsoft Teams вы мгновенно решите ряд проблем, преследующих вас, вашу команду и всю компанию вцелом. Неоптимальное использование технологий, незнание современного функционала — современный бич продуктивности для организации любого размера.
Проблема # 1 — Совместное редактирование документов
Редактировать файлы, пересылая их друг другу по электронной почте неудобно и неэффективно.
В версиях любых документах легко запутаться, что значительно замедляет работу.
83% работников умственного труда используют современные технологии для совместной работы
35% работников умственного труда до сих пор совместно редактируют документы, пересылая их друг другу по почте
Решение проблемы #1. Совместная работа
Microsoft Teams работает на платформе Office 365 и позволяет легко проводить видеоконференции, чтобы обсуждать задачи, совместно редактировать и просматривать документы, работать и планировать дальнейшие действия рабочей группы так, как если бы все сотрудники были в одной комнате
Проблема # 2 — Неэффективные инструменты для мобильных сотрудников
Без эффективных инструментов мобильные сотрудники не могут достаточно быстро реагировать на запросы и клиенто-продуктивно работать вне офиса
42% мобильных сотрудников считают, что мобильные приложения не так удобны или функциональны по сравнению с обычными
35% самых продвинутых сотрудников считают, что эффективные бизнес инструменты помогают им быстрее работать
Решение проблемы #2.
 Мобильность сотрудников
Мобильность сотрудниковКомплексное решение Microsoft Office365, включающее настольные приложения Office 365, Microsoft Teams, файловое хранилище OneDrive для бизнеса, почту Outlook и многие другие инструменты, поможет сотрудникам эффективно работать в дороге с электронной почтой, календарями и данными даже без подключения к Интернету (файлы и письма автоматически синхронизируются при повторном подключении).
Проблема # 3 — Недостаточная безопасность разрозненных решений
Приложений и устройств становится все больше, что начинает представлять значительную растущую с каждым днем угрозу для конфиденциальной информации вашей компании
28% сотрудников используют как минимум один несанкционированный бизнес инструмент в дополнение к корпоративным
1.5 млн руб — средние затраты на расследование утечки данных с одного личного мобильного устройства сотрудника, локализацию и ликвидацию последствий
Решение проблемы #3. Корпоративная безопасность
Microsoft Office365, компонентом которого является Microsoft Teams обеспечивают управление политиками безопасности во всей компании, помогая снизить риск утечек данных. Свежие обновления приложений устанавливаются автоматически, а встроенная функция шифрования и управления правами доступа помогает избежать угрозы для конфиденциальных данных в случае утери пользовательских устройств и при попытках передать важные данные во вне компании.
Свежие обновления приложений устанавливаются автоматически, а встроенная функция шифрования и управления правами доступа помогает избежать угрозы для конфиденциальных данных в случае утери пользовательских устройств и при попытках передать важные данные во вне компании.
Основной функционал Microsoft Teams
С Microsoft Teams вы моментально получаете доступ к любому контенту команды или рабочей группы или подразделения компании: сообщениям, корпоративной библиотеке документов, файлам, сведениям о сотрудниках.
Вы можете позвонить, написать письмо, отправить онлайн сообщение или создать онлайн аудио-видео конференцию одним кликом мышки. Все необходимое всегда у вас под рукой где бы вы ни были.
Краткое видео — введение в Microsoft Teams
Чат, голосовое общение и видеосвязь в Teams
Краткое видео — чат и звонки в Microsoft Teams
Мгновенно связывайтесь с коллегами и обменивайтесь актуальной информацией. В любое время просматривайте контент и историю в чате группы или приватном чате.
В любое время просматривайте контент и историю в чате группы или приватном чате.
Планируйте собрания для всей команды или для небольшого числа участников. Публикуйте в беседах электронные сообщения с важными для всех новостями.
Повышайте результативность собраний: делитесь документами, пользуйтесь видео- и аудио — конференциями с полной поддержкой подключений по телефону и расширенными функциями голосовой связи.
Совместная работа и доступ к приложениям Office365
Краткое видео — совместная работа в Microsoft Teams
Оптимизация совместной работы и улучшение командной работы:
- Поиск контента, файлов и людей
- Отслеживание хода проекта, чаты, заметки, файлы и встречи в одном месте
- Быстрый встроенный доступ к SharePoint, OneNote, Power BI, планировщику и т.
 д.
д. - Общайтесь напрямую, @упоминая и помечая членов команды
- Редактируйте документы в режиме реального времени прямо в Teams
Аудио и видео конференции и совещания
Краткое видео — Аудио и видео конференции в Microsoft Teams
Конференции в office365, позволяющие участникам подключатся к Teams с любого устройства:
- Аудио высокой четкости, веб-и видеоконференции
- Презентация и совместное использование приложений
- Облачная запись встреч с транскрипцией и переводом
- Интеллектуальные функции, такие как размытие фона и оказание помощи с мобильного телефона
Телефонная связь, звонки
Краткое видео — телефонная связь, звонки в Microsoft Teams
Связь с любого устройства
- Выделенный телефонный номер для местных и международных звонков
- Расширенные функции: голосовые сообщения, переадресация вызовов, 911
- Расширенное кправление звонками: маршрутизация вызовов, автосекретарь и отчетность
- Гибридная голосовая связь с использованием прямой маршрутизации
Мобильная версия Teams для любых устройств
Краткое видео — Microsoft Teams для мобильных устройств
В Teams вы можете использовать мобильные устроства в качестве полноценного рабочего места
- Для работы с каналами и командами, документами и почтой
- Для организации онлайн встреч и конференц-звонков
- Для трансляции «живого» мобильного видео, фотографий
- Для показа экрана мобильного устройства
- Как пульт дистанционного управления PowerPoint
Полезные статьи Microsoft Teams
Описание интерфейс Microsoft Teams
Краткий обзор Microsoft Teams
Подробное описание Microsoft Teams
Как внедрить Microsoft Teams для совместной удаленной работы
Будучи авторизованными Gold партнерами Microsoft, мы оказываем услуги внедрения, развертывания и настройки любых облачных продуктов Microsoft, в частности Microsoft Teams, Microsoft 365, Azure и т. д.
д.
Рекомендуем вам связаться с нами, запросив демонстрацию его возможностей. Или
Показать еще
В Word появилась функция, упрощающая жизнь миллионам. Видео
Интернет Веб-сервисы Техника
|
Поделиться
В веб-версии редактора Word из состава Microsoft 365 появился инструмент транскрибирования речи в текст. Поддерживаются как монологи, так и диалоги с указанием числа участников беседы. Word может переводить произнесенные слова в текст «на лету» или обрабатывать заранее созданные аудиозаписи.
Word стал умнее
Корпорация Microsoft интегрировала в текстовый редактор Word функцию «расшифровки» (транскрибирования) аудиозаписей – Transcribe.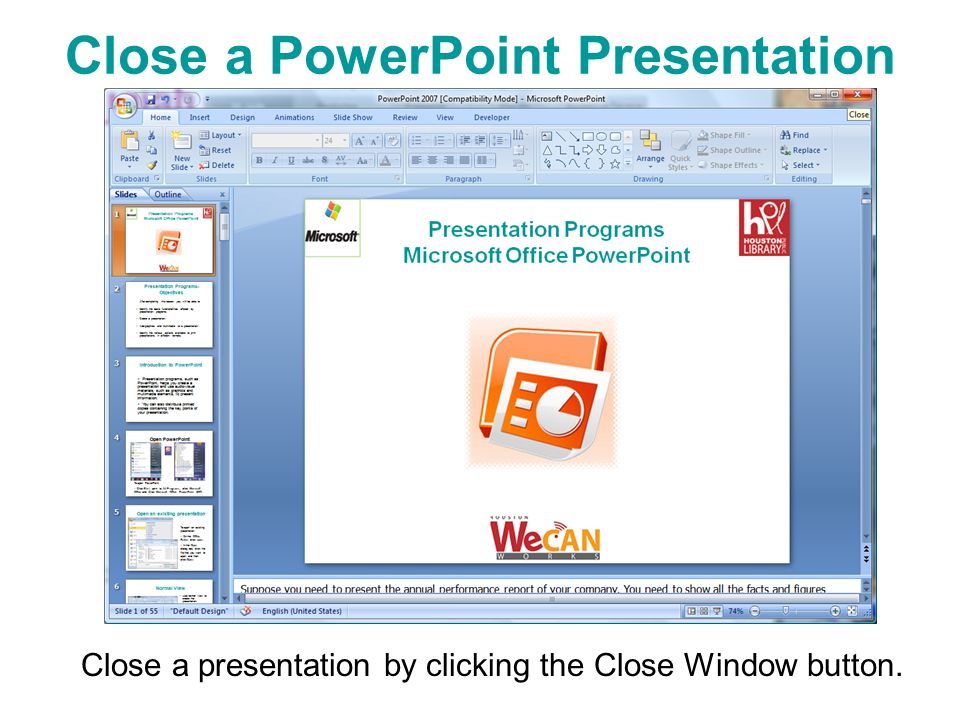 Приложение научилось переводить записи диалогов в текст с возможностью его последующего редактирования. Над нововведением специалисты Microsoft работали несколько лет – впервые оно было анонсировано еще в 2019 г., но в доступную обычным потребителям версию Word ее добавили только сейчас.
Приложение научилось переводить записи диалогов в текст с возможностью его последующего редактирования. Над нововведением специалисты Microsoft работали несколько лет – впервые оно было анонсировано еще в 2019 г., но в доступную обычным потребителям версию Word ее добавили только сейчас.
Для запуска функции необходимо нажать кнопку «Диктовать» (Dictate) в строке меню, а затем в выпадающем списке нужно выбрать пункт «Транскрибировать» (Transcribe).
На момент публикации материала нововведение было доступно в веб-версии Word для пользователей сервиса Microsoft 365 (раньше он назывался Office 365). Microsoft реализовала поддержку только английского языка, но это ограничение временное – специалисты работают над внедрением других языков, хотя и не раскрывают конкретные сроки. Также до конца 2020 г. Transcribe появится в мобильной версии Word.
Чему научился Word
Word умеет преобразовывать речь в текст «на лету» – для этого в нем предусмотрена возможность записи разговора. Также можно загружать в него уже готовые записи, но пока только в форматах wav, mp3, m4a и mp4. В этом случае на преобразование может потребоваться несколько минут, в зависимости от размера загружаемого файла и длительности самой беседы.
Также можно загружать в него уже готовые записи, но пока только в форматах wav, mp3, m4a и mp4. В этом случае на преобразование может потребоваться несколько минут, в зависимости от размера загружаемого файла и длительности самой беседы.
С новой функцией Word больше не нужно использовать сторонние приложения для распознавания речи
Функция распознавания текста Transcribe основана на облачных технологиях Microsoft и использует алгоритмы искусственного интеллекта. Результат ее деятельности можно сохранять в отдельном документе Word или копировать в уже имеющиеся. Также система умеет распознавать голоса нескольких собеседников и помечать их, но пока это работает только для двух человек.
Итоговый текст диалога может содержать ошибки, и Word позволяет устранить их вручную. Например, если кликнуть на ту или иную часть текста, приложение автоматически воспроизведет соответствующий фрагмент записи, притом сможет сделать это с замедленной скоростью.
Microsoft постаралась максимально упростить работу с инструментом транскрибирования
Использовать новую «фишку» Microsoft можно будет, к примеру, если потребуется вставить текст точную цитату из интервью, записанного на диктофон. Также она может упростить процесс дословной записи речи или, к примеру, лекции в вузе.
Также она может упростить процесс дословной записи речи или, к примеру, лекции в вузе.
Без ограничений не обошлось
По состоянию на 26 августа функция Transcribe в веб-версии Word работала далеко не на полную мощность. Помимо того, что она распознает лишь английскую речь, она также не может обработать файл весом более 200 МБ, если речь идет о загружаемых пользователями записях.
Пример работы Word Transcribe
Однако самое серьезное ограничение связано с длительностью распознаваемых диалогов, что пока исключает Transcribe из списка инструментов тех, кто профессионально занимается переводом (транскрибирования) аудиозаписей разговоров в текст. Word может расшифровать не более пяти (5) часов диалогов, притом в месяц.
Как российская ИТ-компания «Аскон» перешла с Cisco Webex на отечественный сервис для совещаний
Импортозамещение ВКС
Обойти это ограничение пока никак нельзя.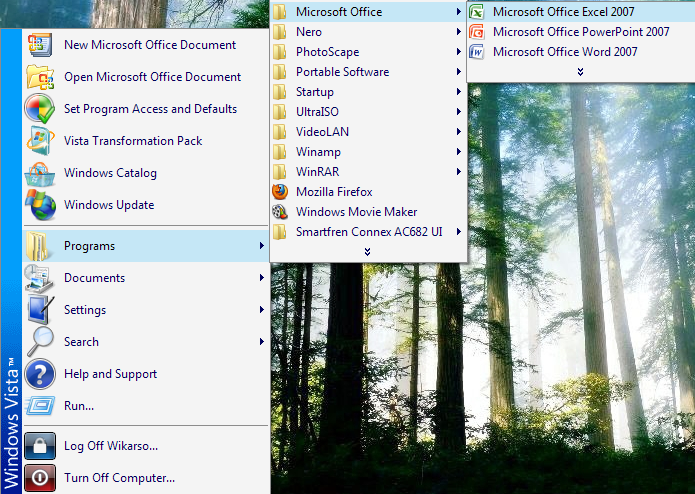 Даже нет возможности купить дополнительные часы за деньги, как и научить Word работать с файлами весом свыше 200 МБ.
Даже нет возможности купить дополнительные часы за деньги, как и научить Word работать с файлами весом свыше 200 МБ.
Развитие имеющихся возможностей
Инструмент Transcribe стал дополнением к функции Dictate, которую можно обнаружить в том же выпадающем списке. Она была добавлена в состав Microsoft 365 еще в июне 2017 г. и была создана в рамках экспериментальной программы Microsoft Garage, поощряющей сотрудников Microsoft работать над проектами, которые им интересны, даже если они не связаны с их основной деятельностью.
Название Dictate полностью отражает суть функции – с ее помощью пользователь может надиктовывать записи в Word, а также в OneNote, PowerPoint и Outlook. После диктовки речь транскрибируется в текст, который в дальнейшем можно редактировать. На момент запуска Dictate, в отличие от Transcribe, поддерживал 20 наиболее распространенных языков и имел возможность перевода текста на 60 языков, притом в реальном времени.
- Какой дисплей для смартфона лучше: AMOLED или IPS?
Эльяс Касми
macOS – Совместимость – Apple (RU)
Для каждого человека очень важно уметь находить общий язык с другими. Для компьютера — тоже. macOS даёт вам возможность работать в Microsoft Office, подключаться к стандартным принтерам, камерам и PC-сетям и даже запускать Windows.
Для компьютера — тоже. macOS даёт вам возможность работать в Microsoft Office, подключаться к стандартным принтерам, камерам и PC-сетям и даже запускать Windows.
Переходите с PC на новый Mac? Считайте, что дело уже сделано.
macOS позволяет перенести всю информацию со старого PC на новый Mac. Встроенная в macOS функция миграции с Windows на Mac автоматически переносит все ваши документы, музыку, контакты, календари и учётные записи электронной почты (Outlook и Windows Live Mail), размещая их в соответствующих папках и приложениях на вашем новом Mac. Всё элементарно.
Если вы приобретаете Mac в магазине Apple Store, служба персональной настройки поможет вам подготовить всё к началу работы.
Совместная работа с любыми пользователями.
На каждом Mac установлены Pages, Numbers и Keynote — мощные офисные приложения Apple, позволяющие создавать великолепные документы, таблицы и презентации. В любом из этих приложений можно открывать и редактировать файлы вместе с другими пользователями — вдвоём или целой командой. Над одним и тем же документом можно работать из разных концов города или из разных концов света. К тому же в Pages, Numbers и Keynote можно открывать, редактировать и сохранять файлы Microsoft Word, Excel и PowerPoint, а значит, вы запросто сможете работать вместе с другими пользователями как на Mac, так и на PC.
Над одним и тем же документом можно работать из разных концов города или из разных концов света. К тому же в Pages, Numbers и Keynote можно открывать, редактировать и сохранять файлы Microsoft Word, Excel и PowerPoint, а значит, вы запросто сможете работать вместе с другими пользователями как на Mac, так и на PC.
Microsoft Office для Mac. Поддержка Microsoft Exchange Server.
Любопытный факт: существует версия Microsoft Office, разработанная специально для Mac. Вы можете использовать Word, Excel и PowerPoint на Mac — точно так же, как на PC.
Кроме того, macOS поддерживает новейшую версию Microsoft Exchange Server. Это значит, что вы легко сможете пользоваться привычными приложениями на Mac, а также рабочей почтой, календарём и контактами.
С iCloud ваши документы доступны вам откуда угодно.
На вашем Mac также установлен сервис iCloud Drive, который обеспечит безопасное хранение всех ваших презентаций, электронных таблиц, PDF-файлов, изображений и других файлов самых разных типов в iCloud. Они будут доступны вам с любого устройства, включая iPhone, iPad, iPod touch, Mac и PC.1
Они будут доступны вам с любого устройства, включая iPhone, iPad, iPod touch, Mac и PC.1
Задаёт стандарты в отрасли.
Благодаря поддержке стандартных форматов, macOS работает практически со всеми почтовыми службами и веб-сайтами. Система также поддерживает большинство распространённых типов файлов, в том числе документы Office и PDF, изображения, текстовые файлы, MP3, видео, ZIP-архивы и файлы других форматов.
Если вы переносите файлы с PC или ваши друзья и коллеги отправляют вам файлы, будьте уверены: они легко откроются на Mac.
Не беспокойтесь. Ваши камера, принтер и мышь тоже работают.
Практически любое устройство, которое подключается к компьютеру через USB, аудиокабель или Bluetooth, будет работать с Mac. Это относится к цифровым камерам, внешним жёстким дискам, принтерам, клавиатурам, динамикам и даже мыши. Кроме того, в macOS используются такие технологии, как AirPrint, а также различные классовые драйверы. Просто подключите устройства и начинайте работать — загружать вручную ничего не нужно.
На Mac можно даже запускать Windows.
Вам иногда приходится работать с приложениями для Windows? Не проблема. С помощью утилиты Boot Camp на любой новый Mac можно установить систему Windows, и она будет работать на полной скорости.
Процесс установки прост и безопасен для файлов на Mac. Вы сможете запускать Mac под управлением macOS или Windows — на ваш выбор. А если вам нужно одновременно запускать приложения для Windows и Mac без перезагрузки компьютера, вы можете установить Windows с помощью программного обеспечения VMware или Parallels.2
Подключайтесь к PC по сети.
В окне Finder можно не только просматривать файлы на вашем Mac, но и легко находить файлы на других компьютерах в домашней сети — Mac и PC. Компьютеры, у которых есть общий доступ к файлам, автоматически отображаются в разделе «Общий доступ» бокового меню Finder. Там вы можете открывать файлы и папки, на просмотр которых у вас есть разрешение.
Совместимость с macOS
- Пакет Microsoft Office для Mac и документы Word, Excel и PowerPoint, созданные на Mac или PC.

- Операционная система Windows с использованием Boot Camp или программного обеспечения сторонних разработчиков.
- Доступ к Microsoft Exchange Server через Почту, Контакты и Календарь.
- Практически все почтовые службы.
- Популярные типы файлов, в том числе PDF, JPG, ZIP, MP3, PSD и многие другие.
- Цифровые камеры, принтеры, жёсткие диски, мыши и клавиатуры с подключением USB.
- Точки доступа Wi-Fi и сети Windows.
- Текстовые сообщения в Skype, Facebook, WeChat, LINE и многих других приложениях.
| ||||||
Бывший сотрудник Microsoft зарабатывает на жизнь лучше, снимая видео на YouTube
Кевин Стрэтверт снимает видео у себя дома в Сиэтле.
Тара Браун
Когда в январе Microsoft обновила свое коммуникационное приложение Teams, добавив более сложный способ проведения презентаций PowerPoint, компания опубликовала в блоге сообщение об этой функции из 500 слов. Люди могут прочитать запись в блоге и попытаться понять, как ее использовать, или проконсультироваться на YouTube.
В видеосервисе, принадлежащем главному конкуренту Google, бывший сотрудник Microsoft по имени Кевин Стрэтверт опубликовал видео в режиме докладчика для своих более чем 800 000 подписчиков, набрав более 180 000 просмотров и сотни комментариев. Сама Microsoft не публиковала видео на эту тему.
«Я создал аудиторию Microsoft», — сказал Стрэтверт в интервью CNBC. «Контент Microsoft привлекает гораздо больше зрителей, чем контент других производителей. Я работал с Gmail и некоторыми другими, но они не так хороши».
Возможно, это связано с доступностью продуктов Microsoft. По данным технологической исследовательской компании Gartner, в 2020 году компания занимала 86% рынка электронной почты и авторских прав с 1,2 миллиардами пользователей Office.
Не каждый из этих 1,2 миллиарда знает, как делать все в Office, и люди также должны быть в курсе последних обновлений, которые выпускает Microsoft. Видео от Stratvert и его современников на YouTube помогают в этом — и иногда получают больше внимания, чем официальные видео Microsoft.
Гораздо лучше
Стратверт пришел в Microsoft в 2006 году, в том же году, когда Google приобрела YouTube за 1,65 миллиарда долларов. Его первое видео на YouTube показало кадры с дрона, пролетевшего над городом в Нью-Джерси. Затем Стратверт снял видео о своих путешествиях по Пьюджет-Саунд и за его пределами. Затем последовали обучающие видеоролики и видеоролики с обзорами гаджетов.
В 2017 году он опубликовал свое первое видео, связанное с Microsoft, в котором он вместе со своей женой Керри Стратверт, менеджером компании, осмотрел домики на деревьях в кампусе компании. В описании видео он указал, что является сотрудником Microsoft.
Через два месяца после видео с домиком на дереве Стратверт работал в небольшой группе разработчиков над Office. com, веб-сайтом, обеспечивающим быстрый доступ к онлайн-версиям электронных таблиц Excel и другим документам Office. Этот сайт не был широко известен, особенно по сравнению с приложениями Office для ПК, поэтому Стратверт и его коллеги попросили своих коллег по маркетингу рассказать о Office.com. По словам Стратверта, у маркетологов не было достаточно ресурсов, чтобы помочь.
com, веб-сайтом, обеспечивающим быстрый доступ к онлайн-версиям электронных таблиц Excel и другим документам Office. Этот сайт не был широко известен, особенно по сравнению с приложениями Office для ПК, поэтому Стратверт и его коллеги попросили своих коллег по маркетингу рассказать о Office.com. По словам Стратверта, у маркетологов не было достаточно ресурсов, чтобы помочь.
Поэтому Stratvert снял видео, показывающее, как люди могут использовать Office.com, чтобы получить большинство функций Microsoft Office бесплатно. Он показал хорошие результаты, и его менеджер сказал ему, что он проделал хорошую работу.
Он продолжал снимать видеоролики об Excel, Outlook, PowerPoint, Teams, Windows и Word. Сотрудники Microsoft из других команд это заметили и стали просить его снять видео об их продуктах. Они увидели, сколько людей смотрят, и поняли, что если он расскажет об их продуктах, это может привлечь новых пользователей, что, в свою очередь, может означать более благоприятные отзывы сотрудников.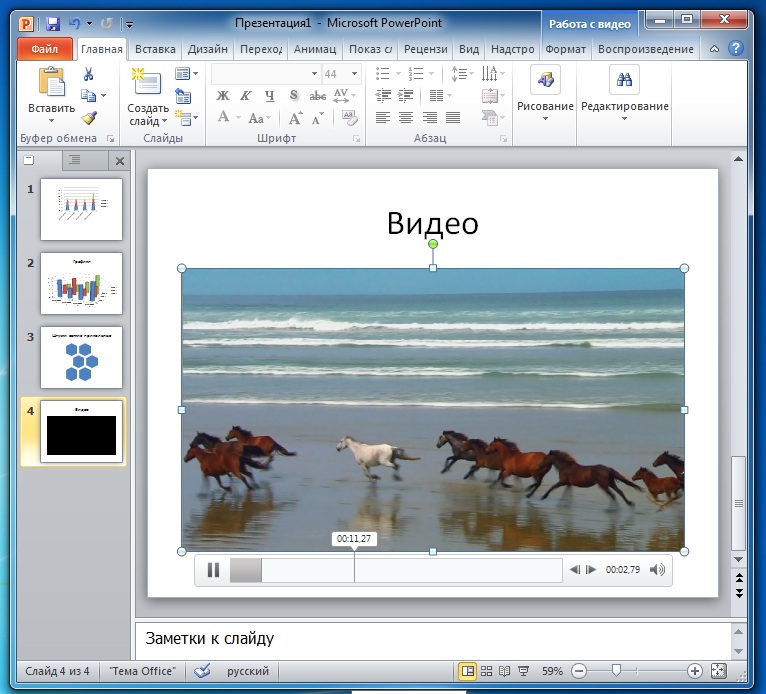
«Похоже, команды понимают, что есть еще один неофициальный выход», — сказал он.
Затем, в июле 2020 года, через несколько месяцев после того, как пандемия отправила Стратвертов домой, он оставил свою должность в Microsoft и начал снимать в пять раз больше видео, чем раньше. Ему больше не нужно было раскрывать в видеороликах, что он является сотрудником Microsoft, и он мог более свободно говорить о конкурирующих продуктах, таких как Slack и Zoom.
Пользователи YouTube нажали кнопку подписки. Сегодня у него на 85% больше подписчиков, чем на официальном канале Microsoft 365 на YouTube, ориентированном на Teams и другие приложения Office, в котором, по его словам, работает команда из 20–30 человек, создающих контент.
«С экономической точки зрения я намного лучше», — сказал он. Его жена до сих пор работает в Microsoft.
Поощрение внешних авторов
Исторически сложилось так, что разработка и поддержка продуктов были основной задачей Microsoft. Сегодня почти 50% сотрудников работают в машиностроении. Маркетинг составляет значительно меньшую часть бизнеса, и сотрудники работают над рекламой, материалами для веб-сайта Microsoft, мероприятиями и другими методами продвижения.
Сегодня почти 50% сотрудников работают в машиностроении. Маркетинг составляет значительно меньшую часть бизнеса, и сотрудники работают над рекламой, материалами для веб-сайта Microsoft, мероприятиями и другими методами продвижения.
В последние несколько лет группа внутри Microsoft начала уделять больше внимания YouTube.
«В частности, на YouTube мы начинаем изучать концепцию того, как это выглядит, чтобы сделать что-то родное для YouTube», — сказала Соня Атчисон, руководитель маркетингового исследования, которая работала над Microsoft Creators Program, в подкасте в прошлом году.
Люди часто обращаются к YouTube, когда хотят лучше понять программное обеспечение Microsoft, и, хотя у Microsoft есть много собственных видеороликов, доступных на YouTube, они не всегда появляются в верхней части результатов поиска сайта, сказал Атчисон. . Видео от посторонних могут получить более высокий рейтинг.
Иногда там может быть видео от сотрудника Microsoft. В компании есть сотрудники с большой аудиторией, в том числе Майк Толфсен, ветеран компании с 26-летним стажем, чьи видеоролики показывают, как преподаватели и учащиеся могут использовать Teams и другие приложения.
Microsoft хотела, чтобы таких людей, как Толфсен, было больше. Компания сформировала группу, чтобы помочь людям, работающим над различными продуктами, научиться создавать крупные каналы на YouTube, сказал Джон Левеск, который размещал видео на YouTube в качестве старшего евангелиста платформы в Microsoft, прежде чем в марте устроиться на работу в DocuSign. Временами были проблемы. Некоторые сотрудники спрашивали, почему они концентрируются на сервисе, принадлежащем главному конкуренту, и команды не всегда соглашались со всем, что сотрудники-создатели говорили в видео, сказал Левеск.
Усилия не продвинулись далеко, и Microsoft вместо этого начала продвигать видео от не сотрудников, создав программу Microsoft Creators Program. Компания начала включать чужие видео в свои видеоплейлисты и предлагала использовать их видео для поддержки клиентов. Это привело к дополнительным просмотрам видео, сказал Джейсон Селе, чей канал на YouTube называется Sele Training. В конце июня Microsoft объявила о планах поставить программу на паузу.
Среди десятков людей, присоединившихся к Creators Program, самой популярной является Лейла Гарани, инструктор по программному обеспечению из Вены, имеющая более 900 000 подписчиков. Набравшись навыков работы с Excel и другим программным обеспечением на работе, Гарани начал проводить занятия лично и онлайн. Она дебютировала на YouTube в 2016 году в надежде улучшить свои навыки съемок.
Канал стал популярным, и это принесло деньги, а также привлекло больше студентов на ее премиальные курсы, которые продолжает предлагать ее компания XelPlus. С ростом компании ее муж оставил свою должность финансового директора, чтобы присоединиться к ней. Они также привлекли редактора и писателя.
Многие видеоролики Гарани на YouTube подробно описывают части Excel. Это не значит, что она полностью игнорирует конкуренцию. Одно из ее самых популярных видео в 2020 году называлось «Google Sheets ПРЕВЫШАЕТ Excel с ЭТИМИ 10 функциями!»
Как и Стрэтверт, Гарани получил известия от сотрудников Microsoft.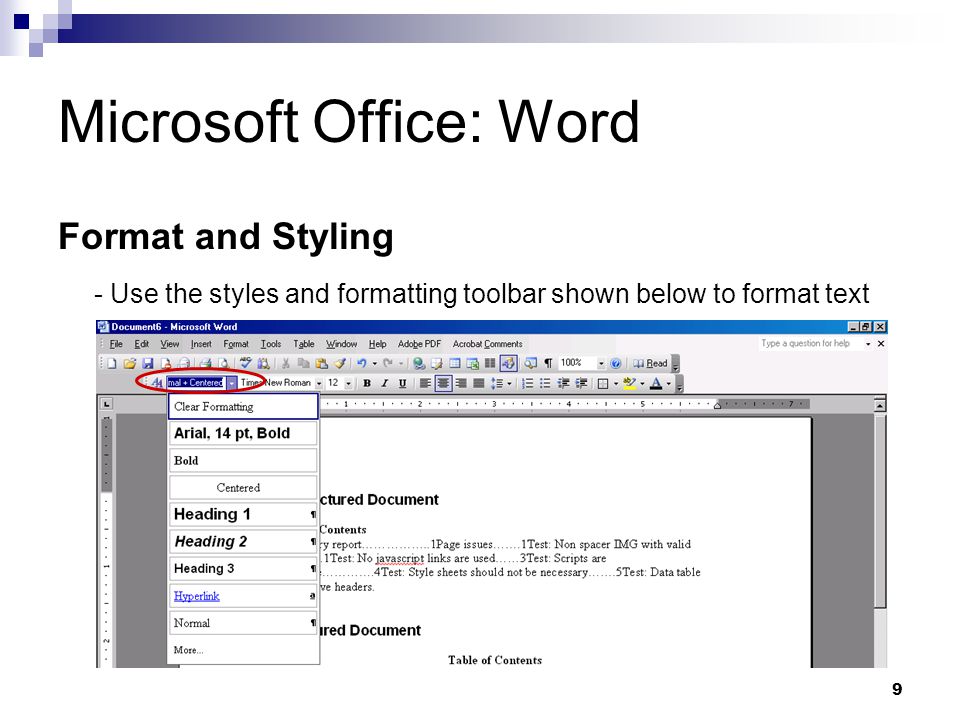 После того, как она разместила видео в приложении «Доска», менеджер программы сказал, что команде понравилось ее видео, и предложил показать ее обновления, которые скоро появятся. По словам Гарани, руководитель программы не сказал ей снимать видео, а вместо этого хотел узнать, будут ли, по ее мнению, усовершенствования достойны видео.
После того, как она разместила видео в приложении «Доска», менеджер программы сказал, что команде понравилось ее видео, и предложил показать ее обновления, которые скоро появятся. По словам Гарани, руководитель программы не сказал ей снимать видео, а вместо этого хотел узнать, будут ли, по ее мнению, усовершенствования достойны видео.
Она сказала, что пользователи, в отличие от нее, могут приписывать больший авторитет создателям YouTube, которые работают в Microsoft.
«Люди ценят то, что они в Microsoft», — сказала она. «Они должны знать, что говорят. Они не скажут этого, если это неправда. Эта авторитетность действительно приходит с этим. Но не так много».
Джейсон Селе снимает видео на YouTube из высокотехнологичного дома на колесах.
Джейсон Селе
Это не помешало Гарани превратиться в крупное предприятие. У нее больше подписчиков, чем почти у всех аккаунтов Microsoft на YouTube. Канал Xbox остается главной достопримечательностью с более чем 4 миллионами подписчиков.
Селе понравится такой же успех на YouTube, как у Гарани и Стратверта. Видео с его советами и рекомендациями по Excel и другим приложениям набрали более 1 миллиона просмотров, но он не звезда на камеру. Селе, который снимает видео из своего фургона после 25 лет знакомства с продуктами Microsoft в качестве директора по информационным технологиям, рассказывает, уделяя все визуальное внимание видеопотоку со своего компьютера. Он сказал, что тратит время на тщательное написание и редактирование сценариев, прежде чем начать запись. Денег YouTube достаточно, чтобы жить, сказал он.
Он сказал, что не беспокоится о конкуренции с Microsoft. «Они проведут все это обучение, но на самом деле это не то обучение, которое вы можете просто передать своим сотрудникам», — сказал он. «Это либо слишком высокий уровень, либо низкий уровень».
Развлечения
Несмотря на то, что на YouTube нет недостатка в пошаговых руководствах по программному обеспечению, YouTube — это больше, чем просто место для внимательного изучения.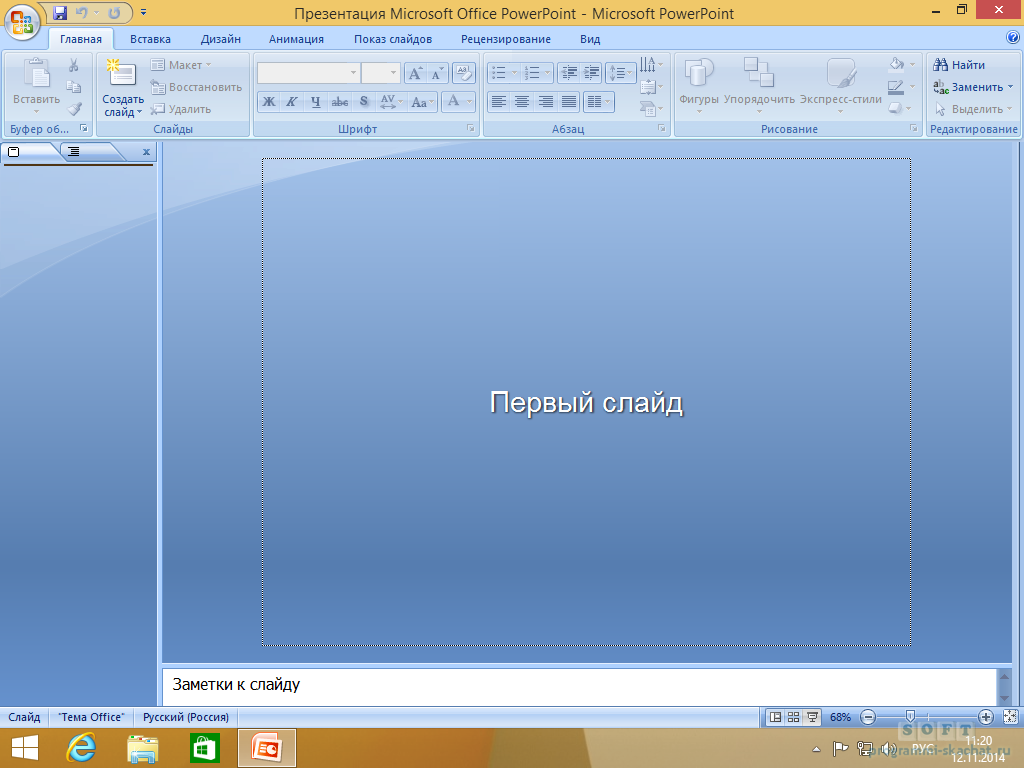 Это место для развлечений. Гарани это понимает.
Это место для развлечений. Гарани это понимает.
«Это более пассивно, им не нужно особо концентрироваться», — сказала она о людях, которые смотрят ее видео. «Они могут позволить себе подумать и о других вещах, вернуться, просто посмотреть и все равно что-то извлечь из этого. Вы не можете получить это из письма».
Она старается, чтобы ее видео на YouTube развивались в быстром темпе. Она не хочет, чтобы видео были слишком скучными. В противном случае у нее не будет много зрителей.
«Не обязательно, чтобы они действительно чему-то учились, но они просто видят потенциал, в котором они могли бы чему-то научиться, или они чувствуют, что они чему-то научились», — сказала она. У ее онлайн-курсов другая цель. Фоновой музыки нет, они медленнее, и она меньше говорит на камеру.
Миниатюры ее видео на YouTube всегда показывают ее лицо, а на ее канале используется ее полное имя, а не набор слов, таких как OfficeIsSuperGreat, что помогает ее работе выделяться в результатах поиска.
То же самое можно сказать и о канале Stratvert.
Но его видео могут быть длиннее. Некоторые бегут далеко за 20 или 30 минут. Он не дает им утомиться, рассказывая о том, как он использует программное обеспечение в своей выдуманной корпорации Kevin Cookie Company. В одном видео о проведении вебинаров в Teams появилась Керри Стрэтверт, представившаяся сотрудником компании Kevin Cookie Company, которая хотела высказать свои опасения. Как человек, ведущий встречу, он выключил ее микрофон и камеру, продемонстрировав, что ведущие вебинара могут сделать в такой ситуации в реальной жизни.
В течение многих лет она называла канал Стрэтверта на YouTube хобби и указывала, что он не окупил вложения в производственное оборудование. Она не думала, что он когда-нибудь сможет работать полный рабочий день. Тогда, в прошлом году, он сделал.
«Это сделано очень хорошо», сказал он. «Моя жена смотрит на это: «О, чувак, работаешь дома, снимаешь видео в день, может быть, мне тоже стоит этим заняться. Может, мне стоит собрать видео». То же самое и с ее сестрой».
Может, мне стоит собрать видео». То же самое и с ее сестрой».
СМОТРЕТЬ: Эти крупные технологические инвесторы обсуждают стратегии, свои позиции в Microsoft
посмотреть сейчас
Календарь и почтовые приложения Zoom могут составить конкуренцию Google и Microsoft Office
Перейти к основному содержанию
The VergeЛоготип Verge.Домашняя страница The Verge
The VergeЛоготип Verge.- Tech
/
Когда все хорошо разбираются в видеочате, вам нужно попробовать что-то еще
Дэвид Пирс
|
Поделитесь этой историей
Иллюстрация Алекса Кастро / The Verge
Zoom, возможно, готовится к своему крупнейшему расширению: компания готовится к запуску приложений электронной почты и календаря, сообщает The Information , и может сделать это до конца этого года. год. Это превратит Zoom, который уже превратился из платформы для видеочата в конкурента приложениям Slack, электронной доске и даже вашему офисному телефону, в полноценного конкурента Google Workspace и Microsoft Office.
год. Это превратит Zoom, который уже превратился из платформы для видеочата в конкурента приложениям Slack, электронной доске и даже вашему офисному телефону, в полноценного конкурента Google Workspace и Microsoft Office.
Переход к другим рабочим приложениям может показаться отходом от Zoom, но вполне логично, что компания пойдет за ними. Генеральный директор Zoom Эрик Юань уже давно говорит, что предпочитает быть партнером других рабочих инструментов, а не заменять их, но по мере роста амбиций Zoom в отношении собственной платформы растет и желание компании владеть большей частью рабочей экосистемы.
Календарь и электронная почта также активно используются в качестве инструментов планирования, а это означает, что Zoom может более тесно интегрироваться с компаниями, которые уже используют его. И, с другой стороны, и Google, и Microsoft пытаются уменьшить масштаб: кнопка Meet в Календаре Google с каждым днем становится немного больше, и эти компании делают ставку на то, что их статус по умолчанию в конечном итоге выиграет.
Zoom смог так быстро вырасти за последние несколько лет благодаря своей аддитивности: он лучше всего работал с видео в этих пакетах, поэтому люди стали использовать его толпами. Теперь Teams и Meet — это надежные продукты. А поскольку компании в отрасли сокращают расходы, Zoom может начать казаться излишним для некоторых бюджетов. Таким образом, по сути, у Zoom есть два варианта: еще больше углубиться в то, как работает бизнес, или рискнуть быть полностью исключенным. Он наверняка видел, что случилось со Slack, и пытается избежать той же участи.
У Zoom есть два варианта: еще больше углубиться в работу бизнеса или рискнуть быть полностью исключенным
Но если Zoom хочет взять на себя не только Teams и Meet, но также Office и Workspace в целом, он должен быть готов для долгой и дорогой драки. Google, даже со своим набором чрезвычайно популярных бесплатных инструментов, таких как Gmail и Google Docs, потратил годы на то, чтобы отобрать долю корпоративного рынка у Microsoft, и до сих пор делает это лишь небольшими порциями. Немногие компании могут позволить себе даже присоединиться к борьбе, не говоря уже о том, чтобы отвоевать себе реальную долю рынка.
Немногие компании могут позволить себе даже присоединиться к борьбе, не говоря уже о том, чтобы отвоевать себе реальную долю рынка.
Кстати, это не значит, что у Zoom не может быть новых интересных идей в этих областях. В последнее время произошел взрыв интересных новых приложений-календарей от таких компаний, как Calendly, Daybridge и Cron. В прошлом году они привнесли в пространство электронной почты несколько новых идей, и Superhuman по-прежнему пользуется популярностью в технических кругах, хотя большинство пользователей, вероятно, утверждают, что электронная почта остро нуждается в инновациях. Трудно сказать, является ли Zoom подходящей компанией для этого — это, безусловно, будет самая передовая вещь, которую Zoom пробовала за последние годы.
Но возникает вопрос: кем на самом деле хочет быть Zoom? Некоторое время казалось, что он становится базовой видеоинфраструктурой Интернета, обеспечивающей все, от конференций до занятий йогой. Теперь, благодаря веб-стандартам, таким как WebRTC, качественное видео стало проще и дешевле, чем когда-либо. Таким образом, Zoom, похоже, снова превращается в рабочий инструмент — и, если у него получится, инструмент, который используется не только для видео.
Таким образом, Zoom, похоже, снова превращается в рабочий инструмент — и, если у него получится, инструмент, который используется не только для видео.
Самые популярные
У Newegg так много дополнительных графических процессоров, что они поставляются в комплекте с бесплатными мониторами
Uber явно взломан подростком, сотрудники подумали, что это шутка об этом трюке со скриншотами iOS?
Microsoft была права с самого начала
Еще от Tech
Sega представляет Yakuza 8 и множество других игр Yakuza
Базовая игра The Sims 4 станет бесплатной в следующем месяце
R
Внешняя ссылкаРичард ЛоулерДва часа назад
Забудьте о виниле.
Если вы цените сохранение носителей, найдите время, чтобы ответить на вопросы и ответы с «последним человеком, стоящим в бизнесе гибких дисков», Томом Перски из floppydisk. com.
com.
Клиенты, которых легче всего обеспечить, — это любители — люди, которые хотят купить десять, 20 или, может быть, 50 гибких дисков. Тем не менее, мои крупнейшие клиенты — и место, откуда поступает большая часть денег — это промышленные пользователи … Вероятно, половина воздушного флота в мире сегодня старше 20 лет и до сих пор использует гибкие диски в некоторых авиониках. .
Мы поговорили с последним человеком, стоящим в бизнесе гибких дисков
[Взгляд на дизайн]
A
Внешняя ссылкаАди Робертсон, 16 сентября
Отменено новое ужасное постановление Первой поправки.
Помните, как апелляционный суд Техаса решил взорвать интернет-модерацию без объяснения причин? Ну, наконец-то это объяснилось, и пока мне не лучше. Мы все еще работаем над решением, но вы можете прочитать его ниже. Однако на данный момент Верховный суд уже временно заблокировал закон, пока продолжается судебное разбирательство.
NetChoice v. Ken Paxton: Fifth Circuit Appeals Court Opinion
[techfreedom.org (PDF)]
Policy
Policy
Adi RobertsonSep 16
Apple
Apple
Chris WelchSep 16
Gaming
Gaming
Ash Parrishsep 16
Gaming
Gaming
Mitchell Clarksep 16
должен прочитать
. Следует чтение
должен чтение
. Похоже, что Google Drotglod vinto.0114
Mitchell ClarkSep 16
Uber’s hack shows the stubborn power of social engineering
Corin FaifeSep 16
EVGA stops making video cards and blames Nvidia’s bad behavior
Mitchell ClarkSep 16
We could all use Режим фокусировки «Это прекрасно»
Виктория Сонг 16 сентября
Илон Маск сделал свою ставку, и теперь ему, возможно, придется солгать
Элизабет Лопатто 16 сентября
How-to
How-to
Filed under:
The Verge’s Back to School Special
Monica ChinSep 16
Revolutionizing the media with blog posts
Nilay PatelSep 13
Apple
Apple
Барбара Краснофф, 16 сентября
Политика
Политика
Николь Ветсман, 16 сентября
Ричард Лоулер, 16 сентября
Посмотрите, как Тим Кук выражает свое честное мнение об iMessage, Android и зеленых пузырях.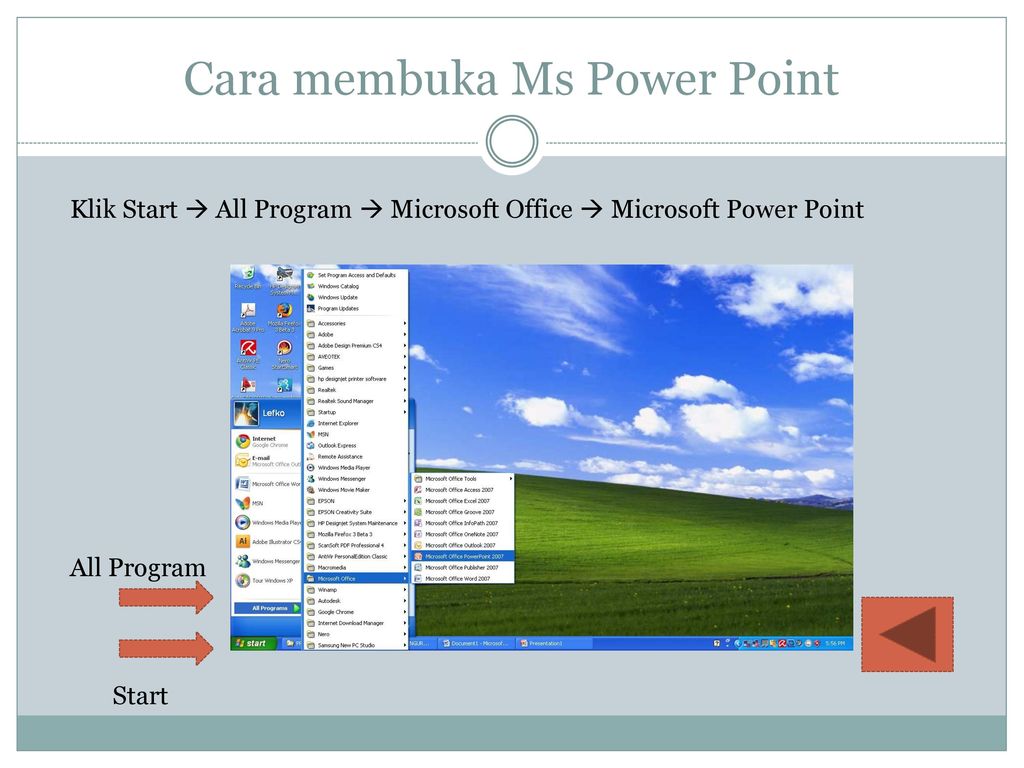
Нетрудно понять, почему Тим Кук не исправит зеленые пузыри и запасной вариант SMS, которые возникают при отправке текстовых сообщений пользователям Android с вашего iPhone с помощью iMessage.
Но вы должны сами увидеть этот ответ, поскольку Кук (смеясь) предлагает LiQuan Hunt из Vox Media «купить маме iPhone», чтобы решить проблему.
Иллюстрация Алекса Кастро / The Verge
Apple
Apple
Эмма Рот и Ричард Лоулер 16 сентября
Tech
Tech
Nilay Patelsep 13
HP Elite Dragonfly Chromebook невероятна — с одной большой проблемой
Monica Chinsep 13
Monica Chinsep 13
- .
Chris WelchSep 16
См. все Tech
См. все Tech
Политика
Политика
Corin FaifeSep 16
Игры0199 Митчелл Кларк, 16 сентября
R
Внешняя ссылкаРичард Лоулер, 16 сентября
Итак, что теперь делать со своим старым телефоном?
Я предполагаю, что по крайней мере несколько из вас сегодня получили совершенно новые iPhone 14, и мне это нравится для вас, но я буду продолжать использовать свой Pixel 6.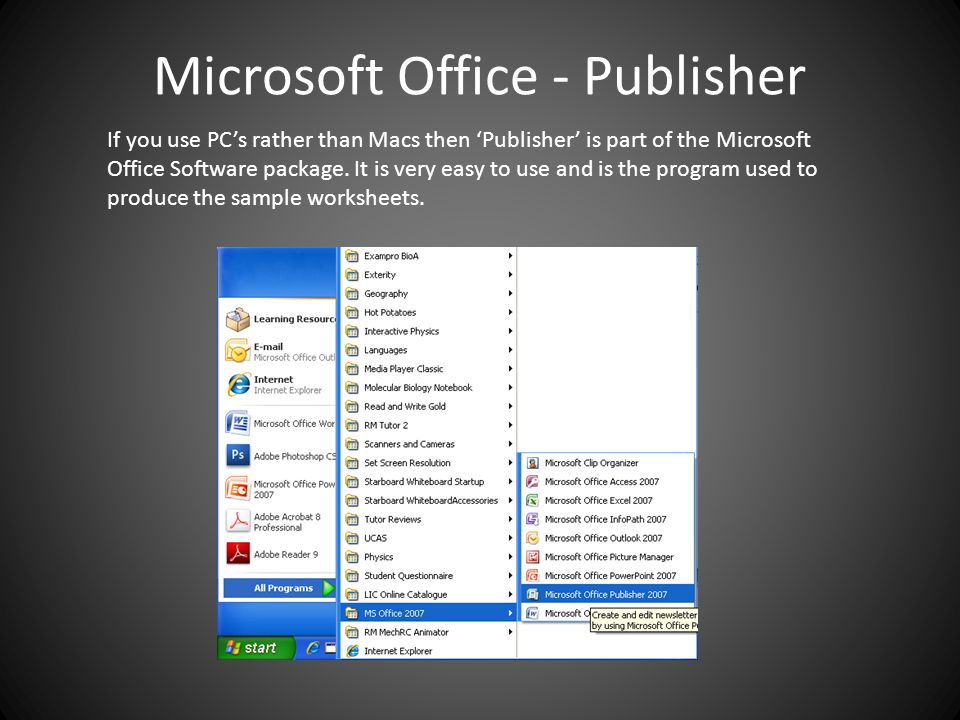
Но если у вас все еще есть старый телефон и вы хотите избегайте создания ненужных электронных отходов, Кейтлин Тиффани пишет в T he Atlantic , что лучше всего — несмотря на программы утилизации и роскошных роботов — просто оставить их себе.
Не разбивайте свой старый телефон — приведите его второе Life
[The Atlantic]
Microsoft
Microsoft
Antonio G. di Benedettosep 16
E
Внешняя ссылкаElizabet этот манекен лося для краш-тестов.
В некоторых местах, таких как Скандинавия и Аляска, лоси представляют большую опасность. (Аварии лосей могут быть смертельными для людей.) Поэтому студент магистратуры разработал манекен для краш-тестов лося, чтобы помочь автопроизводителям повысить безопасность лосей. «Результаты краш-тестов были очень приятными, поскольку разрушенные автомобили очень похожи на автомобили, попавшие в настоящие лосиные аварии», — написал Магнус Генс, получивший за эту работу награду Ig Noble в 2022 году.
Тест на лось с краш-тестом Dummy
[www.diva-propal.org]
Mitchell Clarksep 16
Podcasts
Podcastse More Podcasts
Pavcasts
Podcastse More Podcasts
APPARSCASTS
. 14 Pro, Apple Watch Series 8 и др.
Эндрю Марино, 16 сентября
Послушайте наш подкаст о редизайне нашего веб-сайта
, Эндрю Марино, 14 сентября
Все знают, что такое YouTube, но мало кто знает, как он работает на самом деле
Nilay PatelSep 13
Vergecast: iPhone 14 event and our first impressions
Andrew MarinoSep 9
It’s time for the Apple Watch to become Apple’s next big thing
David PierceSep 7
See all Подкасты
Политика
Политика
Эндрю Дж. Хокинс 16 сентября
Хокинс 16 сентября
Политика
Политика
Жюстин Кальма 16 сентября
A
0009Кто построил Динамический остров?
IPhone 14 Pro поставляется сегодня, и новые владельцы увидят маленькую острую черную таблетку довольно быстро после включения телефона. Один из его дизайнеров, Чан Карунамуни, рассказал об этом в Твиттере. Знаете ли вы, что он может перемещаться сбоку вашего телефона, когда у вас включена доступность? Я этого не сделал!
Новый проект, который я разработал, прибыл сегодня — Динамический остров.
Его цель — почувствовать себя живым эластичным пузырем, который может плавно формировать переходы в различные оповещения и переживания.
Это только начало, но я рад видеть, как он начинает свою жизнь! pic.twitter.com/HTkhSK69LU
— Чан Карунамуни (@chan_k) 16 сентября 2022 г.
E
Внешняя ссылкаЭлизабет Лопатто 16 сентября
О-о.
FedEx говорит, что грядет рецессия. Почему это должно вас нервировать? Что ж, бывший председатель ФРС Алан Гринспен каждую неделю разговаривал с FedEx по поводу «индикатора FedEx». Если вы все еще собираете средства для своей компании, вы можете поторопиться и закрыть раунд.
FedEx предупреждает о глобальной рецессии, снижая прогноз продаж на полмиллиарда долларов | CNN Business
[CNN]
K
TwitterKevin NguyenSep 16
Wordle был особенно груб сегодня.
Не будем спойлерить, но в The Verge нам надрали задницу. «Нелепо», — говорит Тристан; Джейк заявляет, что он «скорбит»; Между тем, Ади не уверена, что когда-либо слышала это слово раньше; Энди получил вчерашний Wordle с одной попытки — только чтобы провалить сегодняшний. «Это были американские горки, — говорит он.
Нет, вы не ошиблись. Среднее количество отгадок для сегодняшнего Wordle составляет 6,4.

Всего 41% игроков решили ее за 6 ходов. Обычно это около 99%.Посмотрите, как вы это сделали: https://t.co/ynpDkiEPc7 pic.twitter.com/d6ddPJLMv2
— The New York Times (@nytimes) 16 сентября 2022 г.
Самые популярные
Самые популярные
Самые популярные
У Newegg так много дополнительных графических процессоров, что они идут в комплекте с бесплатными мониторами
Элис Ньюком-Бейлл, 14 сентября
Uber явно взломан подростком, сотрудники подумали, что это шутка Элизабет Лопатто 16 сентября
Почему никто не сказал мне об этом трюке со скриншотами iOS?
Том Уоррен 16 сентября
Microsoft была права все это время
Моника Чин 14 сентября
M
Внешняя ссылкаМитчелл Кларк 16 сентября
Как далеко вы готовы зайти ради песни?
Death Cab for Cutie заставил фанатов посетить одно из примерно 800 мест, где выступала группа, если они хотели послушать сингл пораньше. Игра тематически уместна — «Рэнд МакНалли» о жизни в дороге.
Игра тематически уместна — «Рэнд МакНалли» о жизни в дороге.
Согласно Wired , группа использовала несуществующий фан-сайт и Wayback Machine, чтобы выяснить все места, где она выступала. Интернет-архив действительно прекрасен.
Death Cab для сингла Cutie с геотегами — это путешествие вглубь воспоминаний
[WIRED]
Рассел Брэндом, 16 сентября
Дела у Парлера шли не очень хорошо.
У Макены есть новости о сокращении пользовательской базы консервативной социальной сети и последующем развороте, но Парлер также предпринимает все более отчаянные шаги, чтобы заработать деньги, в том числе лицензирует свой список адресов электронной почты для странных схем контент-маркетинга.
Например, вот электронное письмо, которое Парлер прислал мне в прошлом месяце.
Gaming
Gaming
Jay PetersSep 16
Apple
Apple
Alice Newcome-BeillSep 16
Policy
Policy
Makena KellySep 16
W
External LinkWilliam JoelSep 16
We’ Мы так рады, что новый Verge уже здесь.
Привет, я Уилл, старший креативный директор The Verge. Мы уже работаем над следующим набором улучшений и новых функций для сайта, и мы слышим вас о читабельности. Новый сайт соответствует тем же стандартам доступности, что и наша последняя веб-платформа, но работа над доступностью так и не была завершена. Мы продолжим поднимать планку, и мы ценим все ваши отзывы (включая впечатляющие лайфхаки для облегченного режима, которые распространяются в Твиттере!), Так что продолжайте делиться и следите за обновлениями.
Специальные возможности — Vox Media
[www.voxmedia.com]
Отзывы
Отзывы
Нилай Патель 14 сентября
Лучший ноутбук 2022: 15 Лучшие ноутбуки. Вы можете купить
Monica Chinsep 16
900 Какие ноутбуки лучше всего? Мы спросили студентов
Monica Chinsep 16
См. Обзоры
См. Обзор
- 99999999999999999999999999999999999999999999999.
Николь Уитсмансеп 14
Ethereum только что завершил слияние — вот сколько энергии сберегает
Justine Calmas 15
99999999999999999999999999999999Аварийные сигналы над медицинскими кибератаками становятся громче
Николь Уитсмансеп 16
David PierceSep 16
Snapchat for web is now available to everyone
Mia SatoSep 15
TikTok Now is the latest BeReal knockoff
Mia SatoSep 15
- Запись звука на слайды PowerPoint
- Написание и рисование на слайдах PowerPoint
- Добавление викторин и опросов к слайдам
- Захват записи экрана
- Редактирование видео
- Экспорт видео в файлы MP4
- Публикация видео онлайн
- Откройте презентацию PowerPoint, в которой вы работаете.
- Выберите слайд, на который вы хотите добавить запись.
- Выберите Микс
- Нажмите на Запись слайдов
- Нажмите кнопку Записать и начните говорить.
- Чтобы рисовать на слайде во время записи, нажмите и удерживайте левую кнопку мыши и перетащите курсор в то место, где вы хотите рисовать.

- Если ваш слайд содержит анимацию, вы можете запустить анимацию в записи, щелкнув слайд левой кнопкой мыши или щелкнув значок, выделенный красным цветом на рисунке ниже.
- Когда вы закончите запись, нажмите кнопку Остановить запись
- Чтобы добавить видеозапись с веб-камеры на слайд, вы должны сначала выбрать, хотите ли вы, чтобы видео было размером с миниатюру на слайде, или вы хотите, чтобы видео отображалось на слайде в полноэкранном режиме. .
- Вы также можете выбрать камеру и наушники, которые хотите использовать. Если вы установите для параметра камеры значение Нет камеры , в запись слайда не будет включена видеозапись.
- Ползунок под настройкой микрофона управляет громкостью записи слайдов.
- Если вы хотите рисовать на слайде во время записи, вы можете выбрать размер линии, а также цвет маркировки.
- В презентации PowerPoint выберите слайд, к которому вы хотите прикрепить запись экрана.
- Выберите Микс
- Щелкните Запись экрана .
- Кнопка Select Area позволит вам выбрать, какую часть экрана вы хотите записать. Это может быть особенно полезно, если вы используете два или более мониторов.
- Вы можете выбрать, хотите ли вы включать звук в записи экрана, щелкнув значок Аудио
- Вы можете выбрать, хотите ли вы, чтобы указатель мыши отображался в записи экрана, нажав кнопку «Указатель записи».
- Когда вы будете готовы к записи, нажмите кнопку Запись
- Когда ваша запись будет завершена, есть два способа закончить запись:
- Нажмите Клавиша Windows + Shift + Q .

- Наведите указатель мыши на верхнюю часть монитора и подождите, пока не появятся элементы управления записью. Затем нажмите Стоп
- Нажмите Клавиша Windows + Shift + Q .
- Выберите слайды, которые вы хотите включить в видео, одним из следующих способов:
- Щелкните правой кнопкой мыши и скройте все слайды в презентации PowerPoint, которые вы не хотите включать в видео. Все слайды, которые все еще отображаются, будут включены в экспортированное видео.
- Выберите все слайды, которые должны быть включены в видео, и нажмите Ctrl + C, чтобы скопировать слайды. Откройте новую презентацию PowerPoint и нажмите Ctrl + V, чтобы вставить слайды в новую презентацию.

- После того, как вы выбрали слайды, щелкните значок записи на каждом слайде, чтобы определить, нужно ли регулировать уровни звука. Часто записи слайдов и записи экрана могут различаться по уровню звука, поэтому важно заранее прослушать звук.
- После просмотра уровней звука нажмите кнопку Mix
- Нажмите Экспорт в видео
- Выберите один из параметров в разделе Размер видео раздела Экспорт в видео
- Параметр Full HD (1080p) позволяет получить видео самого высокого качества, но экспорт занимает больше всего времени.
- Если вам нужно быстро экспортировать видео, вы можете выбрать вариант Portable Devices (240p).
- По умолчанию экспортированное видео будет показывать каждый слайд в течение всего времени записи слайда или экрана. Если для некоторых слайдов (например, титульного слайда или слайда с отказом от ответственности) нет записи экрана или слайда, введите значение в поле 90 192 Секунд, потраченных на каждый слайд 90 193, чтобы определить количество секунд, в течение которых будет отображаться каждый незаписанный слайд.
 . По умолчанию это значение равно 5, что означает, что слайды без записей будут воспроизводиться в видео в течение 5 секунд, прежде чем переходить к следующему слайду.
. По умолчанию это значение равно 5, что означает, что слайды без записей будут воспроизводиться в видео в течение 5 секунд, прежде чем переходить к следующему слайду. - Нажмите кнопку Далее и перейдите к месту, где вы хотите сохранить видео.
- Введите имя экспортируемого файла.
- Щелкните Сохранить , чтобы начать процесс экспорта. Время экспорта может варьироваться, обычно от 1 до 30 минут в зависимости от продолжительности записей и размера видео.
- Создайте (или используйте существующий) новый тест/форму в Microsoft Forms.
- Перейдите к своему видео в Microsoft Stream (инструкции см. в разделе Как загрузить видео)
- Добавить тест или форму к видео
- Подтвердите, что тест добавлен на временную шкалу
- Просмотрите викторину/форму в контексте видео
- Войдите в Forms (или используйте вафельное меню One Drive для перехода к приложению).
- Выберите между (2) новой формой (общая обратная связь; не оценивается как верная или неправильная) или (3) новой викториной (выберите правильный ответ; немедленно сообщите о неправильных ответах).
- Если вы будете добавлять несколько викторин, рекомендуется назвать викторину по названию видео, а также присвоить ей уникальный идентификатор викторины. Вы можете рассмотреть возможность включения временного кода, где он должен быть в видео (если он известен).
- Выберите значок «+», чтобы добавить новый вопрос.

- Выберите тип вопроса (например, Выбор)
- Укажите правильный ответ.
- Выберите настройки вопроса: Есть ли более одного правильного ответа?
- Выберите настройки вопроса: обязателен ли этот вопрос, прежде чем учащийся сможет двигаться дальше?
- Используйте кнопку «+ Добавить новый», чтобы добавить еще один вопрос.
- Перейдите к опции « Поделиться » в правом верхнем углу приложения.
- Выберите права доступа . Рекомендуется ограничить ответы теми, кто находится в сообществе U of T.
- Нажмите кнопку « копировать », чтобы сохранить URL-адрес для будущего использования.

- Войдите в Microsoft Stream.
- Разверните меню « Мой контент » и выберите « Видео ».
- Перетащите белый кружок-индикатор на временной шкале по желанию. Остановитесь, когда таймер покажет правильное время.
- Откройте вкладку « Интерактивность » (по умолчанию это вкладка «Транскрипты»).
- Выберите « + Добавить форму » (как для опросов, так и для форм)
- Вставьте URL-адрес формы/теста в текстовое поле « From URL ».
- Если у вас нет URL-адреса, выберите на » перейдите к значку «, и вы будете перенаправлены (на другую вкладку) на домашнюю страницу Microsoft Forms.
- Введите название вашего теста/формы.
- Выберите « Добавить на временную шкалу », чтобы сохранить это изменение.
- Теперь на вашей временной шкале должен отображаться дополнительный пустой белый кружок меньшего размера, указывающий, где тест был добавлен на временную шкалу. В зависимости от количества добавленных викторин/форм у вас может быть несколько кругов на временной шкале.
- Поскольку в настройках общего доступа установлено требование принадлежности к сообществу, викторина знает, кто отправляет вопросы.
- Зритель выбирает свой ответ.
- Даже если вы зададите обязательный вопрос в викторине/форме, учащийся сможет пропустить оценку и вернуться к видео.

Tech
Tech
Tom WarrenSep 16
Apple
Apple
Andrew MarinoSep 16
Apple
Apple
Jennifer Pattison TuohySep 16
Apple
Apple
Allison JohnsonSep 16
D
The VergeДэн Сейферт 16 сентября
Pixelbook выполнил свою задачу.
Ранее на этой неделе Алекс Хит и Дэвид Пирс сообщили, что Google отменил свой следующий Pixelbook и переместил команду в другое место в Google, указывая, что мы не увидим другого.
Моника Чин говорит, что все в порядке, и хотя она права, я не могу сказать, что мне не грустно по этому поводу — Pixelbook 2017 года остается чудом инженерной мысли по сей день, и я хотел бы увидеть обновленную версию (в идеале с тонкими рамками).
Monica Chinsep 15
Science
Science
См. All Science
См. All Science
Gaming
Gaming
Cameron Faulknep 16
Gaming
. в работах.
Intuitive Machines станет последней космической компанией, которая станет публичной после слияния с компанией по приобретению специального назначения (также известной как SPAC).
Intuitive Machines — одна из трех компаний, выбранных для создания автоматических лунных посадочных модулей в сотрудничестве с НАСА. Его посадочный модуль Nova-C совершит свой первый запуск в следующем году.
На борту будут эксперименты НАСА, но это также и коммерческое предприятие. Впереди будет «отражающая технология Omni-Heat Infinity» от Columbia Sportswear и выставка Джеффа Кунса.
Технический
Технический
Дэвид Пирс 16 сентября
Apple
Apple
Victoria SongSep 16
Creators
Creators
Просмотреть всех Creators
Просмотреть всех Creators
Создать видео в Microsoft PowerPoint с помощью Office Mix
Microsoft PowerPoint — одна из наиболее часто используемых программ для презентаций на основе слайдов на рынке. Вполне вероятно, что в какой-то момент своей профессиональной карьеры вы либо создавали презентацию в PowerPoint, либо видели ее. Однако Microsoft PowerPoint полезен не только для презентаций на основе слайдов; вы также можете создавать видео с ним, используя надстройку Office Mix.
Однако Microsoft PowerPoint полезен не только для презентаций на основе слайдов; вы также можете создавать видео с ним, используя надстройку Office Mix.
Надстройка Office Mix
Для создания видеороликов с помощью PowerPoint вам потребуется нечто большее, чем просто базовая программа PowerPoint. Два требования для создания видео в PowerPoint — это копия Office 2013 (или новее) вместе с надстройкой под названием Office Mix. Office Mix — это бесплатное расширение для PowerPoint, которое дает пользователю возможность выполнять множество действий.
Эти действия включают, но не ограничиваются:
Вы можете установить надстройку Office Mix, посетив https://mix. office.com/en-us/Home и нажав кнопку Получить Office Mix . Хотя надстройку можно установить бесплатно, важно отметить, что для этой установки потребуется сначала войти в учетную запись Microsoft.
office.com/en-us/Home и нажав кнопку Получить Office Mix . Хотя надстройку можно установить бесплатно, важно отметить, что для этой установки потребуется сначала войти в учетную запись Microsoft.
После установки Office Mix при открытии новой презентации PowerPoint вы должны увидеть новую вкладку на ленте под названием Mix. Оттуда вы можете выполнять все действия, которые мы только что обсуждали.
Создать запись слайда
Чтобы добавить аудиозапись к одному из ваших слайдов, выполните следующие действия:
Дополнительные настройки записи слайдов
Создать запись экрана
Помимо записи слайдов, вы также можете использовать Office Mix для создания записей экрана. Запись экрана будет записывать любые действия, которые вы выполняете на своем компьютере, а также записывать ваш голос во время записи.
Запись экрана будет записывать любые действия, которые вы выполняете на своем компьютере, а также записывать ваш голос во время записи.
Чтобы создать запись экрана, выполните следующие действия:
Экспорт в видео
После завершения записи слайдов и экрана вы готовы экспортировать слайды в видеоформат. Единственный доступный формат видео — MP4, но на выбор есть несколько разных размеров видео; мы рассмотрим это в наших шагах по экспорту ниже.
Чтобы экспортировать слайды в видео, выполните следующие действия:
Хотите узнать больше? Посетите нашу академию RSM, чтобы получить курсы электронного обучения и информацию о нашем клиентском сайте и обучении, проводимом в Денвере!
на Ник Дитрих для RSM
Следите за мной в Твиттере! @nickd365
Как добавить викторину или опрос к видео в Microsoft Stream? | Microsoft Office 365
Вставка формирующего вопроса викторины в видео — отличный способ дать представление о понимании зрителя на расстоянии. Когда зритель просматривает видео, ему предлагается ответить на вопрос (который связан с временной шкалой видео). Результаты сохраняются в формах Microsoft, которые могут быть просмотрены группой преподавателей. Это еще один способ узнать, смотрят ли люди ваше видео, но имейте в виду, что викторины доступны за пределами видео, и нет возможности технически требовать просмотра видео, чтобы ответить на вопросы.
Когда зритель просматривает видео, ему предлагается ответить на вопрос (который связан с временной шкалой видео). Результаты сохраняются в формах Microsoft, которые могут быть просмотрены группой преподавателей. Это еще один способ узнать, смотрят ли люди ваше видео, но имейте в виду, что викторины доступны за пределами видео, и нет возможности технически требовать просмотра видео, чтобы ответить на вопросы.
Примечание. Эта функция использует два лицензированных инструмента O365 — Microsoft Forms и Microsoft Stream. Для использования этих инструментов вам потребуется активная учетная запись O365 (часть вашего членства в сообществе U of T).
Как добавить тест к видео (размещенному в Microsoft Stream):
1.
 Создайте новый механизм обратной связи в Microsoft Forms.
Создайте новый механизм обратной связи в Microsoft Forms.1.1. Назовите свой механизм обратной связи (викторина или форма).
1.2. Добавьте свои вопросы
Вы можете добавлять различные типы вопросов викторины; этот пример изображает вопрос с множественным выбором.
Ограничьте количество вопросов в формирующей викторине! Поскольку эта викторина будет всплывать во время видео, вам нужно ограничить каждую викторину 1-3 вопросами, в частности, относящимися к содержимому, которое зритель только что посмотрел.
1.3. Скопируйте общий URL-адрес вашего теста/формы (он понадобится вам позже).
2. Перейдите к своему видео в Microsoft Stream.
2.1. Перейти к загруженным видео
2.2. Выберите название видео
3. Добавьте викторину или форму к видео.
3.1. Перейдите ко времени на временной шкале, где вы хотите добавить свою викторину/форму.
3.2. Добавьте форму/викторину через вкладку «Интерактивность».
3.
 3. Вставьте URL-адрес формы/викторины и введите данные.
3. Вставьте URL-адрес формы/викторины и введите данные.3.4. Назовите свою викторину/форму
4. Подтвердите, что тест добавлен на временную шкалу.
5. Просмотрите викторину/форму в контексте видео.

Сработало! Когда зритель просматривает видео, когда он доходит до места на временной шкале, где была добавлена викторина/форма, он автоматически останавливает видео и открывает викторину/форму. Этот пример отражает некоторые решения, принятые при создании теста. Вы всегда можете вернуться в свою викторину и отредактировать эти настройки; они будут отражены при следующем просмотре видео (но не повлияют задним числом на ранее отправленные материалы).
6. Готово!
При необходимости можно добавить дополнительные механизмы обратной связи. Обратите внимание, что зрители узнают о предстоящих викторинах через вкладку «Интерактивность» и могут проходить эти викторины, не просматривая видео.
Как использовать Microsoft Teams бесплатно
Если вы ведете собственный бизнес или являетесь частью рабочей группы в более крупной компании, скорее всего, вам нужно где-то общаться и сотрудничать с теми, кто внутри и за пределами вашей организации. Но вам не нужно платить за дорогостоящие инструменты для совместной работы, такие как Office 365 или SharePoint, поскольку Microsoft Teams можно использовать бесплатно.
С бесплатной версией Microsoft Teams вы получаете неограниченное количество чатов, аудио- и видеозвонков и 10 ГБ файлового хранилища для всей вашей команды, а также 2 ГБ личного хранилища для каждого человека. Microsoft Teams интегрируется со всеми онлайн-приложениями Office, а также с более чем 140 бизнес-приложениями. Добавьте до 299 человек в вашей сети контактов, которые могут быть внутри или за пределами вашей организации.
Имейте в виду, что бесплатная версия Microsoft Teams доступна только тем, у кого нет платной коммерческой подписки на Office 365. Подписчики Office 365, пытающиеся зарегистрироваться в Teams, перенаправляются в управляемую учетную запись для своего существующего плана. Клиенты, у которых нет лицензии Teams в рамках подписки на Office 365, могут подписаться на бесплатную годовую пробную версию.
Подписчики Office 365, пытающиеся зарегистрироваться в Teams, перенаправляются в управляемую учетную запись для своего существующего плана. Клиенты, у которых нет лицензии Teams в рамках подписки на Office 365, могут подписаться на бесплатную годовую пробную версию.
Настройка Microsoft Teams
Для настройки Team вам потребуется учетная запись Microsoft. Перейдите на веб-сайт Microsoft Teams (открывается в новом окне) и нажмите кнопку Зарегистрироваться бесплатно , чтобы начать. Введите имя пользователя для учетной записи, которую вы хотите использовать, и укажите, как вы хотите использовать Teams — для школы, для друзей и семьи или для работы и организации.
Введите пароль и подтвердите свое имя, название компании и другие важные данные. Затем нажмите кнопку Настройка Teams . Затем вас спросят, хотите ли вы использовать приложение Teams или веб-приложение. Веб-приложение Teams подходит для большинства основных функций, но вам потребуется установить настольное приложение, чтобы воспользоваться всеми преимуществами службы.
Если вы не загрузите его во время первоначальной настройки, скачайте его с веб-сайта Download Teams (откроется в новом окне). Вы также можете установить мобильную версию Microsoft Teams (iOS(открывается в новом окне), Android(открывается в новом окне)), которая предлагает многие из тех же функций, что и настольное приложение, и поможет вам оставаться на связи с другие люди на ходу. Для простоты здесь мы будем работать с веб-приложением.
Пригласить участников
На экране приветствия подтвердите название своей организации Teams и нажмите 9.0192 Продолжить . На главном экране вы можете выбирать из множества задач, но ваш первый шаг должен состоять в том, чтобы пригласить других людей присоединиться к вашей команде.
Щелкните ссылку Пригласить людей на левой боковой панели. Затем вы можете пригласить людей через общую ссылку, свой собственный список контактов электронной почты или прямое электронное письмо. Выберите предпочтительный вариант.
Для этого примера рассмотрим электронную почту. Вы можете пригласить других присоединиться к вашей команде, введя их адреса электронной почты. Добавьте отображаемое имя для каждого человека в правом столбце. Нажмите Добавьте дополнительную ссылку , если вам нужны пробелы для большего количества адресов. Нажмите Отправить приглашения и закройте окно приглашений.
Приглашенные вами люди получат приглашение по электронной почте и смогут присоединиться к вашей команде, щелкнув прикрепленную ссылку. Затем они будут перенаправлены в Microsoft Teams, где также смогут выбрать отображаемое имя и добавить фотографию.
Командный чат
Следующая задача, которую вы, возможно, захотите решить, — начать разговор, приветствуя всех в вашей команде. Коснитесь значка «Команды» на левой панели инструментов, а затем выберите значок «Новый разговор» внизу. Введите сообщение. Затем любой другой член команды может ответить на ваше сообщение и начать разговор. Вы можете улучшить свои сообщения, отформатировав текст, прикрепив файлы, добавив эмодзи или GIF-файлы и т. д.
Вы можете улучшить свои сообщения, отформатировав текст, прикрепив файлы, добавив эмодзи или GIF-файлы и т. д.
Чтобы поделиться файлом со всеми членами вашей команды, щелкните значок скрепки Прикрепить и выберите файл, которым хотите поделиться. Выберите файл на своем сайте Microsoft Teams, в OneDrive или на своем компьютере.
Интеграция с Microsoft Office означает, что файлы из Word, Excel, PowerPoint и OneNote можно просматривать и редактировать прямо из Teams. Члены группы смогут редактировать файл в своем браузере через Office для Интернета или в полной версии приложения Office, если оно установлено на их компьютере.
Вместо того, чтобы разговаривать со всей командой, вы можете общаться в частном чате с одним человеком или небольшой группой. Чтобы начать, щелкните значок Чат на левой панели инструментов. Введите имя человека или людей, с которыми вы хотите поговорить, в поле To в верхней части экрана.
Введите сообщение в поле Новое сообщение внизу и нажмите Отправить . Существующие чаты сохраняются в левой части экрана для быстрого доступа.
Виртуальные встречи
Teams имеет встроенный инструмент для аудио- и видеовызовов. Чтобы использовать эту функцию, вам необходимо работать в Chrome, Edge или настольном приложении Windows Teams (Firefox не поддерживается). Начните аудио- или видеоконференцию, щелкнув значок Meetings на левой панели инструментов. Выберите, хотите ли вы встретиться сейчас или запланировать встречу.
Перед началом собрания у вас есть возможность изменить некоторые детали. Вы можете добавить тему для своей встречи и решить, следует ли отключить видео и/или аудио. Нажмите Присоединиться сейчас кнопку, чтобы официально начать собрание. Затем вы можете пригласить других людей на звонок, скопировав ссылку на собрание или отправив ее по электронной почте.
На экране собрания вы можете управлять видео- и аудиопотоком, транслировать на другой экран, редактировать другие настройки и завершать вызов. Щелкните значок с многоточием, чтобы отобразить настройки устройства, показать заметки о собрании и переключиться в полноэкранный режим.
Вы также можете изменить режим встречи. Галерея показывает другого человека. Большая галерея показывает вас и другого человека. А режим «Вместе» отображает всех вас в виртуальной среде, такой как зрительный зал.
Вы также можете звонить кому-то напрямую через видео или аудио. Щелкните значок Звонки на левой боковой панели. В поле Сделать звонок введите имя человека. Затем щелкните значок аудио или видео ниже в зависимости от того, как вы хотите поговорить с этим человеком. Вы также можете добавлять других людей в свой список звонков, настроив их в качестве контактов.
Интеграция приложений
Microsoft Teams интегрируется со сторонними приложениями и службами для расширения своих функциональных возможностей. Нажмите 9Значок 0192 Приложения внизу левой панели инструментов. Выберите приложение, которое хотите установить. На экране настройки выберите свою команду и нажмите кнопку Установить .
Нажмите 9Значок 0192 Приложения внизу левой панели инструментов. Выберите приложение, которое хотите установить. На экране настройки выберите свою команду и нажмите кнопку Установить .
Команды могут интегрироваться с различными программами Microsoft и сторонними службами, такими как приложения для управления проектами Trello и Asana, приложения для повышения производительности, такие как Evernote и SurveyMonkey, утилиты, такие как Polly и GitHub, и многое другое.
После интеграции приложения с Teams вы получите к нему доступ непосредственно со своей страницы Teams. Например, если вы устанавливаете приложение YouTube, кнопка для него появится под текстовым полем на вашей странице Teams, что позволит вам добавлять контент из приложения в ваши разговоры.
Нравится то, что вы читаете?
Подпишитесь на информационный бюллетень Tips & Tricks , чтобы получить советы экспертов, чтобы получить максимальную отдачу от вашей технологии.
 )
) Программа для создания презентаций;
Программа для создания презентаций; Текст, набранный на компьютере с «Windows» можно открыть на компьютере с ОС «Mac». В rtf файле можно применять различные шрифты, применять форматирование, вставлять картинки, таблицы, диаграммы в текст документа. В ОС «Windows» для открытия, создания или редактирования документов формата rtf, есть стандартная программа «WordPad».
Текст, набранный на компьютере с «Windows» можно открыть на компьютере с ОС «Mac». В rtf файле можно применять различные шрифты, применять форматирование, вставлять картинки, таблицы, диаграммы в текст документа. В ОС «Windows» для открытия, создания или редактирования документов формата rtf, есть стандартная программа «WordPad».

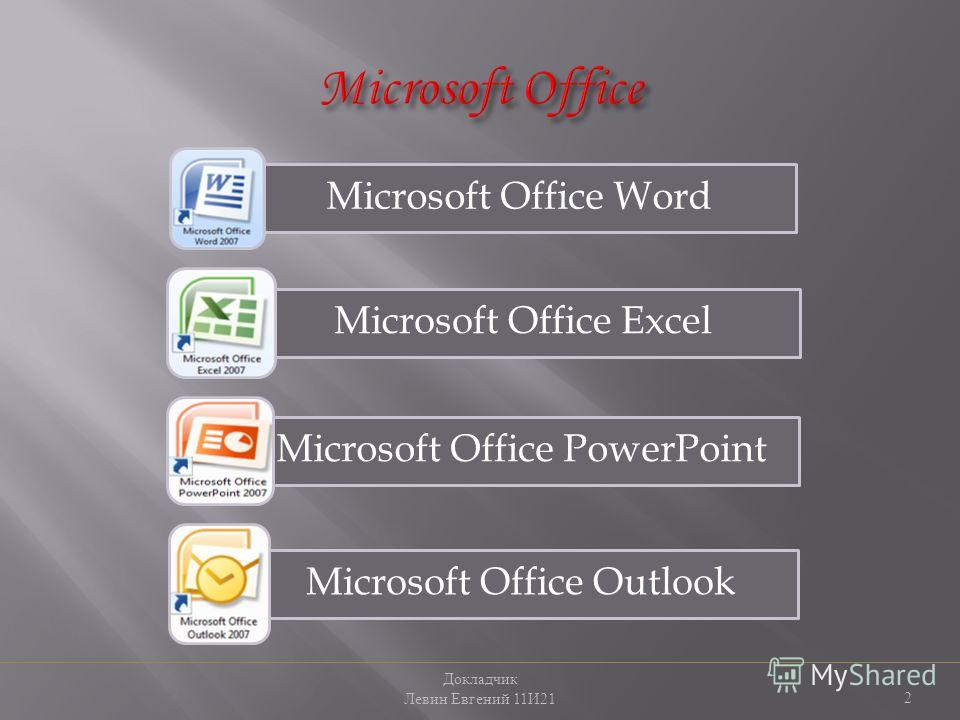 д.
д.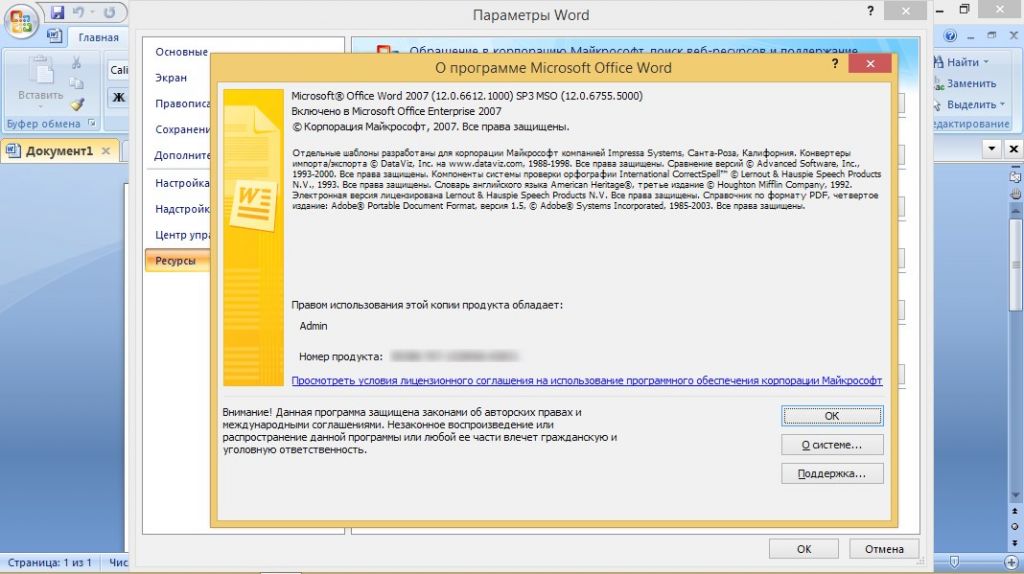
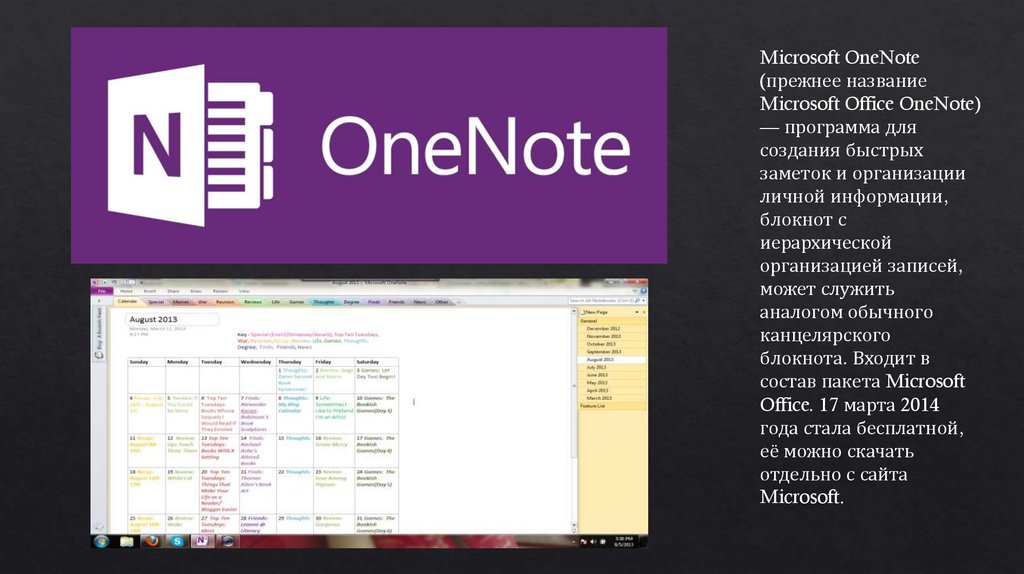
 Нажмите «Создать».
Нажмите «Создать».