Как объединить 2 фотографии в одну на смартфоне?
Больше полезной информации вы можете получить, подписавшись на нашу рассылку:
Наложение одной фотографии на другую, называется двойной экспозицией.
В смартфоне эта функция доступна через некоторые приложения по обработке изображений.
Рассмотрим на примере программы Snapseed.
Если у вас еще нет такой программы, установите, это бесплатно.
Чтобы объединить 2 фотографии в одну нужно пройти следующие шаги:
1. Открыть приложение и загрузить исходную фотографию.
Зайти в меню «инструменты».
2. Зайти в меню настройки и выбрать пункт «двойная экспозиция».
3. Нажать на иконку добавления второго изображения.
4. Выбрать из галереи нужную картинку.
5. Получаем промежуточный вариант сложения двух картинок в одну.
Заходим в настройку выбора способа наложения одной картинки на другую.
6. Выбираем наиболее подходящий вариант наложения.
7. При необходимости регулируем непрозрачность накладываемой картинки, для достижения нужного визуального эффекта.
И сохраняем полученный результат.
Здесь рассмотрен основной принцип создания фотографий с двойной экспозицией.
Данный инструмент позволяет создавать и более сложные комбинации, коллажи из 2 и более фотографий.
На этой фотографии объеденены 2 вида:
1- на Храм ХС
2 -на СИТИ (эта фотография предварительно переведена в черно-белое изображение).
Дополнительно здесь создана имитация светящихся фонарей, на исходной фотографии они выключены.
Добавлена насыщенность и яркость цвета на купол храма.
Этот коллаж, результат объединения 3 фотографий:
1) отражение улицы в шаре, которое дало искривление пространства;
2) вирина магазина;
3) фонари.
автор статьи: Руслан Орлов.
Изучить все возможности по обработке фотографии на смартфоне и по созданию коллажей, вы можете на курсе «Мобилография».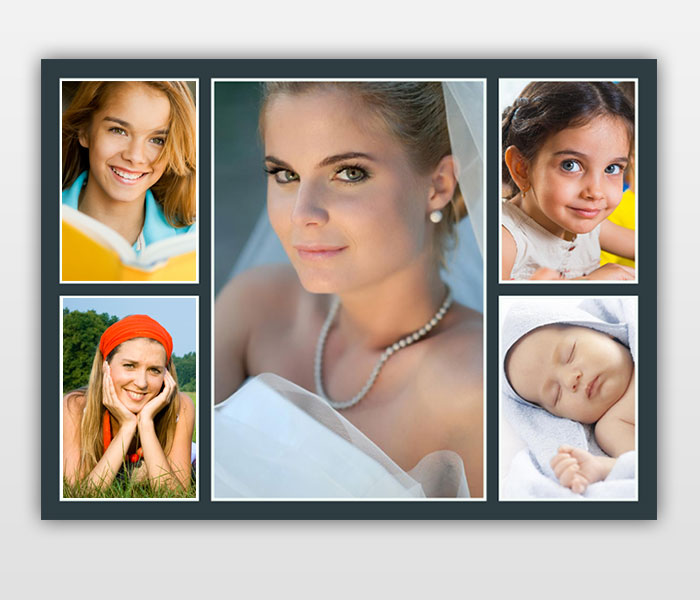
1. Очно в Москве: https://fotoshkola.org/courses/fotokurs_mobilografiya
2. Онлайн: https://fotoshkola.org/onlajn_obuchenie/onlajn_kurs_mobilnaya_fotografiya
Обсудить фотографию. задать интересующий вас вопрос, вы можете в социальных сетях фотошоколы.
#мобилография #курсмобильнойфотографииАвтоматически объединить две картинки в одну онлайн
Обработка JPEG фотографий онлайн.
Главное нужно указать две картинки на вашем компьютере или телефоне, выбрать для них нужное расположение, нажать кнопку OK внизу страницы. Остальные настройки уже выставлены по умолчанию.
Пример из двух картинок, соединённых в одну на этом сайте:
Чтобы соединить 3 фотографии в одну – соедините сначала первые две, а затем уже две объединённые нужно соединить с третьей. Или ещё можно сделать простой фотоколлаж из нескольких фотографий.
Исходные изображения никак не изменяются. Вам будет предоставлена другая обработанная картинка.
1) Укажите 2 изображения в формате BMP, GIF, JPEG, PNG, TIFF:
2) Настройки объединения двух картинок
Сделать рядом по: горизонтали (вторая картинка справа)вертикали (вторая картинка снизу)
Автоматическая подгонка размеров: включена, картинка меньшего размера подстраивается под большую (по умолчанию)включена, картинка большего размера подстраивается под меньшуювключена, размер 1-й картинки подстраивается под размер 2-йвключена, размер 2-й картинки подстраивается под размер 1-йотключить (размеры обеих картинок останутся без изменений)
Повернуть 1-ю картинку: автоматически, на основе встроенной exif-информациина 90 градусов по часовой стрелкена 90 градусов против часовой стрелкина 180 градусов (перевернуть вверх ногами)не поворачивать, оставить как есть| Повернуть 2-ю картинку: автоматически, на основе встроенной exif-информациина 90 градусов по часовой стрелкена 90 градусов против часовой стрелкина 180 градусов (перевернуть вверх ногами)не поворачивать, оставить как есть
Обрезать 1-ю картинку в % (процентах)px (пикселях): cлева ; справа ; сверху ; снизу
Обрезать 2-ю картинку в % (процентах)px (пикселях): cлева ; справа ; сверху ; снизу
Отразить зеркально 1-ю картинку: нетда, по горизонтали (как в обычном зеркале)да, по вертикали| Отразить зеркально 2-ю картинку: нетда, по горизонтали (как в обычном зеркале)да, по вертикали
Оптимизация размера каждой картинки: отключенадо 10-ти мегапикселей (≈3651×2738)до 8-ми мегапикселей (≈3265×2449)до 5-ти мегапикселей (≈2581×1936)до 3-х мегапикселей (≈2000×1500)до 1-го мегапикселя (≈1154×866) (чтобы уменьшить размер после обработки)
3) Формат изображения на выходе
JPEG cтандартныйпрогрессивный с качеством (от 1 до 100)
PNG-24 (без сжатия, с поддержкой прозрачности)
Копировать EXIF и другие метаданные 1-й картинки? Да Нет
Обработка обычно длится 0.5-30 секунд.
Коллаж из фото 2 в 1 на Андроид: обзор популярных фоторедакторов
В галерее наших телефонов хранятся сотни фотографий, которые для нас ценны и значимы. Эти изображения хранят самые трепетные и приятные воспоминания, рассказывать в соцсетях истории наших путешествий и приключений. Как же сделать из обычного снимка настоящее произведение искусства, которое точно оценят друзья и знакомые? Одним из самых действенных способов, безусловно, является редактирование и обработка, а популярным творческим приемом —совмещение фото на Android. В нашей статье мы расскажем о нескольких способах объединить два кадра в один.
Adobe Photoshop Touch
Photoshop — популярный редактор, незаменимый для работы фотографов и дизайнеров. Широкий функционал и наличие большого количества инструментов позволит превратить самый скучный снимок в яркое и красивое изображение. Здесь Вы сможете не только «поиграть» с контрастностью, экспозицией и цветностью, но и соединить две фотографии или создать коллаж.
Для этого достаточно открыть в программе картинку, которая будет использована в качестве основы. Затем необходимо вставить вторую и снизить ее непрозрачность с помощью специального ползунка. При необходимости можно изменить местоположение и размер второй картинки. В завершении останется только объединить слои и сохранить полученное изображение.
Если вы не обладаете навыками работы в фотошопе, то можно воспользоваться мобильными версиями программы, например Adobe Photoshop Touch. С помощью данного приложения вы сможете не только соединить 2 фотографии в 1 на Андроид, но и придать им определенный стиль, используя крутые фильтры, эффекты и другие опции.
Pixlr
Pixlr — это довольно известное приложение для Android, позволяющее выполнить совмещение изображений. Кроме того, программа содержит целый раздел для создания коллажей. Вы с легкостью можете менять соотношение сторон, толщину и цвет рамок, скруглять углы и т.д.
Чтобы выполнить совмещение фото с разным фокусом на Android, достаточно воспользоваться функцией двойной экспозиции. Благодаря интуитивно понятному интерфейсу редактор одинаково прост в использовании как профессионалами, так и любителями.
PicsArt
Полноценный фоторедактор PicsArt включает множество инструментов для обработки снимков, начиная от стандартных функций обрезки и коллекции стильных рамок и заканчивая шаблонами для оригинальных коллажей. Кроме того, в приложении для Android вы найдете набор интересных картинок для фона, с которыми можно совместить свое фото. Для этого необходимо:
- Открыть программу и выбрать в галерее изображений подходящее.
- С помощью кнопки «Добавить фото» выбрать еще одно, которое будет наложено на первое.
- При наложении отредактировать масштаб, расположение и непрозрачность. Сделать это можно с помощью панели инструментов.
- Принимаем изменения (результат появится в вашем профиле PicsArt, но вы с легкостью сможете сохранить его в галерее смартфона).
Movavi Photo Editor
Movavi Photo Editor — приложение для редактирования, способное превратить самый скучный снимок в оригинальное художественное изображение. У вас не возникнет вопросов, как соединять фотографии в одну на Андроид или удалить красные глаза.
Принцип совмещения фото в Movavi схож с работой в других приложениях: выбираем фоновое изображение, вставляем второй снимок и с помощью специальных инструментов корректируем непрозрачность, размеры и расположение. Фоторедактор не занимает много места на Android и способен стать настоящим помощником при редактировании.
Все программы для объединения фото с разным фокусом заслуживают внимания. Мы рекомендуем поэкспериментировать с разными вариантами и выбрать наиболее подходящее для вас решение.
В нашем блоге вы также можете узнать, как сделать красивое селфи и какие выбрать фильтры для Instagram.
Как соединить две фотографии в одну с помощью Adobe Photoshop?
Не знаете как объединить две фотографии в одну? Мы покажем как объединить два фото в одно изображение с помощью Photoshop. Эта статья представляет собой пошаговое руководство для Photoshop CC и CS6.
В примере используем фотографии в портретной (вертикальной) ориентации, чтобы составное изображение не получилось широким. Желательно чтобы оба изображения были одинаковой высоты и ширины.
Я использую последнюю версию Photoshop CC . Но описанные ниже действия верны и для версии программы CS6.
Сначала нужно открыть изображения. По умолчанию Photoshop открывает изображения в отдельном документе. Но нам нужно поместить два изображения в один документ.
Поэтому идем в меню Файл, выбираем пункт «Сценарии», «Загрузить файлы в стек»:
Путь: Файл (File) > Сценарии (Scripts) > Загрузить файлы в стек (Load Files into Stack).
В диалоговом окне «Загрузить слои» выбираем пункт «Применить к файлам» и затем кликаем по кнопке «Обзор»:
Диалоговое окно «Загрузить слои» (Load Layers).
Указываем фотографии, которые хотим открыть. Далее кликаем по кнопке «Открыть».
Выбираем изображения и кликаем «Открыть» (Open).
Возвращаемся к диалоговому окну «Загрузить слои».
Две опции внизу «Попытка автоматически выровнять исходные изображения» и «Создать смарт-объект после загрузки слоев» оставляем неотмеченными. Затем загружаем изображения в Photoshop, кликнув по кнопке OK:
Кликаем «OK» для загрузки изображений в Photoshop.
Photoshop загружает оба изображения в один документ. В панели слоев каждое изображение расположено на отдельном слое. При этом имена файлов используются в названии слоев:
Панель «Слои» показывает каждое изображение на отдельном слое.
Изображение, расположенное на верхнем слое (фотография мамы и дочки из фото-банка Adobe Stock):
Первое из двух изображений.
Отключим видимость верхнего слоя, кликнув по иконке глаза:
Прячем изображение верхнего слоя.
После этого мы увидим изображение, расположенное на нижнем слое (фотография футболиста из фото-банка Adobe Stock):
Второе изображение.
Включим видимость верхнего слоя:
Включаем видимость верхнего слоя.
Сейчас два изображения находятся в одном документе. Но как разместить их рядом друг с другом?
Одним из способов является увеличение размера рабочей области документа с помощью команды «Размер холста» и перетаскивание одного из изображений на новое пространство. Но можно проделать обе операции одновременно. Для этого используем инструмент «Перемещение»:
Выбираем инструмент «Перемещение» (Move Tool).
Чтобы использовать данный способ, нужно привязать изображение к краям документа. Для этого необходимо активировать несколько параметров.
Переходим в меню «Просмотр» и проверяем, активна ли опция «Привязка»:
Проверяем активность опции «Привязка» (Snap).
Ниже включаем параметр «Привязать к» и проверяем активность опции «Границы документа»:
Убедитесь, что опция «Привязать к границам документа» активна.
В панели «Слои» выделяем верхний слой:
Кликаем по верхнему слою, чтобы выбрать его.
С помощью инструмента «Перемещение» перетаскиваем изображение в документе влево или вправо относительно изображения, которое находится под ним. При перетаскивании нажмите и удерживайте клавишу Shift, чтобы ограничить направление, в котором можно двигаться.
Перетаскивание верхнего изображения вправо от нижнего изображения.
Как только вы подойдете достаточно близко к краю документа, ваше изображение резко притянется к краю. Верхнее изображение сейчас скрыто, так как оно находится с края холста:
Верхнее изображение скрыто за краем холста.
Чтобы активировать видимость обоих изображений, в меню «Изображение» выбираем опцию «Показать все».
Идем в меню «Изображение» (Image) > «Показать все» (Reveal All).
При этом Photoshop изменяет размер холста, чтобы разместить два изображения:
Результат после использования опции «Показать все» (Reveal All).
Но что делать, если нужно поменять изображения местами?
Убедитесь, что инструмент «Перемещение» все еще активен:
Проверяем, активен ли инструмент «Перемещение» (Move Tool).
Мы не собираемся использовать сам инструмент «Перемещение». Необходимо, чтобы он был активен. Так мы получаем доступ к опциям выравнивания. Мы поменяем изображения местами, совместив их края с краями холста. Для этого необходимо выделить весь холст. В меню «Выделение» выбираем пункт «Все». После этого по краям документа появится контур выделения:
Идем в «Выделение» (Select) > «Все» (All).
В панели слоев выбираем верхнее изображение, кликая по нему:
Выбираем верхний слой.
После этого в панели параметров кликаем по иконке «Выравнивание по левому краю» или «Выравнивание по правому краю».
Мне нужно переместить изображение справа налево, поэтому я кликаю по иконке «Выравнивание по левому краю»:
Кликаем по иконке «Выравнивание по левому краю» (Align Left Edges).
После этого Photoshop выровняет левый край изображения по левому краю холста:
Результат после перемещения верхнего изображения справа налево.
Выделите нижний слой:
Для выделения нижнего изображения кликаем по нижнему слою.
Чтобы переместить нижнее изображение вправо, я кликаю по иконке «Выравнивание по правому краю»:
Кликаем по иконке «Выравнивание по правому краю» (Align Right Edges).
После этого Photoshop выравнивает правый край изображения по правому краю холста. Чтобы отменить выделение холста, в меню «Выделение» выбираем пункт «Отменить выделение»:
Результат после перемещения нижнего изображения слева направо.
Мы научились загружать два изображения в один документ Photoshop, размещать изображения рядом и менять их местами!
Данная публикация является переводом статьи «Photoshop Quick Tip: How to Place Two Images Side by Side» , подготовленная редакцией проекта.
Как совместить 3 фотографии в одну. Как объединить две фотографии в одну
Простые и красивые открытки, картины и другие арт-объекты можно создать в несложной технике, объединив на одном поле несколько отдельных изображений. А вы знаете, как соединить две фотографии используя популярные графические редакторы?
Из двух в одно: техника коллажа
В программе Фотошоп или любом редакторе, позволяющем новый файл. Добавляем поочередно оба фото и располагаем их желаемым образом относительно Кадры могут соприкасаться краями вплотную, или между ними может быть расстояние. Также можно добавить цветной фон. Интересного эффекта можно добиться, размыв края одноименным инструментом или добавив декоративную рамку. Создать подобный арт можно и во многих онлайн-редакторах, это удобно, если на вашем компьютере не найдется подходящих программ.
Соединить две фотографии можно и другим способом. Очень интересно смотрится плавный переход одного изображения в другое. Для начала копируем оба снимка на одну основу, сопоставляем их размер и накладываем с необходимым зазором. Теперь самая интересная часть работы, на последнем слое делаем маску. На маске применяем черно-белый градиент, возможно у вас не с первого раза получится добиться красивого смешения, в этом случае не поленитесь проделать все сначала. Прежде чем в одну картинку и отправить на печать, объединяем видимые слои и добавляем немного шума. Наша картинка почти готова, при желании можно обесцветить изображение и выбрать новый цвет для него.
Как сделать фото, которого не было?
Нередко из серии фотографий сложно выбрать даже одну-единственную, полностью оправдавшую ожидания фотографа и моделей. Чаще всего это касается групповых фото. Можно ли склеить две фотки в одну? Для пользователей Фотошопа среднего уровня это простая задача. Предположим, нас не устраивает одна из фигур на снимке или ее элементы. Но эта же фигура есть в подходящем виде на другом снимке. Выделяем нужные нам элементы и копируем их на новый слой на хорошем фото. После чего переносим на требуемый кадр. Самое сложное — сопоставить размеры. Нам нужен инструмент свободное трансформирование, для сохранения пропорций зажимаем клавишу shift. На время подбора размера можно сделать рабочий слой полупрозрачным. Когда элементы наложены подходящим образом, самое время проработать границы. Для того чтобы незаметно соединить две фотографии можно использовать размытие и штамп, лишние детали удаляем с верхнего слоя ластиком.
Задача значительно упрощается, если нам необходимо обработать пейзаж. Например, добавить небо из одного снимка в другой аналогичный. Делаем в той же технике, выделять и вставлять однородные большие площади намного проще, нежели перемещать мелкие элементы. Если вы собираетесь соединить две фотографии, обязательно предварительно обработайте обе до желаемого вида, это значительно упростит работу. В самом конце совмещения можно немного подкорректировать цвета и настройки контрастности.
Обработка фотографий, а тем более соединение их в одну, для многих любителей съемки что-то сложное и невероятное. Кого-то пугает установка новой программы на свой компьютер, кто-то продвигается дальше, но установив необходимое приложение, сталкивается с банальной проблемой незнания его функционала. В любом случае найти выход из положения совсем несложно. В интернете есть множество онлайн-приложений для этих целей, и большинство из них достаточно дружелюбны к начинающим пользователям. Давайте рассмотрим на примере конкретного из них, как соединить несколько фотографий в одну.
Для того чтобы соединить несколько фотографий в одну, можно воспользоваться онлайн-приложением Fotor . Для этого вам понадобится открыть в браузере страничку данного фоторедактора. Тут же, на главной странице сайта, нажимаем на кнопку «Сделать коллаж». После этого у вас должен появиться бегунок загрузки редактора. Кому-то понадобится подождать несколько секунд, кому-то несколько минут. Скорость загрузки прямо пропорционально зависит от скорости интернета. В любом случае вам следует дождаться, пока бегунок достигнет 100% загрузки. После этого вам откроется рабочее поле фоторедактора коллажей. Для соединения нескольких фотографий в одну предусмотрено сразу 2 режима. Это шаблон и funky-коллаж. Они находятся в меню слева. Для начала воспользуемся более простым режимом — шаблон. Выбираем его в меню слева. Чуть правее выставляем количество снимков в коллаже и выбираем понравившийся шаблон. К примеру, снимков у нас будет 4, а шаблон приглянулся пятый. По умолчанию справа уже будут загружены стандартные фотографии. Их мы удаляем, нажав на крестик в правом верхнем углу каждой из них. Далее необходимо загрузить свои фотографии. Для этого нажимаем «Открыть» и выбираем путь к картинкам. В фоторедакторе предусмотрена загрузка как с компьютера, так и из некоторых социальных сетей. Выбираем необходимый вам пункт. В нашем случае это будет загрузка с компьютера. В открывшемся окне находим нужные нам фотографии, выбираем их и нажимаем кнопку «Открыть». Все выбранные фотографии должны появиться в меню справа. Зажав левой клавишей мышки любую из них, перетащите в свободное место шаблона. То же самое проделайте с остальными фотографиями. Таким образом вы должны заполнить все свободное поле. Для тех, кто ленится самостоятельно заполнять шаблон, есть замечательная кнопка справа в меню «Заполнить». Одним ее нажатием вы решите сразу все проблемы. Все фото самостоятельно заполнят шаблон. После того как все фото расставлены по местам, необходимо сохранить коллаж. Для этого над готовыми фото нажимаем на кнопку «Сохранить» и указываем имя файла, его расширение, качество сохранения и место.Давно уже хотела систематизировать фотографии, и не просто разложить их по полочкам, а сделать подборку на тему «до и после». Когда обстановка вокруг В остается прежней, а объект фотосъемки, скажем — вырос или состарился. В Интернете много подобных фотографий и с людьми, и с животными, и совместные. На фотошоп я замахиваться не стала, а В в простом и доступномВ Paint-е вот что получилось.В
Это две фотографии с разницей в год. Я их уже выставляла.
Открыть программу,В
загрузить первую фотографию.
Размер поля растянуть стрелочками, чтобы было место для второго снимка.
Открываем программу в новом окне, загружаем вторую фотографию, выделяем её (появляется пунктирная рамочка) и копируем правой клавищей мышки или с помощью комбинации Ctrl+C.
Открываем окно с первой фотографией, ставим курсор на белое поле и нажимаем «вставить» или Ctrl+V
Совмещаем два рисунка. Я это сделала по горизонтали.
Стоматологическая династия Холодовых восходит к середины прошлого века. Новейшие технологии в сочетании с огромным опытом поколений является наилучшей гарантией качества обслуживания клиентов. Современная В В стоматология санкт петербург В «Холодов» предлагает огромный спектр услуг: лечение, профилактика, установление имплантанта, брекет-систем и многое другое.В
Инструкция
Запустите Paint и загрузите в него основное фото. Эти операции можно совместить, если кликнуть миниатюру в «Проводнике» или на рабочем столе правой кнопкой мыши, перейти в контекстном меню в раздел «Открыть с помощью» и выбрать строку Paint. Если же вы уже загрузили графический редактор через меню «Пуск», то для вызова диалога открытия в нем нужного файла удобно использовать сочетание клавиш Ctrl + O. Основной считайте ту фотографию, которая должна быть справа или сверху на финальном изображении.
Добавьте дополнительное пространство на основной фотографии, чтобы разместить на нем второе фото. Сделать это проще всего перемещением узловых точек — они помещены на правой и нижней границах изображения, а также в его правом нижнем углу. Передвигать их можно, зажимая левой кнопкой мыши. Увеличьте ширину или высоту (смотря куда хотите поместить второе фото) с запасом. По окончании процедуры лишнее пространство можно будет убрать этим же способом.
Загрузите вторую фотографию. Для этого раскройте выпадающий список «Вставить» на вкладке «Главная» в меню Paint и выберите команду «Вставить из». В открывшемся диалоге найдите и выделите нужный файл, а затем нажмите кнопку «Открыть». Paint поместит второе фото поверх первого и включит режим его редактирования.
Переместите вторую фотографию в нужное место и установите для него правильные размеры. Двигать выделенное пунктирной рамкой изображение можно, перетаскивая его левой кнопкой мыши, а изменять размеры нетрудно с помощью узловых точек — их в этом случае будет восемь, по четыре в каждом углу и в середине каждой стороны.
Выключите режим редактирования второй фотографии, кликнув мышкой вне выделенной области, и окончательно подгоните размеры объединенного изображения. После этого сохраните результат работы в файл — диалог сохранения можно вызвать, раскрыв меню приложения щелчком по синей кнопке и выбрав пункт «Сохранить как».
Видео по теме
Связанная статья
Источники:
- соединить 2 фотографии
Для обработки изображений можно использовать самые разнообразные приложения. Чтобы осуществить простейшие операции совершенно не обязательно устанавливать дорогостоящие программы. Чаще всего можно обойтись бесплатными утилитами.
Вам понадобится
Инструкция
В операционной системе Windows существует специальное приложение обработки изображений. Откройте меню «Пуск» и перейдите в категорию «Все программы». Откройте содержимое каталога «Стандартные» и запустите программу Paint.
Выберите вкладку «Файл» и перейдите к пункту «Открыть». Через некоторое время будет запущено меню проводника. Перейдите в каталог, в котором расположены нужные файлы изображений. Выберите первый файл и нажмите кнопку «Открыть».
Измените масштаб отображения картинки. Для этого измените положение ползунка в правом нижнем углу рабочего окна. Посмотрите характеристики изображения. Особое внимание уделите разрешению картинки.
Откройте вторую копию программы Paint и выполните операции, описанные в предыдущих шагах. Теперь вам необходимо выровнять высоту или ширину изображений. Если вы будете склеивать картинки в горизонтальном порядке, выровняйте высоту.
Выберите большее изображение и нажмите кнопку «Изменить размер». Активируйте режим обработки «Пиксели». Измените значение разрешения в поле «По вертикали». Если вы не хотите исказить изображение, не снимайте галочку с пункта «Сохранять пропорции».
После выбора нужного разрешения нажмите кнопку Ok. Теперь подумайте и определите, какое изображение будет располагаться с правой стороны. Откройте окно редактора с этой картинкой. Нажмите кнопку «Выделить» и укажите параметр «Выделить все». Кликните правой кнопкой мыши по изображению и нажмите «Копировать».
Перейдите ко второму окну программы Paint. Растяните рабочую область в правую сторону. Учтите, что на образовавшемся белом фоне должно свободно разместиться скопированное изображение.
Теперь кликните правой кнопкой мыши в рабочей области и выберите пункт «Вставить». Изображение автоматически перекроет первую картинку. Кликните левой кнопкой мыши по изображению и удерживайте ее. Сместите картинку вправо таким образом, чтобы между двумя кадрами не было зазора.
После этого сузьте границы рабоче области, исключив остатки белого фона. Нажмите клавиши Ctrl и S. Сохраните полученный файл.
Видео по теме
Умение совмещать две фотографии вам понадобится при создании различных коллажей, интересных фотографий и при праздничном оформлении открыток. Для новичка в пользовании фотошопом эта задача может показаться непростой, но освоив ее, вы с легкостью сможете проявлять фантазию в редактировании фотографий. Если готовы – вперед!
Вам понадобится
- Две фотографии, программа Fotoshop.
Инструкция
Теперь в колонке инструментов слева выберите Move Tool (V) и с помощью него перетащите одно изображение на другое.
В случае, если вам нужно поднять или опустить нижний слой, нажмите сочетание Move Tool (V) и смело двигайте нижнее изображение. Если у вас выскочила , переименуйте нижний слой, нажав Alt и дважды кликнув на Background.
Теперь смешайте ваши слои. Для этого выберите верхний слой и нажмите на кнопку добавления маски слоев. Иконка маски появится напротив выбранного вами слоя, и она будет окрашена в белый цвет.
Открыв настройки градиента, выберите черной-белый цвет, который будет в таблице третьим по счету.
Нажмите Shift и, удерживая, обозначьте место слоями, где ваш градиент должен начаться, и где — закончиться. Если полученный результат вас не удовлетворяет, то нажмите Ctrl+Z и выберите поле смешивания снова.
Теперь можно соединять, вернее, сливать оба слоя в один, для этого выберите Layer 1 и нажмите Ctrl+Shift+Alt+E. Образуется новый слой под названием Layer 2, и вы можете увидеть его третьим в списке ваших слоев. Сохраните полученное изображение.
Видео по теме
Источники:
- Alltutorials.ru — уроки Фотошоп.
- совместить несколько фотографий онлайн
Умение в одно изображение несколько разных фотографий очень пригодится вам при фотомонтаже, создании коллажей, открыток и других графических и творческих материалов. В этой статье вы научитесь пользоваться слоями и инструментами Фотошопа для объединения фотографий и создания разнообразных оформительских идей.
Вам понадобится
Инструкция
Решите, где именно на фоне должен находиться объект . В зависимости от фонового изображения, выбирайте либо инструмент «Lasso», либо маску, добавленную к слою. Вырежьте или сотрите с фонового слоя те области, на которых должен оказаться находящийся на другой фотографии объект.
Чтобы подогнать фото по размеру, ракурсу и пропорциям к объектам на фоновой фотографии, нажмите «Free Transform» и редактируйте форму и своего фото, зажав «Shift».
Затем сделайте подгонку цветовой гаммы и яркости фотографии к фоновой цветовой гамме, в этом вам помогут уровни (Levels) и «Hue\Saturation». Также вы можете «Color Balance» и «Curves» для отладки внешнего вида изображения.
Проделайте те же действия со всеми , которые вы хотите разместить на фоновом слое. Распределите их по своим местам, а все объекты будут аккуратно вырезаны и размещены на фоне, не забудьте откорректировать общий внешний вид коллажа — разные объекты на нем не должны различаться по яркости и насыщенности цветов.
Примените к коллажу разные смешивания слоев и подберите из них ту, которая вам наиболее понравится (например, Soft Light). Закончите работу и объедините слои (Merge Visible). После этого изображение можно сохранять и использовать.
Видео по теме
Обратите внимание
Чтобы соединить две фотографии в одну, можно воспользоваться функцией создания коллажа программы Picasa. Выберите фотографию, она появится в области отобранных фотографий — в нижнем левом углу. Нажмите кнопку отобрать выбранные элементы.
Источники:
- как 2 фотографии соединить в одну
Необходимость компоновки нескольких изображений в одно может возникать в различных случаях. Например, при создании коллажей, добавлении новых элементов в существующие картинки или наложении рамок на . Чтобы освоить технику совмещения изображений, достаточно понять, как объединить . Далее описано как сделать это при помощи редактора GIMP.
Вам понадобится
- Бесплатно распространяемый редактор изображений GIMP, доступный для загрузки на сайте http://gimp.org.
Инструкция
Откройте еще одну фотографию как слой в том же окне. Это делается путем выбора пунктов меню «Файл», «Открыть как слои…». Также можно нажать комбинацию клавиш Ctrl+Alt+O.
Узнайте размеры слоев открытых изображений. Для этого в окне «Слои,Каналы,Контуры» выберите один из слоев. Затем выберите пункты меню «Слой», «Границы слоя…». В появившемся окне будет указан размер слоя. Аналогично узнайте размер другого слоя.
Установите новый размер изображения. Для этого выберите в меню «Изображение», а затем «Размер холста…». В диалоге установки размеров холста задайте новые значения ширины и высоты. Вводите значения на основе сведений о размере слоев.
Отредактируйте изображения слоев. Используйте инструменты выделения, частей изображения. Можно, например, фон одного из слоев. Для этого выберите нужный слой в окне «Слои,Каналы,Контуры», кликните на него правой кнопкой мыши и выберите пункт «Добавить — » в контекстном меню. Затем выделите фон выбранного слоя. Используйте для этого инструменты выделения. Потом нажмите клавишу Delete.
Создайте новый фоновый слой. Выберите в меню пункты «Слой», «Создать слой…». В появившемся диалоге нажмите кнопку «OK». В панели «Слои,Каналы,Контуры» переместите созданный слой ниже всех остальных слоев и выделите его. В панели инструментов установите нужный цвет переднего плана. Это можно , щелкнув по прямоугольнику, отображающему текущий цвет. Выберите инструмент «Плоская » на панели инструментов, или нажмите сочетание клавиш Shift+B. Кликните левой кнопкой мыши в любой части изображения.
Выполните кадрирование изображения. Активируйте на панели инструментов кнопку «Кадрирование», либо нажмите клавиши Shift+C. Выделите рамкой область изображения, которую необходимо сохранить. Щелкните в центр изображения. Изображение будет уменьшено по границам рамки. После первичного выделения области кадрирования, вы можете изменить ее, перемещая края рамки.
Видео по теме
Обратите внимание
Чтобы избежать перезаписи файлов изображений-оригиналов, сразу же после открытия первого изображения, сохраните его в формат GIMP.
Полезный совет
При выборе цвета фонового слоя полезным может оказаться инструмент «Пипетка». При увеличении размера холста берите значения с запасом, поскольку лишнее пространство так или иначе будет обрезано при кадрировании. Сохраните результирующее изображение в формат GIMP. Так вы сможете вернуться к его редактированию позже.
Источники:
- Русскоязычная документация к редактору GIMP
- объединение фотографий в одну
Соединение двух изображений может потребоваться как для того, чтобы сравнить одно изображение с другим, так и для того, чтобы создать полноценный коллаж, который позволит создать образ обоих картинок, которые помещаются рядом либо для того, чтобы создать контраст, либо для того, чтобы показать на схожесть одной картинки с другой.
Инструкция
Для того, чтобы поместить два изображения рядом, используйте программу Paint. Эта входит во все дистрибутивы операционных Майкрософт, поэтому скачивать ничего в этом случае не надо. Запустите ее, зайдя через «Пуск» в меню «Программы», далее «Стандартные». Также вы можете нажать на любой картинке правой кнопкой мышки и выбрать строчку «Открыть через», далее выбрав программу Paint.
Точно таким же образом откройте второе изображение. Используйте инструмент «Выделить», нажав на соответствующую иконку в панели программы paint, после чего нажмите правой кнопкой на открытую и выберите «Выделить все». Нажмите на выделенную еще раз правой кнопкой мыши и нажмите на строку «скопировать», либо нажмите на сочетание клавиш «CTRL+C».
Переключитесь на вторую картинку. В правом углу изображения есть маленькая серебристая . Зажмите ее мышкой и тяните до края экрана. Освободится белый фон для того, чтобы можно было вставить вторую картинку. Нажмите фон правой кнопкой мышки и выберите строку «Вставить», либо нажмите на сочетание клавиш «CTRL+V».
Перетащите скопированное изображение в ту сторону, где вы хотите чтобы оно было. После того, как вы перетащите, отпустите кнопку мышки. Нажмите на серебристую точку в правом нижнем углу, на которую вы нажимали в прошлый раз, и отрегулируйте так, чтобы цвет закрывал белый полностью, при этом сразу после него шли две соединенные . Сохраните файл.
Видео по теме
Умение объединять в одном изображении несколько фотографий может стать очень полезным во многих случаях – если вы делаете дружескую праздничную открытку, свадебную стенгазету, художественный коллаж, рабочую презентацию и многое другое. Создавать коллажи из нескольких фотографий очень просто, если вы владеете Adobe Photoshop.
Инструкция
Выбрав основное фото, продублируйте его слой, кликнув на палитре слоев на пункт Dulplicate layer. С помощью инструмента перемещения (Move Tool) перетащите одну из трех фотографий на дублированный слой, зажав левую клавишу мыши.
На основной фотографии появится третий слой – на нем будет та , которую вы только что перенесли. Поместите слой с новой между дубликатом и оригинальным слоем. Для того чтобы одна фотография органично поместилась на фон другой фотографии , из нее нужно вырезать основной объект. Используйте для этого инструмент Lasso Tool, который вы найдете на панели инструментов программы.
Выделите нужную часть фотографии , а затем инвертируйте выделение (Ctrl+Shift+I) и удалите лишние фрагменты. Вырезанную часть с помощью инструмента перемещения установите в нужное место. Для того чтобы снять выделение, в меню Select выберите опцию Deselect.
Возможно, вам потребуется подогнать размер и форму фотографии под новый фон – для этого нажмите комбинацию клавиш Ctrl+T, чтобы вызвать инструмент свободной трансформации. Для того чтобы не нарушить пропорции фотографии , изменяя ее, зажмите клавишу Shift. Уменьшите или увеличьте и при необходимости разверните ее влево или вправо, меняя ракурс.
Теперь возьмите третью фотографию, которую вы хотите совместить с первыми двумя, и проделайте уже описанные действия – обрежьте лишнее и разместите фото в нужном месте, трансформируя его, если это необходимо.
Приветствую вас! Покажу, как легко и быстро наложить одно фото на другое с помощью отличного фоторедактора Fhotofiltre. Он очень удобен, функционален — позволяет без фотошопа выполнять многие задачи. И, что важно — фоторедактор (далее сокращенно — ФР) бесплатный.
Урок будет особенно полезен тем, кто готовит мастер-классы (или другие обучающие материалы).
Внимание!
Данный урок рассчитан на то, что вы уже имеете навыки пользования этим фоторедактором. Если же вы впервые попали сюда, или какие-то задачи вам будут непонятны, рекомендую просмотреть занятия, начиная с первого ,
В уроках детально, по шагам показано и расписано, как скачать Fhotofiltre на русском языке, как начать на нем работать и пр.
Краткое описание урока
Вначале вкратце объясню, что предстоит сделать. Для того, чтобы наложить одно фото на другое, откроем в ФР поочередно две фотографии.
Первой придадим красочный фон, на который будет накладываться вырезанное изображение из второго. А на второй создадим вокруг изображения прозрачный фон (ссылка на урок 11, в котором показано, как это сделать, дана ниже ).
Затем, вырежем из прозрачного фона часть картинки и наложим на первую фотографию с нужным фоном.
Освоив этот способ, в дальнейшем вы сможете добавлять к изображениям отдельные фрагметы. Допустим, к туловищу одного зверя голову другого и т.п.
По сути, создаем фотоколлаж — легко и быстро! Показываю на примере вязаной повязки:
- как просто перенести изображение повязки, надетой на манекен, на красивый фон;
- как ее «надеть» на игрушечного медвежонка, изображенного на другой картинке.
Если вас заинтересовала повязка, МК по ней .
Итак, приступаем.
Первое: накладываем повязку на другом фоне
Допустим, я готовлю обложку для мастер-класса. И мне нужно расположить манекен с повязкой на фоне вязаного полотна.
Шаг 1. Подготовим фотографию с выбранным фоном
Открываем фоторедактор, кликнув по его файлу дважды ЛКМ (левой кнопкой мыши). Затем, открыли в ФР картинку, на которое хотим поместить повязочку.
Разберем по пунктам скриншот-снимок, приведенный выше.
1. Открыли нужную фотографию, кликнув в верхнем левом углу «Файл» (затем «Открыть»).
2. Фото загрузилось.
Обратите внимание!
Здесь важны два момента:
а) обратите внимание на название фотографии — при сохранении лучше задать другое название. Так как, если этого не сделать, прежняя фотография заменится на новую.
б) смотрите, у этой фотографии формат ipg (непрозрачный). У второго, накладываемого изображения, обязательно должен быть формат png (прозрачный).
3. Сразу надо задать нужный размер картинки, где фон. Тут также два варианта:
а) если фотография вас полностью устраивает (т.е. ничего лишнего на нем нет) просто задайте нужные размеры, нажав в верхней панели фоторедактора на кнопки «Рисунок» — «Размер изображения» — «Ширина-высота» — «Ок».
б) но, бывает, что на фотографиях имеются ненужные детали. Допустим, из моей фотографии мне нужен тот фрагмент, где нет размытости. Или, например, вы нашли в интернете картинку с природным пейзажем и хотите использовать лишь какую-то часть (небо, траву и др.).
Тогда, поступим иначе.
4. Жмем ЛКМ по маленькому окошку «Выделение» (текст появится, когда вы подведете мышку на окошко). Ниже выскочит новое окно с разными геометрическими фигурками.
5. Нажмем по фигуре «Прямоугольник».
Делаем один щелчок левой мыши по «прямоугольнику». Отрываем мышку от него и переводим ее в поле изображения. Ставим в любом месте так, чтобы очерчить нужную область (я поставила вверху, справа от середины).
Не отрывая мышки, обводим ту часть рисунка, что хотим оставить. Сразу появится пунктирная линия, показывающая ее границы.
Теперь отрываем мышку — не бойтесь, пограничная линия не исчезнет. Ставим мышь внутри границ «бегущих» линий. Жмем ПКМ (правой кнопкой мыши), затем — в открывшемся окне выбираем команду «Обрезать изображение».
Видим, что картинка обрезалась так, что осталась только нужная область. Но, ее размеры соответственно уменьшились. Задаем нужный размер, используя функцию «Рисунок». У меня заданы размеры: 600×451 px.
Все, фото с фоном готово. Сразу сохраните его на рабочем столе компьютера. На тот случай, если что-то дальше сделаете не так. Во всяком случае, я всегда сохраняю рабочии копии изображений. Как правильно сохранять, посмотрите ниже.
Шаг 2. Подготовка 2-го изображения
Итак, часть работы выполнена. Теперь, не удаляя из фоторедактора первое , открываем второе изобр-е (у меня это — повязка на манекене).
Сделаем прозрачный фон для второй картинки. Как это сделать, подробно показано в уроке, поэтому, повторяться не буду. Сохранять его следует в формате PNG (чтобы не потерять прозрачность фона).
Пройдемся по пунктам следующего снимка.
В фоторедактор можно одновременно загружать несколько изображений. По мере загрузки они будут накладываться друг на дружку, как в карточной колоде. Ничего страшного — каждое фото легко передвигается кликом ЛКМ.
1 Поставьте мышку в область, указанную стрелками, и перетащите фото в другое место. То изображение, у которого в данный момент более яркое поле голубого цвета, является «активным». Т.е. в нем будут производиться ваши действия. Чтобы активировать другую фотографию, надо кликнуть по ней в голубой области рамки.
2 Задаем второй фотографии подходящие размеры: к примеру, 280×373 Но! Учтите, что в следующем шаге оно еще будет обрезаться, так что, задайте параметры «с запасом».
3 — 5. Обрезаем картинку, повторив действия, как для первой фотографией (показано стрелками).
Шаг 3. Накладываем одно фото на второе, с нужным фоном
Для этого кликаем ПКМ внутри выделенной пунктиром области. Выбираем команду «Вырезать». Изображ-е тут же исчезнет с данной фотографии — не пугайтесь.
Жмем мышкой в любом месте картинки с фоном. Она тут же выскочит поверх первой, из которой вырезали. Делаем клик ПКМ, жмем «Вставить».
Готово — мы наложили первое изображение на другое, с красивым фоном! Кликните мышкой в любом месте картинки — пунктирная линия исчезнет.
Если вас не устраивает, в каком месте наложилась картинка, кликайте по ней ЛКМ и передвигайте, куда потребуется.
Шаг 4. Сохранение готовой фотографии
Перед сохранением я немного подредактировала свое фото — обрезала лишнее по краям тем же способом, что показывала выше.
Покажу один важный момент сохранения. Кликнули «Файл» — «Сохранить как…».
Для чего нажмите на черный треугольник (выделен зеленым окошком). И выберите в предложенном списке вариант «IPG» или «PNG».
Не забудьте вписать новое название для фото в поле «Имя файла». Продолжайте сохранение. Появится окно: «Данный формат не поддерживает слои. Все равно сохранить файл?» Отметьте: «Да».
В следующем окне поставьте курсор справа, у максимального значения 100 (чтобы получить яркое изображение). Затем кликнем «Ок».
Соединить две фотографии в одну в Фотошопе
Фотошоп дает нам массу возможностей по обработке изображений. К примеру, можно объединить несколько снимков в один при помощи очень простого приема.
Объединение фотографий в Photoshop
Нам понадобятся две исходных фотографии и самая обычная маска слоя.
Исходники:
Первое фото:
Второе фото:
Читайте также: Работаем с масками в Фотошопе
Сейчас мы соединим зимний и летний пейзажи в одну композицию. Для начала необходимо увеличить размер холста в два раза для того, чтобы поместить на него второй снимок.
- Переходим в меню «Изображение – Размер холста».
Поскольку мы будем добавлять фото по горизонтали, нужно увеличить ширину холста в два раза.
400х2=800. - В настройках необходимо указать направление расширения холста.
В данном случае руководствуемся скриншотом (пустая область появится справа).
- Затем простым перетаскиванием помещаем в рабочую область второй снимок. При помощи «Свободного трансформирования» (CTRL+T) изменяем его размер и помещаем в пустое место на холсте.
Читайте также: «Свободное трансформирование» в Фотошопе
- Теперь нам нужно увеличить размер обоих фото таким образом, чтобы они заходили друг на друга «внахлест». Желательно произвести данные действия над двумя снимками, чтобы граница оказалась примерно посередине холста. Сделать это можно при помощи все того же «Свободного трансформирования» (CTRL+T). Если ваш фоновый слой заблокирован и не поддается редактированию, нужно кликнуть по нему дважды и в диалоговом окне нажать ОК.
Результат:
- Далее переходим на верхний слой и создаем для него маску белого цвета.
- Затем выбираем инструмент «Кисть» и настраиваем ее.
Цвет черный.
Форма «Мягкая круглая».
«Непрозрачность» 20 – 25%.
- Кистью с данными настройками аккуратно стираем границу между снимками (находясь на маске верхнего слоя). Размер кисти подбираем под размер границы. Кисть должна быть немного больше участка перекрытия.
Конечный результат:
При помощи данного несложного приема мы соединили два снимка в один. Этим способом можно совмещать различные изображения без видимых границ.
Мы рады, что смогли помочь Вам в решении проблемы.Опишите, что у вас не получилось. Наши специалисты постараются ответить максимально быстро.
Помогла ли вам эта статья?
ДА НЕТПоделиться статьей в социальных сетях:
Как соединить две фотографии в одну в Фотошопе
Программа Photoshop открывает каждому пользователю огромный набор инструментов, благодаря которым можно с легкостью преобразить любую фотографию.
В данном уроке речь пойдет о том, как соединить два фото/изображения в одно. Нам понадобятся две исходные фотографии и умение работать с обычной маской слоя.
Подготовка холста/работа со слоями
За 2 исходных фотоснимка возьмем пейзажи, один из которых зимний, а другой летний:
Чтобы соединить их в одну композицию, нужно переместить изображения на общий слой. В первую очередь увеличьте размер холста вдвое, чтобы две фотографии смогли с легкостью поместиться на нем. Сделать это просто – перейдите в меню «Изображение», которое находится в верхней части приложения, и выберите опцию «Размер холста».
Также можно воспользоваться комбинацией клавиш ALT+CTRL+C.
В появившемся окне необходимо настроить параметры холста, а именно его ширину и высоту. Эти значения измеряются в пикселах, сантиметрах или дюймах. Если фотографии горизонтальные, то необходимо увеличивать вдвое ширину, а если вертикальные, то наоборот. В нашем случае фотографии горизонтальные.
Обязательно укажите в настройках направление расширения холста, иначе он расширится равномерно со всех сторон.
Для подтверждения операции нажмите ОК.
Остается просто перетащить второй снимок на освободившееся место.
Затем сделайте так, чтобы фотографии немного заходили друга на друга внахлест.
Если изображение маленькое и его необходимо растянуть, то воспользуйтесь инструментом «Перемещение», а затем растяните фото за уголки в нужном направлении.
Случается так, что фотография заблокирована и не поддается редактированию. Исправить это можно, кликнув по фоновому (заблокированному) слою дважды, после чего появиться меню функции «Новый слой». Подтвердите операцию копирования, нажав ОК.
Создаем плавный переход
Теперь нужно перейти на верхний слой и создать белую маску. См. скриншот ниже:
После, выберите инструмент «Кисть»:
Лучше всего для этой задачи подойдет кисть мягкой и круглой формы.
Также выставьте показатель непрозрачности примерно на 20%.
В палитре цветов необходимо выбрать черный цвет.
Аккуратно сотрите границу между снимками. На палитре слоев результат будет выглядет так:
А вот и сам финальный результат соединения двух фотографий в одну на холсте:
Данный урок был посвящен тому, как в Фотошопе пошагово стереть видимую границу и создать плавный переход между двумя снимками с разной цветовой гаммой.
Оставайтесь с нами и изучайте другие уроки по работе с программой. Удачи в творчестве!
Как объединить фотографии в Windows 3 разными способами
Некоторым людям может быть легко объединить несколько фотографий в одну, но для выражения идей, чувств или мыслей с помощью объединенных изображений требуется практика и определенная визуальная грамотность. Например, изображения с разделенным экраном можно довольно эффективно использовать для отображения сравнений до и после, в то время как добавление объекта или фигуры на новый фон — это простой способ создавать фотографии, которые рассказывают ваши истории.
Сделать идеальные выражения лица и позы на одном изображении непросто, но Wondershare PixStudio может оказать вам услугу. Вы не можете объединить две фотографии в одно изображение как хотите, и самое главное, это довольно просто в использовании.
Здесь мы собираемся показать вам, как легко комбинировать фотографии в Windows с помощью PixStudio онлайн бесплатно. С PixStudio вы можете создавать потрясающие фотографии, даже если вы не были профессиональным графическим дизайнером.Шаг 1 : Посетите веб-сайт
Перейдите на официальную домашнюю страницу PixStudio и нажмите «Начать дизайн сейчас».
Шаг 2 : Удалить
Выберите целевой дизайн, который вы хотели бы иметь. После того, как вы загрузили изображение, попробуйте нажать «Удалить сейчас», чтобы удалить фон.
Шаг 3 : Объединить
Щелкните «Фон» слева, и вы можете изменить цвет фона или массивный изысканный фон по своему желанию.
Шаг 4 : Сохранить
Вы можете бесплатно скачать фото и получить получившееся изображение.
Часть 1: Как объединить две фотографии для создания эффектов разделения экрана в Windows с помощью MS Paint
Нет необходимости использовать дорогостоящее программное обеспечение для редактирования фотографий, если вы просто хотите создать фотографию с разделенным экраном на своем ПК, потому что в Windows есть программное обеспечение MS Paint, которое предоставляет инструменты для выполнения этой задачи всего за несколько простых шагов.Вам не нужно беспокоиться о размере объединяемых изображений, потому что программное обеспечение позволяет использовать любую фотографию в широко используемом формате файла независимо от его размера.
1. Выбор правильных фотографий
Несмотря на то, что выбор фотографий может показаться не очень важным, изображения, которые вы собираетесь использовать для создания эффекта разделения экрана, должны иметь что-то общее, если вы хотите создать изображение, которое действительно взаимодействует со зрителем. Щелкните меню «Файл» MS Paint и выберите только одну из двух фотографий.
2. Соответствие размеров фотографий
Скорее всего, фотографии, которые вы хотите объединить, различаются по размеру, поэтому, прежде чем вы начнете работать со вторым изображением, отрегулируйте размер фотографии, которую вы открыли. Щелкните значок «Изменить размер» и после появления на экране окна «Изменить размер» выберите параметр «Пиксели». Вставьте новые значения в поля «По горизонтали» и «Вертикаль» и убедитесь, что установлен флажок «Сохранить соотношение сторон».
3.Изменить размер фона
Чтобы освободить место для второй фотографии, увеличьте размер фона, перетащив квадратную рамку в направлении наружу. Не беспокойтесь о том, сколько места вы добавили, потому что вы можете изменить размер холста, как только добавите вторую фотографию.
4. Вставка изображения
Непосредственно в меню «Файл» вы увидите значок «Вставить», щелкните раскрывающееся меню, расположенное под значком, и выберите параметр «Вставить из».Затем программа предложит вам выбрать изображение, которое вы хотите вставить с жесткого диска. После того, как фотография появится на экране, отрегулируйте ее размер и положение в соответствии с первым изображением и используйте инструмент «Прямоугольное выделение», чтобы удалить ненужные части только что созданной фотографии с эффектом разделения экрана.
Часть 2: Как объединить две фотографии в Windows с помощью фотогалереи
Сложно запечатлеть идеальные выражения лица и позы, но программа Photo Gallery позволяет пользователям объединять два или более изображений с одинаковым фоном в одно изображение.Инструмент Photo Fuse увлекателен и прост в использовании, он позволит вам объединить столько фотографий, сколько захотите. Этот инструмент лучше всего работает с фотографиями с одинаковым фоном, а использование изображений с разным фоном приведет к плохим результатам.
1. Объединение двух фотографий
Откройте фотогалерею и найдите папку, содержащую фотографии, которые вы хотите объединить. Удерживайте клавишу CTRL, чтобы выбрать несколько изображений, а затем щелкните вкладку «Создать» в фотоальбоме.Выберите функцию Photo Fuse и укажите область фотографии, которую вы хотите заменить. После того, как вы выделили часть изображения, которую хотите изменить, выберите замену, и программа объединит фотографии вместе. Для достижения идеального результата может потребоваться практика, поэтому не расстраивайтесь, если сначала у вас не получится создать понравившуюся картинку.
2. Объединение двух или более фотографий.
Инструмент Photo Fuse позволяет комбинировать столько изображений, сколько вы хотите, но вам нужно убедиться, что каждое используемое изображение имеет соответствующий фон.Кроме того, 10 января 2017 года Microsoft объявила, что Фотогалерея больше не доступна для загрузки. Несмотря на то, что объединение фотографий с помощью этого программного обеспечения является быстрым и простым процессом, вам, вероятно, будет лучше использовать какой-нибудь более мощный редактор фотографий.
Манипуляция изображениями — это навык, требующий большой полировки, и вам также необходимо освоить программное обеспечение для редактирования фотографий, такое как Photoshop.Однако, если вы хотите избежать крутой кривой обучения и по-прежнему получать потрясающие результаты, мы предлагаем использовать Fotophire. Вот как вы можете добавлять объекты и фигуры на новый фон в программе редактирования фотографий Wondershare.
1. Запустите программное обеспечение.
Если вы уже установили Fotophire на свой компьютер, дважды щелкните его значок на рабочем столе и, когда на экране появится экран приветствия, выберите, чтобы открыть режим Photo Cutter.
2. Использование инструментов для вырезания
Импортируйте фотографию, которую хотите использовать в качестве изображения переднего плана, в редактор, щелкнув меню «Открыть». После того, как изображение отобразится в Photo Cutter, перейдите на вкладку Cut-Out. Вы можете использовать инструменты «Области рисования для удаления» или «Закрасить области, чтобы сохранить», чтобы отметить части фотографии, которые вы хотите удалить. Регулировка ползунков «Размер кисти», «Качество» и «Размытие краев» поможет вам добиться лучших результатов, и по этой причине вам следует попытаться найти значения на каждом ползунке, которые лучше всего подходят для редактируемой фотографии.
3. Использование инструмента «Фотомонтаж».
Все изменения, которые вы вносите с помощью инструментов вырезания, будут применены автоматически, и после того, как вы закончите удаление фона с фотографии, которую собираетесь использовать в качестве переднего плана в своем фотоколлаже, щелкните вкладку «Фотомонтаж» и выберите фоновое фото. Вы можете использовать одну из фотографий, предоставленных Fotophire, или импортировать свою собственную фотографию, щелкнув значок «Плюс». После отображения фонового изображения вам просто нужно найти идеальное положение для изображения переднего плана и щелкнуть значок «Сохранить», когда все будет готово.Режим фоторедактора Fotophire можно использовать для дальнейшей корректировки ваших фотографий.
После того, как вы объединили фотографии Wondershare Fotophire Editing Toolkit, вы можете попробовать другой наш новый продукт, Fotophire Slideshow Maker. Этот инструмент может превратить ваши фотографии-коллажи в красивое слайд-шоу за секунды. Вы можете легко настроить свое слайд-шоу с помощью шаблонов и музыки. Более того, вы также можете поделиться им с веб-сайтом социальных сетей, чтобы больше людей могли делиться вашими драгоценными воспоминаниями.
Создатель слайд-шоу Wondershare Fotophire
- Персонализируйте свое слайд-шоу с помощью более 180 шаблонов
- Добавьте 75 встроенных треков или выберите музыку с локального компьютера в слайд-шоу
- Сохраните или поделитесь своим слайд-шоу в социальной сети одним щелчком мыши
- 3 супер простых шага для создания слайд-шоу из фотографий или видео
Автоматическое объединение двух изображений в одно
Обработка фотографий в формате JPEG онлайн.
Укажите два изображения на вашем компьютере или телефоне, выберите для них желаемое положение и нажмите кнопку «ОК» внизу этой страницы. Остальные настройки уже установлены по умолчанию.
Пример объединения двух изображений в одну на этом сайте:
Для объединения 3 изображений в одно — сначала соедините два изображения в одно и загрузите его, затем вам необходимо соединить этот загруженный образ с третьим изображением. Или вы можете сделать простой фотоколлаж из нескольких фотографий.
Исходные изображения не изменены. Вам будет предоставлено другое обработанное изображение.
1) Укажите 2 изображения в формате BMP, GIF, JPEG, PNG, TIFF:
2) Объединение настроек:
Объедините две картинки: по горизонтали (второе изображение справа) по вертикали (второе изображение ниже)
Автоматическая регулировка размеров: ON, меньшее изображение адаптируется к большему (по умолчанию) ON, большее изображение адаптируется к меньшему ON, размер 1-го изображения адаптируется к размеру 2ndON, размер 2-го изображения адаптируется к размеру 1stOFF (размеры обоих изображений будут без изменений)
Повернуть 1-е изображение: автоматически, на основе встроенной exif-информации на 90 градусов по часовой стрелке на -90 градусов против часовой стрелки на 180 градусов (вверх ногами) не вращать, оставить без изменений | Повернуть 2-е изображение: автоматически, на основе встроенной exif-информации на 90 градусов по часовой стрелке на -90 градусов против часовой стрелки на 180 градусов (вверх ногами) не поворачивать, оставить без изменений
Обрезать 1-е изображение в % (проценты) px (пиксели) от: левый ; верно ; вершина ; снизу
Обрезать 2-е фото в % (проценты) px (пиксели) от: левый ; верно ; вершина ; низ
Зеркальное отражение 1-го изображения: нет да, по горизонтали (как в обычном зеркале) да, по вертикали | Зеркальное отражение 2-го изображения: нет да, по горизонтали (как в обычном зеркале) да, по вертикали
Оптимизация размера для каждой картинки: отключено (выкл.) до 10 мегапикселей (≈3651×2738) до 8 мегапикселей (≈3265×2449) до 5 мегапикселей (≈2581×1936) до 3 мегапикселей (≈2000×1500) до 1 мегапикселей (≈1154×866) (для уменьшения размера в пикселях после обработки)
3) Формат выходного изображения
JPEG стандартный прогрессивный с качеством (от 1 до 100)
PNG-24 (без сжатия, с поддержкой прозрачности)
Скопировать EXIF и другие метаданные 1-го изображения? Да Нет
Обработка обычно длится 0.5-30 секунд.
6 бесплатных онлайн-инструментов для объединения фотографий
Есть много причин, по которым вы можете захотеть объединить фотографии. Возможно, вы хотите объединить две фотографии своих домашних животных, детей или членов семьи. Или, если вы работаете в бизнесе, вы можете соединить две фотографии вашего офиса или сопутствующих товаров.
Вам не нужно быть экспертом в редактировании фотографий, чтобы превратить две фотографии в одну. С помощью этих простых в использовании онлайн-инструментов вы можете комбинировать фотографии по вертикали или горизонтали, с рамкой или без нее, и все это бесплатно.
PineTools позволяет быстро и легко объединить две фотографии в одно изображение. Если вам нужен быстрый инструмент, который позволяет добавлять границу и очень простой в использовании, то это то, что вам нужно.
Загрузите каждое изображение, чтобы начать работу, и используйте доступные инструменты масштабирования или перемещения для каждого, если хотите. Затем выберите расположение фотографий рядом друг с другом по вертикали или горизонтали. Далее вы можете настроить размеры изображений.Это позволяет вам увеличивать меньшее, обрезать самое большое или ограничивать пропорции, если хотите.
Затем вы можете добавить рамку к комбинированному изображению. Используйте ползунок, чтобы выбрать толщину и цвет. PineTools дает вам возможность выбрать точный цвет, используя шестнадцатеричный код или значения RGB.
Когда вы закончите, нажмите Merge . Ваша комбинированная фотография появится в разделе «Выходное изображение» на странице. Оттуда вы можете скачать изображение в формате PNG, JPB или BMP.
IMGonline — еще один хороший сайт, который позволяет объединить два изображения в одно с дополнительными настройками, чтобы сделать вашу готовую фотографию идеальной.
Начните с загрузки каждой фотографии и выбора положения из вертикального или горизонтального. Затем перейдите к полезным настройкам. Вы можете установить автоматическую настройку размеров, чтобы изображения адаптировались друг к другу. Например, вы можете адаптировать больший из двух к меньшему.Вы также можете сохранить размер изображения таким, какой он есть.
IMGonline также позволяет при необходимости вращать фотографии, обрезать их, используя значения для каждого края, и применять зеркальное отражение для чего-то другого.
Выберите формат файла, который вы хотите использовать, из JPEG или PNG-24 и отметьте, если вы хотите скопировать метаданные с первой фотографии. Затем нажмите OK , и вы увидите и сможете загрузить объединенную фотографию.
Нет ничего проще, чем объединить две фотографии, чем OnlineConvertFree.Подобно другим инструментам, упомянутым до сих пор, этот сайт дает вам базовую возможность объединить два изображения.
Вы просто загружаете каждую фотографию, выбираете вертикальное или горизонтальное положение, выбираете настройку размера и выбираете толщину границы. Выберите формат изображения из раскрывающегося списка и затем нажмите кнопку Сохранить и загрузить изображение . Это так просто!
Как вы, возможно, догадались по названию, OnlineConvertFree предлагает дополнительные функции, такие как преобразование файлов, а также дополнительные инструменты для изображений, такие как изменение размера, обрезка и ротатор.Так что не забудьте проверить и их.
Если вам интересно сделать немного больше с двумя фотографиями, которые вы хотите объединить, взгляните на PhotoFunny. На этом сайте вы можете выбрать один из шаблонов для вашего объединенного изображения. Итак, если вы ищете радугу и сердечки, обручальные кольца или даже покемонов, для вас найдется забавная тема.
Начните с выбора темы из десятков доступных, а затем загрузите свои фотографии.При желании вы можете установить флажки, чтобы добавить текст, настроить фотографии или добавить фильтр. Нажмите Далее и, в зависимости от выбранной темы и параметров, вы закончите объединенную фотографию.
По завершении нажмите Загрузить . Затем вы можете поделиться изображением в социальных сетях или загрузить файл JPG. Если вам нужно уникальное изображение, PhotoFunny предлагает множество вариантов.
Чтобы узнать о других интересных способах объединения фотографий в Интернете, посмотрите, как трансформировать лица и создавать их слияния.
Если вы хотите объединить более двух фотографий, посмотрите Make Photo Gallery. Этот сайт позволяет вам создавать изображения в виде столбцов-коллажей, которые могут быть именно тем, что вам нужно.
Вы можете загрузить свои фотографии, выбрав их на своем компьютере или перетащив на страницу. Когда они появятся, вы можете переставить их в другом порядке, если хотите.
Перейдите ко второму шагу процесса и выберите цвет фона, количество столбцов, максимальную ширину и размер поля.Вы также можете указать свое имя в поле Made By . Это будет отображаться в правом нижнем углу в пределах границы готовой фотографии.
Нажмите кнопку Combine Photos , и вы почти сразу увидите свое новое изображение. Нажмите кнопку Download , и вы получите файл JPG, любезно предоставленный Make Photo Gallery.
Photo Joiner — еще один бесплатный веб-сайт, который позволяет объединить более двух фотографий.На этом сайте есть экран редактирования, так что вы можете предварительно просмотреть готовый проект, изменяя настройки.
Нажмите кнопку « Добавить изображения» в правом верхнем углу и выберите свои фотографии. Они будут отображаться с правой стороны, чтобы вы могли перетащить их на холст. Это позволяет вам расположить их так, как вам нравится. Если вам нужно повернуть, перевернуть или увеличить конкретное изображение, выберите его на холсте и затем щелкните значок Eye .
Когда ваши фотографии будут готовы, вы можете использовать настройки в левой части холста.Вы также можете начать с настроек, если хотите. Выберите количество столбцов или строк, выберите размер готового изображения и, если вам нужна граница, выберите толщину и цвет. Вы можете использовать настройки слева, чтобы добавить текст, изменить вертикальное положение на горизонтальное или создать обложку для Facebook.
Когда вы закончите, нажмите Сохранить прямо над холстом. Затем вы можете загрузить свою фотографию в формате JPG или выбрать социальную сеть, чтобы поделиться ею прямо с сайта Photo Joiner.
Объедините фотографии для создания уникального изображения
Если вы хотите разместить две фотографии рядом, друг на друге или внутри забавной рамки, для вас обязательно найдется бесплатный онлайн-инструмент. А поскольку на этих сайтах очень легко объединять фотографии, вы можете попробовать создать несколько объединенных изображений. Только представьте себе возможности!
Чтобы узнать о других способах творчества с фотографиями, взгляните на эти бесплатные онлайн-создатели коллажей.
Почему плохо заряжать телефон за ночьЗарядка смартфона на ночь может повредить аккумулятор и сократить срок его службы.Вот все, что вам нужно знать.
Читать далее
Об авторе Sandy Writtenhouse (Опубликовано 452 статей)Имея степень бакалавра информационных технологий, Сэнди много лет проработала в ИТ-индустрии в качестве менеджера проекта, менеджера отдела и руководителя PMO.Затем она решила следовать своей мечте и теперь постоянно пишет о технологиях.
Более От Sandy WrittenhouseПодпишитесь на нашу рассылку новостей
Подпишитесь на нашу рассылку, чтобы получать технические советы, обзоры, бесплатные электронные книги и эксклюзивные предложения!
Нажмите здесь, чтобы подписаться
Как объединить два изображения с помощью редактора фотографий Microsoft | Малый бизнес
Автор: Nicky LaMarco Обновлено 23 августа 2018 г.
Время от времени вам может потребоваться объединять изображения, но вам нужен способ сделать это без использования дорогостоящего программного обеспечения.Вам не нужно раскошелиться на большую сумму, чтобы купить простой комбайнер изображений. Это можно сделать бесплатно, используя программное обеспечение, которое уже установлено на вашем компьютере.
У Microsoft есть фоторедактор или фото-блендер под названием Microsoft Paint, который вы можете использовать для легкого редактирования фотографий. Это полезное программное обеспечение было включено как часть пакета с каждой версией операционной системы Windows, начиная с Windows XP. Помимо множества других функций и возможностей, Microsoft Paint позволяет очень быстро и легко объединять изображения.Он также позволяет объединять файлы любого размера в любом формате изображения.
Открытие изображений с помощью Paint
Чтобы начать весь процесс, вам нужно будет открыть изображения с помощью Paint. Это довольно простой процесс. Обычно вам нужно перемещаться по своему компьютеру и искать Microsoft Paint, запускать его, а затем импортировать в него изображения. Это все еще возможно, однако это мучительно медленный процесс, через который вам не нужно проходить. Microsoft Office Paint можно найти только в меню «Пуск» в пакете программ Microsoft Office.
Есть более простой способ открыть изображения с помощью Paint: начните с щелчка правой кнопкой мыши на одном из изображений, которое вы хотите объединить. Вы увидите раскрывающееся меню со списком опций. Выберите опцию «Открыть с помощью», и будет представлен другой список опций. Выберите опцию Paint из этого списка, и Microsoft Paint немедленно запустится с изображением внутри.
Импортировать второе изображение
Получить первое изображение в Microsoft Paint так же просто, как щелкнуть правой кнопкой мыши и выбрать правильные параметры из контекстного меню.Однако для получения второго изображения потребуется его импортировать. К счастью, это тоже несложный процесс.
Начните с поиска кнопки Прошлое на экране. Он находится в строке меню, и его довольно легко найти. Под ним находится направленная вниз стрелка, по которой вы должны щелкнуть. Там вы найдете список опций. Выберите «Вставить из», и будет запущен проводник. Теперь все, что вам нужно сделать, это найти второе изображение с его места на жестком диске и выбрать его.Он будет немедленно вставлен над первым изображением.
Положение второго изображения
Теперь вам нужно убедиться, что второе изображение правильно расположено, прежде чем вы начнете объединять два изображения. Чтобы переместить второе изображение, щелкните его и перетащите по окну, пока не поместите его в желаемое положение. Например, вы можете оставить его над первым изображением или переместить влево или вправо от первого изображения. Вы также можете изменить его размер, щелкнув край или угол изображения.
Объединить изображения
Теперь нажмите кнопку «Сохранить как» в строке меню, и изображения будут объединены и сохранены как новое изображение.
Как объединить два изображения / картинки без Photoshop
Недавно у меня была ситуация, когда я хотел отправить кому-нибудь картинку, но хотел, чтобы это была комбинация двух картинок. Отправка изображений по отдельности не была бы увлекательной, потому что их нужно было показывать рядом, чтобы получить наилучший эффект.Я тоже хотел сделать это без фотошопа или загрузки какой-нибудь сторонней программы!
Я заставил его работать с помощью Paint, хотя по понятным причинам это не самый лучший инструмент для использования. Если вас устраивает небольшая обрезка и изменение размера изображения, на самом деле это не так уж плохо, а результаты хорошие. В этой статье я расскажу, как объединить два изображения в одно в Windows.
Если вы используете Mac или просто предпочитаете инструменты, отличные от MS Paint, посмотрите наше видео на YouTube, где мы рассмотрим несколько хороших инструментов для редактирования фотографий, которые могут легко выполнить ту же задачу.
Объедините два изображения в MS Paint
Во-первых, давайте начнем с изображений, которые мы хотим объединить. В моем примере я буду использовать два образца фотографий, которые Microsoft включает в Windows 7: хризантемы и гортензии.
Следующее, что нам нужно сделать, это выяснить размеры изображения. В зависимости от фотографий, которые вы пытаетесь объединить, вам, возможно, придется обрезать одну, чтобы она правильно поместилась рядом с другим изображением. Поскольку мы используем Paint, щелкните правой кнопкой мыши одно из изображений и выберите Открыть с помощью — Paint .
Щелкните маленькую стрелку слева от вкладки «Главная» и выберите Properties . Здесь мы увидим, насколько велико изображение в пикселях или дюймах.
Если вы открываете изображения с цифровой камеры, они могут быть очень большими, поэтому рекомендуется сначала изменить их размер на более разумный. Таким образом, вы также можете отправить объединенное изображение по электронной почте, чтобы оно не было чем-то сумасшедшим, например размером 8 МБ! Чтобы изменить размер в Paint, нажмите кнопку Изменить размер на вкладке Home .
Вы можете делать это в процентах или в пикселях, если хотите. Вы также хотите убедиться, что у вас установлен флажок Сохранить соотношение сторон.
После того, как вы изменили размер, вы также можете обрезать его, если хотите. Опять же, вы всегда можете перейти в Свойства, чтобы увидеть окончательный размер изображения в пикселях или дюймах. Таким образом, вы можете настроить второе изображение, чтобы оно было того же размера, если хотите. Чтобы обрезать, просто нажмите кнопку Select , а затем выберите область, которую хотите обрезать.Наконец, просто нажмите кнопку Crop , и все готово.
После того, как вы закончите настройку размера и кадрирования, сохраните фотографию. Теперь откройте второе изображение и сделайте те же настройки, чтобы они соответствовали первому. Теперь перейдем к самой интересной части комбинирования изображений. Запишите размеры обоих изображений, а затем создайте новый файл в Paint.
По умолчанию создается новый файл с размером по умолчанию. Нам нужно указать размер нашего нового изображения так, чтобы ширина была точно равна ширине изображения с 1 по 2, а высота равнялась высоте одного изображения.В моем случае оба изображения изначально были 1024 × 768, но затем я уменьшил их размер до половины. Поэтому мне нужно изменить размер моего нового изображения на 1024 × 384, чтобы разместить оба изображения. Есть смысл? Снова перейдите в Свойства и настройте размер вручную:
Обратите внимание, что это поместит два изображения рядом. Если вы хотите, чтобы они располагались друг над другом, вы бы сделали ширину в нашем случае 512 и высоту 768. Так что просто нужно сделать небольшую математику, чтобы получить правильный размер для того, что вы хотите сделать.После изменения размера нового изображения откройте еще один экземпляр Paint. Если вы попытаетесь открыть файл, вам будет предложено закрыть текущее изображение, поэтому вам придется открыть новый экземпляр Paint.
Откройте одно из изображений и нажмите Выбрать все , чтобы выбрать все изображение. Затем нажмите Копировать .
Теперь перейдите к новому изображению и нажмите кнопку «Вставить» в верхнем левом углу. Теперь это должно выглядеть так:
Теперь во втором экземпляре Paint откройте второе изображение и выберите Select All , а затем Copy .Затем Вставьте в новый образ. По умолчанию он будет проходить прямо над первым изображением. Если навести указатель мыши на изображение, вы увидите, что его можно перетащить в новое место. Просто щелкните и перетащите вправо.
Если вы напортачили и уронили не в том месте, по каким-то причинам невозможно будет снова выбрать изображение. По крайней мере, я не мог этого понять. В этом случае вам просто нужно щелкнуть стрелку «Отменить» в самом верху или нажать CTRL + Z. Затем просто вставьте ее снова и переместите.Кроме того, когда вы вставляете его в первый раз, вы также можете использовать клавиши со стрелками на клавиатуре для перемещения изображения.
Вот и все! Теперь просто выберите Файл — Сохранить как и сохраните объединенное изображение! Это может занять немного времени и терпения, особенно если у вас есть два изображения, совершенно разных по размеру, но как только вы освоитесь, это довольно просто. Также полезно знать, если вы используете чей-то компьютер, на котором не установлено стороннее программное обеспечение для редактирования фотографий.Наслаждаться!
Как объединить два изображения в одно с помощью Microsoft Paint
Paint — мощный встроенный инструмент Windows, которым люди обычно не обращают внимания в пользу более продвинутого программного обеспечения для редактирования, такого как Paint.Net, Gimp и Photoshop. Тем не менее, у этого небольшого инструмента редактирования есть несколько основных приемов редактирования фотографий, которые помогли ему сохранить свою актуальность во всех версиях Microsoft Windows, когда-либо выпущенных, начиная с 1.0. Напротив, такие приложения, как Explorer и Windows Media Player, заглядывают в могилу.
Вы когда-нибудь хотели объединить два (или более) изображения в одно, скажем, для параллельного сравнения? Или просто объединить свой образ с изображением девушки / парня вашей мечты. Возможно, это ближе всего к вашему любовному интересу, но кто мы такие, чтобы судить? Конечно, вы можете использовать Photoshop и делать слои или как там это называется. Но не все используют Photoshop, и те, кто им пользуется, не будут читать этот пост с самого начала. Вот и все.
Реклама — Продолжить чтение ниже
Объединение двух изображений бок о бок
Шаг 1
Найдите изображения, которые вы хотите объединить, щелкните одно из них правой кнопкой мыши и выберите « Открыть с помощью ».Выберите Paint в опциях. Возможно, вам придется изменить размер одного или обоих изображений до управляемого и аналогичного размера. Слияние изображения размером 50 КБ с другим изображением размером 1 МБ может оказаться не лучшим решением, так как вы хотите, чтобы ваш мэшап выглядел бок о бок, если только вы не собираетесь объединить его поверх большего.
Изменение размера может быть выполнено в процентах или в пикселях. Конечный продукт в любом случае один и тот же. Постарайтесь совместить размеры изображений по горизонтали и вертикали, чтобы их было легче объединить в дальнейшем.
Шаг 2
Увеличьте размер фона, перетащив маленькую квадратную рамку, показанную на изображении ниже. Больше места на холсте означает, что вы можете поместиться во второе изображение, которое собираетесь объединить рядом с первым.
Шаг 3
Щелкните стрелку раскрывающегося списка под кнопкой « Вставить » в строке меню. Выберите « Вставить из » и выберите второе изображение. Изображение появится поверх первого. Просто перетащите его на пустое пространство, которое вы создали ранее.
Связанный:
Щелкните стрелку раскрывающегося списка Вставить
Шаг 4
Перетащите второе изображение и переместите его вместе с первым. Конечный результат может быть немного искажен. Используйте инструмент «Выделение», чтобы обрезать края. Нажмите «Прямоугольное выделение» и обрежьте неровный фон и лишнее пространство холста, которое вам не нужно.
Шаг 5
Щелкните крайнюю левую кнопку в строке меню и выберите параметр «Сохранить как», чтобы сохранить объединенные изображения как новое изображение.
Крис и Лиам Хемсворт объединились в единое целое
Добро пожаловать.
Показанное фото Елены Можвило на Unsplash
СвязанныеОбъединяйте фотографии на iPhone — приложение для iOS еженедельно
Если вы хотите объединить несколько фотографий в одну или создать фотоколлаж на iPhone, PS Express может вам помочь. Это бесплатное приложение для редактирования изображений предоставляет нам несколько очень полезных инструментов, которые можно найти только в приложениях премиум-класса. В предыдущем посте мы рассказали, как с его помощью можно добавить логотип или водяной знак к фотографиям на iPhone. Создание фотоколлажей или объединение изображений — еще одна интересная функция, которую мы любим.Слияние фотографий с помощью этого приложения на iPhone происходит быстро и интуитивно. И результат очень хороший. Не волнуйтесь, если у вас нет технического образования. Это мощный, но простой в использовании.
Сначала загрузите приложение из Apple App Store. Это бесплатно! Запустите бесплатный редактор изображений на iPhone. Если он запрашивает разрешение на ваши фотографии, одобрите его. После этого вы увидите свои фотографии, снимки экрана и другие изображения, сохраненные в папке «Фотопленка», на главном экране редактора изображений. Переключитесь с вкладки Edit Images на вкладку Make Collage в верхней части.Выберите изображения и фотографии, которые вы хотите объединить.
Нажмите кнопку «Далее» в правом нижнем углу. Теперь вы увидите различные шаблоны или узоры в нижней части экрана iPhone. Проведите пальцем влево или вправо, чтобы изучить все эти макеты коллажей. Просто коснитесь, чтобы применить узор.
Внизу экрана вы можете решить, где использовать или поделиться коллажем в первую очередь. Создатель коллажа может автоматически выбирать оптимизированные шаблоны и соотношения сторон.Более продвинутые инструменты редактирования в нижней части экрана могут сделать ваш коллаж изображений более персонализированным.