Лабораторная работа №6. Основы работы в Microsoft FrontPage
5
Microsoft FrontPage 2003 — это обширная прикладная программа (приложение MS Office 2003), которую можно использовать для разработки веб-узлов (сайтов, страниц).
Используя FrontPage, вы сможете легко создавать интересные Web-сайты с хорошим дизайном и сложными элементами, не вводя ни одной строки программных кодов языка HTML (Hypertext Markup Language). Но если у вас есть определенный опыт программирования на языке HTML, то программа FrontPage позволяет легко осуществлять доступ к соответствующим кодам на языке HTML, которые она автоматически создает в процессе работы.
Для запуска FrontPageв менюПуск выберитеВсе Программы
– Microsoft Office – Microsoft Office Front Page 2003.При первом открытии программы Вы
увидите в окне просмотра и редактирования
страниц файл новой страницы с именем
нов_стр_1.
В процессе работы с FrontPage вы создаете группу взаимосвязанных файлов, которые совместно образуют узел (сайт), построенный на основе FrontPage. Веб-страницы – это элементы, образующие структуру любого узла. Разрабатывая узел, Вы работаете с отдельными страницами и с общей структурой узла. Если Вам нужно отредактировать одну страницу FrontPage, то Вы сначала открываете узел и затем открываете нужную Вам страницу.
Различные режимы просмотра веб-узла
Слева внизу в рабочей области FrontPage расположены четыре кнопки для переключения между различными режимами представления веб-узла.
Конструктор — Вы можете видеть и изменять содержимое данной открытой страницы. Создание веб-страницы вы начинаете с работы именно в этом представлении.
Код показывает HTML-код веб-страницы.
Элементы кода выделяются разными цветами, чтобы вам было легче различать текст и содержимое. Каждая строка кода пронумерована. Сообщения об ошибках часто ссылаются на номера строк HTML-кода, что позволяет быстро отыскать место расположения этих ошибок.
Просмотр – Вы видите веб-страницу так, как она выглядит в веб-браузере. В этом режиме работают гиперссылки и большинство элементов страницы.
Для перехода к нужному режиму просмотра нужно щелкнуть на этом режиме в меню View (Вид) или на кнопках слева в рабочей области.
Создание Web-узла с помощью шаблона
Самый простой способ создания нового узла — это использование одного из шаблонов FrontPage. Шаблоны позволяют создать макет определенного типа веб-страницы или узла, обозначая с помощью заполнителей рамки, в которые Вы должны поместить определенную информацию, после чего вы получаете готовую страницу или узел.
Для создания узла
с помощью шаблона нужно просто выбрать
этот шаблон и указать место, где должен
быть создан узел. Для создания простого
одностраничного узла выполните следующее:
Для создания простого
одностраничного узла выполните следующее:
1. запустите MS FrontPage
2. в меню Файл выберите пункт Создать
3. Справа области задач выберите пункт Одностраничный Веб-узел. Ваш экран будет выглядеть так, как показано на рисунке:
4. в диалоговом окне шаблонов веб-узлов щелкните на значкеОдностраничный Web-узел.
5. в окне Указать расположение нового веб-узла выберите для создания одностраничного узла нужную Вам папку
и нажмите Ok. Через несколько минут программа Front Page отобразит структуру созданного одностраничного узла.Новый веб-узел будет представлен двумя пустыми папками -_private и images. В папке images Вы будете сохранять все Ваши графические изображения. Папка _private – системная папка Веб-узла, ее удалять не надо.
Задание для самостоятельного выполнения:
Создайте
пустой Веб-узел с именем Мой
личный сайт на диске D:\Work в папке под Вашей фамилией.
Вставка видео в приложении FrontPage 2003
Версия этой статьи для Microsoft FrontPage 2002 приведена в статье 318280.
В ЭТОЙ ЗАДАЧЕ
-
АННОТАЦИЯ
-
Вставка поддерживаемого формата файла видео
-
Настройка параметров воспроизведения видео
-
Вставка неподдерживаемого формата файла видео
org/ListItem»>
-
ССЫЛКИ
Аннотация
В этой статье описано, как добавить видео на веб-страницу в приложении FrontPage 2003. В этой статье рассказывается о том, как вставлять поддерживаемые видеофайлы (форматы файлов, указанные в списке типы файлов в диалоговом окне видео ), и вставлять неподдерживаемые видеофайлы (форматы файлов, не указанные в списке тип файлов в диалоговом окне видео ). Типы файлов, которые перечислены в списке тип файлов в диалоговом окне видео при выборе видеофайла, перечислены ниже.
-
Все видеофайлы (*. AVI; *. ASF; *. RAM; *. RA)
Видеофайлы Windows (*.
 AVI)
AVI)-
Файлы Windows Media (*. ASF)
-
Реальные звуковые файлы (*. RAM; *. RA)
к началу статьи
Вставка поддерживаемого формата файла видео
Для вставки видеофайла, который указан в списке тип файлов , выполните указанные ниже действия.
- Запустите приложение FrontPage 2003 и откройте веб-страницу, на которую вы хотите добавить видео. org/ListItem»>
-
Поместите точку вставки в то место, куда вы хотите вставить видео.
-
В меню Вставка наведите указатель мыши на пунктРисуноки выберите видео.
-
В диалоговом окне видео найдите и выберите видеофайл, который вы хотите вставить, и нажмите кнопкуОткрыть.
org/ListItem»>
-
В меню файл наведите указатель на пункт Просмотр в браузереи щелкните веб-браузер, который вы хотите использовать для предварительного просмотра веб-страницы.
-
Когда появится запрос на сохранение изменений, нажмите кнопку Да .
-
Если на экране появится диалоговое окно Сохранение внедренных файлов , задайте нужные параметры и нажмите кнопку ОК.

В меню вид выберите пунктстраница (если она еще не выбрана), а затем в нижней части страницы нажмите кнопку конструктор.
Для предварительного просмотра веб-страницы, содержащей вставленный видеоролик, выполните указанные ниже действия.
к началу статьи
Настройка параметров воспроизведения видео
Чтобы настроить параметры воспроизведения видео, выполните указанные ниже действия.
-
Запустите приложение FrontPage 2003 и откройте веб-страницу, содержащую вставленный видеоролик.
-
В меню вид выберите пунктстраница (если она еще не выбрана), а затем в нижней части страницы нажмите кнопку конструктор.
org/ListItem»>
-
Откройте вкладку видео .
-
В разделе повторениеукажите необходимые параметры цикла.
-
В разделе начатьукажите нужный параметр запуска.
-
Нажмите кнопку ОК.
Щелкните видео правой кнопкой мыши и выберите пункт Свойства рисунка.
к началу статьи
Вставка неподдерживаемого формата файла видео
Для вставки видеофайла, не указанного в списке тип файлов , выполните указанные ниже действия.
-
Запустите приложение FrontPage 2003 и откройте веб-страницу, на которую вы хотите добавить видео.
-
В меню вид выберите пунктстраница (если она еще не выбрана), а затем в нижней части страницы нажмите кнопку конструктор.
-
В меню Вставка выберите пункт веб-компонент.
-
В списке тип компонента щелкните элементДополнительные элементы управления.

-
В списке выберите элемент управления дважды щелкните элемент плагин.
-
В поле источник данных введите URL-адрес файла, который требуется загрузить, или нажмите кнопку Обзор , чтобы найти файл.
-
В диалоговом окне сообщение для браузеров без поддержки подключаемых модулей укажите сообщение, которое будет отображаться для веб-браузеров, не поддерживающих подключаемые модули.
-
В разделе Размерукажите высоту и ширину (в пикселях) плагина в полях Высота иШирина .

-
Если вы хотите скрыть плагин при просмотре страницы в веб-браузере, установите флажок Скрыть внешний вид.
-
В разделе Макетнастройте выравнивание, толщину границы и значения горизонтальных и вертикальных расстояний для плагина.
-
Если вы хотите задать свойства каскадной таблицы стилей в качестве встроенного стиля для надстройки, нажмите кнопку стильи укажите нужные параметры стиля.
-
Нажмите кнопку ОК.

к началу статьи
Ссылки
Дополнительные сведения о том, как добавить видео на веб-страницы в FrontPage 2003, можно найти в справке FrontPage. Для этого в меню Справка выберите пункт Справка по Microsoft Office FrontPage. В поле Поиск введите Добавить видео, а затем нажмите клавишу ВВОД, чтобы просмотреть возвращенные разделы. Дополнительные сведения о Microsoft FrontPage можно найти на веб-сайте корпорации Майкрософт по следующему адресу:
http://office.microsoft.com/assistance/topcategory.aspx?TopLevelCat=CH79001803 к началу статьи
Что такое FrontPage — — База знаний WestHost
FrontPage — это программа Microsoft, используемая для создания и редактирования HTML-документов. Его можно использовать для создания больших сложных веб-сайтов.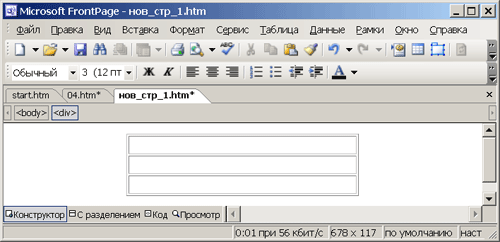 FrontPage — это редактор WYSIWYG (что вы видите, то и получаете), что означает, что вы можете создать веб-страницу именно так, как вы хотите, чтобы она выглядела на экране, и программа добавляет исходный код HTML, необходимый для убедитесь, что страница выглядит правильно в веб-браузере. FrontPage позволяет вам передавать по FTP или публиковать ваш сайт через FrontPage. Этот раздел руководства проведет вас через все необходимые шаги для публикации вашего веб-сайта непосредственно из FrontPage.
FrontPage — это редактор WYSIWYG (что вы видите, то и получаете), что означает, что вы можете создать веб-страницу именно так, как вы хотите, чтобы она выглядела на экране, и программа добавляет исходный код HTML, необходимый для убедитесь, что страница выглядит правильно в веб-браузере. FrontPage позволяет вам передавать по FTP или публиковать ваш сайт через FrontPage. Этот раздел руководства проведет вас через все необходимые шаги для публикации вашего веб-сайта непосредственно из FrontPage.
Основные настройки
Чтобы опубликовать свой веб-сайт на наших серверах, вам потребуется следующая информация:
- Адрес публикации: http://www. yourdomain.com
- Имя пользователя: yourdomain
- Пароль: yourpassword
Вам нужно будет заменить приведенный выше текст данными вашей учетной записи FrontPage.
Публикация вашего веб-сайта
- После того, как вы создали свой веб-сайт и готовы к тому, чтобы страницы стали «живыми», вам потребуется опубликовать веб-сайт с помощью функции публикации на главной странице.

- Перейдите к Файл > Опубликовать в Интернете (см. Рисунок 1 ). Откроется диалоговое окно Publish Destination (см. Рисунок 2 ).
- Затем вам будет предложено указать место публикации. Очень важно использовать полный URL-адрес http://www. ваш домен .com и НЕ ftp. ваш домен .com .
- Нажмите OK .
- Вам будет предложено ввести имя пользователя и пароль (см. Рисунок 3 ).
- Укажите страницы, которые вы хотите опубликовать.
- В диалоговом окне Publish Web щелкните Options в нижнем левом углу.
- Перейдите на вкладку Публикация и выполните одно или несколько из следующих действий:
- В разделе Публикация укажите, хотите ли вы опубликовать только измененные страницы или все страницы.
- В разделе Changes укажите, как вы хотите, чтобы FrontPage определял, какие страницы были изменены.

- Если вы хотите создать файл журнала для изменений, сделанных во время публикации, установите этот флажок.
- Нажмите OK .
- Чтобы опубликовать веб-сайты, установите флажок Включить веб-сайты .
- Нажмите кнопку Опубликовать в нижней части окна.
Расширение виртуального сервера (дополнительного домена)
Чтобы использовать FrontPage с дополнительным доменом, вам необходимо использовать следующие настройки.
- Убедитесь, что псевдоним домена НЕ является субдоменом корня веб-сайта (псевдоним должен быть где-то вроде /var/www/domain , а не /var/www/html/domain ).
- Войдите в административную панель FrontPage: Site Applications > Development > FrontPage Extensions 2002 > Admin Link (затем вам потребуются имя пользователя и пароль администратора, которые были предоставлены при первоначальной установке расширений FrontPage).

- Под Путь к файлу конфигурации сервера введите полный путь к файлу конфигурации Apache (например, /etc/httpd/conf/httpd.conf ).
- Оставьте порт по умолчанию: 80 .
- В поле Имя хоста введите дополнительный домен (например, domain.com ).
- В поле Имя пользователя администратора и Пароль учетной записи администратора введите имя пользователя и пароль, которые будут использоваться в FrontPage для вторичного домена.
- Менее Учетная запись пользователя UNIX Имя пользователя введите доменное имя основной учетной записи.
- В поле Имя учетной записи группы UNIX введите имя пользователя основной учетной записи.
Устранение неполадок
Если у вас возникли проблемы с загрузкой, копированием или открытием ваших веб-сайтов или с частью вашего сайта, отличной от FrontPage, обратите внимание на следующее:
Никогда не используйте FTP или SSH в этих каталогах. где вы используете FrontPage. FrontPage не увидит ничего из того, что вы загружаете вручную, и любые измененные вами конфигурации могут вызвать большие проблемы с вашими расширениями FrontPage. Вы также можете безопасно использовать FTP в подкаталоге в вашем каталоге www, НО вы должны создать подкаталог с помощью вашей FTP-программы. Это не сработает, если вы создали поддиректорию с помощью FrontPage. Для получения информации о том, как использовать FrontPage, см. интерактивную справку, поставляемую с FrontPage. У Microsoft также есть группы новостей и FAQ, посвященные FrontPage, где вы можете найти ответы на свои вопросы.
где вы используете FrontPage. FrontPage не увидит ничего из того, что вы загружаете вручную, и любые измененные вами конфигурации могут вызвать большие проблемы с вашими расширениями FrontPage. Вы также можете безопасно использовать FTP в подкаталоге в вашем каталоге www, НО вы должны создать подкаталог с помощью вашей FTP-программы. Это не сработает, если вы создали поддиректорию с помощью FrontPage. Для получения информации о том, как использовать FrontPage, см. интерактивную справку, поставляемую с FrontPage. У Microsoft также есть группы новостей и FAQ, посвященные FrontPage, где вы можете найти ответы на свои вопросы.
Общие проблемы с FrontPage
Тайм-аут сервера при публикации больших сайтов.
Эта проблема возникает, когда время ожидания ссылки для загрузки истекает в процессе копирования веб-страницы на наш сервер. Единственное предложение, которое Microsoft предложила до сих пор, — это разбить основной веб-сайт на группу дочерних веб-сайтов на вашем ПК, а затем загрузить их по отдельности. Если эта проблема не устранена для вас, обратитесь в службу поддержки.
Если эта проблема не устранена для вас, обратитесь в службу поддержки.
Ошибка получения — расширения главной страницы не установлены
Мы часто видим сообщение об этой ошибке, даже если расширения были установлены. Если вы получаете эту ошибку, сначала убедитесь, что расширения установлены в вашей учетной записи.
- Войдите в свой менеджер сайта.
- Щелкните Приложения сайта > Разработка .
- Если расширения не установлены, установите их и повторите попытку. Если расширения установлены, а подключиться по-прежнему не удается, обратитесь в службу технической поддержки.
Ошибка получения — Не удалось записать в файл… или Не удалось закрыть файл…
Это вызвано отсутствием свободного места в вашей учетной записи. Вам нужно будет удалить некоторые файлы или обновить свою учетную запись.
Важная информация об отключении FTP-сервера |
Правильное отключение от FTP-сервера имеет решающее значение для обеспечения доступности вашего FTP-сервера. Теперь, когда у нас есть упрощенное описание того, что происходит, мы можем также установить, почему правильное использование вашего FTP-клиента важно для поддержания доступности сервера. Как видите, на ваш FTP-клиент возложена некоторая ответственность за управление FTP-соединением и процессами. Если отключение обрабатывается неправильно, ваш FTP-клиент не получает возможности очиститься после себя и потенциально может оставить процессы FTP, работающие на вашем сервере, на неопределенный срок. Чтобы позволить вашему FTP-клиенту правильно закрыть соединение, вы должны найти и использовать функцию отключения, если ваш клиент поддерживает эту функцию. Вам следует избегать простого закрытия приложения, если это не единственный вариант, поддерживаемый вашим клиентом. |
Microsoft FrontPage | Программа онлайн-обучения
Для запуска этого виджета требуется JavaScript. Посетите сайт для получения дополнительной информации…
Вы недавно закончили официальную программу получения степени в области технологий в вашем местном колледже? Вы также работали над завершением дополнительных программ обучения в области технологий, чтобы ваше резюме выделялось намного выше, чем у других соискателей? У вас за плечами несколько обучающих программ Microsoft, но вы все еще не совсем удовлетворены своим профессиональным рейтингом среди коллег? Вы ищете другие тренинги Microsoft, которые вы можете пройти за короткий промежуток времени, и вы наткнулись на программное обеспечение Microsoft FrontPage? Вы были заинтригованы этим программным обеспечением, которое позволяет людям создавать веб-сайты.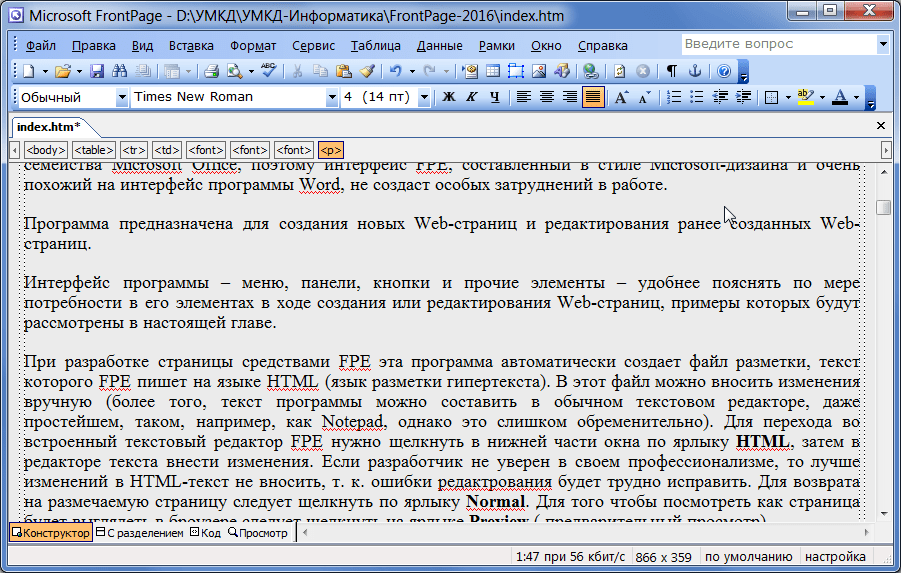 Хотя эта программа Microsoft была первоначально представлена как часть набора программ Microsoft Office, в настоящее время эта программа является отдельной программой. Программное обеспечение Microsoft FrontPage идеально подходит для создания веб-страниц с нуля, дополненных интерфейсами HTML. Кроме того, изучив Microsoft FrontPage, вы познакомитесь с методами, которые помогут вам привлечь трафик на ваш недавно созданный веб-сайт. Microsoft FrontPage, несомненно, станет отличным дополнением к вашему технологическому резюме; продолжайте читать ниже, чтобы узнать, что вам нужно знать об этой программе и что она может сделать для вашей будущей карьеры.
Хотя эта программа Microsoft была первоначально представлена как часть набора программ Microsoft Office, в настоящее время эта программа является отдельной программой. Программное обеспечение Microsoft FrontPage идеально подходит для создания веб-страниц с нуля, дополненных интерфейсами HTML. Кроме того, изучив Microsoft FrontPage, вы познакомитесь с методами, которые помогут вам привлечь трафик на ваш недавно созданный веб-сайт. Microsoft FrontPage, несомненно, станет отличным дополнением к вашему технологическому резюме; продолжайте читать ниже, чтобы узнать, что вам нужно знать об этой программе и что она может сделать для вашей будущей карьеры.
Первое большое преимущество в изучении программного обеспечения Microsoft FrontPage заключается в том, что вы можете пройти бесплатную онлайн-программу обучения, которая научит вас именно тому, что вам нужно знать об этой замечательной программе. Еще одним большим преимуществом этой программы является то, что вам не нужно обладать обширными знаниями HTML, чтобы иметь возможность использовать программу Microsoft FrontPage.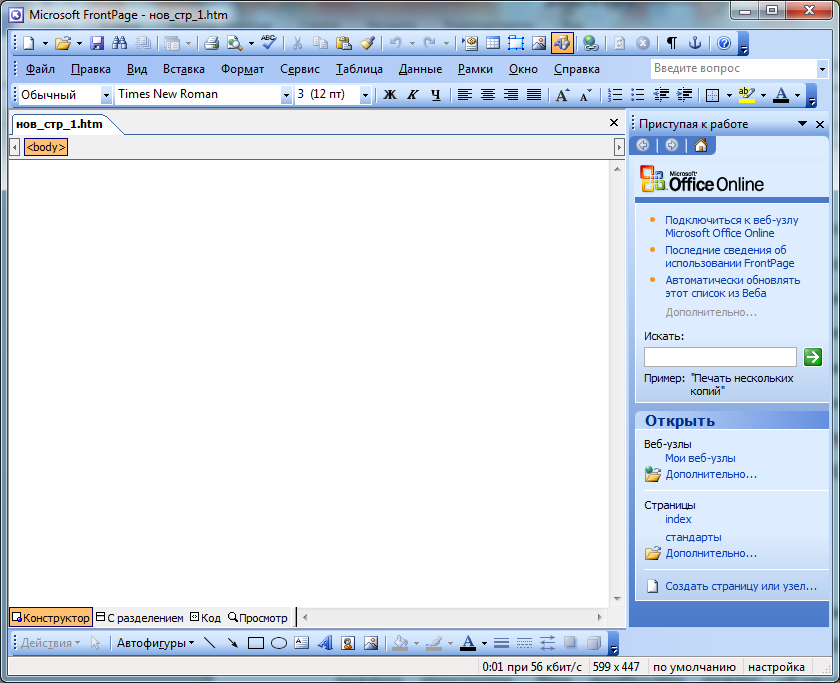 Это связано с тем, что программа Microsoft FrontPage встраивает HTML-код в фон создаваемого вами веб-сайта. Кроме того, в технологическом мире программа FrontPage считается программой типа «Что видишь, то и получаешь», поскольку то, что вы видите на экране, — это то, как ваша готовая страница будет выглядеть для зрителя в веб-браузере.
Это связано с тем, что программа Microsoft FrontPage встраивает HTML-код в фон создаваемого вами веб-сайта. Кроме того, в технологическом мире программа FrontPage считается программой типа «Что видишь, то и получаешь», поскольку то, что вы видите на экране, — это то, как ваша готовая страница будет выглядеть для зрителя в веб-браузере.
В качестве краткого обзора того, как научиться пользоваться программой Microsoft FrontPage, давайте рассмотрим шаги, которые вам необходимо выполнить. Во-первых, вы захотите начать с открытия веб-сайта, нажав на файл и открыть сайт. Вам будет предложено ввести имя вашего веб-сайта, а затем ввести имя пользователя и пароль. Затем FrontPage позволит вам получить доступ к вашему веб-сайту и отобразит все файлы или папки, которые находятся на вашем веб-сервере. Если вы решите просмотреть какое-либо содержимое папки, вам просто нужно щелкнуть папку, которую вы хотите открыть, внести любые изменения, которые вы считаете необходимыми, и сохранить их перед закрытием папки. Хотя FrontPage позволит вам открывать только одну папку за раз, он позволяет вам одновременно открывать несколько разных веб-страниц. Всего несколькими щелчками мыши вы сможете добавить новую страницу или новую папку на свой сайт. Обязательно правильно назовите только что созданную страницу или папку, чтобы, если у вас есть несколько папок на вашей веб-странице, вам было легко узнать, что содержится в папке. После того, как вы завершили первую фазу учебного модуля Microsoft Excel и освоились с использованием компонентов, вы перейдете к той части, которая научит вас создавать диаграммы. Вы не только узнаете, как создать эффективную диаграмму, но также узнаете, как вводить команды в диаграмму и как вносить необходимые изменения в диаграмму после ее создания. Далее ваше обучение научит вас создавать отчет сводной таблицы. В этом разделе вашей учебной программы вы также узнаете, как можно использовать отчет сводной таблицы для обобщения ваших данных, организации ваших данных и их анализа для выявления основных значений.
Хотя FrontPage позволит вам открывать только одну папку за раз, он позволяет вам одновременно открывать несколько разных веб-страниц. Всего несколькими щелчками мыши вы сможете добавить новую страницу или новую папку на свой сайт. Обязательно правильно назовите только что созданную страницу или папку, чтобы, если у вас есть несколько папок на вашей веб-странице, вам было легко узнать, что содержится в папке. После того, как вы завершили первую фазу учебного модуля Microsoft Excel и освоились с использованием компонентов, вы перейдете к той части, которая научит вас создавать диаграммы. Вы не только узнаете, как создать эффективную диаграмму, но также узнаете, как вводить команды в диаграмму и как вносить необходимые изменения в диаграмму после ее создания. Далее ваше обучение научит вас создавать отчет сводной таблицы. В этом разделе вашей учебной программы вы также узнаете, как можно использовать отчет сводной таблицы для обобщения ваших данных, организации ваших данных и их анализа для выявления основных значений. Вам также будет важно научиться использовать функцию фильтра, чтобы скрывать или отображать данные, и как создавать соответствующие формулы в отчете сводной таблицы.
Вам также будет важно научиться использовать функцию фильтра, чтобы скрывать или отображать данные, и как создавать соответствующие формулы в отчете сводной таблицы.
Программное обеспечение Microsoft FrontPage также дает вам возможность выбрать тип представления, который лучше всего соответствует вашему стилю обучения или стилю работы. Например, новичкам, которые не так хорошо знакомы с аспектами веб-дизайна, скорее всего, будет удобнее использовать режим просмотра дизайна. Напротив, люди, которые являются опытными разработчиками и хотят писать свой собственный код, скорее всего, захотят работать в рамках выбора представления кода. Наконец, опытные люди могут также захотеть работать в режиме разделенного просмотра, который даст вам возможность видеть любые изменения, которые вносятся по мере их внесения; вы будете разделять свое представление между представлениями кода и представлениями дизайна. В режиме просмотра дизайна у людей будет возможность добавить текст на свою страницу.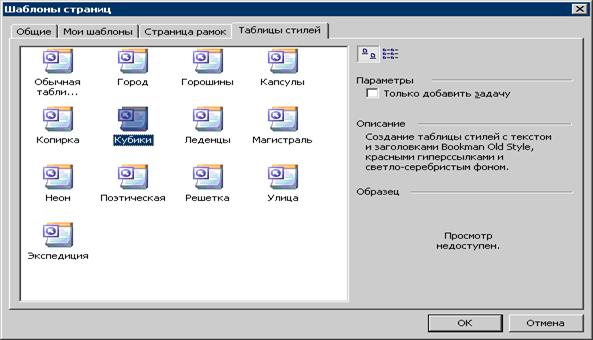

 AVI)
AVI)

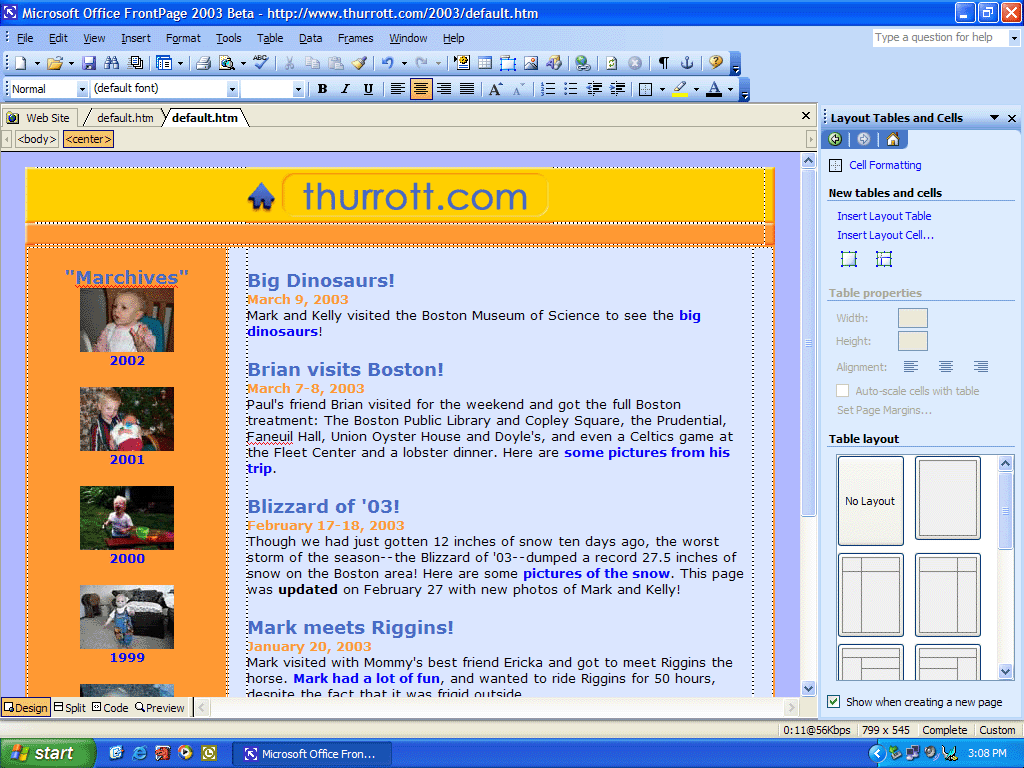
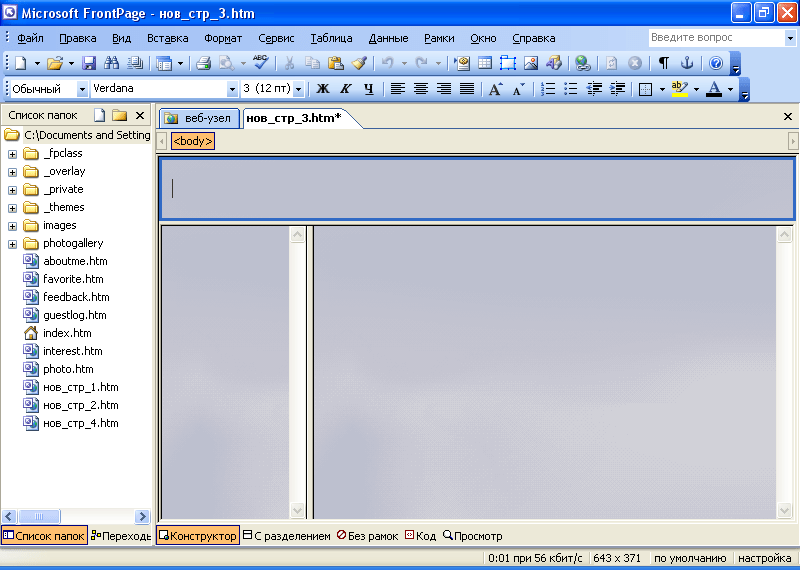

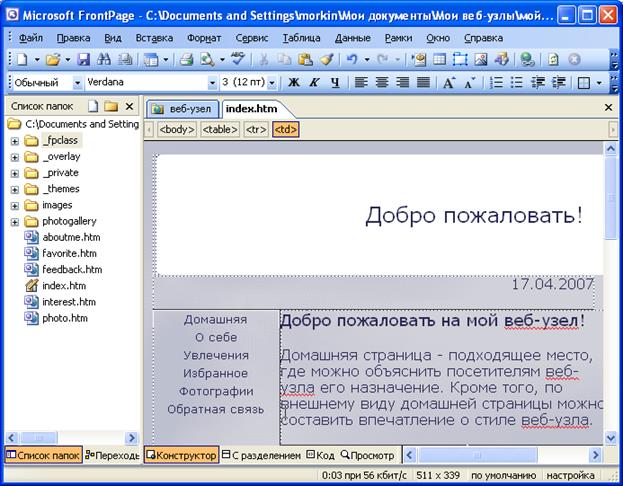
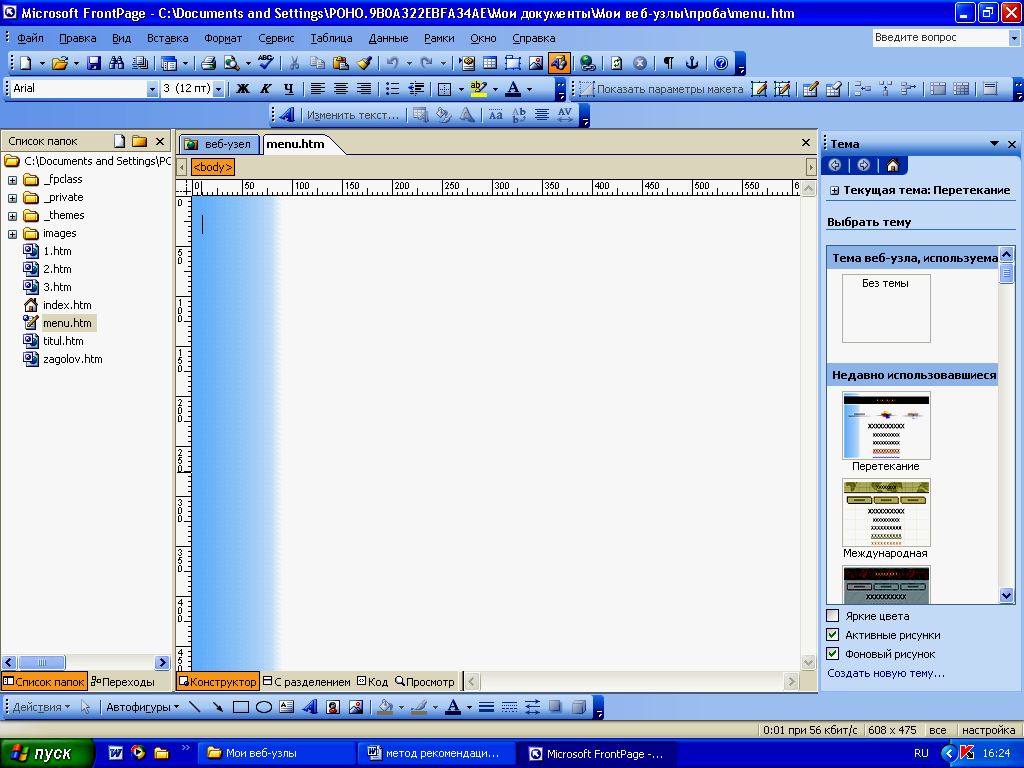
 Чтобы лучше понять, почему это важно, вы должны немного знать, как работает FTP-сервер. Первоначально, когда вы подключаетесь к FTP-серверу, запускается один FTP-процесс. Этот процесс создается для управления соединением, но не управляет передачей ваших данных. Как только вы начнете передавать файлы через соединение, будут запущены дополнительные процессы для обработки передачи до предела процесса FTP, установленного вашим хостинг-провайдером. Как видите, вообще говоря, успешное использование FTP-сервера требует использования более одного процесса. Ваш FTP-клиент контролирует количество создаваемых процессов и время, когда эти процессы завершатся после завершения передачи.
Чтобы лучше понять, почему это важно, вы должны немного знать, как работает FTP-сервер. Первоначально, когда вы подключаетесь к FTP-серверу, запускается один FTP-процесс. Этот процесс создается для управления соединением, но не управляет передачей ваших данных. Как только вы начнете передавать файлы через соединение, будут запущены дополнительные процессы для обработки передачи до предела процесса FTP, установленного вашим хостинг-провайдером. Как видите, вообще говоря, успешное использование FTP-сервера требует использования более одного процесса. Ваш FTP-клиент контролирует количество создаваемых процессов и время, когда эти процессы завершатся после завершения передачи. Это становится проблемой только тогда, когда вы пытаетесь установить соединение с вашим FTP-сервером, а количество процессов FTP, оставшихся запущенными из-за неправильных отключений, равно или превышает лимит ваших процессов FTP.
Это становится проблемой только тогда, когда вы пытаетесь установить соединение с вашим FTP-сервером, а количество процессов FTP, оставшихся запущенными из-за неправильных отключений, равно или превышает лимит ваших процессов FTP.