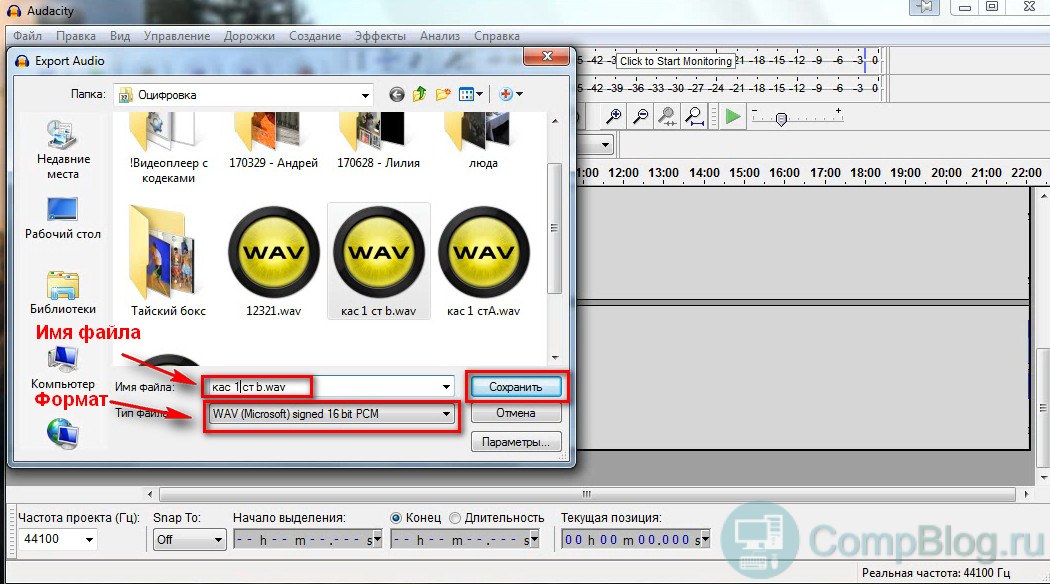Как записать аудио на компьютере с Windows (Windows 7 / 8 / 10)
Я люблю слушать музыку, а мой любимый певец только что выпустил новый альбом. К сожалению, мне пока не разрешено скачивать музыку. Есть ли идеальный способ их записать? Мне вообще не нравится шум. Заранее спасибо!
Вы любите записывать аудио в форматы MP3 / WMA / WAV с популярных сайтов, таких как YouTube, VEVO, Grooveshark и Jango, некоторые из которых запретили загрузку из-за проблем с авторским правом? хотите ли вы запись звука в скайпе когда вы разговариваете с кем-то? Занимаетесь ли вы созданием аудиоуроки для игр?
Все, что вам нужно, это инструмент для записи звука.
На рынке доступно множество инструментов для записи звука. Однако, если вы не можете найти подходящий аудио-рекордер, некоторые вещи, такие как шум или воздух, могут помешать достойному звучанию и повлиять на качество записи.
Далее я представлю аудиорекордеры 2 для Windows.
1. Как записать аудио на компьютер
Как записать аудио на компьютер
В Windows есть функция по умолчанию для записи звука на компьютер. Если вы не знаете, как его использовать, внимательно прочтите руководство ниже.
Для этого выполните следующие действия в зависимости от используемой версии Windows.
Как записать аудио в Windows 7 / 8
Подключите микрофон к компьютеру. Если у вас нет микрофона, перейдите к способу 2.
Запустите Звукозапись на Windows.
- В Windows 7 вы можете перейти к Start > Все программы > Аксессуары, А затем нажмите Звукозаписывающее устройство.
- В Windows 8 просто перейдите к Start > Все приложения > Аксессуары для Windows, затем найдите Sound Recorder и щелкните по нему.
Примечание: в качестве альтернативы, вы можете просто перейти к Start меню и тип Sound Recorder в поле поиска, затем нажмите вводить на вашей клавиатуре.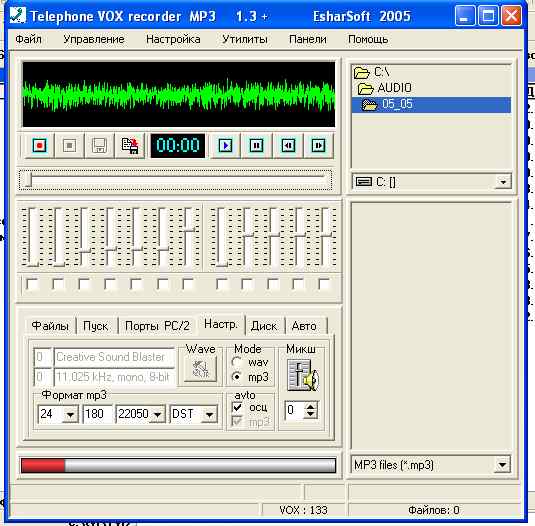
Нажмите Начать запись Кнопка.
Если вы хотите закончить, просто нажмите «Остановить запись», чтобы остановить.
Аудиозапись может быть сохранена только в формате с расширением .wma.
Как записать аудио на ПК с Windows 10
Как последний выпуск операционной системы Windows, Windows 10 поставляется с множеством функциональных встроенных функций и программ. Одним из них является диктофон, который может помочь вам записывать звуки, лекции или любые другие события.
Покажем, как это сделать.
Презентация Диктофон.
Нажмите запись Кнопка на левой панели.
Нажмите Стоп кнопку, чтобы закончить запись. Затем этот звук появится на левой панели под элементом «Сегодня».
Выберите файл записи, вы можете воспроизвести его, чтобы проверить, отвечает ли он вашим потребностям.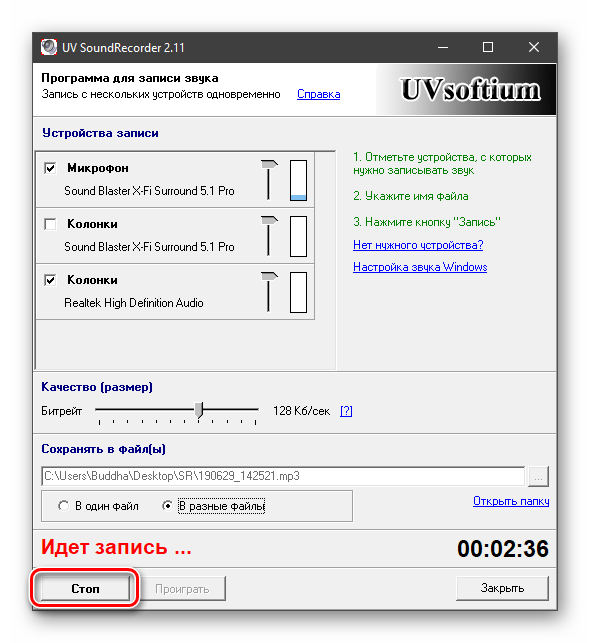
Недостатки Windows Sound Recorder
- Вам понадобится микрофон, подключенный к компьютеру, чтобы начать процедуру.
- Вы можете сохранить аудиофайл только в формате .wma.
- Записанный звук имеет плохое качество.
- Вы не можете записывать веб-камеру, видео и многое другое одновременно.
Что делать, если у вас нет микрофона? Или вы хотите сохранить файл в другом формате?
Пожалуйста, продолжайте двигаться, чтобы найти другое решение.
2. Как записать Windows Audio без микрофона
FoneLab Screen Recorder это мощный инструмент, который вы можете использовать для записи видео, снимать скриншоты и многое другое на компьютере. Кроме того, он прост в использовании, просто нужно его запустить, а затем запустить и остановить запись.
Если вы хотите записать экран геймплея, онлайн-курс, телешоу на компьютер или другое, FoneLab может помочь вам сделать то, что вы хотите легко.
Ниже описано, как записать аудио окна.
Как записать Windows Audio с помощью FoneLab
Установите Screen Recorder на свой компьютер и запустите его.
Нажмите Audio Recorder, затем вы перейдете к интерфейсу записи звука.
Установите запись звука из системного звука или голоса микрофона, как хотите, затем нажмите REC кнопку, чтобы начать запись звука.
Если вы также хотите записать экран в Windows, FoneLab поможет вам сделать это легко.
Как сделать запись экрана в Windows
Как вы, возможно, знаете, в Windows 10 есть новая функция для записи видео с помощью инструмента по умолчанию, которого нет в Windows 7 или 8.
Что ж,
Здесь мы представим лучший экран рекордер для Windows 7 / 8 / 10 — FoneLab Screen Recorder.
Ниже описано, как его использовать.
Выбирайте Видеомагнитофон на интерфейсе.
Отрегулируйте область записи, перетаскивая точки на поле. Вы также можете изменить число в нем. Вы можете включить веб-камеру, звук, запись в микрофон одновременно, если хотите.
Нажмите оранжевый REC Кнопка, чтобы начать.
Нажмите кнопку остановки, а затем скидка во всплывающем окне.
Преимущества FoneLab Screen Recorder
- Вы можете записывать звук без микрофона.
- Существуют различные форматы, качество и дополнительные выходные характеристики для опций.
- Вы можете выбрать горячие клавиши.
- Доступны версии для Windows и Mac.
- Это легко записать видео, геймплей и многое другое с помощью нескольких кликов.
FoneLab Screen Recorder Это мощный экран рекордер, который позволяет записывать звук, экран веб-камеры, микрофон сразу. Таким образом, это может быть вашим лучшим потоковый аудиорекордер.
В пробной версии вы можете записывать и воспроизводить сколько угодно, но каждый раз вы можете сохранять только сэмплы 3.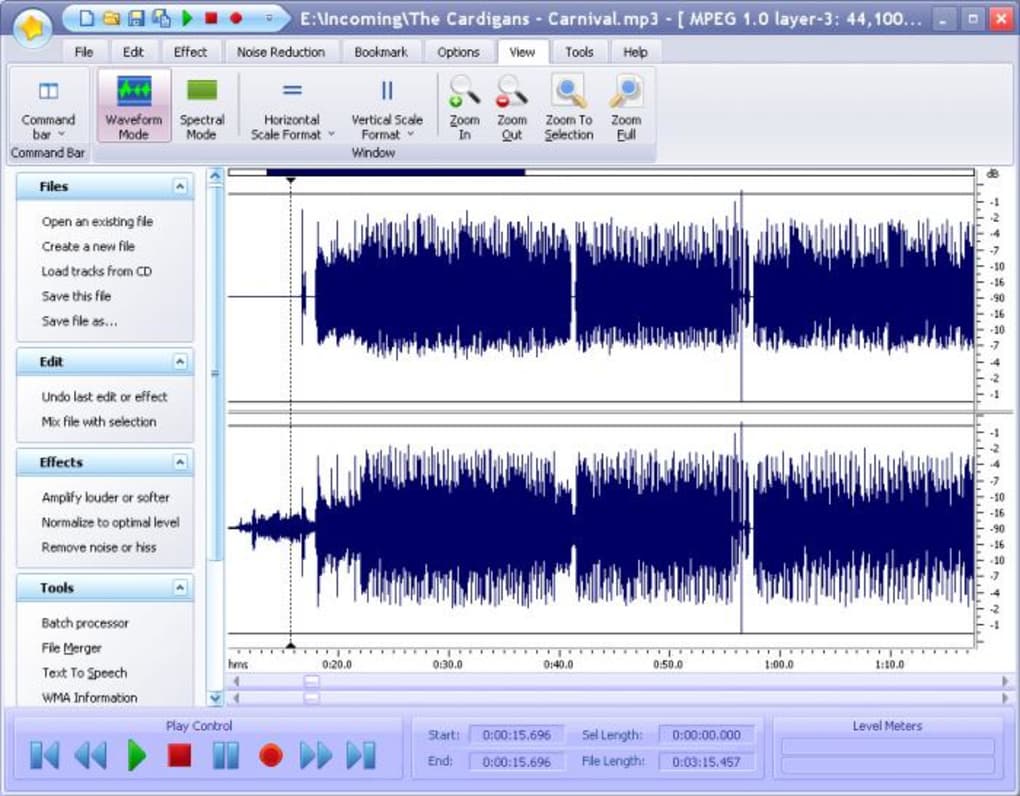
Почему бы не скачать и попробовать записать экран на Windows сейчас!
Статьи по теме:
Оставьте свой комментарий и присоединяйтесь к нашему обсуждению Please enable JavaScript to view the comments powered by Disqus.Записывайте аудио из браузера с помощью простых и эффективных методов в 2020 году
Наряду с совершенствованием технологий изменились стиль жизни и работы людей. В настоящее время люди могут слушать музыку, радиопередачи, радио и т. Д. В таких браузерах, как Chrome, Safari, Firefox и других, с подключением к Интернету.
Однако вам нужно выяснить, как сохранить это онлайн или потоковое аудио в ваше отсутствие. Очевидно, запись звука на компьютер одно из хороших решений. Но как?
Если вы также хотите узнать больше о том, как записывать звук в браузере, вы попали в нужное место. Об этом мы и поговорим в этом посте.
1. Запишите звук из браузера в Windows
Поставляется с мощной аудиозаписью, FoneLab Screen Recorder помогает вам записывать системный звук или звук с микрофона соответственно. Кроме того, он также может записывать экранное видео и одновременную веб-камеру, если хотите.
Кроме того, он также может записывать экранное видео и одновременную веб-камеру, если хотите.
Что еще более важно, вам разрешено регулировать громкость во время процедуры записи. И после этого вы можете легко удалить ненужные части.
Ниже, как использовать FoneLab Screen Recorder в захват звука Windows.
Войдите в FoneLab Screen Recorder официальный сайт, затем скачайте и установите на компьютер. После этого он откроется автоматически.
Выбрать Audio Recorder на интерфейсе. Вам разрешено захватить оба системный звук а так же микрофон, включите их соответственно. Нажмите REC кнопку, чтобы начать запись.
Воспроизвести аудио из браузера. Затем нажмите кнопку остановить значок после завершения. Вы можете сохранять записи где угодно.
Кстати, это тоже лучший рекордер экрана для майнкрафт нет лагов. Хотя Windows принадлежит большинству пользователей компьютеров, пользователи Mac также сталкиваются с теми же проблемами, когда хотят записывать действия на рабочем столе. захват экрана Mac, аудио и т. д. Перейдите к следующей части о том, как это сделать на Mac.
захват экрана Mac, аудио и т. д. Перейдите к следующей части о том, как это сделать на Mac.
2. Записывайте аудио из браузера на Mac.
По сравнению с рекордером QuickTime, Mac FoneLab Screen Recorder полезен для записи звука компьютера, включая звук с микрофона и системный звук. Как вы знаете, QuickTime рекордер не может записывать системный звук с Mac. Если вы хотите сохранить звук из браузера для прослушивания в автономном режиме, Mac FoneLab Audio Recorder может сделать это за вас.
После установки запустите Mac FoneLab Screen Recorder на компьютере. выберите Audio Recorder.
Затем включите системный звук а так же микрофон индивидуально или одновременно, и легко регулировать их громкость. Нажмите REC Кнопка.
После завершения записи остановите запись и выберите папку для сохранения записей.
3. Запись звука из браузера в Интернете
Помимо компьютерных программ, вы также можете выбрать некоторые онлайн-инструменты для захвата потокового звука из браузера. Большинство онлайн-диктофонов были разработаны как легкие инструменты с ограниченными функциями, которые могут удовлетворить простые онлайн-запросы.
Большинство онлайн-диктофонов были разработаны как легкие инструменты с ограниченными функциями, которые могут удовлетворить простые онлайн-запросы.
Здесь вам порекомендуют Online Voice Recorder и Apowersoft audio recorder. Его можно использовать для захвата видео или звука с экрана, как показано ниже.
Аудиорекордер Apowersoft
Аудиорекордер Apowersoft является одним из полностью бесплатных онлайн-инструментов записи, вы можете записывать системный звук и микрофон по своему усмотрению. Вот как это сделать.
Дважды щелкните браузер Chrome и перейдите на страницу аудиомагнитофона Apowersoft.
Нажмите Начать запись кнопку, чтобы загрузить программу запуска, если вы впервые используете этот инструмент. Щелкните загруженный файл после его завершения и установите его.
Нажмите Начать запись нажмите кнопку на веб-странице еще раз, чтобы запустить инструмент записи звука, затем воспроизведите то, что вы хотите, в своем браузере и остановите запись после завершения.
Диктофон онлайн
Прежде всего, вам необходимо посетить его официальный сайт.
Затем нажмите красный Чтобы начать запись, обратите внимание, что она будет записывать только звук вашего микрофона.
Как и вышеупомянутый инструмент, некоторые инструменты могут не записывать системный звук за вас. Лучше, чтобы вы могли четко проверить все функции, прежде чем использовать его.
4. Запись аудио из Интернета через расширение
Если вы являетесь поклонником Chrome, вы должны знать, что у него много расширений для запуска небольших инструментов в браузере. Таким же образом вы можете получить расширение для аудиорекордера в Chrome, чтобы записывать звук в браузере за несколько кликов. Это пример того, как записывать звук в браузере с помощью расширения Chrome Audio Capture.
Перейдите в интернет-магазин Chrome и найдите Chrome audio capture, затем нажмите синий Добавить в Chrome кнопка> Добавить расширение чтобы установить расширение в Chrome.
Щелкните значок расширения в правом верхнем углу окна, щелкните Запустить захват во всплывающем окне. Затем вы можете начать воспроизведение звука, который хотите записать, в браузере.
Нажмите Сохранить захват когда-то сделали.
Таким же образом вы можете попробовать некоторые надстройки Firefox и другие подобные инструменты в разных браузерах.
5. Записывайте аудио в браузере на iPhone.
Поскольку мобильный телефон становится все более удобным и функциональным, теперь вы можете использовать его для выполнения простых задач на iPhone или телефоне Android.
Как и iPhone, он поставляется с функцией записи экрана iOS после iOS 11. Так что вы можете использовать его для захвата экрана со звуком, а затем сохранить их в приложении «Фото». Пожалуйста, пройдите шаги, чтобы узнать, как использовать запись экрана iOS как инструмент для захвата звука.
Включите функцию записи экрана через Настройки > Центр управления > Экранная запись.
Access Центр управления и нажмите и удерживайте записи экрана значок. Коснитесь значка микрофона, если вы хотите записать звук с микрофона. Затем нажмите Начать запись. После этого вы можете в обычном режиме слушать музыку или что-то еще из браузера.
Нажмите красный кнопку в верхнем левом углу iPhone. Записи будут сохранены в Фото приложение
6. Как записывать аудио из браузера на Android
В отличие от iPhone, большинство телефонов Android до сих пор не рекордеры экрана. Проверенный метод захвата звука браузера на Android — использование сторонних приложений для записи звука. Но всегда непросто получить высококачественную аудиозапись по разным причинам, таким как трудности с рутированием телефона Android, плохое качество звука, отвлекающие фоновые шумы и многое другое. Рекомендуется зеркалировать телефон Android на компьютер, а затем использовать FoneLab Screen Recorder для захвата компьютерного звука, если вам нужно захватить звук с телефона Android.
После приведенных выше введений мы легко можем сказать, что FoneLab Screen Recorder — лучший экранный рекордер для вас. Почему бы не попробовать прямо сейчас!
Статьи по теме:
Оставьте свой комментарий и присоединяйтесь к нашему обсуждению Please enable JavaScript to view the comments powered by Disqus.Как записать звук с компьютера без микрофона
В данной статье мы рассмотрим несколько способов того, как записать звук с компьютера без микрофона. Многие пользователи интересуются этим вопросом, хотя непонятно, зачем это нужно, ведь любую музыку сегодня можно загрузить из сети, если речь идет именно о ней, конечно. Можно предположить некоторые ситуации – звук в игре, голосовое сообщение и прочее. Нижеописанные способы подойдут для любых компьютеров на операционной системы windows 7, 8 и 10.
Стерео микшер
Стандартный вариант – использовать специальное устройство записи на звуковой карте, или так называемый «Stereo Mix».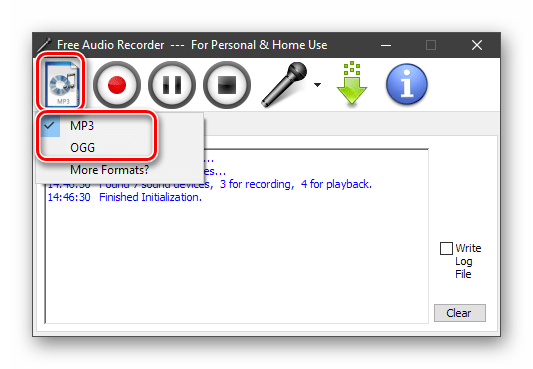 По умолчанию он отключен, однако его можно включить без каких-либо проблем или трудностей.
По умолчанию он отключен, однако его можно включить без каких-либо проблем или трудностей.
- Для его активации необходимо в панели уведомлений виндовс клацнуть правой кнопкой на значок динамика и выбрать пункт «Записывающие устройства».
- Перед вами откроется окно со списком устройств для записи, в котором вы, скорее всего, найдете только микрофон. Поэтому нужно снова правой кнопкой кликнуть в пустом месте окна и выбрать пункт «Показать отключенные устройства».
- Если после проделанной работы в списке отобразится нужное нам, то клацните по нему и выберите опцию «Включить». После того, как включится, выбираем «Использовать по умолчанию». Таким образом, будут заданы стандартные параметры настроек.
После того, как вы все сделали, любая звукозаписывающая программа, которая использует системные настройки, будет записывать звуки вашего ПК. В их число входит как базовая утилита «Звукозапись», так и любая сторонняя.
Также хотелось бы сказать, что активировав стерео микшер, у вас появляется возможность использования многофункционального приложения Shazam для определения воспроизводимой песни.
Примечание! Некоторые нестандартные звуковые карты могут иметь не «Стерео микшер», а какое-либо другое звукозаписывающее устройство, например «What U Hear».
Audacity
Некоторые ноутбуки и звуковые платы не имеют устройства «Стерео микшер», оно либо отсутствует, то есть не реализовано в программном обеспечении, либо его использование по какой-то причине заблокировано производителем. Но и в этом случае есть простой и доступный способ выполнить запись звука с ноутбука или компьютера без микрофона.
Помочь в этом может полностью бесплатная и доступная в сети интернет программа Audacity. Более того, с ее помощью крайне удобно записывать звук и при присутствующем стере микшере. Данная утилита использует специальный интерфейс WASAPI, присутствующий в операционной системе виндовс. Во время его использования, звук записывается, не преобразуясь из аналогового в цифровой.
Для записи при помощи этой утилиты необходимо выбрать WASAPI как источник сигнала, а во втором – источник звука, то есть звуковая плата, микрофон. Иногда происходит сбой программы, и, не смотря на то, что программа выполнена на русском языке, список устройств отображается в виде непонятных иероглифов. В таком случае нужно пробовать наугад, пока устройство не окажется подходящим. Если вы вдруг столкнетесь с этой проблемой, то выставляя запись вслепую, вы все равно достигните нужного эффекта и звучание будет записываться, но его качество будет оставлять желать лучшего. Если же качество будет крайне низким, то вам подойдет следующий способ.
Иногда происходит сбой программы, и, не смотря на то, что программа выполнена на русском языке, список устройств отображается в виде непонятных иероглифов. В таком случае нужно пробовать наугад, пока устройство не окажется подходящим. Если вы вдруг столкнетесь с этой проблемой, то выставляя запись вслепую, вы все равно достигните нужного эффекта и звучание будет записываться, но его качество будет оставлять желать лучшего. Если же качество будет крайне низким, то вам подойдет следующий способ.
Примечание! Утилиту Audacity можно скачать онлайн с официального сайта разработчиков по следующей ссылке.
Средства NVidia
Еще один крайне популярный способ – это использовать ПО NVidia ShadowPlay, доступный исключительно владельцам видеокарт данной фирмы. Эта утилита дает возможность записывать не просто видео из игр, но и с рабочего стола компьютера с полноценным звуковым сопровождением.
Также доступна запись «в игре и с микрофоном», что дает возможность производить звукозапись всего воспроизводимого на ПК, и произносимого в микрофон.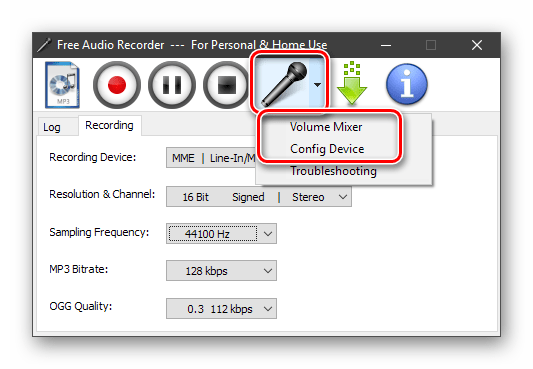 То есть, разговаривая в Skype, вы можете полностью записать разговор.
То есть, разговаривая в Skype, вы можете полностью записать разговор.
Отлично функционирует и на Windows 10.
Аудио кабель
На тот случай, если ваш ПК ее подключен к интернету, вы не можете скачать программу Audacity, и у вас нет Stereo Mix, то единственное, что вам остается – использование аудио кабеля. Главное запомните, что на обоих его концах должен быть разъем 3.5мм.
Провод подключается одним концом в аудио выход для наушников и вторым краем в выход для микрофона. После этого смело открывайте любую удобную для вас утилиту для звукозаписи и записывайте то, что необходимо. Данный вариант не самый простой, однако когда нет другого способа, он может быть очень даже полезным.
Подробное пошаговое видео по теме
|
Топ-3 программного обеспечения для записи звука на ПК | Бесплатно и легко в использовании | Приложение для записи звонков на Android для iPhone
Вы когда-нибудь сожалели, что не записали важную лекцию в классе, деловые встречи или даже телефонный разговор? Или, возможно, оцифровка ваших любимых магнитных кассет и LPS была упущена раньше времени. К счастью, современные технологии предоставляют нам множество простых возможностей для записи звука, который вы хотите, так что у вас буквально нет оправдания тому, что вы этого не делаете. Теперь давайте посмотрим на 3 лучших программ для звукозаписи для ПК.
К счастью, современные технологии предоставляют нам множество простых возможностей для записи звука, который вы хотите, так что у вас буквально нет оправдания тому, что вы этого не делаете. Теперь давайте посмотрим на 3 лучших программ для звукозаписи для ПК.
Краткий обзор: Лучшее программное обеспечение для записи звука для ПК
После нескольких недель исследований по этому вопросу мы нашли 3 бесплатных и эффективных варианта на выбор:
1.Бесплатная запись звука
Скачать бесплатно диктофон
2. Смелость
3. Traverso
Существуют различные аспекты, которые необходимо учитывать при оценке и выборе программного обеспечения для записи голоса. Вот критерии и функции, которые вы можете использовать, чтобы сравнить самые эффективные программы для записи голоса.
1. Бесплатная запись звука
Free Sound Recorder разработан и предназначен для записи любого голоса или звука, который вы слышите. Вы получите то, что услышите, с помощью этого эффективного инструмента. Вы можете просто записать голос или звук с внешнего LP, микрофона, DVD / CD-плеера, кассеты, спутникового / FM / AM-радио и т. Д. И записи будут высокого качества, как вы ожидаете.
Вы получите то, что услышите, с помощью этого эффективного инструмента. Вы можете просто записать голос или звук с внешнего LP, микрофона, DVD / CD-плеера, кассеты, спутникового / FM / AM-радио и т. Д. И записи будут высокого качества, как вы ожидаете.
Там, где это запись подкастов, создание видео, продвинутые производственные задачи (звук), оцифровка музыкальных инструментов (музыка), очень важно наличие надежного и хорошо продуманного программного обеспечения для редактирования / записи звука. Однако существует ряд программного обеспечения для записи звука / голоса, начиная от профессиональных (аудио) костюмов до легких приложений с необходимыми функциями (редактирование).Если вы ищете все функции в одном приложении, программа звукозаписи станет для вас лучшим выбором.
Как использовать бесплатное программное обеспечение для записи звука на ПК
Шаг первый: подключите микрофон к компьютеру
Запустите бесплатный диктофон.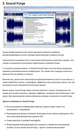 Затем подключите микрофон к микрофонному входу вашего ПК или PA к линейному входу или подключите выход (линейный выход) звуковой системы (внешней) на компьютере.
Затем подключите микрофон к микрофонному входу вашего ПК или PA к линейному входу или подключите выход (линейный выход) звуковой системы (внешней) на компьютере.
Скачать бесплатно диктофон
Шаг второй: Выберите звуковую карту и источник звука
Найдите «Громкость микрофона» нажав «Показать окно микшера» кнопку из раскрывающегося списка «Микшер записи» . Вы должны выбрать правильное записывающее устройство из раскрывающегося меню «Записывающее устройство» . Затем отрегулируйте баланс и громкость.
Шаг третий: настройте параметры записи
Чтобы активировать окно «Параметры» , просто щелкните «Параметры» .Вы должны указать формат (вывод) среди WMA, MP3, OGG и WAV. Чтобы настроить качество записи, нажмите «Настройки» , чтобы указать параметры и предустановки. Чтобы выбрать выходную папку, нужно нажать «Изменить» .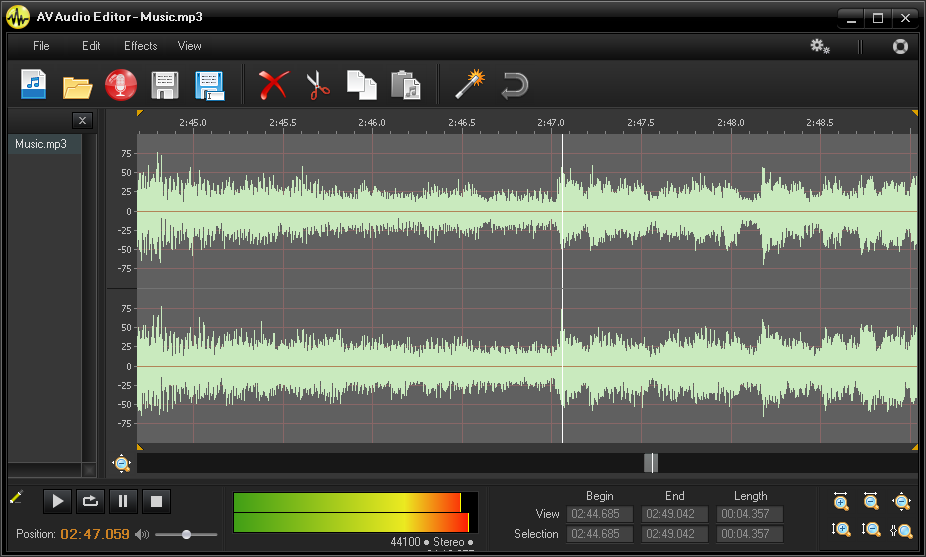 Вы также можете автоматически назвать файл (записанный) по времени и дате.
Вы также можете автоматически назвать файл (записанный) по времени и дате.
Шаг четвертый: начать запись
Чтобы начать запись, просто нажмите «Начать запись» и для остановки нажмите «Остановить запись» .Вывод (записанный звук) будет направлен в вашу папку вывода и будет указан (с важной информацией) в списке файлов, например, местоположение, имя файла, продолжительность и время.
Видеоурок — Как записать звук с компьютера с помощью бесплатного диктофона
2. Смелость
Audacity — это эффективное программное обеспечение для записи звука, которое дает вам огромные возможности. Кроме того, он загружен различными функциями (редактирование) и возможностью экспорта инструментов, которые эффективно работают вместе с мультимедиа на Mac PC.
Минусы:
- Некоторые операции и функции не совсем интуитивно понятны.
- Нет индикаторов уровней записи, уровней треков или уровней финального микса.
Видеоурок
3. Траверсо
Traverso — это записывающее программное обеспечение (бесплатное), которое удовлетворит большинство ваших потребностей в записи. Он предоставляет вам широкий спектр опций, которые помогут вам с максимальной легкостью записывать компакт-диски (демо). Есть и другие замечательные функции, которые вам понравятся, такие как неразрушающее редактирование, обработка звука в реальном времени (без блокировки) и возможность редактировать файлы (аудио) без изменения исходного качества.
Минусы:
- Traverso не поддерживает многодорожечную (расширенную) запись.
- Обучение новых пользователей может занять некоторое время.
Учебник
Проверьте пошаговое руководство Traverso.
На что обращать внимание при использовании программного обеспечения для звукозаписи
Большая часть программного обеспечения для записи (голос / звук) поставляется с рядом функций и инструментов для выполнения широкого круга задач, включая редактирование, ввод и вывод звука. Есть также некоторые важные инструменты и эффективные функции, которые могут вас заинтересовать:
Эффективные функции для записи
Он должен включать общие функции записи, такие как запись голоса, звука, музыки, заметок или другого онлайн-аудио.Кроме того, звукозаписывающее устройство должно иметь некоторые дополнительные функции или инструменты, чтобы пользователи могли легко получить желаемый результат с входа.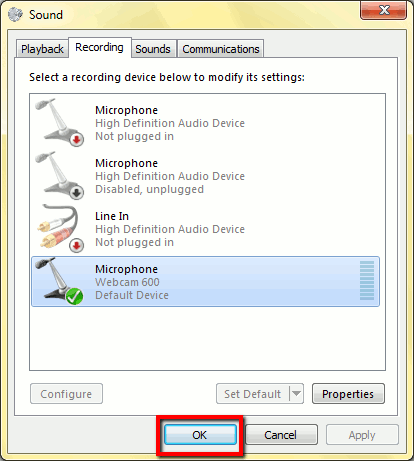
Простота использования
Записать свой голос на компьютере не составит труда. Весь процесс записи голоса должен быть простым и понятным от установки до внедрения.
Звуковые фильтры или спецэффекты
Большинство голосовых записей требуют небольшой доработки или редактирования для улучшения качества звука и слышимости для окончательной редакции.Это можно сделать с помощью различных типов аудиофильтров, таких как шумоподавление, удаление щелчков и всплывающих окон, усиление и т. Д. Вы можете применять специальные эффекты для достижения определенного звукового эффекта и дальнейшего улучшения, такие как эхо, усиление низких частот, обогреватель звука и т. Д. Набор фильтров является важным компонентом программного обеспечения для записи звука, независимо от того, используете ли вы эффекты и фильтры для преобразования или повышения четкости голоса.
Опции редактирования
Простая запись аудита в большинстве случаев недостаточна для диктофона, поскольку вам может потребоваться отредактировать файлы и потребуется дальнейшее улучшение.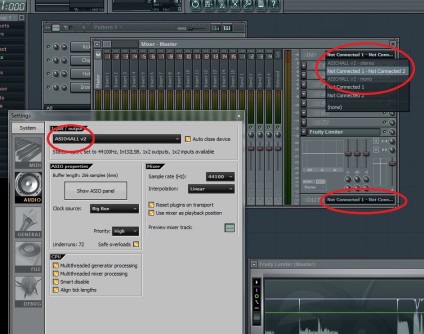 Вставка и обрезка тишины — полезные функции, используемые для вставки или удаления беззвучного звука в файл или дорожку. Различные варианты изменения размера и формата файла обычно используются для выходных файлов и полезны для желаемого качества звука. Для лучшего архивирования используется редактор тегов (интегрированный ID3), который соответствующим образом маркирует файлы.
Вставка и обрезка тишины — полезные функции, используемые для вставки или удаления беззвучного звука в файл или дорожку. Различные варианты изменения размера и формата файла обычно используются для выходных файлов и полезны для желаемого качества звука. Для лучшего архивирования используется редактор тегов (интегрированный ID3), который соответствующим образом маркирует файлы.
Справка и поддержка
Надежная поддержка и справочная система важны для беспроблемного и быстрого обучения, а также повышают доверие пользователей.Руководства, учебные пособия, файлы справки и часто задаваемые вопросы позволяют быстро решить обычные проблемы, тогда как поддержка в чате, форуме, электронной почте и телефону наиболее эффективна для решения конкретных проблем.
Вопросы и ответы пользователей о программном обеспечении звукозаписи на ПК
Q: Я не знаю, как использовать приложение, так есть ли руководство пользователя или учебное пособие по программному обеспечению?
Проверьте ответ
A: Конечно! В каждом приложении нашей компании есть учебные пособия, которые помогут вам понять, как им пользоваться.
В: Я записал, но во время воспроизведения нет звука?
Проверьте ответ
A: Внимательно проверьте, правильно ли вы выбрали источник для записи. Более того, вы должны убедиться, что громкость (запись) не установлена на ноль. Вы можете проверить наши учебные материалы (записи) для получения дополнительных рекомендаций.
Q: Я могу записывать со своего микрофона, но не могу записывать звук на моем компьютере, почему?
Проверьте ответ
A: Когда вы пытаетесь записать звук с вашего компьютера, вы должны выбрать источник звука как «Stereo Mix».Если вы выберете микрофон или другие источники, звук внутри вашего компьютера не будет обнаружен программным обеспечением звукозаписи.
В: Могу ли я записать фоновую музыку в игре для ПК?
Проверьте ответ
A: Да. Вы можете сначала начать запись (не забудьте выбрать «Stereo Mix» в качестве источника звука), а затем запустить игру. Когда вы закончите запись, переключитесь на Free Sound Recorder, чтобы остановить запись, а затем вы получите запись BGM в виде аудиофайла.После этого вам может потребоваться некоторая работа по редактированию, чтобы вы могли установить наш бесплатный аудиоредактор, нажав кнопку под списком файлов. На самом деле, более рекомендуется поискать фоновую музыку в Интернете, чтобы загрузить ее, потому что она могла быть опубликована как трек OST.
Когда вы закончите запись, переключитесь на Free Sound Recorder, чтобы остановить запись, а затем вы получите запись BGM в виде аудиофайла.После этого вам может потребоваться некоторая работа по редактированию, чтобы вы могли установить наш бесплатный аудиоредактор, нажав кнопку под списком файлов. На самом деле, более рекомендуется поискать фоновую музыку в Интернете, чтобы загрузить ее, потому что она могла быть опубликована как трек OST.
В: Я хочу записывать музыку на свой компьютер. Нужно ли мне беспокоиться о звуке щелчка мыши или нажатия клавиатуры?
Проверьте ответ
A: Если вы хотите записывать звук изнутри вашего компьютера, выберите «Stereo Mix» в качестве источника звука, и Free Sound Recorder не будет записывать внешний звук, ни щелчки мышью, ни нажатия клавиш; если вы хотите записывать с микрофона, то вполне возможно, что вы получите несколько щелчков и звук нажатия, поэтому лучший способ — делать щелчки и нажатия как можно бесшумно, держа микрофон рядом с динамиком, подальше от вашего мышь и клавиатура.
Некоторым из нас может потребоваться запись телефонного разговора, будь то для юридических целей, для справок в будущем, для работы или просто потому, что вам нужно перезвонить. 10 лет назад сделать запись телефонного разговора было непросто, особенно если у вас нет подходящего записывающего устройства или программного обеспечения и вы не готовы к входящему звонку. Даже сегодня на многих телефонах Android по-прежнему отсутствует встроенная функция автоматической записи с телефона. Многие из сторонних приложений для записи телефонных разговоров в Google Play Store не могут обеспечить удовлетворительное качество звука.Здесь мы собрали некоторую информацию и рекомендации, которые помогут вам записывать телефонные звонки на телефоны Android.
Запись телефонных звонков с помощью Google Voice
Большинство телефонов Android имеют встроенное приложение Google Voice, поэтому запись телефонных звонков через учетную запись Google Voice становится проще простого.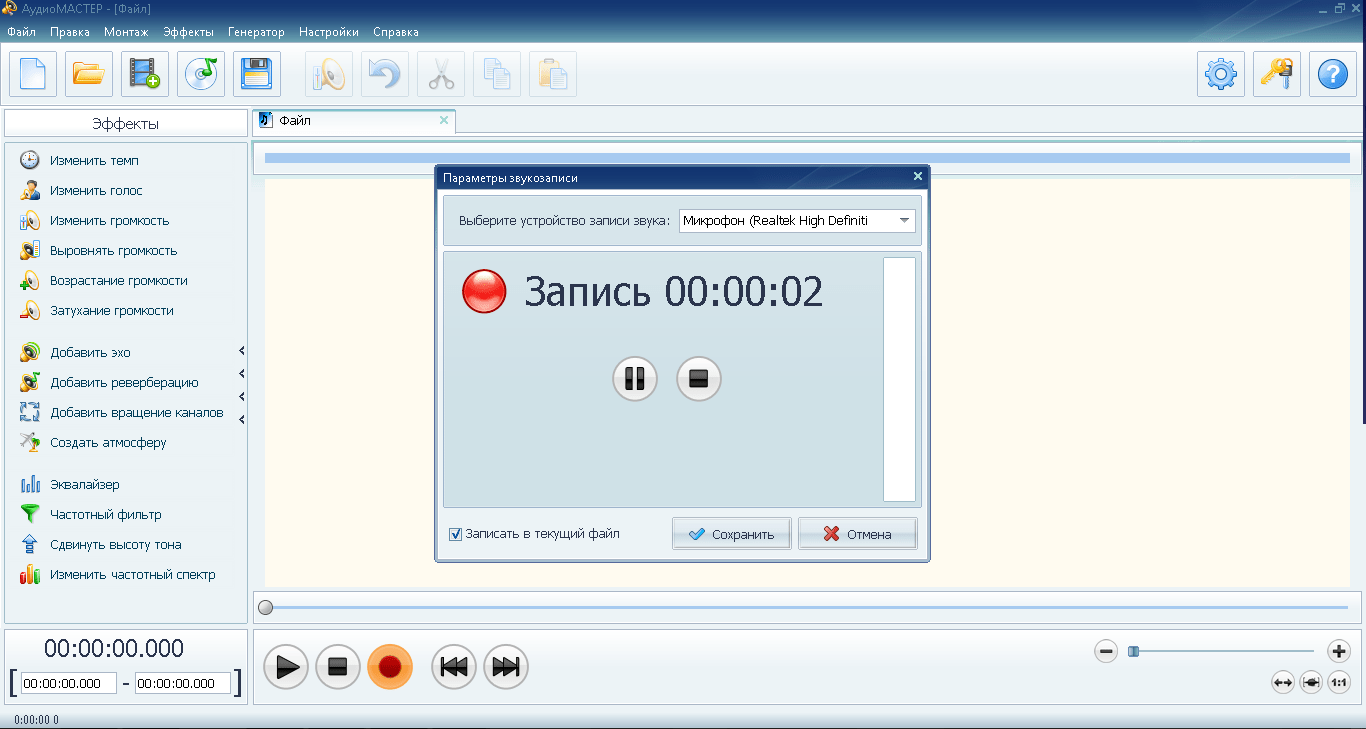 Это приложение бесплатное для большинства звонков; Обратной стороной является то, что он записывает только входящие вызовы, а не исходящие.
Это приложение бесплатное для большинства звонков; Обратной стороной является то, что он записывает только входящие вызовы, а не исходящие.
1. Создайте учетную запись Google Voice и включите «Параметры входящего вызова».
Вы можете посетить веб-сайт Google Voice , чтобы зарегистрировать учетную запись. Как только ваша учетная запись будет создана, включите запись в своей учетной записи: перейдите на главную страницу Google Voice, нажмите кнопку с тремя точками слева, чтобы выбрать «Настройки».
На странице «Настройки» прокрутите до раздела «Вызовы», чтобы включить «Параметры входящего вызова».
Теперь вы можете легко записывать телефонные звонки Android, нажав «4» на клавиатуре.
К сожалению, пока вы нажмете «4», люди на обоих концах разговора будут слышать сообщение о том, что идет запись — это может вызвать трудности и неловкость, если вы пытаетесь записать телефонные разговоры тайно, не будучи обратил внимание; Другими словами, если вы пытаетесь получить какие-либо доказательства для законного использования, запись с помощью Google Voice, скорее всего, заставит вас пойти на спад.
2. Приложение Google Voice
Вы можете записывать телефонные звонки с помощью приложения Google Voice.Просто нажмите гамбургер-меню в правом верхнем углу, перейдите в «Настройки — Расширенные настройки» и включите «Параметры входящего звонка».
Запись телефонных звонков с помощью сторонних приложений
В Google Play Store есть множество приложений, которые могут записывать телефонные звонки Android, и некоторые из них работают лучше, чем другие, обеспечивая более высокое качество звука. Мы протестировали несколько самых популярных приложений для записи телефонных звонков и выбрали несколько из них для вашей справки. Прежде чем проверять наши предложения, вы должны заметить, что большинство подобных приложений полагаются на ваш микрофон для записи входящих и исходящих вызовов, из-за чего звонок звучит немного тихо, когда вы не записываете.
Автоматический регистратор звонков Pro
Automatic Call Recorder Pro может быть одним из лучших рекордеров телефонных разговоров. Его интерфейс модернизирован и прост в использовании. Выглядит потрясающе и работает даже лучше. Это позволяет вам записывать или исключать запись звонков по номеру телефона или имени контакта. Есть разные режимы записи (по номеру / контакт / бесконтактный / только по выбранным контактам). Он может записывать звонки автоматически независимо от того, звонят они или звонят. Вы можете установить качество записи звука.Он даже включает функцию «встряхнуть для записи», которая позволяет вам записывать любые телефонные звонки в любое время, просто встряхнув телефон.
Его интерфейс модернизирован и прост в использовании. Выглядит потрясающе и работает даже лучше. Это позволяет вам записывать или исключать запись звонков по номеру телефона или имени контакта. Есть разные режимы записи (по номеру / контакт / бесконтактный / только по выбранным контактам). Он может записывать звонки автоматически независимо от того, звонят они или звонят. Вы можете установить качество записи звука.Он даже включает функцию «встряхнуть для записи», которая позволяет вам записывать любые телефонные звонки в любое время, просто встряхнув телефон.
После записи вызова вы можете воспроизвести его, сохранить в формате MP3 или WAV на SD-карте, отправить по электронной почте, поделиться им через SMS / Google Drive / Dropbox / Whatsapp / Skype / Viber, отметить запись или удалить в любой момент.
Automatic Call Recorder Pro делает больше, чем просто запись разговоров. Он может определять входящие телефонные номера в режиме реального времени, чтобы вы не получали спам-звонки или другие нежелательные звонки.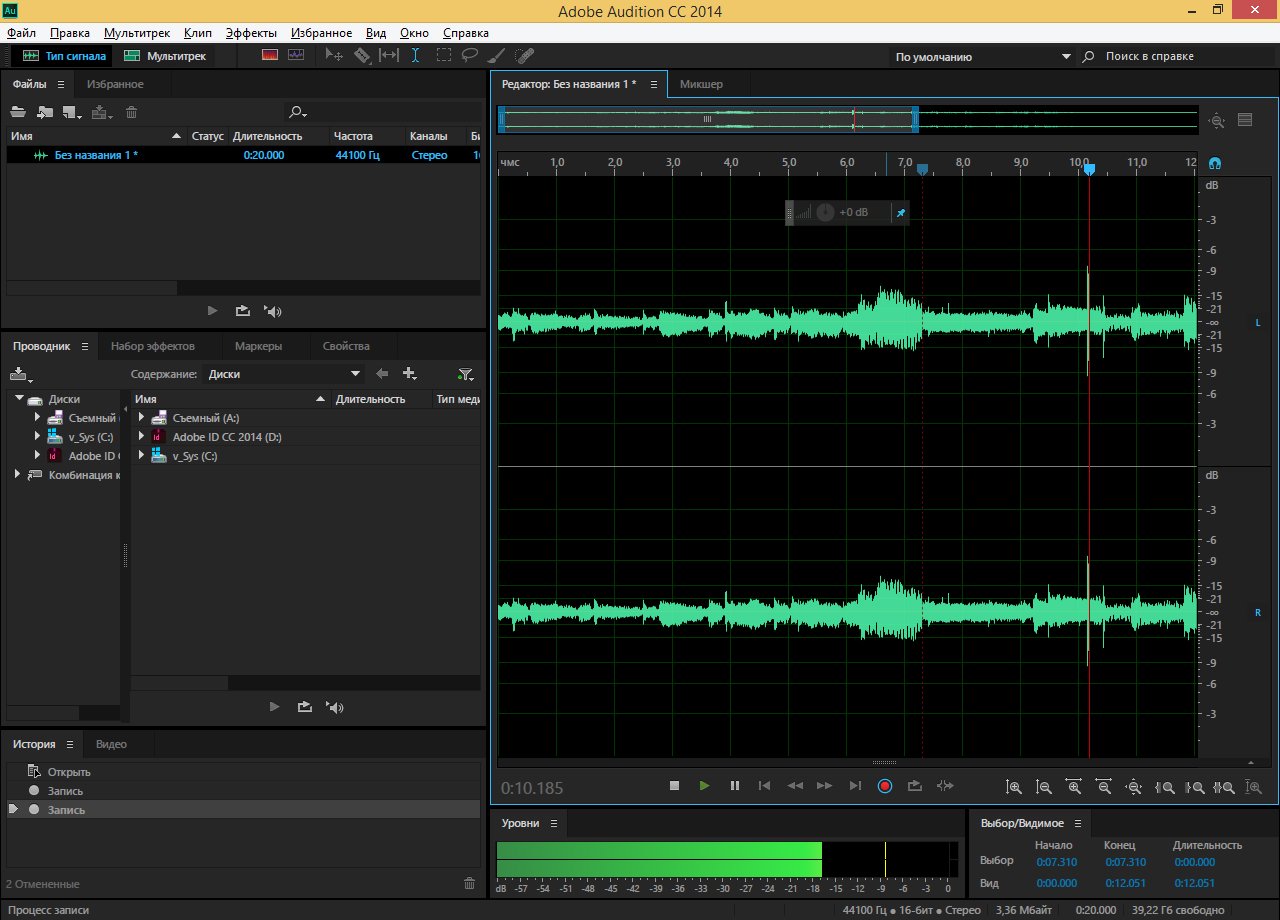 Вы можете установить пароль для защиты ваших записей.
Вы можете установить пароль для защиты ваших записей.
Загрузить
Регистратор звонков — ACR
Еще одно замечательное приложение для записи телефонных разговоров в Google Play Store, которое включает в себя бесплатную версию (0 долларов США с рекламой) и версию премиум-класса (4 доллара США без рекламы и с поддержкой записи вручную). Приложение выглядит просто и удивительно практично. Как и в Automatic Call Recorder Pro, вы можете записывать или исключать запись звонков по телефонному номеру.
Вы можете управлять записями, перечисляя их, сопоставляя номера телефонов с вашими контактами.Если у вас хранится много записей разговоров, можно выполнить поиск по номеру телефона / имени контакта / заметке. Он автоматически удалит старые телефонные записи через некоторое время — если вы хотите сохранить некоторые записи, просто отметьте их, чтобы они не удалялись. К счастью, для этих удаленных записей есть корзина, в которой их можно легко восстановить.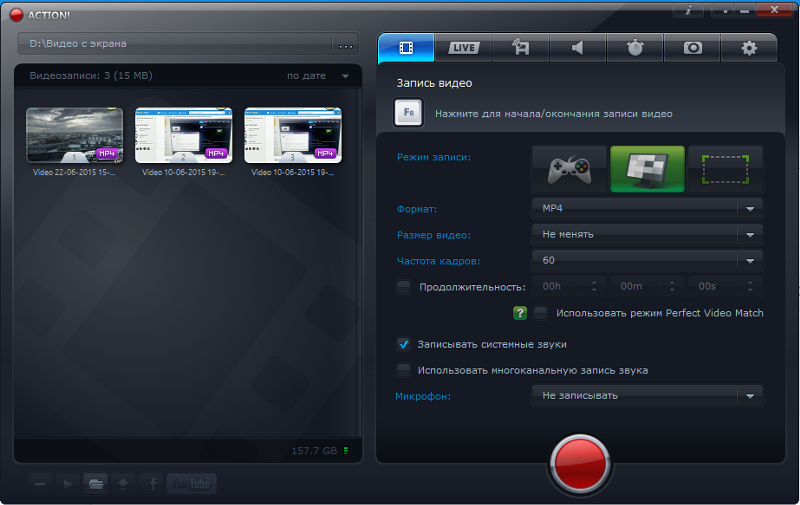 Вы можете выбирать, удалять и отправлять записи. Он обеспечивает защиту паролем ваших файлов записи. Вы можете поделиться записью или только ее частью.Он позволяет передавать запись между многими устройствами и загружать в облако (электронная почта, FTP, OneDrive, Dropbox, Google Drive, WebDAV и WebHooks, только в премиум-версии).
Вы можете выбирать, удалять и отправлять записи. Он обеспечивает защиту паролем ваших файлов записи. Вы можете поделиться записью или только ее частью.Он позволяет передавать запись между многими устройствами и загружать в облако (электронная почта, FTP, OneDrive, Dropbox, Google Drive, WebDAV и WebHooks, только в премиум-версии).
Call Recorder — ACR поддерживает только сотовые вызовы, что означает, что если вы используете сеть Wi-Fi или VoIP для совершения вызовов, они не будут записаны. Решение — отключить Wi-Fi во время звонка, что является основным недостатком этого приложения для записи телефона. Между тем, не все телефоны Android поддерживают запись звонков с помощью Call Recorder — ACR должным образом из-за различий в возможностях, чипсете / процессоре, версии ОС Android или марке / модели смартфона.
Загрузить
Запись телефонных разговоров с помощью внешних записывающих устройств
Это может быть самый глупый способ записывать ваши телефонные звонки на Android, но иногда это самый практичный способ.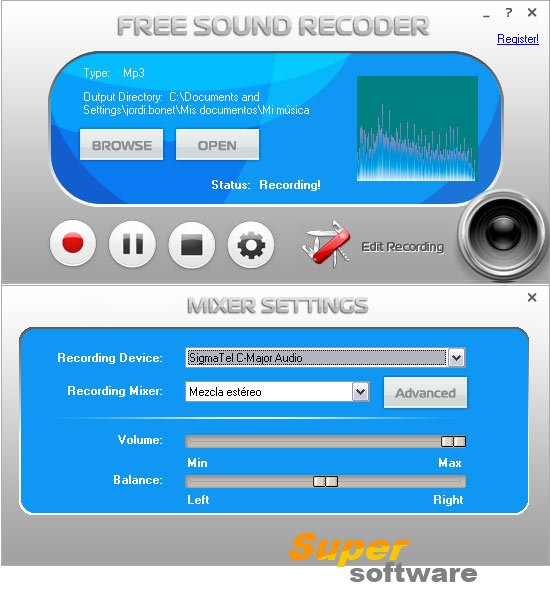 Если вы не разбираетесь в технологиях, вам может быть труднее иметь дело с диктофоном на смартфоне, чем с внешним рекордером, к которому вы привыкли; или у вас под рукой есть внешний аудиомагнитофон, когда вам поступает звонок, и вы не подготовили свой телефон для записи разговора.
Если вы не разбираетесь в технологиях, вам может быть труднее иметь дело с диктофоном на смартфоне, чем с внешним рекордером, к которому вы привыкли; или у вас под рукой есть внешний аудиомагнитофон, когда вам поступает звонок, и вы не подготовили свой телефон для записи разговора.
Обычный внешний рекордер можно подключить к разъему вашего телефона Android (3,5 мм), чтобы вы могли записывать разговоры через линейный вход. Если в вашем телефоне нет разъема или он недоступен по какой-либо причине, есть еще более примитивный способ — поставить звонок на динамик и записать его на внешний рекордер. Да, глупо, но эффективно.
Есть много отличных портативных аудиорекордеров, например, Zoom h2n Handy Recorder (113 долларов.48), Roland R-05 Studio WAVE / MP3 Recorder (195,99 долларов), Sony PCM-M10 Portable Linear PCM Voice Recorder (399,99 долларов США), TASCAM DR-40 4-дорожечный портативный цифровой рекордер 169 долларов США), Yamaha Карманный рекордер PR7 с функцией наложения (249,03 доллара США). Конечно, есть достойные альтернативы от более мелких брендов, которые также обеспечивают удовлетворительное качество записи и стоят от 30 до 100 долларов.
Конечно, есть достойные альтернативы от более мелких брендов, которые также обеспечивают удовлетворительное качество записи и стоят от 30 до 100 долларов.
Портативные аудиомагнитофоны могут быть более надежными, особенно когда вы выполняете полевую работу, которая включает в себя много записей, и вам нужно сэкономить аккумулятор телефона / внешнего аккумулятора для других вещей; он также более удобен для пожилых людей, которые не знакомы со смартфонами.Однако, какими бы дешевыми и легкими они ни были, они все равно стоят больше, чем обычное приложение для записи звука. Итак, мы рекомендуем вам использовать приложение для записи звонков, чтобы сэкономить деньги.
Как записывать звонки в Skype
Если вы используете программное обеспечение Интернет-телефона, такое как Skype, время от времени может возникнуть необходимость записывать звонки. Есть несколько способов записи звонков Skype, и вы можете записывать только аудио, а также видео.
Skype может записывать звонки прямо в приложении.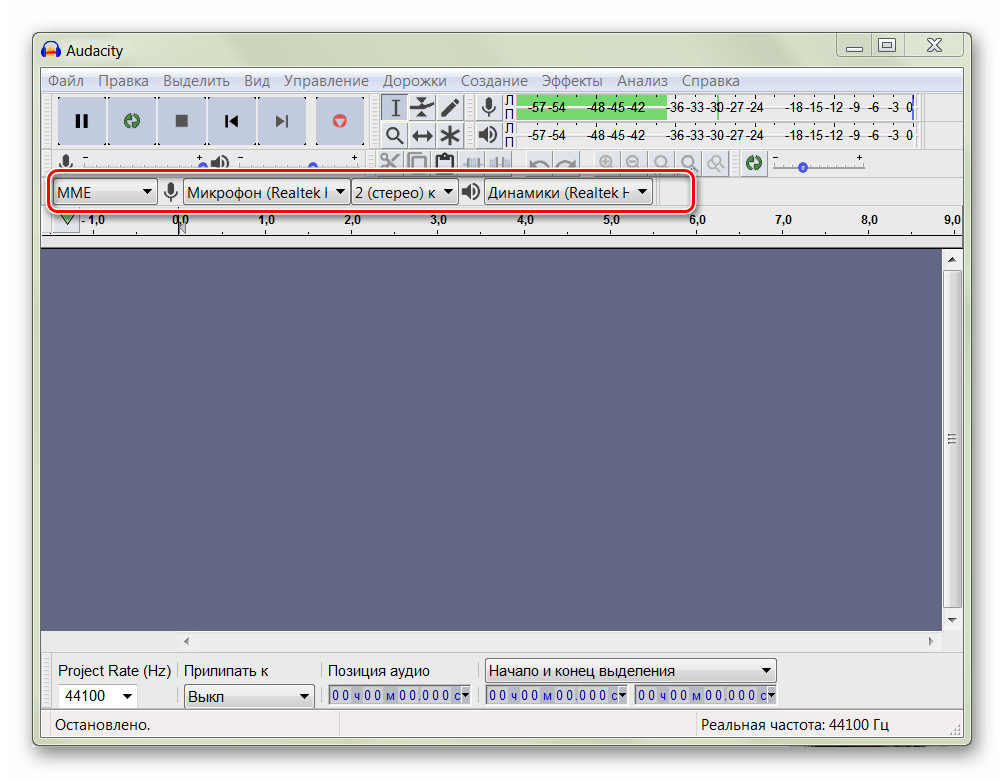
- Во время звонка из Skype в Skype коснитесь или щелкните значок «+» (дополнительное меню).
- На рабочем столе / мобильном устройстве нажмите «Начать запись».
- Запись (MP4) будет размещена в вашем чате после звонка, который будет доступен для скачивания через 30 дней.
- Нажмите кнопку с тремя точками (Дополнительные параметры) на рабочем столе или нажмите и удерживайте запись разговора на телефоне, чтобы выбрать соответствующие параметры сохранения для сохранения записи разговора.
У нас есть множество приложений для записи с телефона Android и даже встроенные функции записи, предоставляемые многими типами отлаженных систем от брендов смартфонов Android, удачно и удобно.Однако для пользователей iPhone все обстоит иначе. Многие люди, в том числе я, могли использовать iPhone в течение нескольких лет, и есть множество приложений, которые делают нашу жизнь проще, чем когда-либо: заказ еды, заказ такси, запрос экспресс-доставки, услуги по дому, а также обучение почти всему ! Все это может заставить вас думать, что запись простого телефонного разговора на iPhone — это всего лишь кусок пирога. К сожалению нет! Запись телефонных звонков с iPhone не похожа на нажатие кнопки, как на Android.
К сожалению нет! Запись телефонных звонков с iPhone не похожа на нажатие кнопки, как на Android.
Более ранние версии iOS не разрешают сторонним приложениям напрямую обращаться к микрофону и приложению «Телефон». Теперь с более поздними версиями дела обстоят немного проще, потому что вы можете записывать телефонные звонки через некоторые сторонние приложения для записи звонков. Некоторые приложения для записи звонков поддерживают запись только входящих вызовов, а другие — только исходящих. Вам следует поискать запись, которая может делать и то, и другое, и, надеюсь, бесплатно. Мы выбрали несколько приложений для записи звонков на iPhone с отличным качеством звука, чтобы сэкономить ваше время.
Позвольте мне предупредить вас, что для записи с помощью приложения для записи звонков вы должны совершать звонки из самого приложения для записи звонков.
Как записывать телефонные звонки на iPhone
TapeACall Pro
На мой взгляд, TapeACall Pro — лучшее платное приложение для записи звонков на iPhone. Он может записывать как входящие, так и исходящие звонки без каких-либо ограничений, если вы его приобретете. Раньше была единовременная плата, но в настоящее время вы должны платить 29,99 доллара в год. Он также предоставляет приложение для записи разговоров с поминутной оплатой.Он может легко записывать звонки, которые вы уже принимаете, а также звонки, которые вы собираетесь сделать.
Он может записывать как входящие, так и исходящие звонки без каких-либо ограничений, если вы его приобретете. Раньше была единовременная плата, но в настоящее время вы должны платить 29,99 доллара в год. Он также предоставляет приложение для записи разговоров с поминутной оплатой.Он может легко записывать звонки, которые вы уже принимаете, а также звонки, которые вы собираетесь сделать.
Для записи вашего телефонного звонка TapeACall Pro создает трехсторонний звонок (вы, звонящий и служба приложения TapeACall). Если вы разговариваете по телефону, который необходимо записать, откройте TapeACall Pro и нажмите кнопку записи, и приложение наберет их номер доступа и быстро начнет запись. Когда запись будет завершена, сервер приложения быстро обработает звук и покажет его в приложении.Будет предоставлена ссылка, чтобы вы могли получить к ней доступ конфиденциально. Вы можете настроить метки записей, чтобы управлять ими, загружать записи разговоров в виде файлов MP3 и делиться записями по электронной почте, SMS и в социальных сетях. Он также поддерживает загрузку записи на Google Диск, Dropbox, Evernote и т. Д.
Он также поддерживает загрузку записи на Google Диск, Dropbox, Evernote и т. Д.
Загрузить
Регистратор звонков — IntCall
Еще один отличный рекордер звонков на iPhone, который безопасен и обеспечивает высокое качество звука. В отличие от TapeACall Pro, он не сохраняет запись на стороннем сервере — запись сохраняется локально на вашем iPhone, что делает вашу конфиденциальность еще более безопасной.Приложение платное, но имеет 3-дневную пробную версию. Вы можете совершать внутренние / международные звонки, но вам придется заплатить дополнительный кредит или оформить еженедельную подписку для записи звонков.
Вы можете передавать записи на свой компьютер через iTunes, отправлять их по электронной почте, загружать в DropBox, Google Drive и т. Д. И делиться ими с WhatsApp. Обратной стороной является то, что он может записывать только входящие звонки и тарифицируется поминутно (10 / мин для звонков внутри США).
Загрузить
NoNotes Запись разговора
Приложение для записи звонковNoNotes обеспечивает функцию записи звонков для iPhone и позволяет записывать звонки как в Северной Америке, так и в Великобритании. Вы можете записывать как входящие, так и исходящие звонки. Более того, вы можете отправить им файлы записей, чтобы получить подробные расшифровки, которые могут соответствовать юридическим требованиям к точности. Вы можете загрузить запись разговора, сохранить ее в облаке, поделиться ею на Facebook или отправить по электронной почте.
NoNotes Запись звонков требует регистрации для использования. Он обеспечивает 20 минут бесплатной записи разговоров каждый месяц. Бесплатные пользователи могут записывать звонки (1 исходящая линия), просматривать историю звонков, расшифровывать звонки и автоматически отправлять уведомления по электронной почте, когда расшифровка сделана. Есть два дополнительных плана: годовой план за 96 долларов и ежемесячный план за 10 долларов, оба из которых поддерживают 2 исходящие линии и не имеют ограничений по ежемесячным выплатам.:max_bytes(150000):strip_icc()/Free-Sound-Recorder-5806fbe65f9b5805c2f4f4e7-5a739bf0a9d4f90037af22d9.png)
Для пользователей, которым нужен периодический план вместо долгосрочного, они также предлагают более доступный и гибкий план, который составляет 25 центов за минуту.Вы получаете неограниченные возможности, такие же, как и у других ежемесячных / годовых пользователей.
Загрузить
Регистратор звонков Pro
Call Recorder Pro — это устройство записи вызовов iPhone для записи входящих и исходящих вызовов и сохранения вызовов на своем сервере или локально. Вы можете указать, от каких абонентов записывать вызовы, а от каких — игнорировать. Вы можете воспроизвести запись, добавить заметки и поделиться ею по электронной почте, в Twitter, Facebook, iMessage и т. Д. Между тем, запись можно сохранить и синхронизировать с облачными службами (для Android 3.0 и выше), например Dropbox и Google Drive.
Записи будут сохранены в папке «Входящие», размер которой можно установить — это означает, что количество сохраненных записей ограничено памятью вашего телефона. Эти записи будут автоматически удалены, когда «Входящие» заполнятся; вы можете выбрать важные вызовы, которые вы хотите сохранить на некоторое время, и сохранить их в «Папке сохраненных вызовов». Вы можете управлять записями разговоров, добавлять заметки и искать нужную по контакту / номеру телефона / заметке.
Эти записи будут автоматически удалены, когда «Входящие» заполнятся; вы можете выбрать важные вызовы, которые вы хотите сохранить на некоторое время, и сохранить их в «Папке сохраненных вызовов». Вы можете управлять записями разговоров, добавлять заметки и искать нужную по контакту / номеру телефона / заметке.
Одной из умных особенностей Call Recorder Pro является то, что он включает три режима автоматической записи ».
- Записывать все (по умолчанию): записывать телефонные звонки, за исключением контактов (предварительно выбранных), которые следует игнорировать.
- Игнорировать все: не записывать ни одного звонка, кроме контактов (предварительно выбранных) для записи.
- Записывать указанные контакты (только Pro версия): записывать звонки от указанных контактов и сохранять в облаке.
Кроме того, если вы хотите записать звонок, который не будет автоматически записываться, просто встряхните телефон во время разговора.
Call Recorder Pro оплачивается по факту использования, поэтому это немного дороже, если вы ищете долгосрочное решение; тем не менее, это достойный выбор для периодического использования. Обратной стороной является то, что он включает рекламу. Call Recorder Pro может не работать на некоторых типах устройств или не обеспечивать такое хорошее качество звука, как должно. Так что не спешите покупать, если вы не попробуете его на своем телефоне и не будете удовлетворены записью.
Обратной стороной является то, что он включает рекламу. Call Recorder Pro может не работать на некоторых типах устройств или не обеспечивать такое хорошее качество звука, как должно. Так что не спешите покупать, если вы не попробуете его на своем телефоне и не будете удовлетворены записью.
Загрузить
Мы предоставили вам несколько приложений для записи разговоров на iPhone для личного использования, которые, несомненно, помогут легко удовлетворить ваши потребности в записи разговоров.Но что, если вы ищете более профессиональный регистратор вызовов для коммерческого использования?
Возможно, вам и вашей команде потребуется звонить клиентам и клиентам в течение всего дня, и вам необходимо записывать все разговоры, чтобы преобразовать звонок в продажи. Вам нужно что-то более специализированное для продаж и отношений с клиентами, и иногда вам нужно знать процесс каждого звонка вашей команды и даже делиться друг с другом методами и опытом.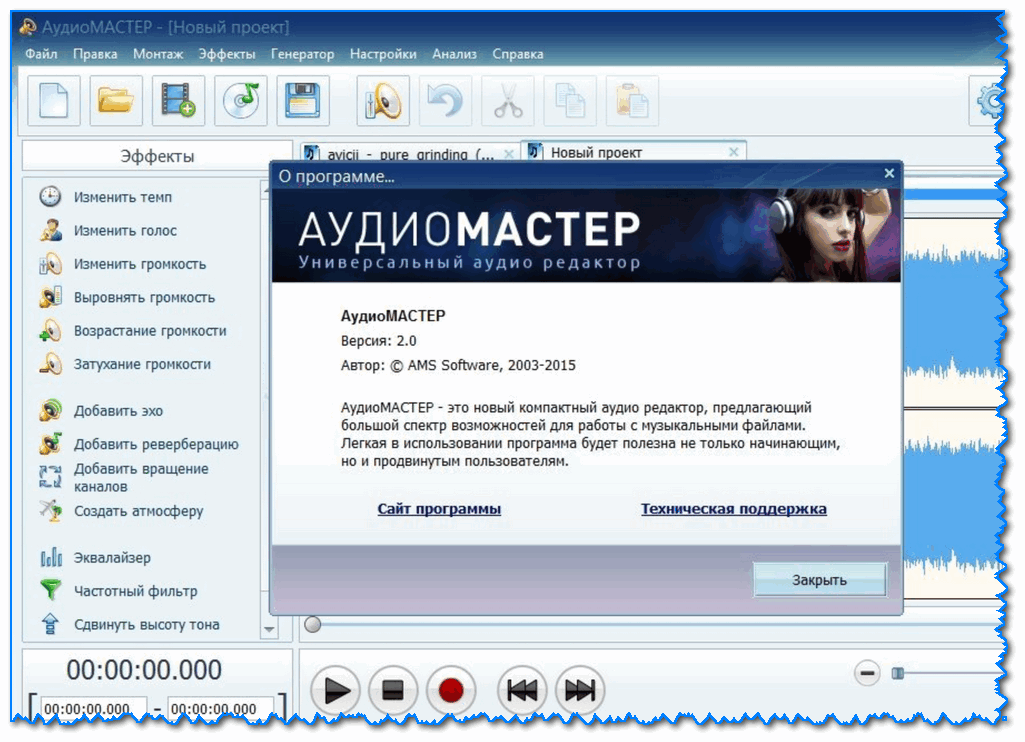 Вот наши лучшие приложения для записи звонков для коммерческого использования.
Вот наши лучшие приложения для записи звонков для коммерческого использования.
Хор
Chorus — это облачный регистратор вызовов, разработанный для отдела продаж. Если у вас есть бизнес, и вам нужно звонить своим клиентам каждый день и делать заметки в инструменте CRM, Chorus — идеальное решение, чтобы сэкономить некоторые усилия и автоматически записывать и расшифровывать разговоры.
Вам разрешено искать записи и расшифровки разговоров и делиться ими со своей командой.Вы можете просмотреть свои звонки, чтобы собрать отзывы и критиковать свой стиль. Вы также можете прослушать записи своих команд, чтобы изучить различные методы и приемы взаимодействия с клиентами. Он предоставляет бесплатную демонстрацию, чтобы вы могли попробовать и решить, хотите ли вы заплатить за полнофункциональную версию.
Загрузить
Callcap
Callcap — это регистратор звонков, который может помочь вашей компании или команде записывать, просматривать и контролировать телефонные звонки.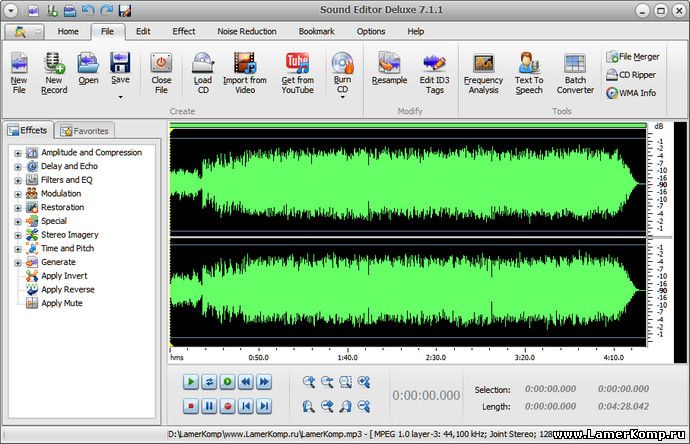 Многие другие системы не так доступны для бережливых компаний.Он может автоматически записывать и сообщать обо всех звонках, архивировать их, делиться ими и получать доступ к записям в любом месте и в любое время, когда вы хотите.
Многие другие системы не так доступны для бережливых компаний.Он может автоматически записывать и сообщать обо всех звонках, архивировать их, делиться ими и получать доступ к записям в любом месте и в любое время, когда вы хотите.
Callcap предоставляет базовый план на 29 долларов в месяц, а также профессиональный план за 149 долларов в месяц, так что вы можете выбрать тот, который вам нужен, в зависимости от масштаба и прибыли вашего бизнеса.
Загрузить
Следите за нами и ставьте лайки:
Аудиозапись и редактирование
| Записывать диктовки
| ||||
Диктофон
| Запись макроса
| ||||
Устройство записи видео и экрана
| Запишите свои виниловые пластинки
| ||||
Запись и редактирование аудио
| Устройство записи потокового аудио
| ||||
Запись игры
| Запись видео с кассет VHS
| ||||
Бесплатный аудио конвертер для macOS и Windows
Версия: 1.9,7 Обновлено 28 февраля 2020 г. [изменения] Цена: Бесплатно
MediaHuman Audio Converter — это бесплатное приложение для Mac OS X и Windows. Он может помочь вам абсолютно бесплатно конвертировать вашу музыку в форматы WMA, MP3, AAC, WAV, FLAC, OGG, AIFF, Apple Lossless и многие другие.
- Простой и понятный интерфейс
- Преобразование между всеми ключевыми аудиоформатами
- Разбиение треков по CUE-листу
- Экспорт в iTunes
- Преобразует несколько файлов одновременно
- Сохраняет структуру папок
- Извлекает звуковую дорожку из видео
- Абсолютно БЕСПЛАТНО!
Скачать для других платформ
Основные характеристики:
Пакетное преобразование
Добавьте все нужные файлы, выберите выходной формат и нажмите «Пуск» — все остальное программа сделает сама.
Поддержка форматов без потерь
Вы можете напрямую преобразовать один формат без потерь в другой без промежуточного преобразования. Например, вы можете превратить FLAC в формат Apple Lossless, поддерживаемый большинством устройств Apple.
Автоматическое разделение CUE
Программа находит файлы .CUE в папке и предлагает разделить изображение на отдельные дорожки, если таковые будут найдены.
Поиск крышек дисков
Если файл содержит теги ID3, но не имеет обложки, программа пытается получить один из них с помощью нескольких Интернет-служб.
Поддержка iTunes
Поклонники Apple оценят возможность добавлять преобразованные файлы прямо в мультимедийную библиотеку iTunes. Вы также можете выбрать конкретный список воспроизведения.
Сохранить структуру папок
Укажите программе, чтобы она сохраняла структуру ваших папок при выполнении преобразования.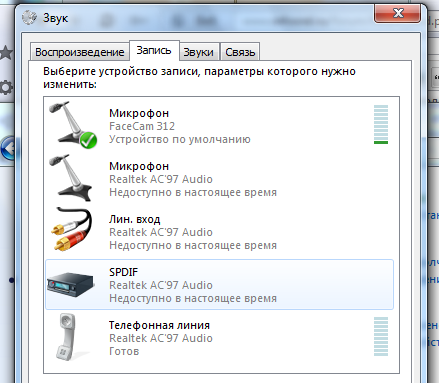 Необходимая опция для тех, кто хранит музыку в папках «Исполнитель» / «Альбом».
Необходимая опция для тех, кто хранит музыку в папках «Исполнитель» / «Альбом».
Системные требования:
- Windows 10, Windows 8, Windows 7, Windows Vista, Windows 2003, Windows XP для систем ПК (32-разрядная / 64-разрядная)
- macOS 11.0 (Биг-Сур), macOS 10.15 (Catalina), macOS 10.14 (Mojave), macOS 10.13 (High Sierra), macOS 10.12 (Sierra), OS X 10.11 (El Capitan), OS X 10.10 (Yosemite), OS X 10.9 (Mavericks), OS X 10.8 (Mountain Lion), Mac OS X 10.7 (Lion), Mac OS X 10.6 (Snow Leopard)
- Около 60 Мб свободного места на жестком диске
Пошаговая инструкция:
Отзывы:
Спасибо, MediaHuman — вы единственный быстрый и надежный конвертер WMA в MP3, который я нашел — вы только что сделали мою жизнь намного проще! Джанин Чарльз
org/Review»>Приложение для преобразования аудио работает отлично — я наконец нашел бесплатное ПО для преобразования FLAC в формат Apple без потерь и сохранения тегов. Бранден Бэксли
человек, мне нравится эта программа, я использую медиа-конвертер звука, и я конвертирую 186 музыкальных файлов, это заняло менее 5 минут, обычно другие программы, которые я использую, если бы я делал это, это заняло бы от часа до часа и половина этой программы самая лучшая.
 Мина Арманиус
Мина Арманиус Эй! Программное обеспечение отличное. Мне потребовалось так много времени, чтобы найти аудиоконвертер, который не был бы забит бесполезными, лишними функциями, о которых я не мог заботиться. Euan
Хотел преобразовать некоторые аудиофайлы. Использовал MediaHuman сегодня после того, как в течение последних 4 дней боролся с несколькими другими приложениями и инструментами. Гоша! Не могу сказать, какое это облегчение, когда работа выполняется так легко, ведь у меня были тысячи аудиоклипов.Спасибо вам, ребята!!! Дивья Рагурам
Я конвертирую тысячи файлов iTunes в формат .
 ogg, чтобы взять свое шоу в дорогу с Traktor. UR единственный, который работает! DJ-KT
ogg, чтобы взять свое шоу в дорогу с Traktor. UR единственный, который работает! DJ-KT Спасибо за фантастический аудио конвертер! У меня есть несколько AAC, которые мне нужно было преобразовать в MP3, и он отлично справляется … еще раз спасибо! Дастин Гамильтон
Прежде всего, мне нравится ваш аудио конвертер.Я использовал его для успешного преобразования большей части моей коллекции FLAC в ALAC, чтобы в нее можно было играть на моем Ipod. Все довольно интуитивно понятно, мне это нравится! Рори
Я просто хотел поблагодарить вас за существование этого программного обеспечения — раньше я использовал QuickTime 7 (и это было неуклюже!) Для преобразования звука, но когда Apple немного усложнила получение QuickTime Pro, я искал MediaHuman Audio Converter, и никогда оглянулся.
 Это спасало меня много раз.Благодаря! Джош В.
Это спасало меня много раз.Благодаря! Джош В. Это действительно отличный продукт, намного лучше, чем Switch, за который я считал слишком дорогим. Я знаю, что это бесплатное ПО, но не смог удержаться от небольшого пожертвования, когда увидел, насколько красиво написано это программное обеспечение. Спасибо. Джим С.
Пользуюсь вашим продуктом уже пару лет. Я просто хотел сказать вам, ребята, как мне это нравится.Это абсолютно моя программа для любого преобразования мультимедиа. У меня нет денег, чтобы внести свой вклад, но я хотел, чтобы вы, ребята, знали, насколько я ценю ваше программное обеспечение. Большое спасибо. Мэтью М.

Лучший конвертер WMA в MP3, точка. У меня есть более 10 ГБ файлов WMA для преобразования в MP3. Ваше программное обеспечение просто делает это проще простого. Изучив все основные «рекомендуемые» бесплатные программы, я могу без сомнения сказать, что ваша как раз лучше всего подходит для этой задачи.Большое спасибо из Франции. Арно
Привет, народ, я просто хотел сообщить вам, что ваш аудиоконвертер действительно отличный. Графический интерфейс простой и понятный, очень умный! Также спасибо за установку CBR на 320 кбит / с. Я преобразовал файлы AIFF в mp3, и они звучат намного лучше, чем преобразованные с помощью моего старого iTunes. МР3 звучат громко, чисто, свежо и имеют резкие басы.
 Тяжелая рекомендация гарантирована 🙂 Эрнст М.
Тяжелая рекомендация гарантирована 🙂 Эрнст М. Я просто хочу поздравить вас с аудиоконвертером MediaHuman.Разнообразие вариантов качества звука, типа расширения файла и выбора нескольких ядер процессора. И флажок для добавления в iTunes при конвертации. Гений. Ты спас меня от часов ожидания. Отлично сработано. Максимос Х.
Я должен сказать, что этот конвертер, безусловно, лучший из тех, что я когда-либо использовал. Мне пришлось использовать это в обмен на встроенный конвертер iTunes, потому что он нарезал песни на 0:23 секунды после их преобразования, а это явно не вся песня.ваш конвертер сделал свое дело с дерьмовым преобразованием яблока и, следовательно, почему я пишу этот обзор, потому что он чертовски быстр И он также конвертирует столько файлов, сколько необходимо, без рекламы или без лицензии! это действительно потрясающая бесплатная программа !! 🙂 Nic
org/Review»>Скачал сегодня утром, чтобы конвертировать 680+ файлов из WMA в MP3. В качестве фона я начал разрабатывать программное обеспечение более 40 лет назад, что делает меня довольно разборчивым в том, как работает программное обеспечение. Просто хотел сообщить вам, что я более чем приятно удивлен, это отличная программа. Я потратил около 3 часов, пробуя другие продукты, прежде чем нашел ваш, и, безусловно, ваш продукт является наиболее полнофункциональным и простым в использовании.Просто хотел сказать вам «спасибо», я искал место, чтобы оставить для вас отзыв, пожалуйста, дайте мне знать, если есть место, где вы бы хотели, чтобы я его оставил.
 Благодаря! Билл Д.
Благодаря! Билл Д. MediaHuman Audio Converter великолепен. Так приятно найти действительно хорошо разработанное программное обеспечение — настолько интуитивно понятное и, следовательно, приятное в использовании. Я уже некоторое время смотрю на аудиоконвертеры и не нашел ничего, что могло бы сравниться с вашим замечательным продуктом.Я всю свою жизнь занимаюсь разработкой программного обеспечения и редко вижу программное обеспечение, которое позволяет пользователю «в самый раз». Audio Converter делать именно это. Поздравляю. Иоанна
Я использовал SoundConverter на своем iMac OSX-Lion, но он не выполнял удовлетворительную работу с файлами FLAC.MediaHuman работает быстро и делает два файла одновременно! Лучше SoundConverter! Mark S Ver Steeg
MediaHuman Audio Converter может использоваться в Mac OS X в Windows, но не в MP3, а в MP3, в форматах FLHAC, WAV и других форматах. , OGG сено AIFF сено Apple Lossless, cùng nhiều định dạng khác. Taimienphi
Скриншоты:
ЗАПИСЬ В этом разделе содержится все, что вам нужно знать о записи внешних источников звука, источников, подключенных к входам вашего аудиоустройства, и внутреннего звука, , генерируемого инструментами. Необходимые условия для записи внешнего звукаПрежде чем вы сможете записывать внешние аудиоисточники , необходимы следующие настройки и условия :
Часто задаваемые вопросы о записи
Использование USB-микрофона или гарнитуры
USB-микрофон и гарнитуры отображаются как отдельные аудиоустройства отдельно от основного аудиоустройства. Чтобы использовать два или более аудиоустройства с FL Studio: Windows — Выполните действия, описанные в разделе «Запись аудиовходов USB» ИЛИ для macOS — Используйте функцию «Совокупное аудиоустройство» в папке «Утилиты». Как записывать внешний звук (микрофоны, гитары и т. Д.)Существует два основных способа записи внешнего звука, описанных ниже. Первый метод записывает звук как аудиоклип в списке воспроизведения.Вторая записывает в плагин Edison, загруженный на трек Mixer по вашему выбору. 1. Процедура записи звука в плейлистХотя этот раздел выглядит сложным, с большим количеством шагов, в нем подробно описываются все внешние аудио для записи списка воспроизведения, пошаговая процедура и все параметры. Как только вы поймете процесс, для записи внешнего или внутреннего звука потребуется всего несколько щелчков мышью . Дорожки списка воспроизведения не изначально привязаны к аудиовходам , как это обычно бывает в других DAW.Аудио записывается через микшер на диск, и запись автоматически помещается на первую дорожку списка воспроизведения, где она не будет перекрываться с существующим контентом. Вы можете связать дорожку списка воспроизведения с аудиовходом дорожки микшера , щелкнув правой кнопкой мыши заголовок дорожки списка воспроизведения и выбрав «Режим дорожки > Аудиодорожка> Вставить .
Внешний звук записывается с входов трека микшера.Записи отображаются в списке воспроизведения как аудиоклипы. Поскольку дорожки списка воспроизведения изначально не представляют определенные дорожки микшера, не имеет значения, с какой дорожкой списка воспроизведения связана дорожка микшера или к какой дорожке списка воспроизведения впоследствии перемещается аудиоклип.
|
Что делать, если ваш микрофон не работает в Windows 10
Windows 10 хорошо известна своими проблемами с микрофоном. Если вы столкнулись с одной из этих проблем, не беспокойтесь: мы создали это руководство, чтобы избавить вас от неприятностей.
Выберите языкEnglishDeutschEspañolFrançais 한국어 日本語 Tiếng Việt 中文 (中国)
Обновлено 8 июля 2020 г.
Решение 1. Установите правильные разрешения на доступ к микрофону
Как пользователь Windows 10, первое, что нужно проверить, если у вас есть Проблема с микрофоном — это страница настроек конфиденциальности микрофона:
Откройте Windows Settings из меню «Пуск».
Теперь на левой панели выберите Микрофон и затем проверьте эти три параметра:
- Если вы видите «Доступ к микрофону для этого устройства отключен», нажмите кнопку Изменить и затем включите «Доступ Microsoft для это устройство».

- Если для параметра «Разрешить приложениям доступ к микрофону» установлено значение Выкл. , переключите его на Вкл. .
- Проверьте список приложений и убедитесь, что разрешен доступ для тех, которые вы пытаетесь использовать.
Решение 2. Установите устройство записи по умолчанию
Нажмите клавишу с логотипом Windows + R , чтобы запустить Выполнить.
Введите Панель управления и затем нажмите Введите или щелкните ОК .
Щелкните Оборудование и звук .
Вы можете увидеть список ваших записывающих устройств на вкладке «Запись», щелкните правой кнопкой мыши пустую область в списке и установите флажки Показать отключенные устройства и Показать отключенные устройства .
Щелкните правой кнопкой мыши каждое записывающее устройство и убедитесь, что все они включены (если устройство уже включено, в меню вы увидите параметр «Отключить»).
Теперь говорите в микрофон. Убедитесь, что вы находитесь подальше от других микрофонов, чтобы избежать путаницы на следующем этапе.
Говоря в микрофон, посмотрите, заметите ли вы какие-нибудь зеленые полосы на экране. Если вы видите, что рядом с определенным устройством растут зеленые полосы, то это то, что вы ищете. Выберите его и нажмите кнопку Установить по умолчанию .
Обратите внимание, что эта кнопка будет неактивной, если у вас есть только одно устройство в списке или если устройство уже установлено как устройство по умолчанию.
Решение 3. Отключите монопольное управление приложениями
Если на предыдущем шаге вы могли идентифицировать свой микрофон, заметив, что при разговоре с ним поднимаются зеленые полосы, примените следующие шаги к этому записывающему устройству.Если вы по-прежнему не можете распознать микрофон, о котором идет речь, примените эти действия ко всем записывающим устройствам в списке:
Выберите микрофон из списка записывающих устройств и нажмите Свойства .
На вкладке «Дополнительно» снимите флажки с обеих опций: «Разрешить приложениям получать монопольный контроль над этим устройством» и «Давать приоритет приложениям в монопольном режиме».
Решение 4. Убедитесь, что ваше оборудование совместимо с микрофоном
Существует 4 основных типа микрофонов:
- Гарнитура с 2 отдельными 3.Разъемы 5 мм: один для микрофона, один для звука.
- Гарнитура или наушники с одним разъемом: 2 в 1 (микрофон и звук в одном разъеме 3,5 мм)
- USB-гарнитура / наушники с микрофоном.
- Гарнитура / наушники Bluetooth с микрофоном.
Первые два типа немного сложны. Читать дальше.
Если в вашей гарнитуре / наушниках два отдельных разъема 3,5 мм , то на вашем компьютере / ноутбуке также должно быть два отдельных порта 3,5 мм (обычно один зеленый и один красный): один для звука, а другой — для микрофона.Одного домкрата не хватит.
Если у вас есть только с одним разъемом на компьютере, вам понадобится либо гарнитура с одним разъемом, либо преобразователь, который переключает с двойных разъемов 3,5 мм на один разъем 3,5 мм.
Если в вашей гарнитуре / наушниках есть только одно гнездо 3,5 мм для звука и микрофона, на вашем ноутбуке также должен быть один порт для гарнитуры 3,5 мм для захвата звука и звука с микрофона. Популярным примером этого являются наушники, которые поставляются со старыми iPhone.
К другим типам преобразователей относятся:
- Преобразователь с одинарным 3,5 мм на двойной 3,5 мм (он предназначен для гарнитур с одним разъемом, чтобы подключать их к ноутбуку с двумя аудиопортами)
- Один разъем 3,5 мм на USB преобразователь
- Двойной преобразователь 3,5 мм в USB
Решение 5. Подключите гарнитуру Bluetooth вручную
Обычно, когда Bluetooth компьютера и гарнитура Bluetooth включены, они подключаются друг к другу автоматически.Иногда этого не происходит. Иногда они подключены, но вы по-прежнему не можете получать звук и отправлять звук через его микрофон.
Если ваша гарнитура подключена, но звук не выходит из гарнитуры, у вас есть три варианта:
Вы можете щелкнуть значок динамика , затем маленькую стрелку, чтобы переключиться обратно на динамик компьютера / ноутбука, а затем переключиться обратно снова к гарнитуре Bluetooth. Убедитесь, что вы выбрали вариант (громкая связь или гарнитура), а не (Стерео), чтобы микрофон работал правильно.
Убедитесь, что вы выбрали вариант (громкая связь или гарнитура), а не (Стерео), чтобы микрофон работал правильно.
Вы можете перейти на панель управления > Оборудование и звук > Звук , где вы можете найти гарнитуру, указанную на вкладке записывающих устройств. Щелкните его правой кнопкой мыши и выберите Отключить , а затем снова щелкните правой кнопкой мыши и выберите Подключить . Это должно сбросить соединение и исправить возможные неправильные соединения.
Вы всегда можете отключить Bluetooth , а затем снова включить его и посмотреть, решит ли это проблему.
Если гарнитура Bluetooth еще не подключена, вы можете удалить устройство, перевести гарнитуру в режим сопряжения и повторно выполнить сопряжение.Чтобы временно удалить устройство, перейдите к Настройки > Устройства > Bluetooth и другие устройства , затем выберите гарнитуру и выберите «Удалить устройство».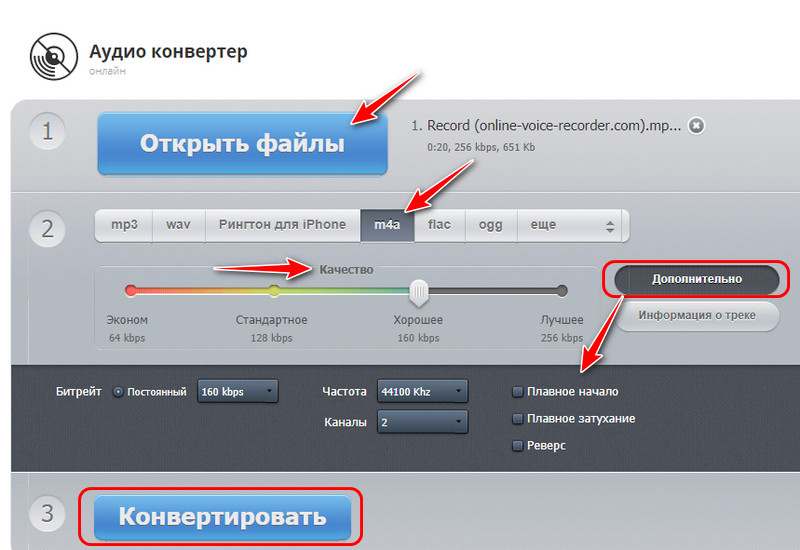
Кроме того, не забудьте установить флажок внизу той же страницы, чтобы загрузить необходимые драйверы Bluetooth, даже если у вас установлены лимитированные соединения. Не беспокойтесь об этом, обычно это небольшая загрузка.
Решение 6. Установите правильный аудиодрайвер для вашего компьютера
Обычно производитель вашего ноутбука или материнской платы должен иметь аудиодрайвер, подходящий для вашего оборудования, на своем официальном сайте.Рекомендуется просмотреть там, загрузить и установить подходящий официальный драйвер (совместимый с вашим оборудованием и операционной системой), а затем перезагрузить компьютер. Это должно сработать.
Если по какой-либо причине получить официальный драйвер сложно, а тот, который вы установили, работает некорректно, выполните следующие действия, чтобы настроить драйвер по умолчанию:
Сначала отключите любое другое подключенное устройство на столько, сколько вы можно и оставить подключенными только микрофон или гарнитуру.
Щелкните правой кнопкой мыши кнопку «Пуск» или нажмите клавишу с логотипом Windows + X и выберите «Диспетчер устройств».
Разверните Звуковые, видео и игровые контроллеры , щелкните правой кнопкой мыши Аудиоустройство высокой четкости и выберите Обновить драйвер .
Выберите второй вариант: Найдите на моем компьютере программный драйвер .
Щелкните эту опцию внизу: Позвольте мне выбрать из списка доступных драйверов на моем компьютере .
Выберите Аудиоустройство высокой четкости и затем нажмите Далее .
Появится предупреждение, подтверждающее, что вы вносите изменения в этот драйвер, нажмите Да .
Теперь перезагрузите компьютер и проверьте, работает ли микрофон.
Решение 7. Удалите микрофон, если он существует в разделе «Устройства и принтеры».
Некоторые микрофоны и гарнитуры — Bluetooth и USB — отображаются в списке «Устройства и принтеры» на панели управления.
В этом случае вы всегда можете извлечь устройство, отсоединить или отключить его, а затем снова подключить, что позволит переустановить его, а иногда и решить проблему.
Нажмите клавишу с логотипом Windows + R , чтобы запустить Выполнить.
Введите Панель управления и затем нажмите Введите .
Нажмите Просмотреть устройства и принтеры , чтобы просмотреть список ваших устройств.
Щелкните правой кнопкой мыши гарнитуру, микрофон или USB-ключ, подключенный к микрофону, и выберите Удалить устройство .
Нажмите Да , чтобы удалить устройство.
Теперь вы можете отключить устройство, подключить его снова и посмотреть, работает ли оно.
Решение 8. Удалите подозрительные приложения VOIP.
VOIP означает «голос по IP», что в основном означает аудиочат или видеочат.
Иногда, даже если вы запрещаете монопольный контроль приложений (см. Решение 3), некоторые программы VOIP, такие как Skype, Zoom, Viber, TeamSpeak и т. Д., Могут самостоятельно изменять настройки вашего микрофона и мешать его правильной работе.
Вот почему рекомендуется проверить установленные голосовые приложения и удалить те, которые могут вызвать такую проблему, включая предустановленный Skype, если вы на самом деле не используете его.
Решение 9. Выполните обновление Windows
Известно, что Windows 10 имеет постоянные обновления; обычно вам нужно последнее обновление для безопасности и исправлений совместимости микрофонов. Это может решить вашу проблему.
Откройте Windows Settings из меню «Пуск».
Щелкните значок Обновление и безопасность .
Нажмите кнопку Проверить обновления .
 Как записать аудио на компьютер
Как записать аудио на компьютер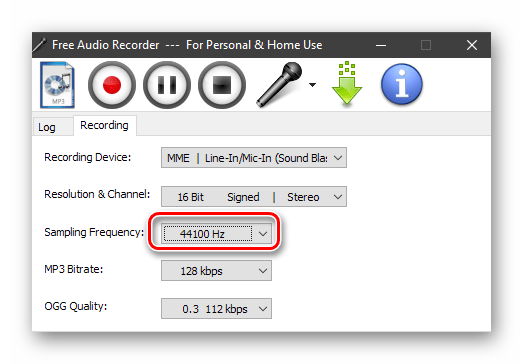 Загрузить для Windows
Загрузить для Windows  Смешивайте музыку и другие аудиозаписи вживую, перетаскивайте музыку, просматривайте предстоящие треки и многое другое. Загрузить для Windows
Смешивайте музыку и другие аудиозаписи вживую, перетаскивайте музыку, просматривайте предстоящие треки и многое другое. Загрузить для Windows 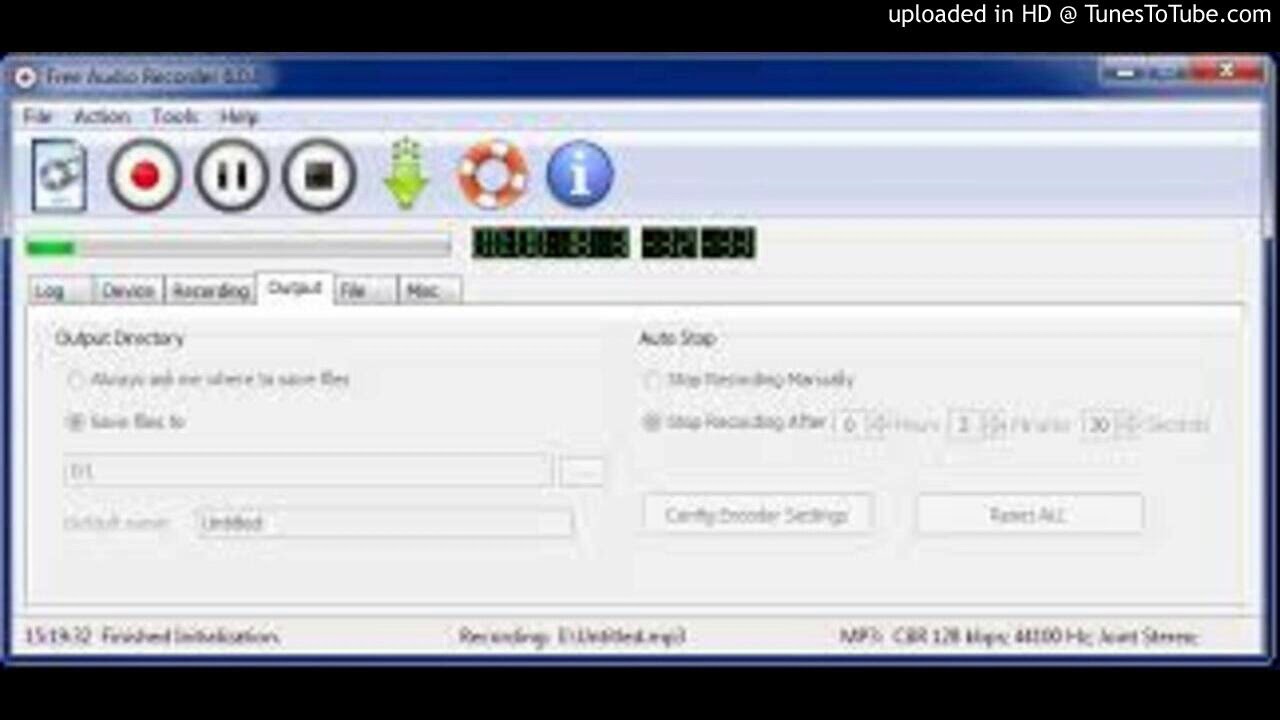 ..
.. Загрузить для Windows
Загрузить для Windows  Также доступно для iPhone, iPad и Android.
Также доступно для iPhone, iPad и Android.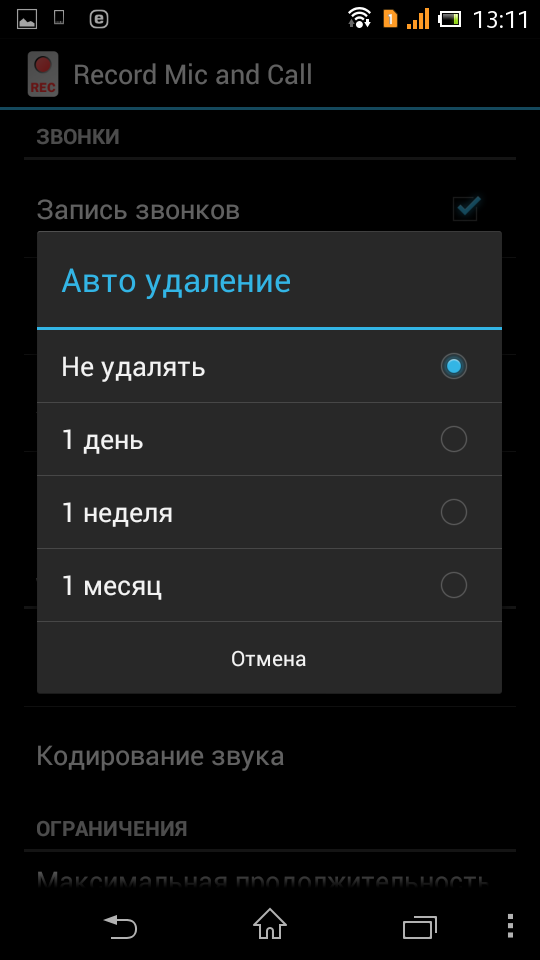 ..
..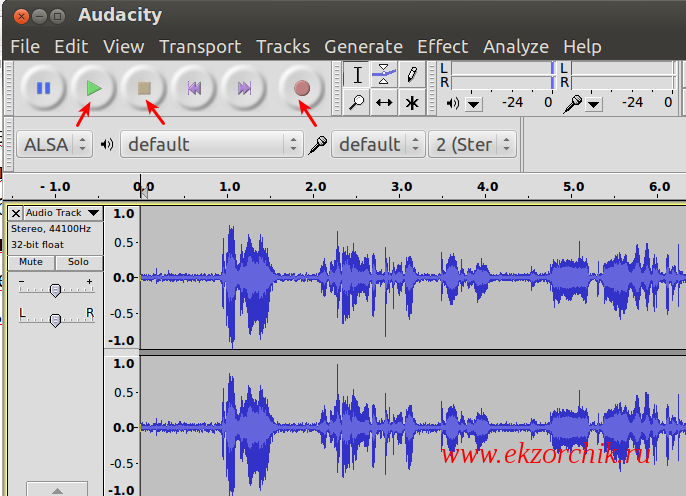
 Мина Арманиус
Мина Арманиус 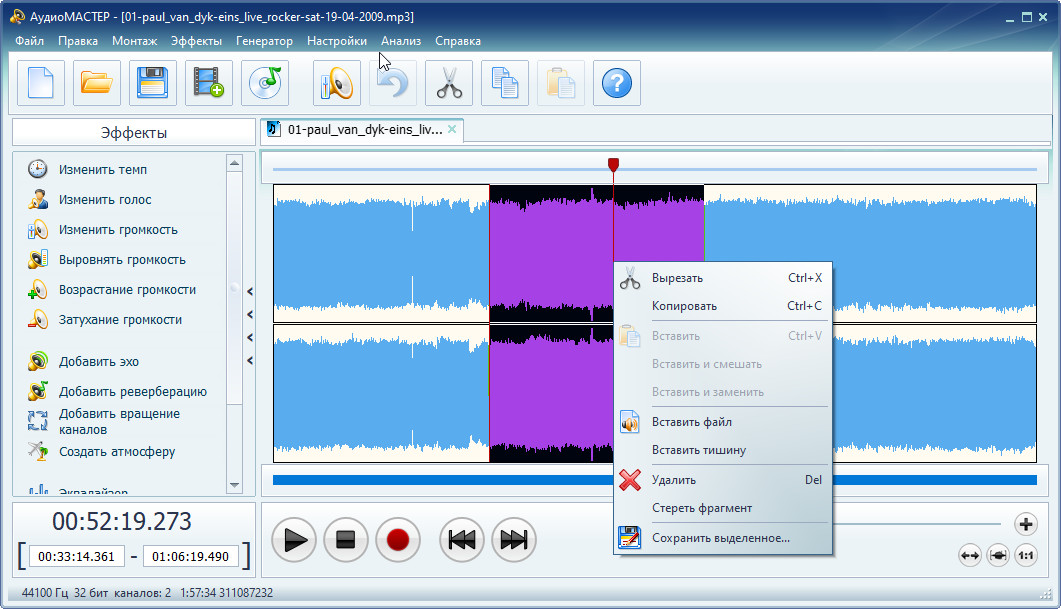 ogg, чтобы взять свое шоу в дорогу с Traktor. UR единственный, который работает! DJ-KT
ogg, чтобы взять свое шоу в дорогу с Traktor. UR единственный, который работает! DJ-KT  Это спасало меня много раз.Благодаря! Джош В.
Это спасало меня много раз.Благодаря! Джош В. 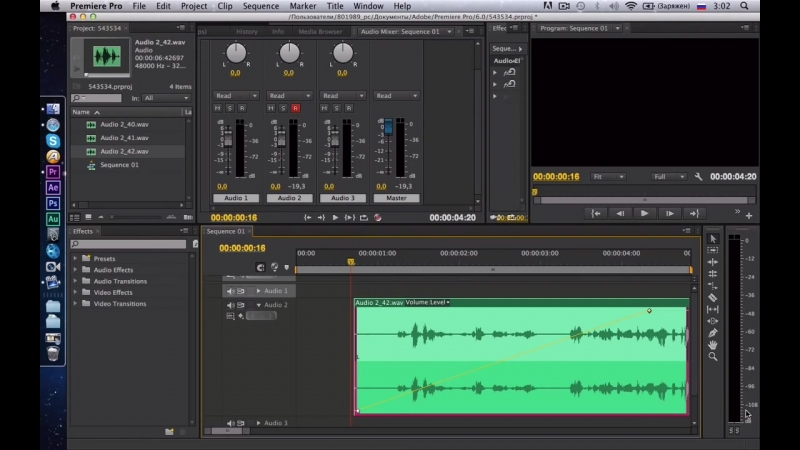
 Тяжелая рекомендация гарантирована 🙂 Эрнст М.
Тяжелая рекомендация гарантирована 🙂 Эрнст М.  Благодаря! Билл Д.
Благодаря! Билл Д. 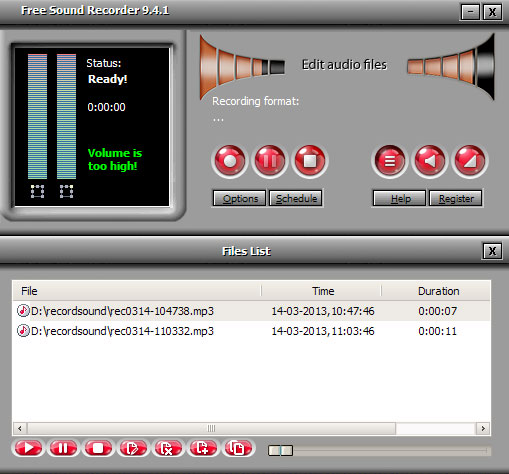 Разделы включают:
Разделы включают:
 ПРИМЕЧАНИЕ. В Windows параметры ввода будут доступны только в том случае, если используется драйвер аудиоустройства ASIO, а в macOS вам также может потребоваться агрегирование аудиоустройств.
ПРИМЕЧАНИЕ. В Windows параметры ввода будут доступны только в том случае, если используется драйвер аудиоустройства ASIO, а в macOS вам также может потребоваться агрегирование аудиоустройств. После этого области (петли) можно перетаскивать в список воспроизведения.
После этого области (петли) можно перетаскивать в список воспроизведения.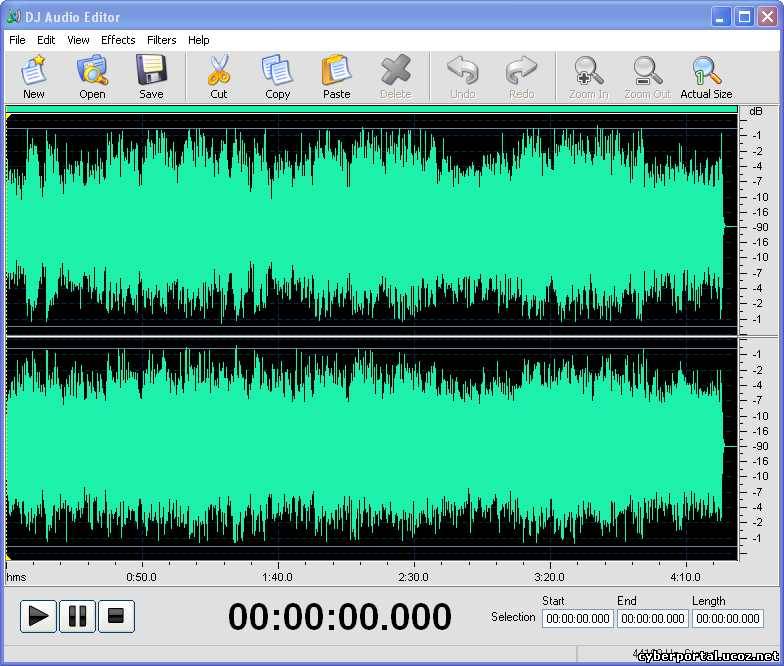 Это скопирует активный канал в беззвучный стереоканал, так что звук будет идти из обоих динамиков.
Это скопирует активный канал в беззвучный стереоканал, так что звук будет идти из обоих динамиков. Windows: FL Studio ASIO позволяет выбрать один вход и один выход для разных аудиоустройств. ASIO4ALL позволит вам выбрать несколько входов и выходов с разных аудиоустройств. macOS: Используйте функцию Aggregate audio devices в папке Utilities в macOS, она имеет возможности, аналогичные ASIO4ALL, как описано выше.
Windows: FL Studio ASIO позволяет выбрать один вход и один выход для разных аудиоустройств. ASIO4ALL позволит вам выбрать несколько входов и выходов с разных аудиоустройств. macOS: Используйте функцию Aggregate audio devices в папке Utilities в macOS, она имеет возможности, аналогичные ASIO4ALL, как описано выше. Разрядность записи устанавливается в собственных параметрах аудиоустройства и отображается на панели подсказок при выборе элементов в меню ввода микшера. Windows: , щелкните правой кнопкой мыши значок регулятора громкости на панели задач Windows, выберите «Записывающие устройства». Выберите устройство ввода и «Установить по умолчанию», затем выберите «Свойства», затем «Дополнительно» и выберите вариант 24 бит 44100 Гц, если он доступен, ИЛИ 16 бит 44100 Гц, если нет. macOS: Используйте параметры настройки Audio MIDI.
Разрядность записи устанавливается в собственных параметрах аудиоустройства и отображается на панели подсказок при выборе элементов в меню ввода микшера. Windows: , щелкните правой кнопкой мыши значок регулятора громкости на панели задач Windows, выберите «Записывающие устройства». Выберите устройство ввода и «Установить по умолчанию», затем выберите «Свойства», затем «Дополнительно» и выберите вариант 24 бит 44100 Гц, если он доступен, ИЛИ 16 бит 44100 Гц, если нет. macOS: Используйте параметры настройки Audio MIDI.
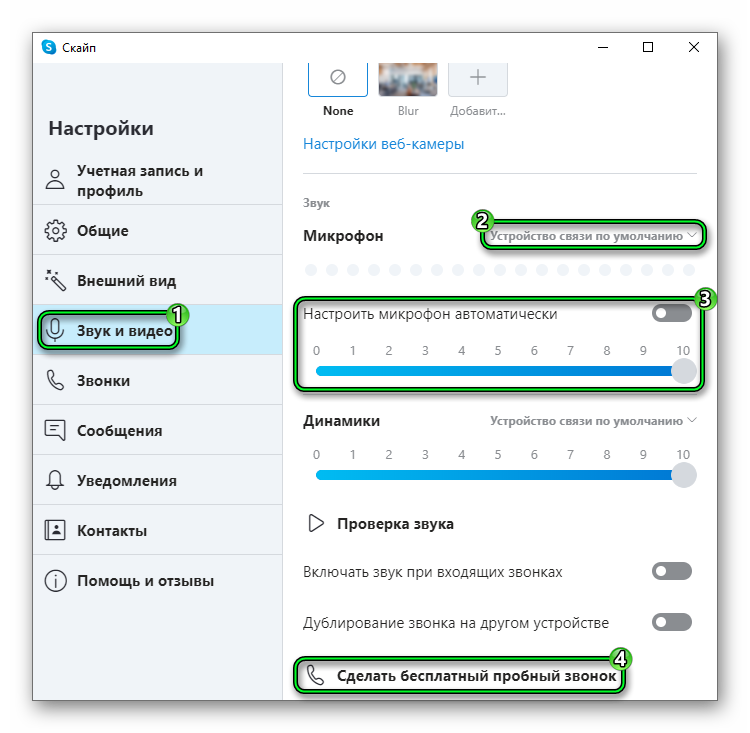 .. », чтобы связать ее с дорожкой микшера, как показано ниже в Шаг 3. Записи появятся в виде аудиоклипов.
.. », чтобы связать ее с дорожкой микшера, как показано ниже в Шаг 3. Записи появятся в виде аудиоклипов. На главную дорожку микшера направляются все остальные дорожки микшера, так что это , а не место для записи внешнего звука.
На главную дорожку микшера направляются все остальные дорожки микшера, так что это , а не место для записи внешнего звука.